Система архивации пришла на смену NTBackup с выходом Windows Server 2008 и на сегодняшний день является вполне зрелым и проверенным продуктом, но многие администраторы до сих пор не используют данную компоненту ОС, отдавая предпочтения альтернативным продуктам. Этому могут быть как объективные причины, так и непонимание принципов работы системы архивации Windows Server. Поэтому мы решили устранить возможные пробелы в знаниях при помощи данной статьи.
Онлайн-курс по устройству компьютерных сетей
На углубленном курсе «Архитектура современных компьютерных сетей» вы с нуля научитесь работать с Wireshark и «под микроскопом» изучите работу сетевых протоколов. На протяжении курса надо будет выполнить более пятидесяти лабораторных работ в Wireshark.
Мы довольно часто задавали знакомым системным администраторам вопрос: какие средства они используют для резервного копирования состояния своих серверов? И сильно удивлялись тому, что многие из них даже не упоминали систему архивации Windows Server. На следующий вопрос: почему они не используют этот инструмент, мы часто получали ответ, что они не понимают, как работает эта система, как управлять резервными копиями и т.д., и т.п. Отчасти причину можно назвать уважительной, когда нет понимания как работает то или иное средство то от его использования лучше отказаться.
А еще лучше разобраться как оно работает и начать применять его на практике. В новой системе архивации многие ожидают увидеть преемника привычного NTBackup, однако Microsoft полностью переработала механизм создания резервных копий и перед нами совершенно иной инструмент. Основным хранилищем резервных копий является диск, который самостоятельно размечается системой архивации и скрыт от пользователя. Также можно использовать уже размеченный том или сетевой ресурс, однако эти способы имеют свои ограничения и сводят на нет все преимущества новой технологии.
Новая система архивации самостоятельно управляет процессом резервного копирования, создавая основную и добавочные копии данных, а также сроком их хранения. Это одно из основных затруднений, которое возникает при использовании нового инструмента. Многие администраторы привыкли явно указывать тип создаваемого архива, их количество и срок хранения, поэтому не находя здесь необходимых опций они делают поспешные и неправильные выводы.
В системе архивации Windows Server вы отдаете в распоряжение службы целый диск, и она организует процесс хранения данных по собственному разумению. Хорошо это или плохо? На наш взгляд — хорошо. Потому что довольно часто встречаются ситуации, когда администратор неверно оценивает размер необходимого для хранения копий дискового пространства или происходит резкий скачок объема архивируемых данных. В этом случае очень велика вероятность получить отказ службы резервного копирования из-за отсутствия свободного места в самый неподходящий момент.
В Windows Server применяется принципиально иной подход. Проще всего провести аналогию с системами видеонаблюдения, когда поток непрерывно пишется на диск и в любой момент времени мы имеем некую продолжительность записи, определяемую объемом диска. Скажем, поставили диск на 500 ГБ — имеем неделю видео, заменили на 1 ТБ — две недели и т.д.
Служба архивации работает аналогичным образом, записывая копии на диск до исчерпания свободного пространства, затем самые старые копии перезаписываются. Таким образом вы всегда будете иметь постоянную глубину резервного копирования, ограниченную только объемом диска, даже резкое увеличение копируемых данных не приведет к негативным последствиям, сократится только количество доступных копий.

Здесь возникает еще одно затруднение. У многих администраторов слово диск ассоциируется только с физическим жестким диском, после чего сразу возникает масса вопросов: где взять столько дисков, как подключить их к серверам, как обеспечить хранение архивов отдельно от системы и т.д. и т.п. Да и выделять для бекапа рядового сервера даже 500 ГБ диск выглядит несколько расточительно. Поэтому самое время вспомнить о технологии iSCSI, которая позволяет сразу решить весь пласт «проблем».
Действительно, данную технологию сегодня поддерживают все системы, включая даже NAS ценовой категории чуть выше начальной, что позволяет грамотно распорядиться имеющимся дисковым пространством и организовать хранение архивов отдельно от систем. Microsoft рекомендует для хранения двух копий данных иметь в 1,5 раза больше дискового пространства, на наш взгляд данная цифра является несколько завышенной, особенно если вы копируете редко изменяемые данные, например, состояние сервера.
Мы немного забежим вперед и покажем результат архивирования тестового сервера с объемом архивируемых данных размером 29 ГБ:

Как видим, восемь копий состояния системы заняли примерно 9 ГБ, что довольно неплохо и общего объема, выделенного нами iSCSI диска в 60 ГБ, хватит примерно на три недели хранения ежедневных копий, что на наш взгляд более чем достаточно.
Для создания резервных копий используется механизм теневого копирования тома (VSS), который позволяет работать с открытыми и системными файлами, не прерывая работы системы и пользователей. Начиная с Windows Server 2012 система архивации позволяет также архивировать запущенные на хосте виртуальные машины Hyper-V и восстанавливать их состояние по отдельности. При использовании на сервере иного ПО использующего возможности теневого копирования система архивации имеет возможность сохранять журнал VSS, что обеспечит корректную работу этих служб при восстановлении.
Отдельно следует коснуться резервного копирования баз данных, если с поддерживающими теневое копирование продуктами, такими как MS SQL Server или Exchange, проблем не возникает, то со сторонними продуктами, например, PostgreSQL могут возникнуть проблемы. Механизм теневого копирования не проверяет логической целостности файлов, просто делая снимок их состояния на определенный момент времени, системы, поддерживающие VSS, умеют обрабатывать этот момент, приводя базу к непротиворечивому состоянию перед моментом создания теневой копии. Для неподдерживаемых систем мы просто получим срез базы на определенное состояние времени, при восстановлении такой базы она будет приведена в непротиворечивое состояние средствами СУБД, проще говоря будут отменены все незавершенные транзакции и может произойти потеря данных.
Исходя из вышесказанного можно сделать вывод, что система архивации Windows хорошо подходит для создания резервных копий системы и пользовательских данных, а также «родных» служб и приложений. Для архивации сложного стороннего ПО лучше использовать средства, предусмотренные производителем данного ПО.
Для того, чтобы начать использовать систему архивации Windows Server сначала нужно установить одноименный компонент, это делается через Мастер добавления ролей и компонентов.

Затем оснастку управления службой можно запустить либо через Средства в Диспетчере серверов, либо через ярлык в Панель управления — Администрирование.

Оснастка абсолютно типична для служб Windows Server и не вызывает каких-либо затруднений при работе с ней.

Беглый взгляд на экран сразу позволяет оценить текущие настройки и состояние службы, доступные действия сосредоточены справа. Их немного: Однократная архивация, архивация по расписанию и восстановление. Нас прежде всего интересует расписание, хотя однократная архивация тоже довольно удобный инструмент, который позволяет быстро сделать копию состояния сервера перед какими-нибудь потенциально опасными действиями, чтобы была возможность откатиться на самое их начало.
Нажав на Расписание архивации мы запустим одноименного мастера, который предлагает нам архивировать весь сервер целиком, либо указать объекты для выборочной архивации.

Заархивировать все и сразу мы всегда успеем, поэтому выберем настраиваемый тип архивации. Следующим шагом нам будет предложено выбрать объекты для архивации.

Для их добавления просто нажмите Добавить элементы.

Если выбрать Восстановление исходного состояния системы, то автоматически будут добавлены Состояние системы, системный раздел (диск C:) и служебный раздел с загрузчиком. К этим данным мы в учебных целях добавили папку с базами MS SQL, которые должны представлять некие пользовательские данные.
Перед тем как двигаться дальше не забудьте заглянуть в Дополнительные параметры, здесь можно настроить исключения, например, совсем ни к чему копировать временные файлы.

А также задать параметры службы теневого копирования, если у вас есть приложения использующие данную службу, например, MS SQL Server, то следует выбрать настройку Копировать журнал VSS, что обеспечит их нормальное взаимодействие со службой теневого копирования, в том числе и при восстановлении.

Затем нужно будет создать расписание, задача предельно простая, можно запускать архивацию как один, так и несколько раз в день, минимальный шаг интервала — полчаса.

С расписанием разобрались, теперь самое время определиться с местом хранения архивов. На выбор предлагается три варианта, каждый из них довольно неплохо прокомментирован, что облегчает правильный выбор:

Как мы уже говорили, оптимальным является выделение для архивации целого диска, мы рекомендуем использовать для этой цели iSCSI диски, что позволяет решить сразу две основные задачи: оптимально использовать дисковое пространство и хранить архивы отдельно от системы.
Отдельно стоит остановиться на возможности разместить архив в сетевой папке, несмотря на жесткие ограничения этот способ удобно использовать при однократной архивации, когда нужно быстро создать архив и разместить его вне сервера.
Если вы выбрали диск, то он будет отформатирован и скрыт, это обеспечивает дополнительную защиту от возможных деструктивных воздействий, например, троянов-шифровальщиков.

На последнем шаге следует еще раз убедиться в правильности сделанных настроек и подтвердить их нажатием на кнопку Готово.

Теперь осталось дождаться указанного времени и убедиться, что процесс архивации был выполнен без сбоев. При создании расписания следует принять во внимание нагрузку на сеть и дисковую подсистему хранилища, что может приводить к снижению их производительности.
После того, как резервная копия создана будет не лишним проверить возможность восстановления из нее. Для этого выберем в оснастке одноименное действие, при этом будет запущен Мастер восстановления, который первым делом попросит указать расположение архива:

Затем указываем дату и время создания резервной копии на которую мы хотим откатиться, доступные даты подсвечиваются полужирным шрифтом.

После чего указываем, что именно мы хотим восстановить:

Как видим, это могут быть файлы и папки, виртуальные машины Hyper-V, тома, приложения и состояние системы. Отдельно следует упомянуть о приложениях. Эта функция доступна только для зарегистрированных в системе архивации приложений, которые должны уметь работать с API этой службы и поддерживать VSS. Проще говоря, в этот список попадает ограниченное количество программ, в основном от самой Microsoft, а для стороннего софта данная функция бесполезна.
В тоже время трудно переоценить возможность восстановления состояния системы, которая позволяет выполнить откат состояния ОС, не затрагивая при этом пользовательские данные. Это сильно выручает в ситуациях, когда между внесением изменений в систему и выявлением их негативного эффекта прошло какое-то время.
Восстановление состояния системы производится в два этапа каждый из которых завершается перезагрузкой.

Причем второй этап выглядит как обычная загрузка ОС и не выводит никаких сообщений, просто выполняя перезагрузку через некоторое время. Может показаться что произошла ошибка или сбой, но это не так.

Поэтому просто следует запастись терпением и дождаться сообщения об успешном завершении операции. В зависимости от скорости сети, производительности дисков и объема данных эта операция может занять значительное время.

Альтернативой восстановления состояния системы может служить восстановление на уровне тома, при этом все данные будут уничтожены и том будет приведен в состояние, в котором он находился на указанную дату. Это может оказаться полезным в случае вирусного инцидента, когда вы хотите быть уверенным, что в системе не осталось закладок вредоносного ПО, а также в случаях, когда исходный том был поврежден.
В общем и целом, данная операция ничем не отличается от восстановления тома из образа любым иным ПО, например, Acronis.

При восстановлении папок и файлов можно гибко управлять параметрами восстановления, например, сохранив обе версии файла: текущую и восстанавливаемую, это полезно в тех случаях, когда файл был случайно перезаписан, но результат текущей работы также нужен. При восстановлении можно также восстановить все права доступа на файлы и папки, что важно, если у вас используется сложная система назначения прав.

Как видим, система архивации Windows Server представляет собой весьма функциональный и удобный инструмент, позволяющий осуществлять успешное восстановление данных на любом уровне и в тоже время снимающая с администратора значительную часть забот по управлению этим процессом. Поэтому если вы еще не используете данную систему архивации, то после прочтения данного материала самое время более пристально к ней присмотреться.
Онлайн-курс по устройству компьютерных сетей
На углубленном курсе «Архитектура современных компьютерных сетей» вы с нуля научитесь работать с Wireshark и «под микроскопом» изучите работу сетевых протоколов. На протяжении курса надо будет выполнить более пятидесяти лабораторных работ в Wireshark.
19.12.2019 — Настройка резервного копирования при помощи системы архивации данных Windows Server
Абонентское обслуживании серверов невозможно себе представить без настройки резервного копирования. О встроенном в семейство Windows Server инструменте и пойдёт речь в данной статье
1. Установка компонента “Система архивации данных WindowsServer”
Для установки компонента “Система архивации данных Windows Server” необходимо в панели мониторинга диспетчера серверов выбрать пункт “Добавить роли и компоненты”, после чего откроется мастер добавления ролей и компонентов.

В мастере добавления ролей и компонентов пропускаем первый шаг “Перед началом работы” в котором приведена общая информация о функциях и возможностях мастера и нажав кнопку “далее” в правом нижнем углу мастера переходим к шагу “Тип установки” в котором оставляем выбранный по умолчанию пункт “Установка ролей и компонентов”.

На этапе выбора сервера работы мастера нам предлагается выбрать сервер для которого будет настроено расписания архивации данных. В нашем примере используется один единственный локальный сервер, поэтому нажимаем на кнопку “Далее” в окне мастера.

Так как нам необходимо добавить компонент, а не роль, пропускаем в мастере этап добавление ролей на сервер оставив настройки без изменений и нажав кнопку “Далее”.

На этапе выбора компонентов ищем необходимый нам компонент “Система архивации данных Windows Server”, отмечаем его для установки и нажимаем “Далее”.

Подтверждаем установку компонента нажатием на кнопку “Установить”, после чего запустится процесс установки необходимого компонента.

2. Настройка расписания архивации мастера расписания архивации
После установки компонента “Система архивации данных Windows Server”, в средствах панели мониторинга диспетчера серверов станет доступен пункт системы архивации данных, переходим в него для начала настройки архивации по расписанию.

В открывшейся консоли управления wbadmin, выбираем пункт “расписание архивации”.

После чего запустится мастер настройки расписания архивации в котором, как и при установке компонентов, пропускаем первый этап с описанием функций мастера.

На этапе конфигурации архивации доступны два параметра — “Весь сервер” и “Настраиваемый”. При выборе первого произойдет полная архивация данных сервера, всех его разделов, состояния системы и точки восстановления исходного состояния системы. При выборе настраиваемой архивации, выбор элементов для архивации будет предоставлен пользователю. Оставим выбор типа по умолчанию и нажмем “Далее”

Мастер предложит настроить расписание архивации. Доступна архивация раз в день в назначенное время, также при необходимости есть возможность настройки архивации более одного раза в день. Настраиваем нужное расписание и жмем кнопку “Далее”.

При выборе типа места хранения архивов доступна архивация на выделенный диск для хранения архивов, архивация на том и архивация в общую сетевую папку. В нашем примере будем использовать архивацию в сетевую папку, выбираем этот параметр и жмем “Далее”.

На этом этапе настройки архивации указываем адрес сетевой папку для хранения архивов.

Проверяем установленные параметры архивации и подтверждаем нажатием на кнопку “Готово”, на окне сводки закрываем мастер настройки расписания архивации.

3. Настройка расписания архивации при помощи командной строки.
Чтобы настроить регулярное запланированное резервное копирование, необходимо запустить командную строку с повышенными привилегиями (от имени администратора).
Команда ENABLE BACKUP создает и включает ежедневное расписание резервного копирования или изменяет существующее расписание резервного копирования.
Пример написания команды:
wbadmin enable backup
-addTarget:\\192.168.43.5\Share\backup -schedule:15:20 -include:\\?\Volume{DBB8478A-C69C-11E9-80B3-806E6F6E6963}\, c: -systemState -vssFull -allCritical -user:Администратор -password:qw12QW!@ -quiet
4. Восстановление состояния системы из образа
Для восстановления системы и фалов из архивной копии созданной при помощи Службы архивации Windows Server необходимо в процессе загрузки перейти в режим диагностики и выбрать пункт «Восстановление образа системы» как это показано на скриншотах.


При запросе авторизации необходимо ввести пароль от учетной записи Администратора системы и нажать кнопку «Далее».

После ввода пароля администратора откроется окно восстановления системы Службы архивации Windows Server, в котором нам предстоит выбрать доступный образ восстановления системы. В нашем примере доступ один единственный пункт, так что просто жмем кнопку «Далее»

В следующем окне необходимо вручную указать место расположение резервной копии.

Так как система «не видит» доступных образов для восстановления, нажимаем кнопку «Дополнительно» для указания места хранения образа восстановления вручную и для нашего примера выбираем пункт «Искать образ системы в сети» так как резервная копия выполнялась в сетевую папку расположенную на другом устройстве.

Указываем сетевой путь к архиву резервной копии образа системы и жмем кнопку «ОК», после чего необходимо ввести учетные данные для доступа к сетевому ресурсу.




После успешного выполнения всех шагов и нажатия кнопки «Готово» начнется процедура восстановления системы из резервной копии.

Для ОС Windows Server компания Microsoft предусмотрела встроенные утилиты и компоненты для полного или частичного резервного копирования системы — Windows Server Backup.
Этот компонент позволяет выполнять резервное копирование по расписанию или в режиме реального времени на локальный диск или сетевое файловое хранилище. Далее мы рассмотрим процесс установки компонента Windows Server Backup, а также выполним полное резервное копирование всей системы на сетевое хранилище с помощью протокола SAMBA/CIFS. В примере мы будем использовать решение CloudBox от компании Introserv, которое поддерживает ряд популярных протоколов передачи файлов и отлично подходит для хранения резервных копий системы или отдельных приложений. Процесс подключения актуален для любого сетевого хранилища, работающего по протоколу SAMBA.
Подключение файлового хранилища в качестве сетевого диска
1. Откройте Проводник — Этот компьютер — Сопоставить сетевой диск …
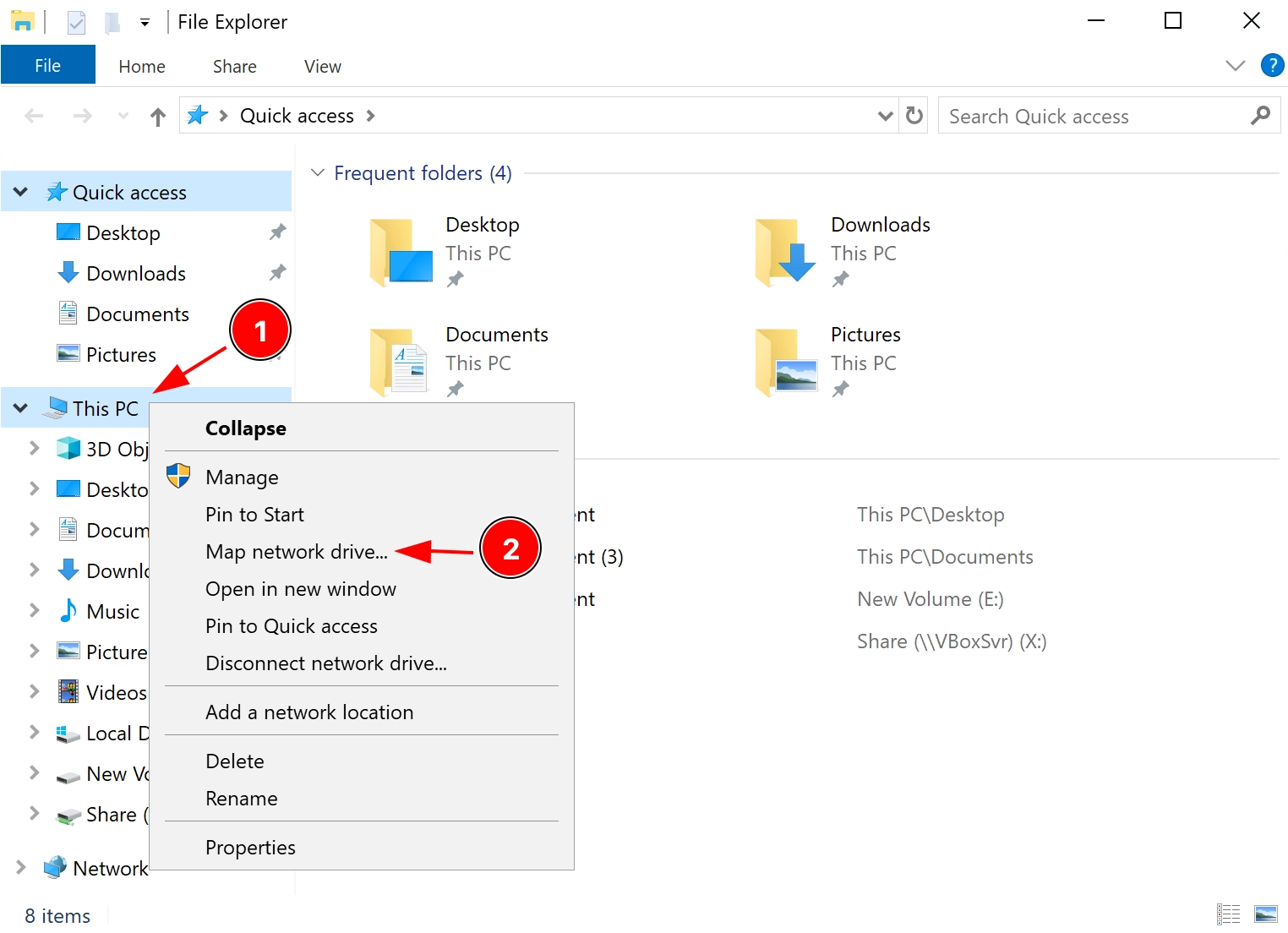
2. Укажите адрес папки в формате \\\your_network_share и нажмите кнопку Finish. Если для подключения сетевого ресурса требуется авторизация, появится окно ввода логина и пароля. Заполните форму, после чего сетевой диск будет отображен в Проводнике Windows.
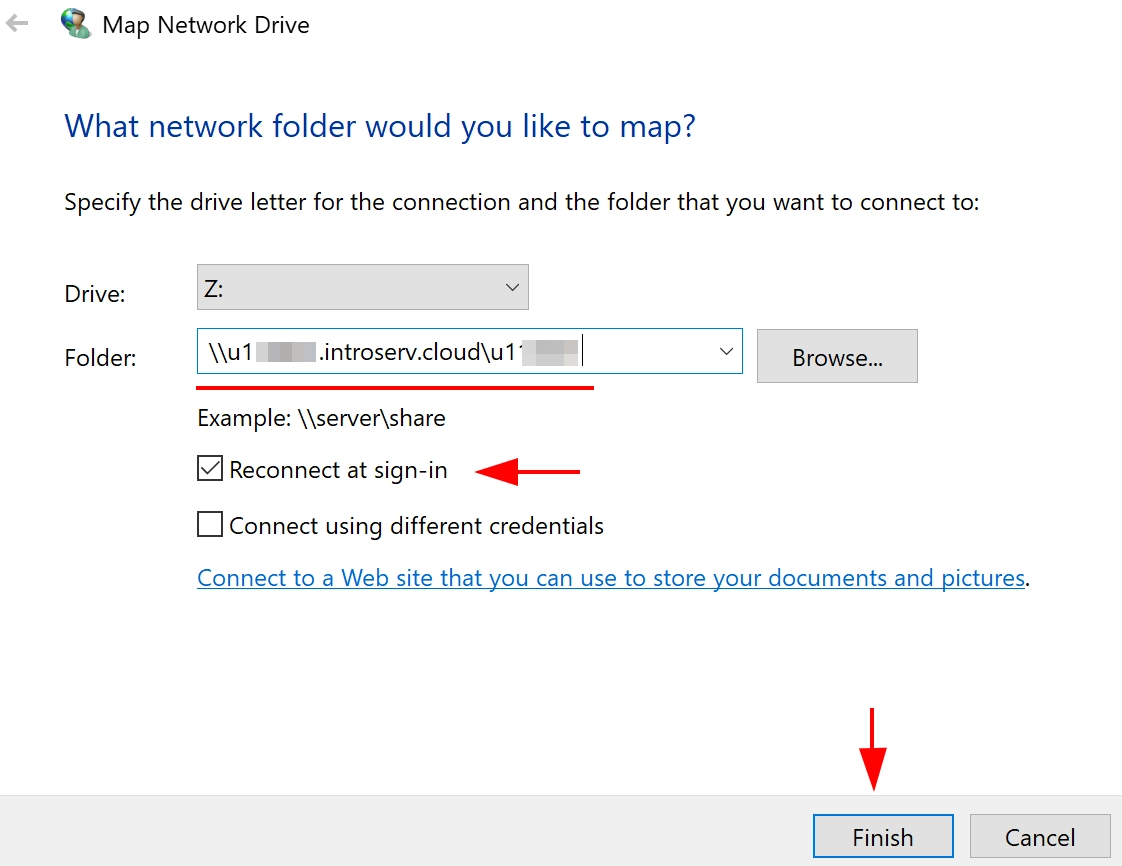
Сетевой диск уже можно использовать для сохранения файлов. Его можно указать в настройках приложений, которые необходимо резервировать. Для резервного копирования всего сервера можно использовать компонент Windows Server Backup .
Установка компонента Windows Server Backup
Самый быстрый способ установки этого компонента — через консоль PowerShell
1. Проверьте, установлен ли компонент:
Get-WindowsFeature Windows-Server-Backup
Если компонент уже установлен, вы увидите следующее:

Компонент не установлен, но доступен для установки:

2. Если компонент WSB не установлен, установите его с помощью команды:
Add-Windowsfeature Windows-Server-Backup –Includeallsubfeature

Альтернативный вариант установки Windows Server Backup с помощью графического интерфейса
1. Перейдите по кнопке Пуск — Диспетчер сервера — Управление — Добавить роли и функции.
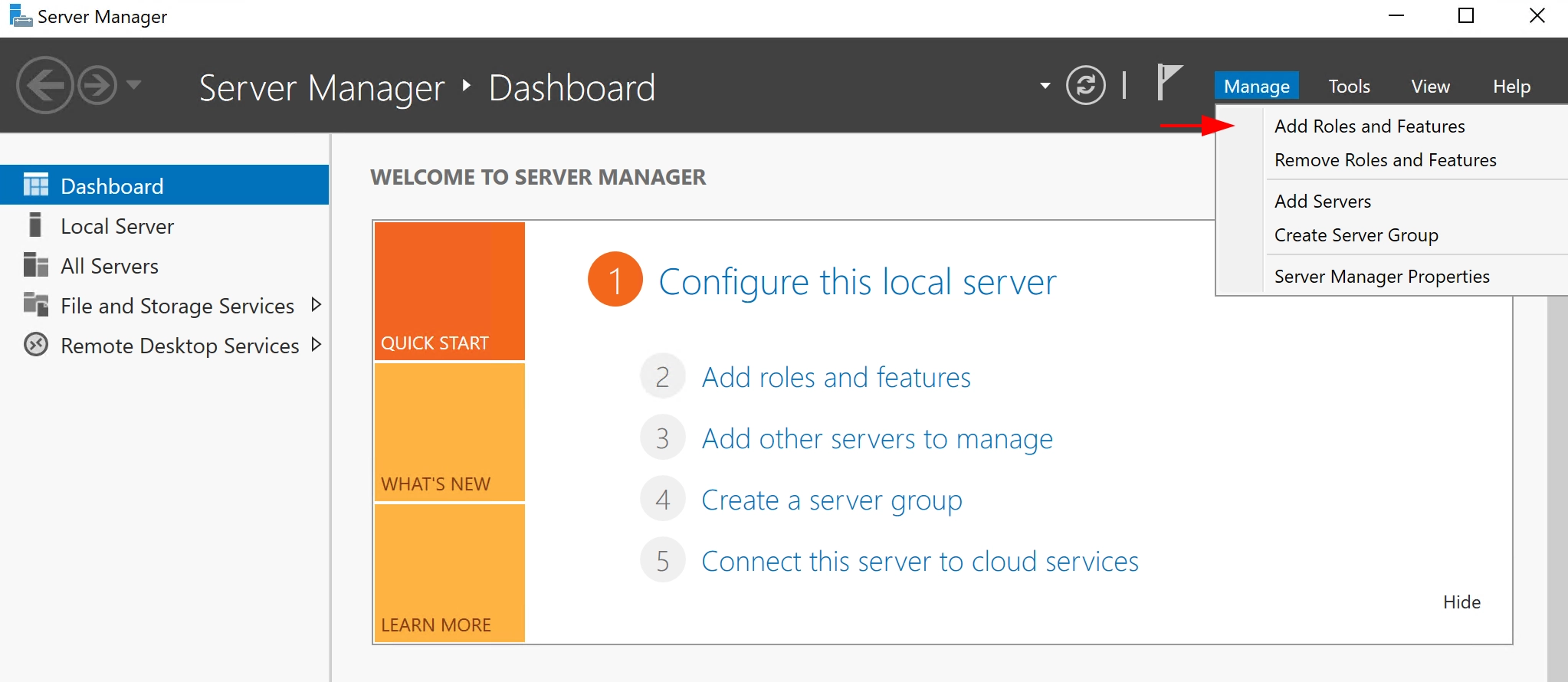
Выберите тип установки Установка на основе ролей или функций и нажмите кнопку Далее:
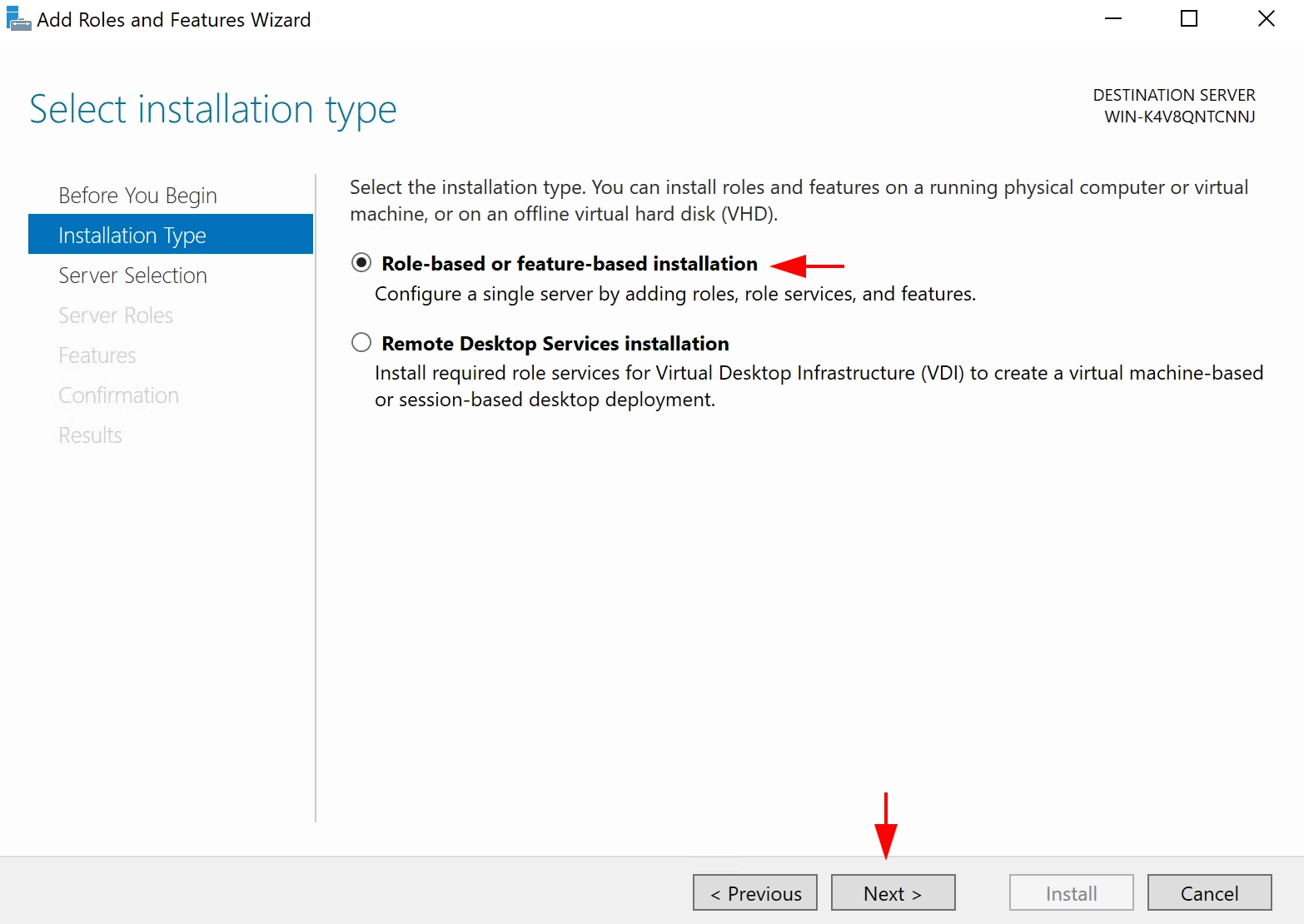
2. На этапе выбора сервера выберите текущий и нажмите кнопку Далее.
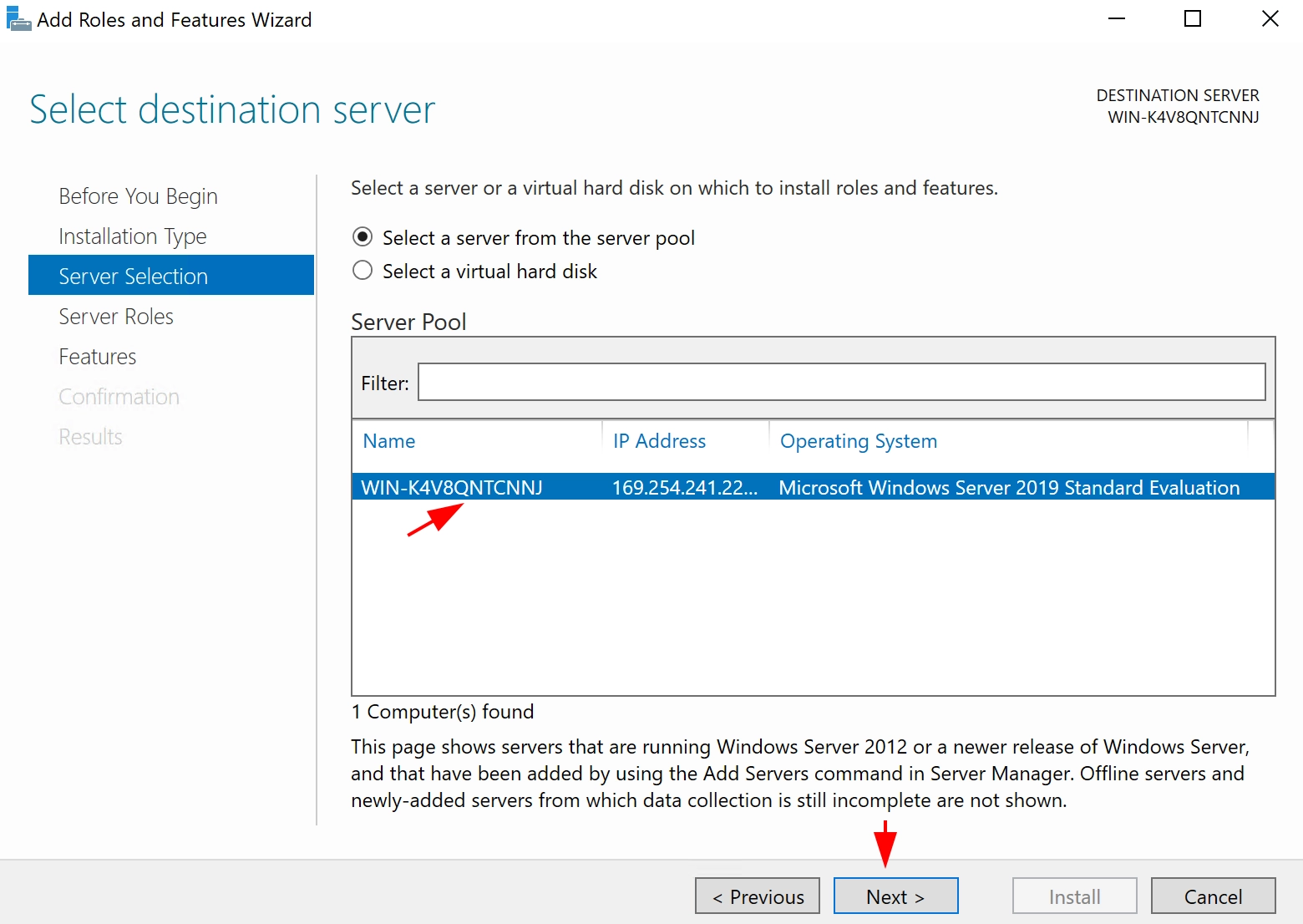
3. Оставьте роли сервера без изменений и нажмите Далее, а в следующем окне выбора компонентов выберите Windows Server Backup и нажмите Далее.
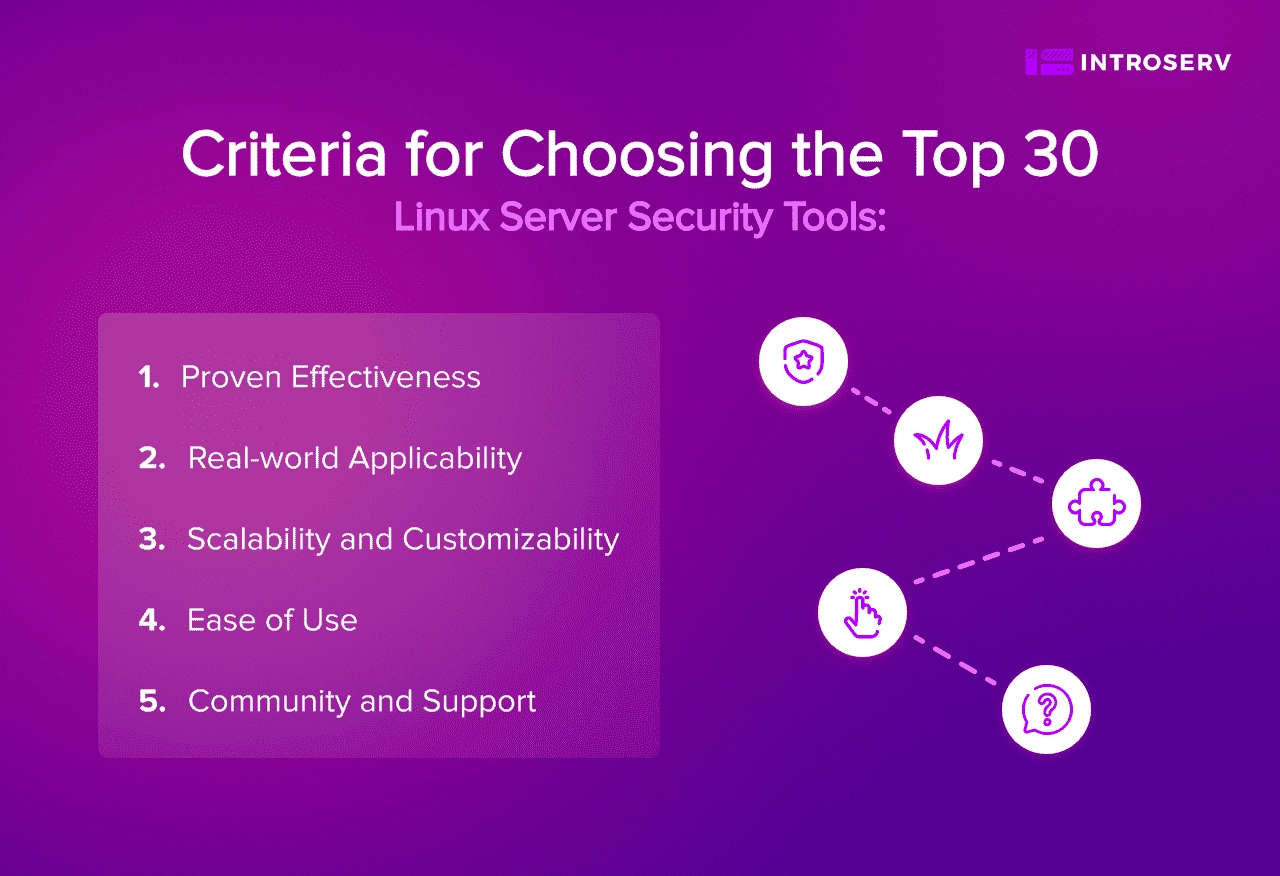
4. На этапе подтверждения нажмите Установить и дождитесь завершения процедуры.
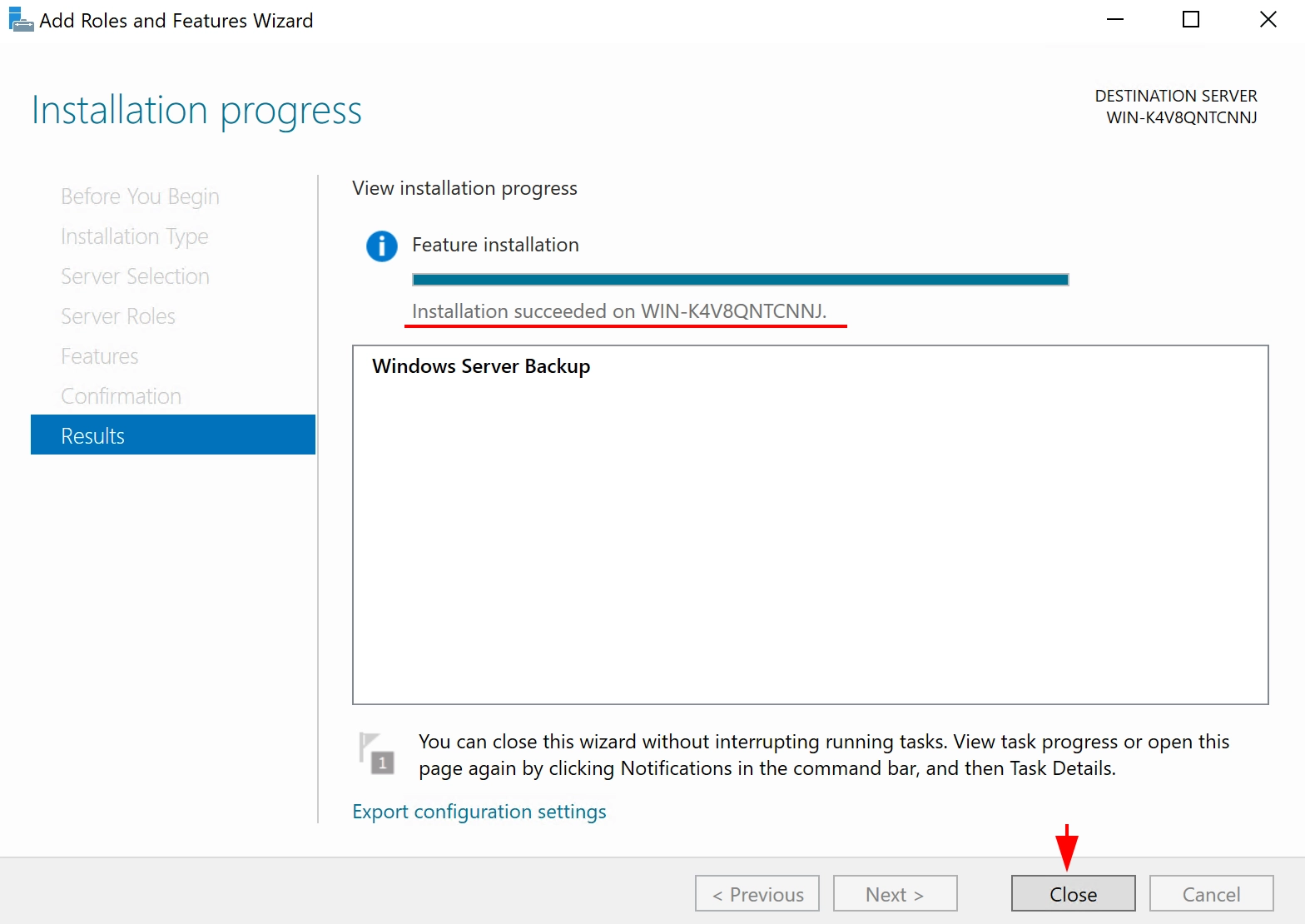
Настройка и создание резервной копии системы
1. Запустите компонент архивации: Пуск — Диспетчер сервера — Инструменты — Резервное копирование Windows Server.
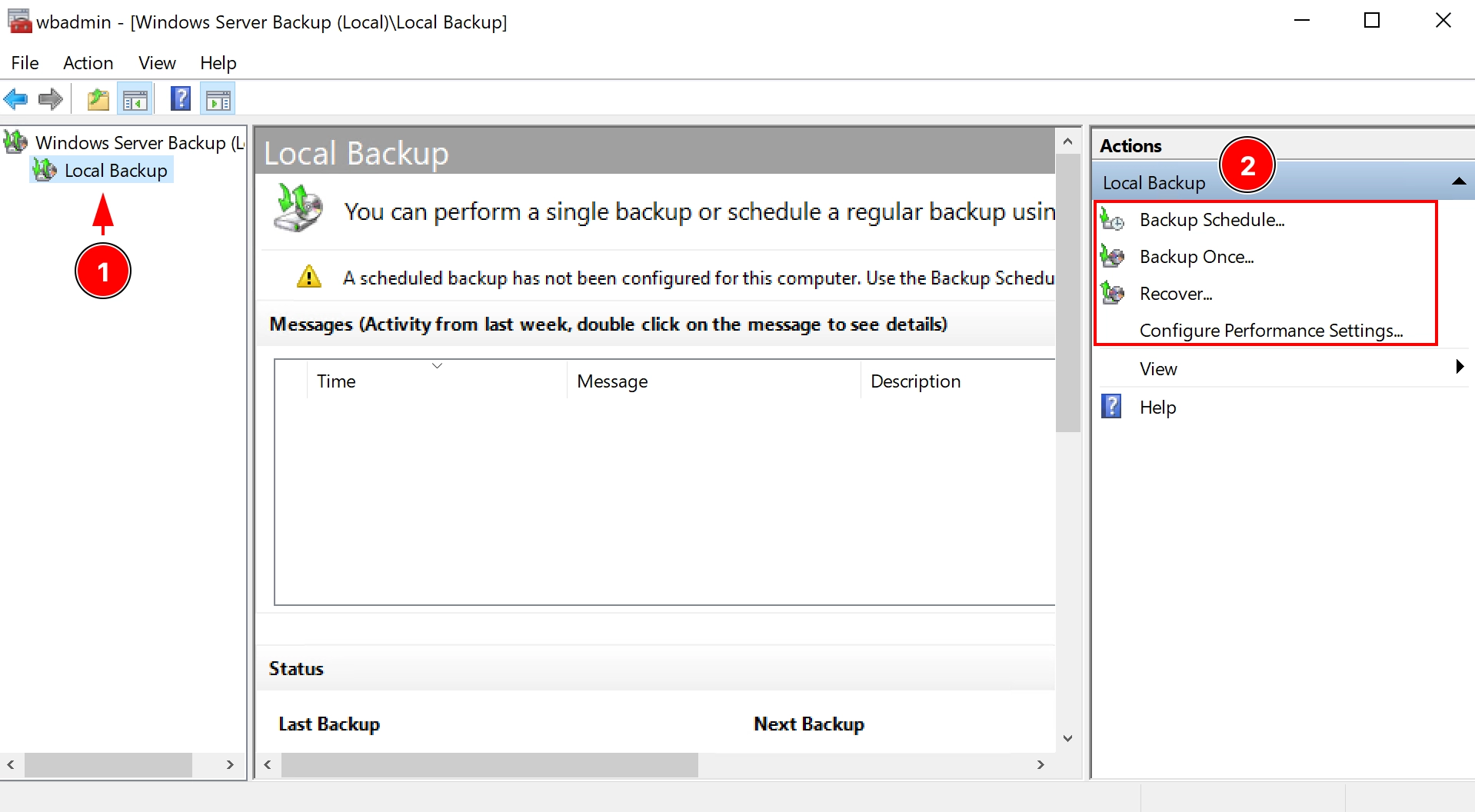
В разделе Локальное резервное копирование у нас есть 2 варианта резервного копирования + Восстановление…:
- Расписание резервного копирования
- Однократное резервное копирование
- Восстановление…
Первый вариант подходит для настройки регулярного архивирования в определенное время каждый день.
Одноразовое резервное копирование — это однократное выполнение резервного копирования в реальном времени.
Одноразовое резервное копирование
1. Откройте Backup Once — Backup Options — Different options и нажмите Next.
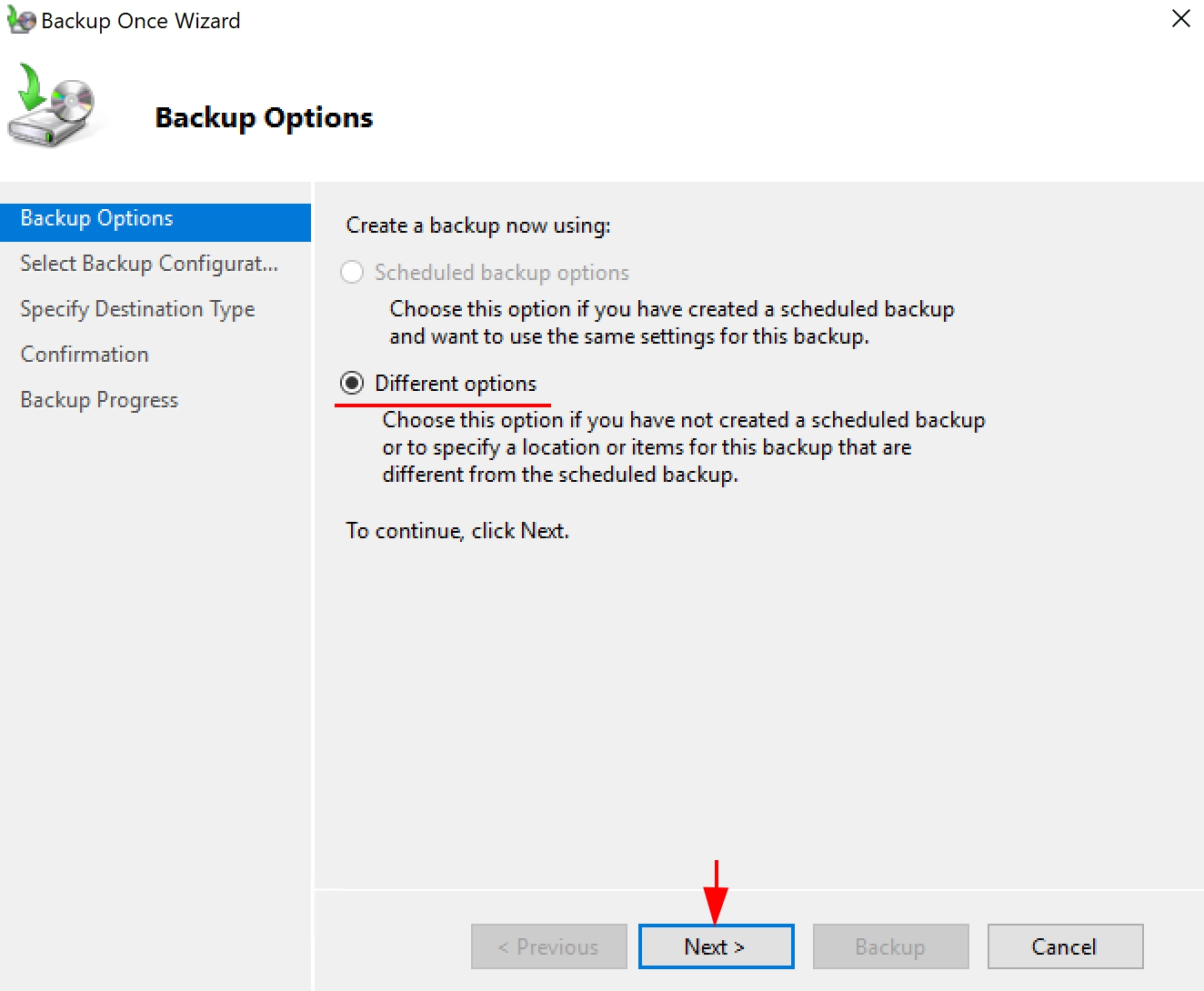
2. В пункте Конфигурация резервного копирования выберите соответствующий параметр. Обычно выбирается резервное копирование всего сервера(Полный сервер). Также доступен параметр Custom, позволяющий выбрать отдельные тома и каталоги. Мы рассмотрим пример с вариантом Полный сервер :
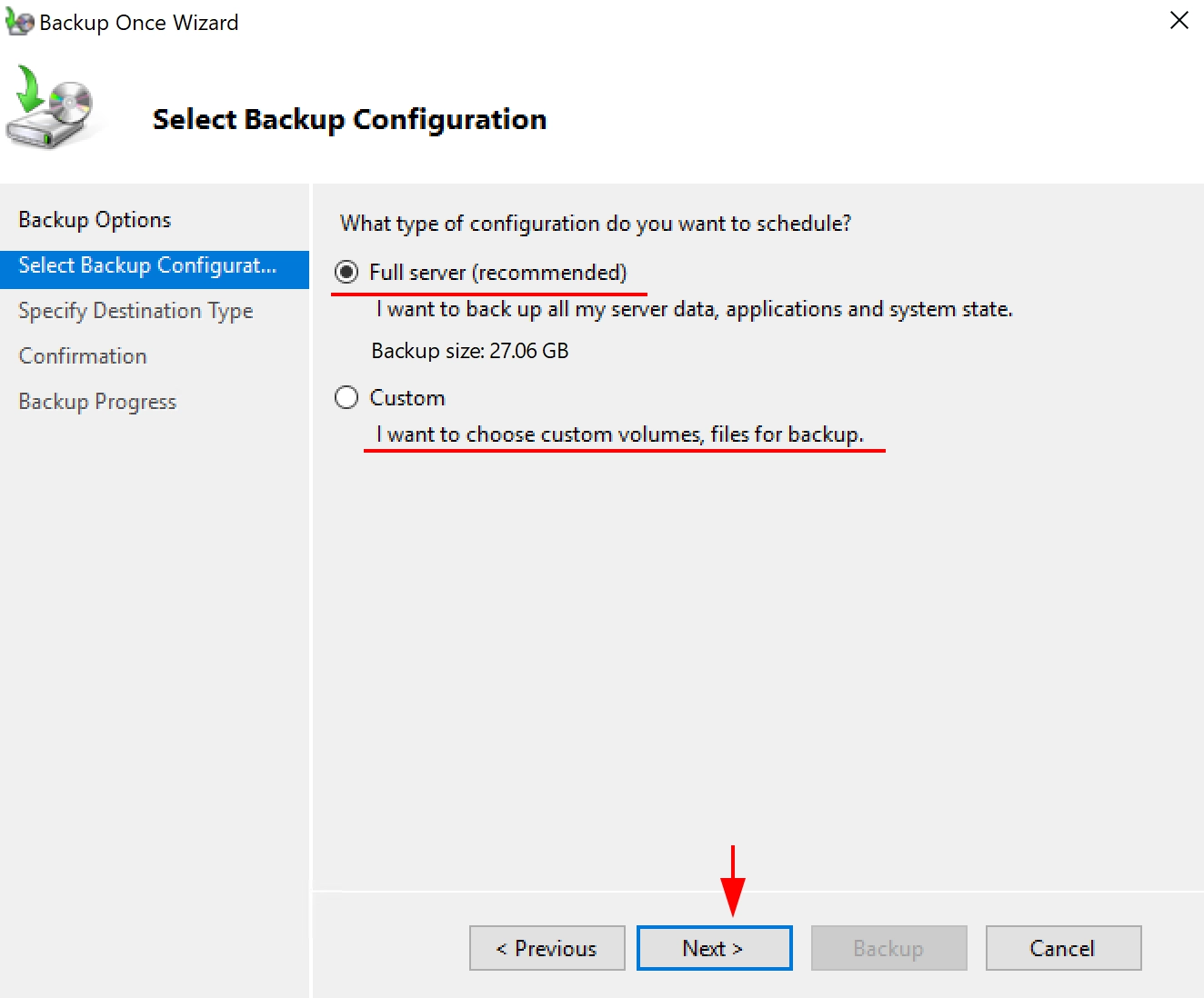
3. Выберите тип назначения. В нашем примере мы будем использовать ранее подключенный сетевой диск. Если вы выберете Локальный диск, вы должны понимать, что этот диск будет отформатирован и зарезервирован для резервного копирования:
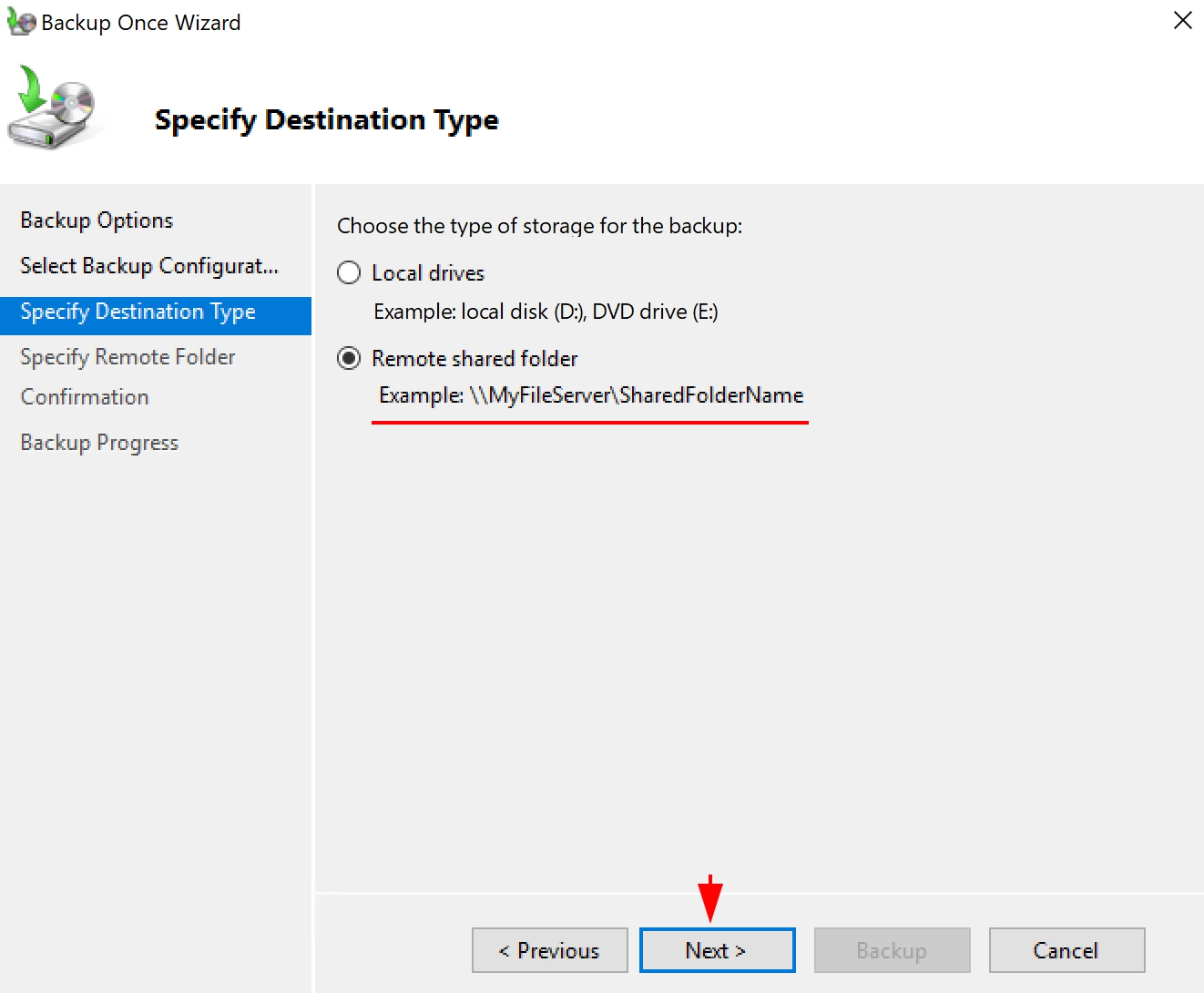
4.Введите адрес сетевого хранилища и нажмите кнопку Далее.
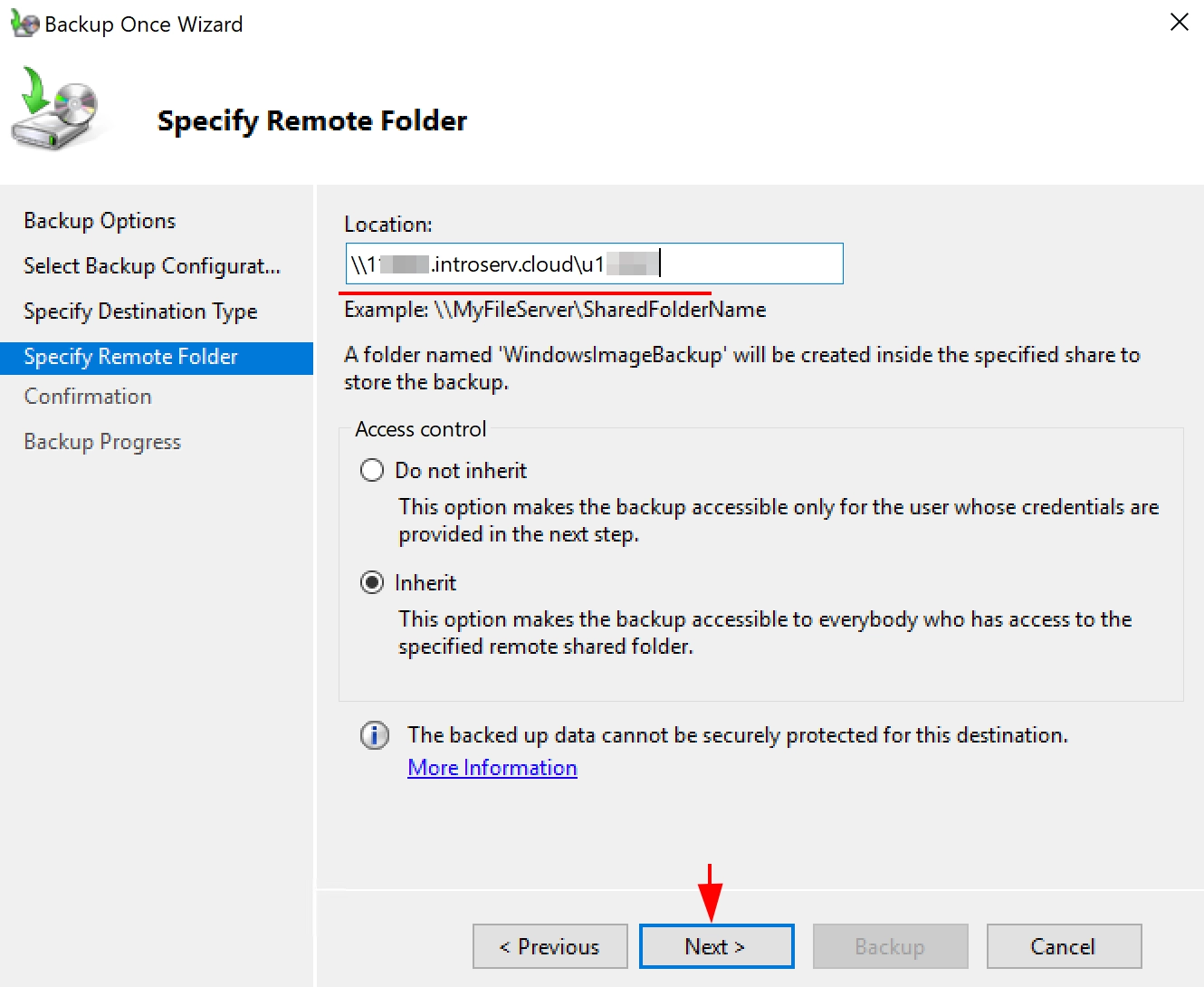
5. Все готово для завершения резервного копирования. Нажмите кнопку Резервное копирование и дождитесь завершения резервного копирования:
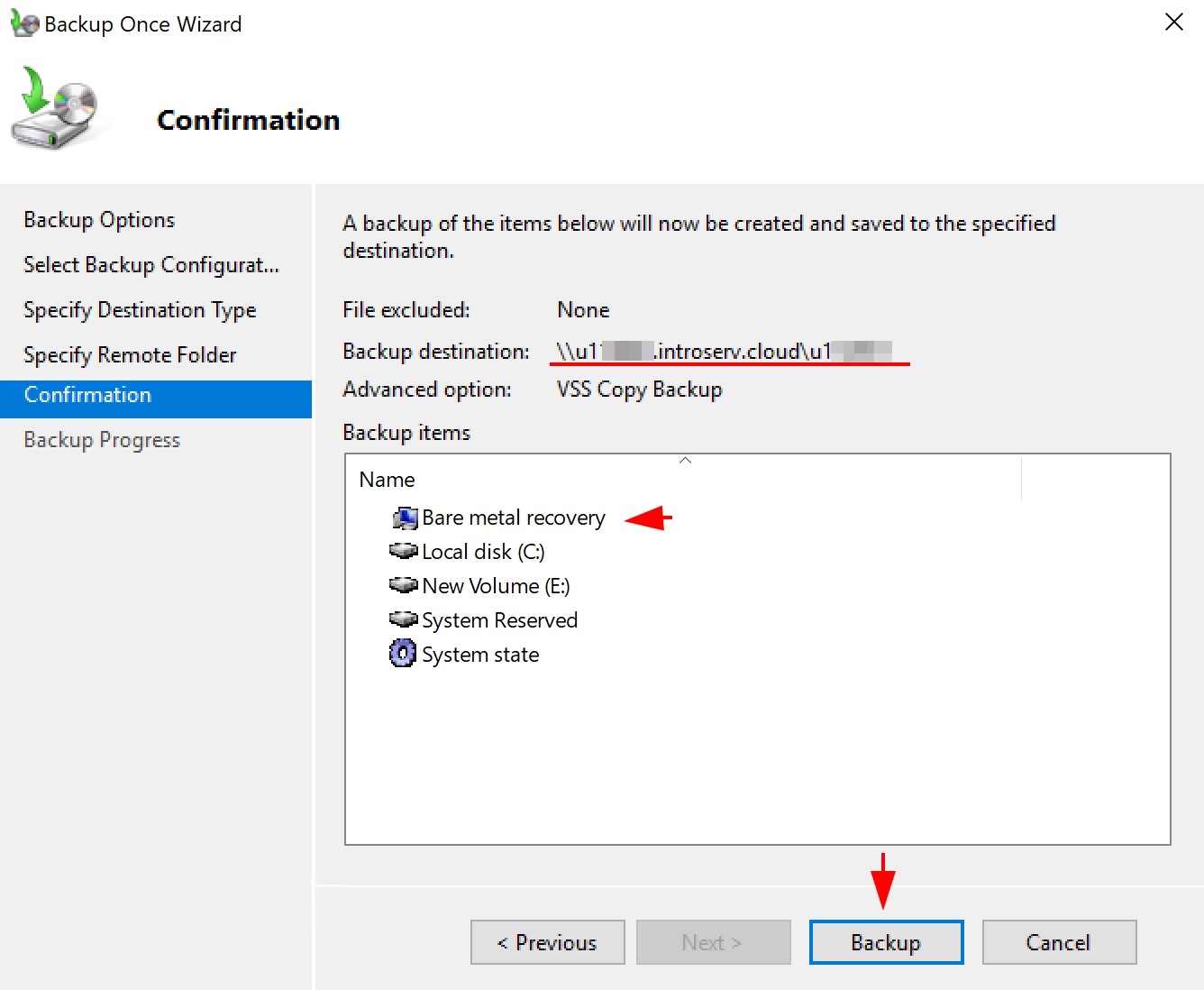
На сетевом хранилище будет создана отдельная папка WindowsImageBackup, все остальные файлы в хранилище будут сохранены и не будут затронуты процессом резервного копирования.
Вот как выглядит окно процесса резервного копирования:
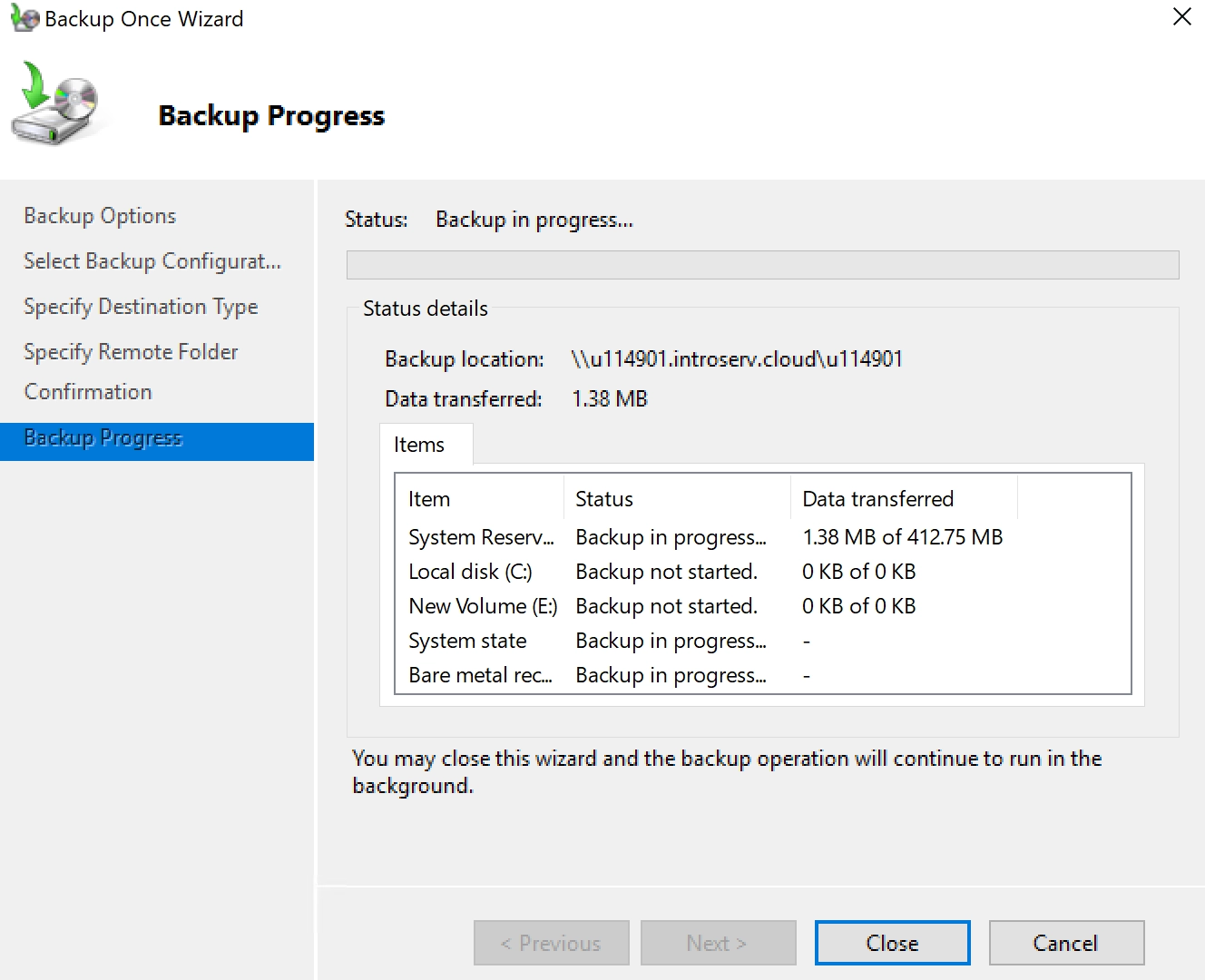
Запланированное резервное копирование системы настраивается аналогичным образом, единственное отличие — дополнительный пункт в настройках расписания резервного копирования. Вам нужно будет указать время выполнения резервного копирования и кратность в течение дня. Компонент WSB будет создавать резервную копию самостоятельно.
Что такое Windows Server Backup?
Windows Server Backup – это один из компонентов семейства операционных систем Windows Server, который предназначен для резервного копирования (back up) в версиях, начиная с Windows Server 2008 R2 и поздних версий, а также для выполнения других функций в составе ОС. Он предназначен для резервирования данных Windows Server и в нём можно выбрать режим копирования, график копирования и другие параметры.
Как его задействовать?
Покажем на примере английской версии, как более универсальной. Нажав кнопку Start (Пуск) в левом нижнем углу интерфейса Windows Server, нужно выбрать в меню пункт Server Manager.
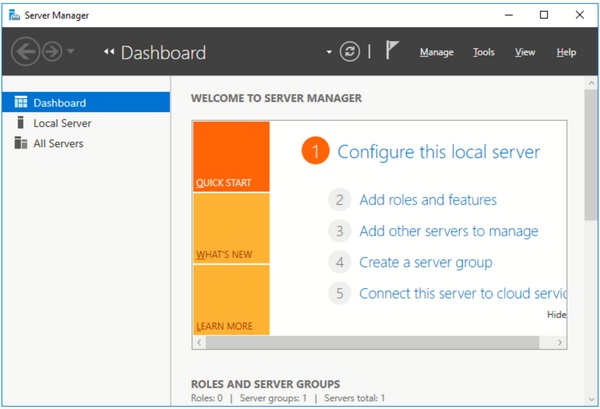
В окне Server Manager, нужно выбрать пункт «Add Roles and Features» (Добавить роли и функции).
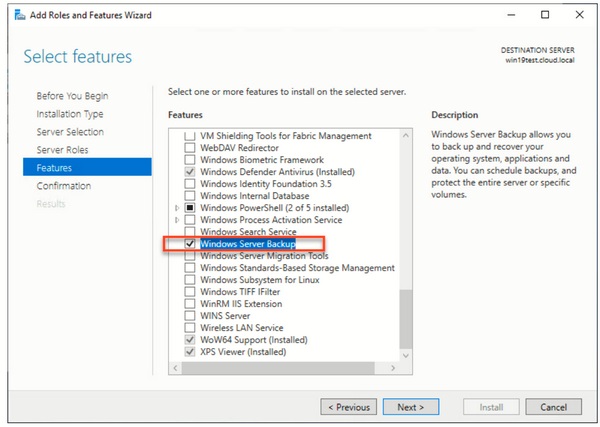
При этом запускается средство конфигурации «Add Roles and Components» (Добавить роли и компоненты). В нём нужно выбрать пункт “Installation Type” (Тип установки) и в меню справа — “Install Roles or Components” (Установить роли и компоненты), выбрать пункт Windows Server Backup, затем нажать кнопку “Next”.
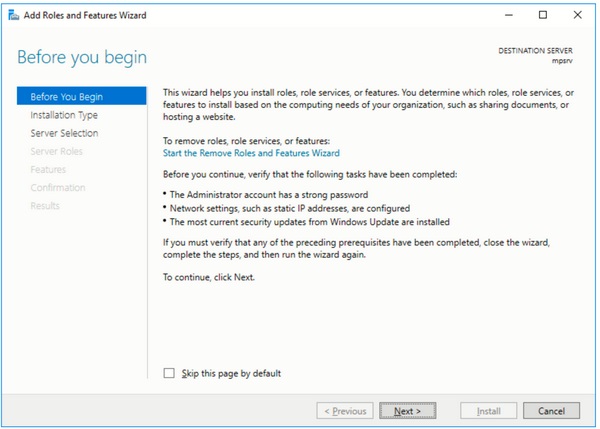
Это окно можно пропустить, поставив галочку в пункте Skip this page by default (Пропускать эту страницу по умолчанию) и нажать Next. В новом окне выбрать нужный сервер (server selection) из выпадающего списка, после этого нажать кнопку “Install” (Установить).
В изменившемся окне средства конфигурации слева нужно выбрать пункт “Components” (компоненты), а в центральной части окна в главном меню выбрать “Windows Server Data Archiving System” (Система архивирования данных Windows Server).
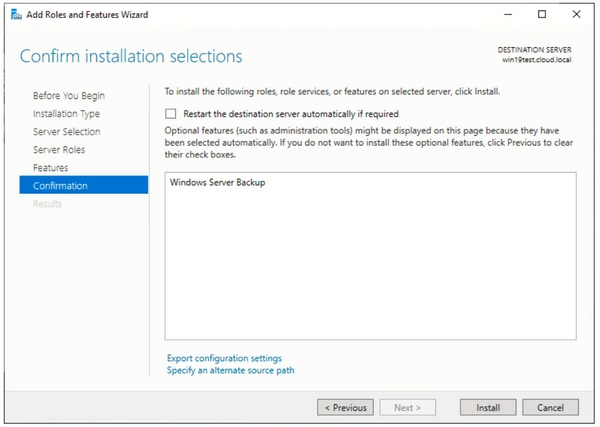
И наконец, нужно нажать кнопку “Install” (Установить). После окончания процесса установки, нажать кнопку «Close» (Закрыть).
Окно Server Manager при этом остаётся открытым. В правой верхней части нужно выбрать пункт «Tools» (Инструменты). В них нужно выбрать “Windows Server Data Backup System” (Система архивирования данных Windows Server).
В окне «wbadmin», слева нужно выбрать пункт «Local backup» (локальное резервное копирование), а справа выберите доступное действие для резервного копирования). Теперь необходимо установить график резервирования “Backup schedule …”.
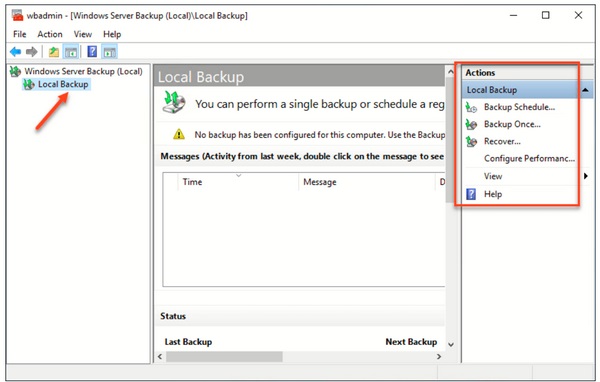
В открывшемся окне активации графика резервирования нажать кнопку “Next”.
На следующем шаге выберите тип конфигурации резервирования – весь сервер или избранные компоненты. В первом случае нужно выбрать “Full Server” (весь сервер). Будет указан требуемый объём хранения для выполнения такой операции.
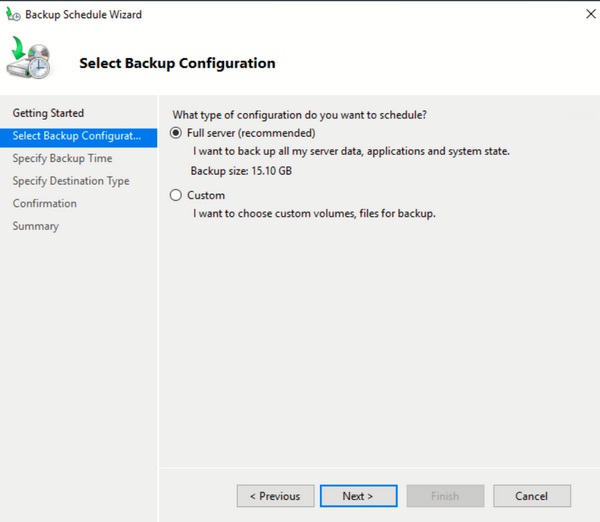
Теперь нужно решить, сколько раз в день проводить операцию резервирования и в какое время. Не рекомендуется делать это слишком часто. Например, лучше выбрать одно копирование в сутки (Once a day) после окончания рабочего дня, например, в 9 вечера (9:00 РМ). После выбора времени нажимаем “Next”
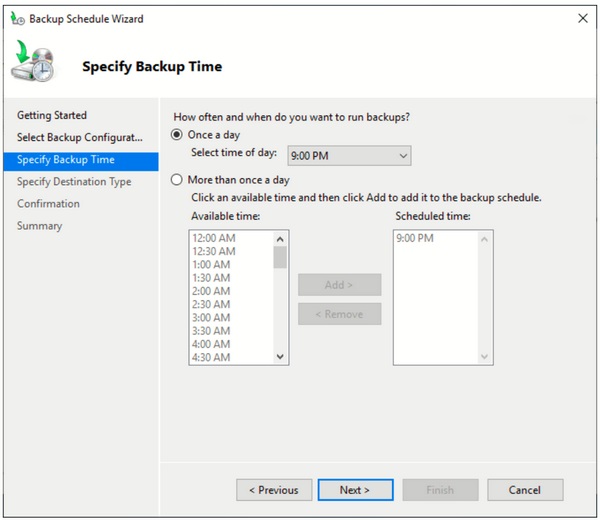
Можно установить частотe копирования чаще раза в день (More than once a day). В этом случае нужно выбрать другие времена копирования из списка (с интервалом в 30 мин) и добавить их (Add) в запланированное время (Scheduled time).
- Иногда может понадобиться установить период копирования реже одно раза в день, например, раз в неделю. Такое редко, но случается. Как видно из предыдущего скриншота, стандартными средствами Windows Server Backup этого сделать не удаётся. В этом случае можно обратиться к статье, где описана методика установки более редкого копирования для Windows Server 2016 и попробовать это сделать самостоятельно, без гарантии результата.
Теперь необходимо выбрать место сохранения резервной копии.
Имеет смысл оставить место копирования, рекомендуемое системой: «Back up to a hard disk that is dedicated for backups (recommended)». Можно также выбрать том (volume), если невозможно выделить для резервного копирования весь диск (Back up to a volume). Нужно помнить, что когда на выбранном томе идёт процесс резервного копирования, быстродействие этого тома для других задач может снизиться до 200%. Поэтому на этом томе хранить другие данные или запускать другие приложения не рекомендуется.
Если очень нужно, можно выбрать и назначить для этого какую-то сетевую папку (Back up to a shared network folder), но нужно помнить, что длительность процесса резервного копирования сильно зависит от доступной полосы пропускания в локальной сети.
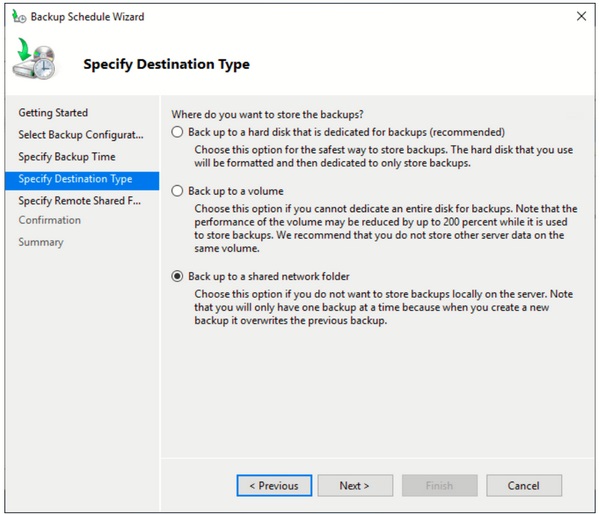
После выбора места резервирования, выберите диск, куда будет осуществляться копирование. Нажмите кнопку “Show all available disks …” (Показать все доступные диски…). Нажмите на кнопку First (первый), при этом нужно создать дополнительный диск в разделе «Settings» (Установки), вкладка «Disks».
Открывается дополнительное окно, где будут показаны другие (не-системные диски). Пометьте галочкой требуемый вариант. Нажмите кнопку “OK”. Выбранный диск будет добавлен в основной список дисков. Заметим, что резервирование нужно выполнять на физический, а не на логический диск. Нажмите кнопку «Next».
Система затем спросит, нужно ли форматировать выбранный диск. Если нужно, то нажмите “Yes” (Да). После подтверждения нажмите кнопку “Finish” (Закончить).
После форматирования, программа сообщит об успешном создания события в планировщике (scheduler), а также покажет дату и время первого резервного копирования. Нажмите кнопку “Close” (Закрыть).
Результат проведённых установок будет виден в центральной части окна wbadmin.
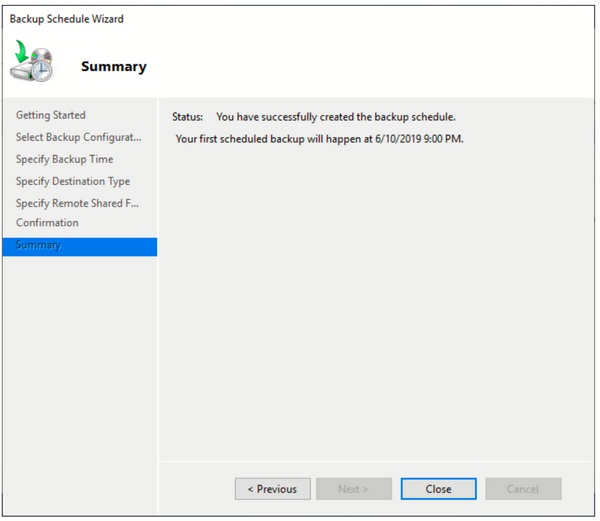
Некоторые ограничения функции резервного копирования сервера Windows
- Предел по объёму копирования Windows Server Backup (WSB) в 2 ТБ в версии Windows Server 2008 (R2), где файлы резервируются на «виртуальный жёсткий диск» VHD (virtual hard disk). Файл VHD имел для Windows Server 2008 (R2) ограничение по объёму в 2 ТБ, поэтому тома больше 2 ТБ попросту не резервировались. Однако, в Windows Server 2012 и более поздних версиях были введены расширенные файлы VHDX, что позволило преодолеть это ограничение, и теперь можно резервировать тома файлов Windows Server размером более 2 ТБ.
- Ограничение по числу резервных копий. В WSB имеется функция автоматического управления дисковым пространством резервного копирования. Она автоматически удаляет старые копии, если обнаруживает, что для текущего сеанса копирования недостаточно места. В результате, число копий, которые могут сохраняться в WSB, ограничено. Тем не менее, при этом объём хранения, выделенный для снэпшотов, не будет сокращён менее, чем в 1/8 объёма всего тома, поэтому иногда Windows Server Backup не удаляет старые копии.
Некоторые популярные программные решения для Windows Server Backup
1. Acronis Cyber Cloud
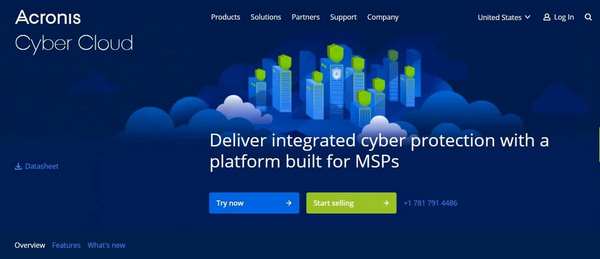
Acronis Cyber Cloud
Acronis Cyber Backup является одним из лучших в 2021 году решений для Windows Server backup. Оно похоже на Acronis True Image, но сконструировано для Windows Server.
Acronis Cyber Backup создаёт полную резервную копию среды Windows Server и восстанавливает как систему полностью, так и отдельные файлы и приложения.
2. Nova BackUp
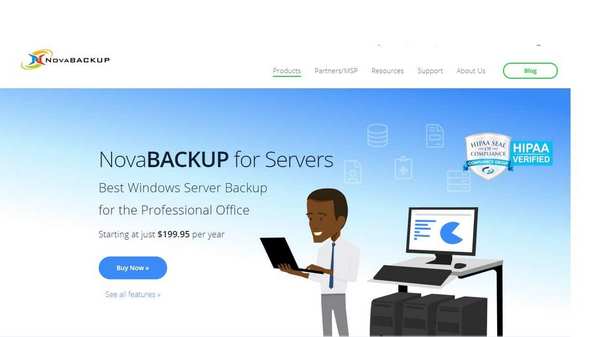
Nova BackUp
Для провайдеров профессиональных услуг (Managed Service) и технологических компаний решение Nova подходит как стабильное облачное хранилище и решение для катастрофоустойчивости. Nova Cloud Backup использует 256-битное шифрование AES по военным стандартам для обеспечения безопасности хранимых файлов заказчиков. Nova Cloud Backup удовлетворяет стандартам HIPAA, FERPA, GLBA и другим, а также может предоставить план резервирования и катастрофоустойчивости.
3. Druva Phoenix
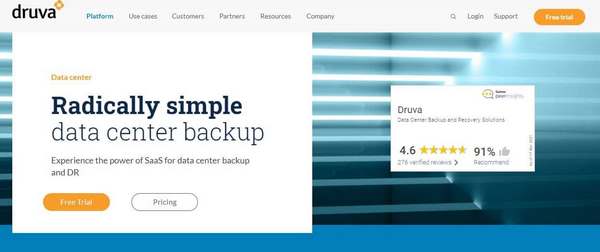
Druva Phoenix
Druva Phoenix – это гибкое решение для защиты данных и резервирования Windows Server, причем производитель несёт все расходы по обслуживанию и апдейтам. Многие процессы автоматизированы, поскольку все операции и взаимодействие через интерфейс проводятся удалённо, позволяя ИТ-персоналу сосредоточиться на других важных задачах.
4. Altaro VM Backup
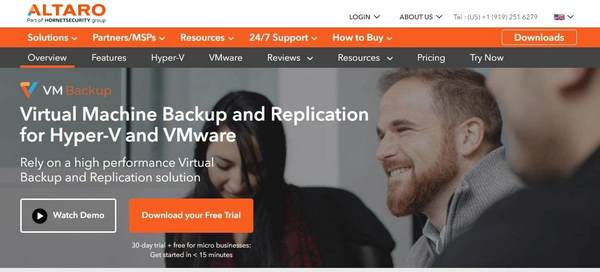
Altaro VM Backup
Altaro VM Backup – средство резервирования и репликации гипервизора Hyper-V и виртуальных машин VMware. Altaro VM Backup также поддерживает репликацию через сеть WAN, с дополнительной дедупликацией «на лету» (Augmented Inline Deduplication), и другими полезными функциями. Оно предназначено для ИТ-департаментов, для реселлеров ИТ-услуг и MSP (Managed Service Providers). Особенностью решения является гарантия ответа техподдержки через 30 секунд (30-second Lightning Fast Support Call).
5. CrashPlan
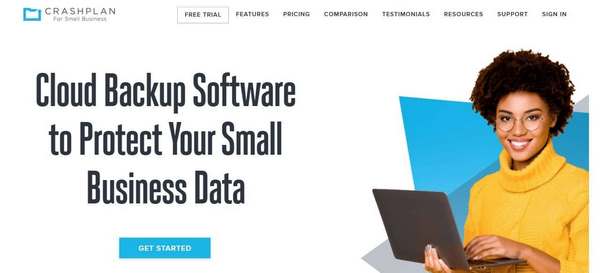
CrashPlan
CrashPlan – одно из лучших программных решений для резервирования Windows Server и других серверов, которое создано для полного резервного копирования данных небольших предприятий. Оно устойчиво к потерям данных в случае человеческих ошибок, воздействия зловредных программ и другим катастрофам.
6. MSP360
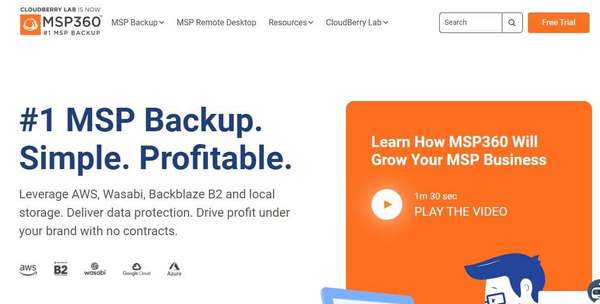
MSP360
MSP360 Backup – это полноценное решение по резервному кооперированию и восстановлению данных различных серверов Windows и Linux. Поддерживается также резервирование для MS Exchange, MS SQL Server, Hyper-V и виртуальных машин VMware. Резервирование проводится с автоматическим шифрованием и защитой от Ransomware. Поддержвается также междуоблачное резервирование серверов во многих местоположениях облачных дата-центров.
7. Nakivo Backup
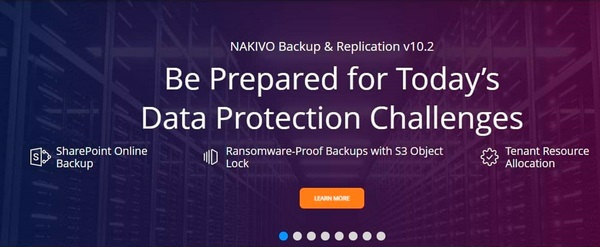
Nakivo Backup
Решение резервирования и репликации NAKIVO – это ПО для репликации сервера, которое совмещает резервирование и восстановление данных и катастрофоустойчивость в одном интерфейсе. Nakivo имеет высокую производительность, минимальный размер ёмкости хранения и обеспечивает быстрое и недорогое решение для восстановления файлов и папок для всех платформ приложений пользователей. Оно работает как для виртуальных, так и физических устройств, облаков и сред SaaS.
8. Rubrik
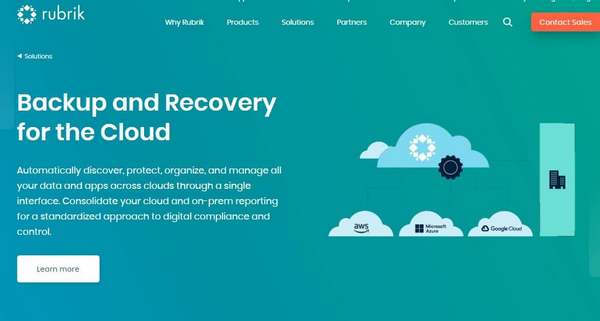
Rubrik
Rubrik – программное решение для резервирования, применимое для гибридных облачных сред. Оно обеспечивает постоянную доступность приложений в любых средах, как локальных, так и облачных. Процедуры безопасности выполняются автоматически, включая защиту от Ransomware, с возможностью сканирования и анализа данных приложений при большой ёмкости хранения, с использованием архитектуры Rubrik Cloud-based Data Management.
9. IDrive
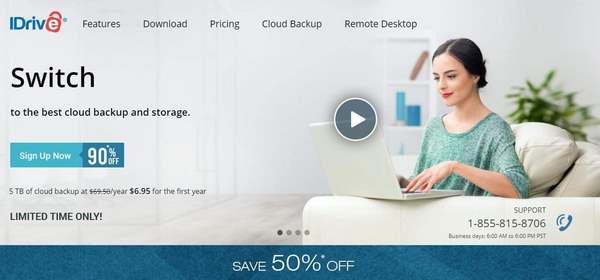
IDrive
IDrive Cloud – решение для резервирования Windows Server, которое обеспечивает резервирование виртуальных машин пользователя, серверов, и «умных устройств» Интернета Вещей в едином решении. Когда данные передаются между многими средами, включая устройства за пределами границы сети предприятия, то возможность потери данных в одной из таких сред может вызвать катастрофу для бизнеса всего предприятия. IDrive упрощает резервирование данных предприятия, начиная от резервного копирования данных серверов до предоставления удалённого доступа к данным с персональных устройств пользователей, находящихся вне границ сети предприятия.
10. SolarWinds Backup
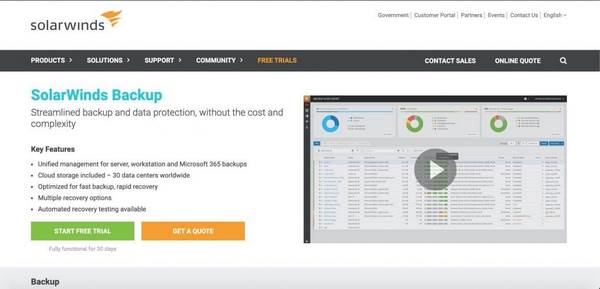
SolarWinds Backup
Решение SolarWinds Backup – это веб-панель управления на многих пользователей (multi-tenant), которое обеспечивает управления защитой данных в облаке для серверов, рабочих станций, документов Microsoft 365, а также Exchange, OneDrive и SharePoint при помощи защиты Microsoft 365 за довольно низкую плату на пользователя. В цену входит облачное хранилище в одном из 30 дата-центров на выбор пользователя, а также автоматическое тестирование восстановления данных.
Как использовать OAuth2 со Spring Security в Java
Javaican 14.05.2025
Протокол OAuth2 часто путают с механизмами аутентификации, хотя по сути это протокол авторизации. Представьте, что вместо передачи ключей от всего дома вашему другу, который пришёл полить цветы, вы. . .
Анализ текста на Python с NLTK и Spacy
AI_Generated 14.05.2025
NLTK, старожил в мире обработки естественного языка на Python, содержит богатейшую коллекцию алгоритмов и готовых моделей. Эта библиотека отлично подходит для образовательных целей и. . .
Реализация DI в PHP
Jason-Webb 13.05.2025
Когда я начинал писать свой первый крупный PHP-проект, моя архитектура напоминала запутаный клубок спагетти. Классы создавали другие классы внутри себя, зависимости жостко прописывались в коде, а о. . .
Обработка изображений в реальном времени на C# с OpenCV
stackOverflow 13.05.2025
Объединение библиотеки компьютерного зрения OpenCV с современным языком программирования C# создаёт симбиоз, который открывает доступ к впечатляющему набору возможностей. Ключевое преимущество этого. . .
POCO, ACE, Loki и другие продвинутые C++ библиотеки
NullReferenced 13.05.2025
В C++ разработки существует такое обилие библиотек, что порой кажется, будто ты заблудился в дремучем лесу. И среди этого многообразия POCO (Portable Components) – как маяк для тех, кто ищет. . .
Паттерны проектирования GoF на C#
UnmanagedCoder 13.05.2025
Вы наверняка сталкивались с ситуациями, когда код разрастается до неприличных размеров, а его поддержка становится настоящим испытанием. Именно в такие моменты на помощь приходят паттерны Gang of. . .
Создаем CLI приложение на Python с Prompt Toolkit
py-thonny 13.05.2025
Современные командные интерфейсы давно перестали быть черно-белыми текстовыми программами, которые многие помнят по старым операционным системам. CLI сегодня – это мощные, интуитивные и даже. . .
Конвейеры ETL с Apache Airflow и Python
AI_Generated 13.05.2025
ETL-конвейеры – это набор процессов, отвечающих за извлечение данных из различных источников (Extract), их преобразование в нужный формат (Transform) и загрузку в целевое хранилище (Load). . . .
Выполнение асинхронных задач в Python с asyncio
py-thonny 12.05.2025
Современный мир программирования похож на оживлённый мегаполис – тысячи процессов одновременно требуют внимания, ресурсов и времени. В этих джунглях операций возникают ситуации, когда программа. . .
Работа с gRPC сервисами на C#
UnmanagedCoder 12.05.2025
gRPC (Google Remote Procedure Call) — открытый высокопроизводительный RPC-фреймворк, изначально разработанный компанией Google. Он отличается от традиционых REST-сервисов как минимум тем, что. . .
