Для ОС Windows Server компания Microsoft предусмотрела встроенные утилиты и компоненты для полного или частичного резервного копирования системы — Windows Server Backup.
Этот компонент позволяет выполнять резервное копирование по расписанию или в режиме реального времени на локальный диск или сетевое файловое хранилище. Далее мы рассмотрим процесс установки компонента Windows Server Backup, а также выполним полное резервное копирование всей системы на сетевое хранилище с помощью протокола SAMBA/CIFS. В примере мы будем использовать решение CloudBox от компании Introserv, которое поддерживает ряд популярных протоколов передачи файлов и отлично подходит для хранения резервных копий системы или отдельных приложений. Процесс подключения актуален для любого сетевого хранилища, работающего по протоколу SAMBA.
Подключение файлового хранилища в качестве сетевого диска
1. Откройте Проводник — Этот компьютер — Сопоставить сетевой диск …
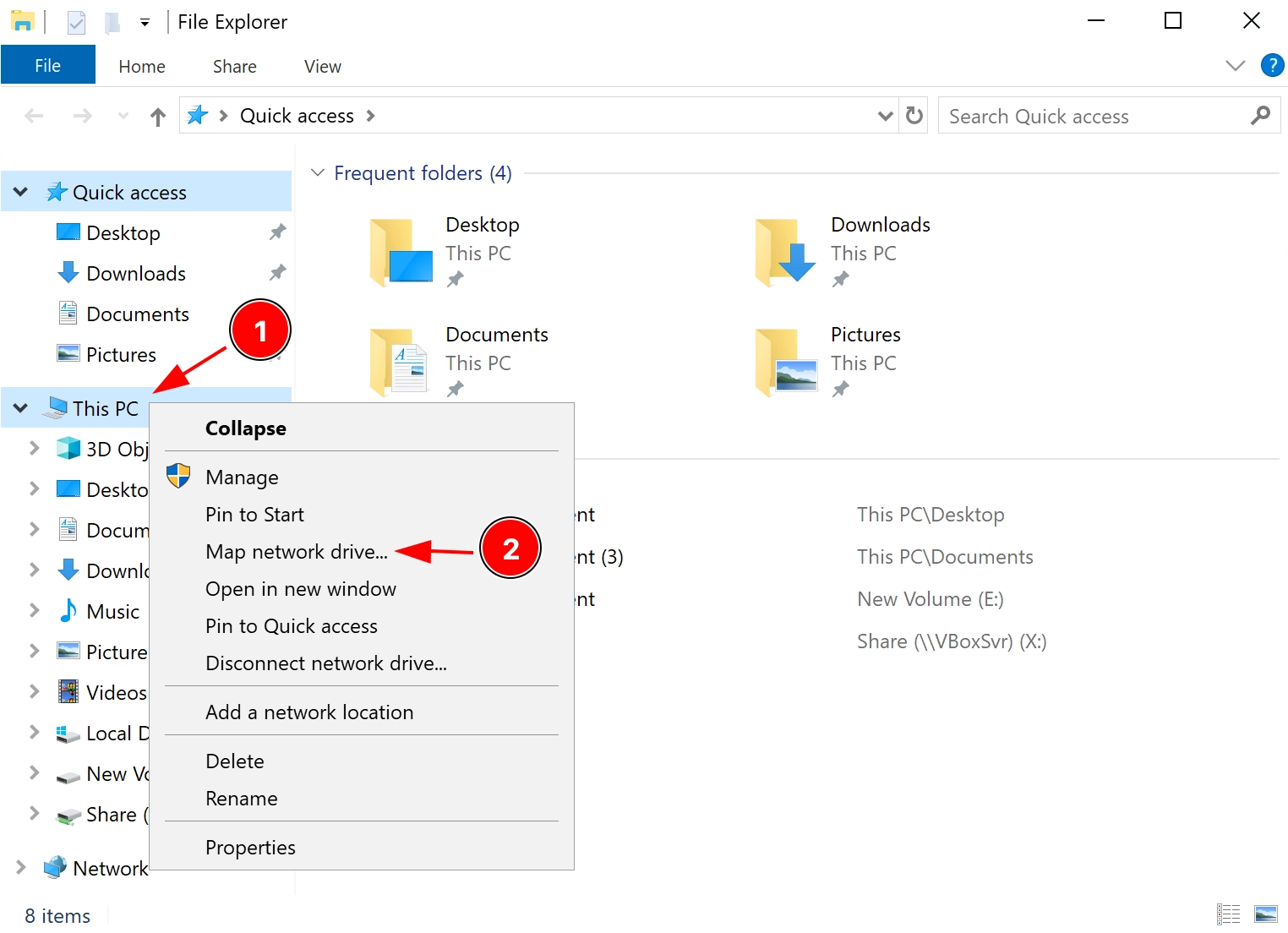
2. Укажите адрес папки в формате \\\your_network_share и нажмите кнопку Finish. Если для подключения сетевого ресурса требуется авторизация, появится окно ввода логина и пароля. Заполните форму, после чего сетевой диск будет отображен в Проводнике Windows.
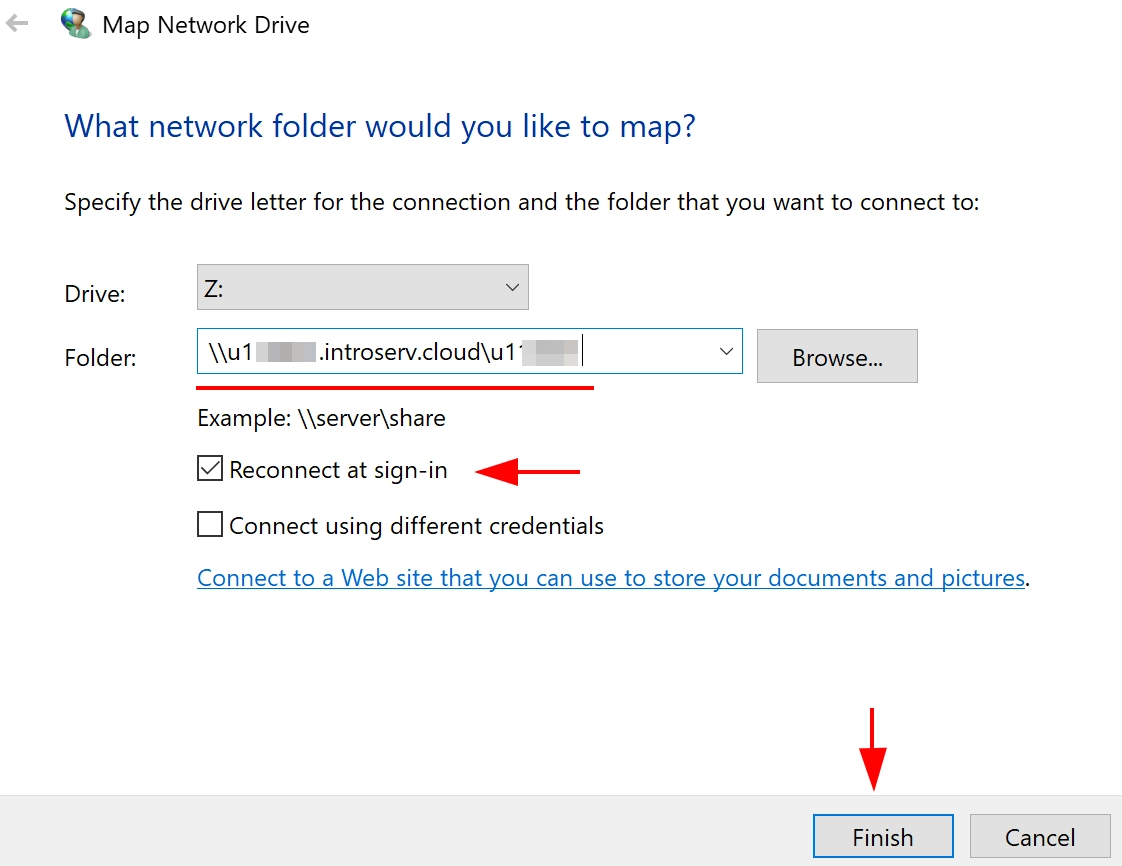
Сетевой диск уже можно использовать для сохранения файлов. Его можно указать в настройках приложений, которые необходимо резервировать. Для резервного копирования всего сервера можно использовать компонент Windows Server Backup .
Установка компонента Windows Server Backup
Самый быстрый способ установки этого компонента — через консоль PowerShell
1. Проверьте, установлен ли компонент:
Get-WindowsFeature Windows-Server-Backup
Если компонент уже установлен, вы увидите следующее:

Компонент не установлен, но доступен для установки:

2. Если компонент WSB не установлен, установите его с помощью команды:
Add-Windowsfeature Windows-Server-Backup –Includeallsubfeature

Альтернативный вариант установки Windows Server Backup с помощью графического интерфейса
1. Перейдите по кнопке Пуск — Диспетчер сервера — Управление — Добавить роли и функции.
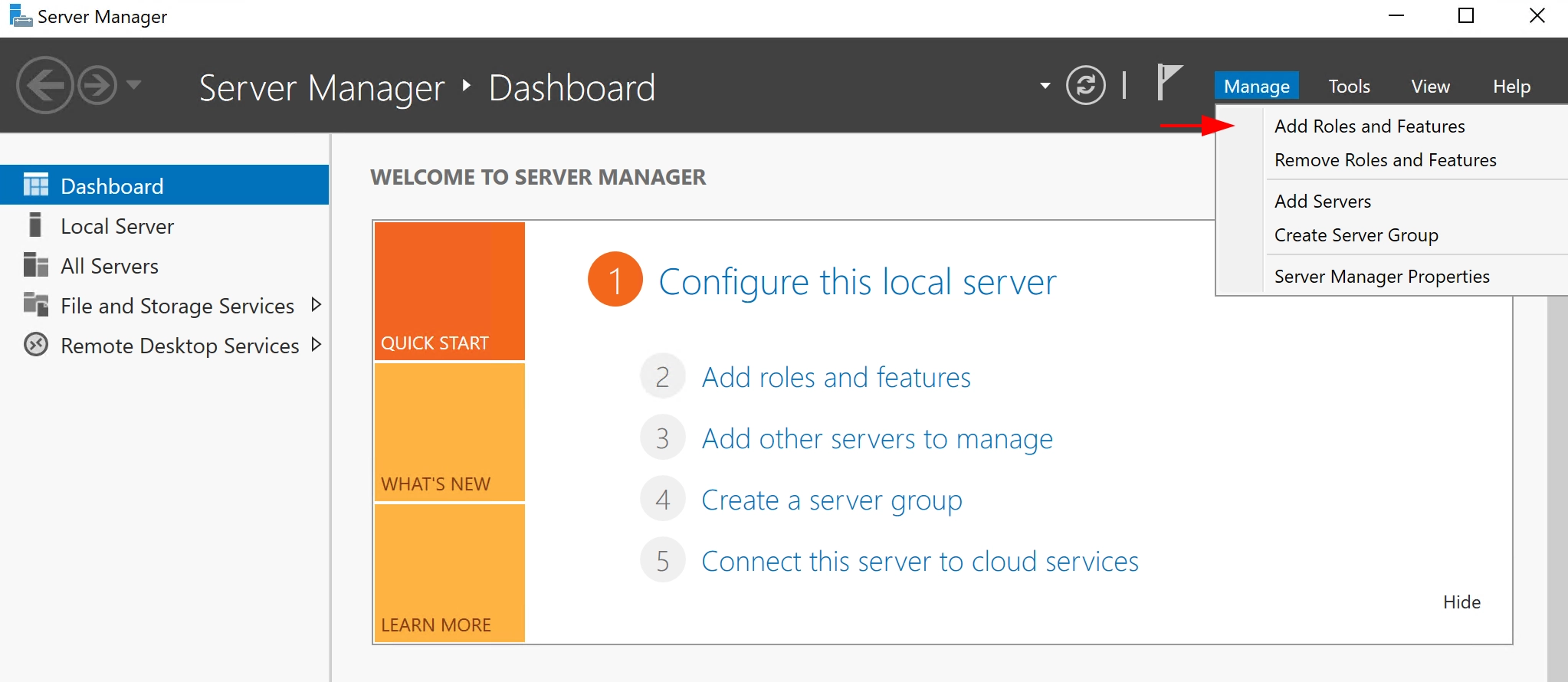
Выберите тип установки Установка на основе ролей или функций и нажмите кнопку Далее:
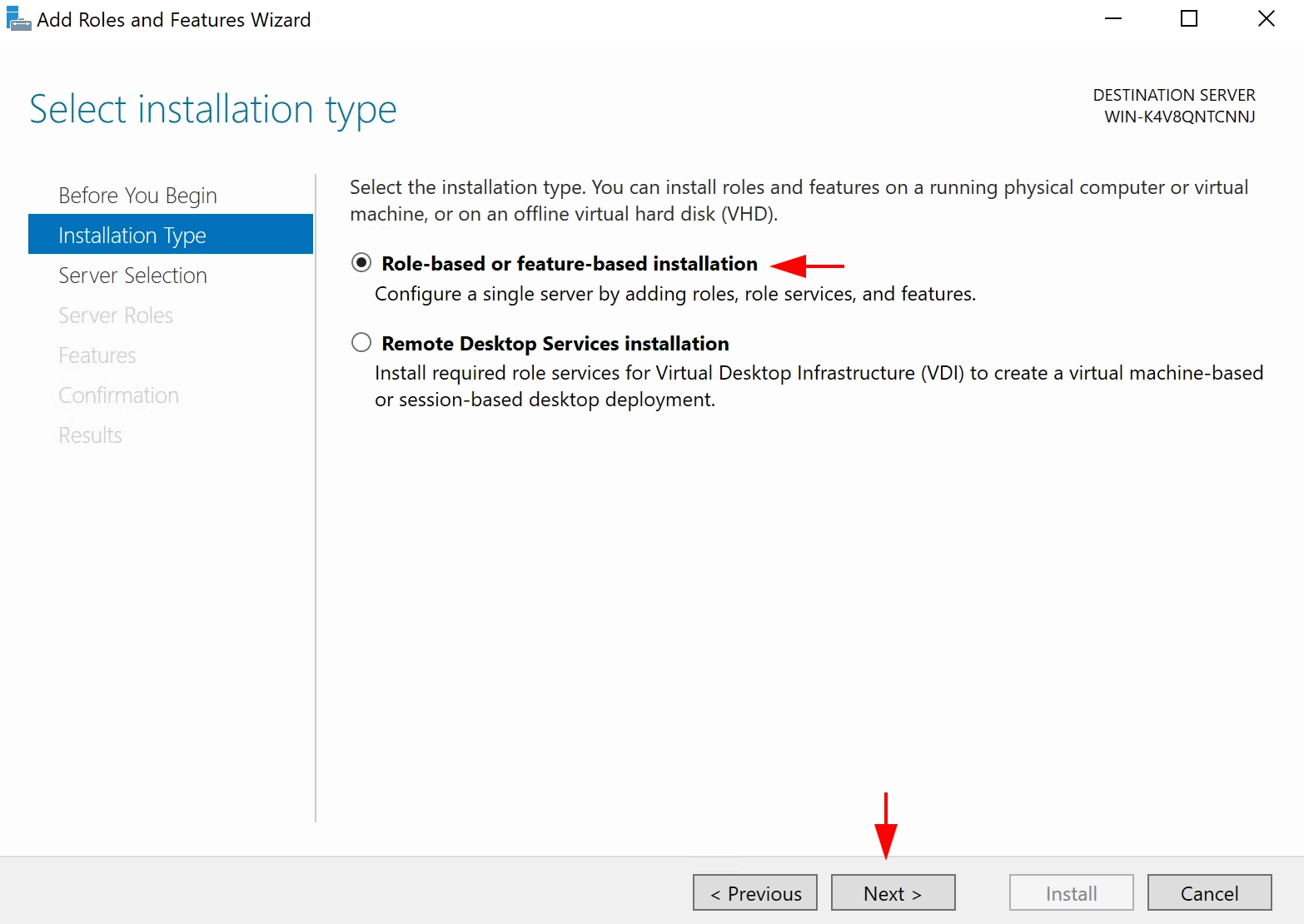
2. На этапе выбора сервера выберите текущий и нажмите кнопку Далее.
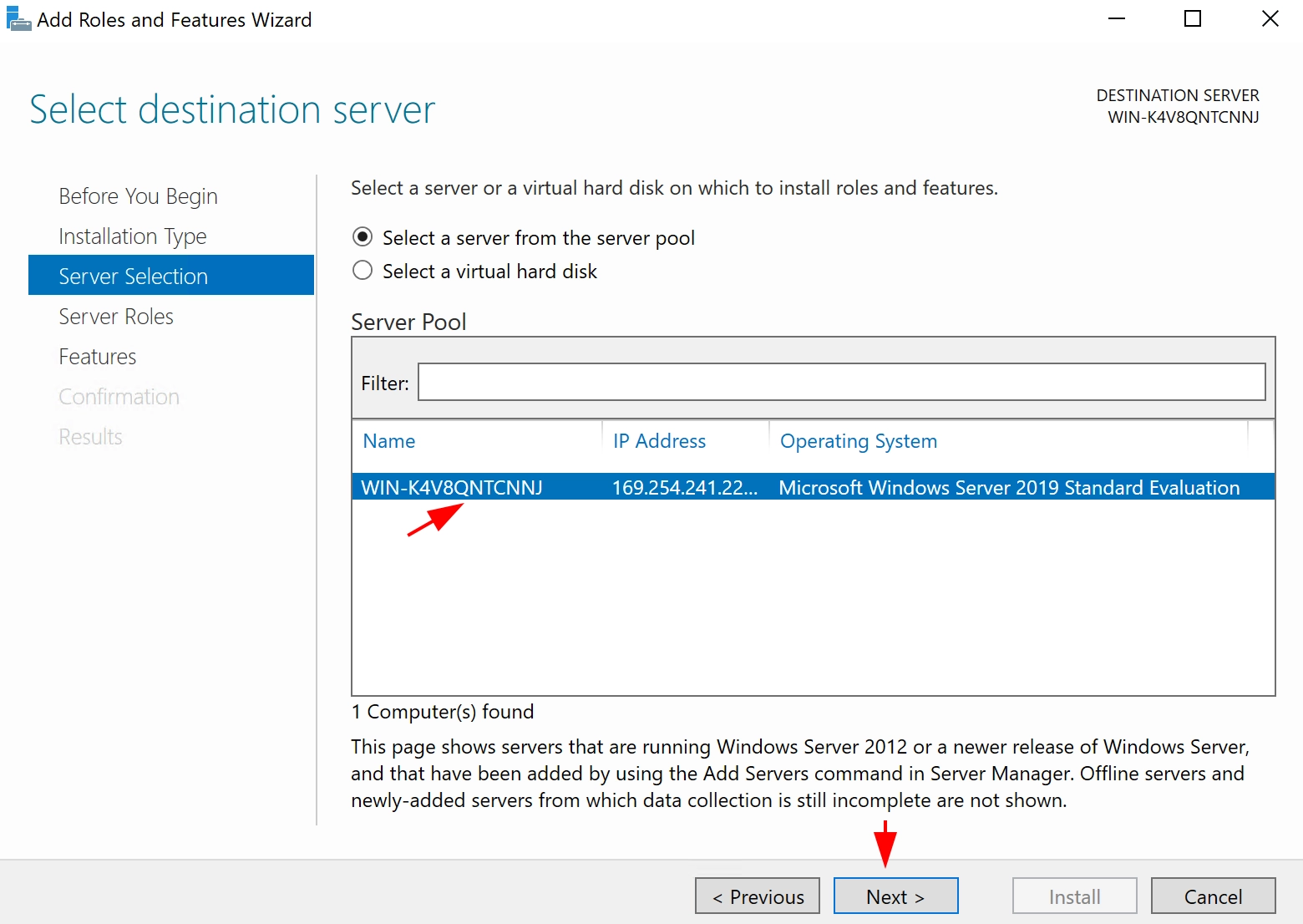
3. Оставьте роли сервера без изменений и нажмите Далее, а в следующем окне выбора компонентов выберите Windows Server Backup и нажмите Далее.
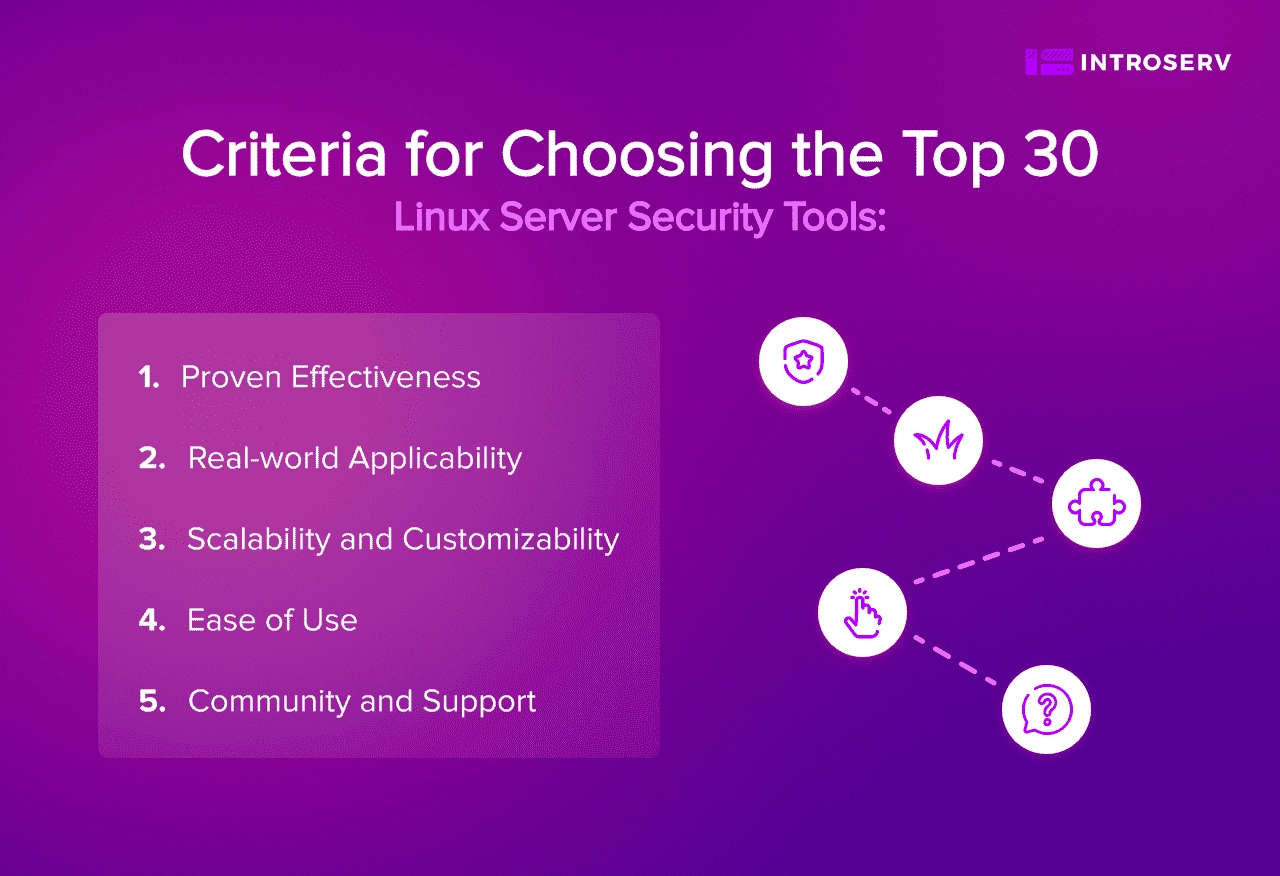
4. На этапе подтверждения нажмите Установить и дождитесь завершения процедуры.
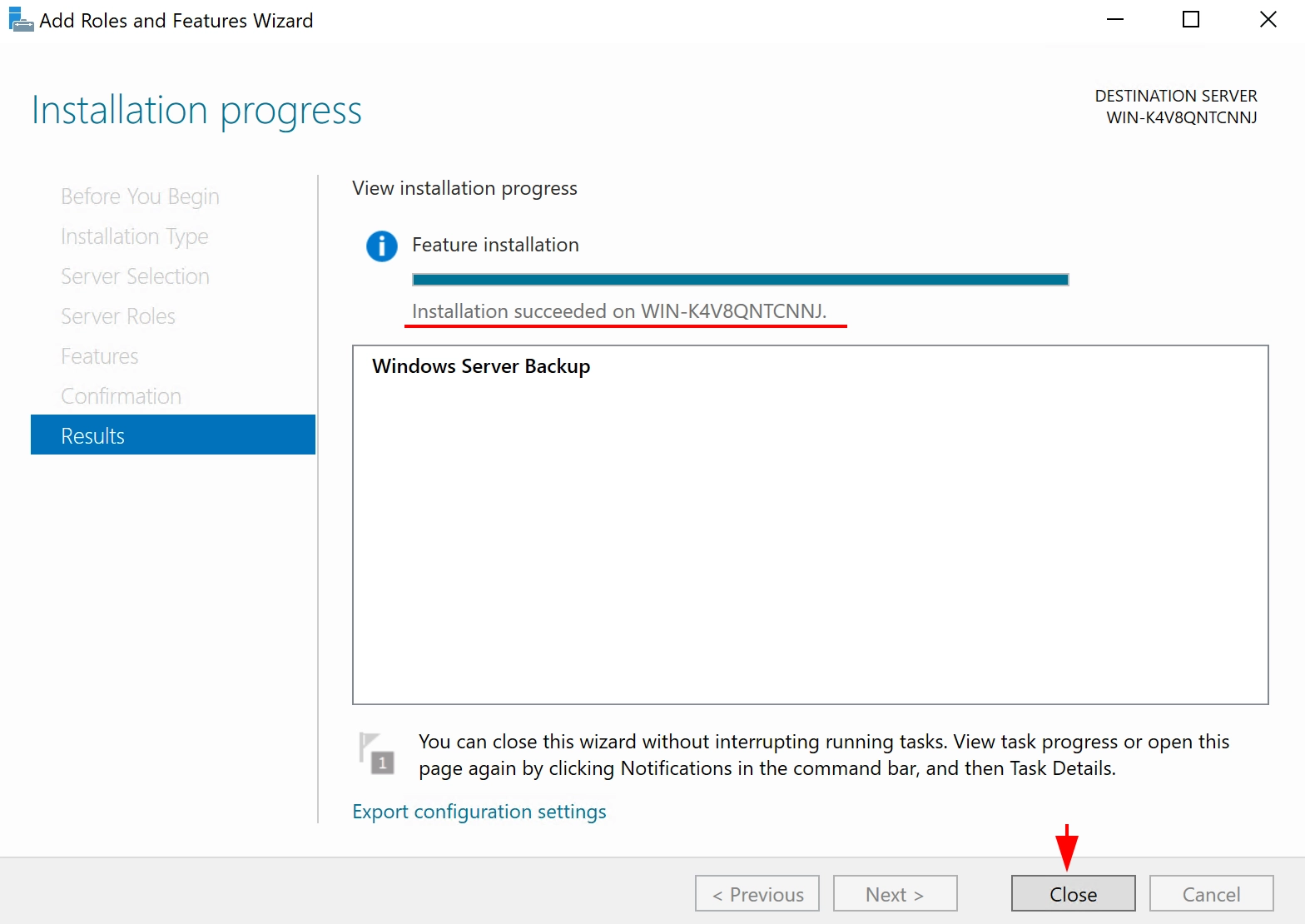
Настройка и создание резервной копии системы
1. Запустите компонент архивации: Пуск — Диспетчер сервера — Инструменты — Резервное копирование Windows Server.
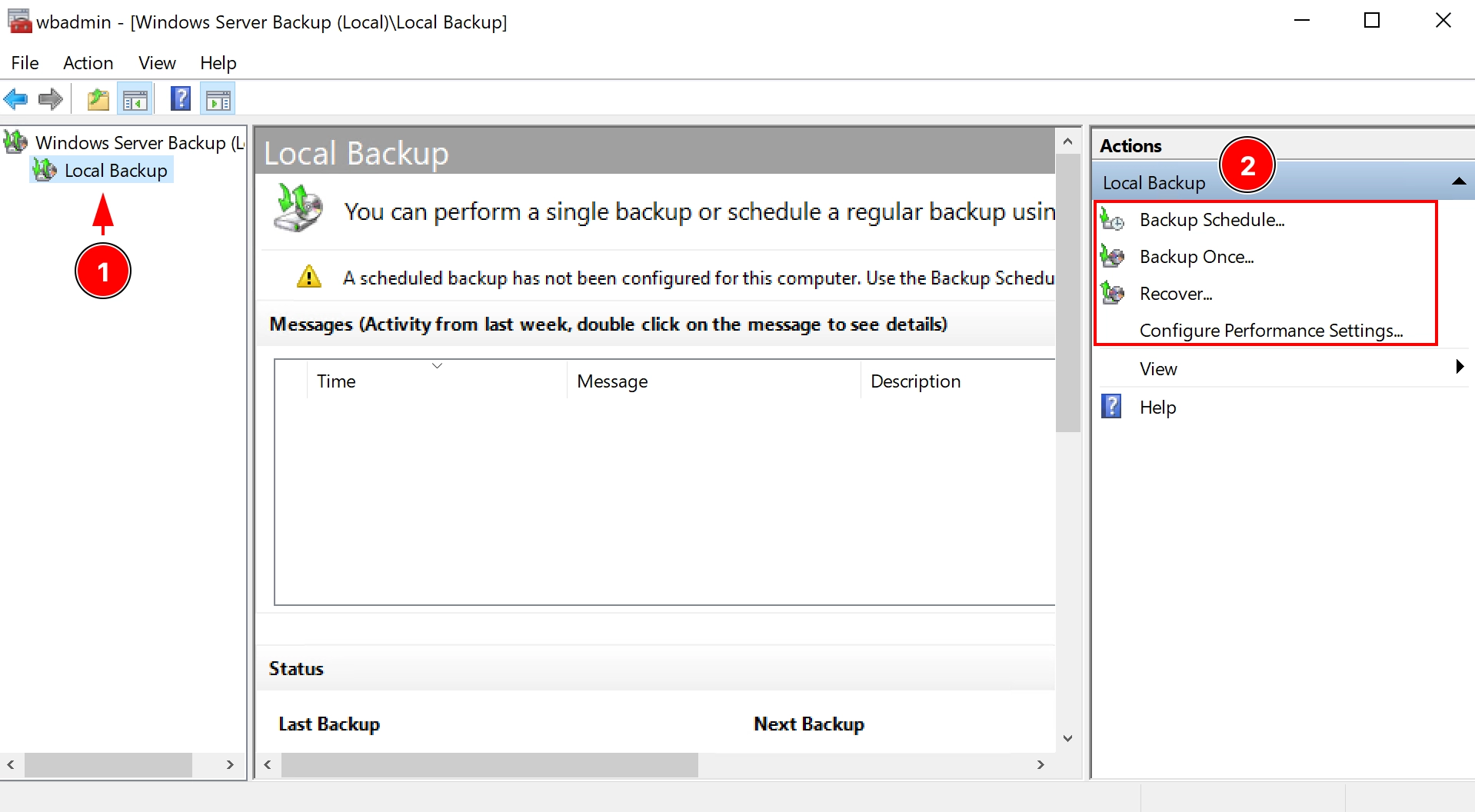
В разделе Локальное резервное копирование у нас есть 2 варианта резервного копирования + Восстановление…:
- Расписание резервного копирования
- Однократное резервное копирование
- Восстановление…
Первый вариант подходит для настройки регулярного архивирования в определенное время каждый день.
Одноразовое резервное копирование — это однократное выполнение резервного копирования в реальном времени.
Одноразовое резервное копирование
1. Откройте Backup Once — Backup Options — Different options и нажмите Next.
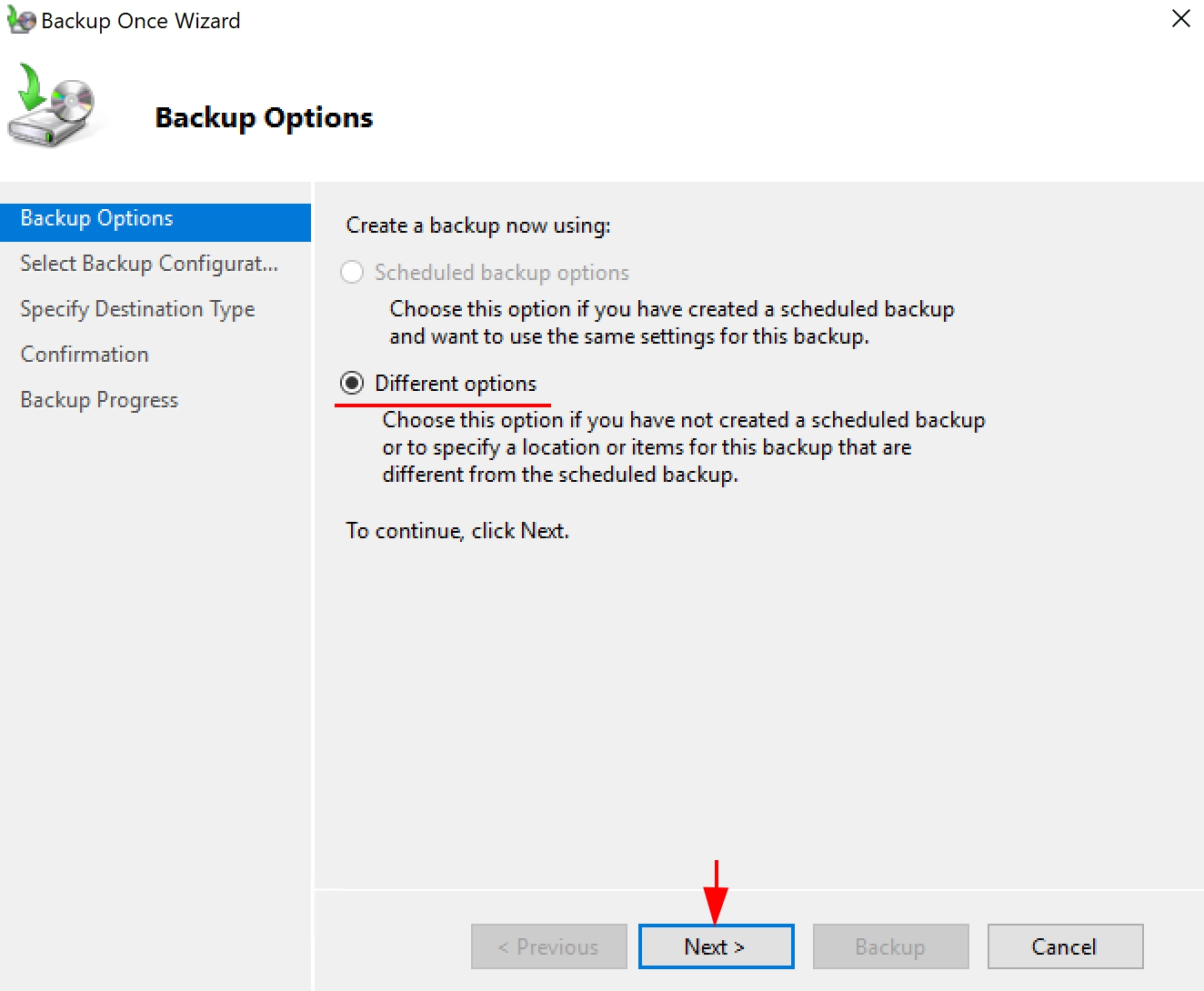
2. В пункте Конфигурация резервного копирования выберите соответствующий параметр. Обычно выбирается резервное копирование всего сервера(Полный сервер). Также доступен параметр Custom, позволяющий выбрать отдельные тома и каталоги. Мы рассмотрим пример с вариантом Полный сервер :
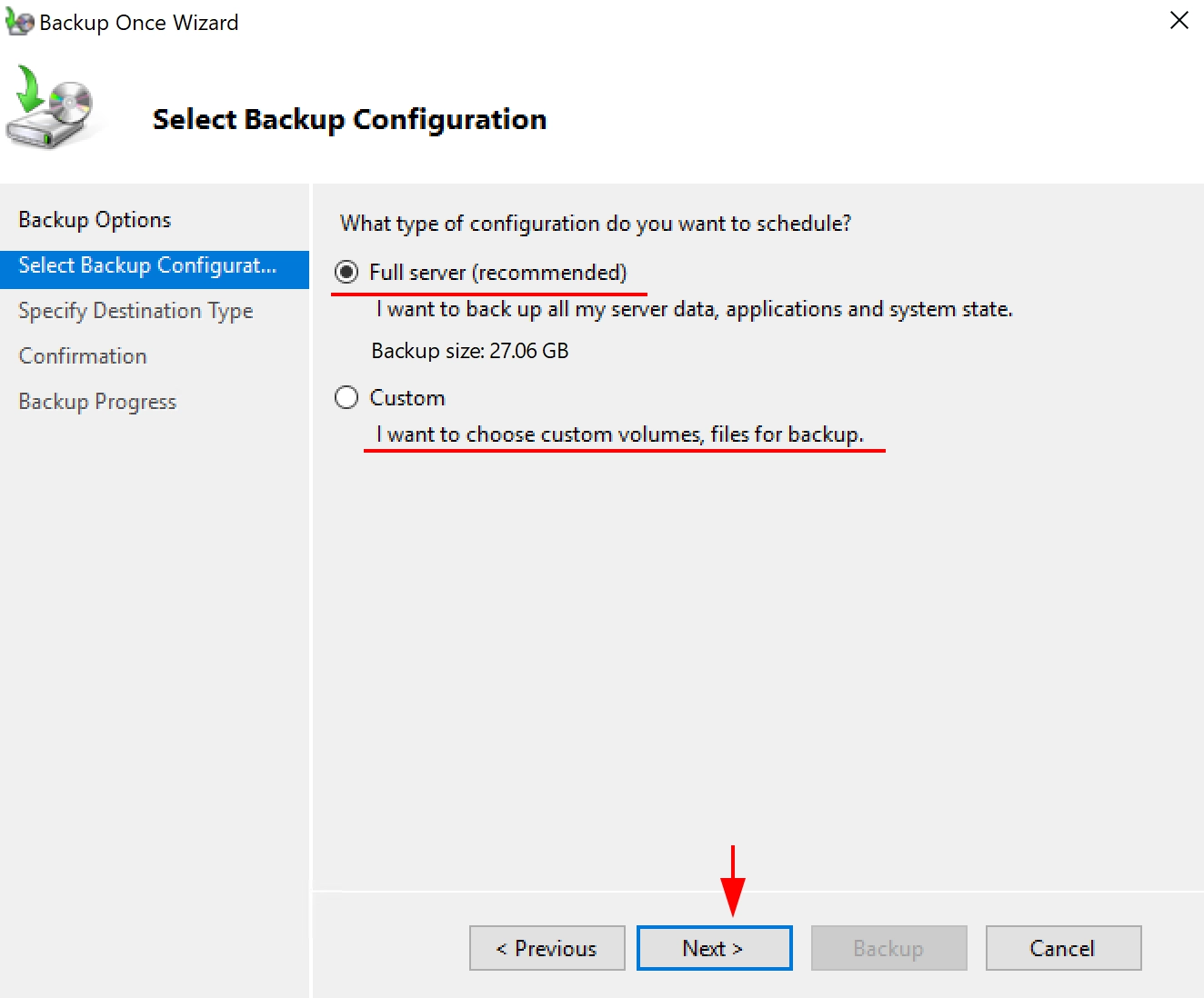
3. Выберите тип назначения. В нашем примере мы будем использовать ранее подключенный сетевой диск. Если вы выберете Локальный диск, вы должны понимать, что этот диск будет отформатирован и зарезервирован для резервного копирования:
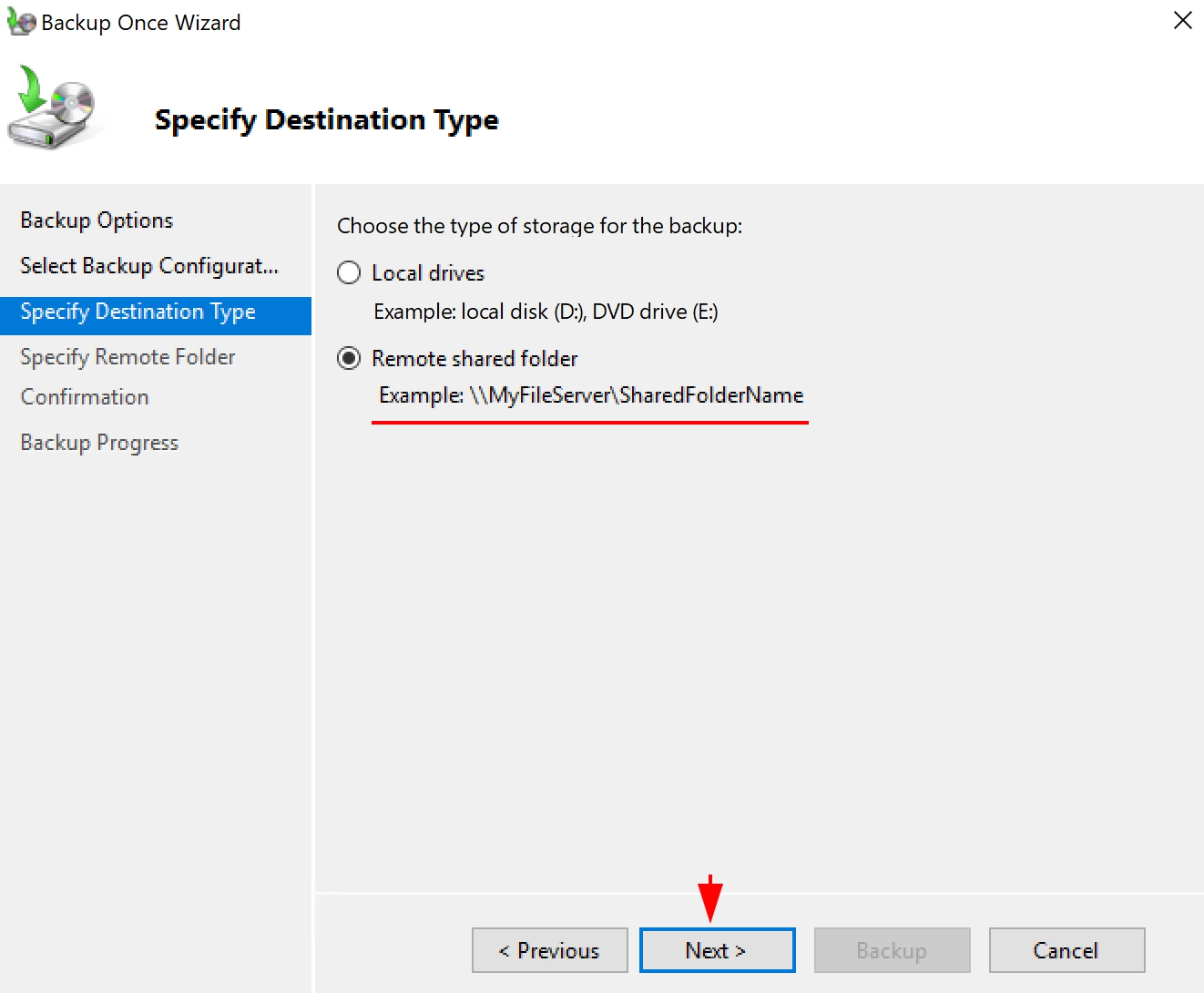
4.Введите адрес сетевого хранилища и нажмите кнопку Далее.
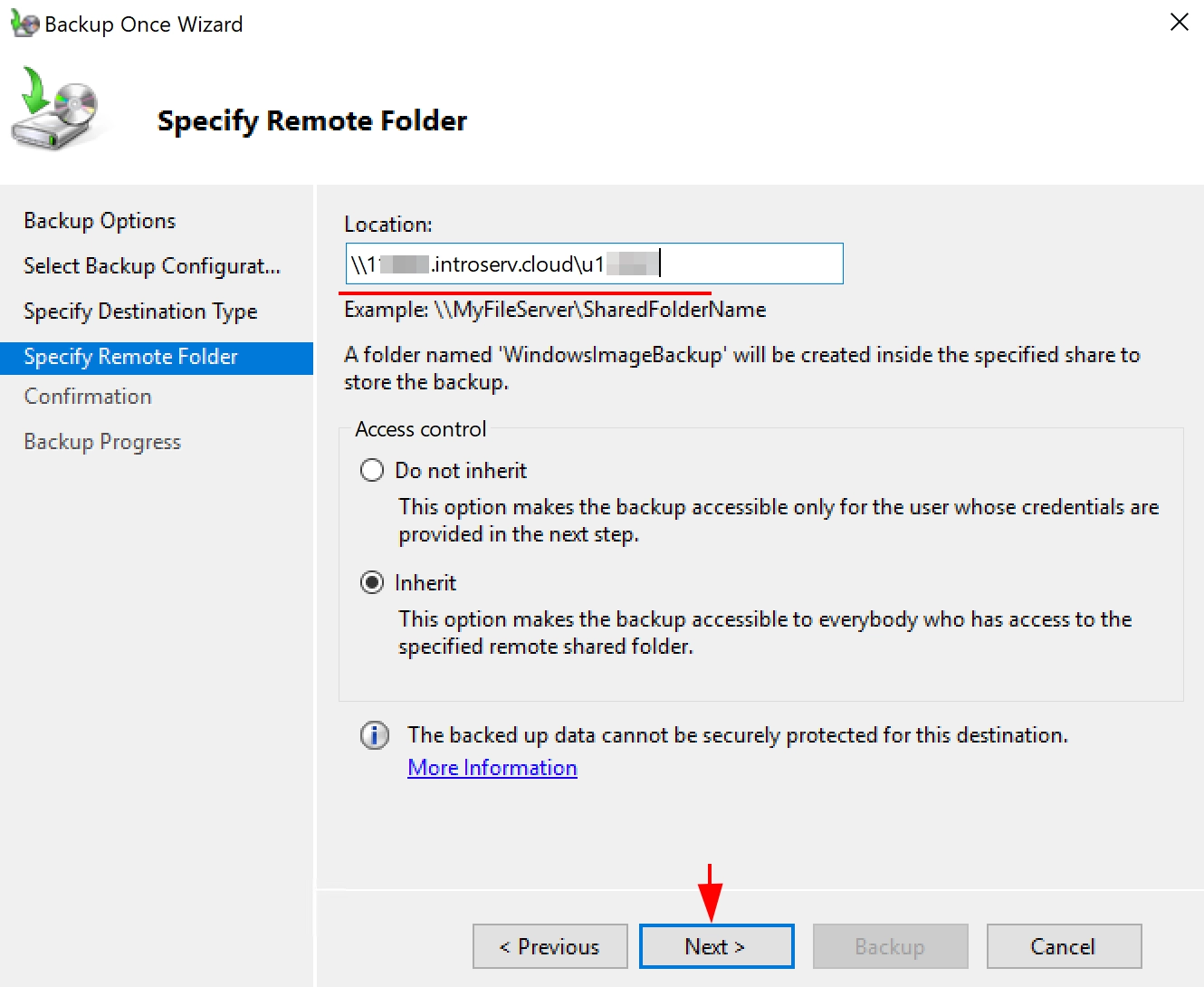
5. Все готово для завершения резервного копирования. Нажмите кнопку Резервное копирование и дождитесь завершения резервного копирования:
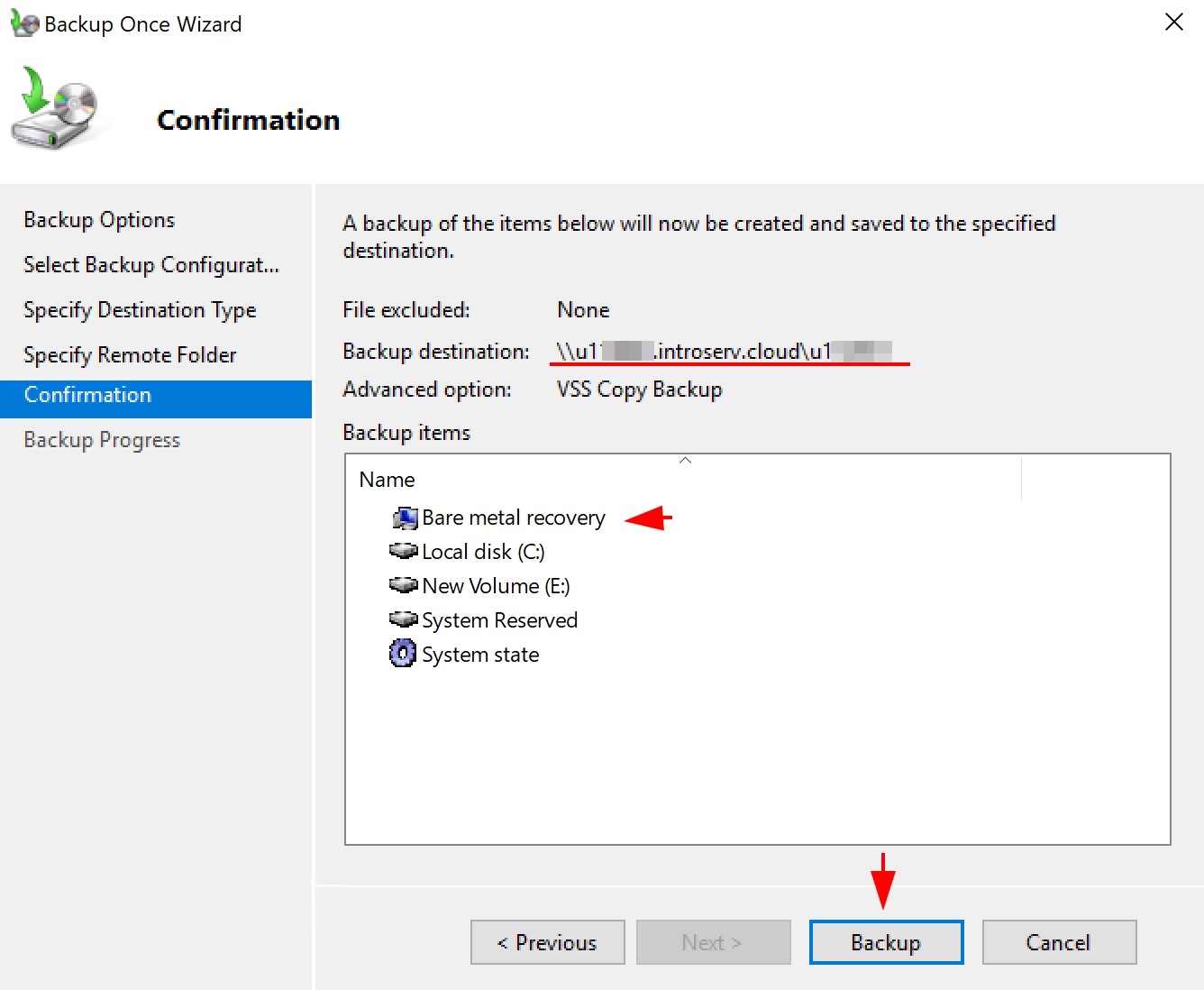
На сетевом хранилище будет создана отдельная папка WindowsImageBackup, все остальные файлы в хранилище будут сохранены и не будут затронуты процессом резервного копирования.
Вот как выглядит окно процесса резервного копирования:
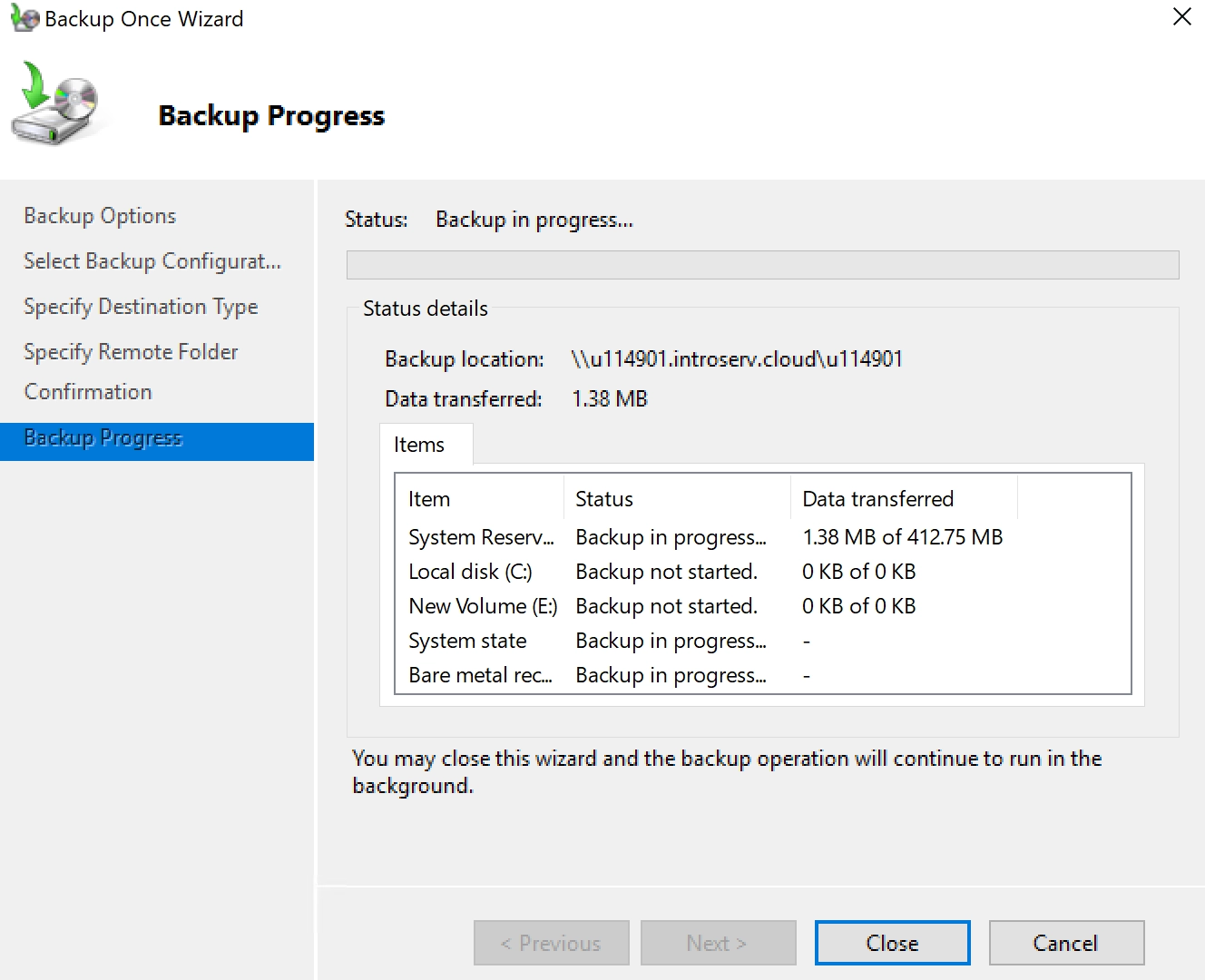
Запланированное резервное копирование системы настраивается аналогичным образом, единственное отличие — дополнительный пункт в настройках расписания резервного копирования. Вам нужно будет указать время выполнения резервного копирования и кратность в течение дня. Компонент WSB будет создавать резервную копию самостоятельно.
Для операционных систем Windows Server компания Microsoft предлагает встроенную утилиту Windows Server Backup, предназначенную для полного или частичного резервного копирования системы. Этот инструмент позволяет настроить резервное копирование как по расписанию, так и в режиме реального времени, сохраняя данные на локальном диске или сетевом файловом хранилище.
В этой статье рассмотрим установку компонента Windows Server Backup и процесс выполнения полного резервного копирования на сетевое хранилище с использованием протокола SAMBA/CIFS.
Приобрести оригинальные ключи активации Windows Server можно у нас в каталоге от 1190 ₽
Подключение файлового хранилища в качестве сетевого диска
1) Откройте Проводник, перейдите в раздел Этот компьютер и нажмите Сопоставить сетевой диск….
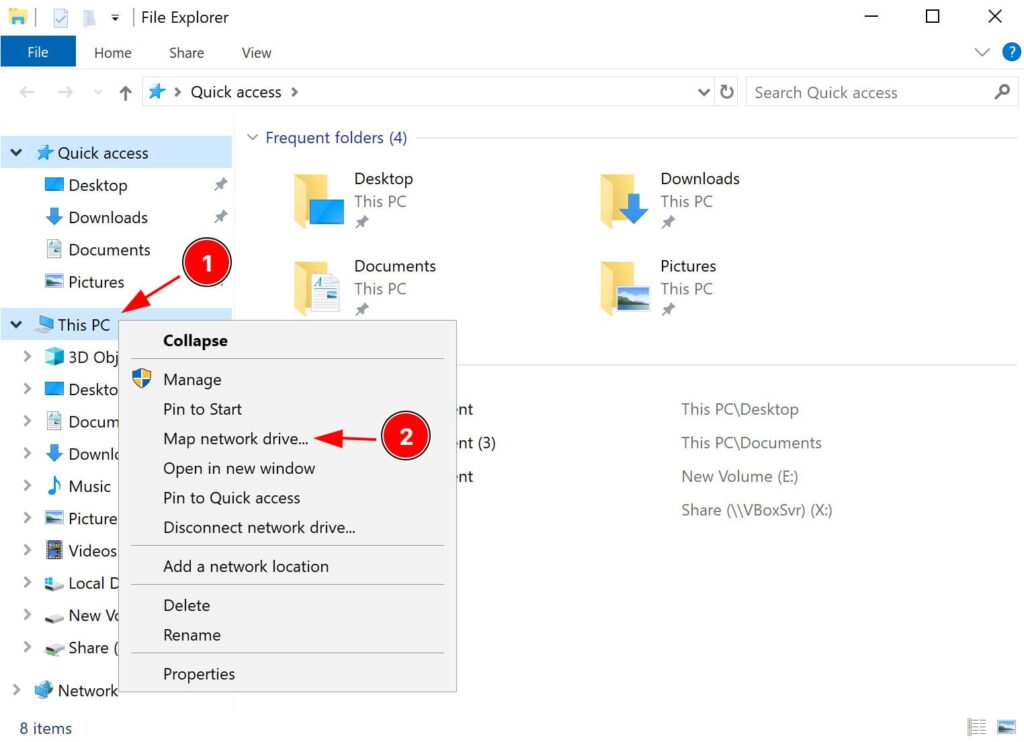
2) Укажите адрес папки в формате \\your_network_share и нажмите Finish.
3) Если требуется авторизация, появится окно ввода логина и пароля. Заполните форму, и сетевой диск отобразится в Проводнике Windows.
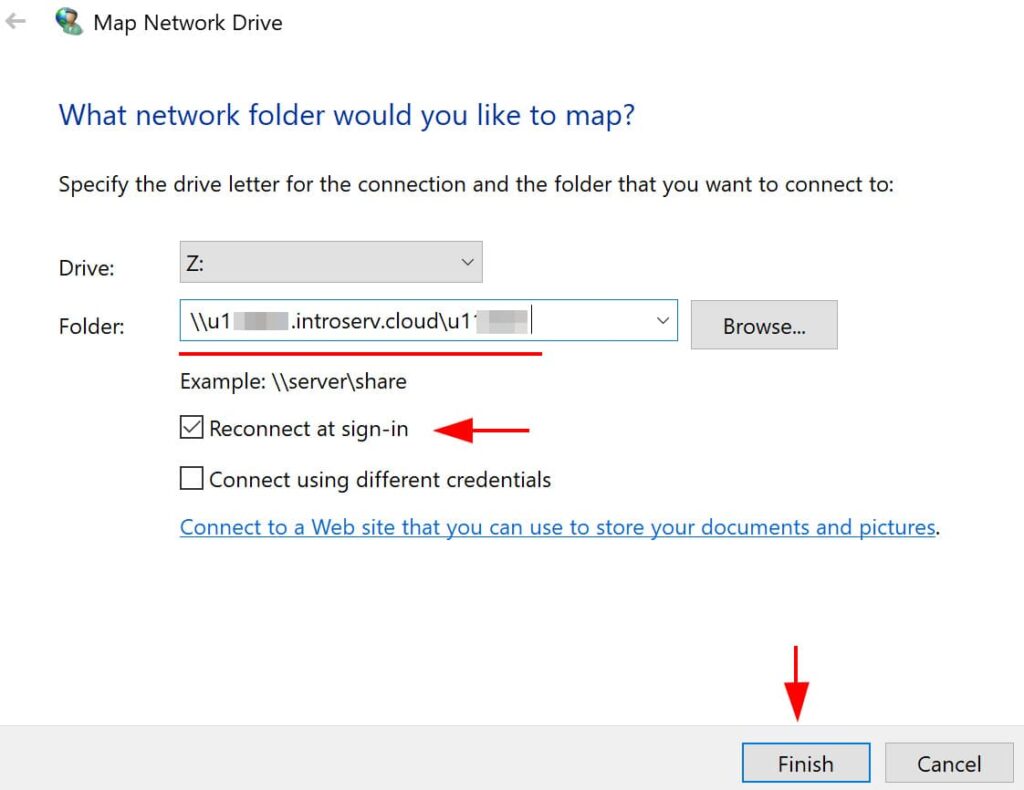
Теперь сетевой диск готов к использованию. Его можно указать в настройках приложений или использовать для полного резервного копирования всей системы с помощью Windows Server Backup.
Установка компонента Windows Server Backup
Самый быстрый способ установки компонента — через консоль PowerShell:
1) Проверьте, установлен ли компонент:
Get-WindowsFeature Windows-Server-Backup

Компонент не установлен, но доступен для установки вы увидите следующее:

Если компонент отсутствует, выполните команду для его установки:
Add-WindowsFeature Windows-Server-Backup –IncludeAllSubFeature

Установка через графический интерфейс:
1) Откройте Диспетчер сервера и выберите Управление -> Добавить роли и функции.
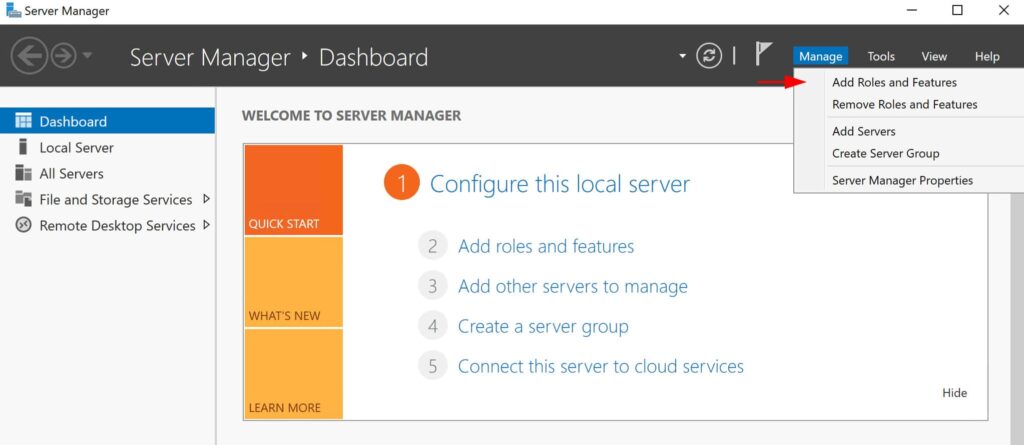
2) Выберите Установка на основе ролей или компонентов и нажмите Далее.
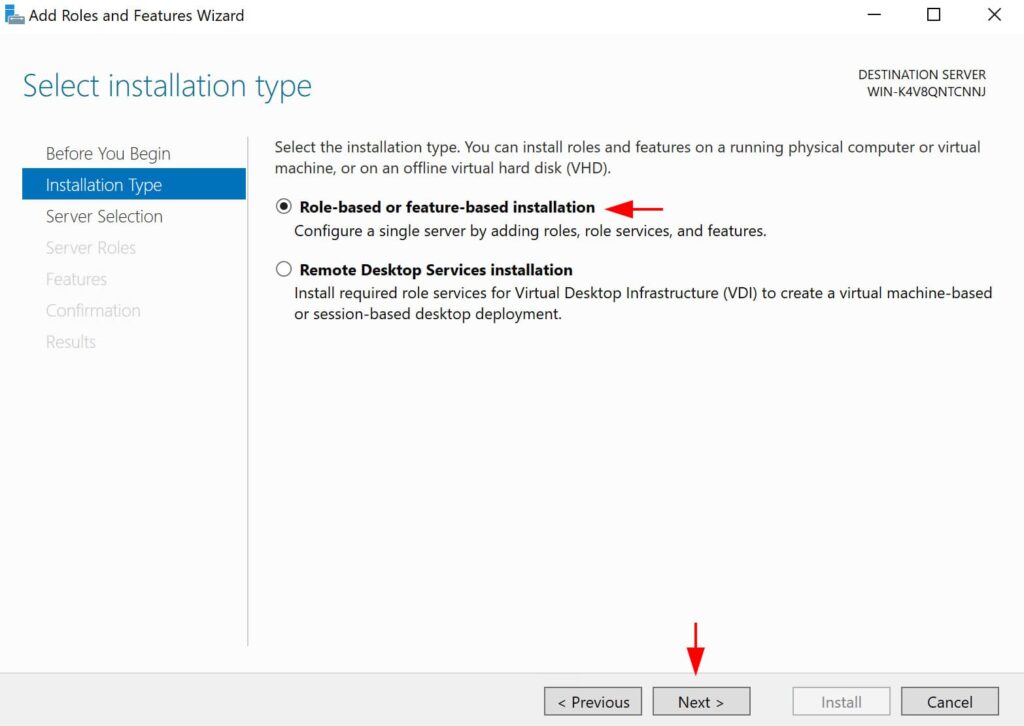
3) На этапе выбора сервера выберите текущий и нажмите кнопку Далее.
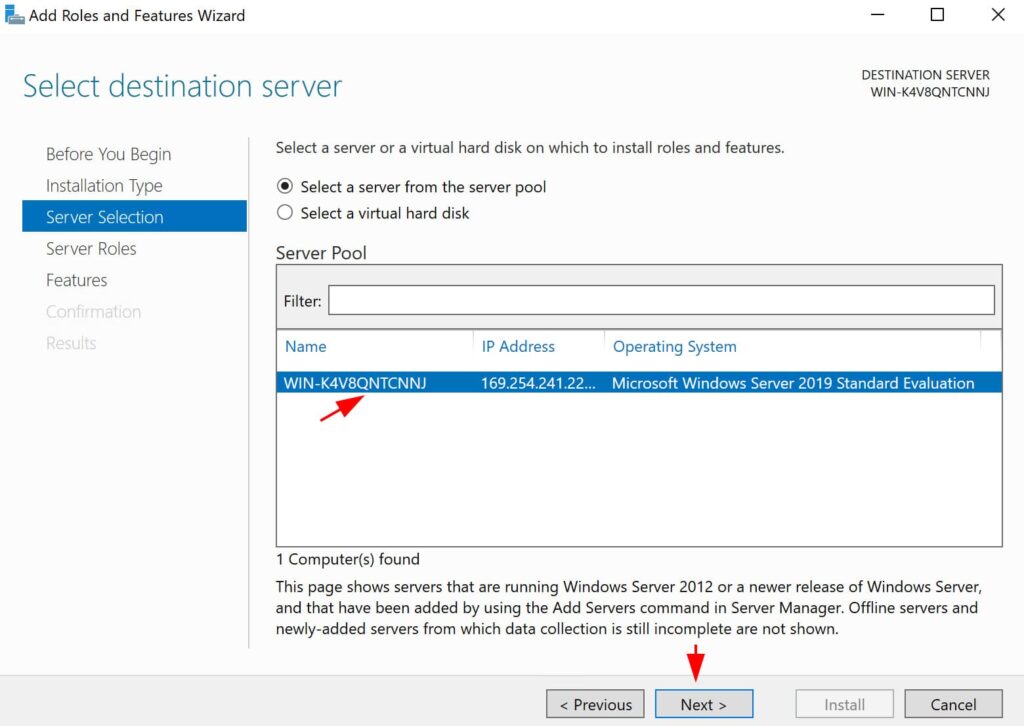
4) Оcтавьте роли сервера без изменений и нажмите Далее, а в следующем окне выбора компонентов выберите Windows Server Backup и нажмите Далее.
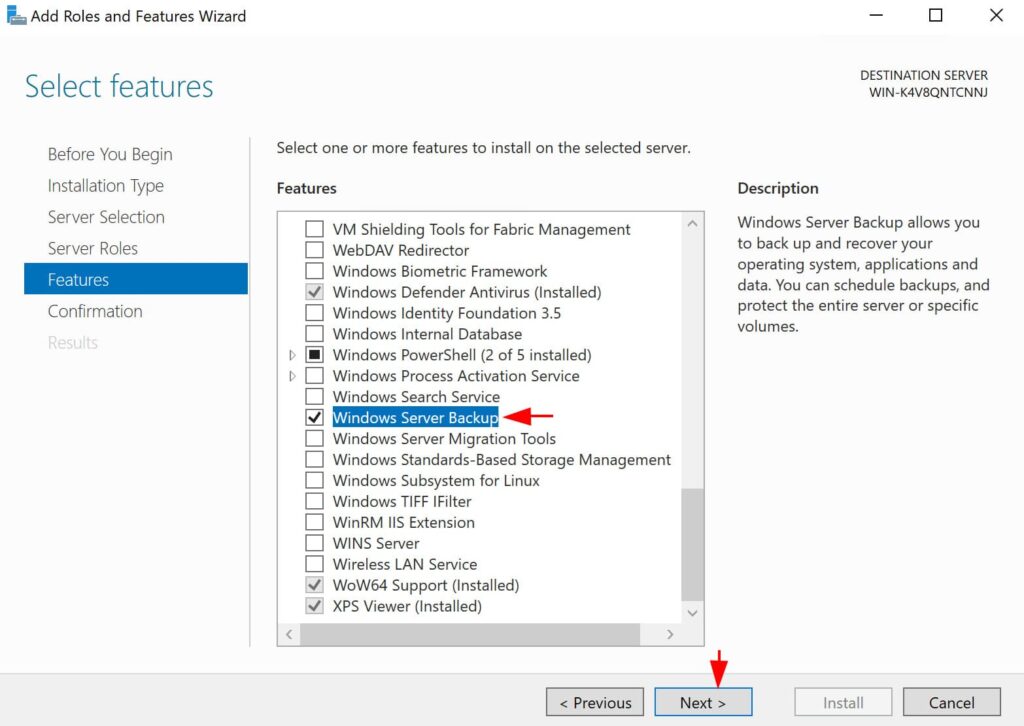
5) На этапе подтверждения нажмите Установить и дождитесь завершения процедуры.
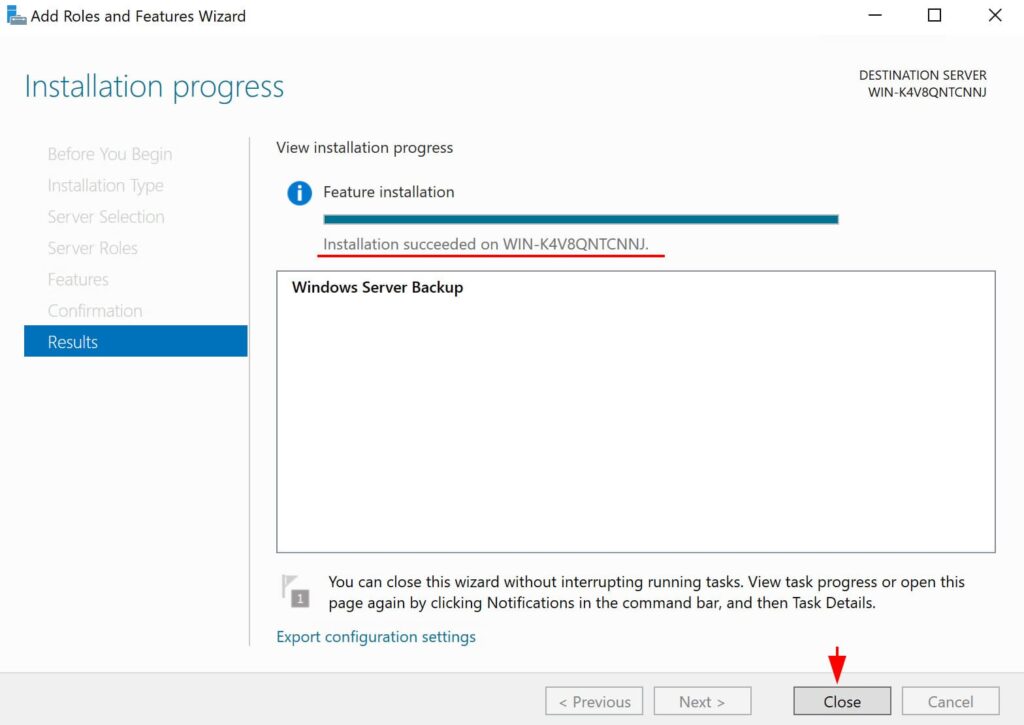
Настройка и создание резервной копии системы
1) Запустите Windows Server Backup через Пуск -> Диспетчер сервера -> Инструменты -> Резервное копирование Windows Server.
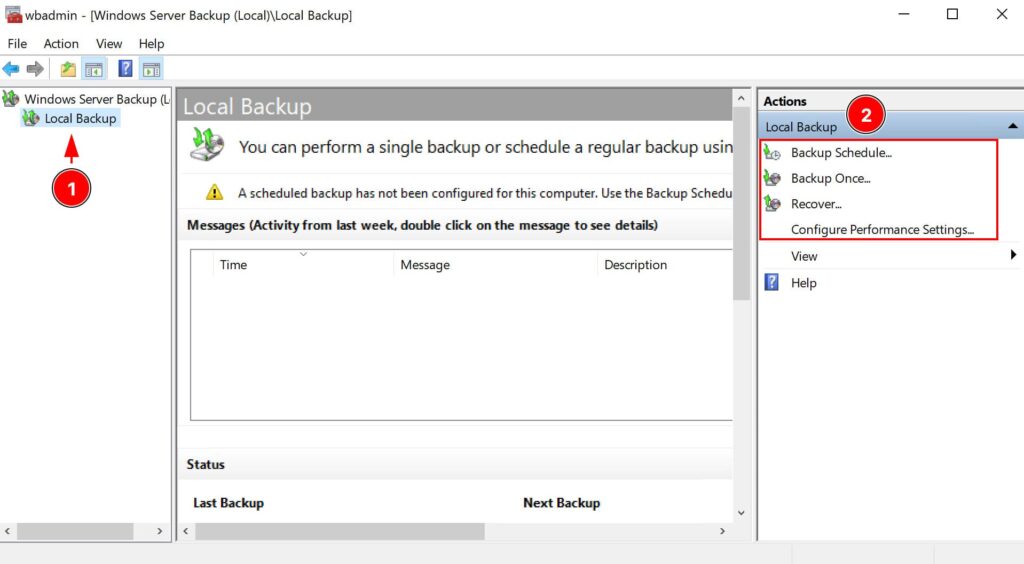
2) В разделе Локальное резервное копирование выберите вариант Backup Once для однократного копирования или настройте расписание.
Однократное резервное копирование:
1) Нажмите Backup Once -> Backup Options -> Different options -> Next.
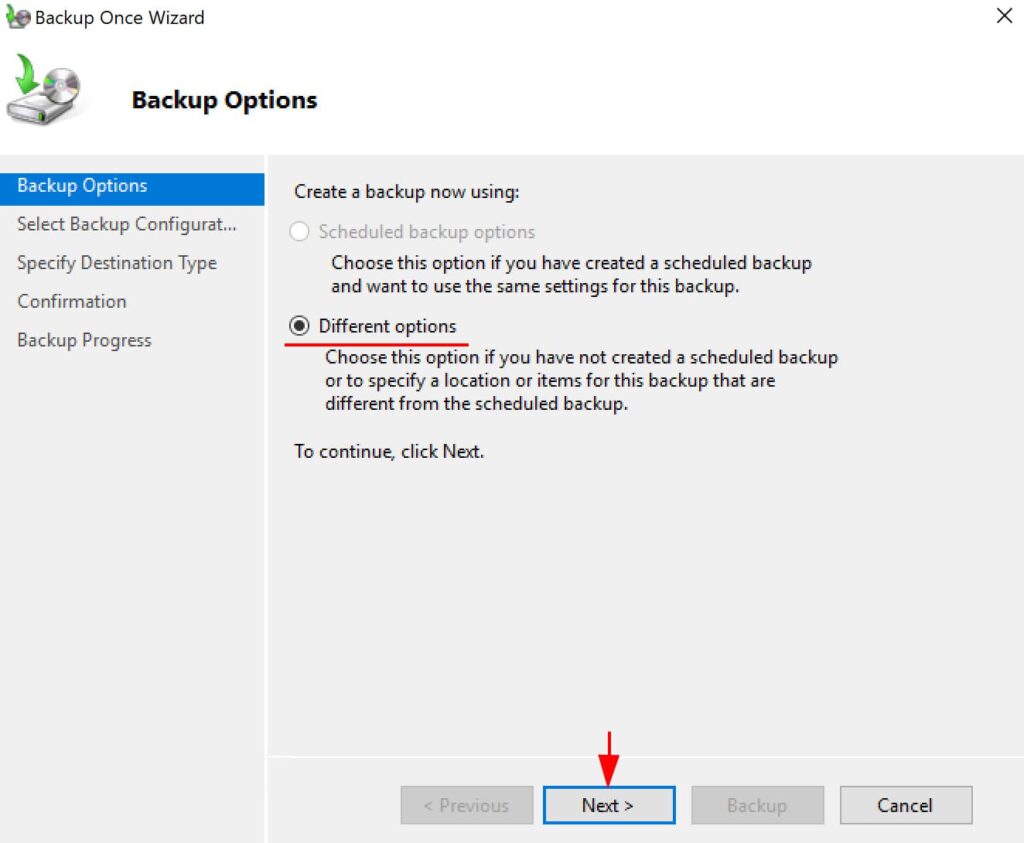
2) В разделе конфигурации выберите Полный сервер, чтобы создать копию всей системы.
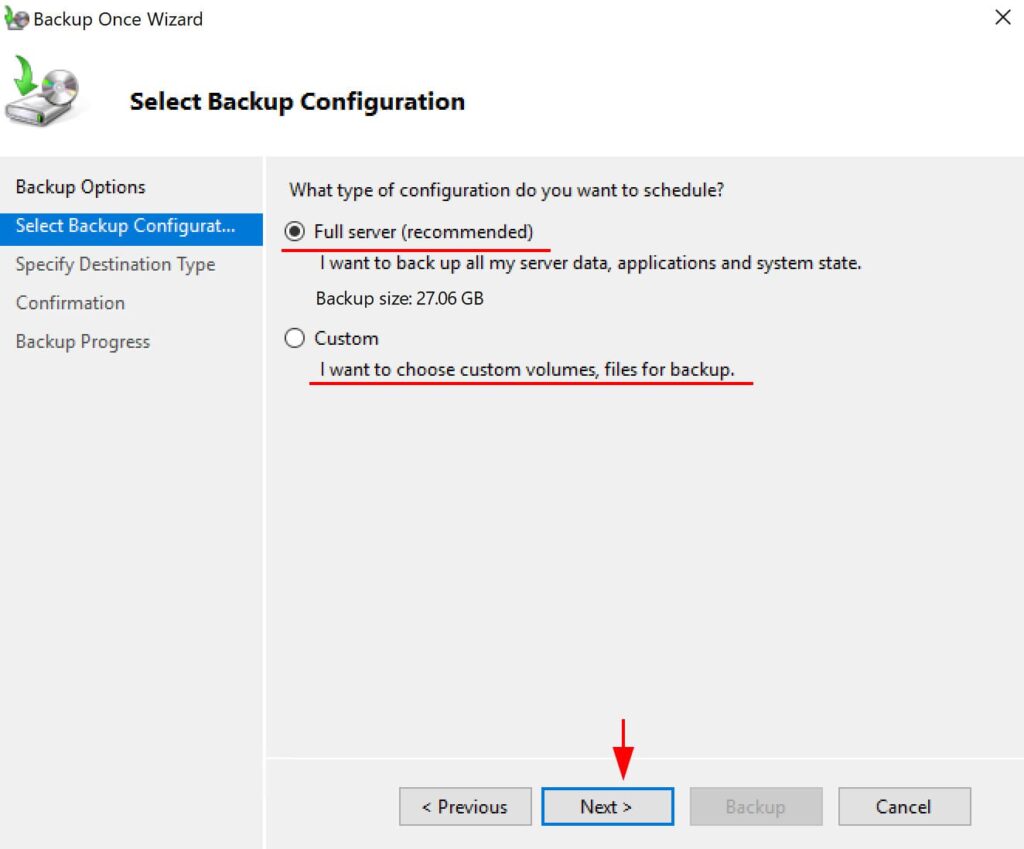
3) Укажите ранее подключенный сетевой диск или локальный диск в качестве места хранения. Вы должны понимать, что этот диск будет отформатирован и зарезервирован для резервного копирования.
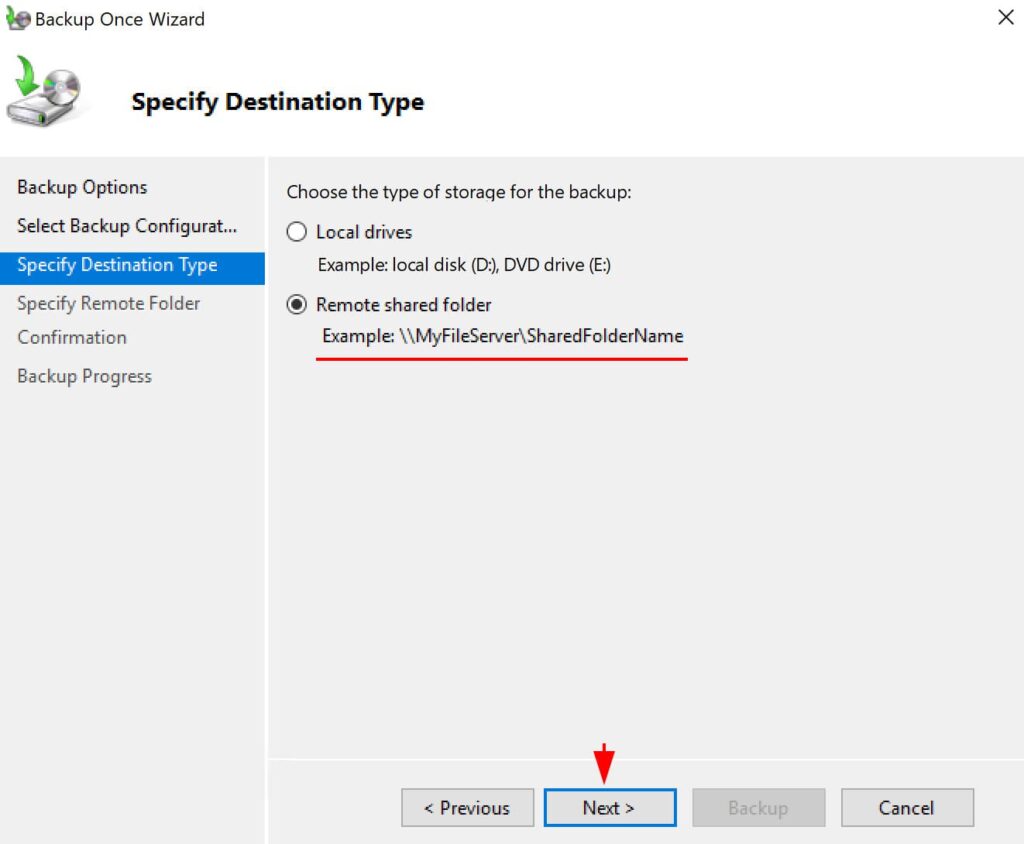
4) Введите адрес сетевого хранилища и нажмите Далее.
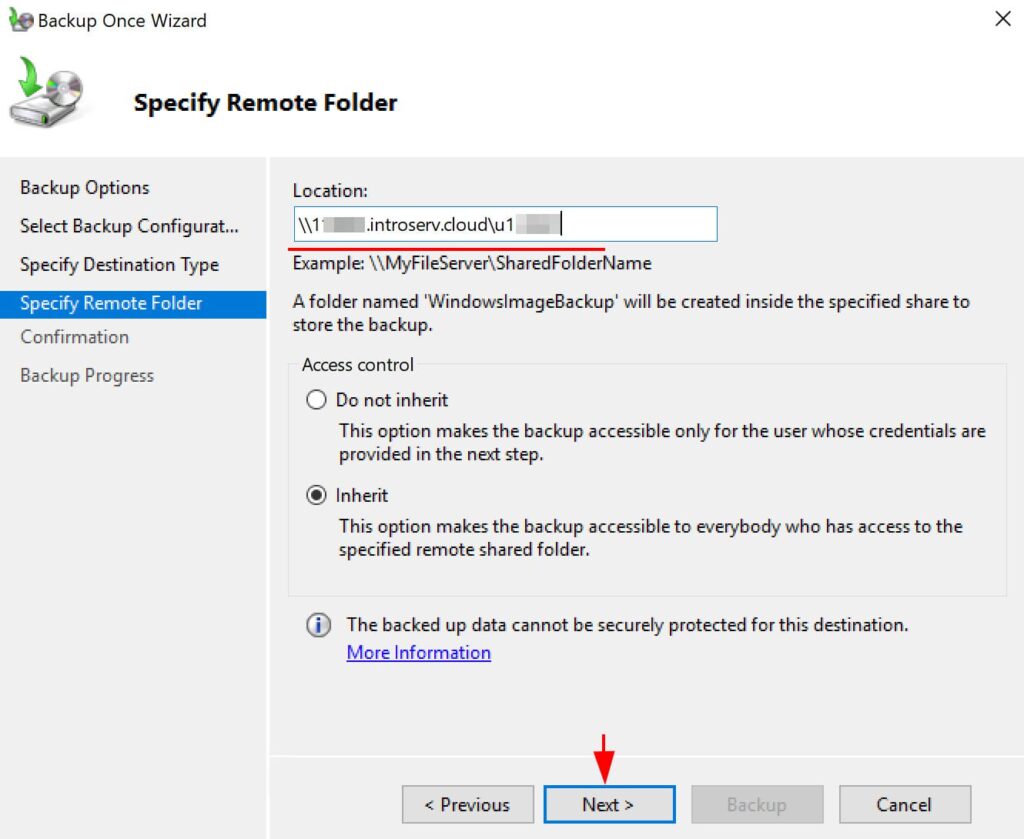
5) Нажмите Резервное копирование и дождитесь завершения процесса.
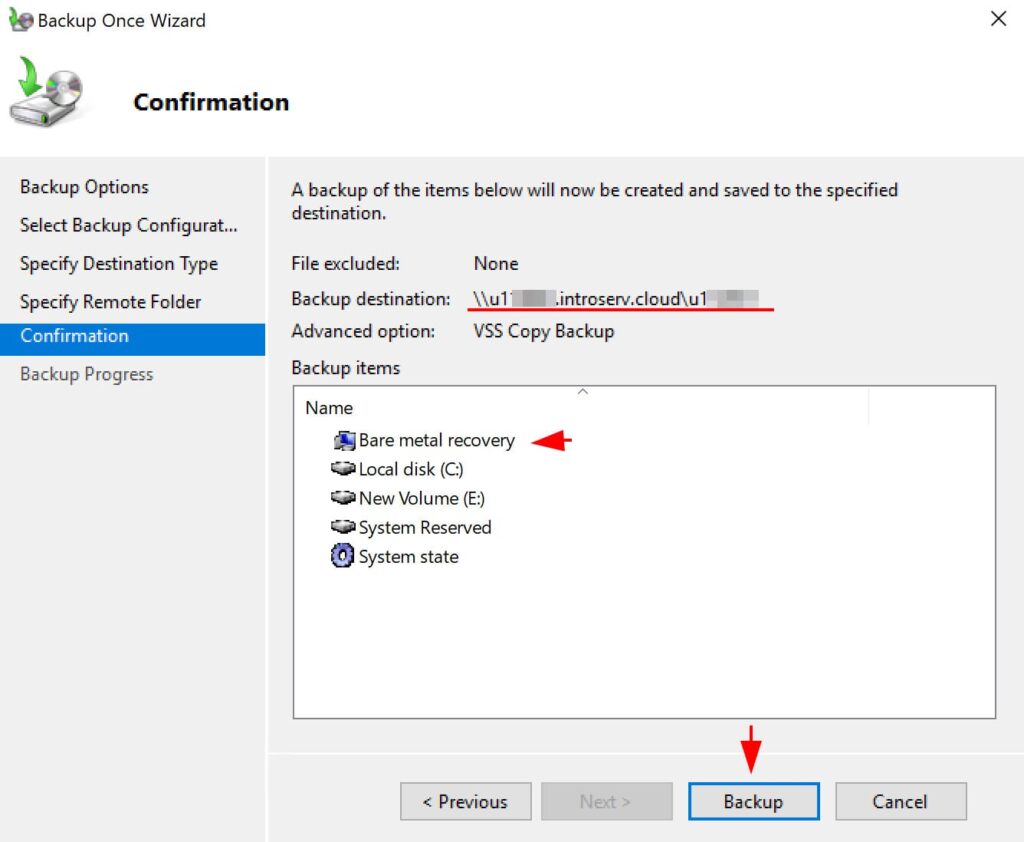
После завершения в сетевом хранилище появится папка WindowsImageBackup, которая будет содержать резервную копию системы.
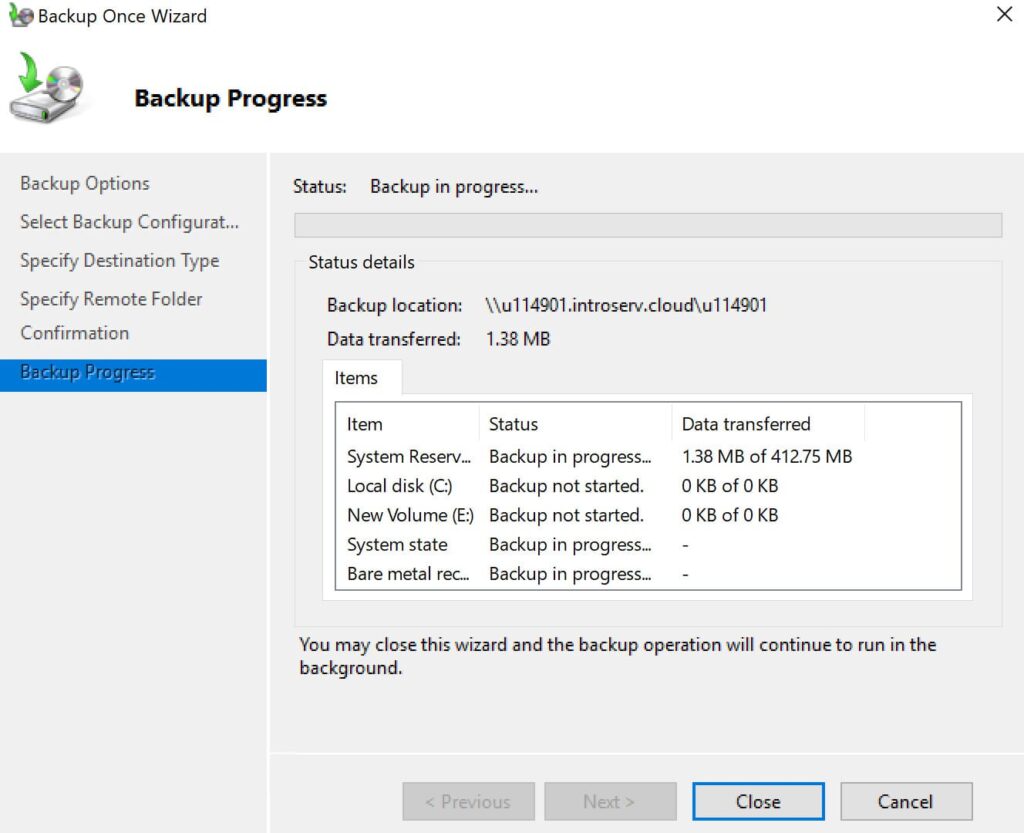
Запланированное резервное копирование настраивается аналогичным образом, но дополнительно включает выбор времени и частоты выполнения резервных копий. Windows Server Backup автоматически создаст резервные копии в указанное время.
Эта инструкция поможет надежно сохранить данные вашего сервера с помощью встроенного инструмента Windows Server Backup.
Лицензионный ключ активации Windows Server от
Доброго времени суток!
Есть необходимость поднять файл-сервер резервных копий на отдельной машине с SATA дисками, запустить на ней Ubuntu+Samba и забыть про шифровальщики.
Как известно, при попытке создания резервной копии штатной Системой архивации данных Windows, вылезает предупреждение о невозможности создания везде, кроме локального диска, архива с поддержкой нескольких предыдущих состояний ОС, чтобы можно было откатиться за двое суток\недель.
Есть ли возможность подключить сетевое расположение бэкапа так, чтобы Windows Server считала его пригодным для нескольких архивов?
Сложность в том, что поговаривают, будто шифровальщики обращаются ко всем подключенным дискам, а вот сеть не сканируют, соответственно возможно ли так подцепить сетевое расположение, чтобы не подвергнуться риску шифровальщика?
Или не изобретать велосипед с «сетевым и одновременно не сетевым» диском, а настроить несколько резервных копий с разным периодом архивации? Если да, то как это делается?
P.S. Используются WinServ 2003-2012r2
ОС Windows Server обладает самостоятельной компонентой резервного копирования, позволяющим не приобретать сторонние программы. Серверный Windows, в отличие от пользовательских версий, не имеет механизмов защиты. Архитектура операционный среды серверов подразумевает минимализм, необходимый, чтобы снизить нагрузку. Системные администраторы используют для резервного копирования разное ПО. Несмотря на то, что Windows Server «вшит» в систему и обладает неплохими техническими характеристиками, решение используется на практике далеко не всегда.

Компания Microsoft рекомендует организовывать хранение резервных копий на отдельных дисках. Они размечаются системой архивирования, сжимая файлы для экономии памяти без потерь качества. Спрятанный от пользователей отформатированный диск обеспечивает дополнительную защиту от разрушительных внешних воздействий, в т.ч. «троянов». Размеченные разделы, отдельные сетевые папки и iSCSI диски также могут выступать в качестве хранилищ.
В момент настройки резервного копирования Windows Server сетевые диски подключаются по iSCSI протоколу, работая с ними аналогично физическим. Также создаются тома, остается возможность форматирования и т.д. Операционная система «видит» их как физические диски. Чтобы сделать бэкап, достаточно подключить iSCSI диск к проблемному серверу. Скорость восстановления данных позволит избежать серьезных перебоев работоспособности.
В настоящее время используются несколько версий Windows Server в разных редакциях. Начиная с XXI века ОС маркируется годом запуска. Выбор поколения основывается на предоставляемом функционале. Каждая последующая версия увеличивает возможности.
Поддержка операционной системы составляет 10 лет. Поэтому выпуск патчей для версии 2003 года закончен пять лет назад, а техподдержка 2008 R2 завершается. До 2023 года поддерживается Windows Server 2012 R2, а решения 2016 и 2019 годов прослужат соответственно до 2026 и 2029 годов. По соображениям безопасности рекомендуется использовать последние версии системы.
Для тех, кто недостаточно хорошо разбирается в IT, существует комплексное решение — Acronis Backup Windows Server. Новое ПО быстро резервирует данные и восстанавливает сервера, созданные на платформе Windows. Образы дисков всего сервера создаются на уровне блоков несколькими кликами. Восстановление занимает несколько минут, касаясь как отдельных файлов, папок, дисков, так и всего сервера. Данные минут восстанавливаться на исходном месте либо переноситься на другое оборудование, в т.ч. виртуальное.
Windows Server имеет функционал, полноценно доступный в последних версиях и крайне урезанный в старых.
- сочетание масштаба / производительность;
- динамика перемещения информации при единстве ресурса;
- виртуализация в сетях;
- небольшая стоимость хранилища;
- оболочка для ОС с интерактивными подсказками и сценарными средами (Windows PowerShell 3.0);
- интерактивные веб-приложения;
- высокая плотность многоарендных сайтов;
- простая структура облачных решений для рабочих столов с поддержкой больших возможностей;
- возможности динамического управления для администраторов.
Система Windows Server обеспечивает выдачу прав доступа и необходимой техподдержки для нормальной работы удостоверений и различных служб каталогов, хранилищ, платформ для локальных и web-приложений. Также происходит оптимизация возможностей сетевой работы, автоматизируется управление процессами.
При создании расписания необходимо учитывать пики нагрузок, приводящие к снижению производительности системы. После завершения процесса копирования необходимо проверить корректность восстановленной работы структуры. При создании копий не обязательно использовать дорогостоящие SSD диски, в целях экономии пригодны носители SAS и SATA.
Стоимость Windows Server 2012 R2 / 2016 / 2019 не меняется для стандартной лицензии и Datacenter 2016. Различие, начиная с 2016 года, заключается в изменении стоимости лицензирования для серверов, имеющих высокую плотность ядер. По новым правилам лицензии выдаются для не для процессора, а поядерно.
Резервное копирование Windows Server 2003
Для создания резервной копии Windows Server 2003 используется компонента NTBackup. Запись производится даже на ленточные устройства. Допускается резервное копирование информации вручную или при помощи мастера, полное, частичное для групп файлов и данных о конфигурации.
Возможности весьма ограниченные, исходя из 64 логических процессоров поддерживаемой системы и 1 Тб ОЗУ. Каждый сертификат SSL привязан только к единственному IP-адресу. Необходимо для передачи данных между разными модулями использовать соединения типа «точка–точка».
Резервное копирование Windows Server 2008
Привычная архивация оказалась полностью переработана. Новая «научилась» самостоятельно создавать как основную, так и промежуточные копии, контролируя сроки хранения информации. На диске учитывается глубина копирования, а при заполнении выделенного объема запись ведется поверх устаревшей информации.
При этом версия утратила значительную долю полезных функций, например, пропали средства архивирования, а образы перестали разворачиваться, утратив обратную совместимость. Необходимый, но «исчезнувший» функционал из NTBackup вернули только спустя год, под эгидой Windows Server 2008 R2, сделав создание копий вновь удобным и легким.
Транспортный протокол iSCSI используется для хранения архивов и систем, с правом распоряжения дисковым пространством. Решение задействует теневое копирование (VSS), позволяющее непрерывно вести запись без простоев в работе пользователей и замедления системы.
Если сравнивать со старой версией 2003 года:
- расширилась ОЗУ (2 ТБ), увеличилось число логических процессоров (256 LP), появилась поддержка гостевых операционных систем и кластеризации;
- поддержка коснулась предыдущих версий VDI, персонализируя и дополнительно защищая рабочую среду;
- упростилось логика восстановления информации и ОС;
- ускорился процесс создания копий.
Резервное копирование Windows Server 2012
Начиная с данной версии возможна создание архивов работающих на хостинге облачных машин, с последующим поочередным восстановлением состояния. Доступно беспроблемное VSS-копирование продукции Exchange и MS CQL Server. Из минусов – появился конфликт с продуктами других компаний.
Мастер восстановления, созданный для приложения Microsoft, умеет выполнять «откат» до нужного состояния ОС без вмешательства в пользовательские данные. Альтернативно на уровне томов данные восстанавливаются с уничтожением совокупности информации и необходимой загрузкой выбранного состояния на конкретную дату. Подобный подход практикуется и в решениях Windows Server 2012 R2 Acronis.
Windows Server 2012 Backup – инструмент, предусматривающий полноценное восстановление системы на всех уровнях, снимающий с администраторов рутинные обязанности по созданию копий. Существующие ограничения при выполнении бэкапа позволяют пользоваться сторонними утилитами или программами.
Стремление повысить отказоустойчивость и виртуализацию систем привели к изменению политики лицензирования, включающей четыре редакции.
- Foundation. Операционная система для серверов с низкими техническими характеристиками, используется в небольших офисах численностью до 15 человек.
- Удачное решение, имеющее ограничения по количеству устройств (50) и численности пользователей (25). Имеет заранее установленные файловые службы, настроенный удаленный рабочий стол и предварительно настроенные роли.
- Standart. Не ограничивает количество пользователей, предлагая различные клиентские лицензии. Система акцентирована на виртуализацию среды.
- Datacenter. Лучшая редакция, отличающаяся от Standart возможностью запуска неограниченного числа с сервера гостевых ОС.
Изменения коснулись сочетания масштабности и производительности. Для серверов резервного копирования доступны 4 Тб оперативки, 640 логических процессоров, поддержка до 1024 облачных машин, увеличилось число сторонних ОС, имеющих доступ к процессорам и т.п. Простое соединение сменилось миграцией виртуальных машин через Ethernet.
Резервное копирование Windows Server 2016
Настройка производится посредством встроенного компонента Windows Server Backup. Архивация сервера устанавливается админами самостоятельно, рекомендуемый режим – ежедневный.
Возможно использовать несколько дисков для записи резервной копии, как на предприятии, так и вовне. Создать дубликаты можно для всех данных, определенных дисков, фалов или каталогов. Можно минимизировать место на диске, отменив резервное копирование для тех малоценных папок.
Доступно четыре редакции.
- Hyper-V. Предназначена для бесплатного запуска гипервизора виртуальной среды.
- Essentials. Обладает базовым функционалом.
- Standard. Предлагает расширенный функционал без интенсивной виртуализации.
- Datacenter. Имеет высокую степень виртуализации без каких-либо ограничений количества облачных машин.
Защита серверной среды от Acronis Backup Windows Server 2016 максимально упрощает операции по созданию и восстановлению копий. Полноценное решение не имеет несовместимостей оборудования, создавая образ сервера за один этап и восстанавливая файлы, приложения и целые системы несколькими кликами.
Резервное копирование Windows Server 2019
Обновленные Standard и Datacenter имеют разные способны установки, влияющие на требуемый функционал. В первую очередь изменения касаются набора сервисов и полноты графического интерфейса.
- Desktop Experience. Популярная система с большим функционалом, но и значительным количеством перегрузок, требуемых обновлений, открытых портов.
- Небольшой объем серверного ядра – это меньшая кодовая база, и, соответственно, меньшая зависимость от внешних атак. Версия без лишних наворотов и специальных возможностей.
- Установка, начиная с этой версии, доступна лишь в виде контейнеризированного образа ОС. Используется для создания различных приложений серверных ОС.
Версия Windows Server 2019 поставляется без функции архивации, которую надо устанавливать дополнительно.
Резервное копирование представляет собой обязательное условие ежедневного серверного управления, позволяя восстанавливать данные при возникновении нештатных ситуаций.
В данной статье мы рассмотрим создание резервной копии сервера, а так же как его восстановить.
У операционной системы Windows Server имеется собственное средство резервного копирования, помогающее сэкономить на приобретении сторонних программ. Мы разберем по пунктам все необходимые шаги.
Содержание
-
Сетевая папка.
- Установка средства резервного копирования.
- Настройка утилиты WBADMIN.
- Добовление необходимого пользователя.
- Возможные ошибки.
- Восстановление.
Сетевая папка
Во избежании различного рода проблем для начало подключим удалённую сетевую папку к Вашему серверу.
Установка средства резервного копирования
Откройте «Диспетчер серверов». В меню «Управления» нажмите на «Добавить роли и компоненты».

Откроется установочное окно, где перед началом работ нажмите кнопку «Далее».

Выберите «Установка ролей и компонентов» и нажмите «Далее».

Выберите Ваш сервер из пула серверов и нажмите «Далее».

На вкладке «Выбор ролей сервера» нажмите «Далее».

После этого подтвердите нажав кнопку «Установить».

Начнется процесс установки компонента и по завершению закройте программу.


Настойка утилиты WBADMIN
Чтобы открыть систему архивации данных Windows, зайдите в Диспетчер серверов и в правом верхнем углу выберите Средства. Из перечисленного списка выберите «Система архивации данных Windows Server».

В открывшемся окне в меню слева нажмите «Локальная архивация». В горизонтальном меню справа можно настроить: расписание резервного копирования, одноразовое создание копии или восстановление.

Для настройки по расписанию выберите данный пункт в меню. Далее у Вас откроется меню параметров. Нажмите кнопку «Далее».

Вы можете настроить резервную копию операционной системы целиком или выбрать отдельно тома и архивы, которые требуются для бэкапа. Рекомендуем выбирать сервер целиком.

На следующем шаге требуется задать частоту создания резервной копии и её время. Вы можете выбрать определённое время или несколько вариантов в день. Однако помните, что при создании копий на удалённую сетевую папку — хранится только одна последняя копия бэкапа.

При выборе удалённой папки укажите месторасположения её целиком — \\IP-сервера\название папки



По окончанию требуется проверить все настраиваемые параметры сверху и нажать «Готово».

Начнется создание расписания архивации.

По завершении нажмите кнопку «Закрыть».

Добавление необходимого пользователя
Данная процедура необходима для корректной работы системы резервного копирования Windows. При подключении к удалённой сетевой папки система будет запрашивать данные доступа (Имя пользователя и пароль). Для синхронизации программы с месторасположения директории бэкапа, Windows требуется создать пользователя с такими же данными, как у пользователя с удалённой сетевой папкой.
Для начало требуется зайти «Пуск» — «Панель управления».

Далее выбираем «Учетные записи пользователей».

После этого выберите «Управление другой учетной записью».

Добавьте новую учетную запись пользователя.

Внимание! Вносим имя пользователя и пароль от услуги Fairy Disk!
Статья «Где найти данные доступа к услуге Fairy Disk» — https://my.fairyhosting.com/knowledgebase.php?action=displayarticle&id=379

После создания учетной записи обязательно смените тип учетной записи на «Администратор».


Возможные Ошибки
Ошибка 1. Если у Вас ошибка — «Неверное имя пользователя или пароль»
Решение: Неправильно введенные данные доступа. Пожалуйста проверьте язык ввода и выключен ли у Вас (Caps Lock).

Ошибка 2. Если у Вас ошибка — «Архивации данных не удалось запланировать выполнение архивации, поскольку пользователь, учетные данные которого были указаны, не входит в группу локальных администраторов или операторов архива».
Решение: Неправильно создан пользователь. Смотрите главу «Добавление необходимого пользователя» выше

Восстановление
Выберите в оснастке «Восстановление», чтобы открыть Мастера по восстановлению системы.

Выберите источник резервной копии «Архив находится в другом расположении».

Тип размещения будет «Удаленная общая папка».

Введите путь до сетевой папки.

На следующем шаге выберите нужную точку для восстановления — дату и время. Помните, что на удалённой сетевой папке хранится только одна последняя копия резервной копии.

Далее укажите, что именно требуется восстановить. На выбор: файлы и каталоги, тома файловой системы, приложения или состояние системы. В нашем случае, мы восстановим систему полностью, выбрав «Состояние системы».

Оставляем «Исходное размещение».

Далее Вас оповещают, что система восстановления может быть восстановлена некорректно, если возникнут проблемы с сетью. Нажмите «ОК».

Подтвердите, что хотите восстановить состояние системы полностью. Нажмите «Восстановить».
Обратите внимание, что систему восстановления после начало работы нельзя будет приостановить!

После этого начнется процесс восстановления системы.

После завершения потребуется перезагрузить сервер и по завершению откроется терминатьное окно, об успешносм восстановлении системы.

Готово.
