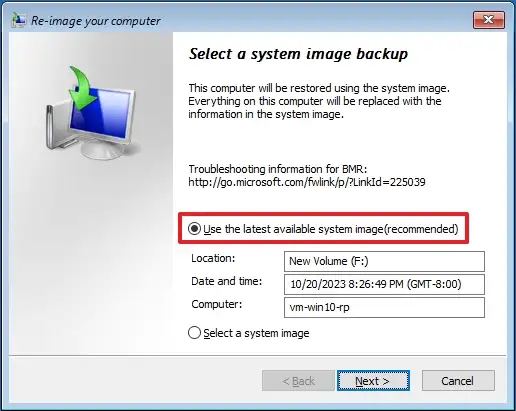В этой инструкции пошагово описаны 5 способов сделать резервную копию Windows 10 как встроенными средствами, так и с помощью бесплатных программ сторонних разработчиков. Плюс о том, как в дальнейшем, при возникновении проблем использовать резервную копию для восстановления Windows 10. См. также: Резервная копия драйверов Windows 10
Резервная копия в данном случае — полный образ Windows 10 со всеми установленными в данный момент времени программами, пользователями, настройками и прочим (т.е. это не Точки восстановления Windows 10, содержащие в себе лишь информацию об изменениях системных файлов). Таким образом, при использовании резервной копии для восстановления компьютера или ноутбука, вы получаете то состояние ОС и программ, которое было на момент создания копии.
Как сделать резервную копию Windows 10 встроенными средствами ОС
Для чего это нужно? — прежде всего для быстрого возврата системы к заранее сохраненному состоянию при необходимости. Восстановление из резервной копии занимает куда меньше времени, чем переустановка Windows 10 и настройка системы и устройств. Кроме этого, это проще для начинающего пользователя. Создавать такие образы системы рекомендуется сразу после чистой установки и первоначальной настройки (установки драйверов устройств) — так копия занимает меньше места, быстрее создается и применяется при необходимости. Также может заинтересовать: хранение резервных копий файлов с помощью истории файлов Windows 10.
Windows 10 включает в себя несколько возможностей для создания резервных копий системы. Самый простой для понимания и использования, при этом полностью работоспособный способ — создание образа системы с помощью функций резервного копирования и восстановления панели управления.
Чтобы найти эти функции, вы можете зайти в Панель управления Windows 10 (Начните набирать «Панель управления» в поле поиска на панели задач. После открытия панели управления в поле просмотр вверху справа установите «Значки») — История файлов, а затем в левом нижнем углу выберите «Резервная копия образа системы».

Следующие шаги достаточно простые:
- В открывшемся окне слева нажмите «Создание образа системы».
- Укажите, где вы хотите сохранить образ системы. Это должен быть либо отдельный жесткий диск (внешний, отдельный физический HDD на компьютере), либо DVD диски, либо сетевая папка.
- Укажите, какие диски будут архивированы с резервную копию. По умолчанию всегда архивируются зарезервированный и системный раздел (диск C).
- Нажмите «Архивировать» и подождите завершения процедуры. На чистой системе она занимает не очень много времени, в пределах 20 минут.
- По завершении, вам будет предложено создать диск восстановления системы. Если у вас нет флешки или диска с Windows 10, а также доступа к другим компьютерам с Windows 10, где вы можете быстро сделать его при необходимости, рекомендую создать такой диск. Он пригодится для того, чтобы в дальнейшем использовать созданную резервную копию системы.
Вот и всё. Теперь у вас имеется резервная копия Windows 10 для восстановления системы.
Восстановление Windows 10 из резервной копии
Восстановление происходит в среде восстановления Windows 10, попасть в которую можно как из рабочей установленной ОС (в данном случае потребуется быть администратором системы), так и с диска восстановления (заранее созданного средствами системы. см. Создание диска восстановления Windows 10) или загрузочной флешки (диска) с Windows 10. Опишу каждый вариант.
- Из рабочей ОС — зайдите в Пуск — Параметры. Выберите пункт «Обновление и безопасность» — «Восстановление и безопасность». Затем в разделе «Особые варианты загрузки» нажмите кнопку «Перезагрузить сейчас». Если такого раздела нет (что возможно), есть второй вариант: выйдите из системы и на экране блокировки нажмите по кнопке питания справа внизу. Затем, удерживая Shift, нажмите пункт «Перезагрузка».
- С установочного диска или флешки Windows 10 — загрузитесь с данного накопителя, например, с помощью Boot Menu. В следующем после выбора языка окне слева внизу нажмите «Восстановление системы».
- При загрузке компьютера или ноутбука с диска восстановления сразу открывается среда восстановления.
В среде восстановления по порядку выберите следующие пункты «Поиск и устранение неисправностей» — «Дополнительные параметры» — «Восстановление образа системы».

Если система найдет образ системы на подключенном жестком диске или DVD, она сразу предложит выполнить восстановление из него. Также можно указать образ системы вручную.

На втором этапе, в зависимости от конфигурации дисков и разделов, вам предложат или не предложат выбрать разделы на диске, которые будут перезаписаны данными из резервной копии Windows 10. При этом, если вы делали образ только диска C и с тех пор не меняли структуры разделов, беспокоиться о сохранности данных на D и других дисках не следует.
После подтверждения операции восстановления системы из образа, начнется сам процесс восстановления. По окончании, если все прошло успешно, поставьте в БИОС загрузку с жесткого диска компьютера (если меняли), и загрузитесь в Windows 10 в том состоянии, в котором она была сохранена в резервной копии. При необходимости, вы можете также восстановить отдельные файлы из резервной копии.
Создание образа Windows 10 с помощью DISM.exe
В вашей системе по умолчанию присутствует утилита командной строки DISM, позволяющая как создать образ Windows 10, так и выполнить восстановление из резервной копии. Также, как и в предыдущем случае, итогом нижеописанных шагов будет полная копия ОС и содержимого системного раздела в текущем состоянии.
Прежде всего, для того, чтобы сделать резервную копию с помощью DISM.exe, вам потребуется загрузиться в среде восстановления Windows 10 (как это сделать описано в предыдущем разделе, в описании процесса восстановления), но запустить не «Восстановление образа системы», а пункт «Командная строка».
В командной строке введите по порядку следующие команды (и выполните следующие действия):
- diskpart
- list volume (в результате выполнения этой команды запомните букву системного диска, в среде восстановления она может быть не C, определить нужный диск вы можете по размеру или метке диска). Там же обратите внимание на букву диска, куда вы будете сохранять образ.
- exit
- dism /Capture-Image /ImageFile:D:\Win10Image.wim /CaptureDir:E:\ /Name:”Windows 10”
В вышеприведенной команде диск D: — тот, куда сохраняется резервная копия системы с именем Win10Image.wim, а сама система расположена на диске E. После запуска команды вам придется некоторое время подождать, пока резервная копия не будет готова, в результате вы увидите сообщение о том, что «Операция успешно завершена». Теперь вы можете выйти из среды восстановления и продолжить пользоваться ОС.
Восстановление из образа, созданного в DISM.exe
Использование созданной в DISM.exe резервной копии также происходит в среде восстановления Windows 10 (в командной строке). При этом, в зависимости от ситуации, когда вы столкнулись с необходимостью восстановить систему, действия могут немного отличаться. Во всех случаях системный раздел диска предварительно будет отформатирован (так что позаботьтесь о сохранности данных на нем).
Первый сценарий — если на жестком диске сохранилась структура разделов (есть диск С, раздел, зарезервированный системой и, возможно другие разделы). Выполните в командной строке следующие команды:
- diskpart
- list volume — после выполнения этой команды обратите внимание на буквы разделов, где хранится образ восстановления, раздела «зарезервировано» и его файловую систему (NTFS или FAT32), букву системного раздела.
- select volume N — в этой команде N — номер тома, соответствующего системному разделу.
- format fs=ntfs quick (раздел форматируется).
- Если есть основания полагать, что загрузчик Windows 10 поврежден, то также выполните команды под пунктами 6-8. Если вы просто хотите откатить ставшую плохо работать ОС из резервной копии, эти шаги можно пропустить.
- select volume M — где M это номер тома «зарезервировано».
- format fs=FS quick — где FS — текущая файловая система раздела (FAT32 или NTFS).
- assign letter=Z (присваиваем букву Z разделу, она потребуется в дальнейшем).
- exit
- dism /apply-image /imagefile:D:\Win10Image.wim /index:1 /ApplyDir:E:\ — в этой команде образ системы Win10Image.wim находится на разделе D, а системный раздел (куда мы восстанавливаем ОС)— E.
После завершения развертывания резервной копии на системном разделе диска при условии отсутствия повреждений и изменений загрузчика (см. пункт 5), можно просто выйти из среды восстановления и загрузиться в восстановленную ОС. Если же вы выполняли шаги с 6 по 8, то дополнительно выполните следующие команды:
- bcdboot E:\Windows /s Z: — здесь E — системный раздел, а Z — раздел «Зарезервировано».
- diskpart
- select volume M (номер тома зарезервировано, который мы узнавали ранее).
- remove letter=Z (удаляем букву зарезервированного раздела).
- exit
Выходим из среды восстановления и перезагружаем компьютер — Windows 10 должна загрузиться в ранее сохраненном состоянии. Есть и еще вариант: у вас нет раздела с загрузчиком на диске, в таком случае предварительно создайте его с помощью diskpart (размером около 300 Мб, в FAT32 для UEFI и GPT, в NTFS для MBR и BIOS).
Использование Dism++ для создания резервной копии и восстановления из неё
Описанные выше действия по созданию резервной копии можно выполнить проще: с помощью графического интерфейса в бесплатной программе Dism++.
Шаги будут следующими:
- В главном окне программы выберите Инструменты — Дополнительно — Бэкап системы.
- Укажите место сохранения образа. Другие параметры менять не обязательно.
- Дождитесь завершения сохранения образа системы (может занять продолжительный промежуток времени).
В итоге вы получите .wim образ вашей системы со всеми настройками, пользователями, установленными программами.
В дальнейшем восстановиться с него можно с помощью командной строки, как описывалось выше или всё также используя Dism++, однако для этого придется загрузить её с флешки (или в среде восстановления, в любом случае программа не должна находиться на том же диске, содержимое которого восстанавливается). Это можно сделать так:
- Создайте загрузочную флешку с Windows и на неё же скопируйте файл с образом системы и папку с Dism++.
- Загрузитесь с этой флешки и нажмите клавиши Shift+F10, откроется командная строка. В командной строке введите путь к файлу Dism++.
- При запуске Dism++ из среды восстановления будет запущен упрощенный вариант окна программы, где достаточно будет нажать «Восстановление» и указать путь к файлу образа системы.
- Учитывайте, что при восстановлении содержимое системного раздела будет удалено.
Подробнее о программе, её возможностях и где скачать: Настройка, очистка и восстановление Windows 10 в Dism++
Macrium Reflect Free
Про Macrium Reflect я уже писал в отдельной статье про перенос Windows 10 на SSD в Macium Reflect Free — отличная, бесплатная и сравнительно простая программа для резервного копирования, создания образов жестких дисков и подобных задач. Поддерживает создание инкрементальных и дифференциальных резервных копий, в том числе автоматически по расписанию.

Восстановиться из образа можно как с помощью самой программы, так и созданной в ней загрузочной флешки или диска, который создается в пункте меню «Other Tasks» — «Create Rescue Media». По умолчанию, накопитель создается на базе Windows 10, а файлы для него загружаются из Интернета (около 500 Мб, при этом загрузить данные предлагается при установке, а создать такой накопитель — при первом запуске).
В Macrium Reflect присутствует значительное количество настроек и опций, но для базового создания резервных копий Windows 10 начинающим пользователем вполне подходят настройки по умолчанию. Подробно об использовании Macrium Reflect и где скачать программу в отдельной инструкции Резервная копия Windows 10 в Macrium Reflect.
Aomei Backupper Standard
Еще один вариант создания бэкапов системы — простая бесплатная программа Aomei Backupper Standard. Ее использование, пожалуй, для многих пользователей окажется самым простым вариантом. Если вас интересует более сложный, но и более продвинутый бесплатный вариант, рекомендую ознакомиться с инструкцией: Резервные копии с помощью Veeam Agent For Microsoft Windows Free.

После запуска программы, перейдите на вкладку «Backup» и выберите, какого рода резервную копию вы хотите создать. В рамках этой инструкции это будет образ системы — System Backup (создается образ раздела с загрузчиком и образ системного раздела диска).

Укажите имя резервной копии, а также место сохранения образа (в пункте Step 2) — это может быть любая папка, диск или сетевое расположение. Также при желании вы можете установить опции в пункте «Backup Options», но для начинающего пользователя полностью подойдут настройки по умолчанию. Нажмите кнопку «Start Backup» и подождите, пока процедура создания образа системы не будет завершена.
Восстановить компьютер к сохраненному состоянию вы в дальнейшем можете прямо из интерфейса программы, но лучше предварительно создать загрузочный диск или флешку с Aomei Backupper, чтобы в случае проблем с запуском ОС можно было загрузиться с них и восстановить систему из имеющегося образа. Создание такого накопителя выполняется с помощью пункта программы «Utilities» — «Create Bootable Media» (при этом накопитель можно создать как на базе WinPE, так и Linux).
При загрузке с загрузочного USB или CD Aomei Backupper Standard, вы увидите обычное окно программы. На вкладке «Restore» в пункте «Path» укажите путь к сохраненной резервной копии (если расположения не определились автоматически), выберите ее в списке и нажмите «Next».

Убедитесь, что восстановление Windows 10 будет произведено в нужные расположения и нажмите кнопку «Start Restore» для начала применения резервной копии системы.
Скачать бесплатно Aomei Backupper Standard вы можете с официальной страницы https://www.ubackup.com/ (Фильтр SmartScreen в Microsoft Edge почему-то блокирует программу при загрузке. Virustotal.com не показывает обнаружения чего-то вредоносного.) Похожая программа от другого разработчика — EaseUS Todo Backup Free.
Это далеко не все способы создания образов и резервных копий системы. Есть множество программ, позволяющих сделать это, например, многим известные продукты Acronis. Есть инструменты командной строки, такие как imagex.exe (а вот recimg исчез в Windows 10), но думаю, в рамках этой статьи выше описано уже достаточно вариантов.
Кстати, не забывайте, что в Windows 10 присутствует «встроенный» образ восстановления, позволяющий автоматически выполнить переустановку системы (в Параметры — Обновление и безопасность — Восстановление или в среде восстановления), подробнее об этом и не только в статье Восстановление Windows 10.
В этой статье мы рассмотрим, как с помощью встроенных средств создать полную резервную копию образа системы Windows 10 на отдельном носителе (это может быть внешний диск, USB флешка или сетевая папка) и как правильно восстановить систему из этого образа. Резервная копия Windows включает в себя полный образ системы, системные и пользовательские разделы со всеми установленными программами, настройками и личными данными пользователя.
Содержание:
- Как создать полную резервную копию образа Windows 10?
- Управление резервными копиями Windows с помощью утилиты wbadmin
- Восстановление образа Windows 10 из резервной копии
В этой статье для резервного копирования образа Windows мы будем использовать классический инструмент System Image Backup. И хотя Microsoft перестала развивать его уже достаточно давно, он вполне пригоден для нашей задачи.
Как создать полную резервную копию образа Windows 10?
Для создания резервной копии образа Windows через System Image Backup можно воспользоваться консольной утилитой wbadmin.exe. Подключите к компьютеру внешний диск или USB флешку, на который будем сохранять образ.
Запустите консоль PowerShell с правами администратора.

В нашем случае Windows 10 установлена на диск C:\, и мы будем сохранять образ системы на USB флешку U: (на флешке должно быть достаточно свободного места).
wbAdmin start backup -backupTarget:U: -include:C: -allCritical -quiet
Примечание. Для создания резервной копии образа Windows с помощью
Wbadmin.exe
ваша учетная запись должна состоять в локальных группах Backup Operators или Администраторы.
Если вам нужно включить в резервную копию не только системный раздел, на котором установлена Windows 10, но и другие разделы, используйте такую команду:
wbAdmin start backup -backupTarget:U: -include:C:,D:,F:,G: -allCritical -quiet
Если нужно сохранить образ системы в сетевую папку, необходимо указать UNC путь к ней (у вашей учетной записи должны быть права на запись в этот каталог):
wbAdmin start backup -backupTarget:\\homepc2\imagebackup -include:C: -allCritical –quiet
Вы можете указать учетную запись для доступа к SMB каталогу так:
wbAdmin start backup -backupTarget:\\homepc2\imagebackup -user:user1 -password:user1Password -include:C: -allCritical –quiet
Если вы хотите добавить в резервную копию определенные каталоги, укажите их так:
include:E:\docs
Создание резервной копии образа Windows займет некоторое время в зависимости от того, как много данных содержится на исходных дисках.
Для создания резервной копии образа используется механизм теневого копирования через службу Volume Shadow Copy (VSS). Это значит, что вы можете продолжать использовать Windows во время выполнения резервного копирования.

The backup operation successfully completed. The backup of volume (EFI System Partition) (100.00 MB) completed successfully. The backup of volume (C:) completed successfully. The backup of volume (541.00 MB) completed successfully.
Как вы видите, в резервную копию образа был включен не только системный раздел, но и разделы EFI и System Reserved.
System Image Backup поддерживает как полное, так и инкрементальное резервное копирование (т.е. к первоначальному образу добавляются только изменившиеся блоки).
Проверьте, что на USB флешке появился каталог WindowsImageBackup, содержащий образ вашей Windows. Резервные копии разделов представляют собой vhdx файлы. При необходимости вы можете вручную смонтировать эти VHDX диски и получить доступ к их содержимому.

Вы можете создать резервной копии образа Windows 10 и из графического интерфейса Windows 10. Этот функционал доступен через панель управления (Control Panel\System and Security\File History). Нажмите на кнопку System Image Backup в нижнем левом углу.

Либо достаточно выполнить команду
Sdclt.exe
.
В следующем окне нажмите Setup backup и укажите диск, на который нужно сохранить резевную копию.

Выберите диски, которые нужно забэкапить. Убедитесь, что включена опция Include a system image of drives: EFI System Partition, C:, Windows Recovery Environment.

Далее можно настроить расписание автоматического резевного копирования. Чтобы начать бэкап, нажмите Save settings and run backup.

Статус резевного копирования указан в Панели Управления.

Управление резервными копиями Windows с помощью утилиты wbadmin
Рассмотрим несколько команд консольной утилиты wbadmin.exe для управления резервными копиями.
Вывести список зарегистрированных в системе резервных копий:
Wbadmin get versions

Backup time: 4/28/2021 9:55 AM
Backup target: 1394/USB Disk labeled JetFlash(U:)
Version identifier: 04/28/2021-16:55
Can recover: Volume(s), File(s), Application(s), Bare Metal Recovery, System State
Snapshot ID: {03021e68-cda9-4027-8bf3-d11408020304}
В данном случае у нас есть 2 резервных копии. Чтобы перечислить элементы, хранящиеся в определенной резервной копии, укажите ее Version identifier:
Wbadmin get items -version:04/28/2021-17:45

Чтобы удалить все резервные копии, кроме двух последних, выполните:
wbadmin delete backup -keepversions:2
Чтобы удалить только самую старую резервную копию образа:
Wbadmin delete backup –deleteOldest
Восстановление образа Windows 10 из резервной копии
Для восстановления Windows 10 из созданной ранее резервной копии образа, вам понадобится:
- Установочный образ Windows 10 DVD диске или USB флешке (как создать загрузочную USB флешку с Windows 10), диск восстановления системы, загрузочный образ восстановления MSDaRT или аналогичный LiveCD
- В настройках BIOS/UEFI измените порядок загрузки системы так, чтобы система загружалась cначала с загрузочного диска.
Загрузитесь с установочного/загрузочного диска. На первом экране Windows Setup нажмите Next.

Нажмите на кнопку Repair your computer в левом нижнем углу.

Затем перейдите в раздел Troubleshoot -> Advanced Options -> System Image Recovery.

В списке целевых ОС нужно выбрать Windows 10.

Мастер установки просканирует подключенные диски и обнаружит список ранее созданных резервных копий. Вы можете восстановить последний образ, либо выбрать более ранний.

Совет. Т.к. система загрузилась с загрузочного диска, буквы дисков могут не соответствовать буквам дисков в Windows.
Из списка доступных образов выберите образ, который нужно восстановить.

Отметьте опцию Format and repartition disks, если вы восстанавливаете образ на новый диск. В этом случае мастер восстановления удалит все имеющиеся разделы на диске и пересоздаст таблицу разделов в соответствии с разделами в образе.

Осталось подтвердить восстановление системы из образа.

После завершения работы мастера восстановления, загрузитесь с жесткого диска (не забудьте поменять приоритет загрузочных устройств в BIOS) и убедитесь, что вы успешно восстановили Windows 10 из резервной копии образа, созданной ранее.
Если резервная копия образа хранится в сетевом каталоге, вам придется в WinPE сначала инициализировать и настроить сетевой адаптер. Нажмите сочетание клавиш Shift+F10 чтобы открыть командную строку.
Для инициализации сети выполните
startnet.cmd
или
wpeinit.exe
Текущие параметры сетевого адаптера можно получить так:
Ipconfig /all
Чтобы задать статический IP адрес и указать DNS сервера, используйте следующие команды:
netsh int ipv4 set addr "Ethernet" static 192.168.13.50 255.255.255.0 192.168.13.1 1
net start dnscache
netsh int ipv4 set dns "Ethernet" static 192.168.13.10 primary
Затем вернитесь в окно System Image Recovery и укажите путь к UNC каталогу.
The commands in Command Prompt are very useful and they can help you to solve many problems on computers. However, do you know some commands that can back up your files? In this guide on MiniTool Website, we will show you some backup commands in CMD. Scroll down to learn more details about them!
Can You Backup Files from Command Prompt?
File backup is very important for most computer users to prevent data loss because accidental errors may crop up at any time such as Windows update errors, system restore errors, file system errors, virus attacks, system crashes, hard disk failures and so on.
There are two inbuilt backup and recovery programs in Windows – File History and Backup and Restore. However, sometimes, you may find that Windows 10 backup stops working such as File History stops working, the backup does not complete successfully and more.
Fortunately, there are other backup tools in Windows – Windows 10 backup command line tools, which enable you to backup files from Command Prompt. What’s more, backing up files from Command Prompt allows you to backup data without booting into Windows and they are pretty useful when your system fails to boot. In this guide, we will introduce 4 types of Windows 10 backup command line tools – Xcopy, Robocopy, Notepad CMD, WBAdmin and show you how they work step by step.
4 Ways to Backup Files from Command Prompt
Way 1: Back up via Robocopy Command
When you want to copy, transfer or back up some files, the combination of Copy & Paste or Ctrl + C & Ctrl + V might meet your needs. However, if you need to execute complex or large file copy operations, the basic copy tools are not convenient because you have to wait for a pretty long time.
In this case, Robocopy (also called Robust File Copy) may satisfy you. This tool provides you with more than 80 command-line parameters and switches, so you can back up desired files quickly and efficiently. To back up large files with this Windows 10 backup command line tool, you need:
Move 1: Enable File Sharing
Step 1. Press Win + E altogether to open File Explorer.
Step 2. Locate the folder which contains the files that you want to back up and right-click on it to choose Properties.
Step 3. Under the Sharing tab, hit Share.
Tips:
Tip: If you cannot find the Sharing tab, just go to File Explorer > View > Options > tick Use Sharing Wizard (Recommended) under the View tab > hit Apply.
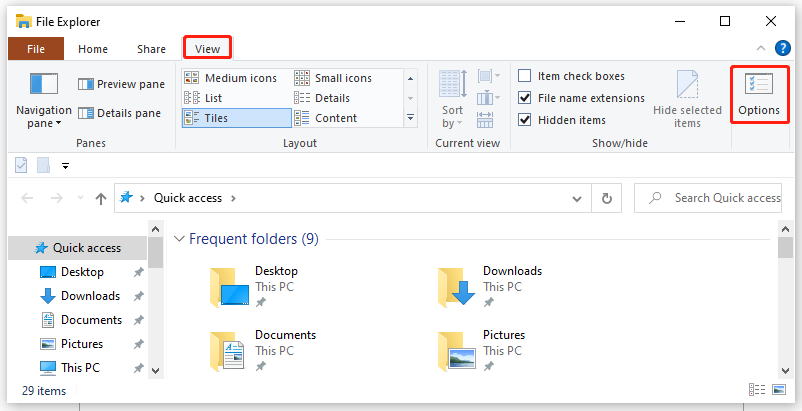
Step 4. Click on the inversed arrow to select Everyone in the drop-down menu and tap on Add.
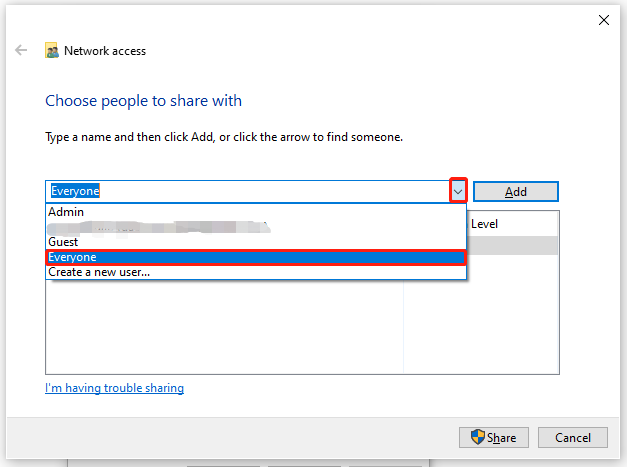
Step 5. Under Permission Level, either choose Read or Read/Write according to your need. The former option allows you to view and open the sharing folder and the latter one permits you to view, open, and modify the content of the file.
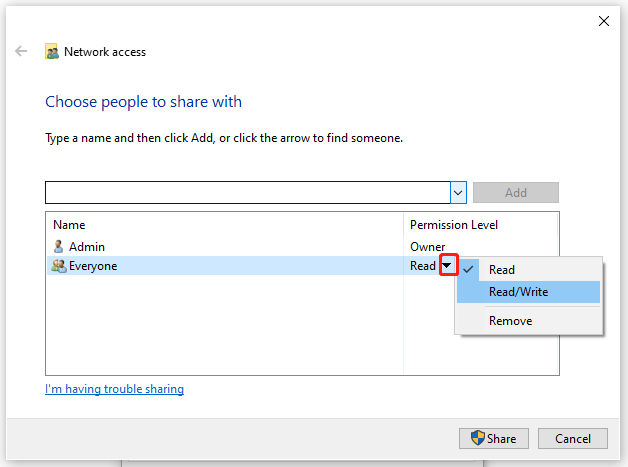
Step 6. Click on Share > Done > Close and then wait for the completion message to pop up.
Move 2: Back up Large Files with Robocopy
Step 1. Press Win + R at the same time to open the Run dialog.
Step 2. Type cmd and hit Ctrl + Shift + Enter to launch an elevated Command Prompt.
Step 3. The basic Robocopy command syntax is: Robocopy [source] [destination]. For example, if you want to back up the contents of D:\FORMS to F:\backupdata, you can run this command: Robocopy “D:\FORMS” “F:\backupdata”.
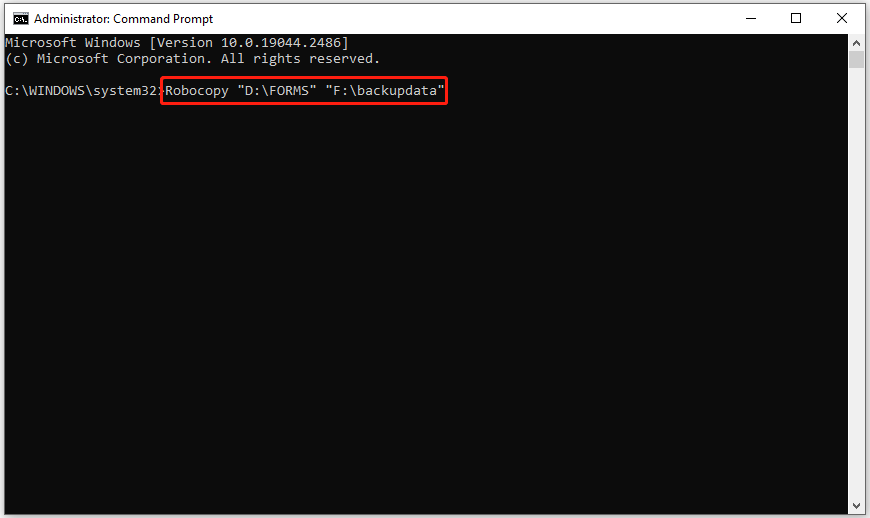
Way 2: Back up via Xcopy Command
You can also back up your files or directories using the XCopy command on Windows PC. This command is more powerful than the Copy command and it has three significant features: identifying updated files, excluding files based on file names & extensions, and directly copying the directory. Here’s how to use this Windows 10 backup command line tool to back up a file:
Step 1. Run Command Prompt as an administrator.
Step 2. To back up the files you want, you need to follow this command syntax and run your command: XCOPY [source] [destination] [options]. For example, if you want to copy the News2023 file from the News folder of C drive to the Posts folder of E drive, run the command as follows:
XCOPY C:\News\News2023 “E:\Posts” /I
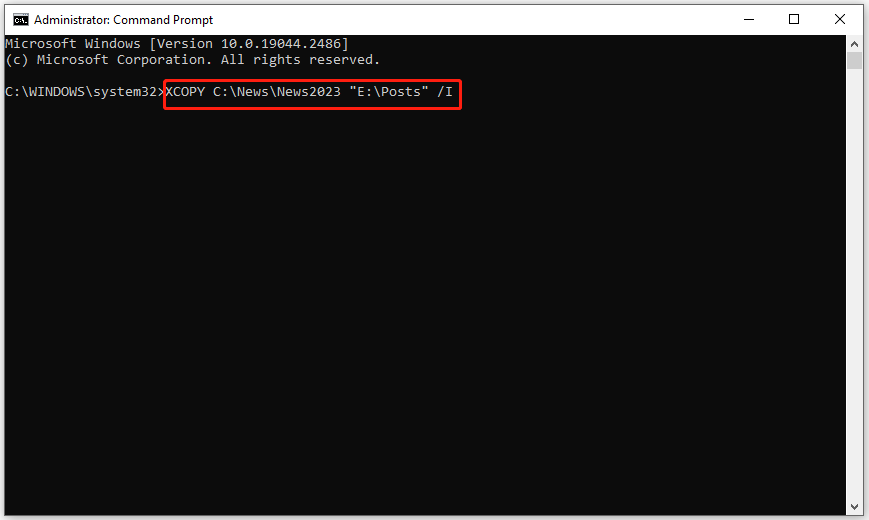
The I/ parameter will force Xcopy to assume the destination is a directory. If you don’t use this parameter and you would like to copy from a source that is a directory or file group & copy to a non-existent destination, the Xcopy command will hint to you to enter whether the destination is a file or directory.
Tips:
Tip:
- Like Robocopy, Xcopy doesn’t copy open files, either.
- When the name of the file or folder is over 8 characters or contains spaces, you had better add quotation marks around the path to avoid any errors.
- The filename is limited to 254 characters, or else the command will fail with the insufficient memory error.
Way 3: Back up via Notepad CMD
When your computer fails to boot, you boot your computer from an installation disc and use the combination of Notepad & Command Prompt to back up the files you want. Here’s how to do it:
Step 1. Boot your computer from the installation disc.
Step 2. Press Shift + F10 altogether to open Command Prompt.
Step 3. Type notepad.exe and hit Enter to launch the Notepad application.
Step 4. As soon as Notepad is launched, hit File > Save As.
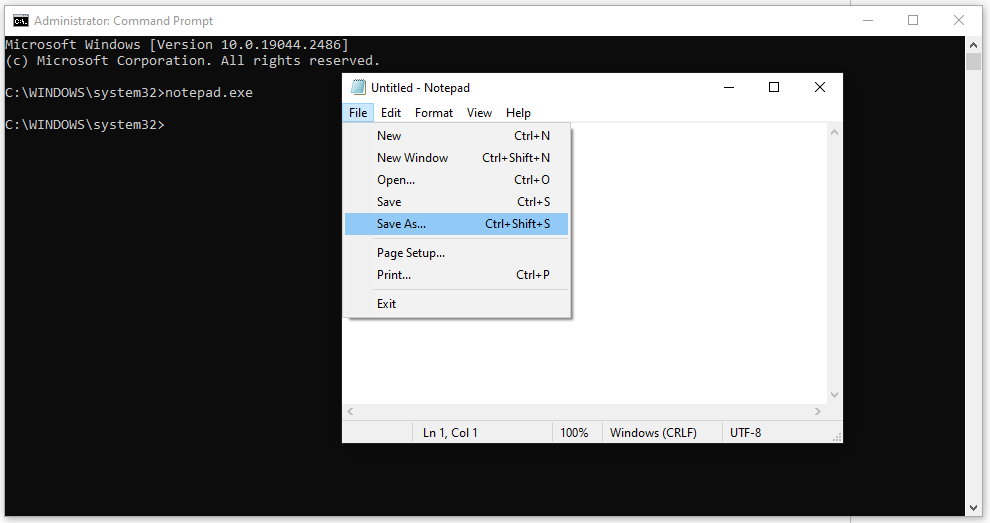
Then, you can choose the files you want to back up on your computer.
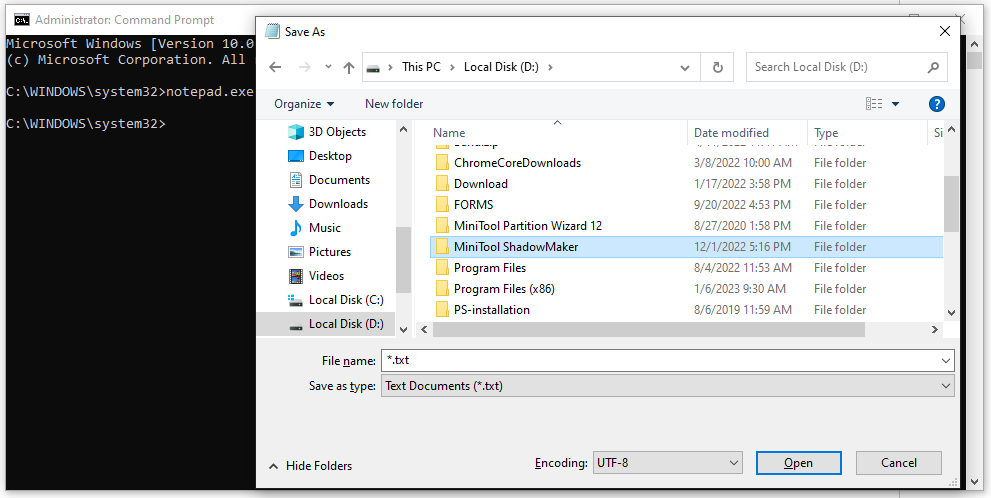
Step 5. Plug your USB flash drive into the computer > right-click on the desired files > hit Send to > select the USB drive as the backup destination.
Way 4: Back up via WBAdmin Command
Another Windows 10 backup command line tool is WBAdmin which allows administrators to create backups in Windows Server 2008 R2, Windows Server 2012, Microsoft Windows Vista, Windows 7, Windows 8, and Windows 10. Here’s how to backup files with this Windows 10 backup command line tool:
Step 1. Launch Command Prompt with administrative rights.
Step 2. The basic WBAdmin command syntax is: Wbadmin start backup -backuptarget:X: -include: [source]. X refers to the target drive where you want to store your backup images, so you should replace it with your target drive letter.
For example, if you desire to back up the file named test1.docx in C:\User\Public\Documents and the test2.xlsx file in D drive to E drive, you type the following command and hit Enter.
Wbadmin start backup -backuptarget:E: -include:C:\Users\Public\Documents\test1.docx, D:\test2.xlsx
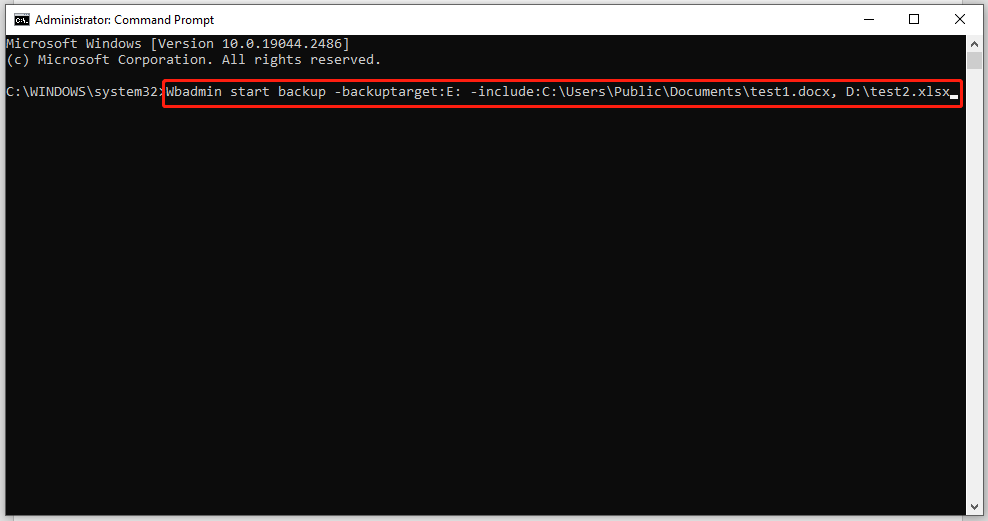
-include: Specify the comma-delimited list of sources to include in the backup.
# Further Reading: How to Create Full Backups Using Windows 10 WBAdmin Command
In addition to backing up files/folders, the WBAdmin command also enables you to back up your OS, volumes, and applications. Here, we will show you how to use this tool to back up your computer in Windows 10.
Step 1. Run Command Prompt as an administrator.
Step 2. Type the following command to create a backup and hit Enter. (Don’t forget to replace E: with the drive letter for the storage you want to use for the backup)
wbAdmin start backup -backupTarget:E: -include:C: -allCritical -quiet
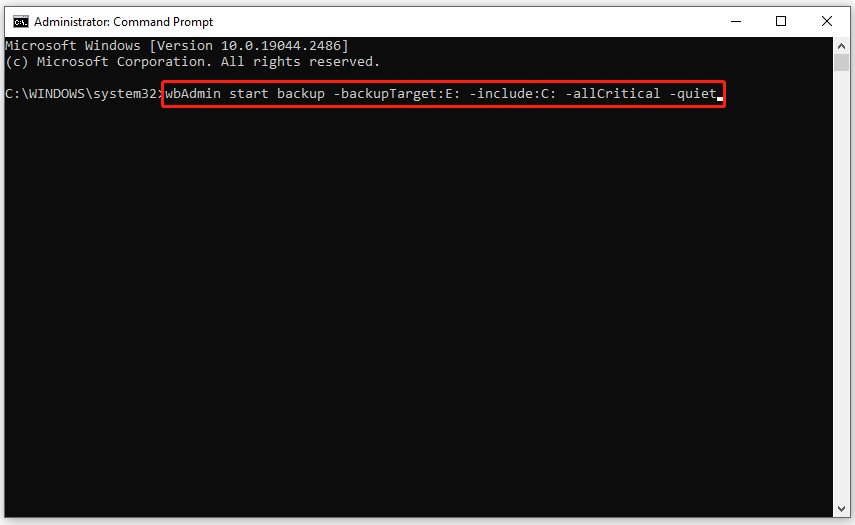
-allCritical: specify that all the critical volumes that contain system state are included in backups.
-quiet: run the command without prompts.
Or you can run this command to create a full backup that contains all the drives connected to your computer:
wbAdmin start backup -backupTarget:E: -include:C:,E:,F: -allCritical -quiet
Change C:, E:, and F: to the letters that reflect the hard drives on your device.
If you want to create a backup of your device to a shared network folder, run the command below:
wbAdmin start backup -backupTarget:\\sharedFolder\folderName -user:username -password:userPassword -include:C: -allCritical -quiet
In this command, replace the network path, username, and password with your information. The time to complete the process will vary from task to task. After the process is done, a backup of Windows 10 will be created and the WBadmin command tool will save the backup image in the WindowsImageBackup folder of the storage drive.
Tips:
Tip: At the same time, the WBAdmin command also support individual file and folder restore, bare metal restore, and system state restore. The system state and bare metal restore require a Windows installation disc or recovery drive to boot into the recovery environment.
Better and Easier Way to Back up Files
Obviously, backing up files with Windows 10 backup command line tools is complicated for ordinary users like you. You need to pay more attention during the operation because any unexpected error will result in some data loss.
Therefore, why don’t you choose an easier and more convenient way to back up files? When it comes to a user-friendly backup tool, MiniTool ShadowMaker stands out from most backup tools in the market. It is a free backup software which supports backing up files, folders, systems, partitions, and disks on Windows PC.
With this tool in hand, you can create a backup just within a few clicks and the interface of this tool is clean and clear. In addition to backup, it also has other powerful functions such as restoration, file sync, and disk clone. Here’s how to back up files with this handy tool:
Step 1. Download MiniTool ShadowMaker and follow the installation wizard to install it.
MiniTool ShadowMaker TrialClick to Download100%Clean & Safe
Step 2. Double-click the shortcut of this program to launch it and hit Keep Trial.
Step 3. In the Backup page, you can choose the backup source in SOURCE and select a destination for your backup task in DESTINATION.
Step 4. Now, hit Back Up Now to start the backup. Also, choosing Back Up Later is permitted. If you choose the latter one, your backup task will remain in the Manage page.
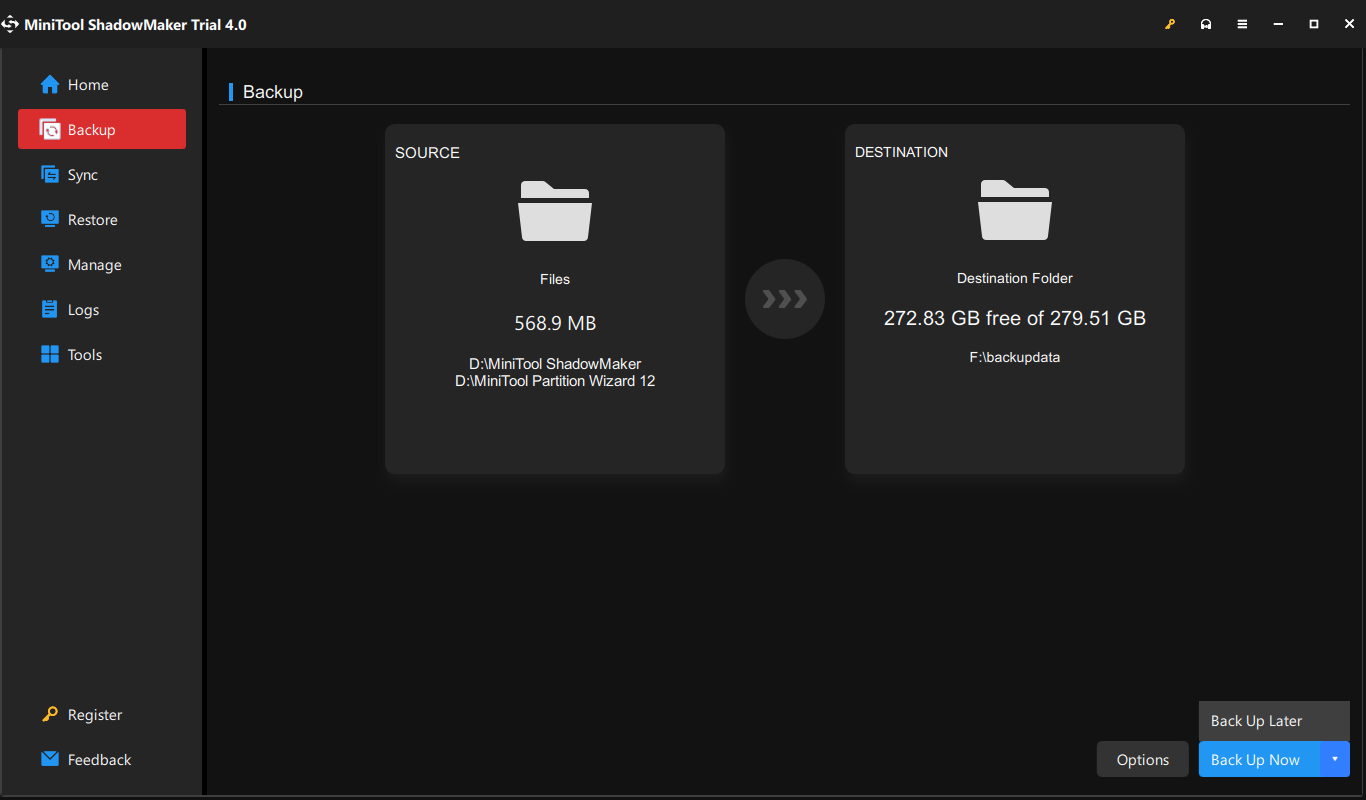
Tips:
Tip: For those who want to create a backup regularly, go to Options > Schedule Settings > toggle it on, and then you can set some time points to execute the scheduled backup daily, weekly, monthly, or on event.
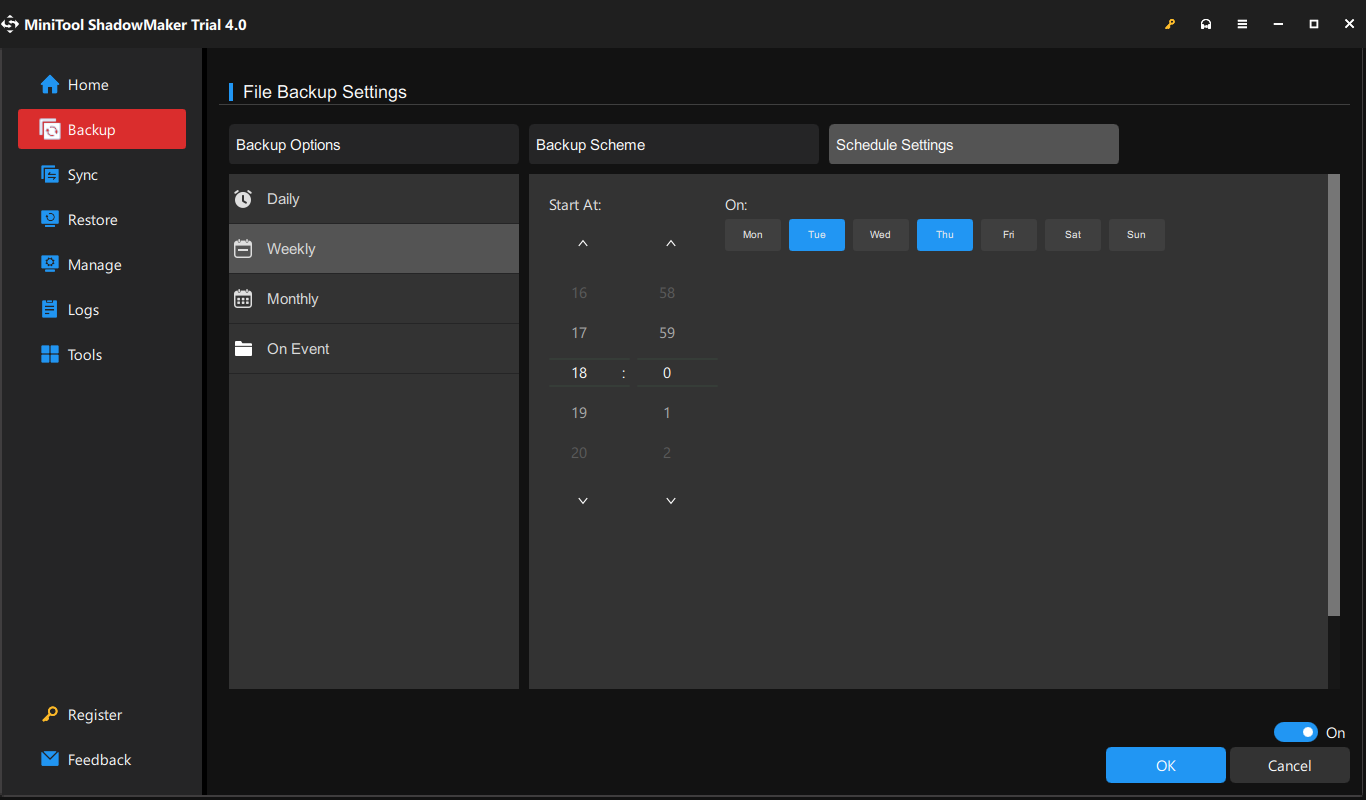
We Need Your Voice
In Summary, this tutorial covers 4 types of backup commands in Windows Command Prompt. These Windows 10 backup command lines are designed for computer experts and it is easy for ordinary users to make some blunders. As a result, we advise you to back up your data with a more handy backup tool – MiniTool ShadowMaker.
For further queries about Windows 10 backup command lines or our product, don’t hesitate to tell us in the comment area below or contact us via [email protected]. Thanks a million!
How to backup a hard drive from Command Prompt?
Way 1: Use the Xcopy command.
Way 2: Use WBadmin Command Prompt.
How to take system state backup through command line?
1. Run Command Prompt as an administrator.
2. To take a system state backup to F: drive, run this command: wbadmin start systemstatebackup -backuptarget:F:( replace F: with your target drive number).
What command is used to take backup?
In Windows 10, you can use the four commands — Robocopy, Xcopy, Notepad, and WBAdmin to backup files using Command Prompt.
How to run Windows Server backup from command line?
1. Launch Command Prompt as an administrator.
2. In the command window, run the following command one by one:
wbadmin enable backup
-addtarget:
-removetarget:
-schedule:
-include:
-allCritical
-quiet
- To create a backup using wbAdmin with Command Prompt on Windows 10, use the “wbAdmin start backup -backupTarget:G: -include:C: -allCritical -quiet” command.
- To includes all the drives in the backup, use the “wbAdmin start backup -backupTarget:G: -include:C:,D:,F: -allCritical -quiet” command.
- Also, to save the backup in the network, use the “wbAdmin start backup -backupTarget:\\sharedFolder\folderName -user:username -password:userPassword -include:C: -allCritical -quiet” command.
UPDATED 10/22/2023: On Windows 10, it’s possible to create a full backup of your computer and files with Command Prompt using the wbAdmin tool, and in this tutorial, I’ll walk you through every step. In the event of hardware or system failure, viruses, or any other type of malware, a computer backup is an indispensable component of any recovery plan.
You can use third-party solutions (such as Macrium Reflect) or the system image backup tool. However, Windows 10 also has another tool known as “wbAdmin,” a command tool to backup and restore your entire computer using Command Prompt.
In this tutorial, I will teach you the steps to create a full backup of your computer using wbAdmin with Command Prompt on Windows 10.
- Create a full backup using wbAdmin on Windows 10
- Restore the computer from backup on Windows 10
To create a full backup on Windows 10 with the “wbAdmin” command, connect a USB drive with enough space and then use these steps:
-
Open Start on Windows 10.
-
Search for Command Prompt, right-click the top result, and select the Run as administrator option.
-
Type the following command to create a backup using wbAdmin and press Enter:
wbAdmin start backup -backupTarget:G: -include:C: -allCritical -quiet
In the command, change
Gin the-backupTargetflag with the drive letter for the storage you want to use for the backup. -
(Optional) Type the following command to create a backup that includes all the drives connected to the computer, and press Enter:
wbAdmin start backup -backupTarget:G: -include:C:,D:,F: -allCritical -quiet
In the command, replace the drive letters on the option
-include:C:,D:,F:with the letters that reflect the hard drives on your device. -
(Optional) Type the following command to create a backup to a shared network folder and press Enter:
wbAdmin start backup -backupTarget:\\sharedFolder\folderName -user:username -password:userPassword -include:C: -allCritical -quiet
In the command, replace the network path, username, and password with your information.
Once you complete the steps, the command will create a backup of Windows 10, settings, apps, and files on the external storage. The time to complete the process will vary depending on the data and other variables. The wbAdmin tool will save the image backup inside the “WindowsImageBackup” folder in the target drive.
wbAdmin backup commands explained
The wbAdmin start backup command starts a one-time backup on your computer. The -backupTarget:G: option tells wbAdmin where to save the image backup. In this case, I’m setting the command to save everything on the drive with the letter “D,” which may be different on your computer.
The -include:C: option tells the tool to make an image backup of the primary partition that stores the operating system, settings, apps, and your files.
Then, there’s the -allCritical option that includes all the values inside the hard drive, and the -quiet switch runs the entire backup without prompting the users for extra input.
Restore the computer from backup on Windows 10
To restore a backup created with the wbAdmin command tool, use these steps:
-
Open Settings.
-
Click on Update & Security.
-
Click on Recovery.
-
Under the “Advanced startup” section, click the Restart now button.
-
Click on Troubleshoot.
-
Click on Advanced options.
-
Click on System Image Recovery.
-
Select your account from the list after reboot.
-
Type your account password.
-
Click the Continue button.
-
The latest system image backup will be selected automatically for recovery, but you can also use the “Select a system image” option to specify another backup.
-
Click the Next button.
-
Click the Next button again.
-
Click the Finish button.
After you complete the steps, the wizard will apply the full backup on the computer, restoring the Windows 10 installation, settings, apps, and files.
While it’s still possible to create a full backup on Windows 10, Microsoft is moving away from backup tools in favor of other solutions, such as OneDrive to protect your files and the “Reset this PC” feature to reinstall the operating system without losing your files.
One of the main reasons is that using a traditional backup only allows you to recover the system and files since the last backup that was created, making this approach outdated very fast, considering how fast new features and versions of Windows become available and how you are constantly updating your files.
However, a traditional full backup is still relevant as a recovery plan when updating to a new version of the operating system or making system changes to have a way to roll back in case something happens.
Update October 22, 2023: This tutorial has been updated for accuracy and reflects new changes.
Образ Системы можно использовать для восстановления ПК в случае неисправного жесткого диска или компьютера.
Образ Системы – не новый термин для многих из вас. Это резервная копия, вашего ПК в определенном состоянии, которое содержит все ваши данные. Так же, как мы создаем, точку восстановления системы сохраняя данные системы, установленных программ и пользовательских файлов, Образ Системы работает по тому же принципу. Оба варианта восстановления могут быть использованы в целях резервного копирования и для восстановления Windows 10, в какой — то более ранний момент, когда ваша система работала без сбоев.
Это незаменимо, если ваша система, жесткий диск вышли из строя или вы получили любой другой аппаратный сбой, и вы должны быстро вернуть свой компьютер в рабочее состояние. Созданный образ системы, будет включать в себя корневую директорию системного диска, на котором установлен Windows, а также другую необходимую информацию, такую как System Reserved Partition, которая при восстановлении потребуется для правильной работы вашего ПК.
Вы можете создать образа системы в Windows 10 с помощью пользовательского интерфейса ( UI ) или командной строки, оба способа, описаны ниже.
Как создать образ системы в Windows 10
Способ 1 — Использование UI / Панель управления
1. Кликните на кнопку «Пуск» и наберите на клавиатуре «Панель управления».
2. Далее, в окне панели управления в разделе «Система и безопасность» выберите «Архивация и восстановление (Windows 7)».
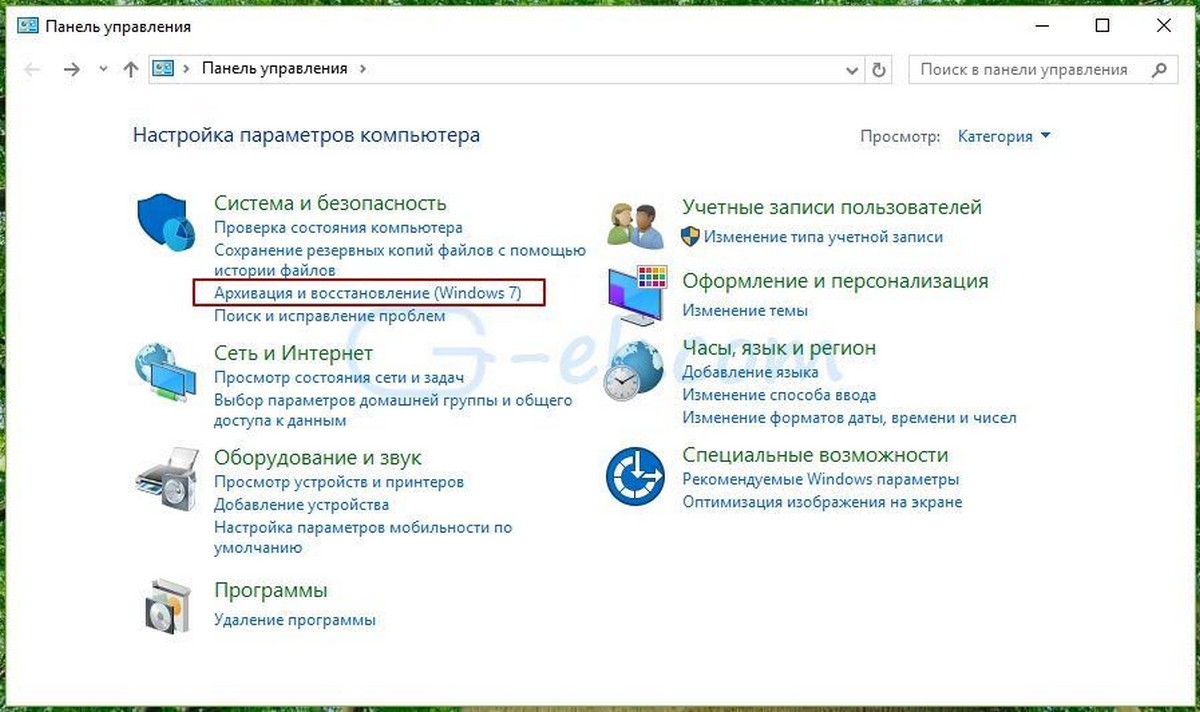
3. Затем нажмите на ссылку в левой части окна «Создание образа системы».
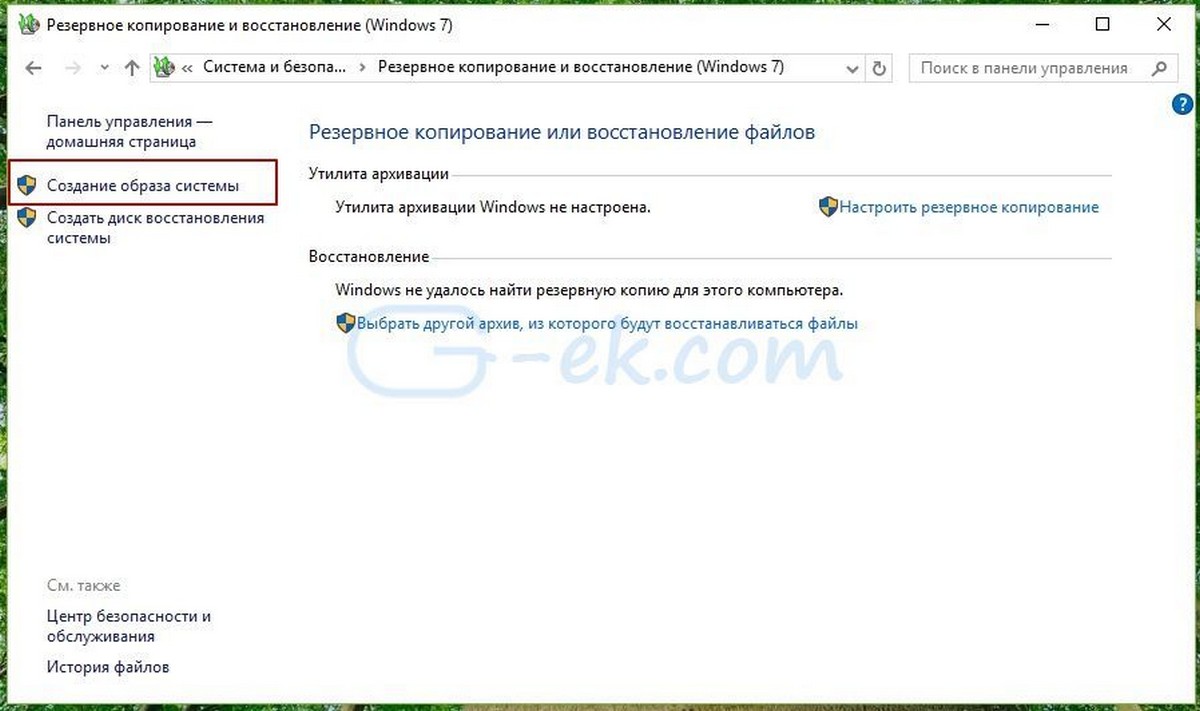
4. Это запустит мастер создания образа. В показанном ниже окне, выберите где будет хранится архив образа системы. При выборе тома жестком диска, на котором установлена Windows, вы получите предупреждающее сообщение. При выборе другого диска, например USB — диска или любого другого портативного жесткого диска, предупреждение исчезнет. При выборе места хранения резервной копии, обратите внимание, что ранее созданный образ будет перезаписана новым. После того, как вы сделали выбор местоположения, нажмите кнопку «Далее».
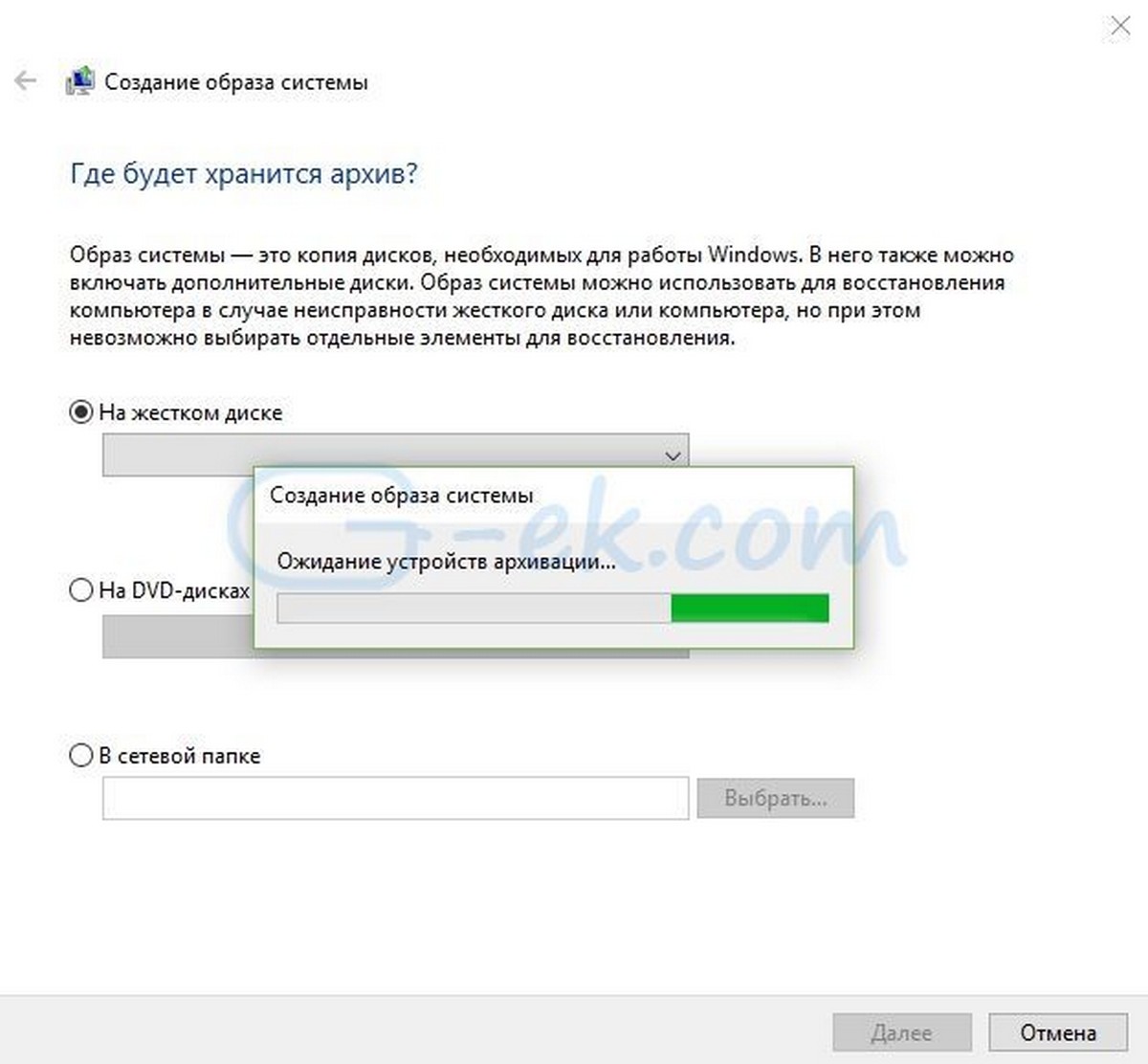
5. Затем просмотрите параметры резервного копирования образа системы и приблизительный размер и нажмите кнопку Архивировать .
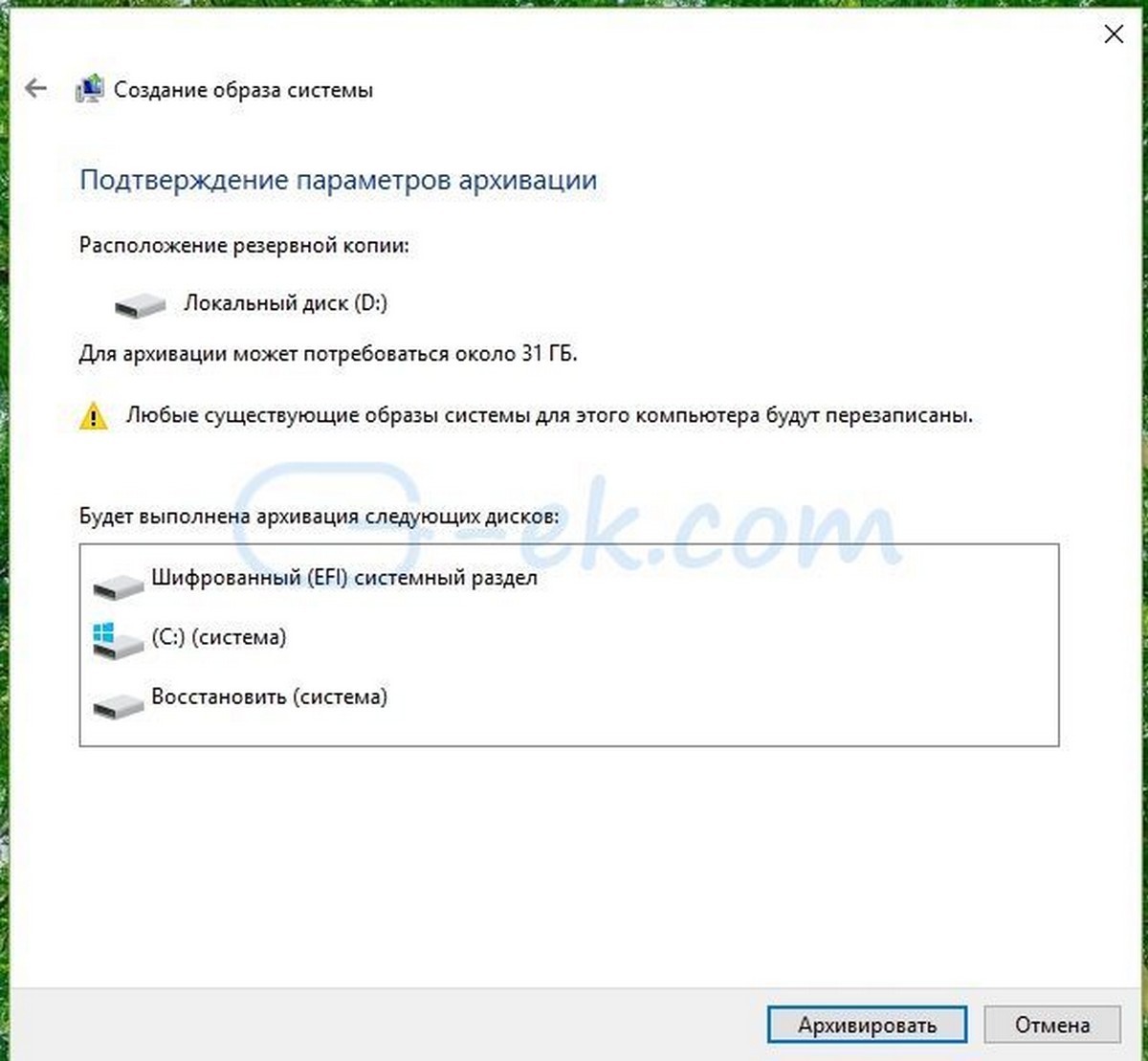
6. Через несколько минут, Windows 10, создаст образ системы и уведомляет вас:
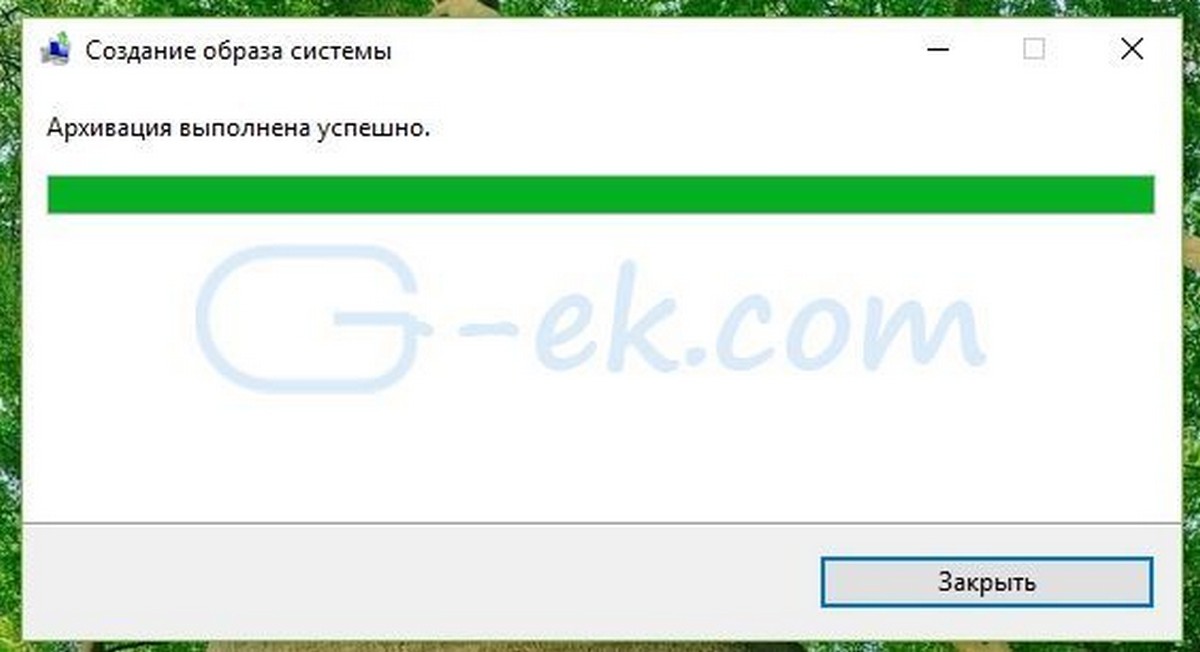
Способ 2 — с помощью Командной строки
1. Откройте Командную строку от имени Администратора.
2. В окне командной строки введите следующую команду и нажмите Enter:
wbadmin start backup -backuptarget:D: -include:C: -quiet -allCritical
* Замените C: вашим системным диском и диск D: буквой резервного диска куда вы хотите сохранить образ.
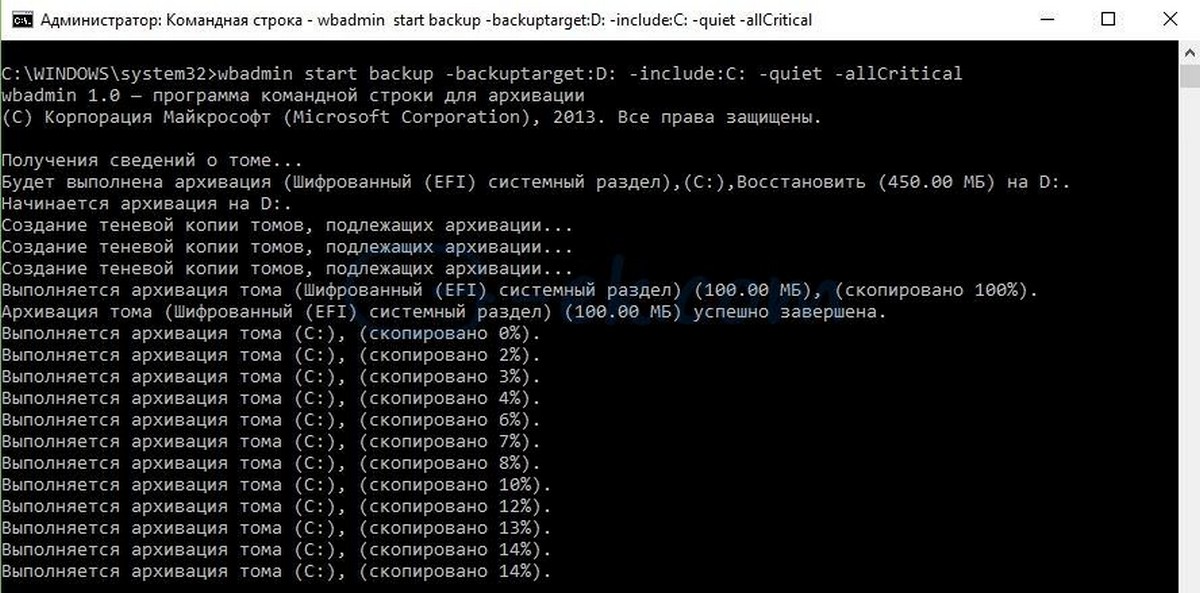
Через несколько мгновений, образа системы будет создан. Вы можете использовать созданный образ системы, во время сбоев и отказов системы для ее восстановления.
Рекомендуем: Как добавить в контекстное меню Windows 10- Параметры резервного копирования и восстановления