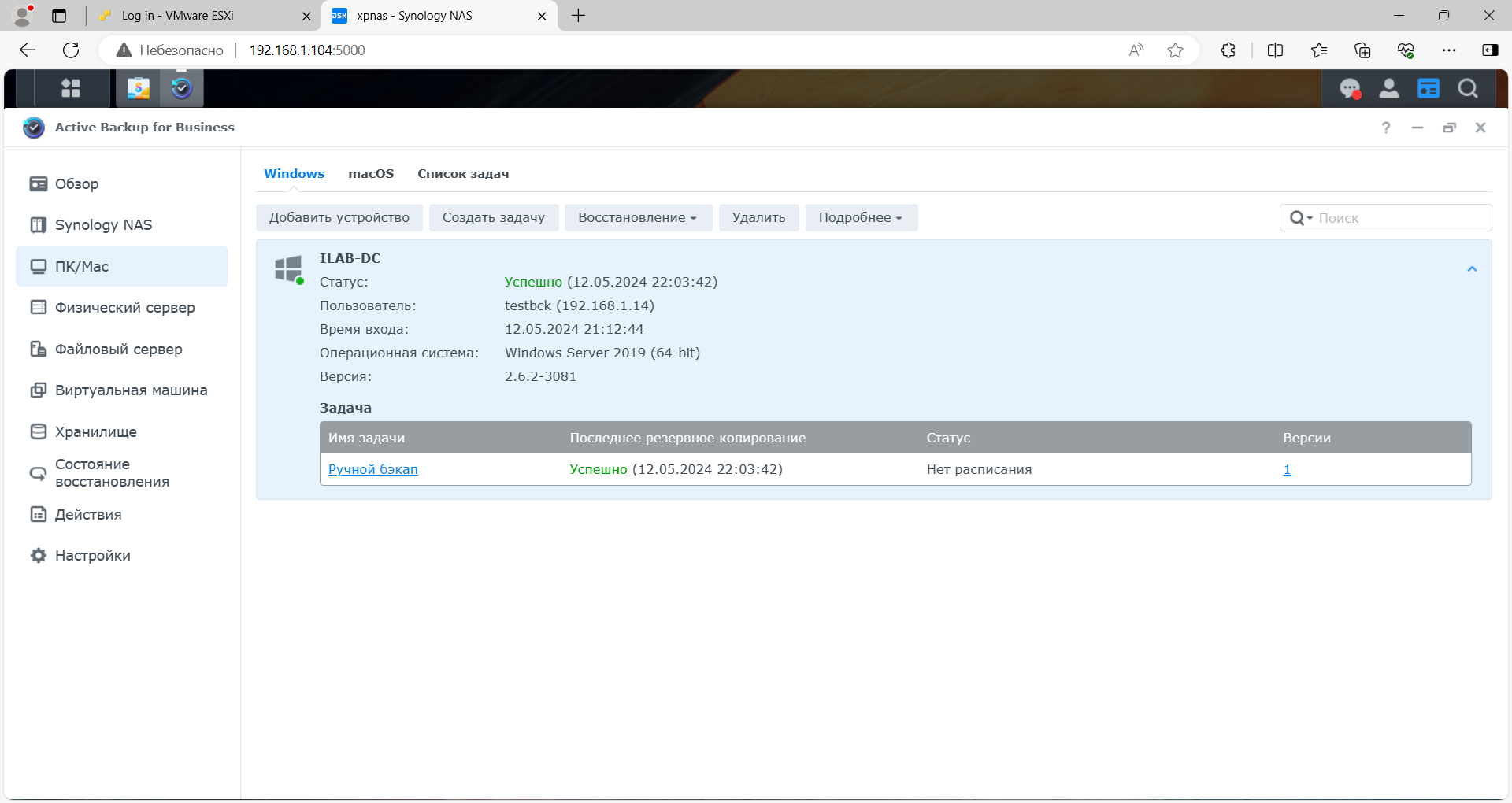Implementation of backup and restore strategies in a personal or business environment is highly important. There are tons of different tools available to perform different types of backups on different operating systems or applications to on-premise storage or cloud such as AWS, Azure, or Google Cloud.
In this article, we will show you how to install, configure, and perform backup and restore by using the native Windows Backup Server in Windows Server 2019. The same procedure also applies to previous Windows Server operating systems.
1. Install Windows Server Backup feature
In the first step, we will install the Windows Server Backup feature in Windows Server 2019.
- Open Server Manager
- Click on Add roles and features
- Under Before you begin click Next
- Under Select installation type, choose Role-based or feature-based installation and click Next
- Under Select destination server, choose your server and click Next
- Under Select server roles click Next
- Under Select features select Windows Server Backup and Next
- Under Confirm installation sections click Install
- Under Installation progress click Close
2. Configure Windows Server Backup
In the second step, we will show you how to configure and perform a backup by using Backup Once and Backup Schedule features.
- Open Server Manager
- Click on Tools at the top right side of the window and then click Windows Server Backup
- Click on the Action tab and then choose Backup Once. You can do the same by clicking on Backup Once on the right side of the software.
- Under Backup Options select Different options and click Choose Different options if you have not created a scheduled backup or to specify a location or items for this backup that are different from the scheduled backup.
- Under Select Backup Configuration select Full server (recommended) to backup all server data, applications, and system state. Click Next.
- Under Specify Destination Type select Remote shared folder and click You can not back up data to local storage if backup storage is not available. Exclude a volume from the list of volumes or back up or add another disk and then retry the operation.
- Specify a remote location, click on Inherit, and click The inherit option makes the backup accessible to everybody who has access to the specified remote shared folder.
- Provide credentials of a user who has write access to the shared network folder.
- Under Confirmation click on Backup
- Check the Backup Progress. You may close this wizard and the backup operation will continue to run in the background. You can also check it directly in the Backup tool.
- Open File Explorer and navigate to the location where you have stored your backup. You will see a new folder called WindowsImageBackup which includes backed data.
3. Scheduling the Backup
- Open Windows Server Backup
- Click on the Action tab and then choose the Backup Schedule. You can do the same by clicking on Backup Schedule at the right side of the tool
- Under Getting Started click Next
- Under Select Backup Configuration, select Full server (recommended) to backup server data, application and system state and then click Next
- Under Specify Backup Time configure the schedule when you want to perform full server backup and click Next. There are two options to configure, backup once a day and for more backups once a day. In our case, we will do a scheduled backup once a day at 8:00 PM.
- Under Specify Destination Type choose the place you want to store the backups and click Next. As you can see in the screenshot there are three options available, back up to a hard disk that is dedicated for backups (recommended), back up to a volume, and back up to a shared network folder. In our case, we will choose Back up to a shared network folder. Please note when you use a remote shared folder as the storage destination for scheduled backups, each backup will erase the previous backup, and only the latest backup will be available.
- Under Specify Remote Shared Folder type the location, choose Inherit, and click Next.
- Register Backup Schedule by typing username and password.
- Under Confirmation click on Finish.
- Click Close to close the window.
4. Restore Backed up data
The way you should do a recovery depends on the scenario. In case you can access Windows and open Windows Server Backup, you can do it by running the Recover option as described below.
- Open Windows Server Backup
- Click on Action and then click Recover
- Under Getting Started, choose the location where you have stored your backup and click Next. In our case, it is stored on a network share.
- Specify the location type by choosing a local and remote shared folder. In our case, it is a Remote shared folder.
- Specify Remote Folder and click Next.
- Provide credentials of a user who has read access to the shared network folder.
- Select the date of a backup to use for recovery. Backups are available for dates shown in bold.
- Select Recovery Type and click Next. There are five options available, Files and folders, Hyper-V, Volumes, Applications, System State. We will recover Files and storage.
- Select Items to recover and click Next. As an example, we will recover all files from the Desktop.
- Specify Recovery Options and choose what do you want to do with copies and click Next.
- Under Confirmation click Recover
- Check the Recovery progress. Once it is finished click Close.
- Open File Explorer or navigate to the location where you have recovered your files.
In case you are not able to start your Windows due to the issues with boot files, then you will need to run the recovery environment and start system restore.
- Insert or attach a bootable DVD or USB to the machine. The bootable drive must include the Windows image you are running on your machine. In our case, it is Windows Server 2019.
- Configure bootable options in BIOS or Hypervisor and reboot your machine.
- When you see Press any key to boot from CD or DVD, please press Enter.
- Under Windows Setup choose your language, time and currency format, keyboard, and press Next.
- Click on Repair your computer
- Click on Troubleshoot
- Click on System Image Recovery
- Choose the target operating system.
- Follow the procedure to recover Windows using a system image from your removable drive or network share.
Jasmin Kahriman
Jasmin is a tech-savvy Systems Engineer with over 15 years of experience in IT infrastructure, holding multiple IT certifications including CNIP, MTA, MCP, MCSA, MCT, Server+, and Network+.
Пошаговая инструкция по созданию резервной копии и восстановлению с неё ОС Microsoft Windows Server 2019 Standard.
Этот способ поможет сэкономить время на настройку системы, учётных записей, установленного ПО и серверных служб и т.д. То есть, чтобы не устанавливать и настраивать всё заново. Будет очень полезен при переносе на новый жёсткий диск, а также восстановлении системы при сбоях, вызванных неправильной установкой ПО или попадания всякого вредоноса.
Внимание! Перед выполнением всех действий, описанных в этой статье, рекомендуется остановить все серверные службы и СУБД, если таковые крутятся в системе, чтобы избежать потерю данных и не нарушить их целостность.
Описание задачи (как пример)
Имеется сервер с установленной системой. На нём заведены учётные записи пользователей, крутится файлопомойка, а также установлен Total Commander. Необходимо создать резервную копию системы и восстановить её на новый жёсткий диск.
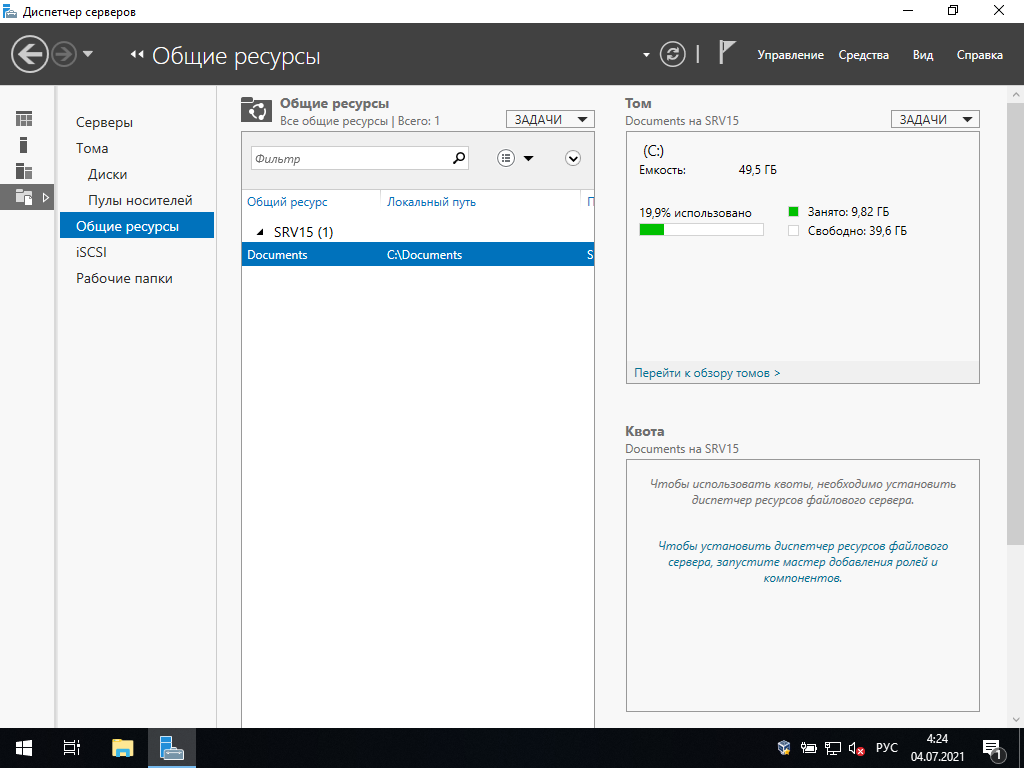
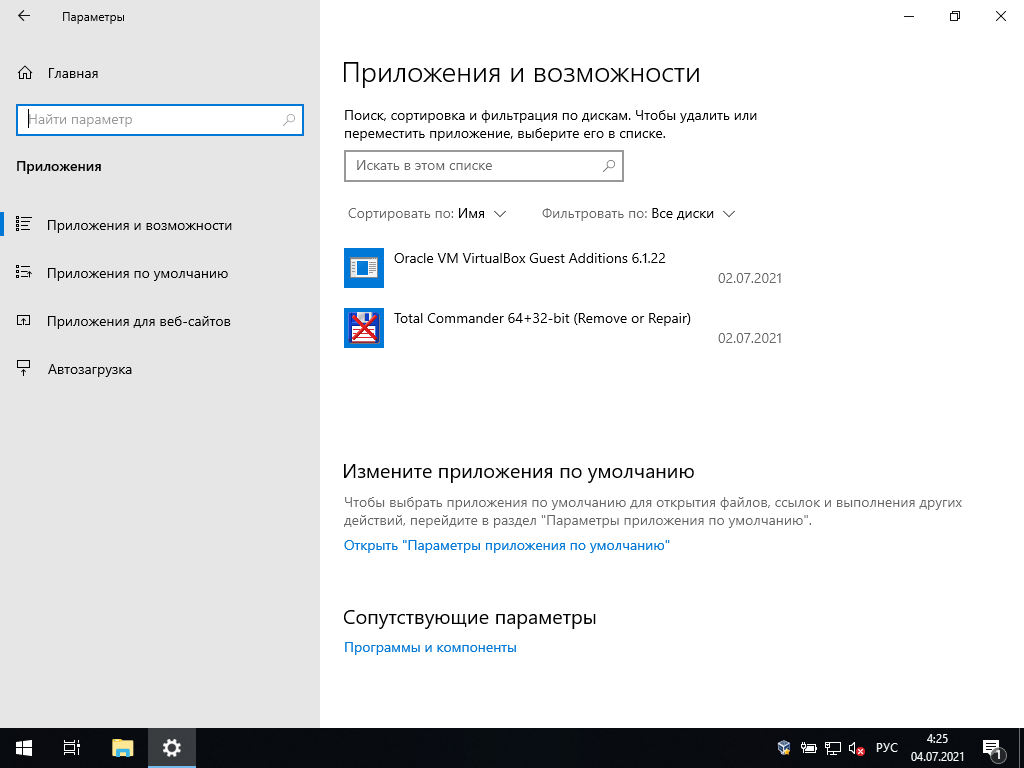
Резервное копирование системы
Заходим в Пуск и выбираем пункт Диспетчер серверов
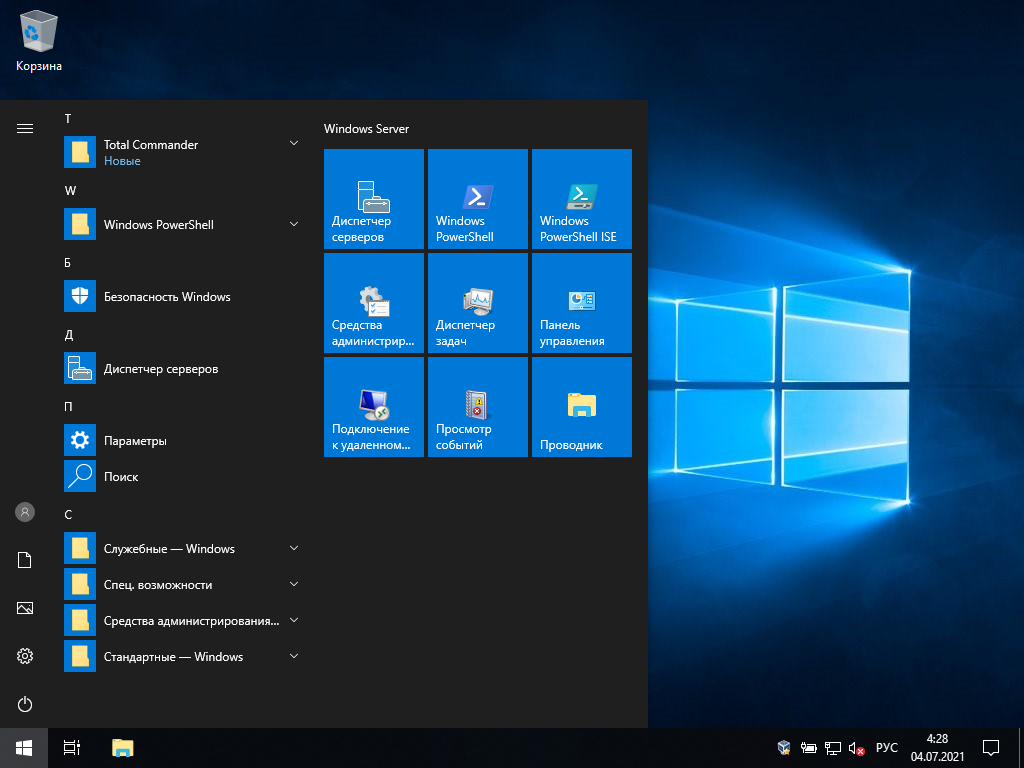
Попадаем в Панель мониторинга
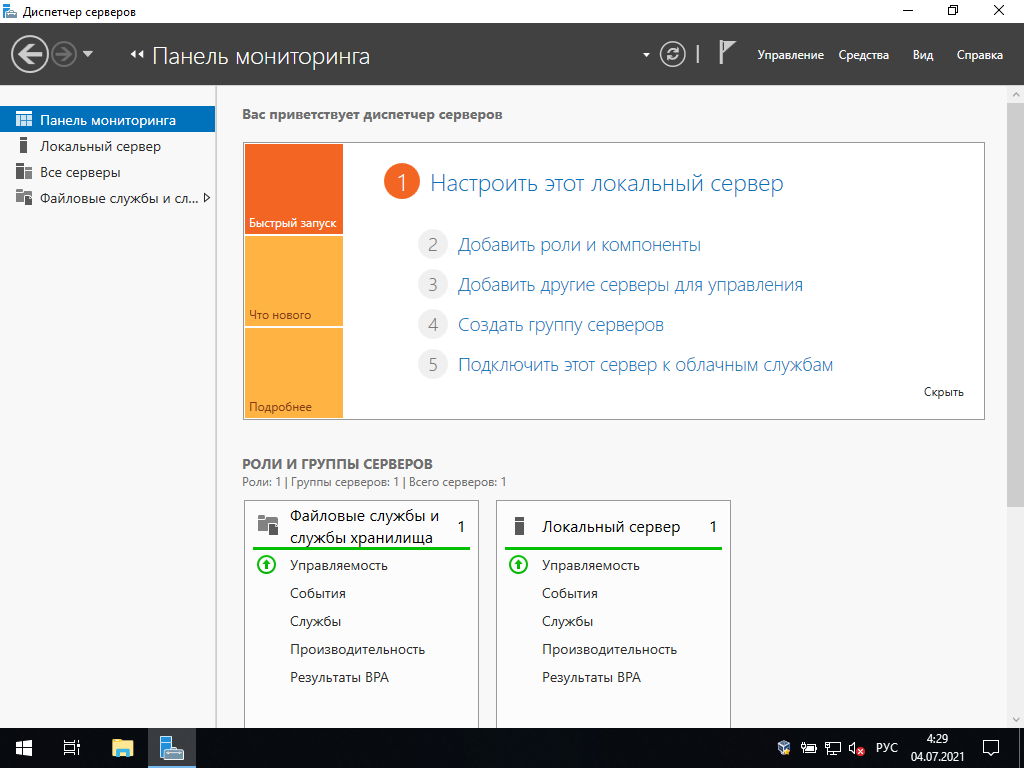
Выбираем пункт Добавить роли и компоненты и попадаем в Мастер добавления ролей и компонентов
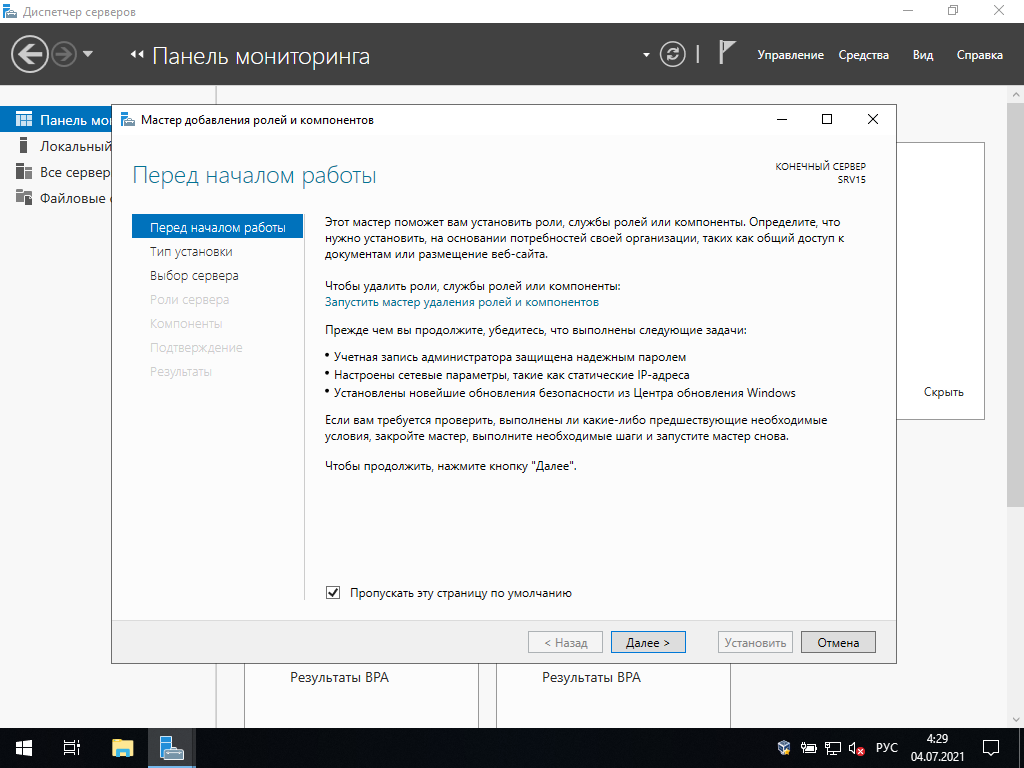
Жмём Далее
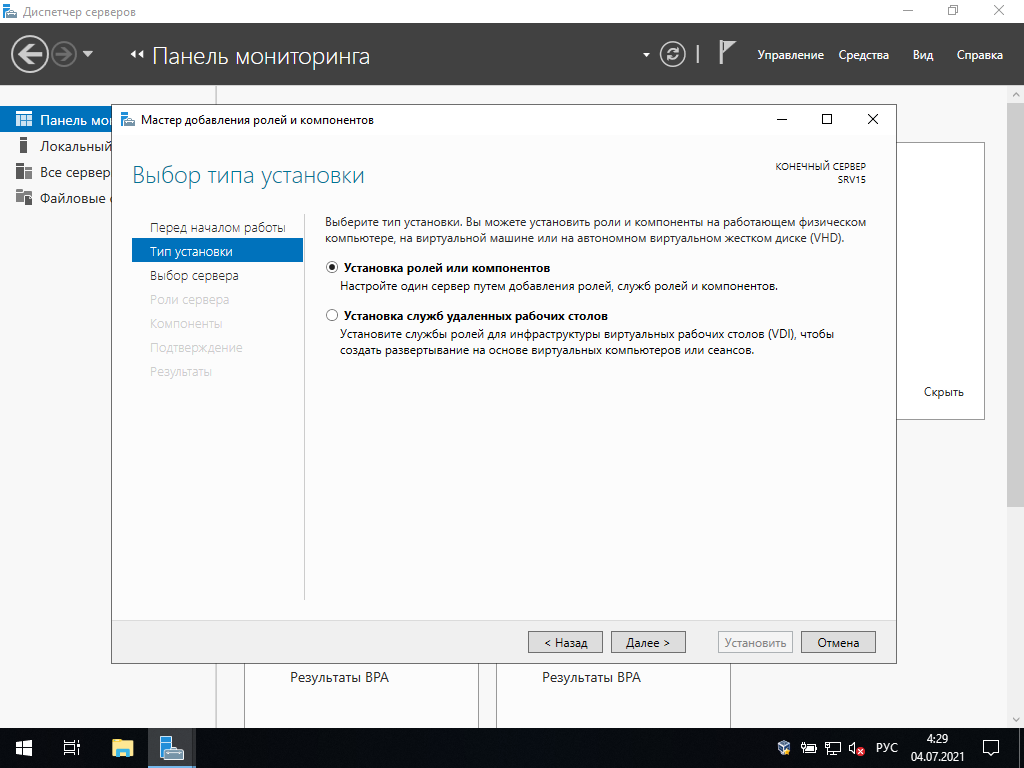
В Типе установки выбираем Установка ролей и компонентов
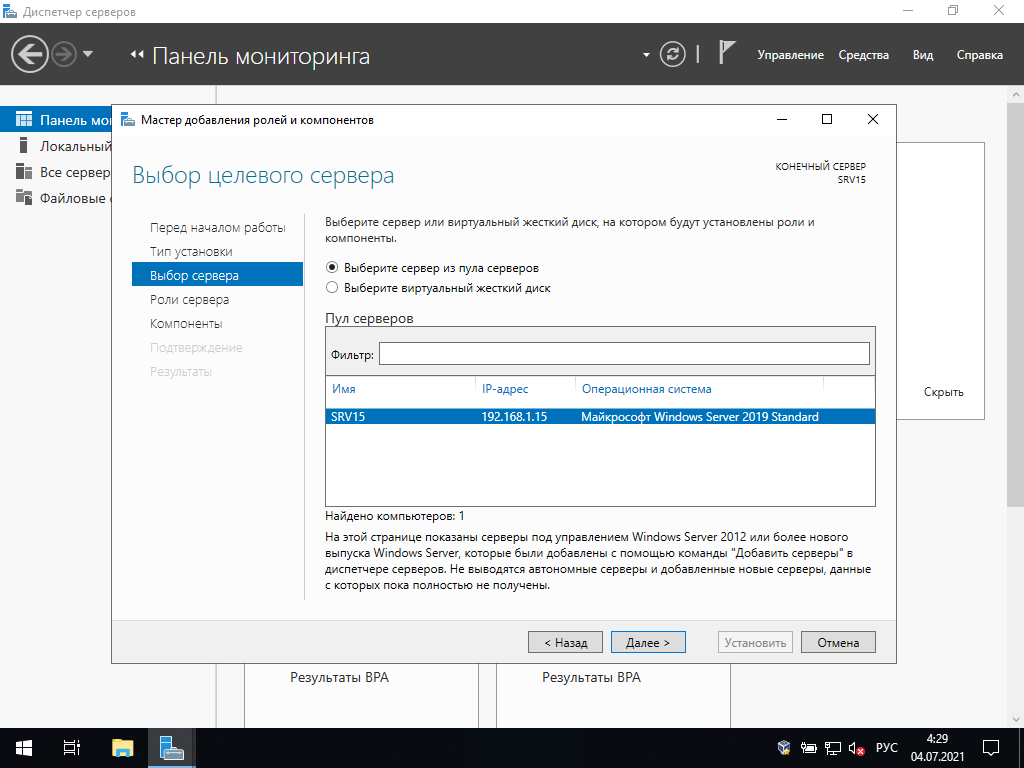
Попадаем в выбор целевого сервера, в нашем случае он один — это SRV15
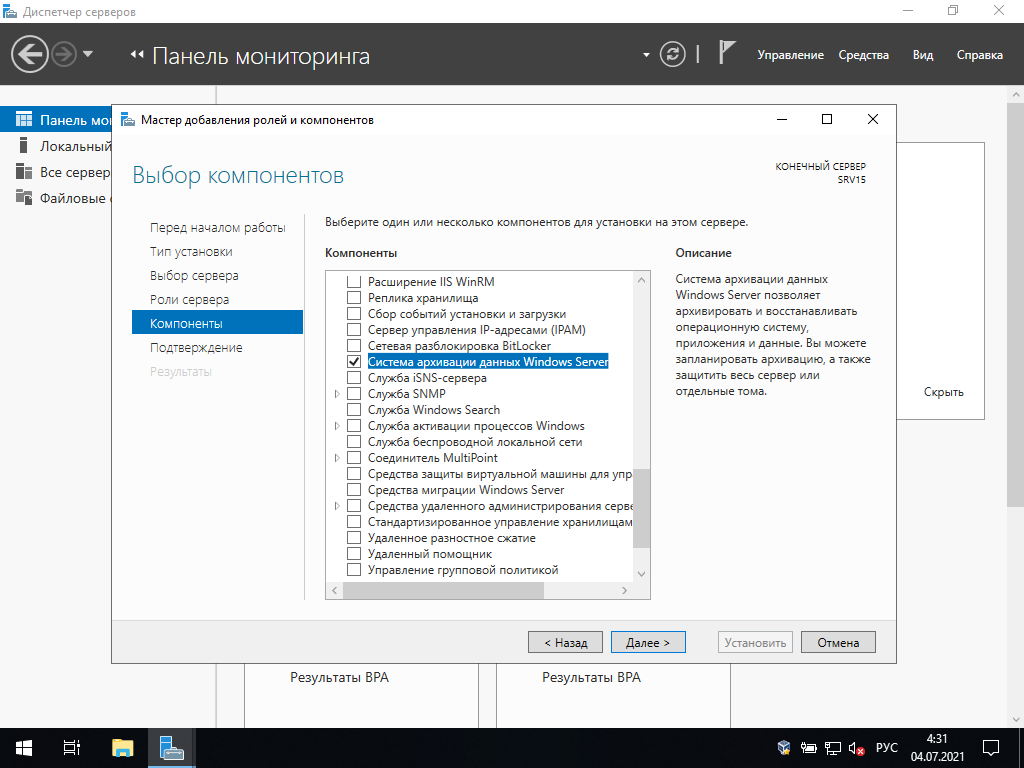
В левом меню выбираем Компоненты и в списке компонентов ставим галочку на пункте Система архивации данных Windows Server

Подтверждаем действия и жмём Установить
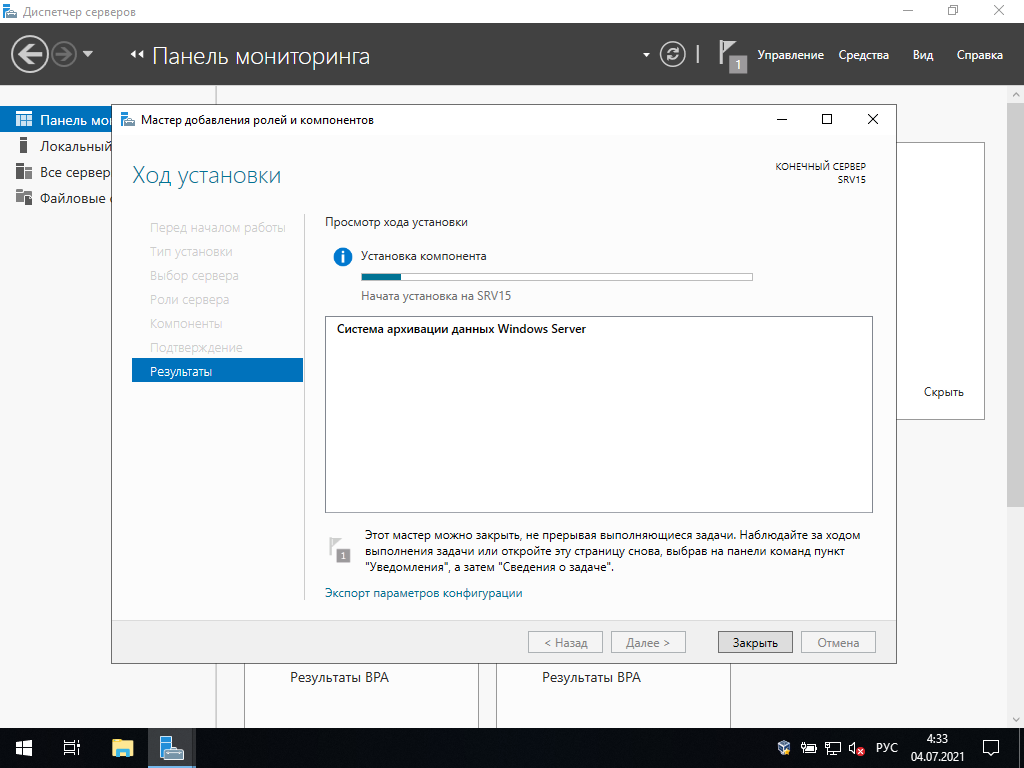
Ждём, когда закончится установка.
После этого перезагрузим машину.
Теперь заходим в Пуск и выбираем пункт Система архивации данных Windows Server
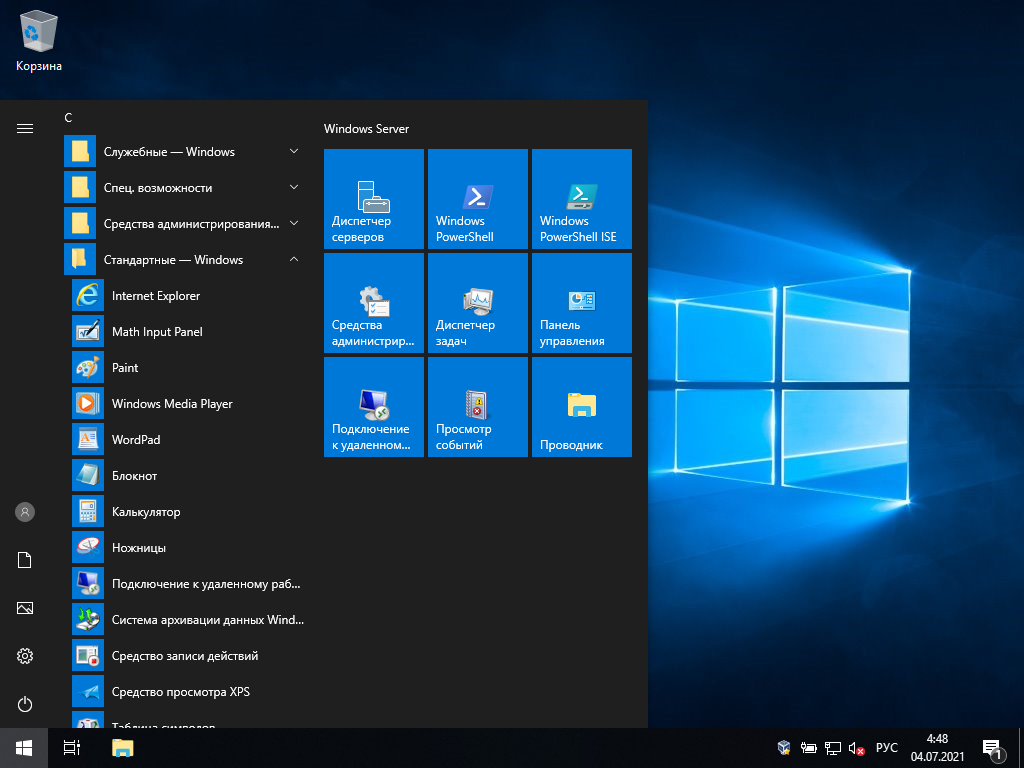
Попадаем в консоль wbadmin
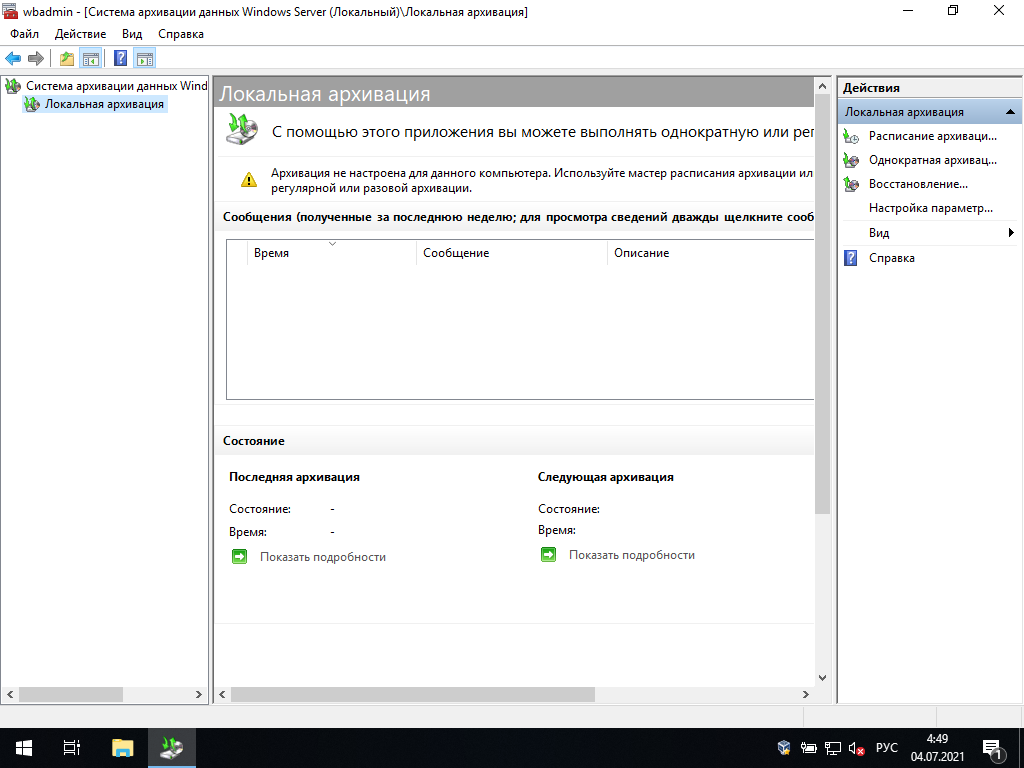
В правой колонке Действия выбираем пункт Однократная архивация и попадаем в Мастер однократной архивации
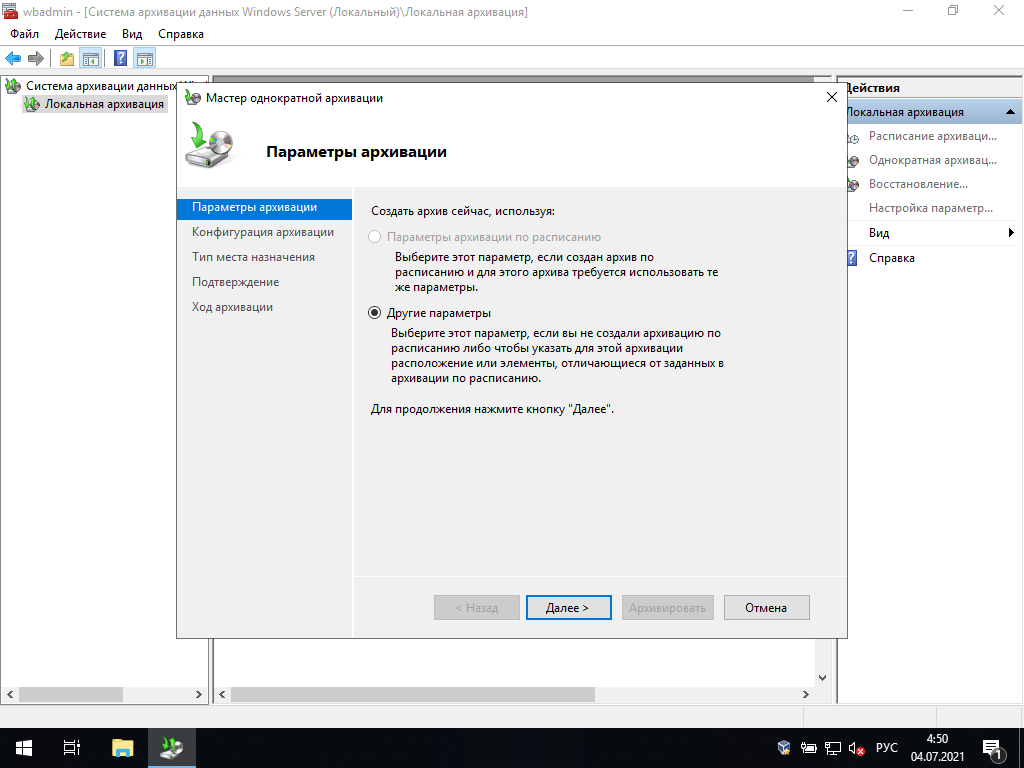
Затем выбиаем тип конфигурации — Настраиваемый
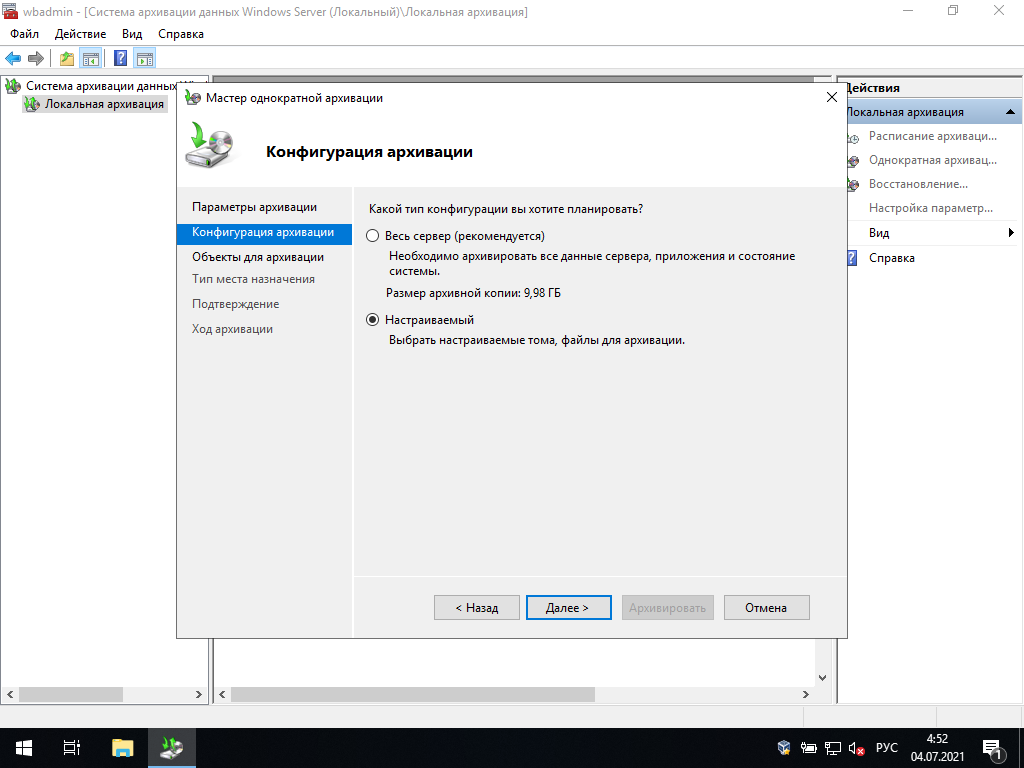
Попадаем в Объекты для архивации
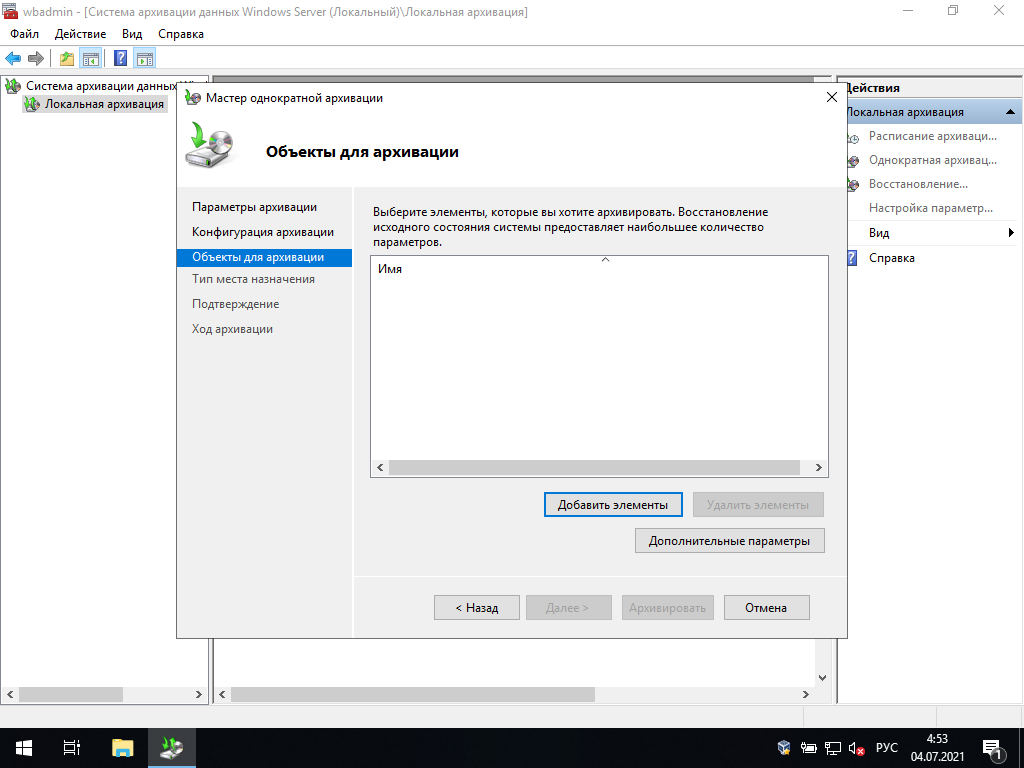
Жмём Добавить элементы и выбираем пункт Восстановление исходного состояния системы. Остальные пункты автоматически отметятся чекбоксами.

В списке элементов появятся необходимые для восстановления системы элементы
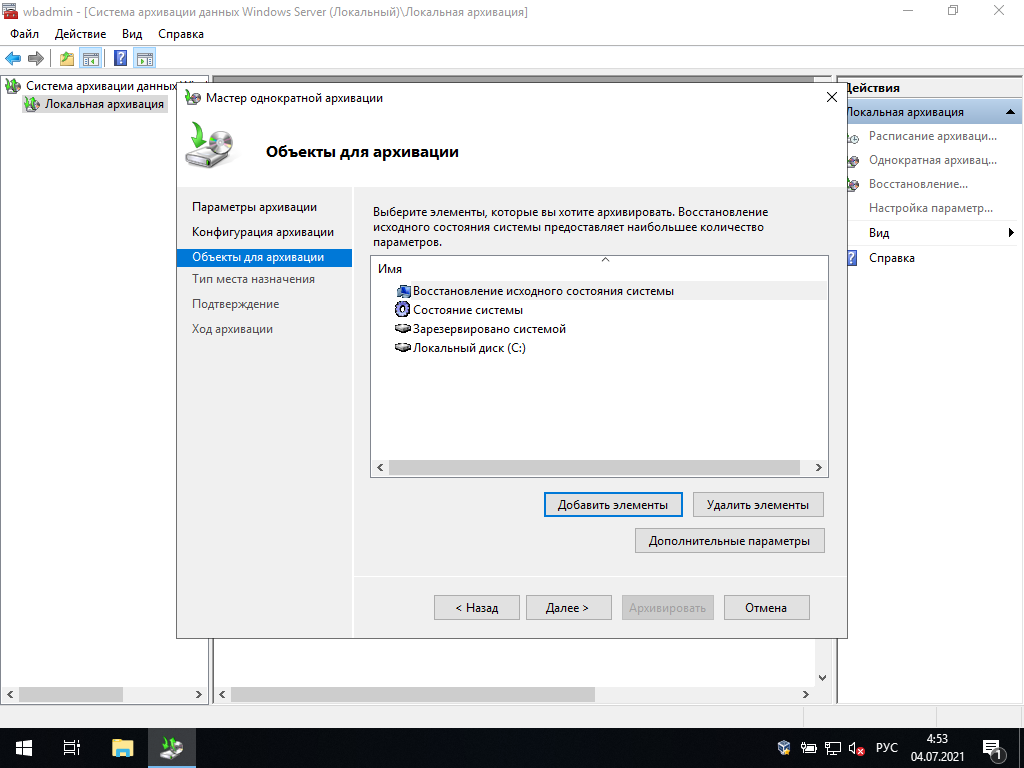
В Типе места назначения выбираем Локальные диски
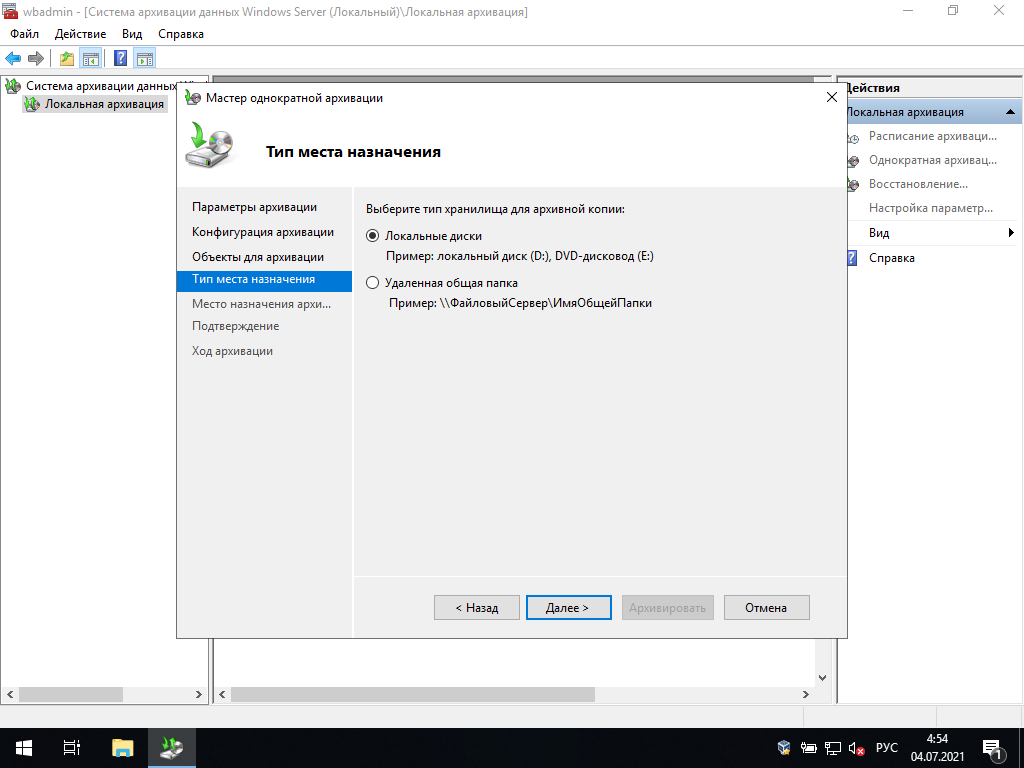
Выбираем также место назначения

Подтверждаем и начинаем архивацию.
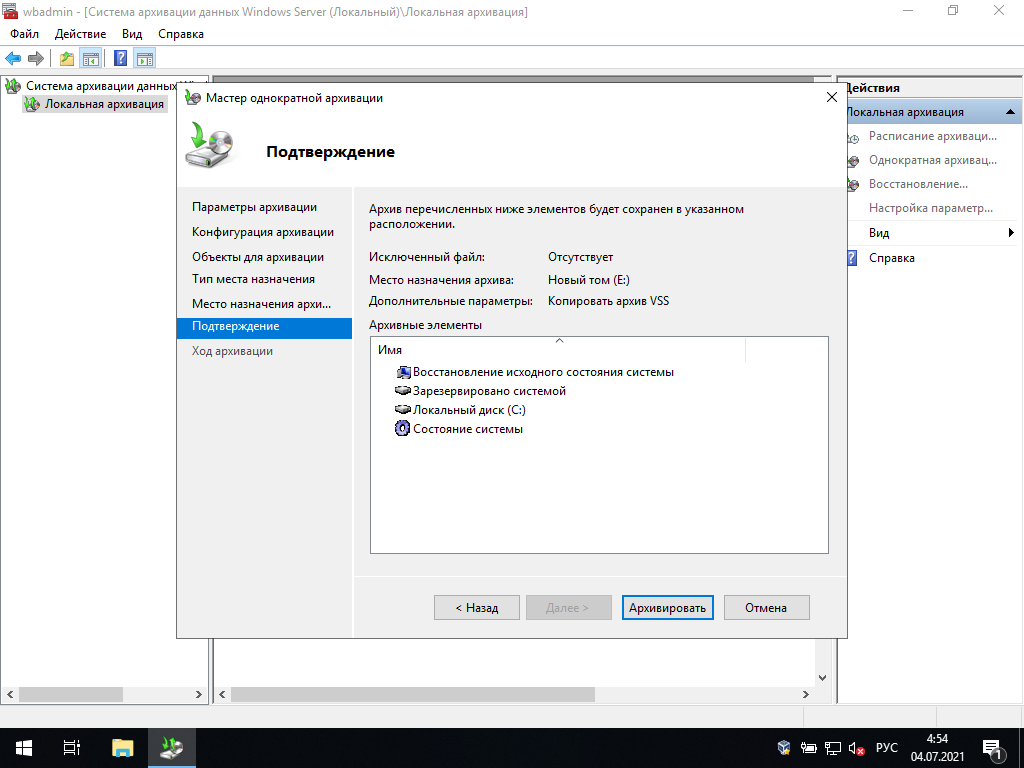
Этот процесс займёт некоторое время
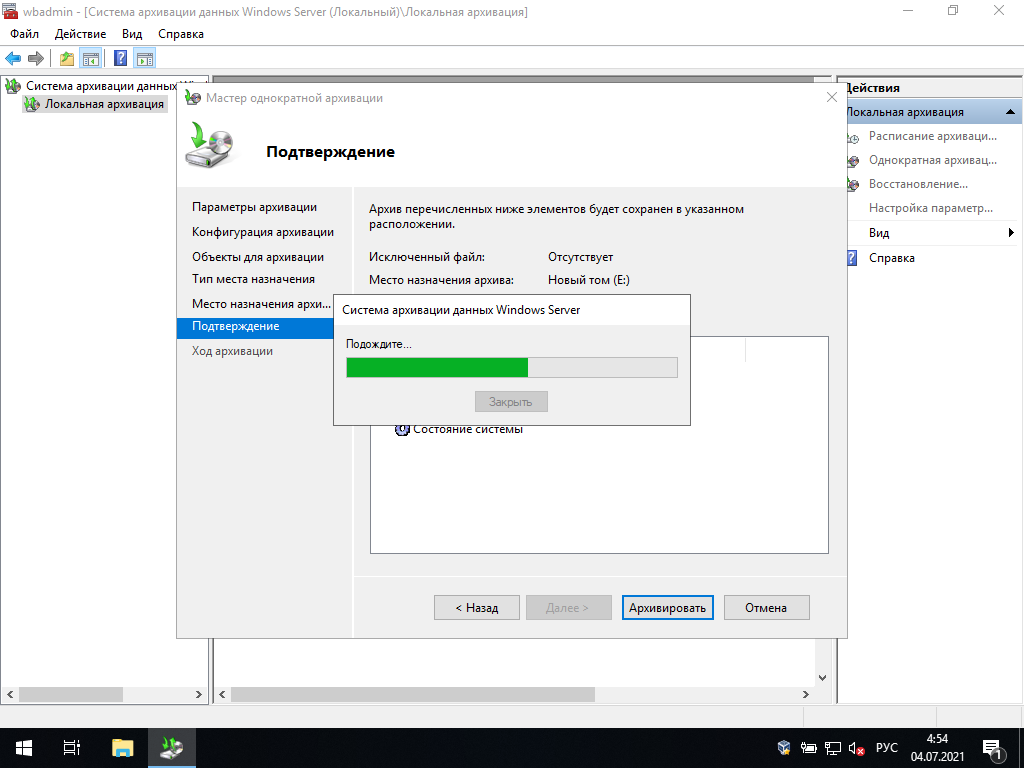
Необходимо дождаться окончания всех операций
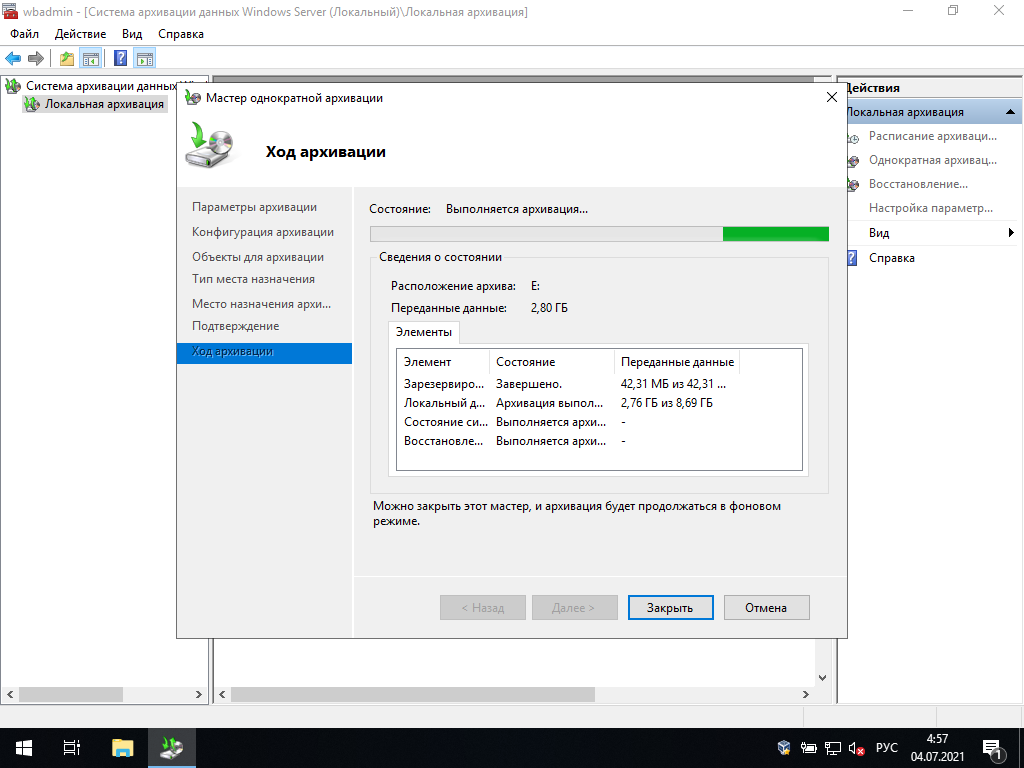
Затем долгожданное состояние — Завершено.
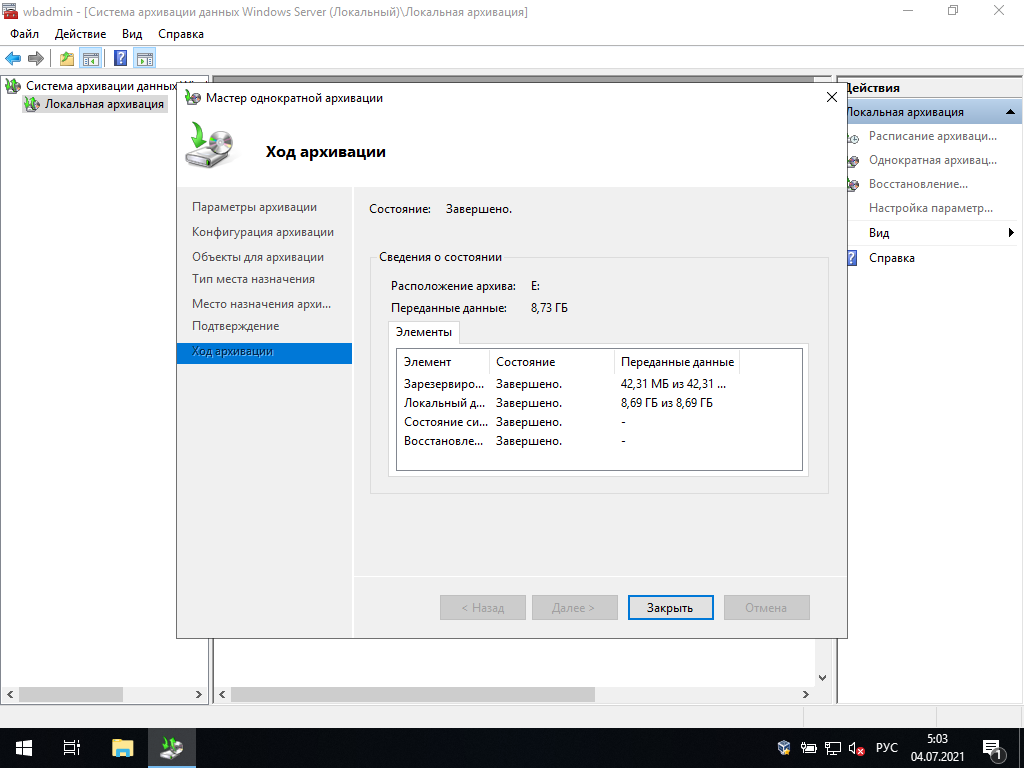
Закрываем Мастера.
Затем увидим сообщение об успешно пройденной архивации.
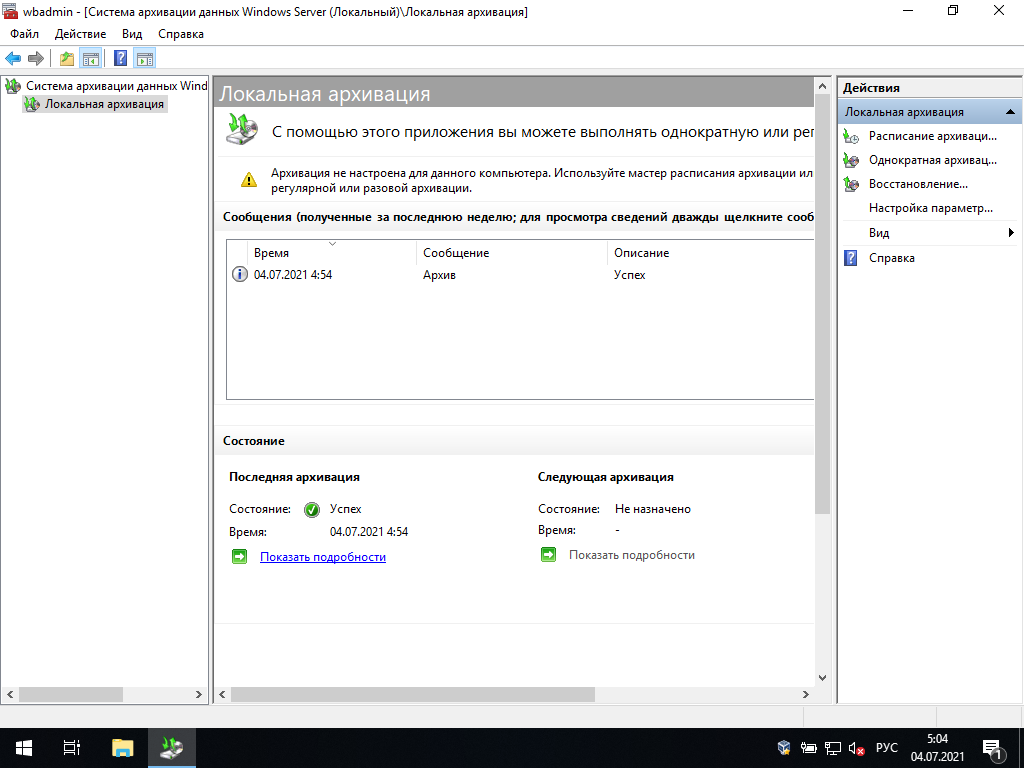
Вот так выглядит созданный архив системы:
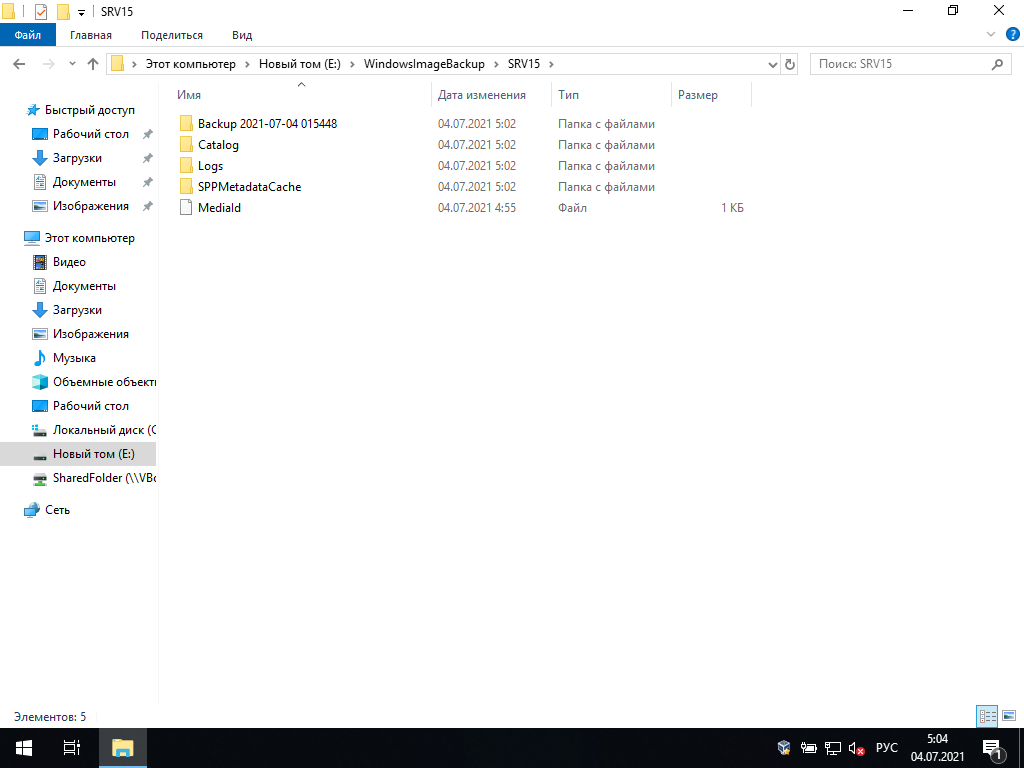
Восстановление Windows Server
Загружаемся с установочного диска
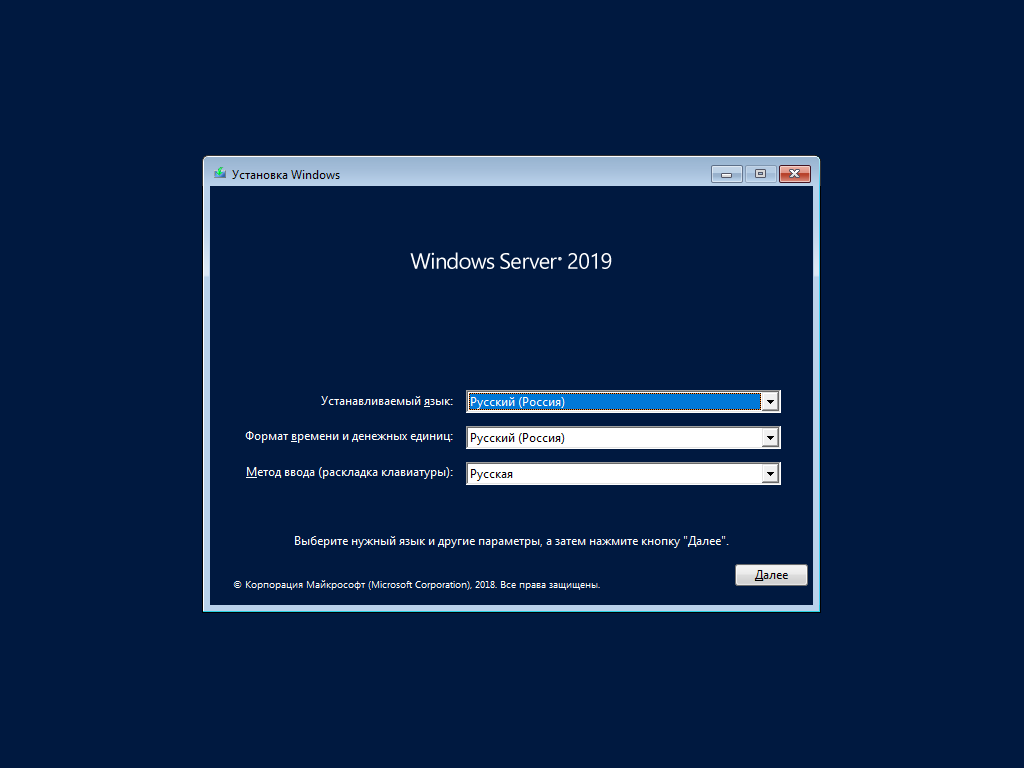
В следующем окне выбираем Восстановление системы
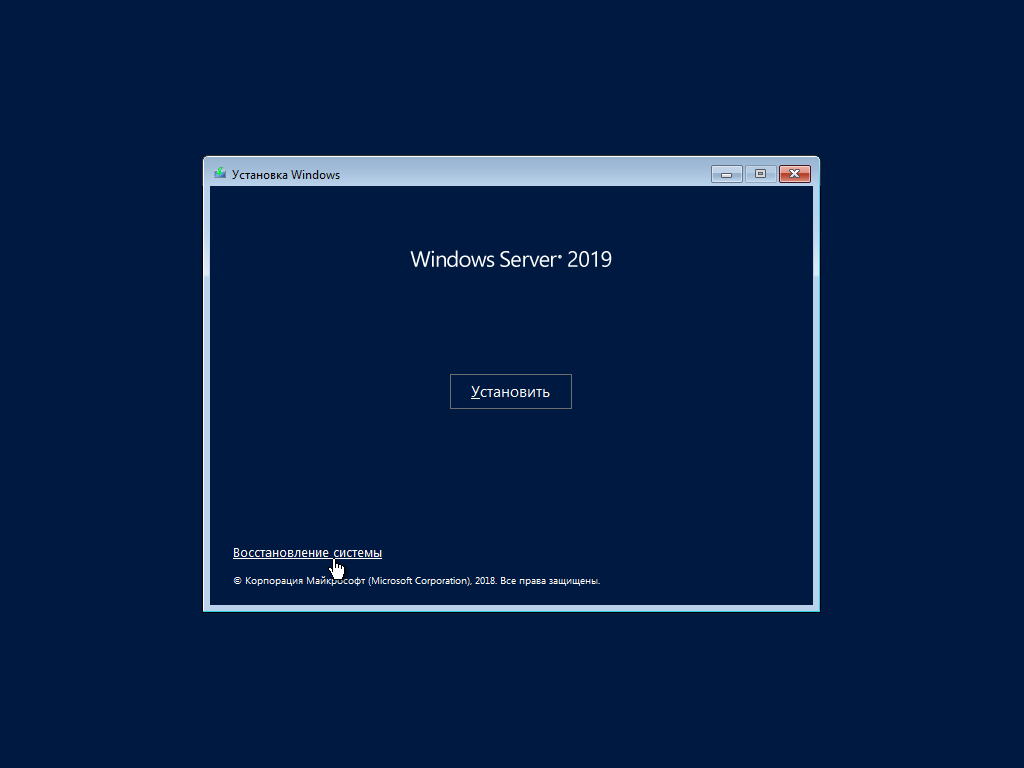
Выбираем пункт Поиск и устранение неисправностей
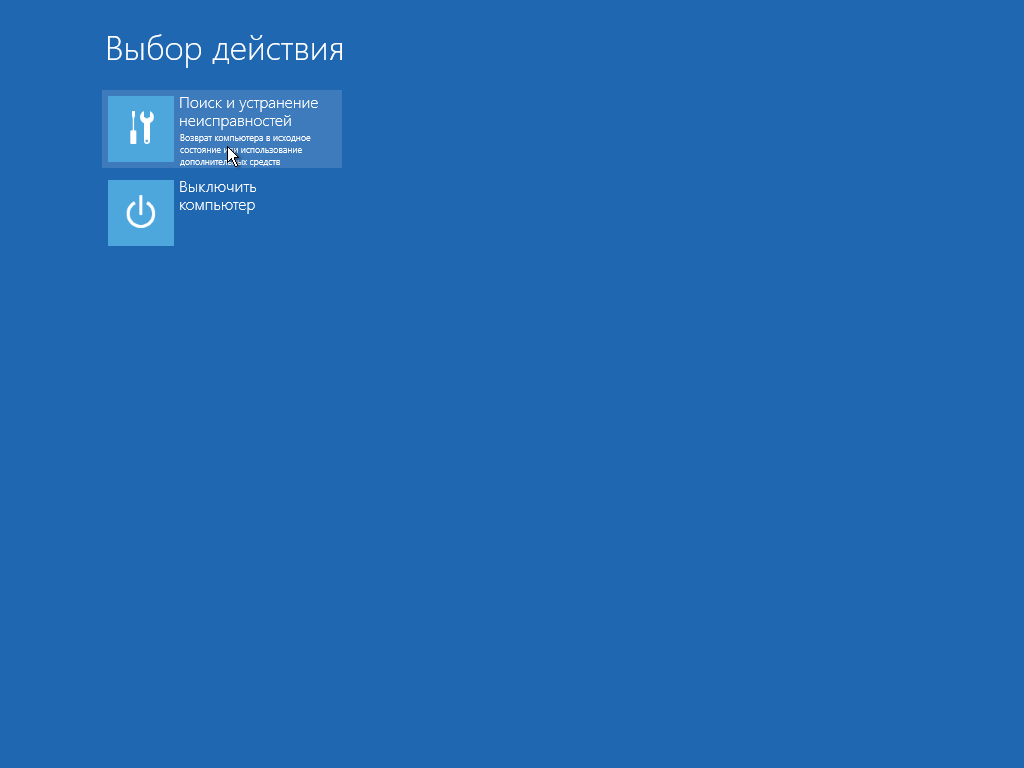
Затем Восстановление образа системы
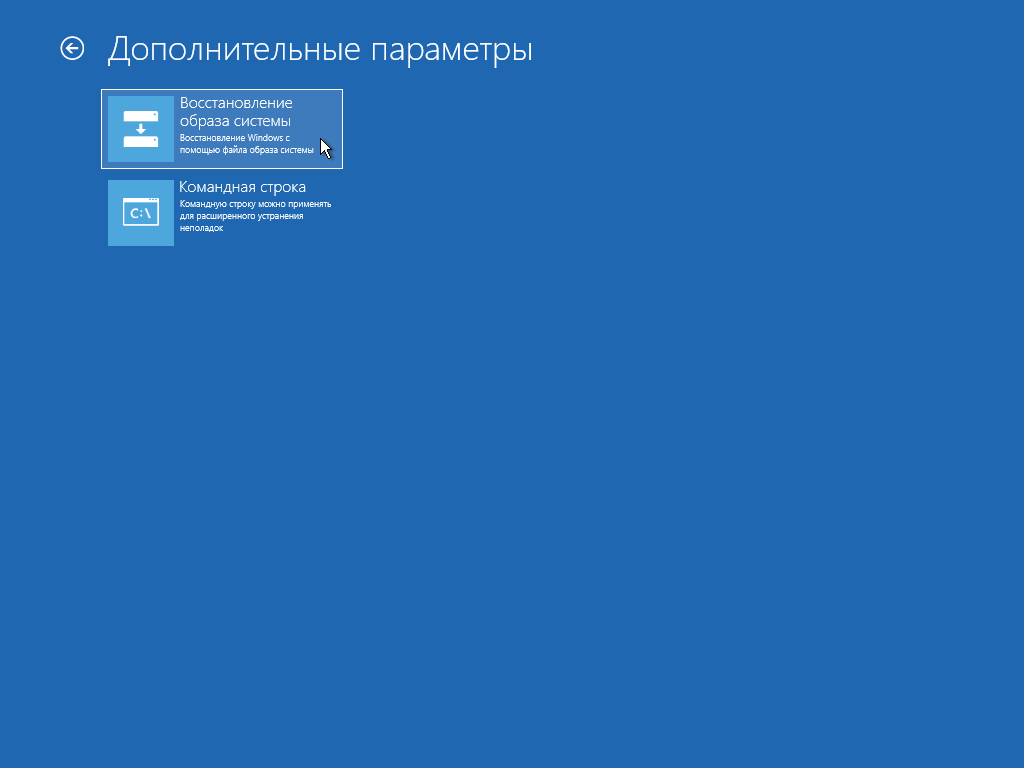
В выборе архивного образа системы он автоматически найдёт резервную копию. Если нет, то необходимо выбрать образ системы самостоятельно.
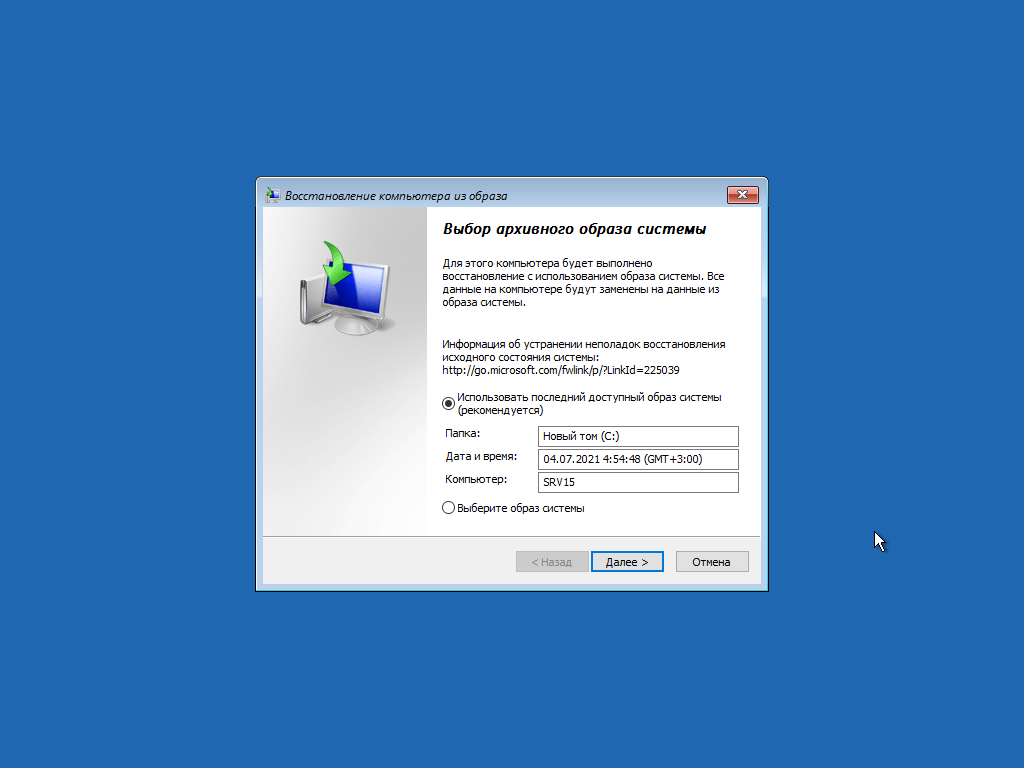
В дополнительных параметрах можно выбрать драйвер RAIDа, если он развёрнут. Если нет — оставляем всё как есть
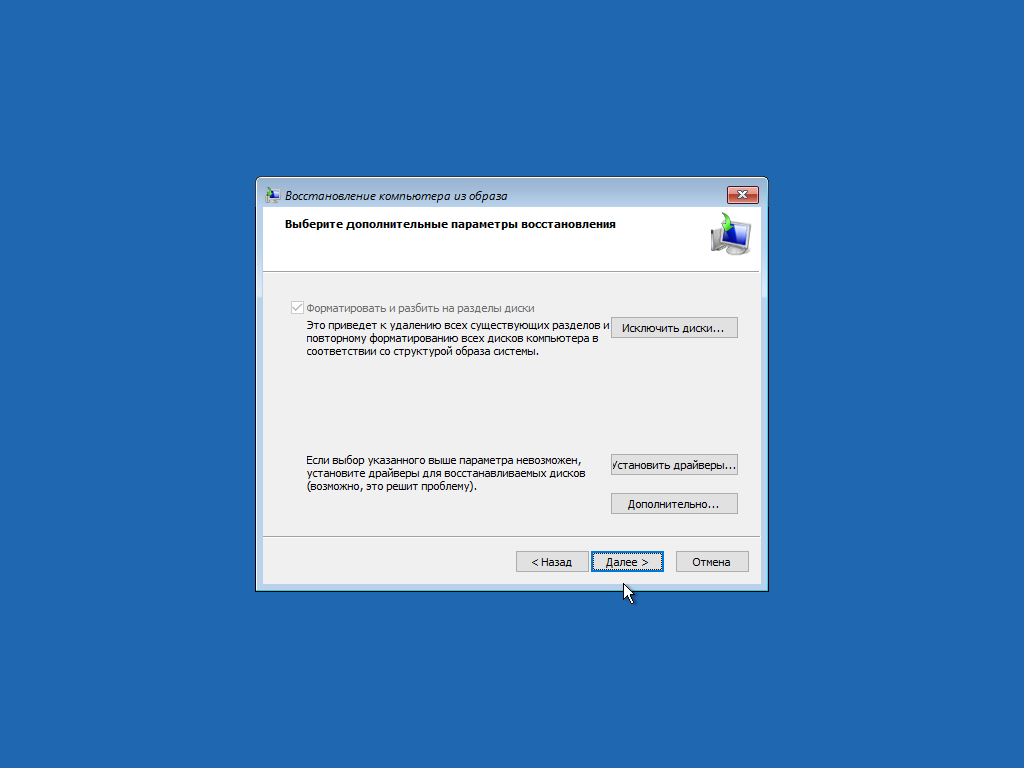
Восстановление компьютера из образа — Подтверждаем
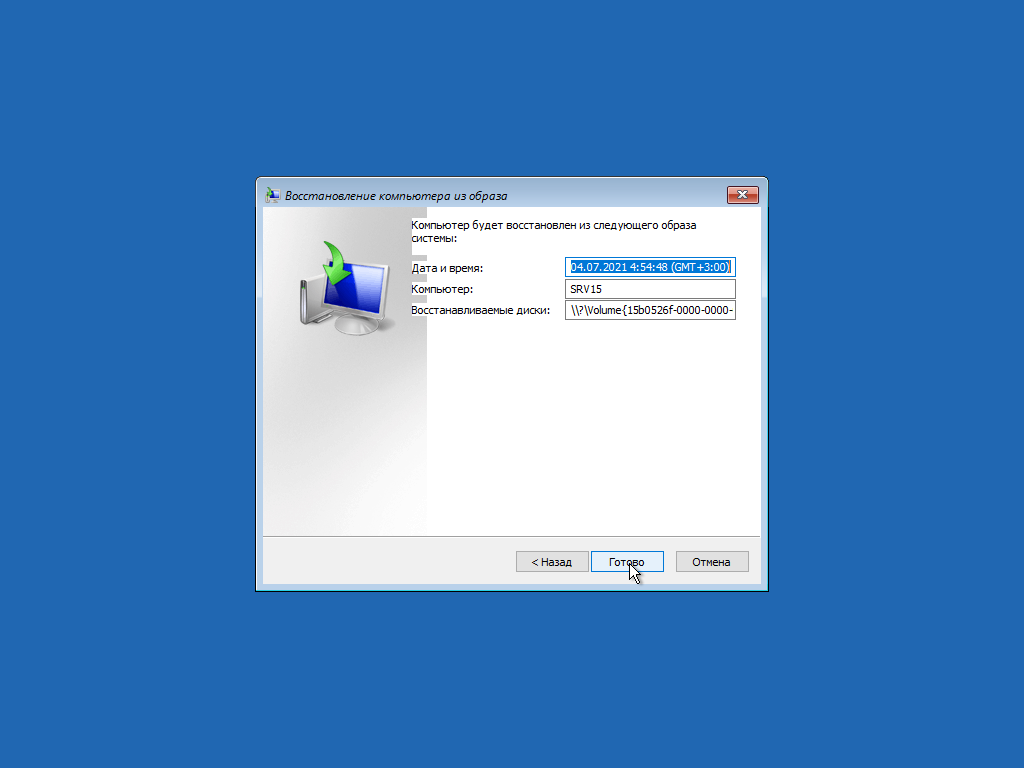
Предлагается отформатировать диск. Без этого — никак
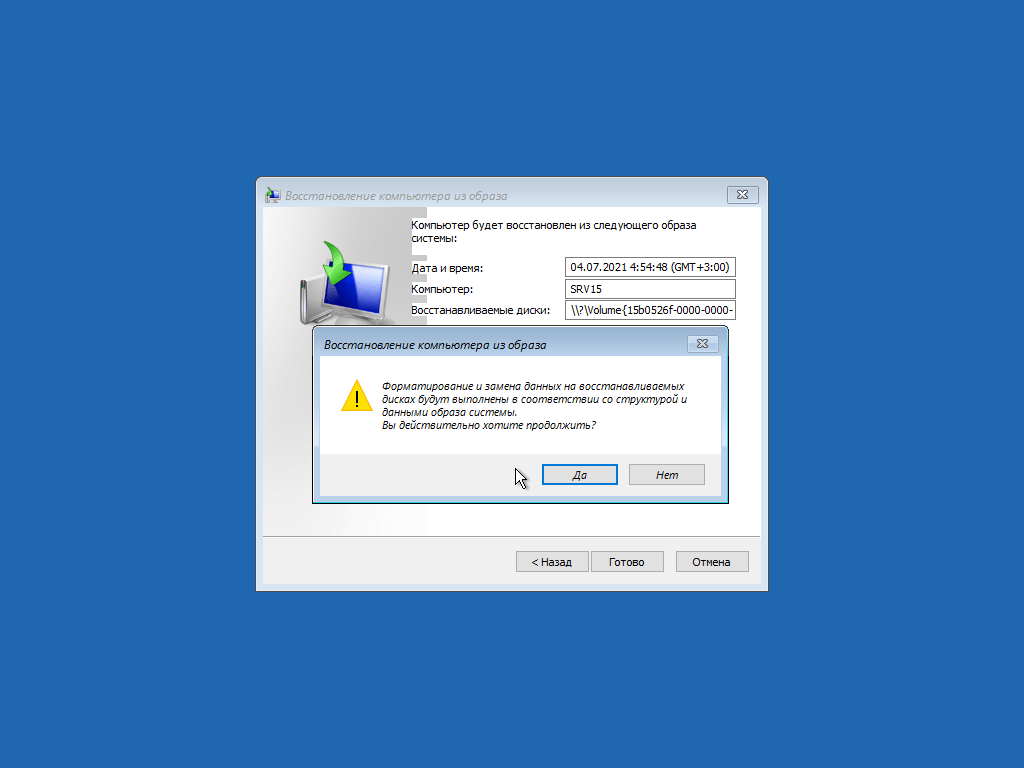
И наконец запустится процесс восстановления

После окончания необходимо будет перезагрузить машину

После загрузки проверяем, чтобы всё было в порядке
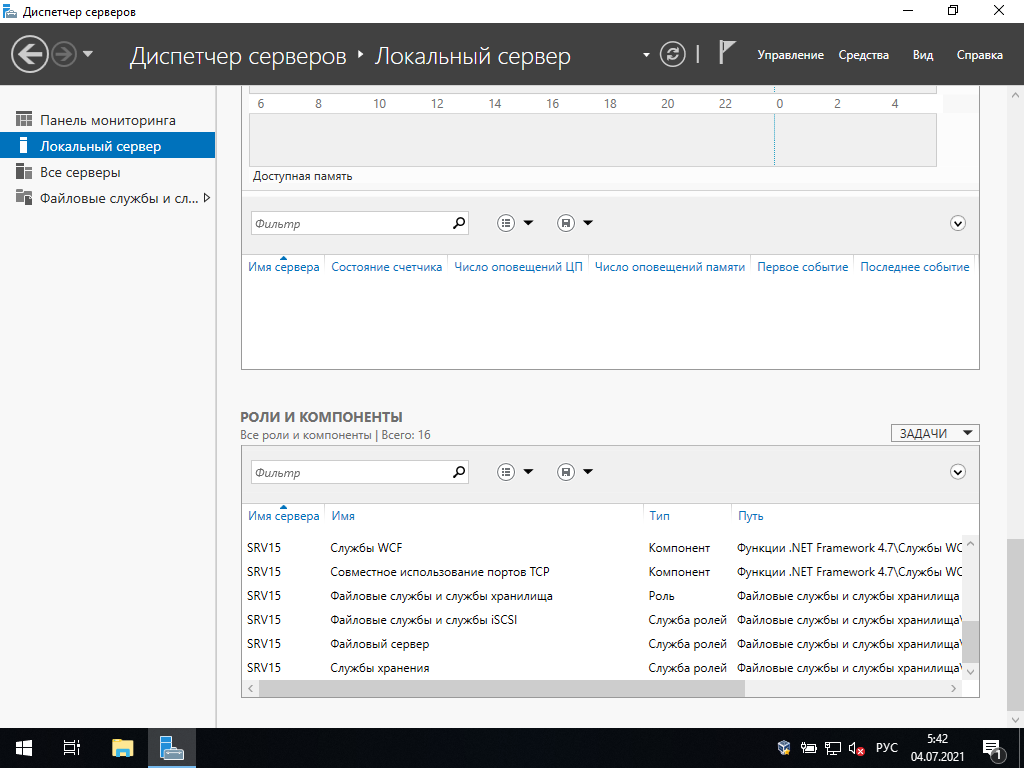
В Управлении дисками видим, что размер раздела стал таким же, как у исходного
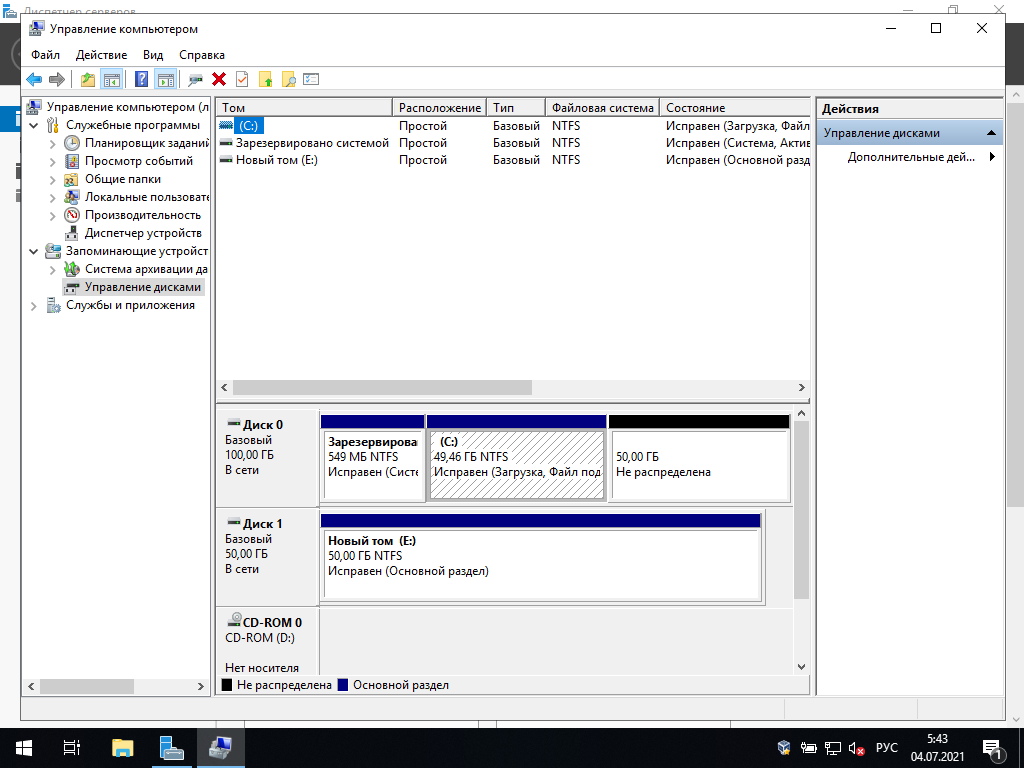
Щёлкаем правой кнопкой на (C:) и выбираем Расширить том

Попадаем в Мастер расширения тома
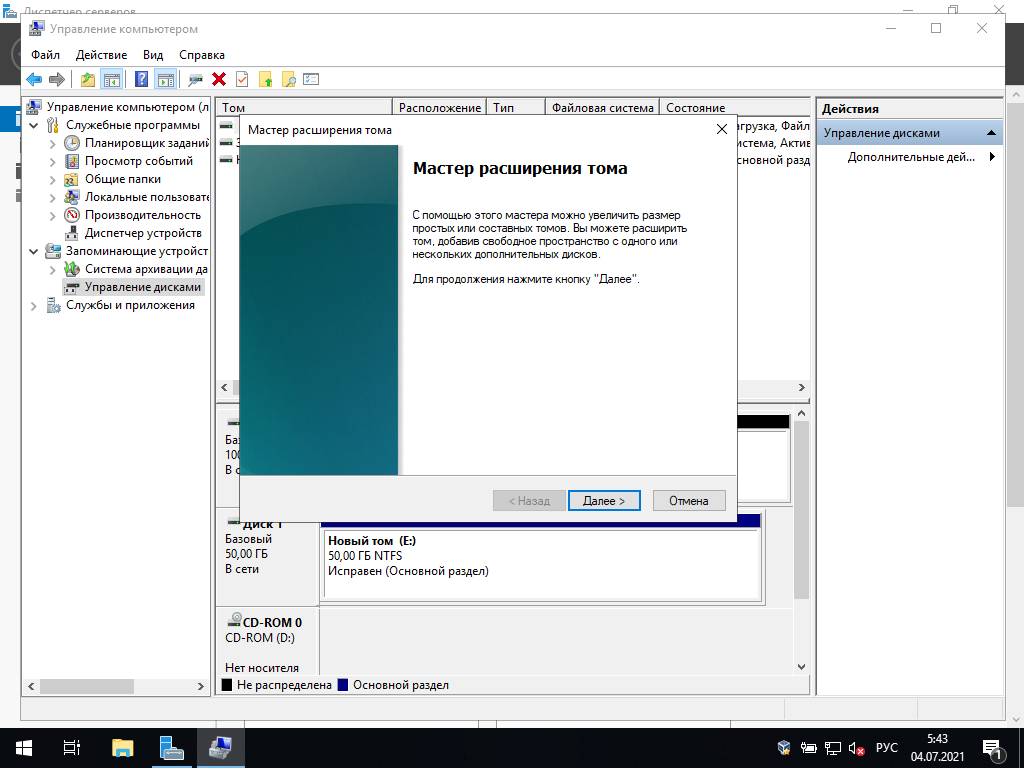
Выбираем Диск 0

и жмём Готово
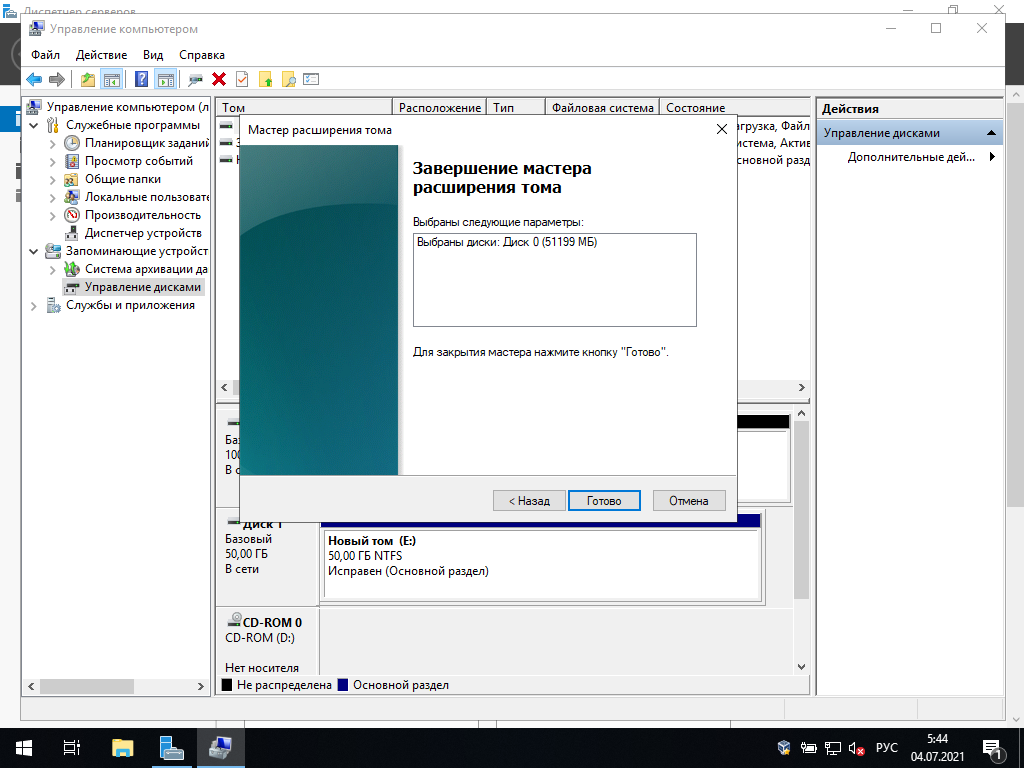
и видим, что размер диска у нас увеличился до необходимого объёма
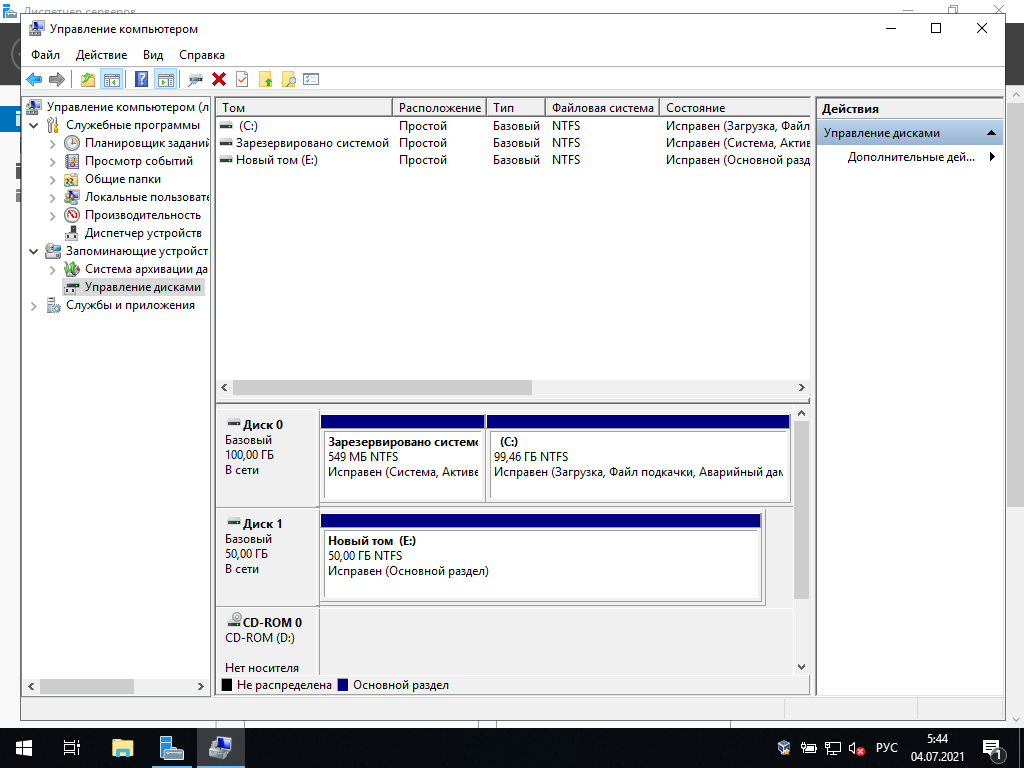
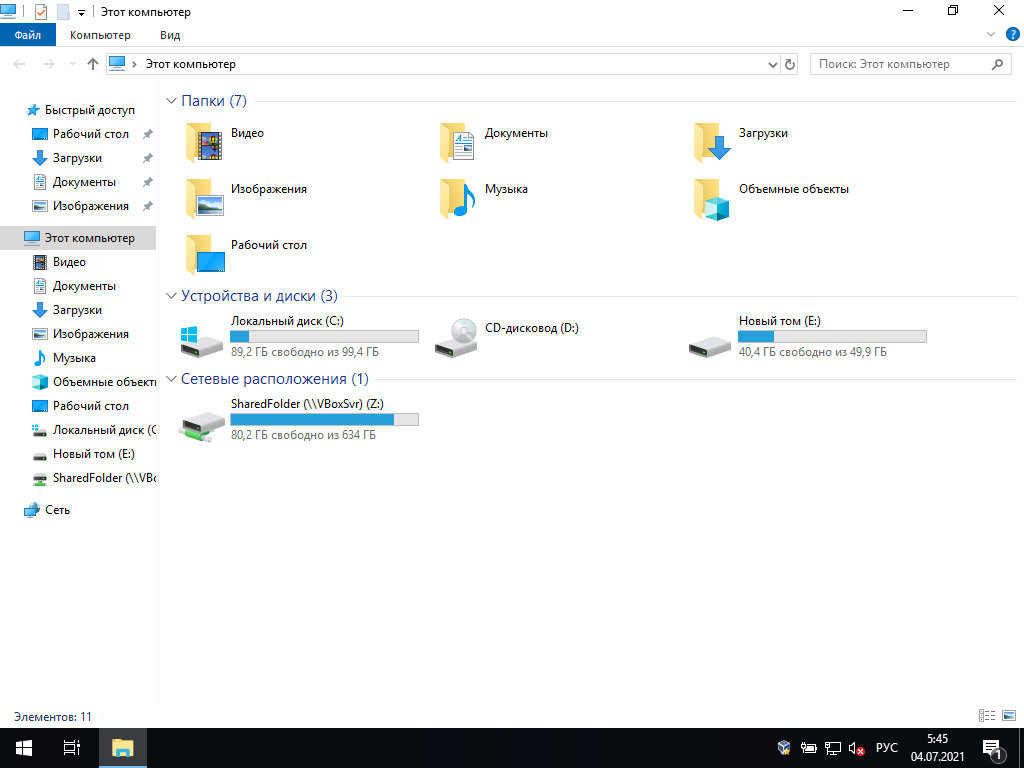
Теперь система установлена на новый диск с исходными настройками и готова к работе.
В данной статье мы рассмотрим создание резервной копии сервера, а так же как его восстановить.
У операционной системы Windows Server имеется собственное средство резервного копирования, помогающее сэкономить на приобретении сторонних программ. Мы разберем по пунктам все необходимые шаги.
Содержание
-
Сетевая папка.
- Установка средства резервного копирования.
- Настройка утилиты WBADMIN.
- Добовление необходимого пользователя.
- Возможные ошибки.
- Восстановление.
Сетевая папка
Во избежании различного рода проблем для начало подключим удалённую сетевую папку к Вашему серверу.
Установка средства резервного копирования
Откройте «Диспетчер серверов». В меню «Управления» нажмите на «Добавить роли и компоненты».

Откроется установочное окно, где перед началом работ нажмите кнопку «Далее».

Выберите «Установка ролей и компонентов» и нажмите «Далее».

Выберите Ваш сервер из пула серверов и нажмите «Далее».

На вкладке «Выбор ролей сервера» нажмите «Далее».

После этого подтвердите нажав кнопку «Установить».

Начнется процесс установки компонента и по завершению закройте программу.


Настойка утилиты WBADMIN
Чтобы открыть систему архивации данных Windows, зайдите в Диспетчер серверов и в правом верхнем углу выберите Средства. Из перечисленного списка выберите «Система архивации данных Windows Server».

В открывшемся окне в меню слева нажмите «Локальная архивация». В горизонтальном меню справа можно настроить: расписание резервного копирования, одноразовое создание копии или восстановление.

Для настройки по расписанию выберите данный пункт в меню. Далее у Вас откроется меню параметров. Нажмите кнопку «Далее».

Вы можете настроить резервную копию операционной системы целиком или выбрать отдельно тома и архивы, которые требуются для бэкапа. Рекомендуем выбирать сервер целиком.

На следующем шаге требуется задать частоту создания резервной копии и её время. Вы можете выбрать определённое время или несколько вариантов в день. Однако помните, что при создании копий на удалённую сетевую папку — хранится только одна последняя копия бэкапа.

При выборе удалённой папки укажите месторасположения её целиком — \\IP-сервера\название папки



По окончанию требуется проверить все настраиваемые параметры сверху и нажать «Готово».

Начнется создание расписания архивации.

По завершении нажмите кнопку «Закрыть».

Добавление необходимого пользователя
Данная процедура необходима для корректной работы системы резервного копирования Windows. При подключении к удалённой сетевой папки система будет запрашивать данные доступа (Имя пользователя и пароль). Для синхронизации программы с месторасположения директории бэкапа, Windows требуется создать пользователя с такими же данными, как у пользователя с удалённой сетевой папкой.
Для начало требуется зайти «Пуск» — «Панель управления».

Далее выбираем «Учетные записи пользователей».

После этого выберите «Управление другой учетной записью».

Добавьте новую учетную запись пользователя.

Внимание! Вносим имя пользователя и пароль от услуги Fairy Disk!
Статья «Где найти данные доступа к услуге Fairy Disk» — https://my.fairyhosting.com/knowledgebase.php?action=displayarticle&id=379

После создания учетной записи обязательно смените тип учетной записи на «Администратор».


Возможные Ошибки
Ошибка 1. Если у Вас ошибка — «Неверное имя пользователя или пароль»
Решение: Неправильно введенные данные доступа. Пожалуйста проверьте язык ввода и выключен ли у Вас (Caps Lock).

Ошибка 2. Если у Вас ошибка — «Архивации данных не удалось запланировать выполнение архивации, поскольку пользователь, учетные данные которого были указаны, не входит в группу локальных администраторов или операторов архива».
Решение: Неправильно создан пользователь. Смотрите главу «Добавление необходимого пользователя» выше

Восстановление
Выберите в оснастке «Восстановление», чтобы открыть Мастера по восстановлению системы.

Выберите источник резервной копии «Архив находится в другом расположении».

Тип размещения будет «Удаленная общая папка».

Введите путь до сетевой папки.

На следующем шаге выберите нужную точку для восстановления — дату и время. Помните, что на удалённой сетевой папке хранится только одна последняя копия резервной копии.

Далее укажите, что именно требуется восстановить. На выбор: файлы и каталоги, тома файловой системы, приложения или состояние системы. В нашем случае, мы восстановим систему полностью, выбрав «Состояние системы».

Оставляем «Исходное размещение».

Далее Вас оповещают, что система восстановления может быть восстановлена некорректно, если возникнут проблемы с сетью. Нажмите «ОК».

Подтвердите, что хотите восстановить состояние системы полностью. Нажмите «Восстановить».
Обратите внимание, что систему восстановления после начало работы нельзя будет приостановить!

После этого начнется процесс восстановления системы.

После завершения потребуется перезагрузить сервер и по завершению откроется терминатьное окно, об успешносм восстановлении системы.

Готово.
What Is the Best Way to Back Up Windows Server 2019
«Hello, What is the best and the most free way to back up? I have installed the server in SSD and have an empty HDD connected to the server too.
In WIN server have hyper-v with ubuntu server. Want to back up everything every night. If something crashes will restore it easy. Any tips, please? I’m a newbie».
The above quote is from a forum user who has installed Windows Server 2019 and is looking for the best backup method. The person also has an external HDD which he can use as the backup location.
What Is the Best Way to Backup Windows Server 2019
To mitigate unpredictable data losses or unforeseen accidents, backing up crucial files and folders is an excellent idea. Windows Server is developed for businesses and thus is quite different from the regular consumer-facing versions.
Windows Server is a unique operating system from Microsoft, created mainly for server usage. To date, there are numerous Windows Server versions available. Besides, every Windows Server version has an alternative consumer version too.
Due to the same code base, Windows and Windows Server perform similar functions. However, there are some notable differences too. For instance, in Windows Server, you can use the Active Directory, DHCP, Print Services, etc.
Windows Server Backup is an excellent in-house recovery and backup software for the Windows Server system. This feature one can back up different files and folders to various external devices. You can even back up a complete server. This post will discuss the different ways to back up Windows Server 2019.
Back-Up Windows Server 2019 via Data Backup Software
One of the best ways to back up Windows Server 2019 is to use reliable Server backup software. For this, you can choose the EaseUS Todo Backup Enterprise. It is an excellent solution for servers and businesses. The tool is simple and powerful; one can use it for servers and desktops.
If you want to opt for business-level protection, selecting EaseUS Todo Backup Enterprise won’t cause you any regret. For instance, you can gain access to offsite and local backups. Apart from that, you can attain automatic backup for Windows Servers.
You can also opt for the free trial before making the purchase. That way, you don’t have to fuss over your investment.
Highlights:
- The tool is designed to protect enterprises, irrespective of the environment and size. No matter the server, PC, or SQL database, you can count on EaseUS Todo Backup Enterprise.
- It offers fast and easy-to-use steps for data recovery from various issues.
- You can restore the backups without much hassle. If you encounter problems, you can always contact the tech support team.
- Worried about how to restore the system if the operating system is no longer viable? The bare-metal recovery mode of EaseUS Todo Backup Enterprise is a system restore software helping with that. It even decreases the application environment and redeploys significantly.
- With EaseUS Todo Backup Advanced Server, you can create effective backup strategies for different database environments to protect data.
- Comes in competitive price rates with no compromise to the solution.
- It has multiple packages which businesses can choose from.
Here are some steps you can follow to back up Windows Server 2016/2019 via EaseUS Todo Backup Enterprise:
Step 1. Open EaseUS Todo Backup Enterprise. Then click «New Task» to set a new backup.

Step 2. Choose «File» as the target among the options at the top. Then select the specific files you want to back up.
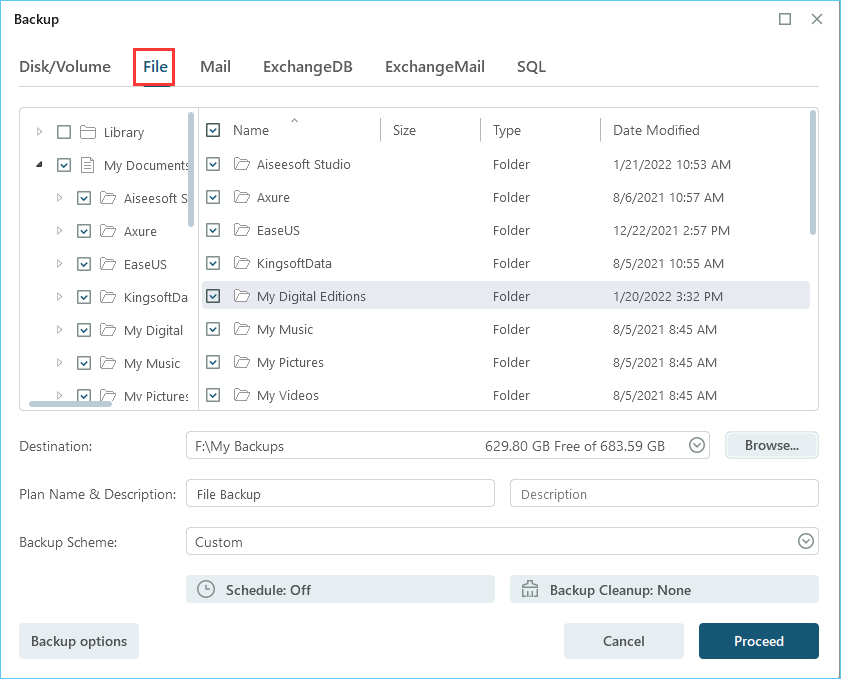
Step 3. Then click «Browser» to choose the destination where you want to put the backup.

Step 4. You can customize your backup scheme by clicking «Schedule: Off«. Here you can see «Schedule«, «Backup cleanup» and «Adcanced Settings«. Click «New» under the «Schedule» catalog.

Then set the backup frequency based on your needs.

Or, you can choose the «Smart backup» under the Backup Scheme, which will monitor the selected file changes and backup sutomatically.
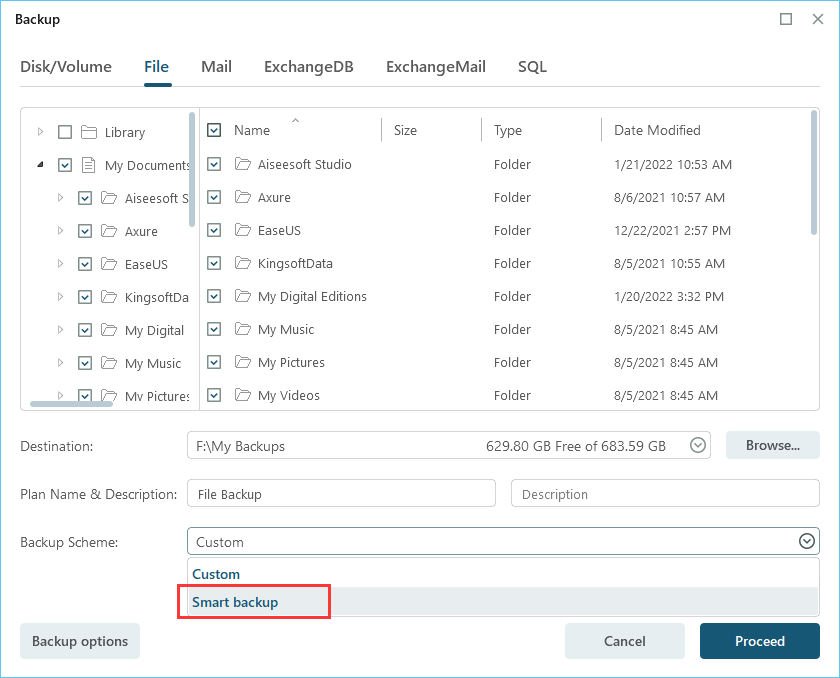
Step 5. Click «Backup options» on the bottom-left corner of the interface.

You can change the performance, encryption, e-mail notification, and other options here according to your preferences. When finish, click «Save» to return to the main interface.
Step 6. When you finish all settings, click «Proceed» to start backing up files.
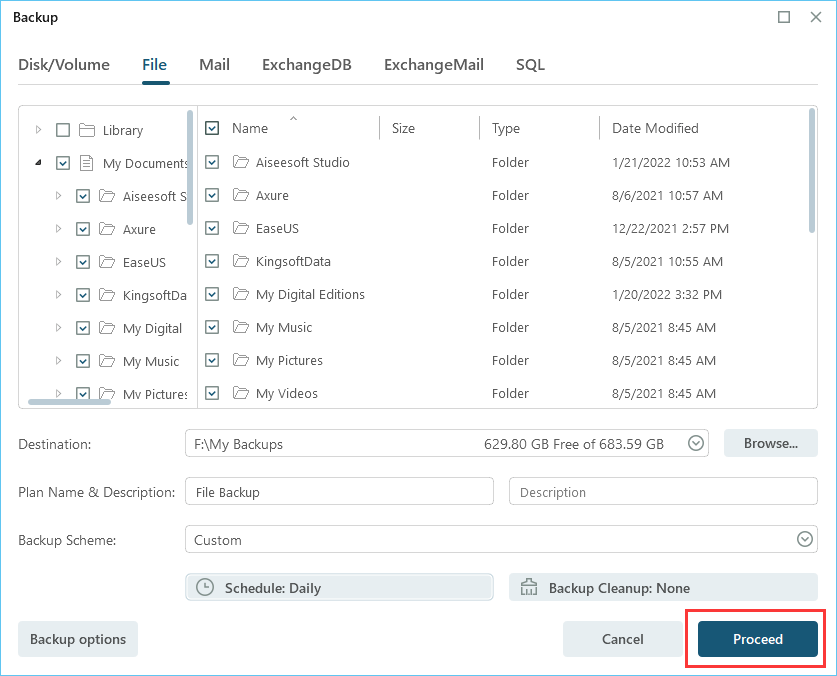
Another way to back up files is to use the Windows Server Backup 2019. However, if you want to use Windows Server Backup 2019, you must install it. You need to use PowerShell or Server Manager and install it as a Windows Feature.
Now, take a look at the steps you need to follow:
Step 1. Go to Server Manager. Press the Tools option present on the upper-right part. From there, click on «Windows Server Backup».

Step 2. Now, you need to choose the «Local Backup option». On the right side, under Action, click the «Backup Once» option. It will lead to the Backup options page.
Step 3. From there, select «Different» options. After that, press Next. Now, you need to select «Backup Configuration Page». Press «Custom», and then select «Next».
Step 4. Go to the Select Items for Backup page. Press the «Add» items option to choose the volume you want to back up. Tap «Next».
Step 5. Afterward, you will go to the Specify destination type page. Select the «Remote» shared folder or Local drives. Press the «Next» option.
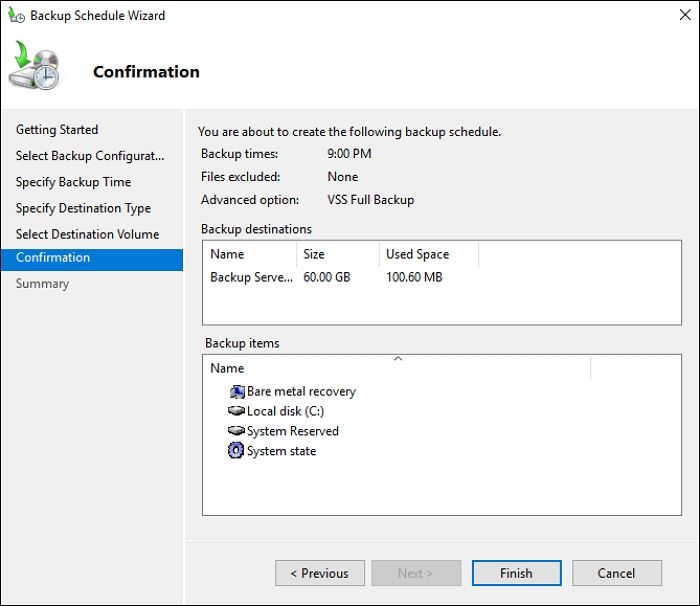
Step 6. The next is the Confirmation screen. Press «Confirmation» and then click «Backup».
Step 7. Tap on Close to get out of the Backup Once Wizard. Exit the Windows Server Backup.
Conclusion
Windows Server is the business edition that offers many beneficial features for enterprises. However, backing up the server is crucial to prevent data loss. In that case, there are two different methods you can do so.
One method is to use the Windows Server Backup, and the other is to opt for reliable data recovery software. For that, we recommend the EaseUS Todo Backup Enterprise. It helps users back up Windows Server files and OS. Don’t wait anymore! Get the EaseUS Todo Backup Enterprise today!
Windows Server 2019 Backup FAQs
There are two distinct ways you can back up Windows Server 2019. However, only knowing this is not enough. You need to collect more information to keep yourself updated. Browse through the following questions and answers to gain more knowledge.
1. How to clean old backups in windows server 2019?
To clean old backups in Windows server 2019, you must press the Command Prompt (Admin). After that, you need to type wbadmin delete systemstatebackup -keepVersions:x Here, x refers to the number of counts the user wants to keep. Now, press Enter and the old backups will get deleted. Next, type exit and tap the Enter key to back out of Command Prompt.
2. Does Windows Server 2019 have backup software?
Yes, Windows Server 2019 has the Windows Server Backup as the backup software. Users need to install it to proceed with scheduled and ad-hoc backups.
3. How do I schedule automatic backups in Windows Server 2019?
To schedule automatic backups in Windows Server 2019, you need to go to the Local Backup option on Windows Server Backup. After that, press the Backup Schedule option present on the right panel. Tap the Select Backup Configuration option and choose Full server or Custom based on your needs. Press Next, and in the Specify Backup Time part, select the More than once a day option. Here, you can determine the time and click on Add.
4. What is the optimal Windows Server 2019 online backup solution?
There are multiple optimal Windows Server 2019 online backup solutions. It would help if you chose depending on additional software integration and network setup. You can always proceed with the Windows backup. You can choose OneDrive or other paid backup tools if you need online storage.
Настраиваем резервное копирование Windows Server 2019 на XPEnology или Synology через Active Backup for Business. XPEnology — прекрасная возможность сэкономить, развернув DSM на своём железе, или на виртуальном сервере.
XPEnology — это специальная минималистическая операционная система на ядре Linux, которая позволяет запускать Disk Station Manager (DSM) от компании Synology на стороннем оборудовании.
NAS (Network Attached Storage) — сервер для хранения данных на файловом уровне. Сетевое хранилище.
Для тех кто пропустил: мы развернули XPEnology на ESXi 7:
Разворачиваем XPEnology на ESXi 7
Для резервного копирование Windows Server 2019 будем использовать пакет Active Backup for Business.
Active Backup for Business — комплексное централизованное решение для защиты данных, позволяющее создавать резервные копии данных с офисных компьютеров, виртуальных машин, физических и файловых серверов.
Установка Active Backup for Business
Имеем чистый NAS. В центре пакетов находим Active Backup for bbusiness. Установить.
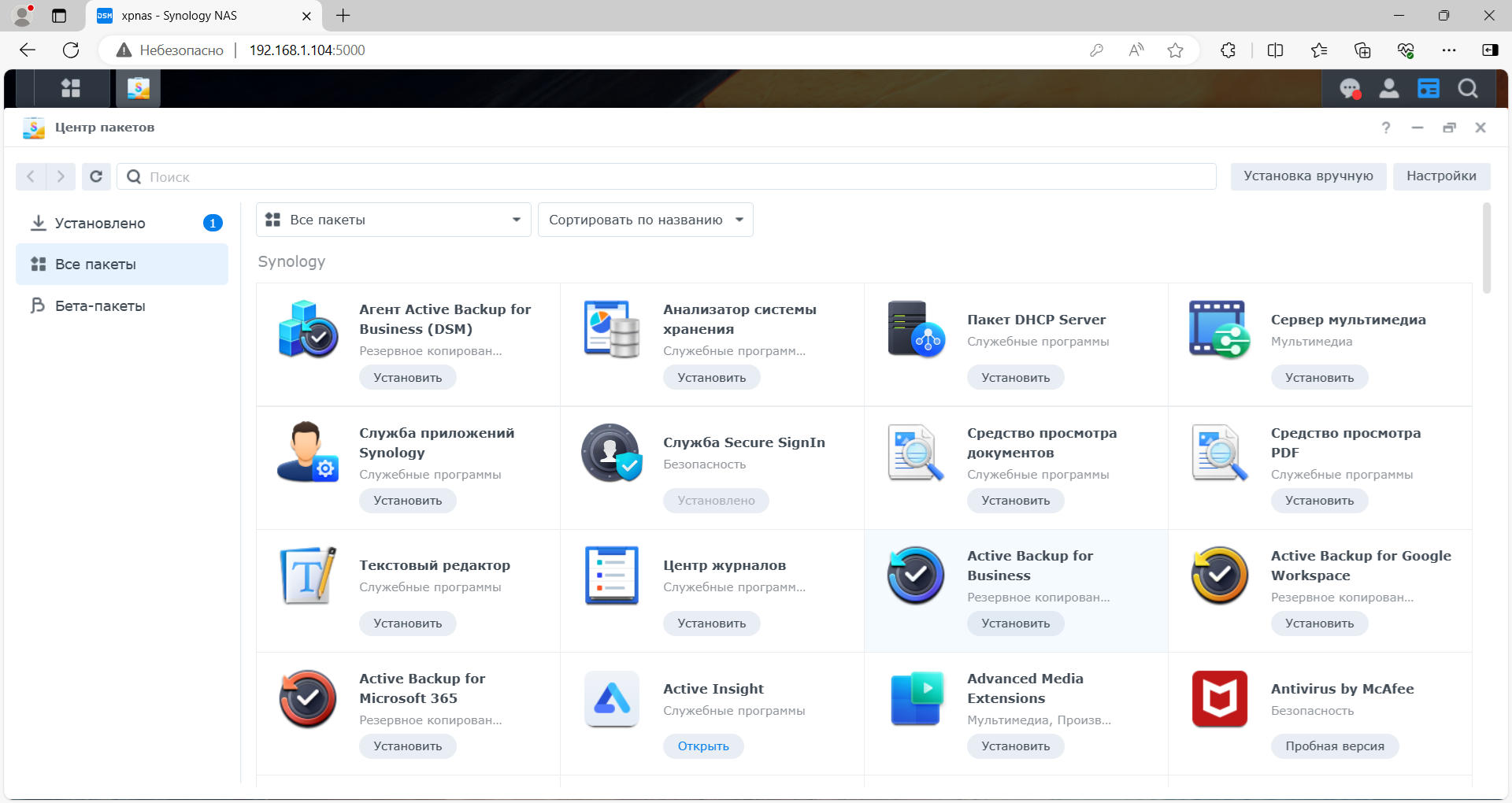
Скачивается пакет.
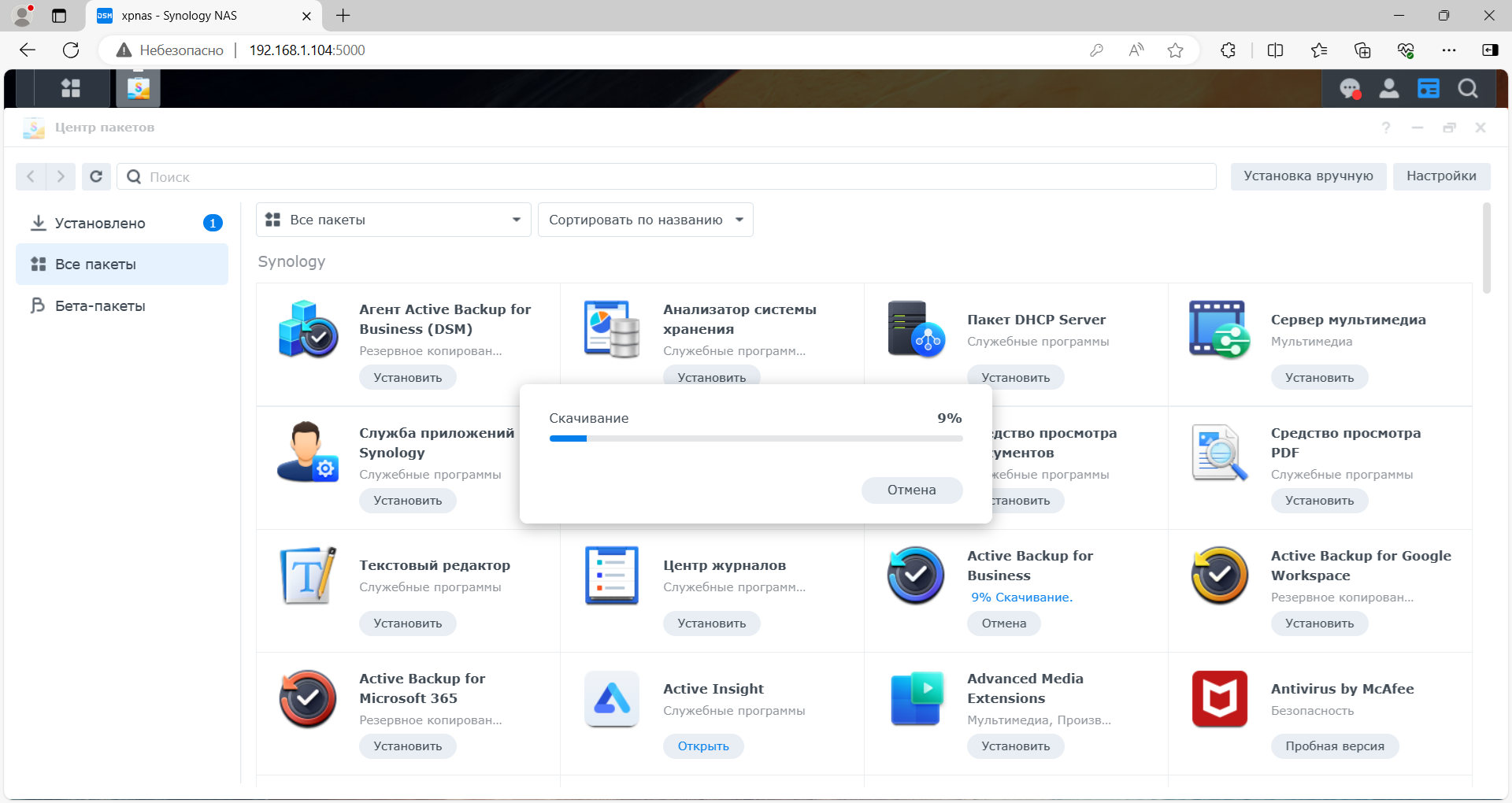
Выполняется установка пакета.
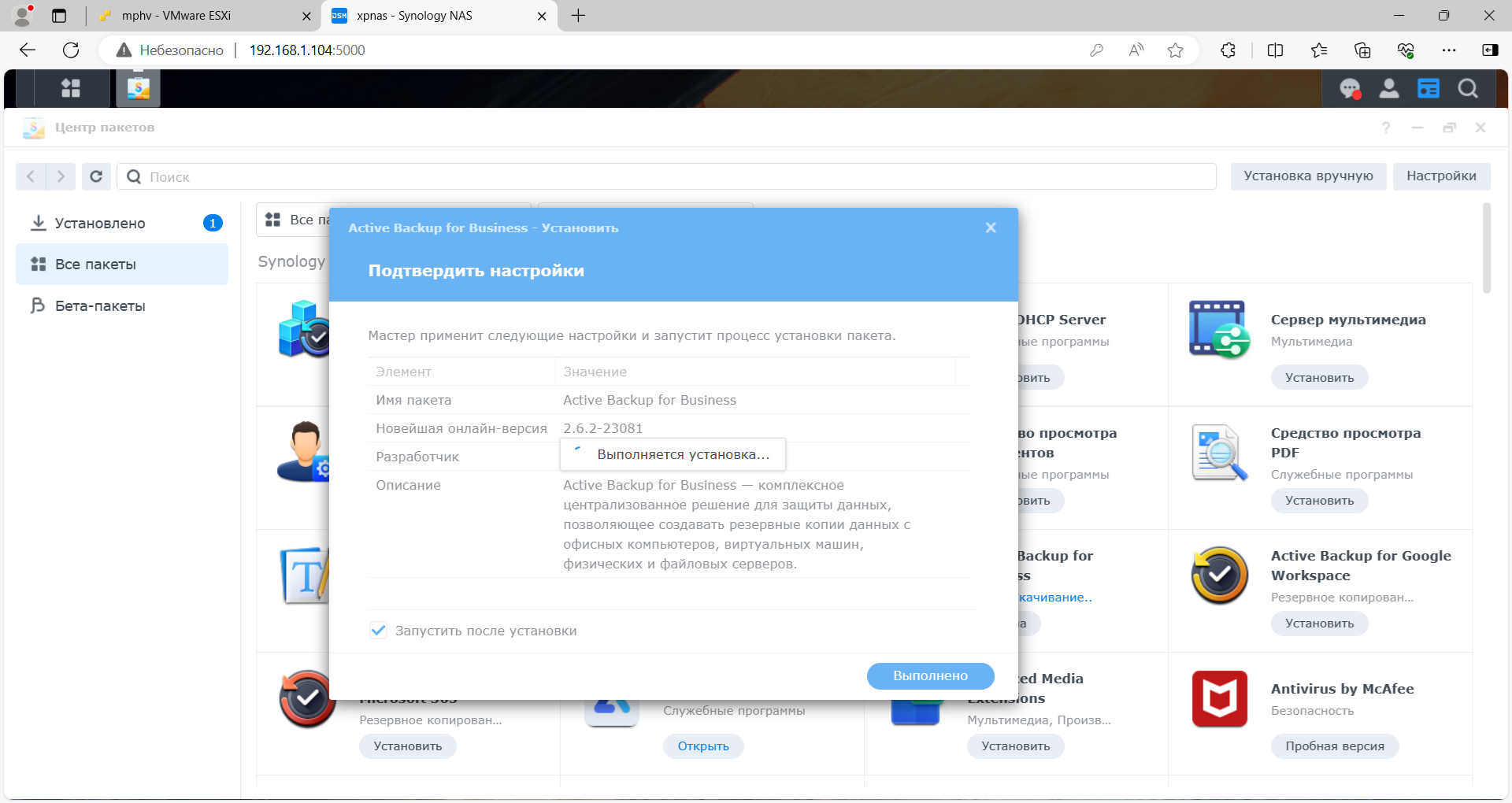
Пакет Active Backup for Business установлен. Открыть.
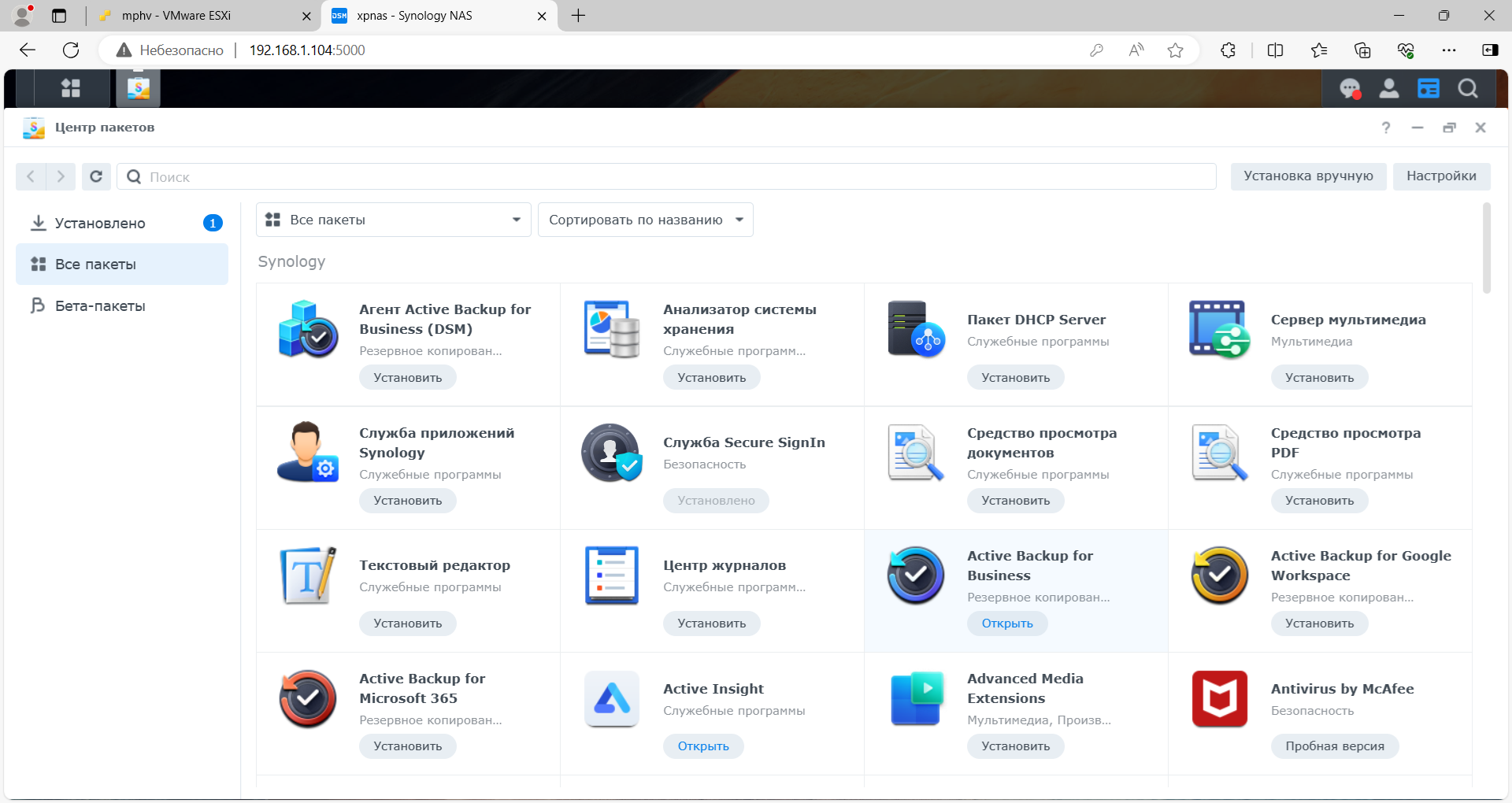
Убеждаемся что он в статусе «Выполняется».
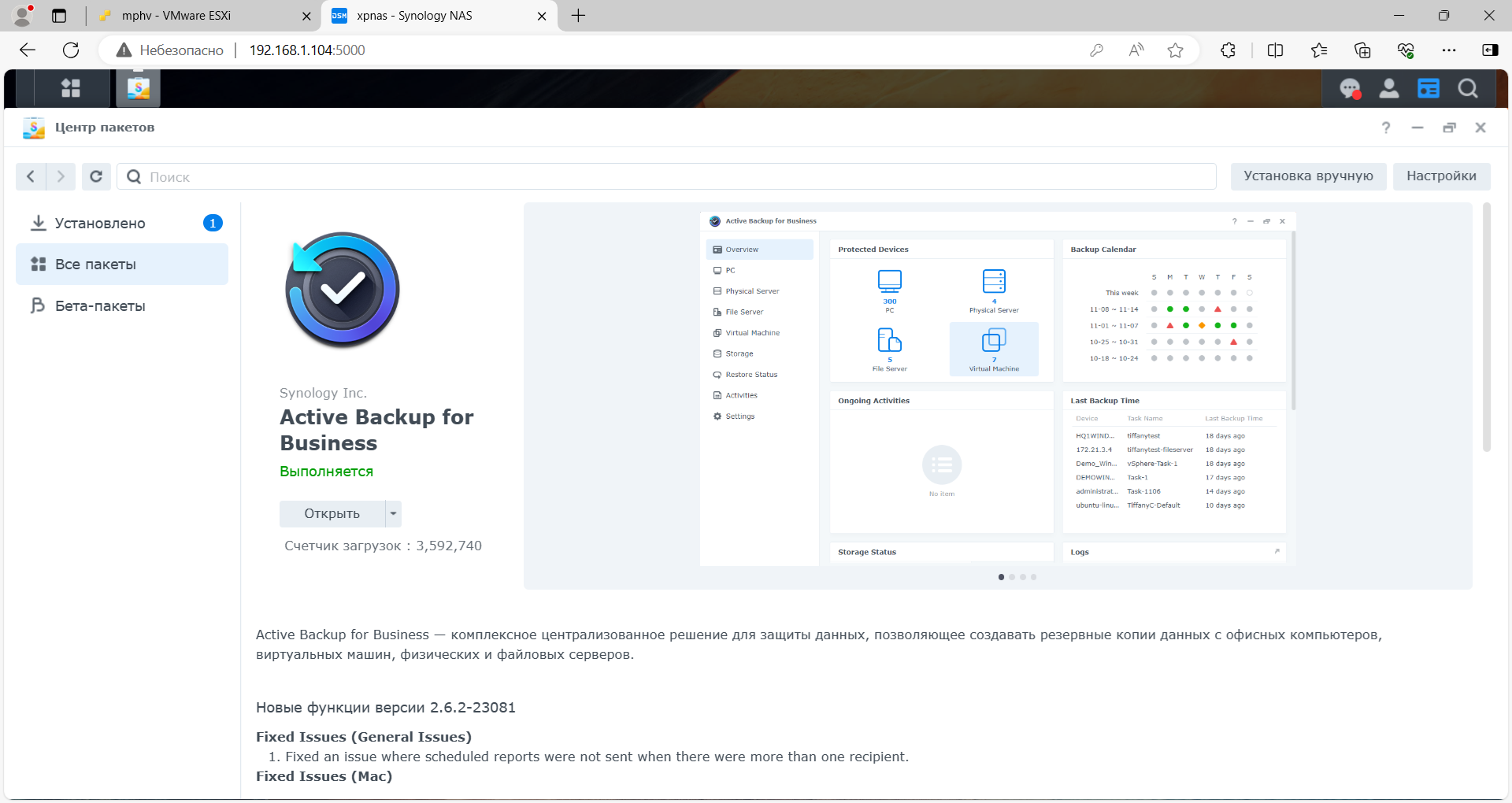
Отдельная помощь по активации пакета:
XPEnology активация Active Backup
Агент для резервного копирования Windows Server 2019
Открываем Active Backup for Business. У нас 0 защищённых устройств.
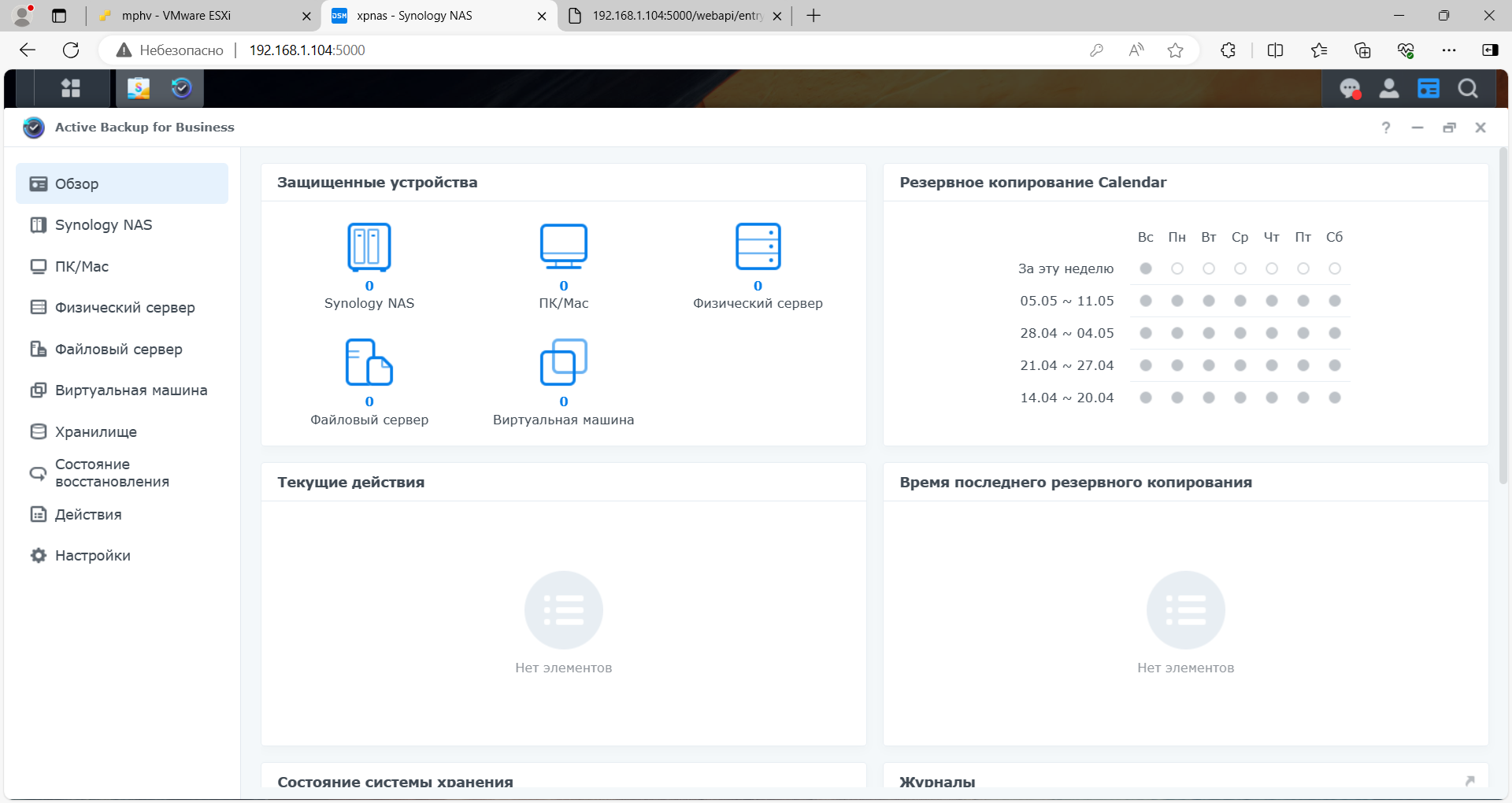
Переходим в раздел Физический сервер. Подтверждаем использование сертификата. OK.
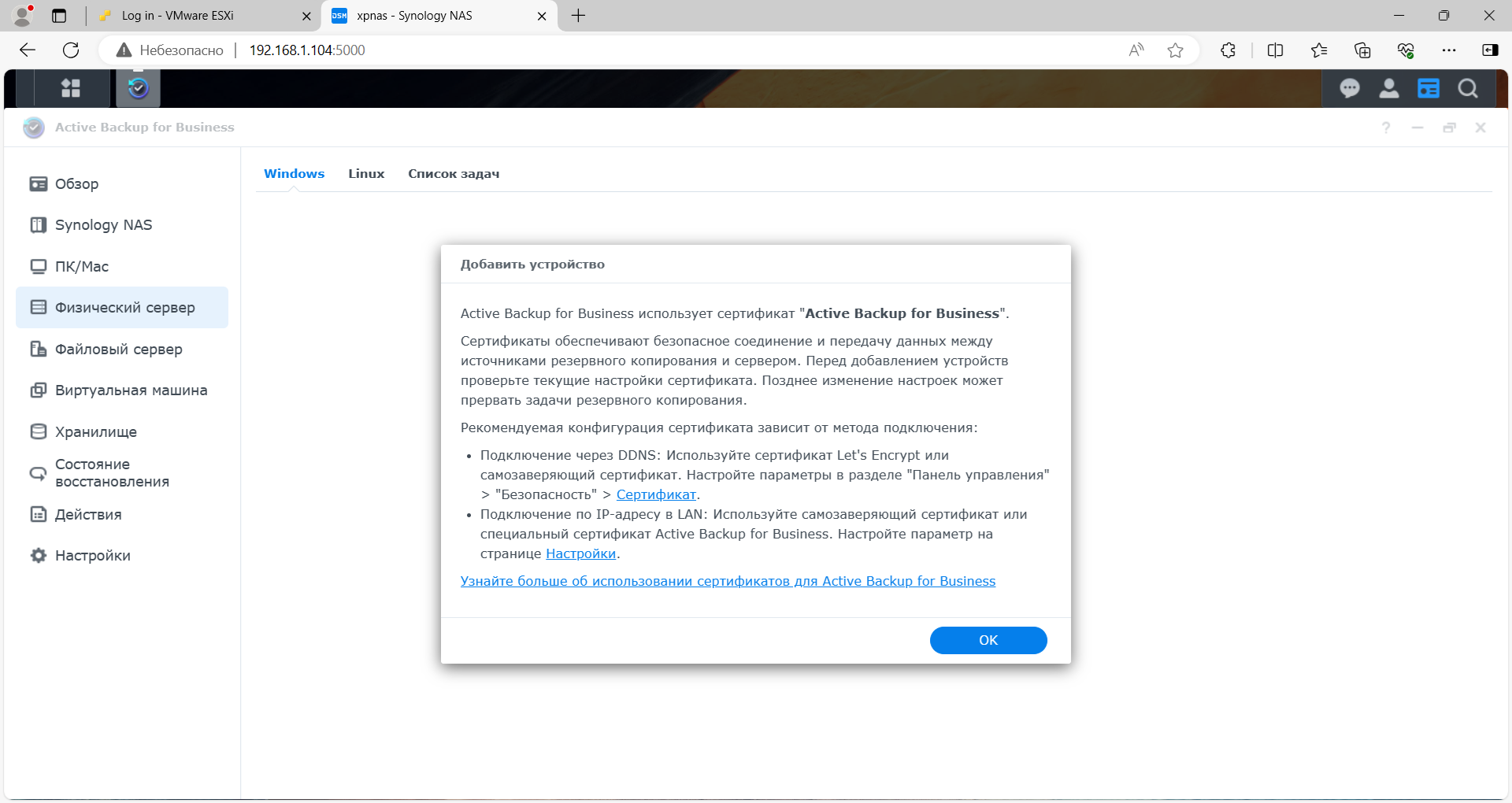
Для резервного копирования понадобится агент. У меня 64-разрядная ОС сервера. Скачиваем программу установки агента для 64-разрядных ОС Windows. Закрыть.
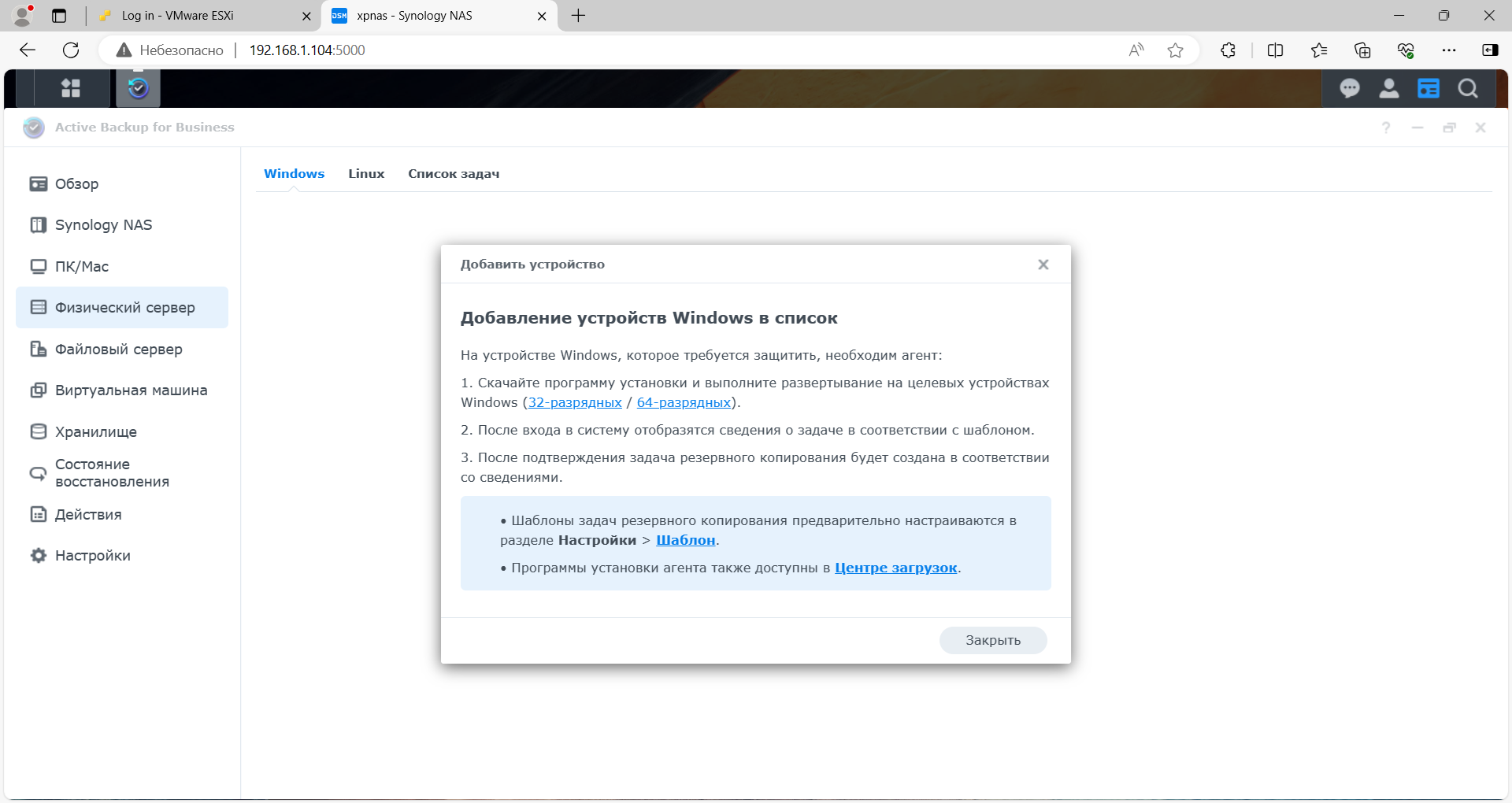
Копируем программу установки агента на сервер Windows Server 2019, который нужно резервировать. Запускаем.
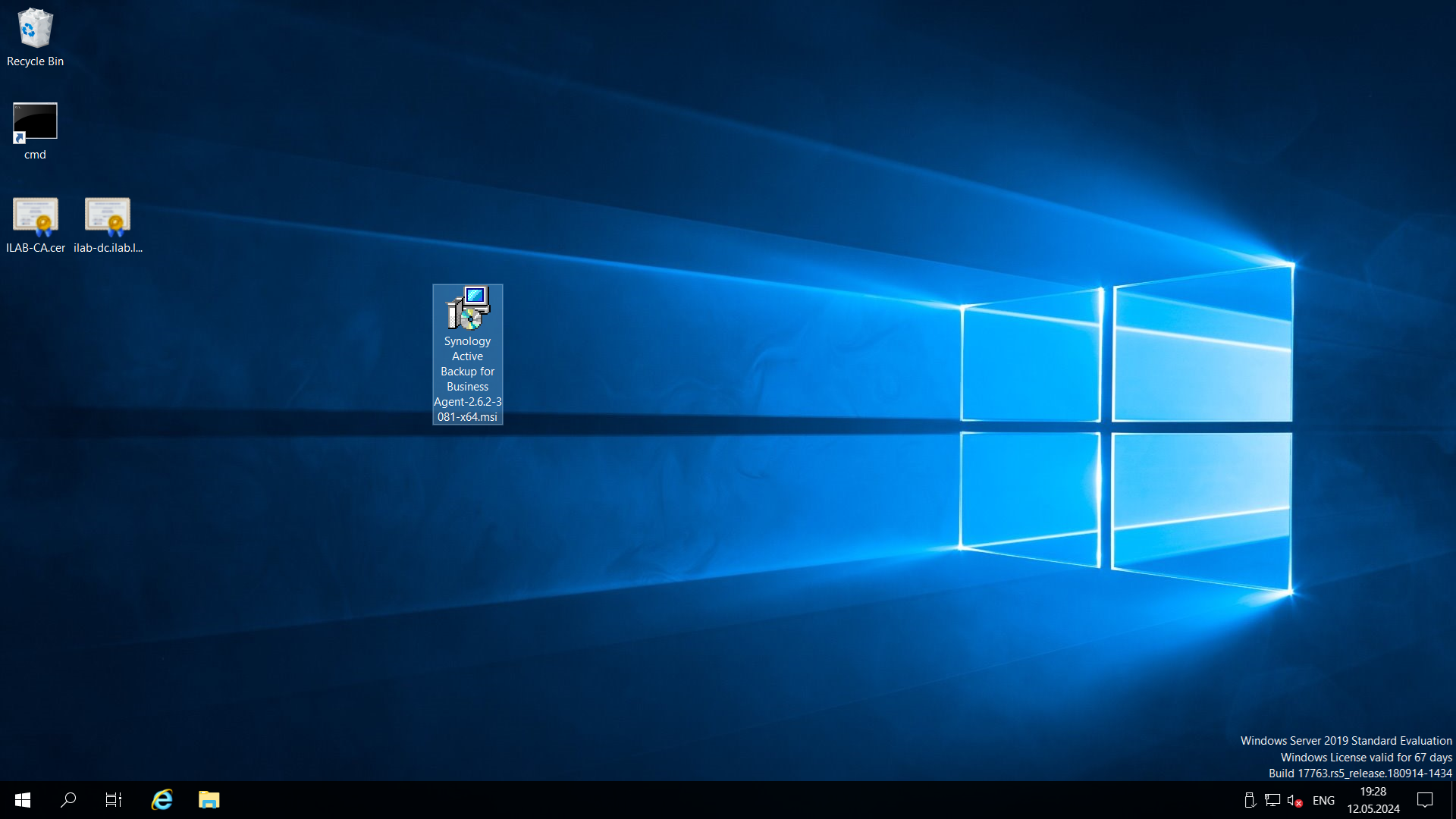
Запускается инсталлятор агента. Далее.
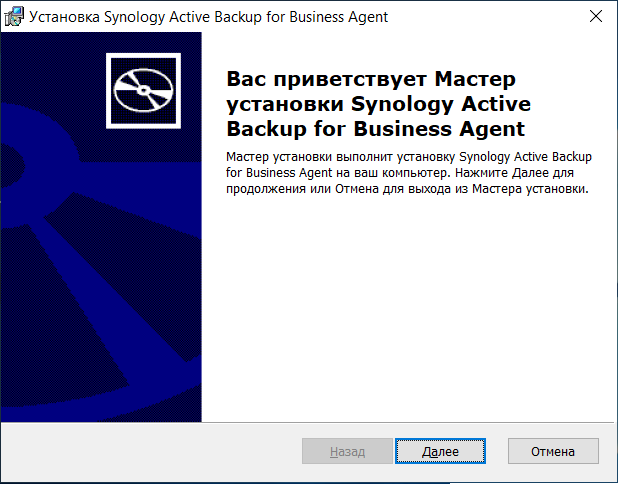
Принимаем лицензионное соглашение. Далее.

Установить.
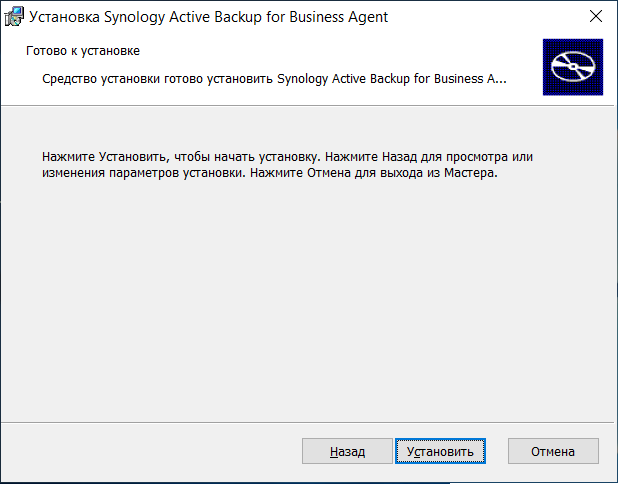
Начинается процесс установки агента.
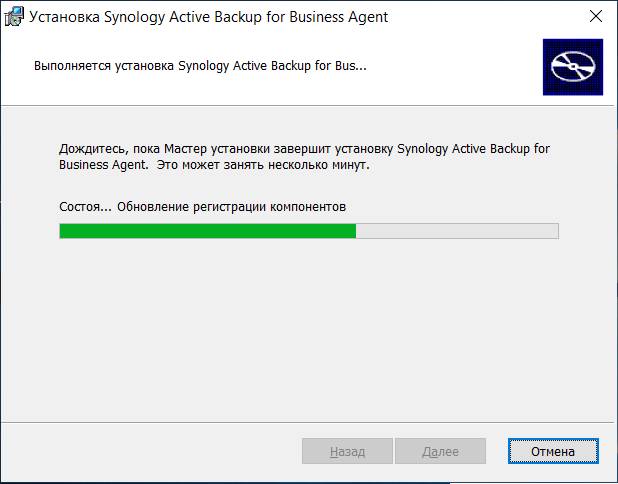
Установка завершена. Можно установить галку для запуска агента, только она не работает. Готово.
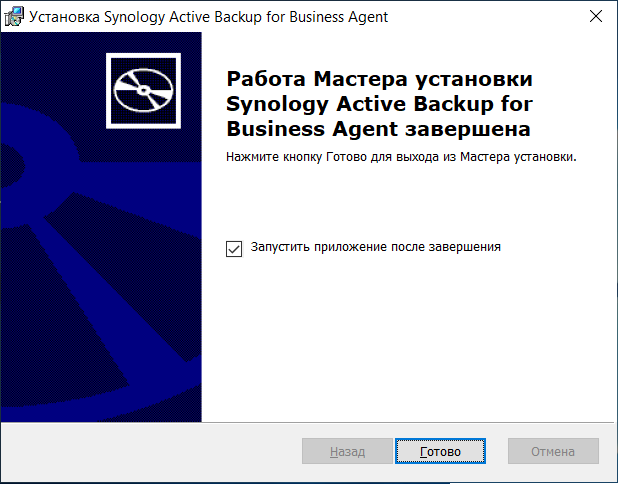
На рабочем столе появляется иконка Synology Active Backup for Business Agent.

Настройка пользователя для Active Backup for Business Agent
Запускаем агент. Для резервного копирования агенту нужно подключаться к NAS от имени какого-то пользователя.
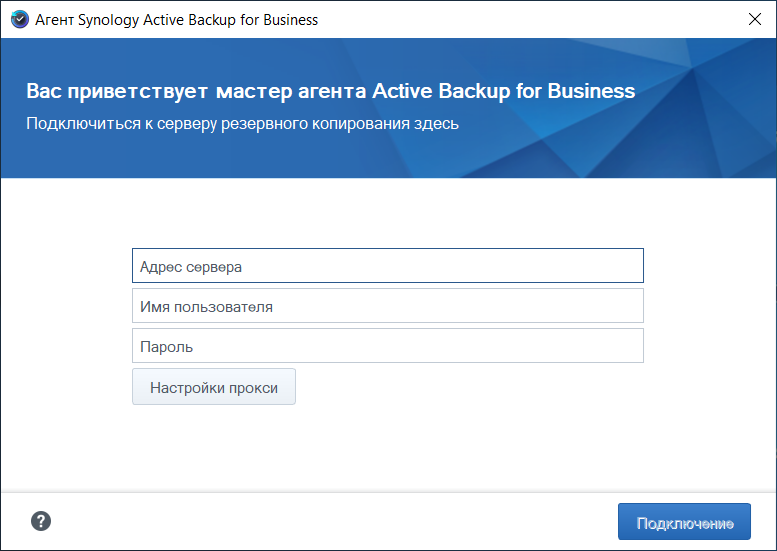
Можно использовать админскую учётную запись, но это небезопасно. Лучше создать отдельную учётную запись. Переходим в NAS, Панель управления → Пользователь и группа → Пользователь. Создать → Создать пользователя.
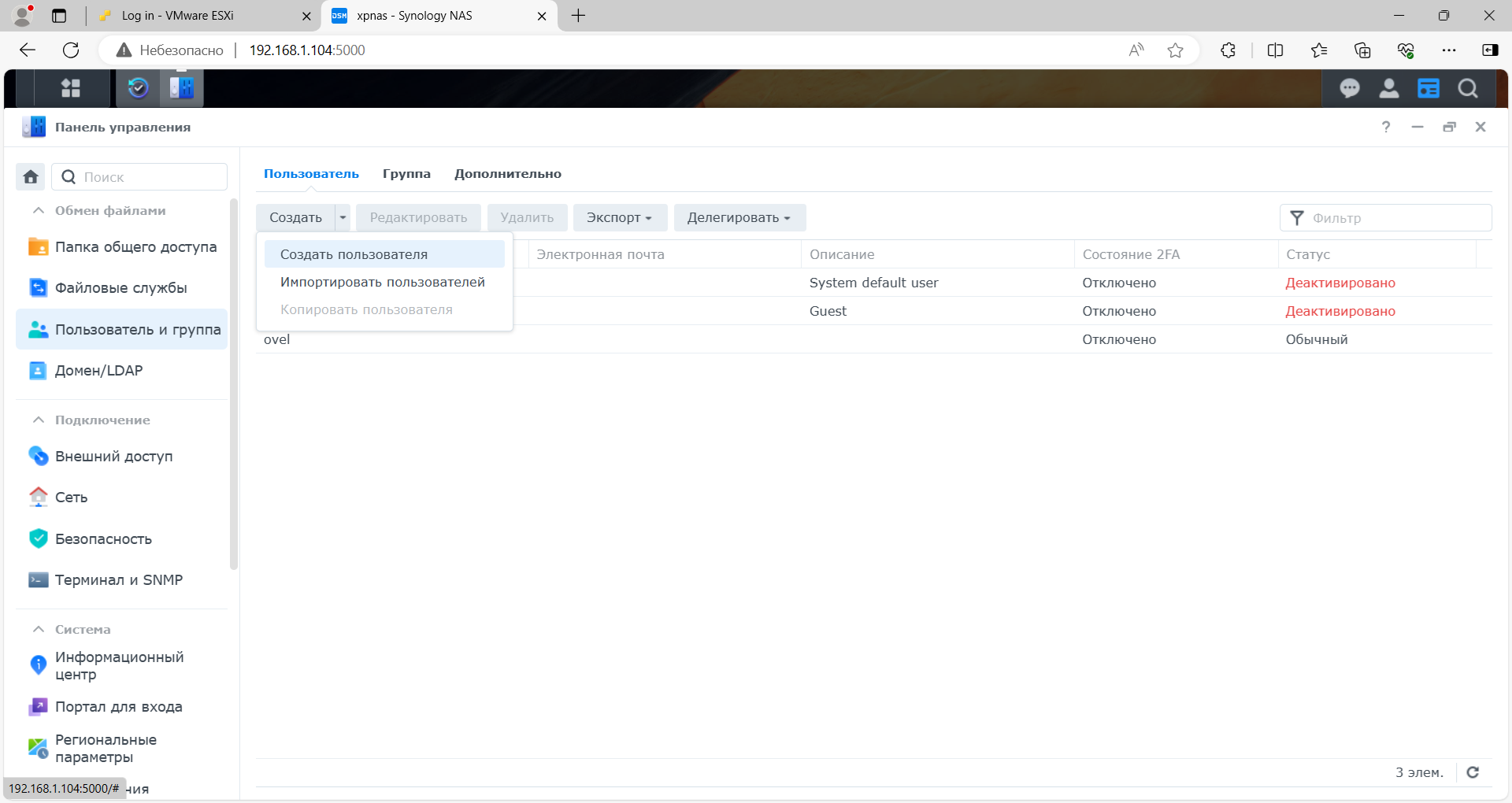
Указываем информацию о пользователе:
- Название (логин)
- Описание
- Электронную почту (нам не нужно)
- Пароль, можно воспользоваться генератором
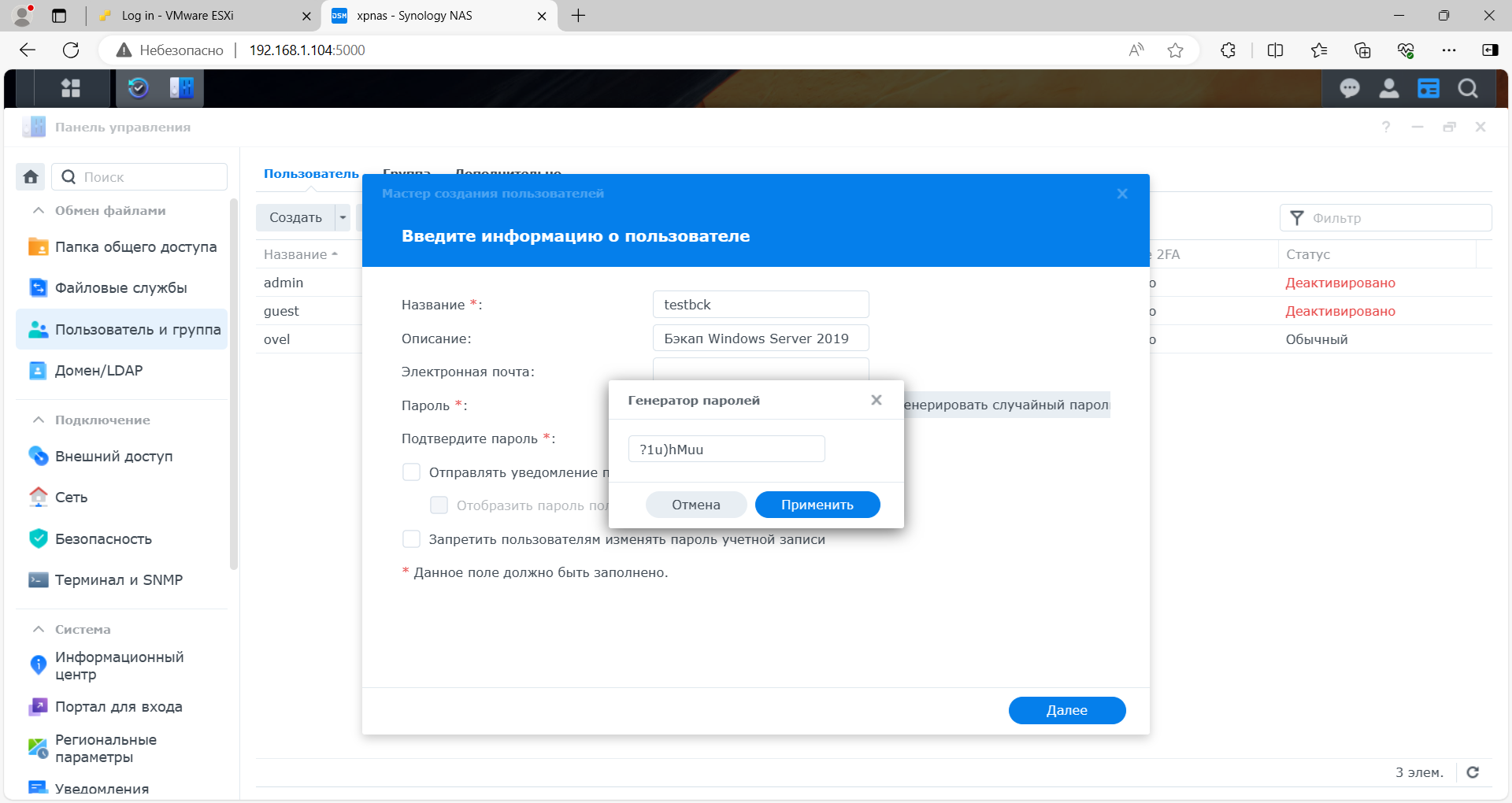
Запрещаем пользователю менять пароль. Далее.
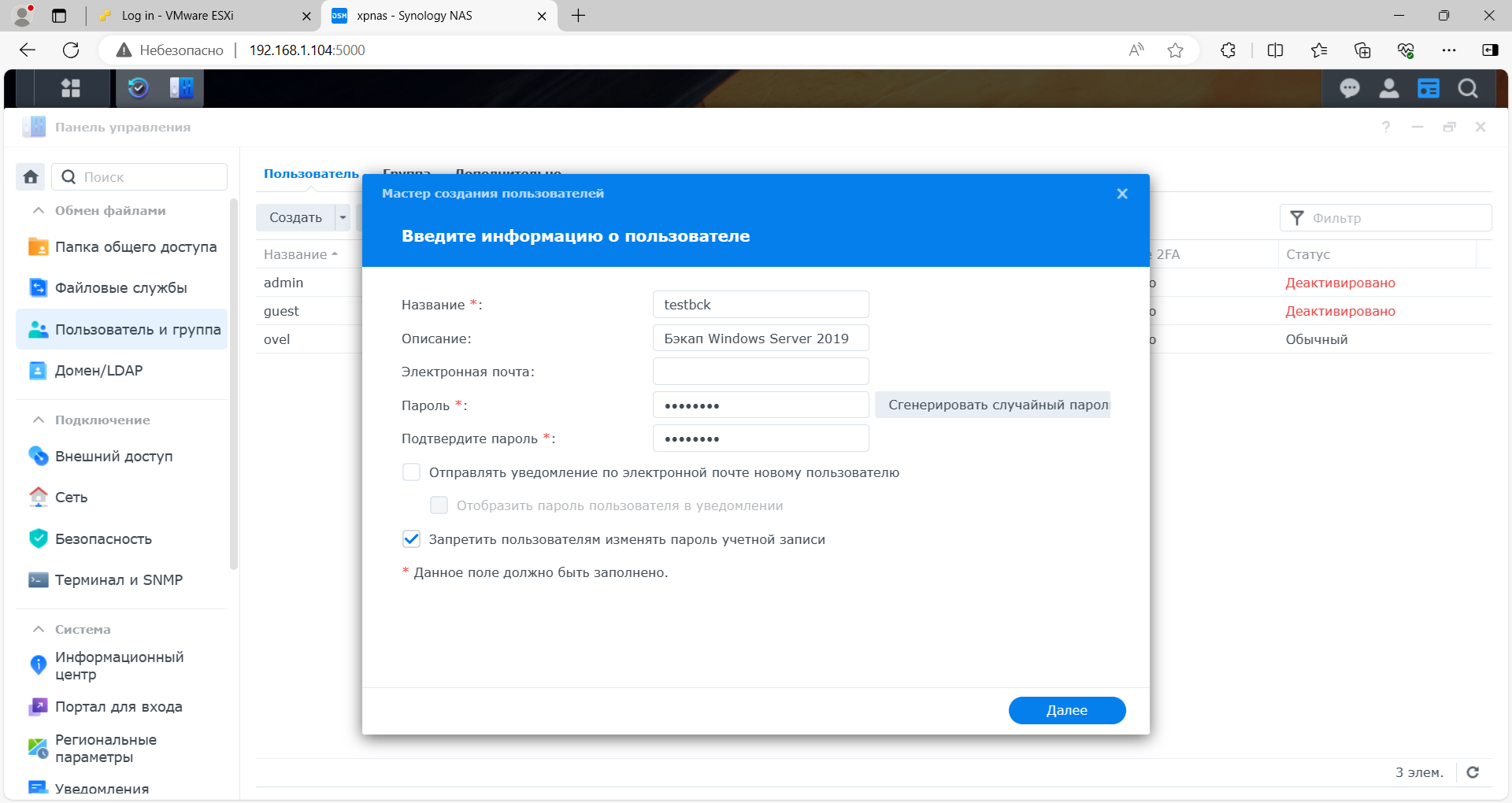
По умолчанию пользователь входит в группу Users. Далее.
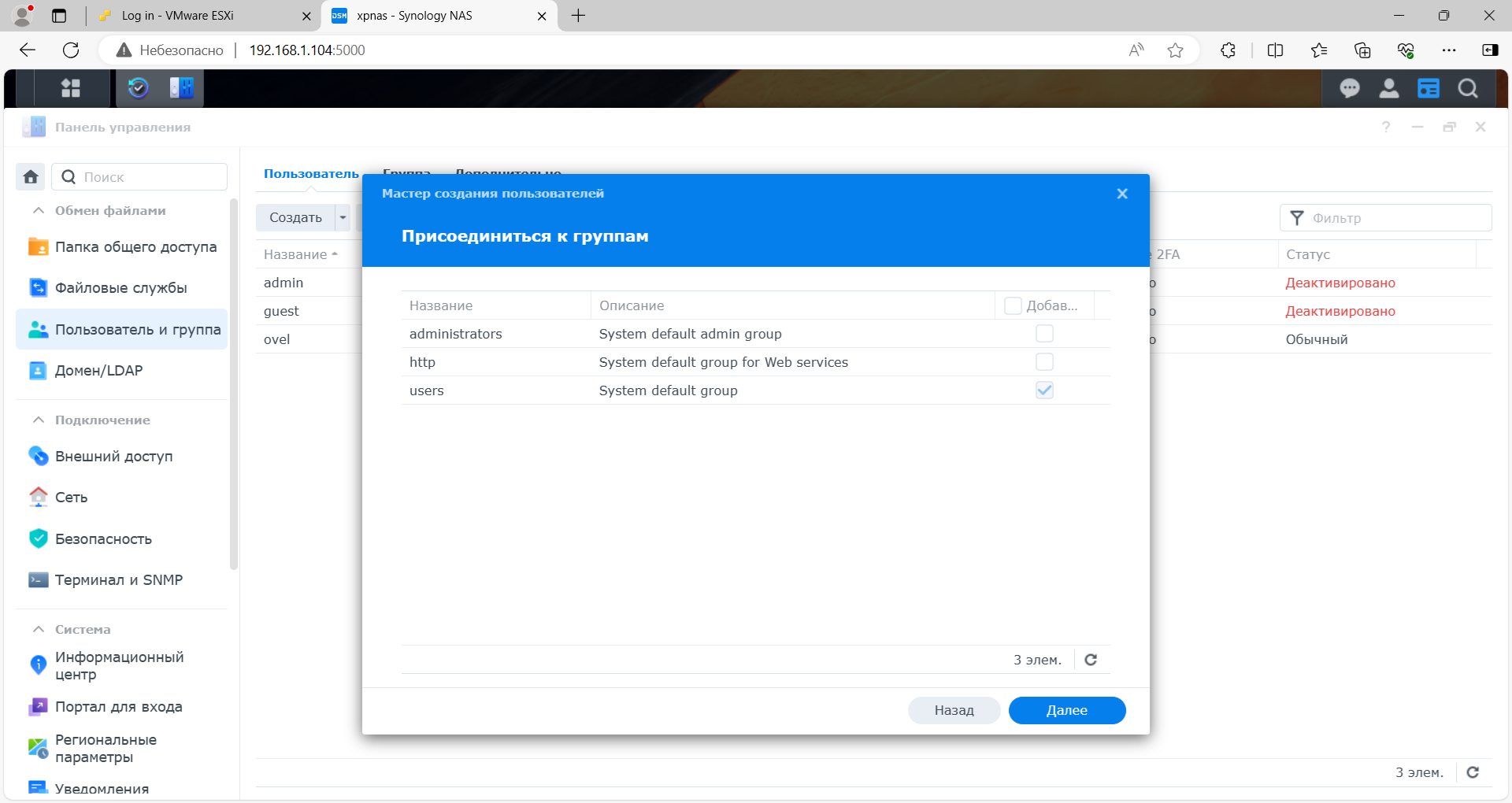
Даём права пользователю на чтение и запись в папку Active Backup. Далее.
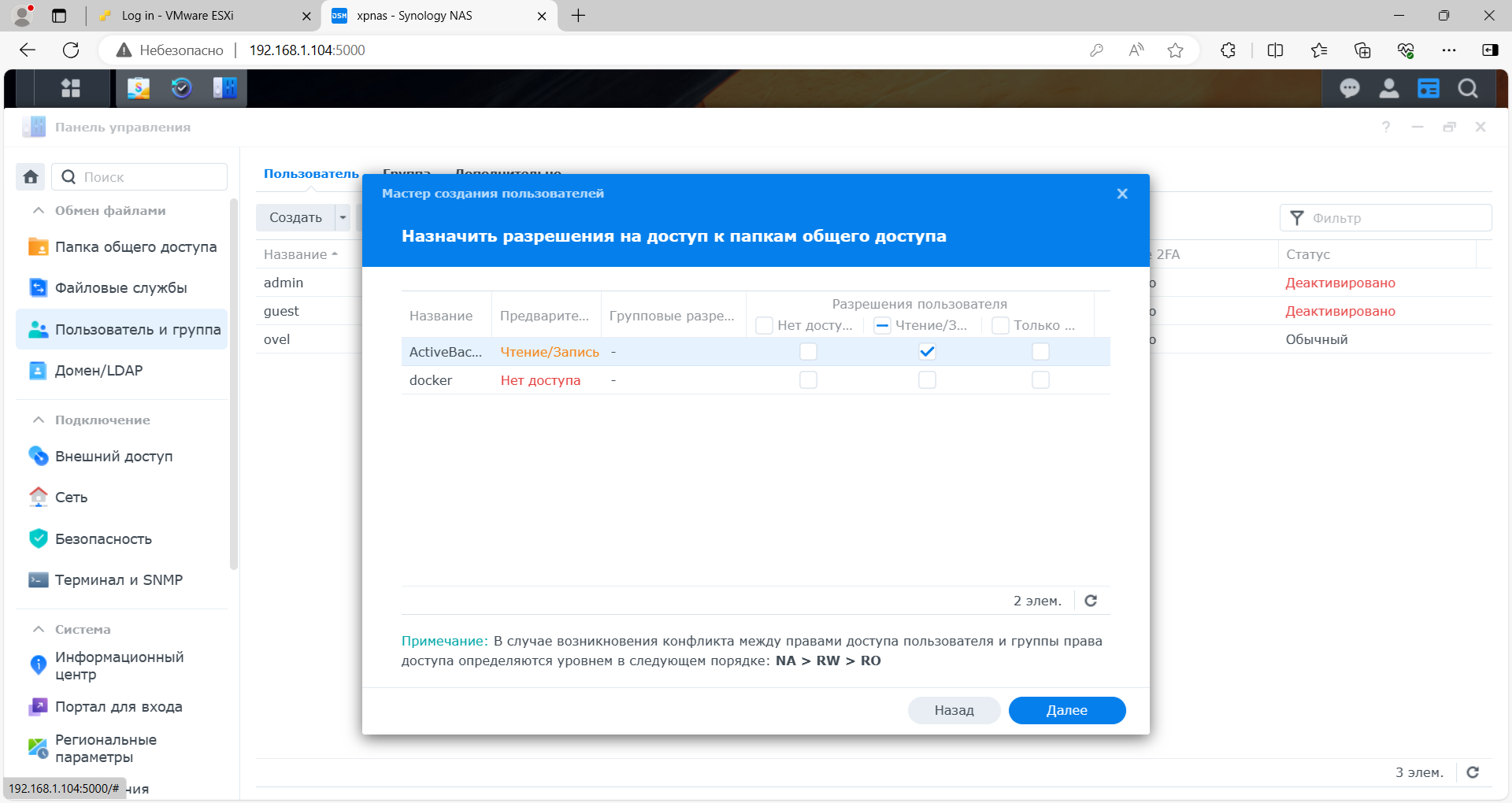
Здесь можно назначить квоту использования диска. Я не назначаю. Далее.
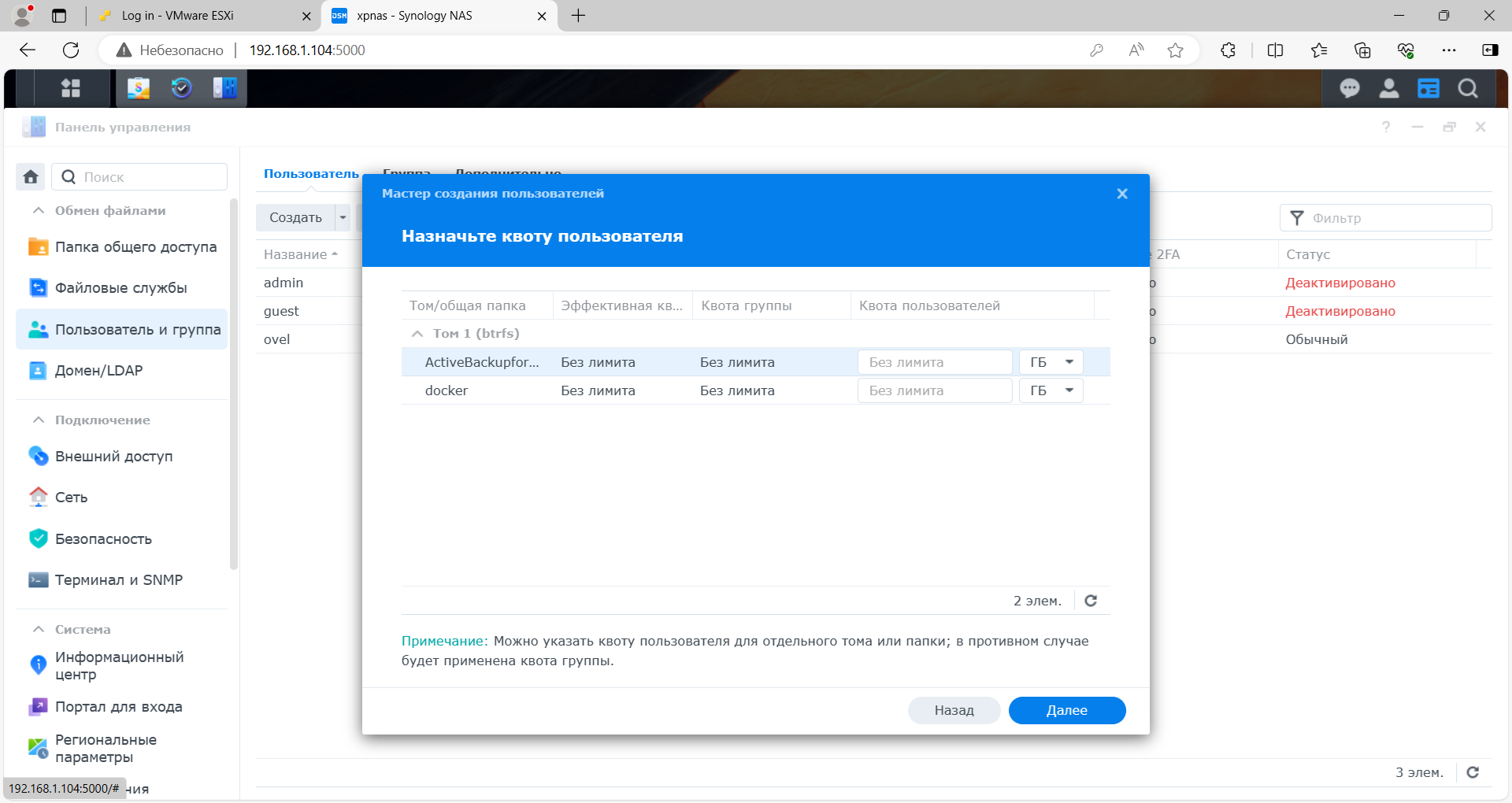
Теперь нужно дать разрешение на доступ к приложениям. Тут я задумался и дал разрешение на Active Backup for Business. Этого, как оказалось, недостаточно, дальше увидим. Далее.
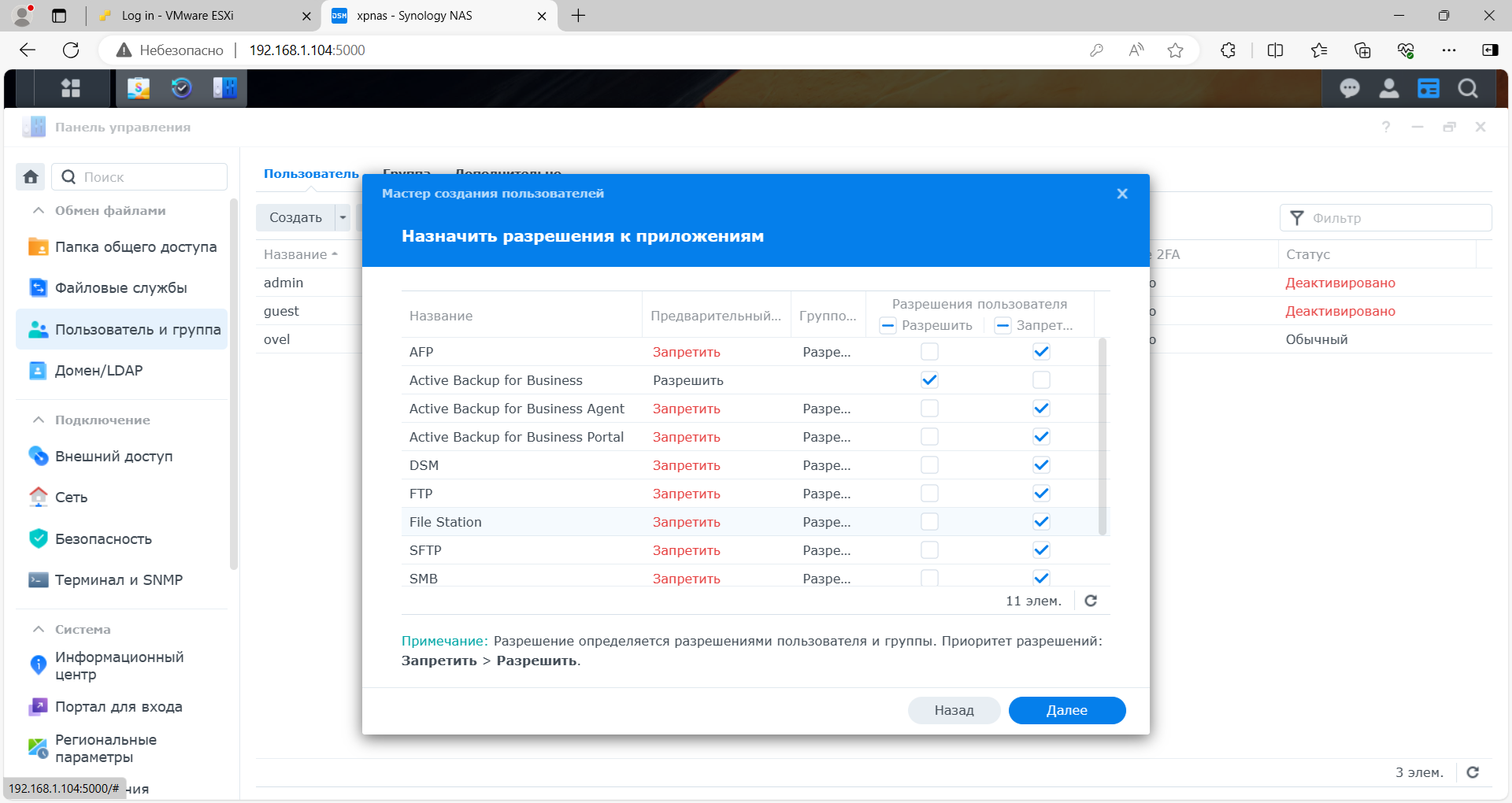
Здесь можно ограничить скорость сети. Не ограничиваю. Далее.
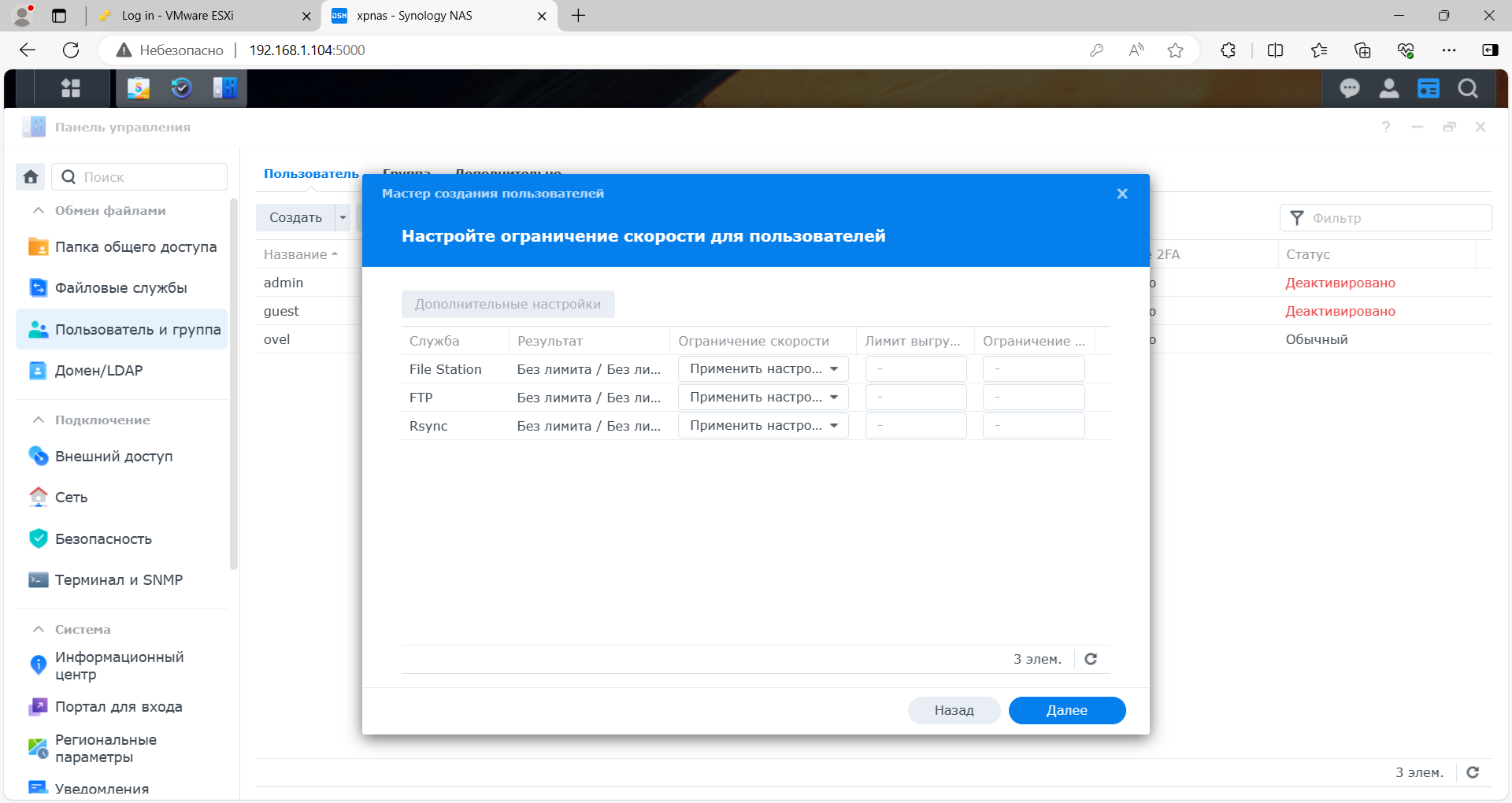
Выполнено.
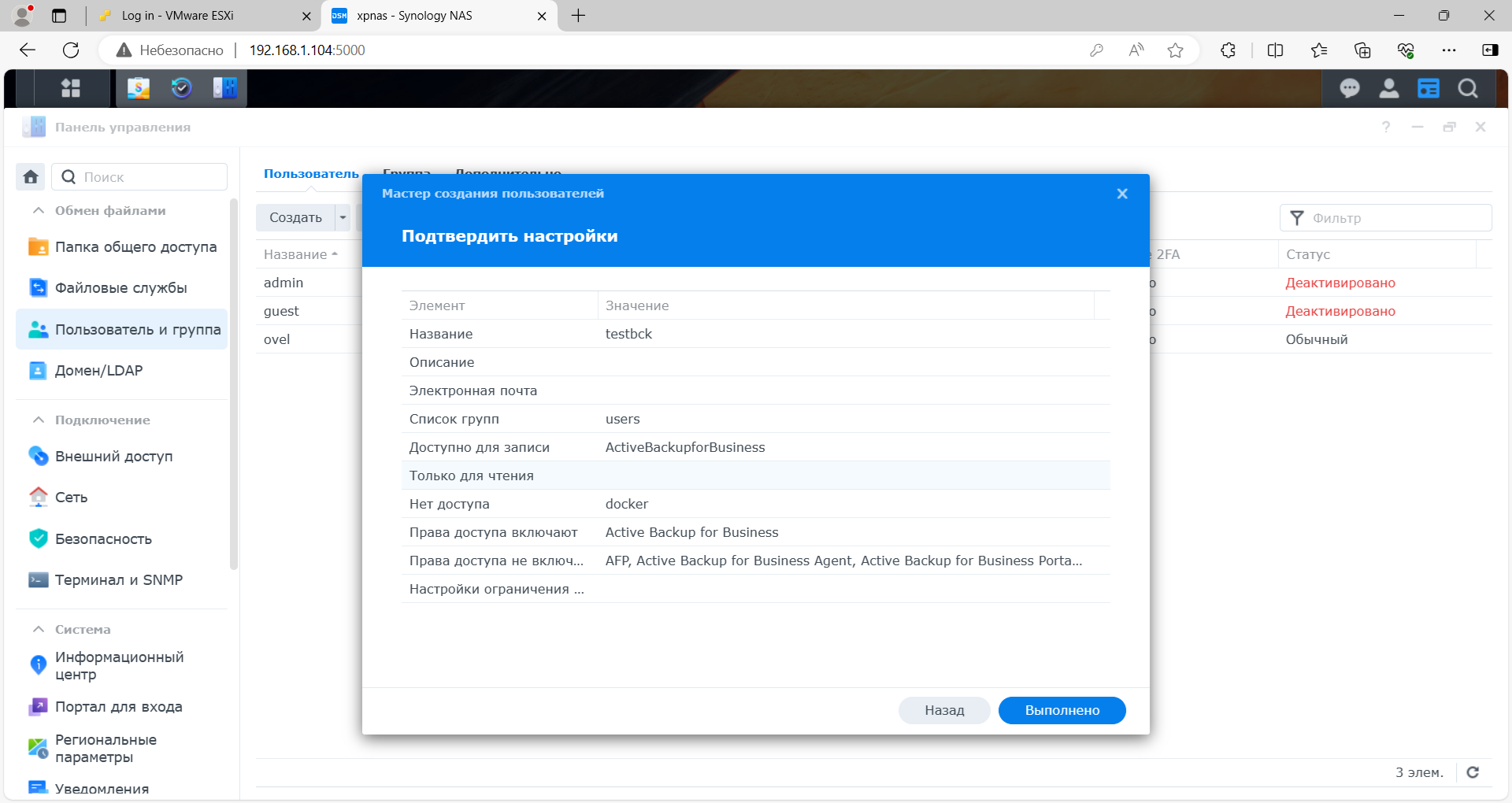
Проверка резервного копирования
Указываем в агенте IP адрес NAS, логин и пароль созданного пользователя. Подключение.

Подтверждаем доверие к сертификату. Продолжить в любом случае.
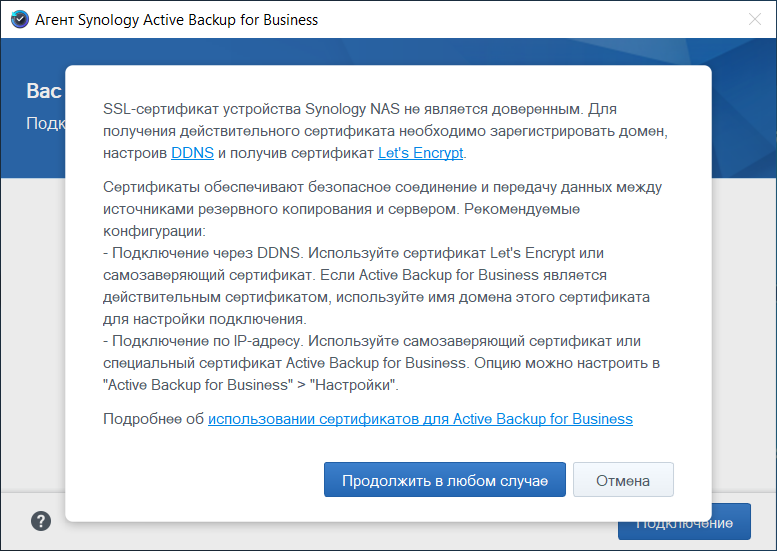
OK.
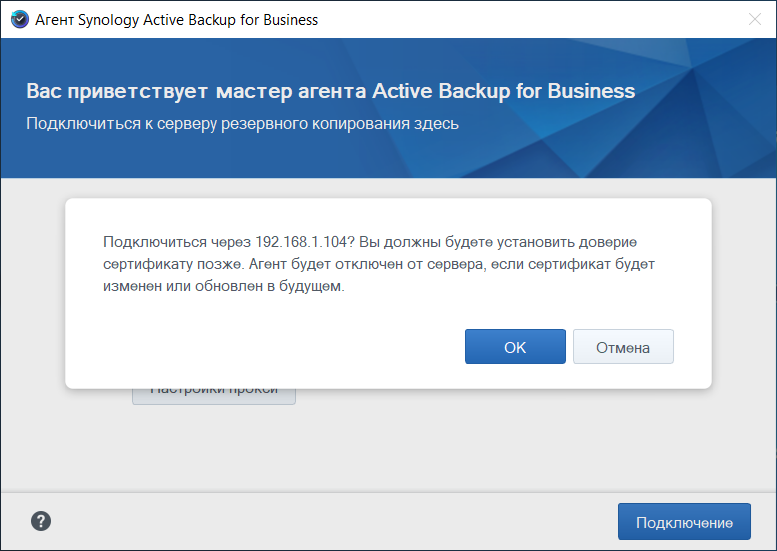
И… недостаточно прав.
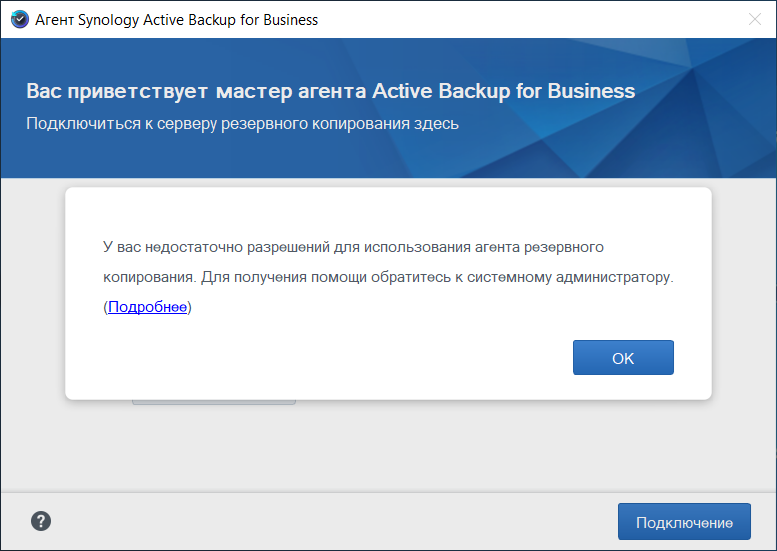
Дополнительные права
Даём права созданному пользователю на:
- Active Backup for Business
- Active Backup for Business Agent
- Active Backup for Business Portal
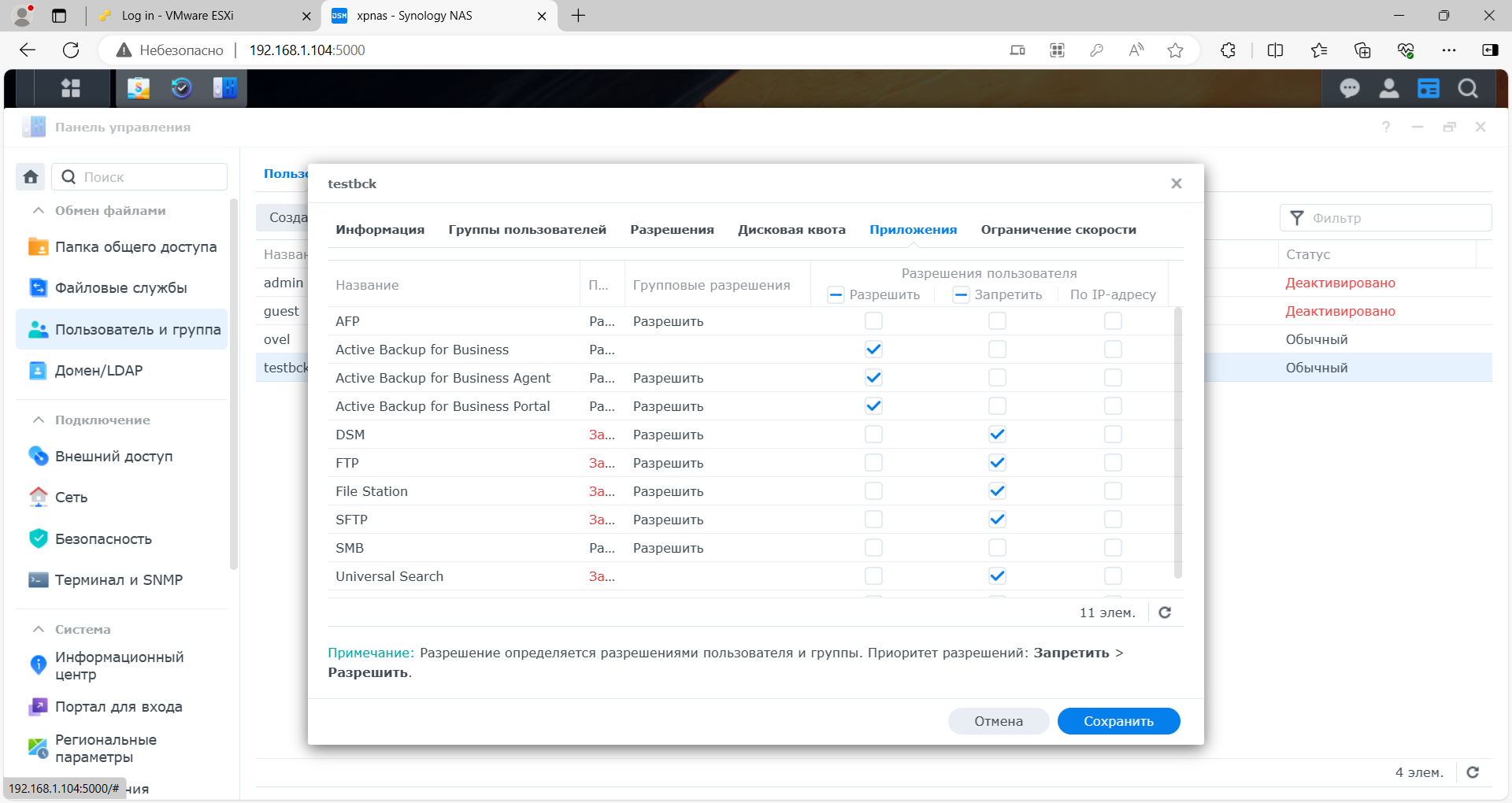
И по SBM доступ есть.
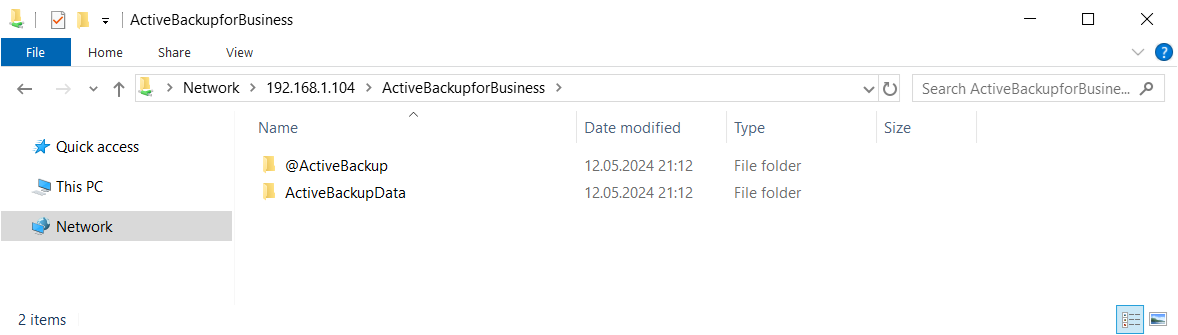
Снова проверка резервного копирования
Ещё раз пробуем сделать бэкап. Делаем те же шаги. Указываем в агенте IP адрес NAS, логин и пароль созданного пользователя. Подключение.

Подтверждаем доверие к сертификату (может не спросить). Продолжить в любом случае.
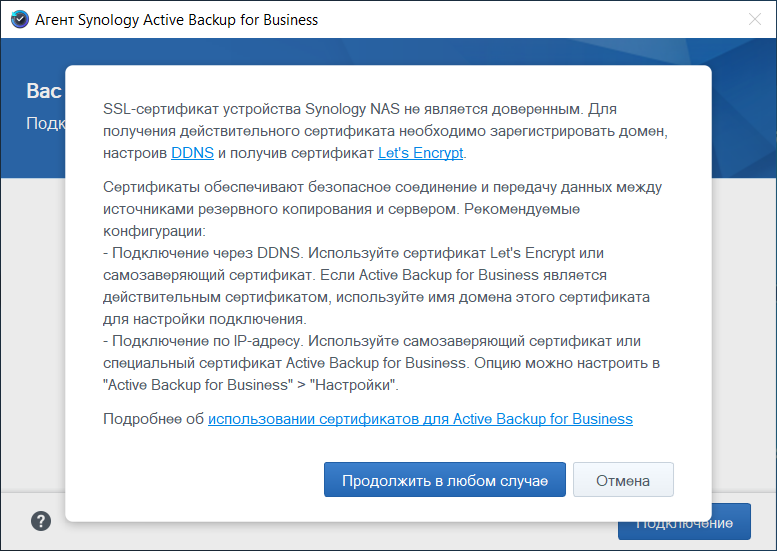
OK.
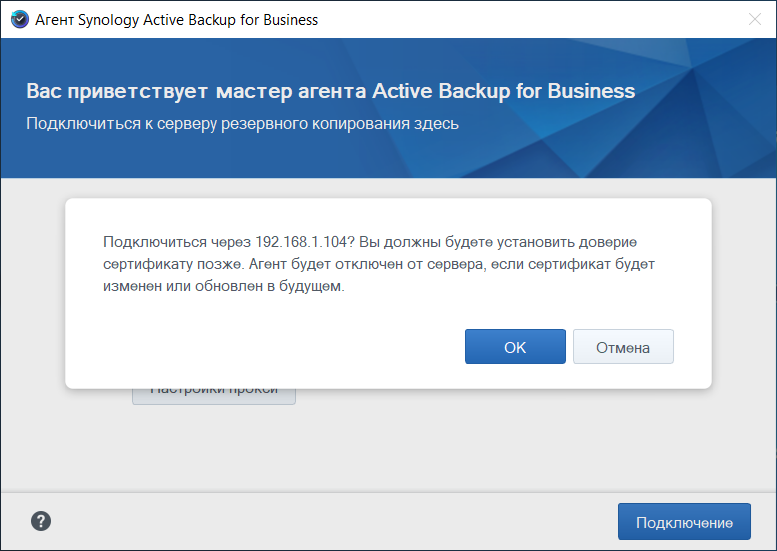
Подключаемся, на этот раз прав хватает. Будет применён шаблон по умолчанию. OK.
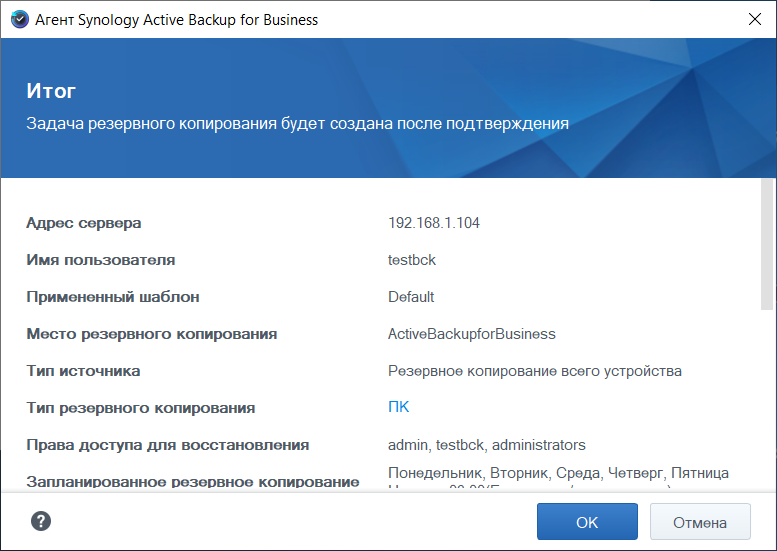
Агент подключен к серверу.
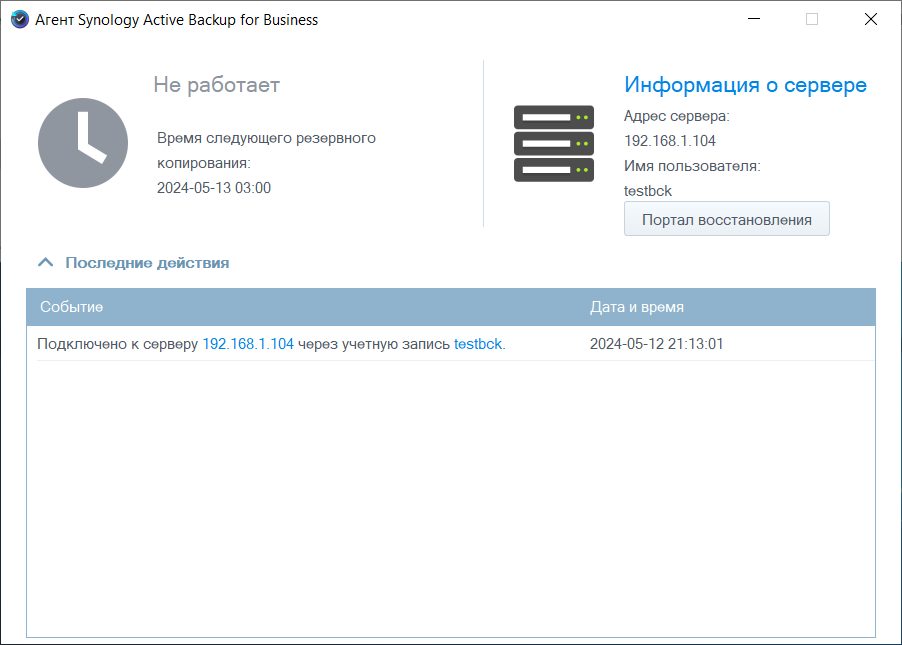
Переходим в NAS. Примечательно, что сервер попал в раздел ПК/Mac.
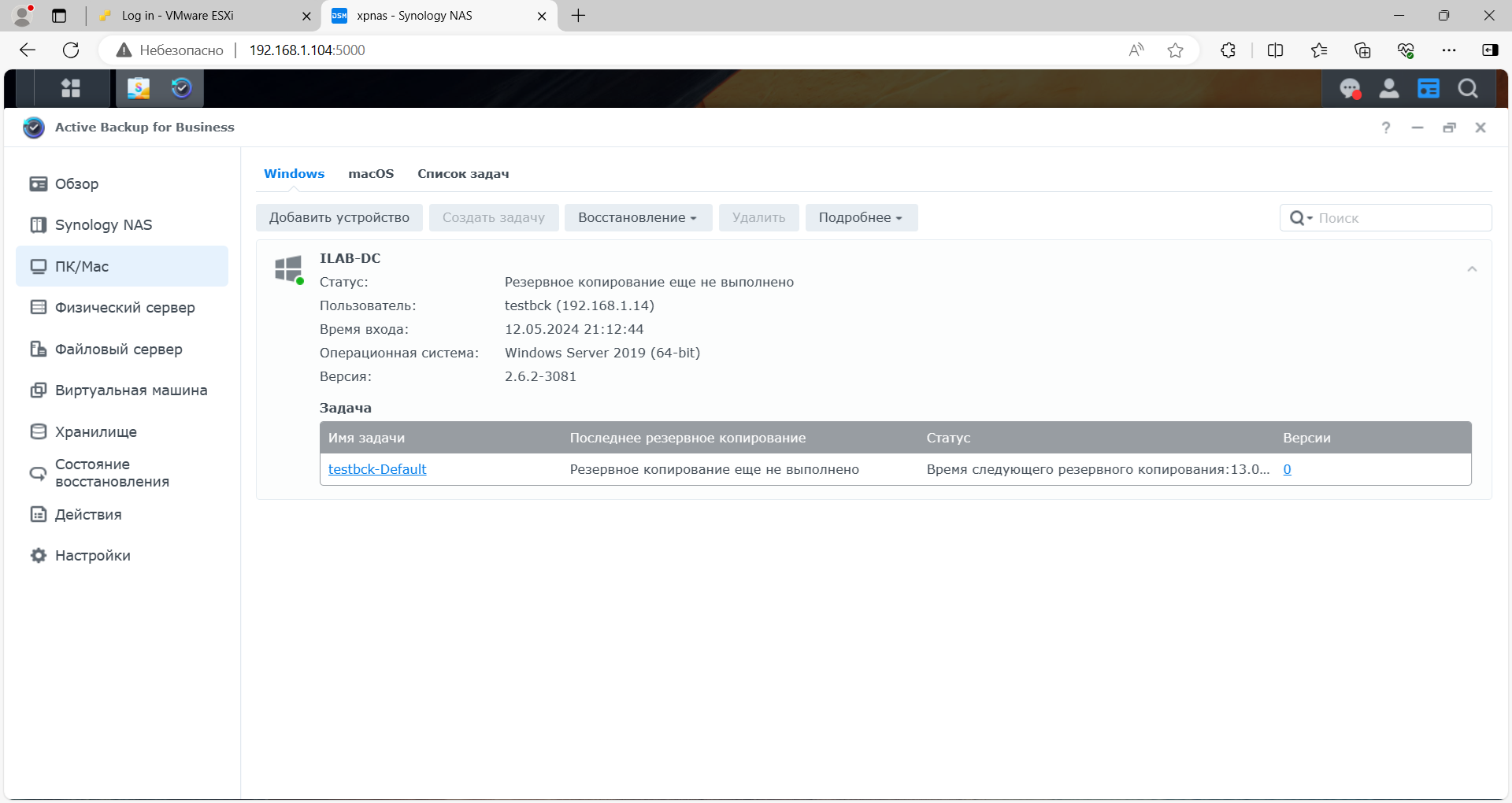
Настройка резервного копирования
Шаблон резервного копирования может подойти, а может и не подойти. Если шаблон не подходит, то переходим на вкладку Список задач.
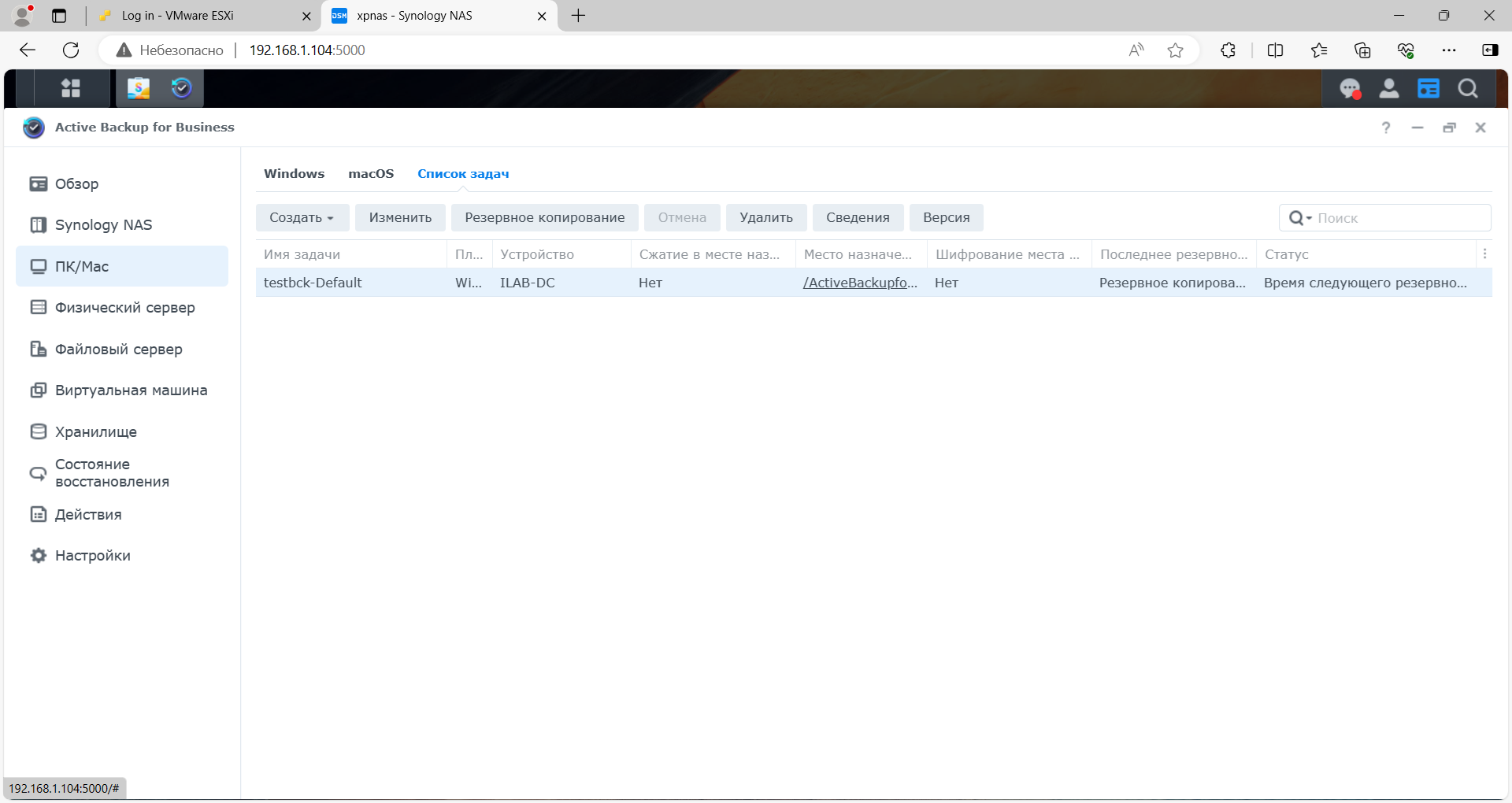
Находим наше новое расписание, выделяем. Удалить. Снова Удалить.
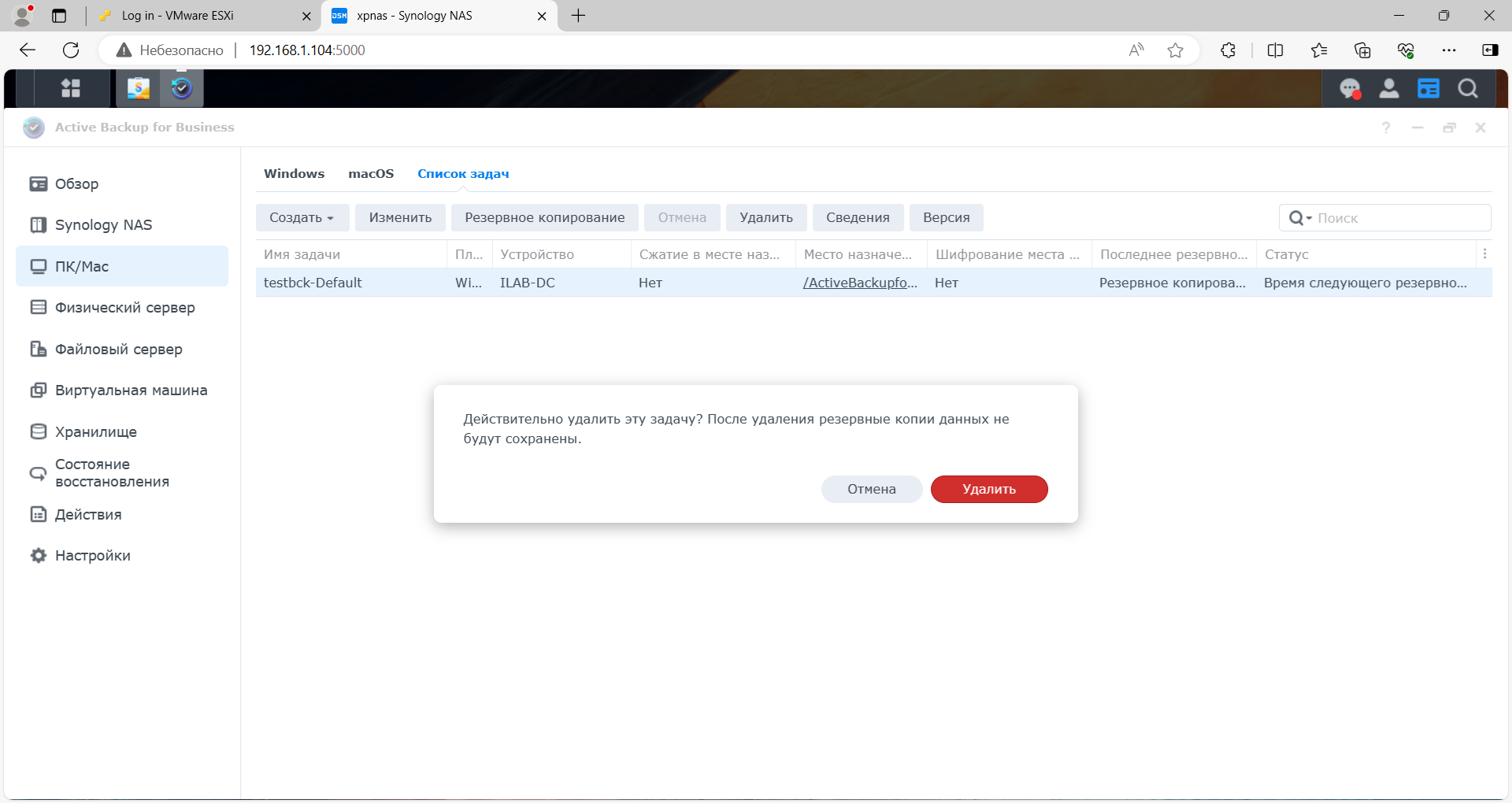
Созданное по умолчанию расписание резервного копирования удалено.
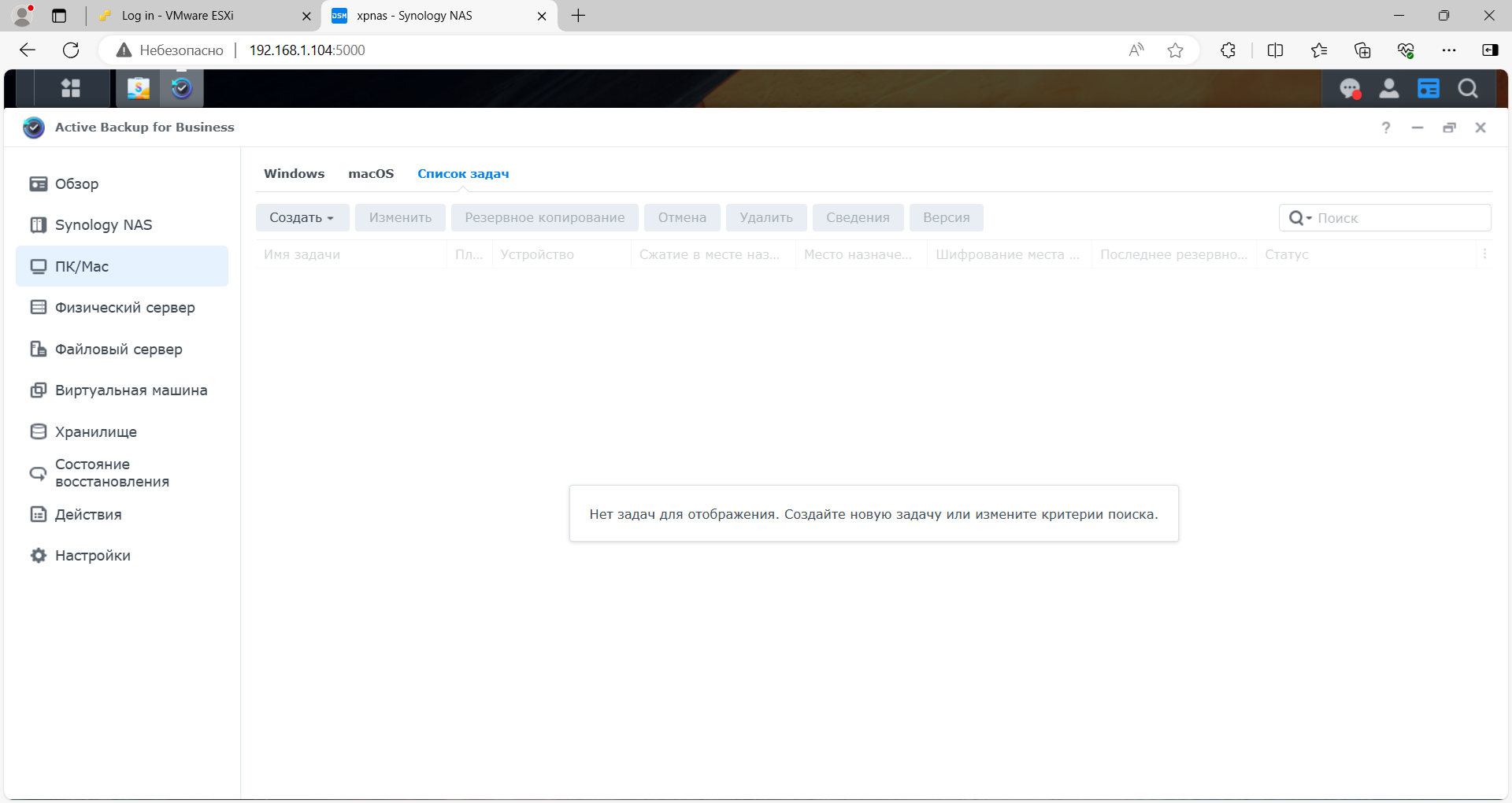
Создадим новое расписание. Создать. Выбираем наш сервер. Далее.
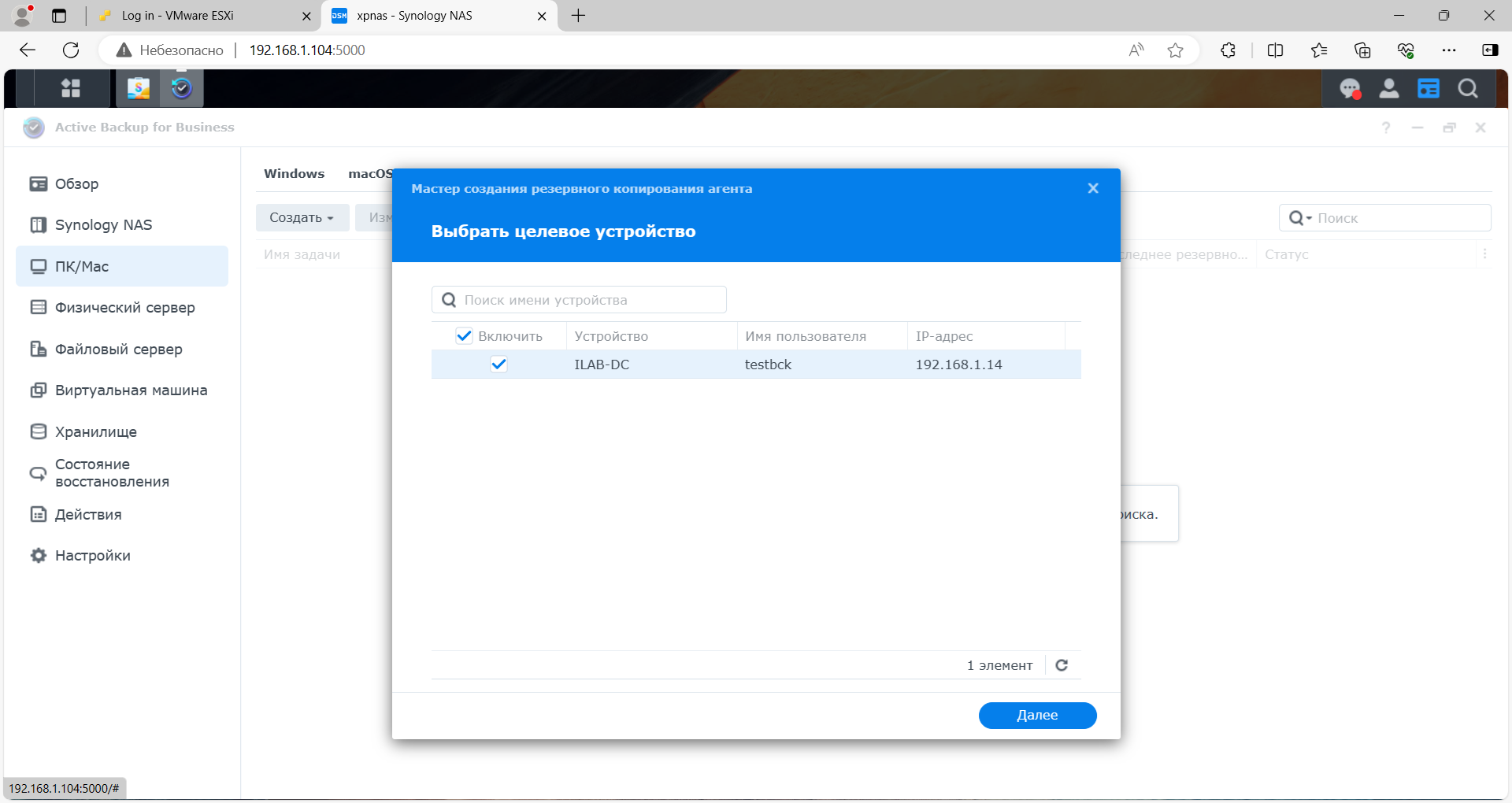
Открывается мастер создания задач резервного копирования. Указываем имя и настройки резервного копирования. Я буду бэкапить всё устройство, со сжатием и шифрованием при передаче данных.
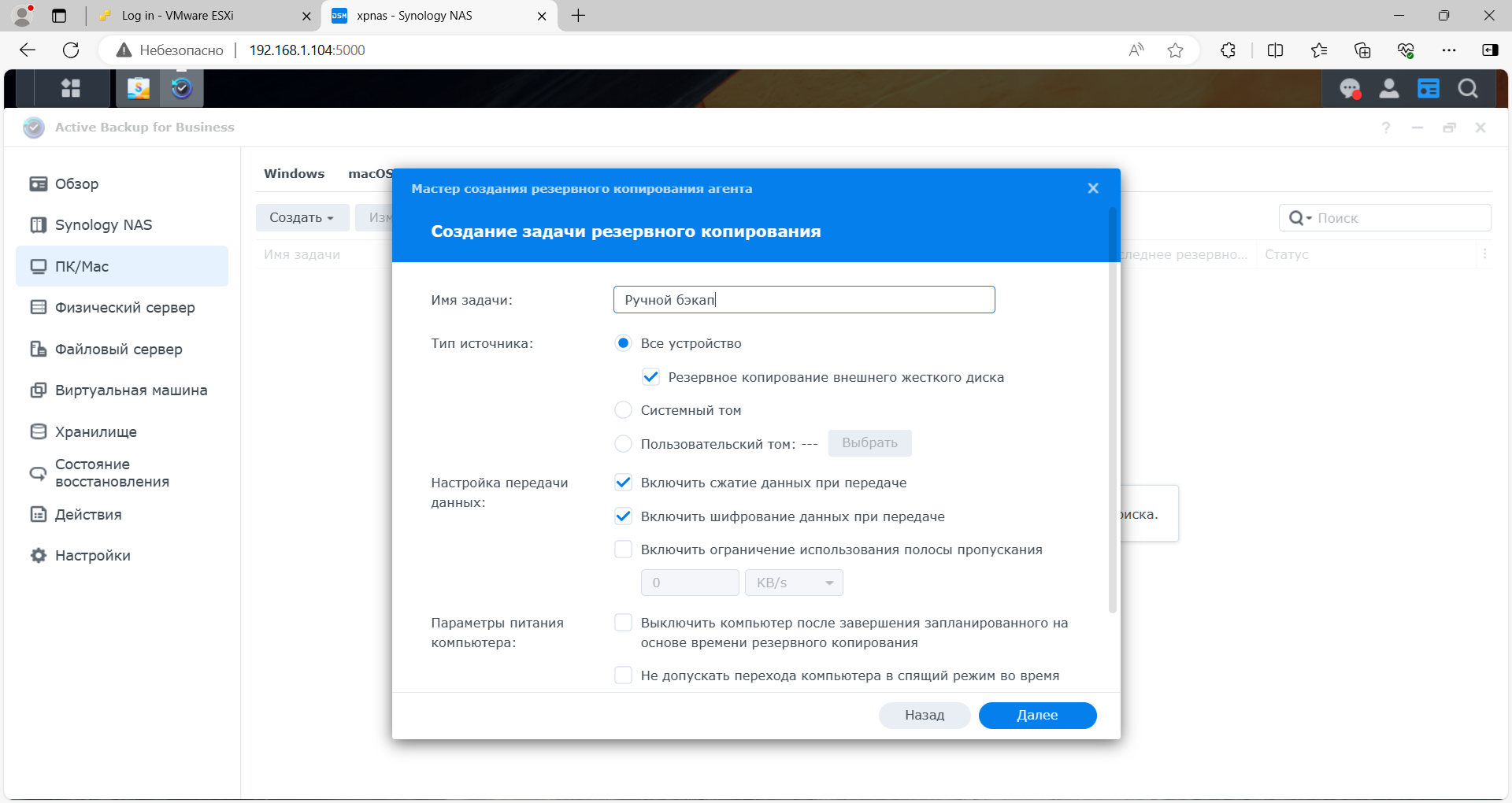
Указываю настройки для вывода сервера из спящего режима, хотя сервер не должен спать. Далее.
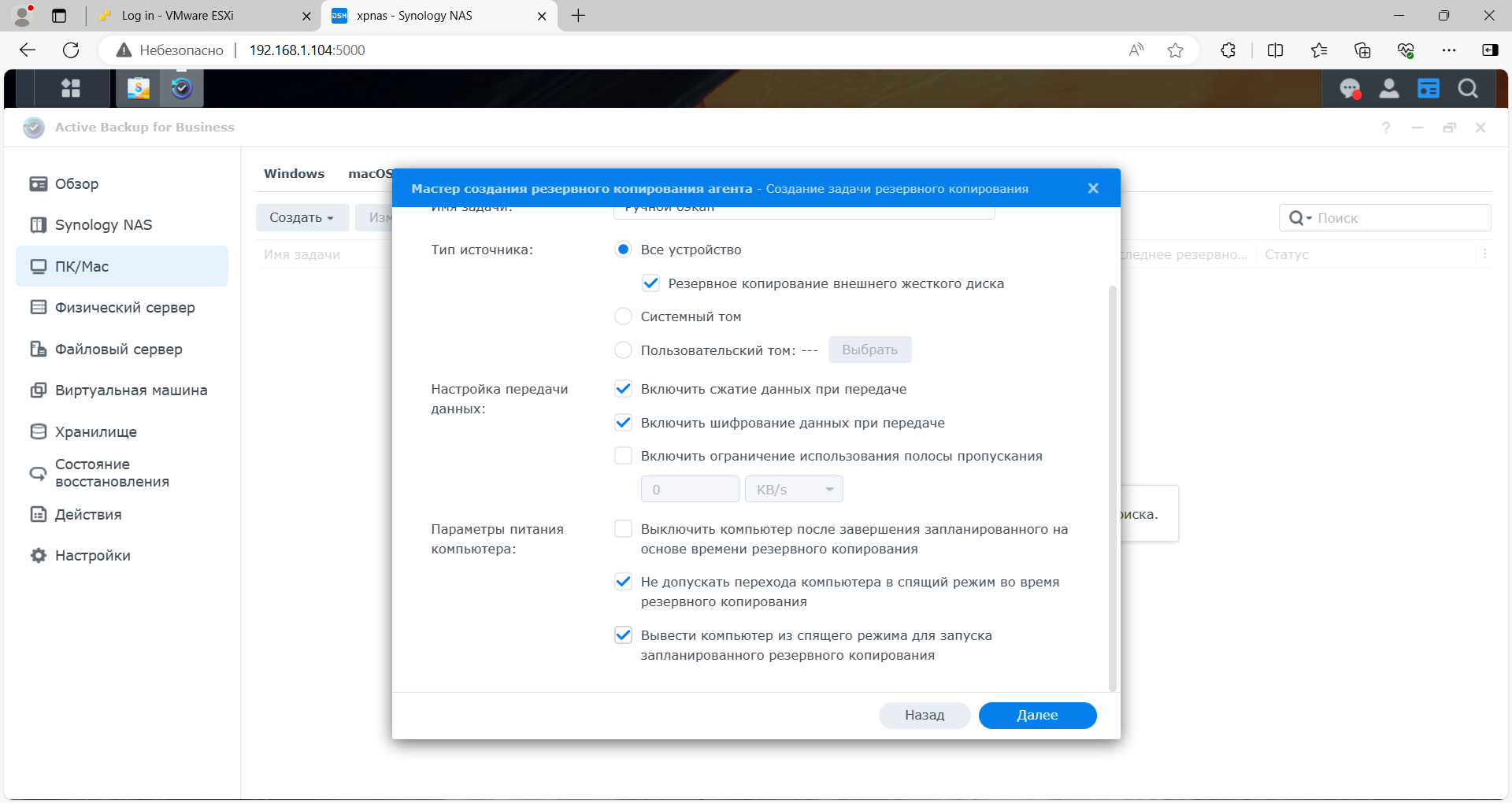
Выбираем диск куда бэкапить, он у меня один. Далее.
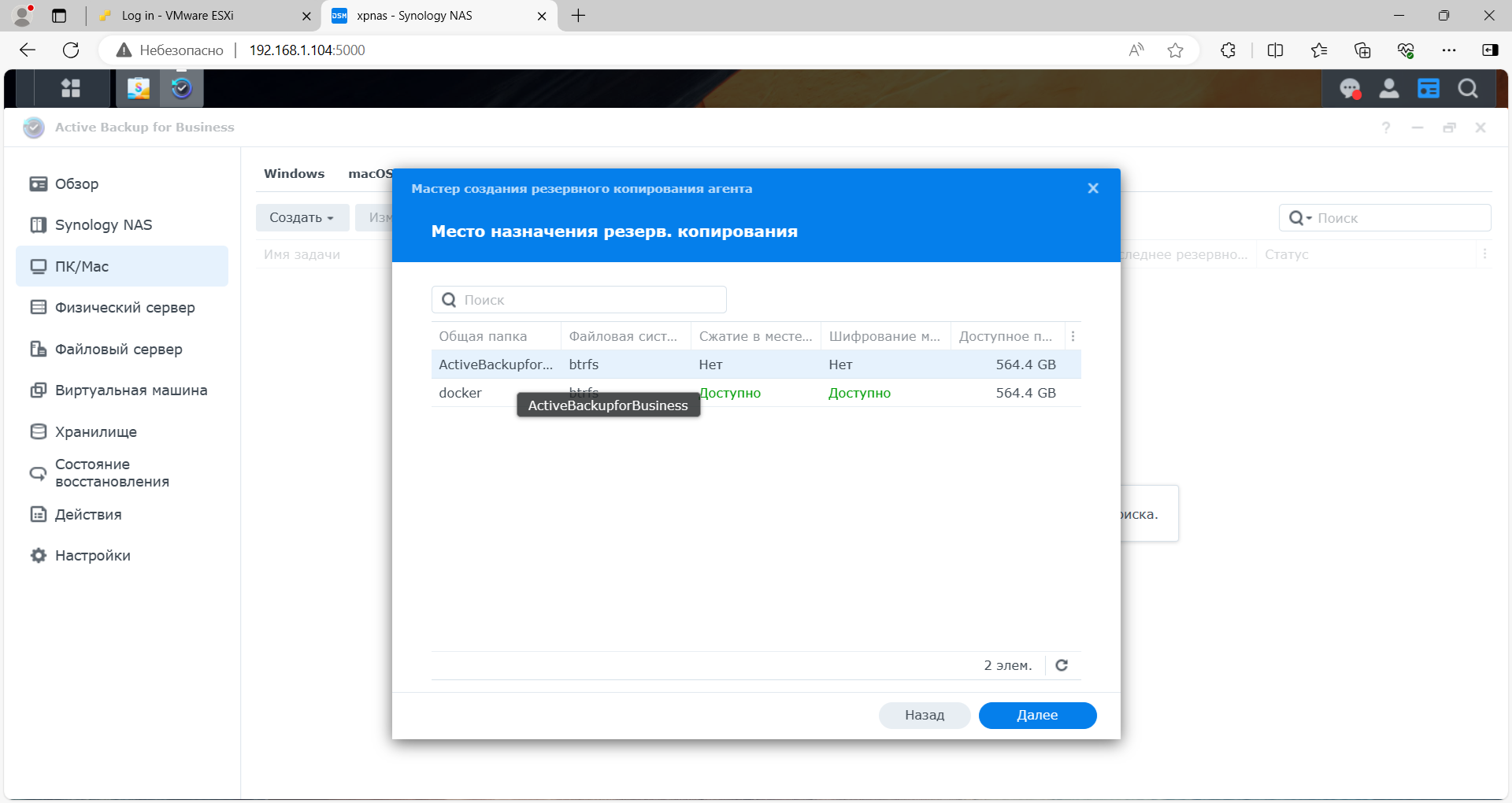
Далее.
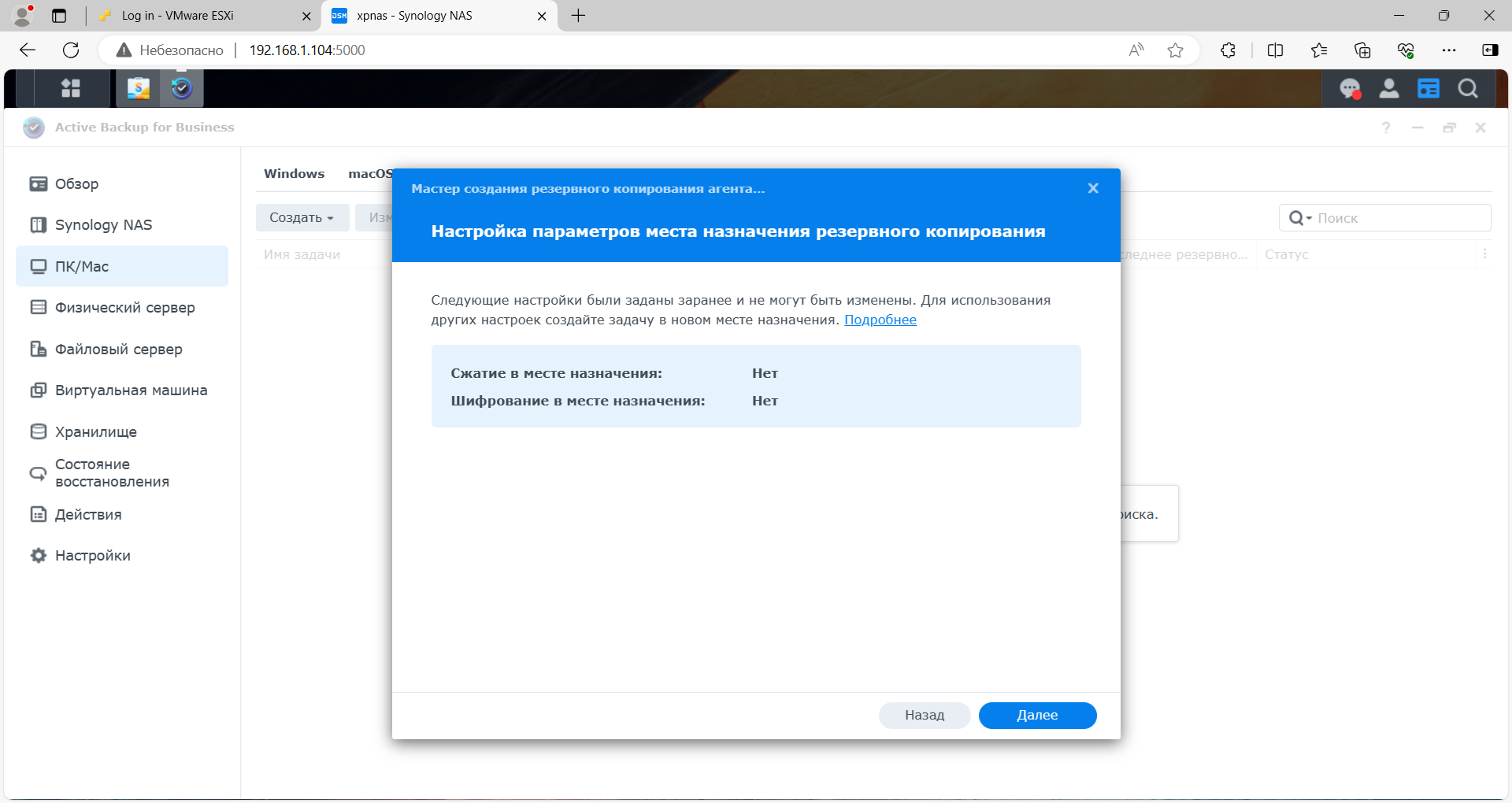
Теперь нужно настроить расписание резервного копирования, это важный шаг. Я не настраиваю, у меня будет резервное копирование по запросу, указываю Ручное резервное копирование. Далее.
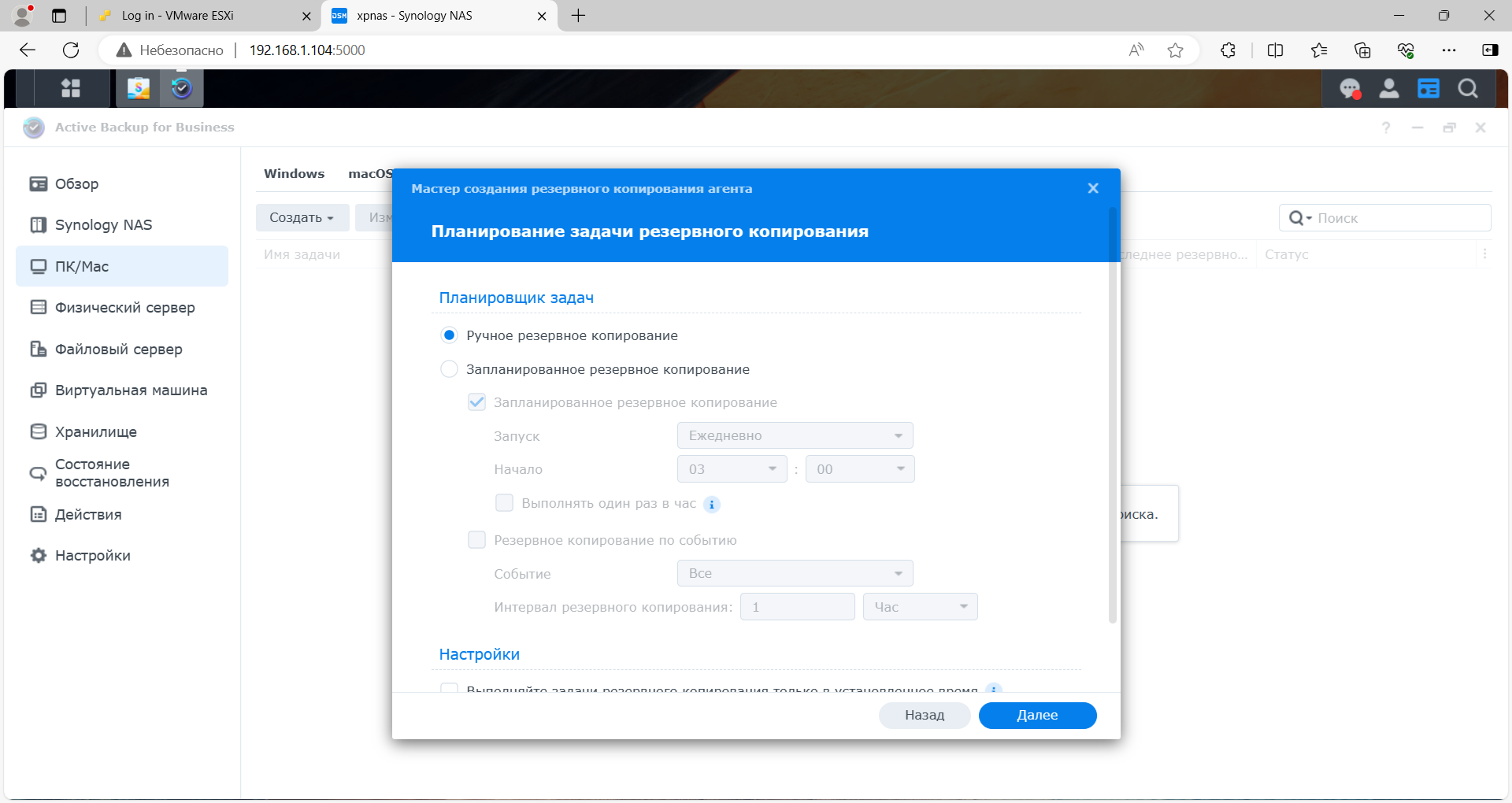
Ещё один важный шаг, настройка политики хранения. Указываем сколько версий хранить. Далее.
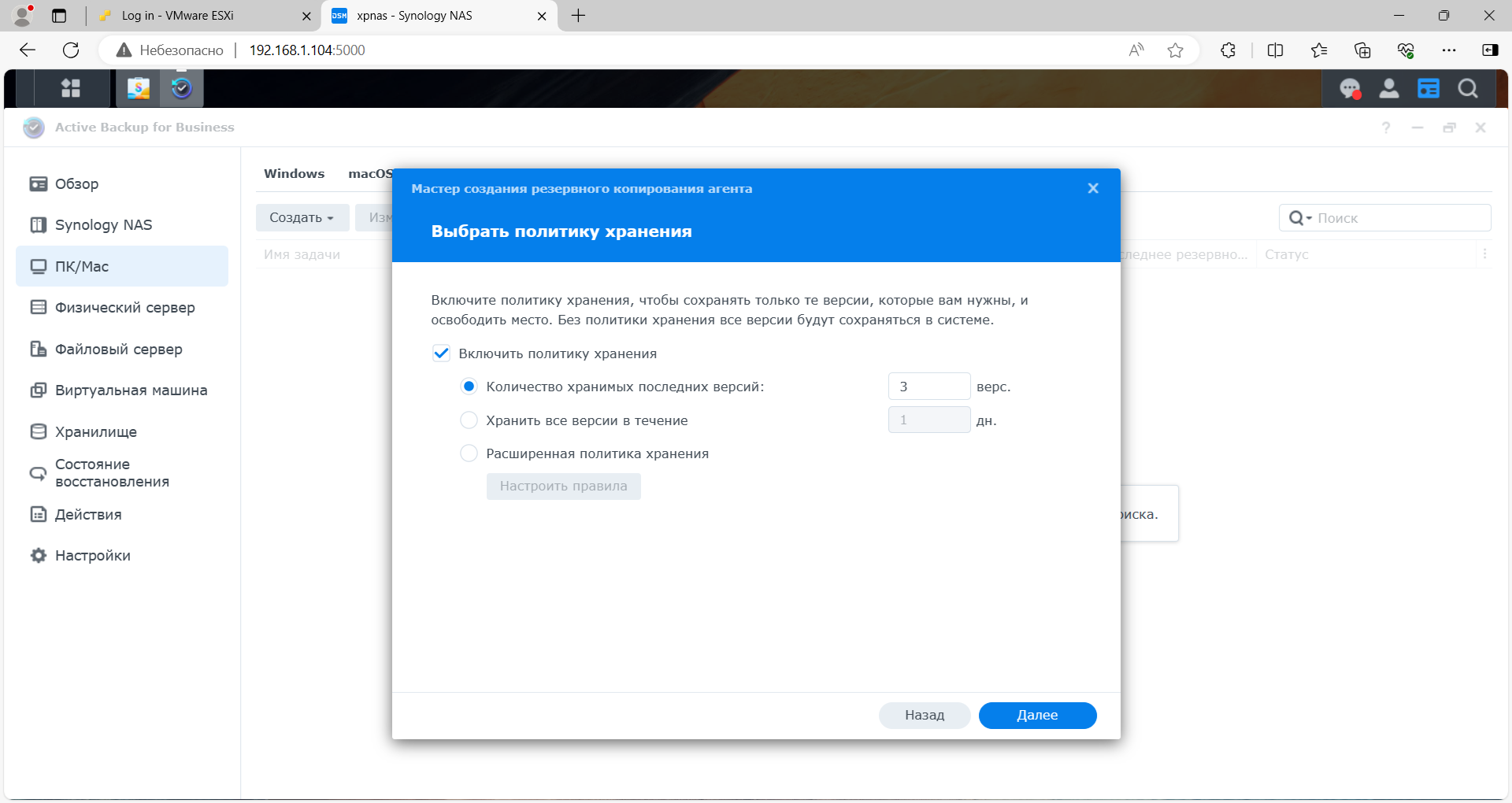
Выполнено.
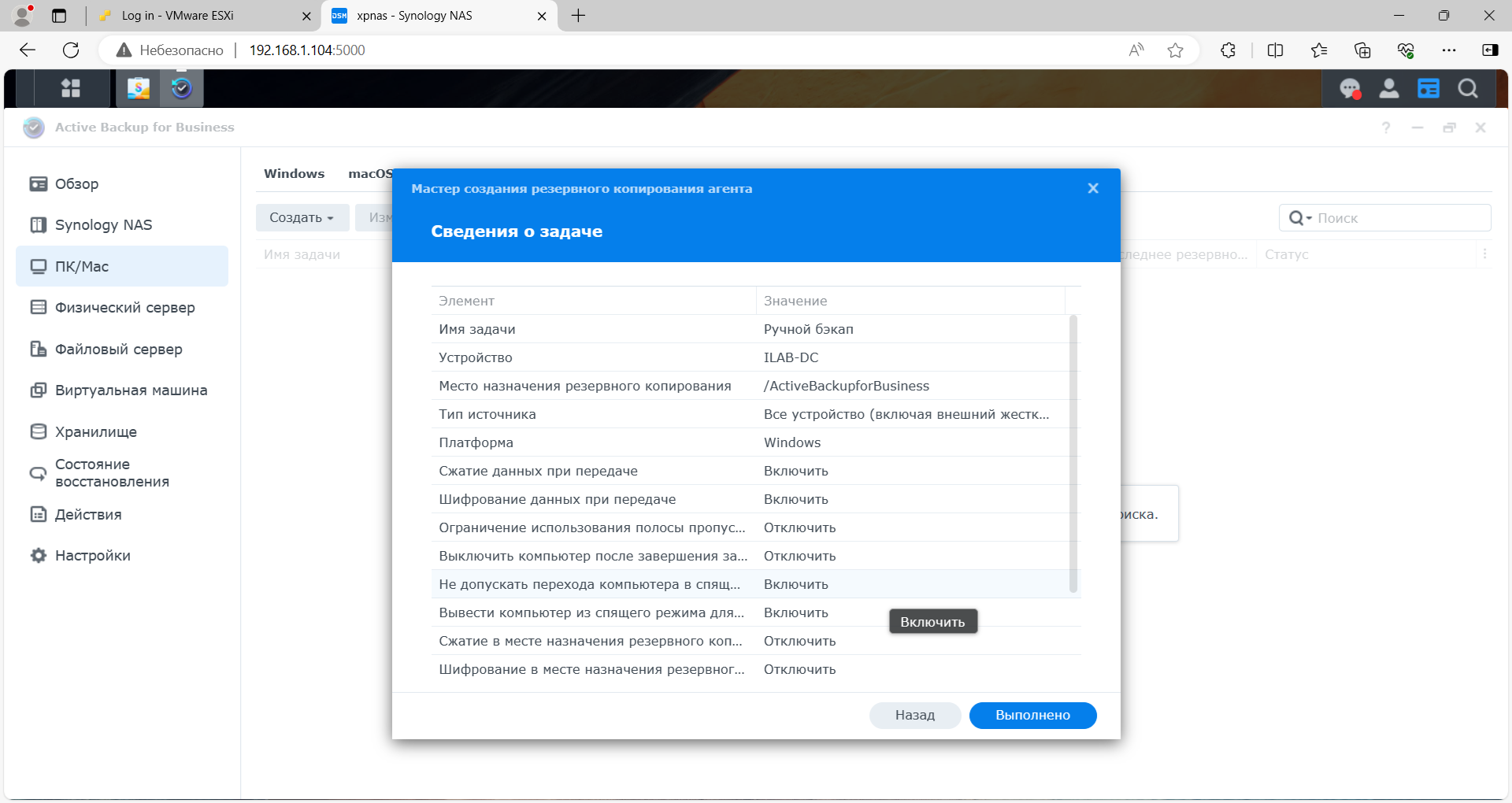
Предлагают сделать первый бэкап. Да.
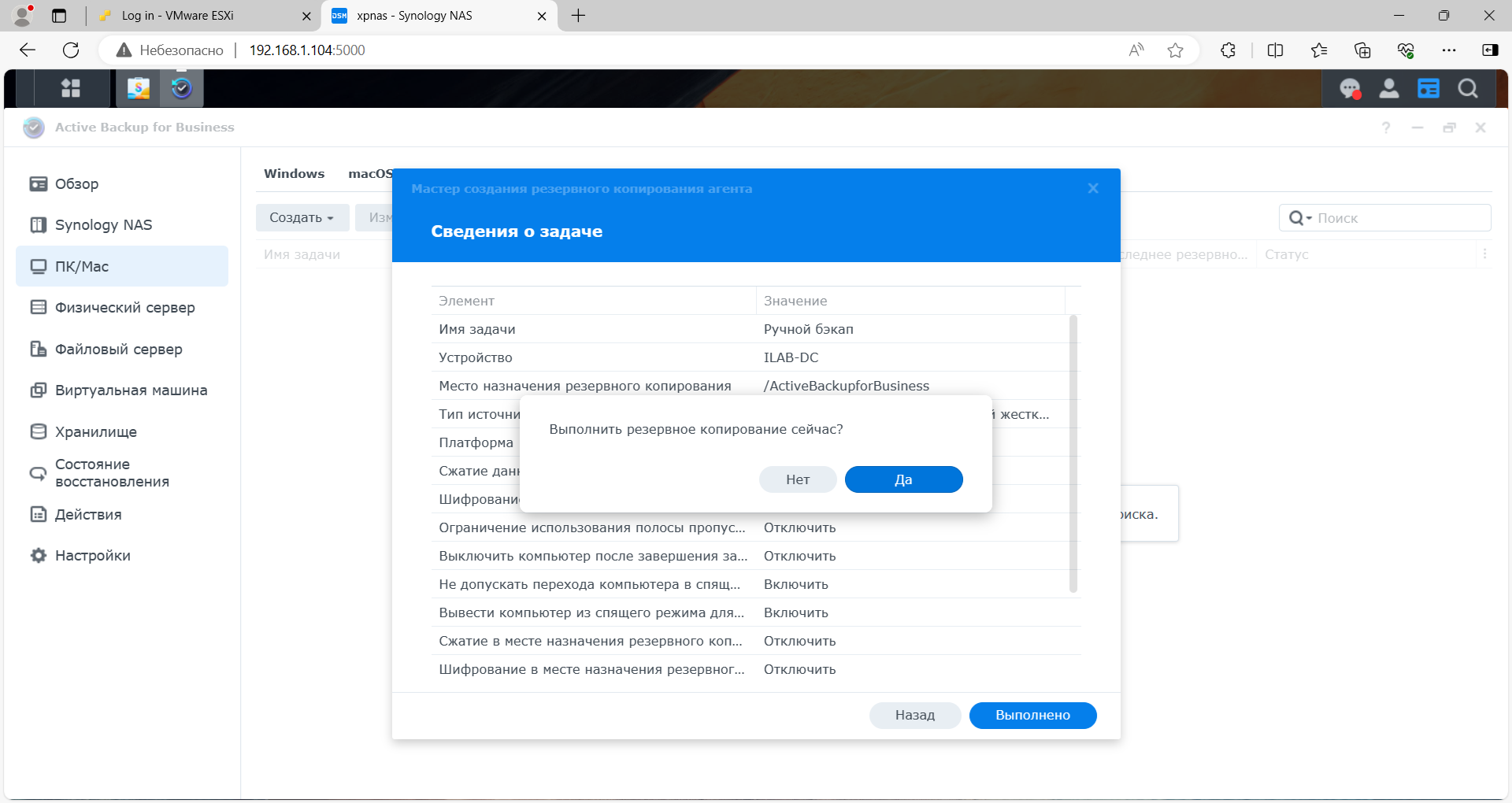
Новый план резервного копирования создан. Можно смотреть статус.
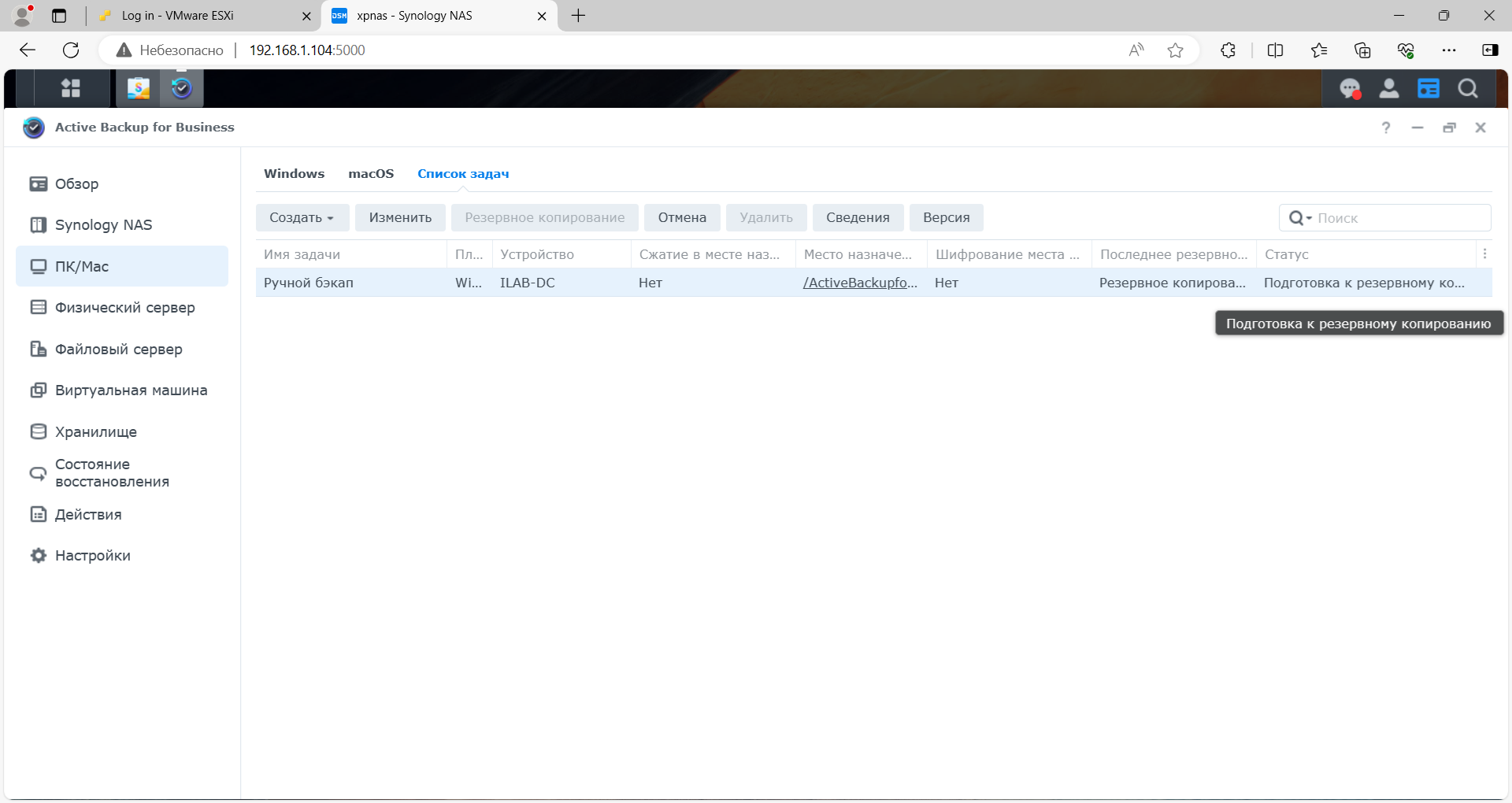
Агент тоже показывает статус.

Видно скорость передачи данных и объём.
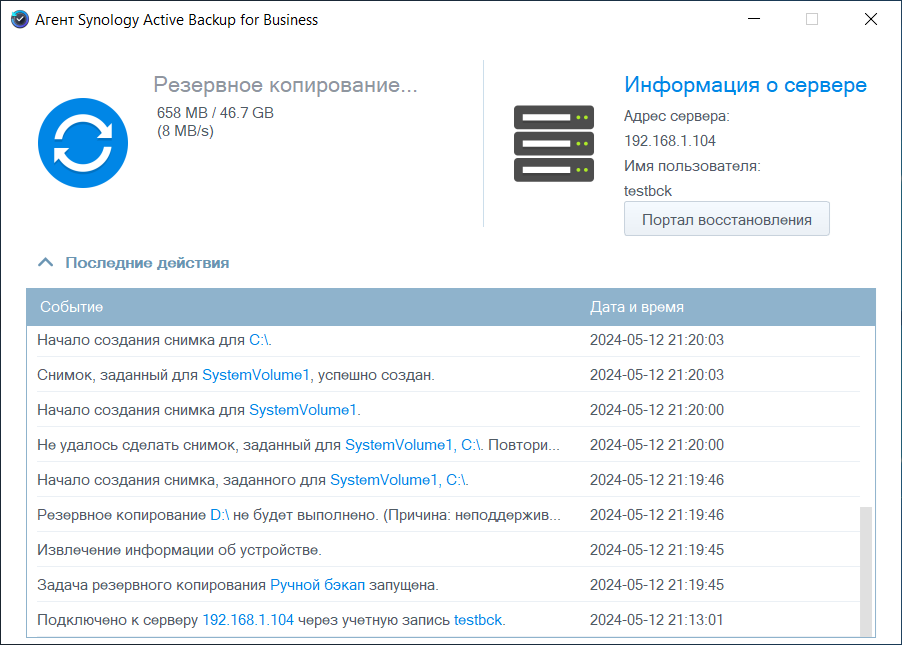
В NAS видно процент создания резервной копии.
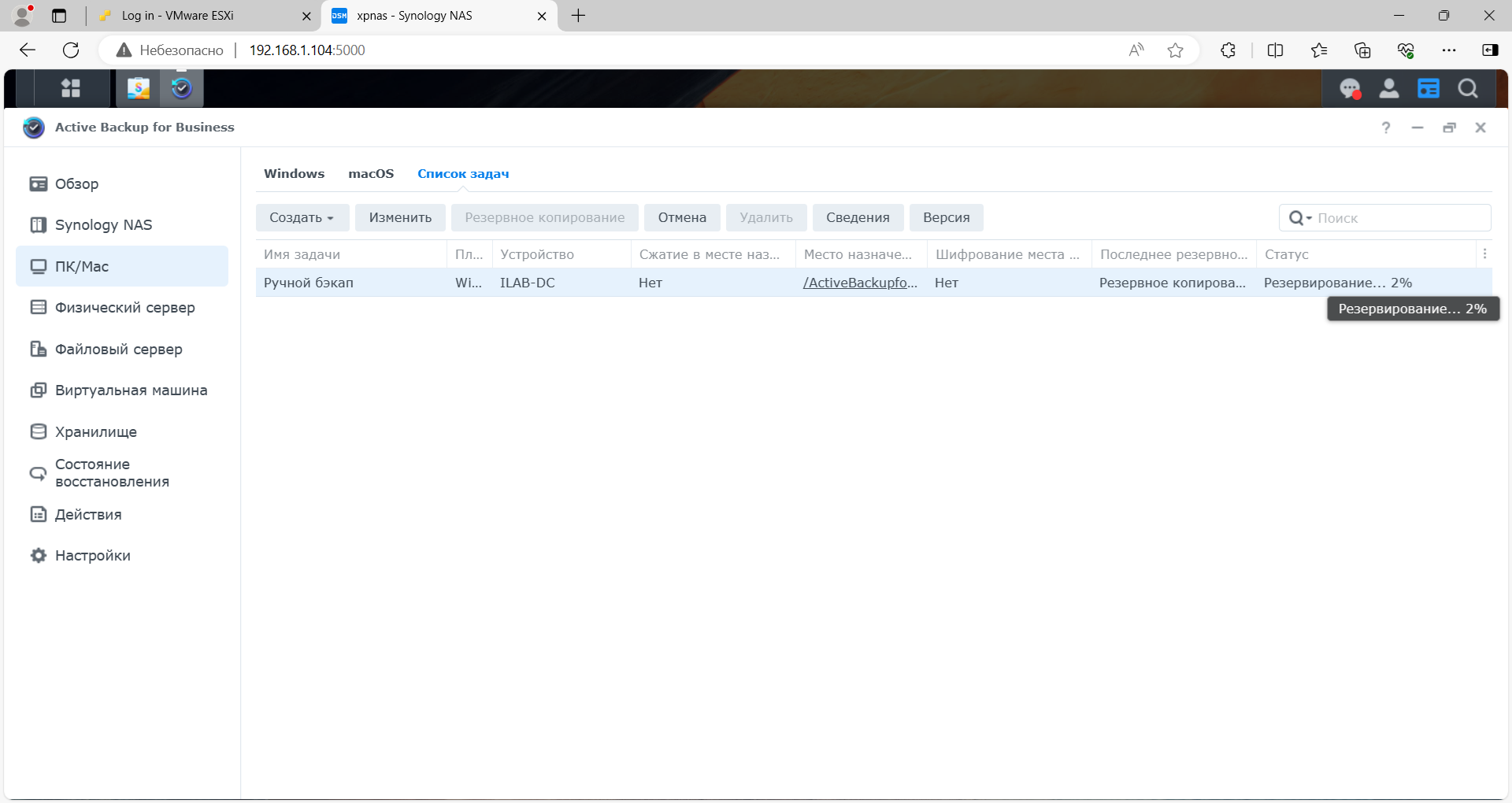
Резервное копирование Windows Server 2019 успешно завершено.