Как создать резервную копию iPhone на ПК с Windows 10 и 11
8 минут чтения
12 декабря 2024 г.
Table of contents
- Как создать резервную копию iPhone в Windows с помощью iTunes
- Где хранятся резервные копии iPhone в Windows?
- Резервное копирование iPhone на внешний жесткий диск
- Резервное копирование iPhone в облачное хранилище
- Как изменить местоположение резервной копии iPhone в Windows
- Резервное копирование iPhone с помощью Dropbox
У многих владельцев iPhone есть компьютеры Mac со встроенной функцией резервного копирования iPhone. Но что делать, если владелец iPhone пользуется ПК под управлением Windows?
В этой статье мы расскажем, как создать резервную копию iPhone на компьютере с Windows 10 или Windows 11.
Как создать резервную копию iPhone в Windows с помощью iTunes
В приложении iTunes есть функции для создания и просмотра резервных копий. Процесс резервного копирования в iTunes одинаков для пользователей устройств с Windows 10 и 11.
Для того чтобы создать резервную копию iPhone с помощью iTunes, выполните следующие несложные действия.
- Подключите iPhone к компьютеру через Wi-Fi или с помощью кабеля USB или USB-C.
- Откройте приложение iTunes на компьютере и нажмите кнопку «Устройство» (значок iPhone) в верхней левой части окна.
- Выберите «Обзор», затем «Создать копию сейчас» в разделе «Резервные копии».
- Щелкните «Зашифровать локальную копию». Введите пароль в диалоговом окне, затем нажмите «Установить пароль».
Резервные копии можно восстановить в любое время. Просто выполните Шаг 1 и Шаг 2, описанные выше, затем перейдите на страницу «Обзор» > «Восстановить из копии». Если резервные копии были зашифрованы, нужно будет ввести пароль для доступа к файлам.

Где хранятся резервные копии iPhone в Windows?
Возможно, вы захотите принять дополнительные меры для защиты файлов, например сохранить резервную копию на внешнем жестком диске или в облачном хранилище.
Для этого сначала нужно найти место, где хранятся резервные копии на устройстве Windows.
Резервные копии, сохраненные с помощью iTunes
Найти резервные копии, сохраненные с помощью iTunes, на компьютере очень просто. Откройте приложение iTunes и перейдите в раздел «Правка» > «Настройки» > «Устройства». Появится список резервных копий, сохраненных на вашем устройстве. Все зашифрованные резервные копии будут отмечены значком блокировки.
Расположение резервных копий в Windows 10 и Windows 11
Чтобы найти, где хранятся резервные копии на устройстве с Windows 10 или Windows 11, выполните следующие действия.
- Откройте меню «Пуск», а затем — проводник.
- В меню в левой части экрана нажмите Этот компьютер.
- Дважды щелкните жесткий диск вашего компьютера, который обычно обозначается как «Локальный диск (C:)».
- В окне проводника перейдите на страницу «Вид» > «Показать или скрыть», затем поставьте галочку напротив пункта меню «Скрытые элементы».
- В папке жесткого диска откройте папку «Пользователи».
- Вы увидите список пользователей, у которых есть доступ к вашему компьютеру. Выберите папку для своей учетной записи.
- Она может называться Admin, если вы не задали имя для учетной записи.
- В папке пользователя найдите папку, которая называется AppData. Откройте ее и пройдитесь по следующим папкам:
- «Роуминг».
- «Компьютер Apple».
- MobileSync.
- Backup
- Чтобы сразу перейти к месту резервного копирования, также можно указать в проводнике следующий путь (где [имя учетной записи] означает ваше имя пользователя на личном устройстве): C:\Users\[имя учетной записи]\AppData\Roaming\Apple Computer\MobileSync\Backup
Резервное копирование iPhone на внешний жесткий диск
Резервное копирование iPhone в iTunes или на ПК с Windows может казаться удобным решением. Но если компьютер будет украден или поврежден, вы не сможете восстановить свои файлы. Если вы используете свой iPhone для работы, потеря данных может стать катастрофой.
В качестве дополнительной меры безопасности рекомендуем создать резервную копию iPhone на внешнем жестком диске. В идеале этот способ следует использовать в дополнение к резервному копированию на компьютер и в облачное хранилище.
Для того чтобы выполнить резервное копирование iPhone на внешний жесткий диск, выполните следующие действия.
- Подключите к компьютеру внешний диск.
- Выполните действия, описанные в разделе «Расположение резервной копии» этого руководства, чтобы найти папку Backup на своем компьютере.
- Открыв папку, убедитесь, что ее содержимое хронологически упорядочено таким образом, что последняя резервная копия отображается первой в списке.
- Правой кнопкой мыши щелкните последнюю резервную копию и выберите «Копировать».
- Откройте внешний жесткий диск в проводнике Windows.
- В нужной папке на внешнем жестком диске щелкните правой кнопкой мыши и выберите «Вставить», чтобы перенести резервную копию на жесткий диск.

Резервное копирование iPhone в облачное хранилище
Облачное хранение обеспечивает дополнительный уровень защиты для ваших резервных копий. Даже если с вашим компьютером что-то случится, файлы в облачном хранилище будут в безопасности, поскольку они зашифрованы и хранятся удаленно.
Резервное копирование iPhone в облачное хранилище, например Dropbox, означает, что при необходимости вы сможете быстро получить доступ к своим файлам в любой момент и вам не придется искать, где что лежит. Пользуясь Dropbox, вы сами решаете, в какой папке будут храниться ваши файлы.
Для резервного копирования iPhone в облачное хранилище, выполните следующие действия:
- Скачайте и установите программу Dropbox для компьютера, если у вас еще нет ее.
- Войдите в Dropbox и оставьте приложение открытым.
- Выполните действия, описанные в разделе «Расположение резервной копии» этого руководства, чтобы найти папку Backup на своем компьютере.
- Открыв папку, убедитесь, что ее содержимое хронологически упорядочено таким образом, что последняя резервная копия находится первой в списке.
- Перетащите папку с последней резервной копией в окно Dropbox и подождите, пока она загрузится.
Как восстановить данные iPhone из облачного хранилища Dropbox
Чтобы восстановить файл резервной копии из Dropbox, его сначала нужно загрузить обратно на компьютер.
Файл нужно будет снова поместить в папку резервного копирования на компьютере, из которой вы его когда-то извлекли.
Чтобы восстановить резервную копию из облачного хранилища Dropbox, выполните следующие действия.
- Подключите iPhone к компьютеру через Wi-Fi или с помощью кабеля USB или USB-C.
- Найдите папку резервного копирования в программе Dropbox для компьютера и скачайте ее.
- Поместите папку во внутреннюю папку Backup, указав следующий путь (где [имя учетной записи] означает ваше имя пользователя на личном устройстве): C:\Users\[имя учетной записи]\AppData\Roaming\Apple Computer\MobileSync\Backup.
- Примечание. Эта папка существует только при наличии резервных копий, сохраненных на компьютере. В противном случае сначала придется создать новый файл резервной копии iPhone с помощью iTunes, чтобы создать папку Backup.
- Добавив резервную копию в папку Backup, откройте iTunes.
- Перейдите в раздел «Устройство» (значок iPhone) > «Обзор» > «Восстановить из резервной копии».
Пользуйтесь мобильным приложением Dropbox, чтобы работа не останавливалась
Открывайте рабочие документы, сотрудничайте с коллегами и клиентами и быстро решайте задачи —и все это со своего телефона или планшета.
Как изменить местоположение резервной копии iPhone в Windows
Как правило, менять стандартное местоположение папки для резервного копирования не рекомендуется. Это поможет избежать осложнений и ошибок при последующем резервном копировании.
Примечание. Если изменить расположение папки для резервного копирования, вы не сможете восстановить данные iPhone из резервной копии, пока не переместите папку обратно в расположение по умолчанию.
Если необходимо изменить папку для резервного копирования, это можно сделать следующим образом.
- Создайте на компьютере новую папку, в которую вы хотите сохранять резервные копии.
- Например, C:\Users\[имя учетной записи]\Документы\Резервные копии iPhone.
- Перейдите в папку Backup по умолчанию, указав следующий путь (где [имя учетной записи] означает ваше имя пользователя на личном устройстве): C:\Users\[имя учетной записи]\AppData\Roaming\Apple Computer\MobileSync\Backup.
- Переименуйте исходную папку Backup, например назовите ее «Старые резервные копии».
- Удерживая нажатой клавишу Shift, щелкните правой кнопкой мыши в пустой области в Проводнике.
- Во всплывающем меню выберите «Открыть окно PowerShell».
- В зависимости от того, откуда было получено приложение iTunes, введите одно из следующих значений.
- Для пользователей приложения iTunes для ПК: cmd /c mklink /J «%APPDATA%\Apple Computer\MobileSync\Backup» «C:\Users\[имя учетной записи]\Documents\iPhone Backups”.
- Для пользователей iTunes, установленного из Windows Store: cmd /c mklink /J «C:\Users\[имя учетной записи]\Apple\MobileSync\Backup» «C:\Users\[имя учетной записи]\Documents\iPhone Backups».
- Примечание. Замените [имя учетной записи] на свое имя пользователя, а путь C:\Users\[имя учетной записи]\Documents\iPhone Backups на новое расположение папки.
- Нажмите клавишу «Ввод», чтобы выполнить команду.
- В результате в папке MobileSync будет создана новая папка с именем Backup.
- Таким образом вы связали недоступную для редактирования папку резервного копирования iTunes и новую папку. Теперь резервные копии iPhone будут сохраняться в новую папку в указанном вами месте.
Резервное копирование iPhone с помощью Dropbox
Резервное копирование данных iPhone и других устройств поможет вам избежать множества проблем. Облачное хранилище — это самый простой, безопасный и надежный способ хранения резервных копий.
В облачном хранилище Dropbox ваши файлы находятся под защитой, и при необходимости вы можете быстро восстановить их. Кроме того, Dropbox Backup позволяет автоматически создавать резервные копии ваших файлов в облаке, чтобы вы могли быстро и беспрепятственно восстановить все данные в любых непредвиденных ситуациях.
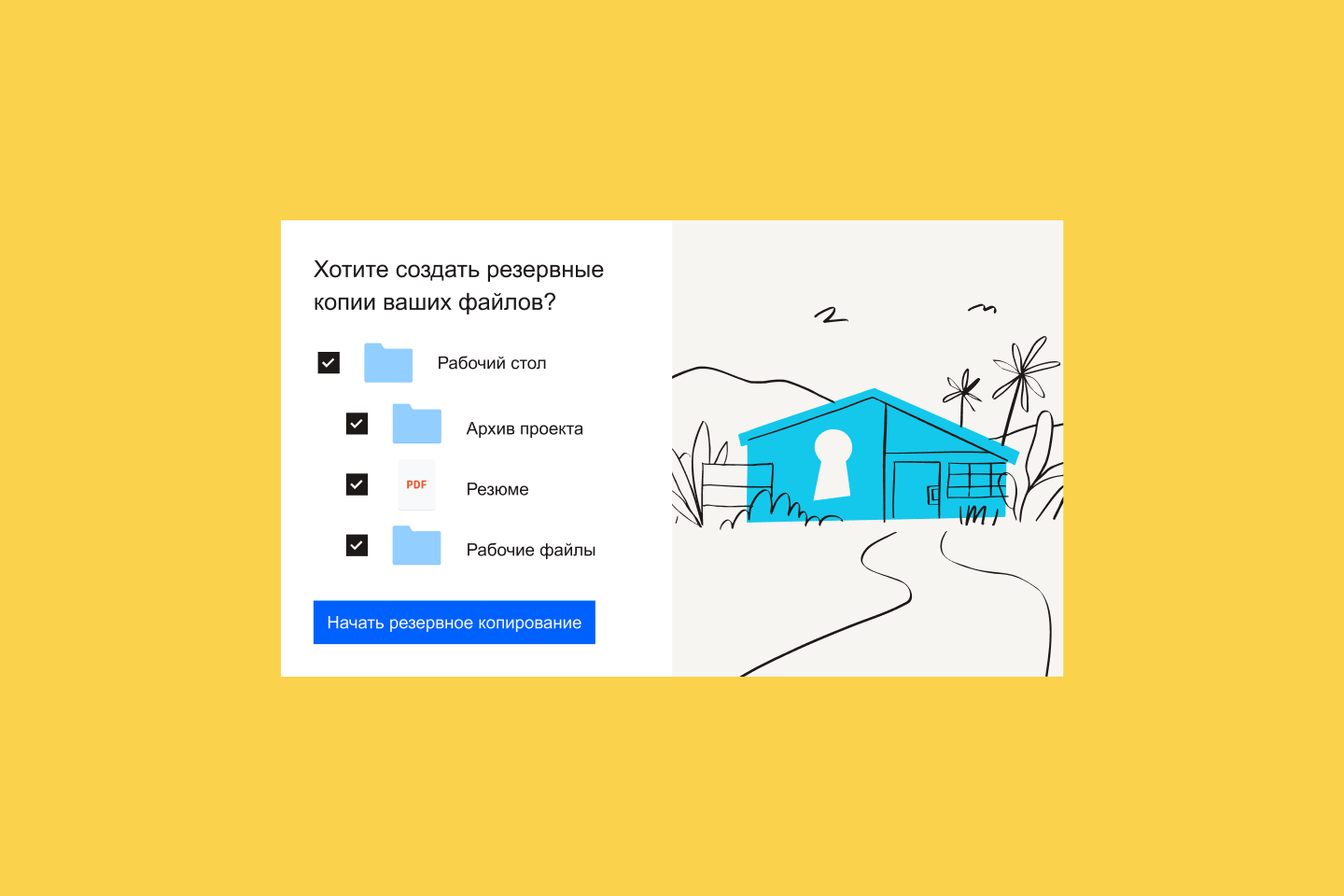
Статьи на похожие темы

Как с легкостью синхронизировать iPhone и iPad
Синхронизация файлов на устройствах iOS пользователя может сэкономить драгоценное время и повысить производительность. В этом руководстве вы узнаете, как с легкостью синхронизировать данные на iPhone и iPad.

Как сделать резервное копирование данных iPhone на Mac
Регулярное создание резервной копии iPhone помогает защитить файлы, ведь вы сможете восстановить их, даже если потеряете устройство. Прочитайте о том, как создать резервную копию iPhone на Mac.

Как автоматически сохранять файлы в Dropbox Backup.
Ваши файлы больше не потеряются. Узнайте, как настроить Dropbox Backup, чтобы файлы и папки с вашего ПК, Mac или внешних дисков автоматически сохранялись в облаке.
Поприветствуйте будущее.
iTunes, iCloud, альтернативный софт и сторонние облачные сервисы.
Тестовые версии iOS, эксперименты с джейлбрейком, постоянный переход с устройства на устройство, краш-тесты, а также тонны софта из App Store и в обход него — это далеко не все причины, почему я когда-либо терял важные личные данные с iPhone.
Но с подобными трудностями сталкиваются не только прожженные гики, которым вечно нет покоя. Несмотря на невероятную надежность техники Apple, для важной информации, которую не хочется потерять, все же нужно подготовить копии в надежном месте.
Чтобы оградить вас от возможных досадных недоразумений, собрал вместе все проверенные лично варианты резервного копирования.
1. iTunes и резервное копирование на жестком диске Mac или PC

Преимущества: с резервным копированием через iTunes можно получить доступ к информации без интернета — хоть в чистом поле. Более того, это один из самых быстрых вариантов сохранить почти все данные с iPhone.
Недостатки: жаль, но сделать резервную копию или восстановить данные без компьютера не выйдет при всем желании. Особенно смешно выглядит резервное копирование информации с большого iPad Pro на MacBook 12’’. Плюс — копия занимает достаточно много места на диске, что сильно заметно на Mac с небольшими SSD.
Что можно сохранить: практически все, кроме контента из App Store и iTunes Store (он загрузится через интернет), синхронизированного через iTunes контента (импортированные аудиозаписи и так далее), сохраненных в облаках фотографий (например, фотопоток iCloud), настроек Touch ID и Apple Pay. Обратите внимание, что некоторые данные требуют защиты резервной копии с помощью пароля.
Как это сделать: все просто — достаточно зайти в iTunes, перейти на вкладку устройства и нажать одну единственную кнопку для создания копии или ее восстановления.
Мое мнение: сам использую резервное копирование на жесткий диск своего MacBook Pro только перед каким-то стрессовым моментом — установкой тестовой версии iOS, джейлбрейком и так далее. В остальных ситуациях предпочитаю другие виды сохранения личной информации.
2. Альтернативы iTunes для резервных копий на примере iMazing

Преимущества: с их помощью можно не только получить доступ к данным без интернета, но и почувствовать себя настоящим гиком, который использует не только стандартный софт. Кроме того, альтернативы могут быть более удобны в каких-то конкретных случаях — например, чтобы быстро сохранить фотографии на жесткий диск.
Недостатки: для всех процессов резервного копирования все еще нужен компьютер, доступ к которому есть далеко не всегда.
Что можно сохранить: практически тот же объем данных, который сохраняет iTunes (но в разных приложениях могут быть свои нюансы).
Как это сделать: в большинстве случаев, резервная копия в альтернативах iTunes создается или восстанавливается по нажатию одной-двух кнопок (например, в том же iMazing). Но в каждом конкретном варианте могут быть свои нюансы — в некоторых решениях можно отдельно сохранить сообщения, контакты или другие данные.
Мое мнение: в некоторых случаях использование альтернатив для iTunes может быть даже более чем уместным — особенно на PC, под которые программа от Apple просто не заточена. Она работает крайне неуклюже даже на достаточно производительных компьютерах. Но на Mac сам я сегодня все-таки склоняюсь к стандартному решению.
3. iCloud в качестве облачного хранилища резервных копий iPhone

Преимущества: в данном случае компьютер не понадобится. И это здорово.
Недостатки: потенциальная оплата за большой объем хранилища для тех, кому бесплатных 5 Гбайт окажется слишком мало. Плюс — без интернета все это бесполезно.
Что можно сохранить: почти все, кроме ранее сохраненных в iCloud данных, данных из других облачных сервисов (например, Gmail), настроек Apple Pay, настроек Touch ID, контента из App Store и iTunes Store.
Как это сделать: нужно перейти в меню резервного копирования из раздела iCloud в системных настройках устройства (Настройки — iCloud — Резервная копия) — здесь доступны все необходимые функции.
Мое мнение: несмотря на то, что сегодня я пользуюсь только устройствами от Apple (MacBook Pro, iPhone и iPad), многие интересные сервисы «живут» со мной еще со времен моего первого Android-смартфона (HTC Wildfire, если память не изменяет). Поэтому мое основное облако — Google Drive, а не iCloud. И в последнем у меня редко хватает бесплатного места для резервных копий.
4. iCloud и фирменные сервисы Apple для сохранения данных с iPhone

Преимущества: данные синхронизируются в реальном времени. И во время восстановления можно спокойно пользоваться устройством. Это особенно удобно, когда, например, тестируешь новый iPhone от партнеров. Вводишь свои данные Apple ID, и личная информация потихоньку подтягивается через интернет, не отвлекая от использования устройства.
Недостатки: сюда можно сохранить далеко не всю информацию — это же не резервная копия. Основное — надо потратить пару минут, чтобы настроить новое устройство. И для восстановления нужен доступ к интернету.
Что можно сохранить: фотографии, почту, контакты, календари, напоминания, закладки Safari, заметки, данные Wallet, музыкальную подборку в Apple Music и так далее. Подавляющее большинство современных мобильных приложений умеет работать с iCloud Drive, и это бывает очень удобно.
Как это сделать: набор синхронизируемых в iCloud данных доступен из его раздела в системных настройках устройства (Настройки — iCloud). Так как многие сторонние приложения могут хранить информацию в iCloud Drive, нужно покопаться и в их настройках. Другие фирменные сервисы Apple (например, Apple Music) дают доступ к информации уже после ввода Apple ID.
Мое мнение: несмотря на то, что iCloud Drive — далеко не основное хранилище моей личной информации, его бесплатный объем у меня постоянно занят данными некоторых приложений (одних только текстовых файлов из Byword тут просто куча). И это очень удобно. А про крутость современных фирменных сервисов Apple я вообще молчу — чего только стоит Apple Music. И все мои данные он успешно хранит в себе без какой-то посторонней помощи.
5. Сторонние облачные сервисы для хранения информации на примере Google

Преимущества: наибольшая универсальность и доступ с любых устройств. Например, фирменные сервисы Google отлично подойдут пользователям, которые дополняет работу с iPhone смартфоном на Android.
Недостатки: ограничения iOS (все-таки Apple отдает предпочтение фирменным сервисам), возможность сохранить далеко не все данные, а также необходимость доступа к интернету.
Что можно сохранить: почту, контакты, календари, заметки, а также фотографии в Google Photos, музыку в Google Music, файлы в Google Drive и так далее. И такая же история с другими подобными сервисами — например, файлы любых типов можно смело хранить в Dropbox, и они никуда не денутся даже в самых экстренных случаях.
Как это сделать: настройка синхронизация почты, контактов, календарей и заметок Google доступна из соответствующего раздела системных настроек устройства (Настройка — Почта, адреса, календари), а загрузка других данных настраивается из каждого отдельного стороннего приложения.
Мое мнение: если вы используете несколько устройств от разных производителей (быть может, у вас PC вместо Mac или Android вместо iPhone), вам точно будет удобно хранить базовые данные в Gmail — почту, календари и контакты. В остальных случаях лучше отдать всю свою информацию в руки Apple — так удобнее.
Все и сразу для минимизации риска потерять важные записи

Сам я настолько сильно погрузился в облачные сервисы, что резервные копии устройства целиком делаю только в крайнем случае. И все, что я потеряю — только настройки своего iPhone. Хотя риски все-таки остаются.
И для максимальной уверенности в сохранности личных данных можно использовать все описанные способы вместе — регулярно делать резервные копии в iTunes и iCloud, а также продублировать всю самую важную информацию в облачные сервисы (можно даже сразу в несколько). Это оптимальный вариант, ведь правило «не храните яйца в одной корзине» еще никто не отменял.
(12 голосов, общий рейтинг: 4.33 из 5)

iPhones.ru
iTunes, iCloud, альтернативный софт и сторонние облачные сервисы. Тестовые версии iOS, эксперименты с джейлбрейком, постоянный переход с устройства на устройство, краш-тесты, а также тонны софта из App Store и в обход него — это далеко не все причины, почему я когда-либо терял важные личные данные с iPhone. Но с подобными трудностями сталкиваются не только прожженные…
Николай
@nickgric
Кандидат наук в рваных джинсах. Пишу докторскую на Mac, не выпускаю из рук iPhone, рассказываю про технологии и жизнь.
Как сделать резервную копию iPhone? Существует два основных способа: через iTunes (или Finder в последних версиях Mac) и iCloud. Также возможно сформировать резервную копию с помощью сторонних приложений и внешних жестких дисков.
Что учесть? Важно использовать шифрование резервной копии, чтобы защитить данные паролем. Это гарантирует, что только вы сможете восстановить информацию на своём устройстве.
Резервная копия телефона — это ваша страховая защита в мире технологий. Она представляет собой файл, в который сохраняются все важные данные из памяти вашего устройства. Эти файлы можно хранить на физических носителях, таких как компьютер, флешка или внешний жесткий диск, а также в надежном облачном хранилище.
Создание бэкапа — это не просто рекомендация, это необходимость. В случае сброса настроек или неожиданной поломки телефона вы сможете легко восстановить важную информацию, такую как контакты, фотографии и другие значимые данные.
Восстановление данных из резервной копии может потребоваться в различных ситуациях. Вот некоторые из них:
-
Потеря или кража устройства.
-
Сбой системы.
-
Случайное удаление файлов.
-
Замена устройства.
-
Откат после проблем с обновлением программного обеспечения.
Игнорировать важность резервного копирования нельзя, так как это может привести к потере ценной информации. Регулярные резервные копии обеспечивают безопасность ваших данных и позволяют быстро восстановить их в случае необходимости. Рекомендуется настроить регулярное расписание для автоматического создания копий данных, что снизит риск их потери в непредвиденных обстоятельствах. Регулярные бэкапы обеспечат защиту важных файлов.

Фото: yablyk.com
Как же сделать резервную копию телефона iPhone? Существует три основных способа создания запасного дубликата данных:
-
Облачное хранилище. Сервисы, такие как Google Drive, iCloud или Dropbox, позволяют автоматически сохранять данные в сети.
-
Компьютер. Вы можете подключить телефон к компьютеру и создать резервную копию с помощью специального программного обеспечения.
-
Внешние накопители. Резервные копии также можно сохранять на физических носителях, таких как флешки или внешние жесткие диски.
Выбор способа резервного копирования зависит от ваших предпочтений и необходимости в доступе к данным.
Как сделать резервную копию iPhone в iCloud
Разберем, как быстро сделать резервную копию iPhone. iCloud — облачное хранилище от Apple для резервного копирования устройств, таких как iPhone и iPad. Оно хранит фотографии, документы, контакты и другие данные, обеспечивая доступ и автоматическую синхронизацию. Некоторые данные, такие как почта, не резервируются по умолчанию, но могут быть добавлены. Если резервное копирование отключено, информация хранится шесть месяцев, что подчеркивает важность регулярного резервного копирования.
Вот пошаговая инструкция по созданию бэкапа iPhone в облачном хранилище Apple (iCloud):
-
Подключите устройство к Wi-Fi.
-
Откройте настройки.
-
Войдите в свой Apple ID.
-
Перейдите в раздел iCloud.
-
Найдите «Резервная копия iCloud».
-
Сделайте резервную копию.
-
Посмотрите статус резервной копии.
-
Поддерживайте регулярное резервное копирование.
В разделе настроек обычно видна информация о времени и дате последнего создания бэкапа. Если он был выполнен недавно, вы можете оставить функцию автоматического сохранения данных включенной.

Фото: macdentro.com
Для эффективного использования резервных копий в iCloud необходимо убедиться, что в облачном хранилище достаточно свободного места. По умолчанию Apple предоставляет пользователям 5 Гб хранилища, однако при необходимости можно приобрести дополнительный объем.
Как сделать резервную копию iPhone на Mac
Резервную копию iPhone можно создать на компьютере, что является надежным способом сохранить данные, включая фотографии и документы. Этот метод полезен при большом объеме данных, превышающем лимит iCloud, и для обеспечения безопасности, так как данные хранятся локально, вне интернета.
Как сделать резервную копию iPhone на компьютер:
-
Подключите iPhone к компьютеру с помощью USB-кабеля.
-
Откройте iTunes (или Finder на macOS Catalina и новее).
-
Выберите ваше устройство в программе.
-
Нажмите на опцию «Создать резервную копию» и выберите, где вы хотите сохранить резервную копию.
-
Дождитесь завершения процесса резервного копирования.
iPhone тормозит и греется?
5 простых способов оптимизировать iOS и ускорить работу iPhone на 45% даже на старых моделях
iPhone стал работать медленно и перегревается? Узнайте, как вернуть ему прежнюю скорость и избежать перегрева всего за несколько простых шагов!
Мы подготовили подборку материалов, которые помогут ускорить ваш iPhone на 45%, даже если у вас старая модель. Скачайте бесплатные материалы и наслаждайтесь плавной работой вашего устройства
Макаров Андрей
Ведущий эксперт по технике
Apple, GeekFans
Скачать подборку
бесплатно
Уже скачали 100 500 человек
Узнав, как сделать резервную копию iPhone на ПК, вы поймете, что это надежный и практичный способ защитить ваши данные, особенно если вы активно используете множество приложений и хранилищ.
Как сделать резервную копию iPhone через iTunes
Создание резервной копии через iTunes является надежным методом сохранить данные iPhone. Именно этот способ помогает ответить на вопрос, как сделать полную резервную копию iPhone. Вот несколько преимуществ предложенного метода:
-
Полное резервное копирование: iTunes позволяет создать слепок устройства, включая приложения, сообщения, фотографии и настройки.
-
Локальное хранение: данные аккумулируются на вашем компьютере, что обеспечивает доступ даже без интернет-соединения.
-
Контроль над данными: вы можете выбрать, какую информацию включить в резервную копию и когда ее обновлять.
-
Оперативное восстановление: извлечение данных из резервной копии iTunes происходит быстро и просто.
Информация, резервируемая через iTunes, хранится в одном файле, который можно легко перенести или восстановить на iPhone. Этот метод дает возможность пользователям сохранять архивы данных, включая фото за последние 10 лет, и позволяет создавать резервные копии iPhone на компьютерах с Windows.

Фото: yablyk.com
Рассмотрим пошаговую инструкцию, как в iTunes сделать резервную копию iPhone:
-
Установите iTunes. Если у вас еще нет iTunes, загрузите и установите его на своем ПК. Убедитесь, что вы вошли в систему под своим Apple ID.
-
Подключите iPhone. Запустите программу iTunes и подключите свой iPhone к компьютеру с помощью оригинального USB-кабеля.
-
Найдите устройство в iTunes. Как только iTunes определит ваше устройство, его значок появится в левом верхнем углу окна программы. Нажмите на этот значок, чтобы перейти к настройкам вашего iPhone.
-
Создайте резервную копию. В меню управления устройством выберите вариант «Создать резервную копию». Если вы хотите обеспечить защиту своих данных паролем, также можете активировать опцию «Шифровать резервную копию».
-
Ожидайте завершения процесса. Подождите, пока iTunes завершит создание резервной копии. Время, необходимое для выполнения, может различаться в зависимости от объема данных на вашем устройстве.
-
Проверьте резервную копию. После завершения процесса вы можете убедиться в статусе резервной копии, а также узнать дату и время последнего обновления в разделе «Резервные копии» в настройках устройства.
Примечание: как сделать резервную копию iPhone без iTunes? Резервная копия, сохраненная в iCloud, может быть восстановлена непосредственно с мобильного устройства через Wi-Fi, что упрощает процесс. В случае резервного копирования на компьютер восстановление требует использования как ПК, так и программы iTunes.
Не менее распространенные способы создания резервной копии iPhone
Сторонние приложения
Владельцы устройств Apple могут реже, но также использовать сторонние ресурсы для хранения резервных копий. Среди самых популярных альтернатив iTunes можно выделить такие программы, как iTools и iMazing.

Фото: handwerk-magazin.de
Для восстановления данных с помощью iTools запустите программу на компьютере и выберите «Toolbox», затем нажмите «Super Restore». Выберите нужную резервную копию по дате и объему папки. Файлы в килобайтах обычно содержат только контакты, тогда как папки в мегабайтах содержат более объемные данные. После выбора папки нажмите «Далее», отметьте файлы для восстановления и активируйте опцию «Restoring».
Также рассмотрим, как сделать резервную копию iPhone с помощью сервиса iMazing. Программа iMazing – это надежный помощник в восстановлении и управлении резервными копиями. С интуитивно понятным интерфейсом легко загружать как полные наборы файлов, так и отдельные категории данных. Для восстановления информации выполните следующие шаги: 1. Активируйте режим поиска iPhone в iCloud. 2. Синхронизируйте устройство с компьютером. 3. Выберите нужную резервную копию. Создание резервных копий – это просто и доступно в стандартной и демонстрационной версиях. Обратите внимание, что для восстановления данных потребуется лицензия.
Резервное копирование iPhone на внешний жесткий диск или флешку
С введением iOS 13 пользователи iPhone и iPad получили возможность подключать внешние жесткие диски, USB-флешки и даже карты памяти SD для прямого копирования файлов с устройства. Однако стоит отметить, что поскольку эта функция нова, некоторые жесткие диски могут не иметь достаточной мощности от аккумулятора вашего телефона для полноценной работы.
Тем не менее внешние накопители хорошо функционируют с планшетами на iPad OS 13, что позволяет использовать их для создания резервных копий вашего iPad. Если у вас еще нет внешнего жесткого диска, его придется приобрести. Кроме того, для подключения накопителя нужен адаптер. Несмотря на первоначальные затраты, этот вариант может быть более выгодным в долгосрочной перспективе, чем использование iCloud, который требует ежемесячной подписки.
Восстановление iPhone с помощью резервной копии
Рассмотрим подробнее, как сделать резервную копию через iPhone. Перед восстановлением данных из резервной копии iPhone необходимо выполнить сброс устройства до заводских настроек. Для этого выполните следующее: 1. Откройте приложение «Настройки». 2. Выберите раздел «Основные». 3. Затем «Перенос или сброс iPhone». 4. Нажмите на «Стереть контент и настройки». Как устройство будет сброшено до заводских настроек, вам потребуется заново настроить его.
Для успешной повторной настройки iPhone после сброса до заводских настроек следуйте этим шагам:
-
Включите iPhone, удерживая кнопку питания.
-
Выберите язык и страну.
-
Подключитесь к Wi-Fi сети.
-
Настройте Face ID или Touch ID, если это необходимо.
-
Создайте или введите пароль для устройства.
-
Выберите, хотите ли восстановить данные из резервной копии iCloud или iTunes, или настроить устройство как новое.
-
Войдите в свой Apple ID или создайте новый, если его нет.
-
Настройте Siri и другие функции по желанию.
-
Завершите настройку и начните использовать свой iPhone.
Если резервная копия хранится на компьютере, следуйте инструкции, как сделать резервную копию iPhone на windows:
Чтобы восстановить данные на iPhone, следуйте этим шагам: сначала включите устройство, выберите язык и подключитесь к Wi-Fi. На экране «Приложения и данные» выберите опцию «Восстановить с Mac или ПК». Подключите iPhone к компьютеру, откройте Finder (если используете Mac) и найдите ваше устройство. Затем нажмите «Восстановить из копии» и выберите нужную резервную копию, при необходимости введя пароль для зашифрованного файла. Не забудьте отключить функцию «Локатор» в настройках iPhone, дождитесь завершения передачи данных и завершите начальную настройку.
Часто задаваемые вопросы о создании резервной копии iPhone
Как удалить резервную копию iPhone?
Чтобы удалить резервную копию iPhone с компьютера, воспользуйтесь iTunes. Следуйте этим шагам:
-
Откройте iTunes на вашем ПК.
-
В верхнем меню выберите «Правка», затем перейдите в «Настройки».
-
Перейдите на вкладку «Устройства».
-
Найдите резервную копию, которую хотите удалить, выделите её и нажмите «Удалить резервную копию».
Как сделать резервную копию разбитого iPhone?
Создание резервной копии с разбитого iPhone возможно, но это зависит от уровня повреждений устройства. Если экран не функционирует, но телефон включается и определяется компьютером, вы можете выполнить резервное копирование через iTunes или Finder:
-
Подключите новое iOS-устройство к компьютеру.
-
Откройте iTunes и выберите значок вашего устройства в верхнем левом углу.
-
Перейдите на вкладку «Обзор».
-
Нажмите на «Восстановить резервную копию».
-
Выберите нужную резервную копию и нажмите «Восстановить», чтобы извлечь данные.
Если iPhone не включается, создать резервную копию не удастся. В таком случае стоит обратиться в сервисный центр за профессиональной помощью.
Как восстановить данные с неисправного iPhone?
Для восстановления данных с поврежденного iPhone используйте компьютер. Подключите устройство к ПК с помощью USB-кабеля и следуйте указаниям на экране, чтобы ввести код доступа или подтвердить «Доверять этому компьютеру». На Mac с macOS Catalina и новее откройте Finder, а на Windows или более ранних версиях Mac — iTunes. Выберите ваш iPhone или iPad, затем нажмите «Восстановить из резервной копии» и следуйте дальнейшим инструкциям.
Создание резервных копий данных – это не только полезная привычка, но и ваша защита от непредвиденных ситуаций. Представьте, что важные фотографии, документы и проекты всегда под рукой, даже если что-то пойдёт не так. С помощью резервных копий вы можете легко восстановить данные на новом устройстве или вернуть всё на место после неожиданного сбоя. Не оставляйте свою информацию на произвол судьбы – обеспечьте её безопасность и будьте уверены в своём выборе.
В этой пошаговой инструкции подробно о том, как сделать резервную копию iPhone на компьютере или в iCloud, где хранятся резервные копии, как восстановить телефон из неё, как удалить ненужную резервную копию и некоторая дополнительная информация, которая может быть полезна. Способы подойдут также и для iPad.
Резервная копия iPhone содержит почти все данные вашего телефона, кроме параметров Apple Pay и Touch ID, данных, которые уже синхронизированы с iCloud (фото, сообщения, контакты, заметки), установленных приложений. Также, если вы создаете резервную копию на компьютере, но без шифрования, она не будет содержать данных приложения «Здоровье», сохраненных в «Связка ключей» паролей.
Как создать резервную копию iPhone на компьютере
Для того, чтобы создать резервную копию вашего iPhone на компьютере вам потребуется приложение iTunes. Его можно скачать с официального сайта Apple https://www.apple.com/ru/itunes/download/ или, если у вас Windows 10 — из магазина приложений.
После установки и запуска iTunes, подключите ваш iPhone к компьютеру или ноутбуку (если это первое подключение, потребуется подтвердить доверие этому компьютеру на телефоне), после чего выполните следующие действия.
- Нажмите по кнопке с изображением телефона в iTunes (отмечена на скриншоте).
- В разделе «Обзор» — «Резервные копии» выберите «Этот компьютер» и, желательно, отметьте пункт «Шифровать резервную копию iPhone» и задайте пароль для вашей резервной копии.
- Нажмите кнопку «Создать копию сейчас», а затем — «Готово».
- Подождите некоторое время, пока будет создаваться резервная копия iPhone на компьютере (процесс создания отображается вверху окна iTunes).
В результате на вашем компьютере будет сохранен бэкап вашего телефона.
Где хранится резервная копия iPhone на компьютере

Резервная копия iPhone, созданная с помощью iTunes может храниться в одном из следующих расположений на вашем компьютере:
-
C:\Пользователи\Имя_пользователя\Apple\MobilSync\Backup
-
C:\Пользователи\Имя_пользователя\AppData\Roaming\Apple Computer\MobileSync\Backup\
Однако, если вам нужно удалить резервную копию, лучше делать это не из папки, а следующим образом.
Удаление резервной копии
Для того, чтобы удалить резервную копию iPhone с компьютера, запустите iTunes, после чего выполните следующие шаги:
-
- В меню выберите Правка — Настройки.
- Откройте вкладку «Устройства».
- Выберите ненужную резервную копию и нажмите «Удалить резервную копию».
Как восстановить iPhone из резервной копии iTunes
Для восстановления iPhone из резервной копии на компьютере, в настройках телефона отключите функцию «Найти iPhone» (Настройки — Ваше имя — iCloud — Найти iPhone). Затем подключите телефон, запустите iTunes, выполните шаги 1 и 2 из первого раздела этой инструкции.
Затем нажмите кнопку «Восстановить из копии» и следуйте указаниям.
Создание резервной копии iPhone на компьютере — видео инструкция
Резервная копия iPhone в iCloud
Для того, чтобы создать резервную копию iPhone в iCloud, выполните следующие простые шаги на самом телефоне (рекомендую использовать подключение по Wi-Fi):
- Зайдите в Настройки и нажмите по вашему Apple ID, затем выберите пункт «iCloud».
- Откройте пункт «Резервная копия в iCloud» и, если он отключен, включите его.
- Нажмите «Создать резервную копию» для того, чтобы запустить создание резервной копии в iCloud.
Видео инструкция
Использовать эту резервную копию можно после сброса на заводские настройки или на новом iPhone: при первоначальной настройке вместо «Настроить как новый iPhone» выберите «Восстановить из копии iCloud», введите данные Apple ID и выполните восстановление.
Если вам потребовалось удалить резервную копию из iCloud, сделать это можно в Настройки — ваш Apple ID — iCloud — Управление хранилищем — Резервные копии.




