Иногда возникают ситуации, при которых, может произойти непредвиденная потеря данных. Увы, никто не застрахован от подобных моментов. Для восстановления рабочих материалов желательно иметь на компьютере резервную копию файлов и папок. В качестве носителя можно использовать второй жёсткий диск или локальный сетевой ресурс. При этом необязательно выполнять резервное копирование всей системы. Достаточно прибегнуть к стандартным средствам Windows 10.
Чтобы настроить автоматическое копирование файлов и папок, вам понадобится «Служба архивации» Windows 10. Для этого, в строке поиска, введите «резерв» и выберите «Параметры резервного копирования».
Первое, что необходимо сделать — добавить диск, на котором, собственно, и будут храниться копии файлов. Кликните по надписи «Добавление диска». «Служба архивации» Windows 10 автоматически выполнит поиск необходимых ресурсов — выберите наиболее подходящий диск, руководствуясь свободным пространством.

В дальнейшем, вы сможете запускать или останавливать процесс резервного копирования путём использования соответствующего переключателя, который появится на месте выбора диска.

Второе, выберите папки, которые будут храниться в резервной копии. Кликните «Другие параметры», в окне «Параметры архивации» в пункте «Выполнить резервное копирование этих папок» удалите ненужные папки и добавьте те, которые подлежат резервному копированию.
Третий шаг, настройка расписания резервного копирования файлов и папок. Выберите интервал времени создания резервной копии: минимальное значение «Каждый час», максимальное «Ежедневно». Не забудьте также указать срок хранения резервных копий: минимум «1 месяц», максимум «Всегда».
Если выбрать «Всегда» или «Пока не понадобится место», резервные копии будут сохраняться до тех пор, пока на диске не закончится свободное пространство.
Как изменить диск для резервного копирования файлов и папок?
Первым делом, отключите «Автоматическое резервное копирование».

Затем выберите «Другие параметры» и в пункте «Резервное копирование на другой диск» кликните по кнопке «Прекращение использования диска».

Файлы резервных копий не удаляются при смене диска. Они хранятся в папке «FileHistory». При необходимости вы можете удалить их вручную.
Резервное копирование файлов на сетевой диск средствами Windows 10
«Служба архивации» Windows 10 позволяет сохранять копии данных на сетевых ресурсах, таких как: сервер, компьютер, сетевое хранилище.
Разберём процесс настройки резервного копирования на примере сетевого хранилища. Для начала, добавьте сетевой диск — откройте службу архивации и пройдите по цепочке: «Другие параметры» → «Просмотреть дополнительные параметры».


В окне «История файлов» выберите опцию «Смена диска» и кликните по надписи «Добавить сетевое расположение».


«Служба архивации» Windows 10 обратится к папке «Сеть». Выберите сетевой ресурс, затем нужную папку и нажмите «Выбор папки». Примените действия кликнув «ОК» и «Включить».




Обязательно нажмите «Остановить», чтобы прервать процесс сохранения истории файлов в первый раз.

Затем, перейдите в «Дополнительные параметры» и добавьте нужные папки, а лишние удалите. Настройте параметры расписания резервного копирования, и запустите процесс архивации кликнув «Архивировать данные сейчас».
Восстановление папок и файлов из резервной копии в Windows 10
Для восстановления папки из резервной копии проследуйте по пути: «Другие параметры» → «Восстановить файлы из текущей резервной копии».


В окне «Домашняя — История файлов» выберите нужную папку и нажмите кнопку восстановления.

Восстановить файлы можно также и вручную. Просто скопируйте данные из папки «FileHistory».
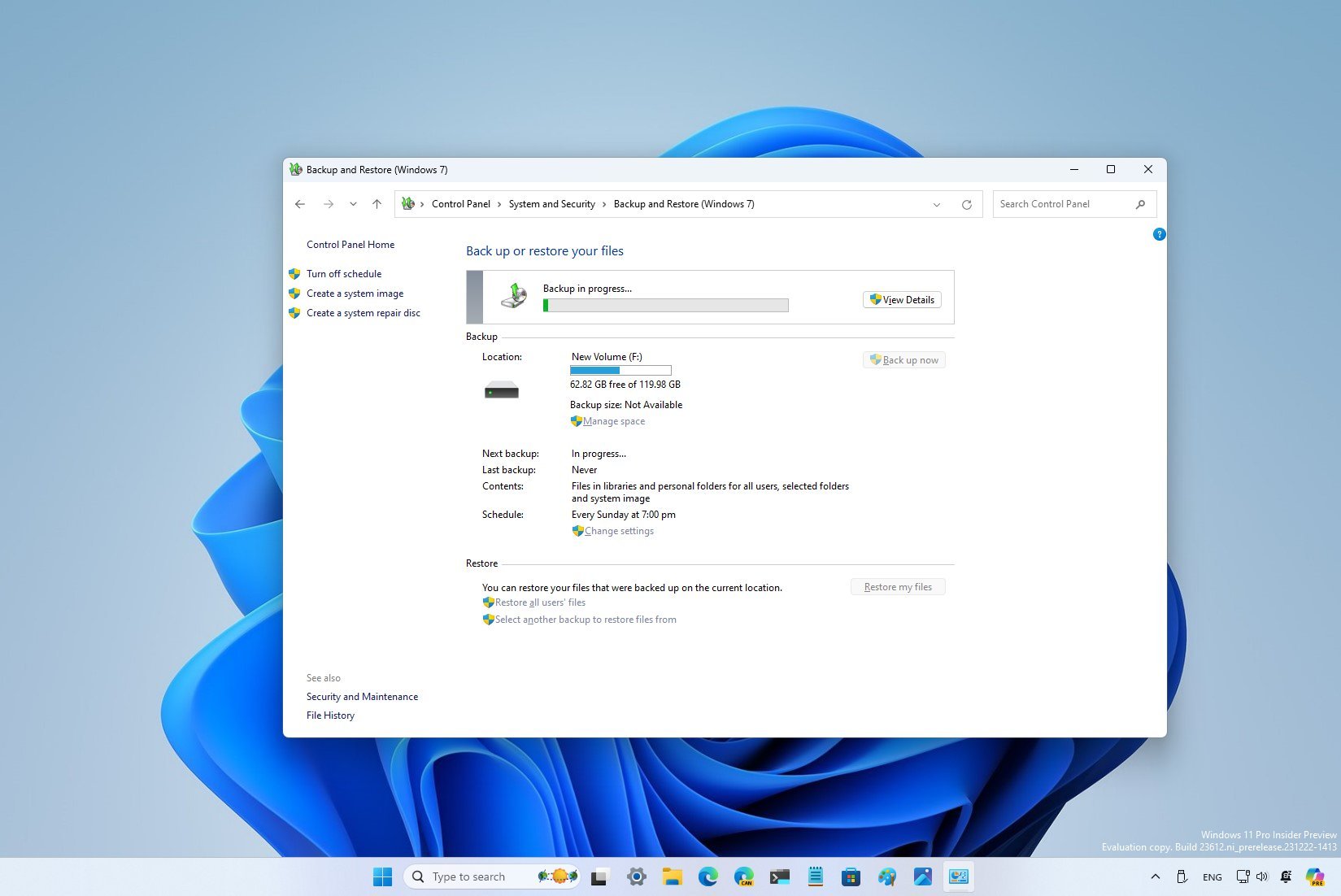
(Image credit: Mauro Huculak)
On Windows 11 (or 10), creating frequent backups is one of the best strategies to protect your documents, pictures, videos, custom configurations, and system files against software problems, hardware failure, hackers, and malware (such as viruses and ransomware) attacks.
Although there are many third-party utilities that you can use, Windows ships with the legacy «Backup and Restore» tool, which allows you to create full backups automatically at regular intervals.
A full backup using this tool means that Windows 11 (or 10) will make a copy of everything on your computer, including installation files, settings, apps, and all your files stored in the primary drive, as well as those files stored in different locations. Then, when your device suddenly stops working, a critical error prevents the device from starting correctly, or files get damaged, you can use the «Backup and Restore» feature to recover individual files or the entire system as necessary.
In this how-to guide, I will walk you through the steps to set up full backups of your device automatically.
Important: The Backup and Restore feature is no longer maintained. You can still use it, but it may stop working in future releases. Also, as a deprecated feature, Microsoft can decide to remove this tool completely in future releases.
How to configure automatic backups on Windows
To configure automatic backups on Windows 11 (and 10), use these steps:
- Open Start.
- Search for Control Panel and click the top result to open the app.
- Click the «Backup and Restore» setting under the «System and Security» section.

- Under the «Backup» section, click the «Set up backup» option on the right.
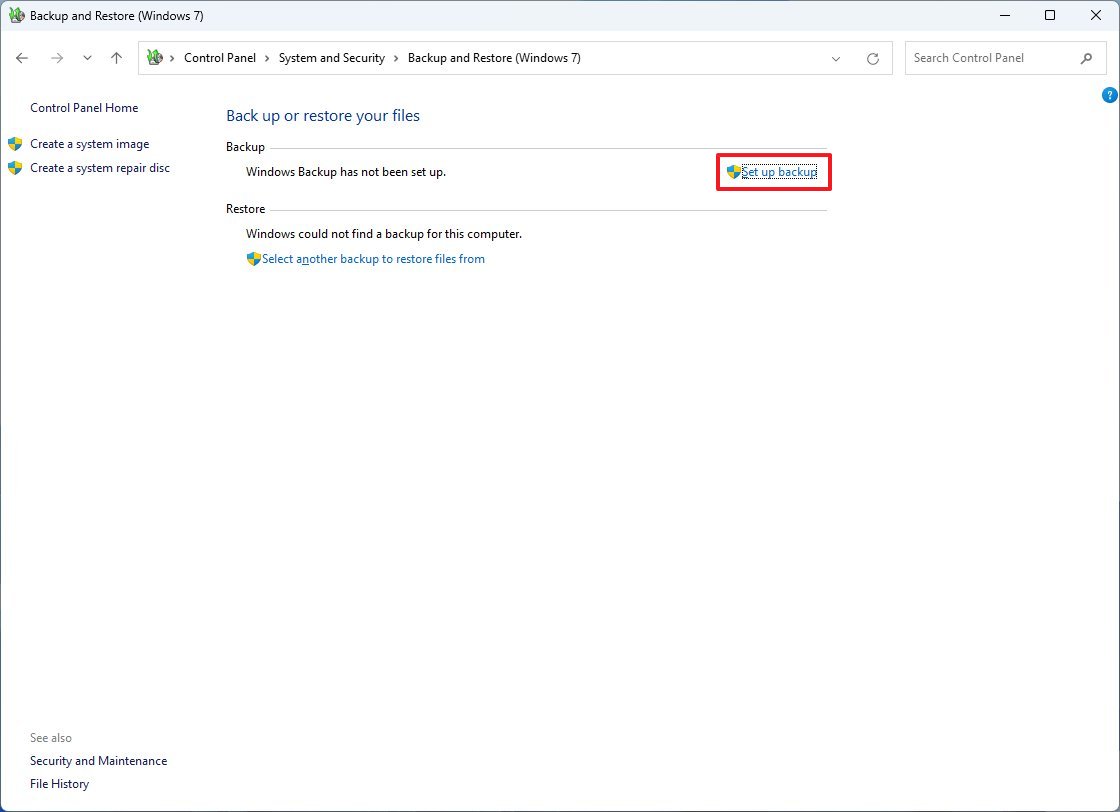
- Select the external drive to store the backups.
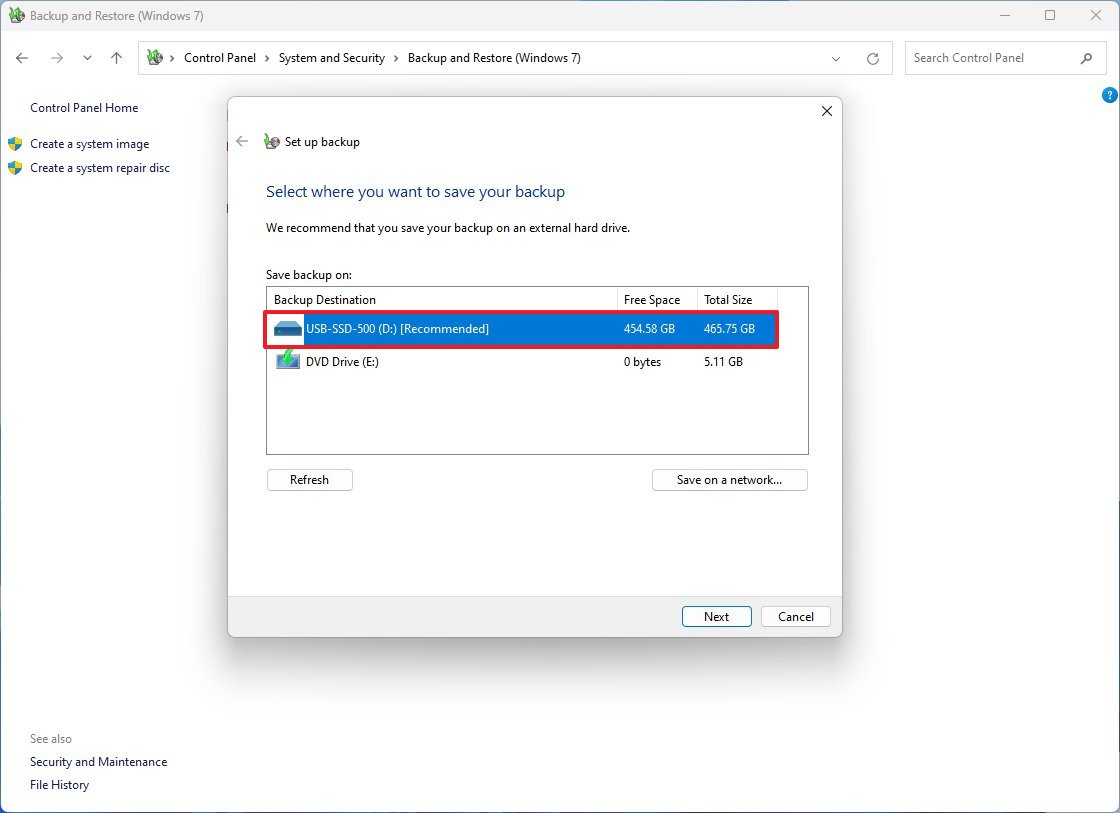
- Click the Next button.
- Select the «Let me choose» option under the «What do you want to backup?» section.
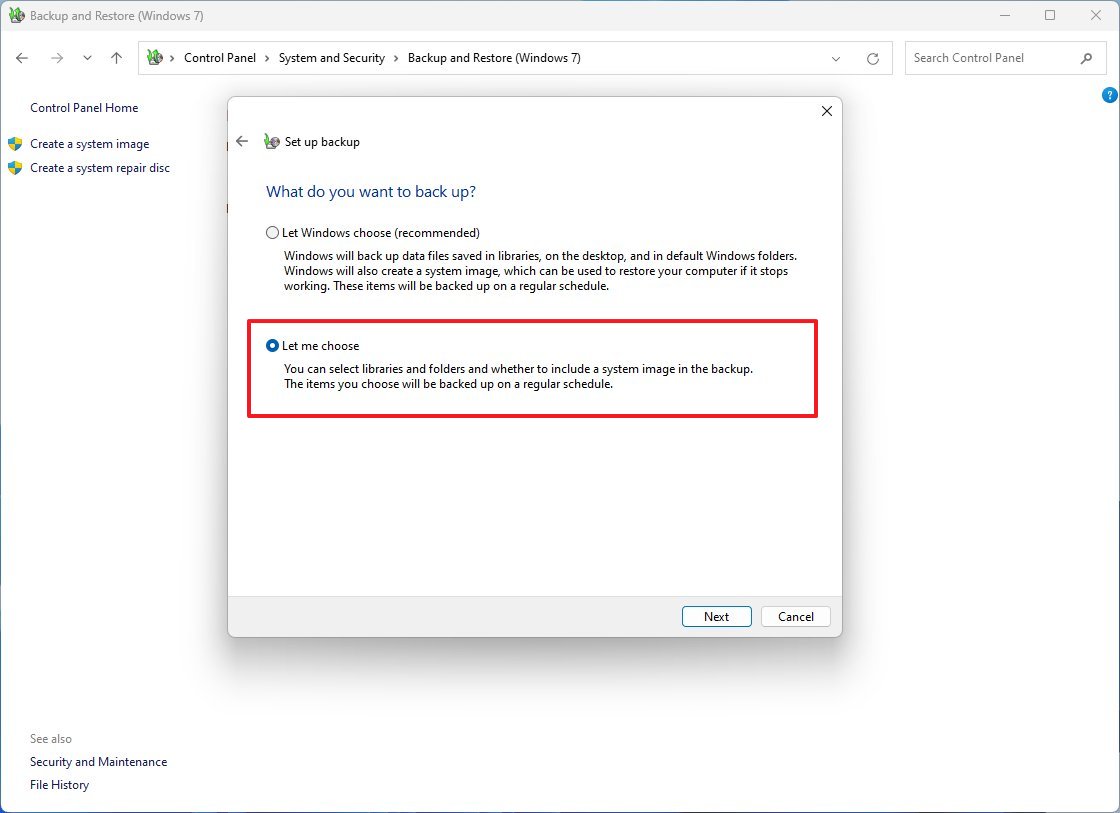
- Quick tip: You can select the «Let Windows choose» option, but if you want to make sure that everything you want is getting backed up, the «Let me choose» is the option that you want to select.
- Click the Next button.
- Under the «Data Files» section, check all the items as necessary.
- Under the «Computer» section, check the Local Disk (C:).
- Quick note: If you have multiple drives, they will also appear in this list.
- Check the «Include a system of drives: System Reserved, (C:)» option.
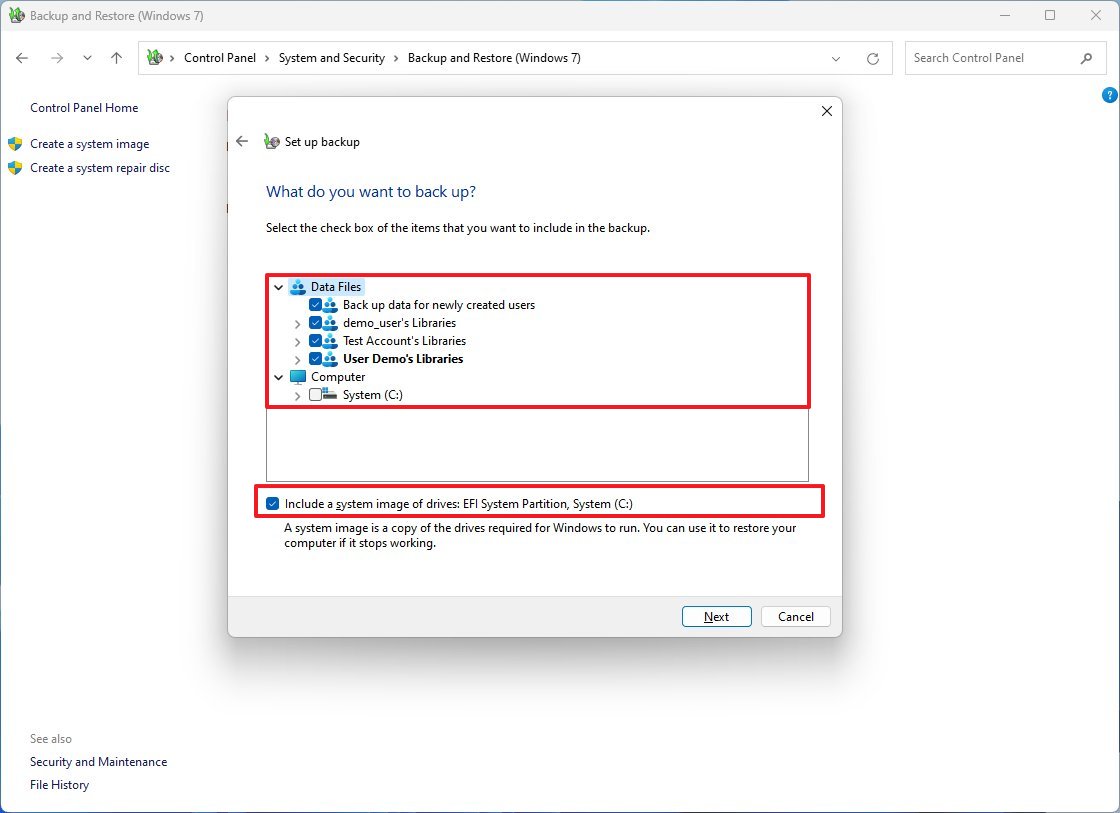
- Click the Next button.
- Click the Change schedule option.
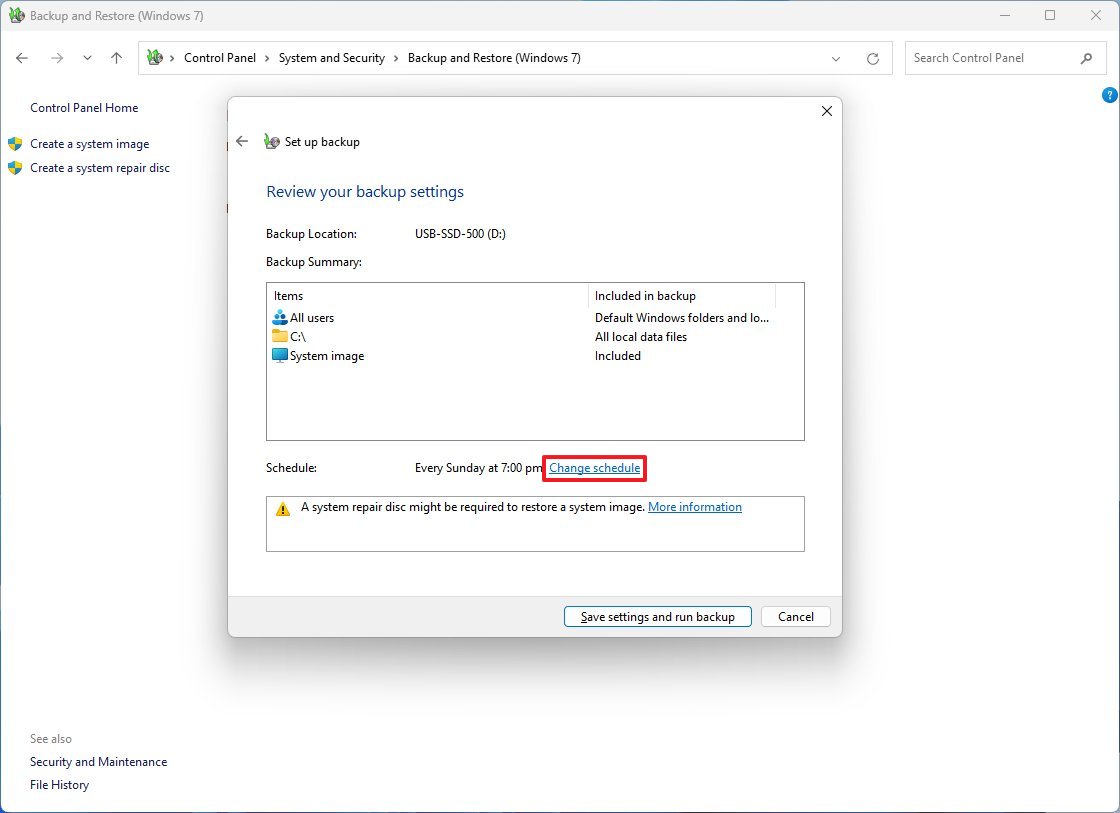
- Check the «Run backup on a schedule» option.
- Specify the frequency, date, and time when Windows should backup the device.
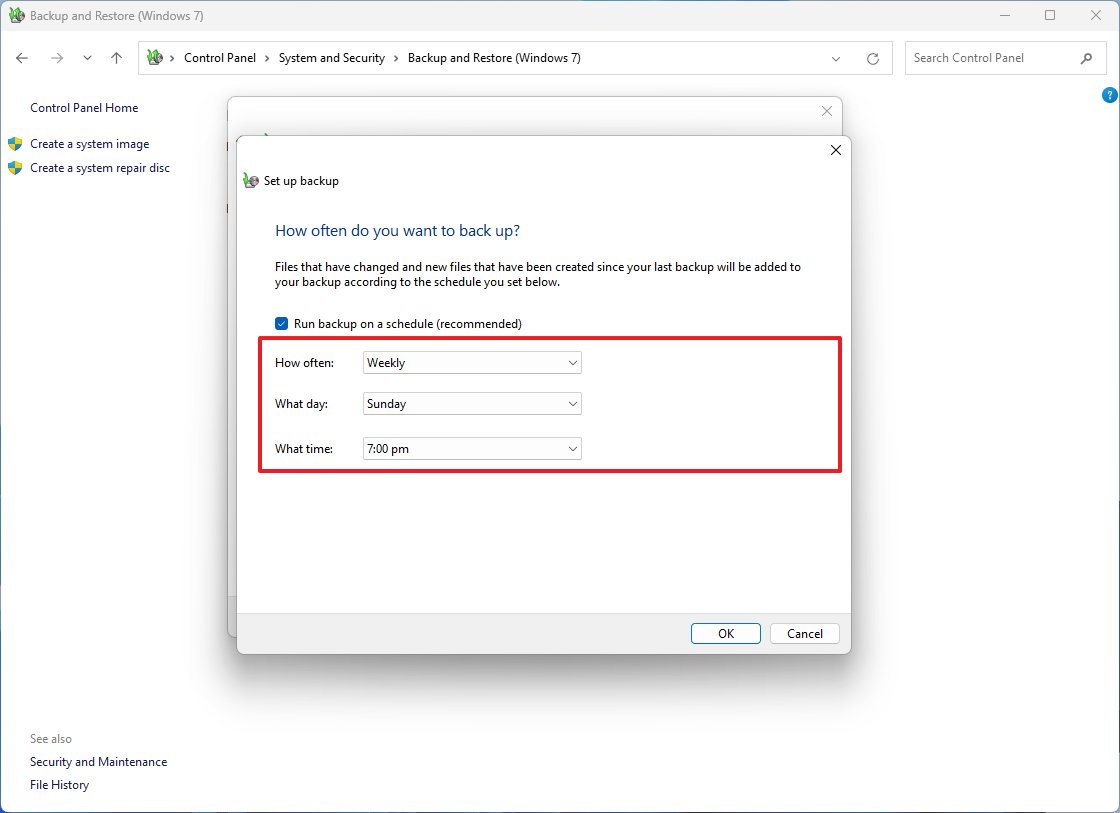
- Quick tip: If you’re working with essential data, such as work files, you should consider backing up using the «Daily» option.
- Click the OK button.
- Click the «Save settings and exit» button.
Once you complete the steps, an initial backup will be created, and incremental backups will be performed on the specified schedule.
All the latest news, reviews, and guides for Windows and Xbox diehards.
While the backup is in process, you can click the «View details» button to see more information about the files being copied and an option to interrupt the process (if necessary). After the process is complete, in the «Backup» section, you can view the current size of the backup and drive location and the date and time of the next and previous backup.
How to manage backup settings on Windows
After setting up the automatic backup feature on Windows 11 (or on your Windows 10 device), you can manage many settings to prevent running out of space in the external drive and changing the schedule as necessary.
Free up backup space
To free up space on the external backup drive, use these steps:
- Open Start.
- Search for Control Panel and click the top result to open the app.
- Click the «Backup and Restore» setting under the «System and Security» section.

- Under the «Backup» section, click the Manage space option.
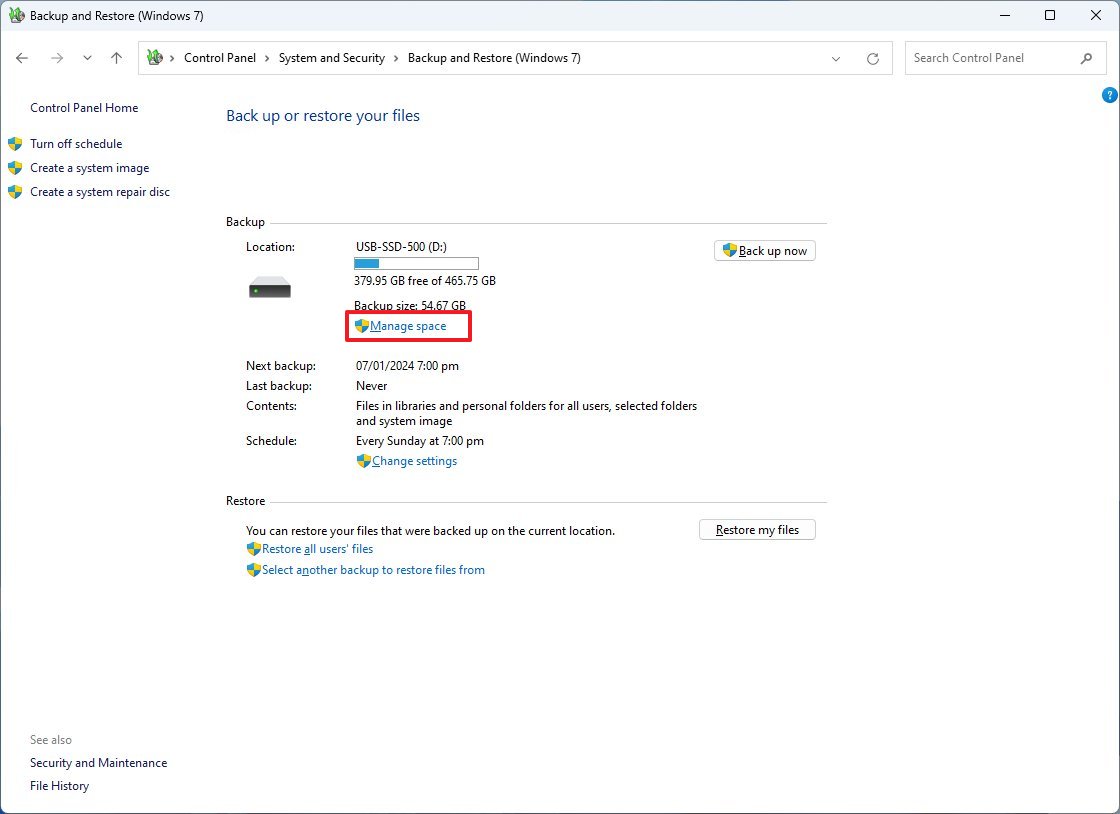
- Click the View backups button under the «Data file backup» section.
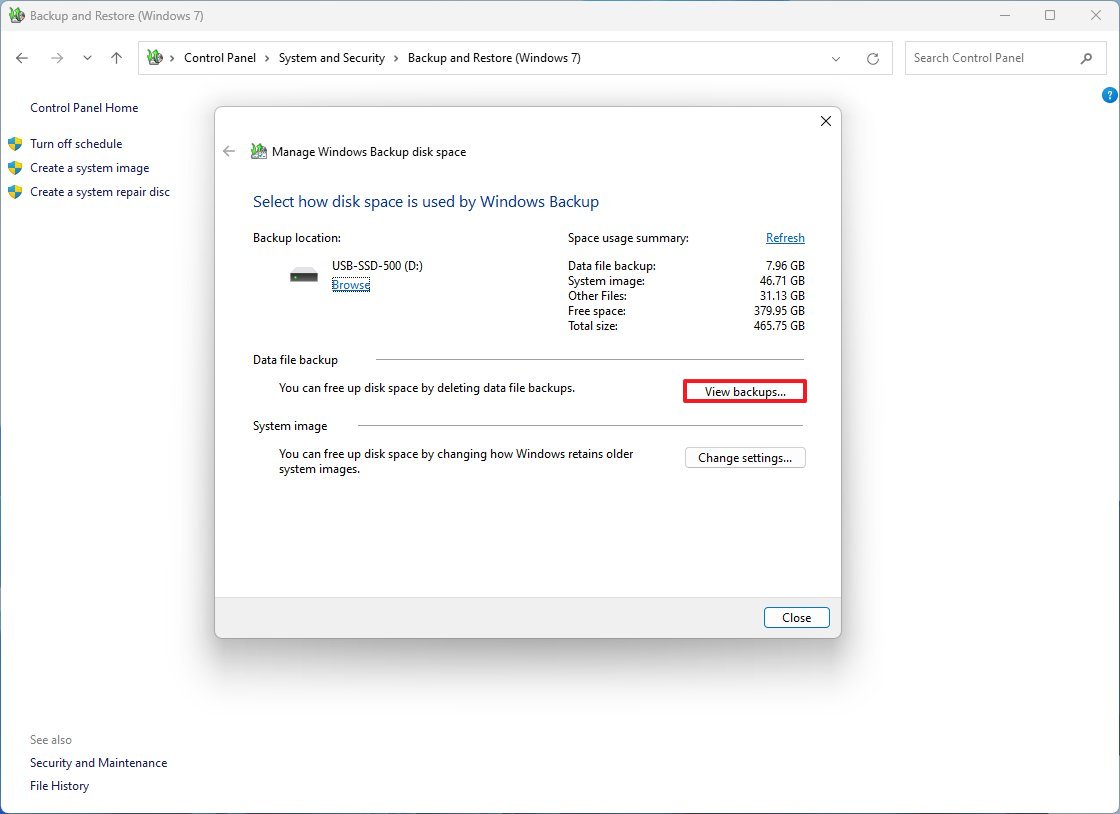
- Select the oldest backup from the list.
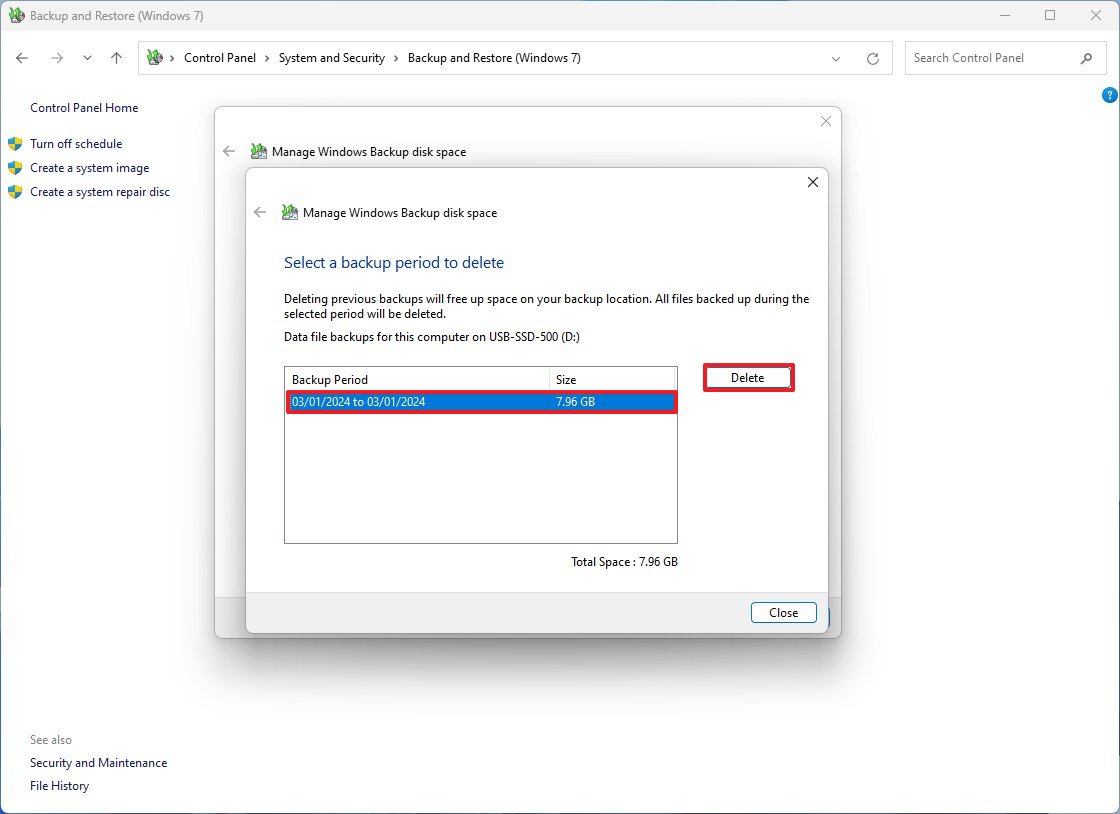
- Click the Delete button.
- Repeat steps 7 and 8 to delete additional backups as necessary.
- Click the Close button.
- Click the Change settings button under the «System image» section.
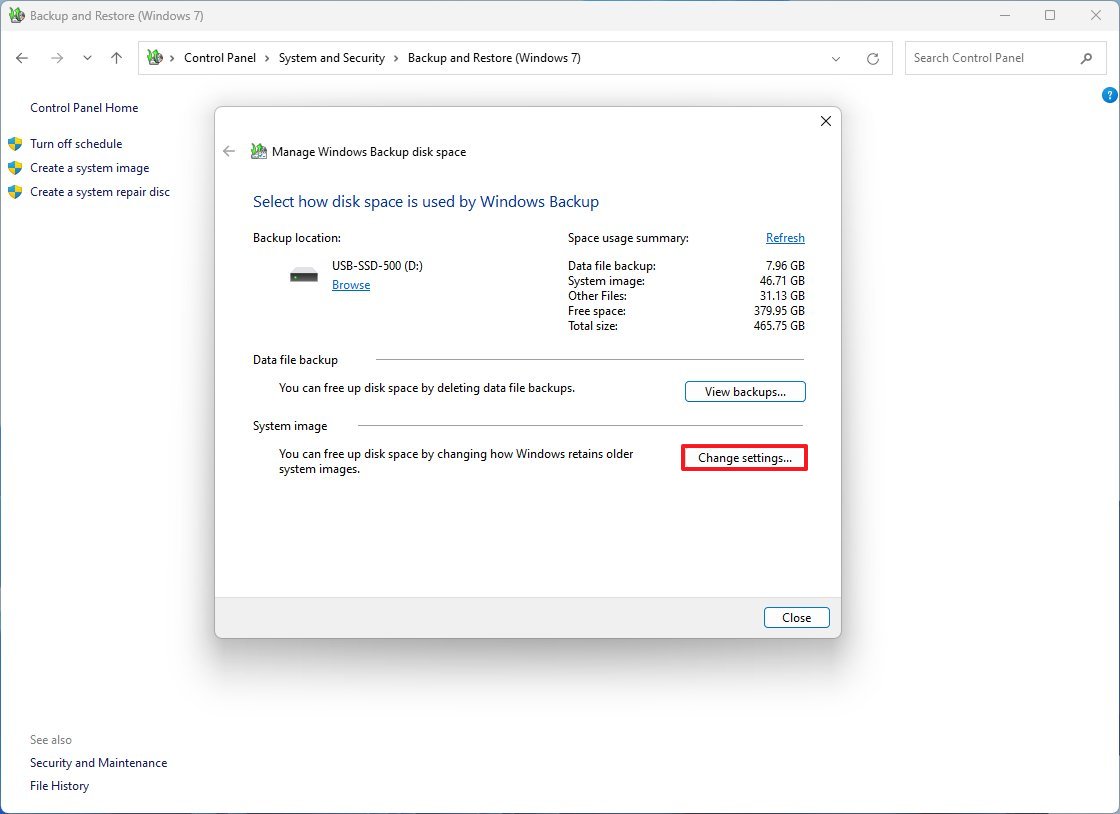
- Select the «Keep only the latest system image and minimize space used by backup» option.
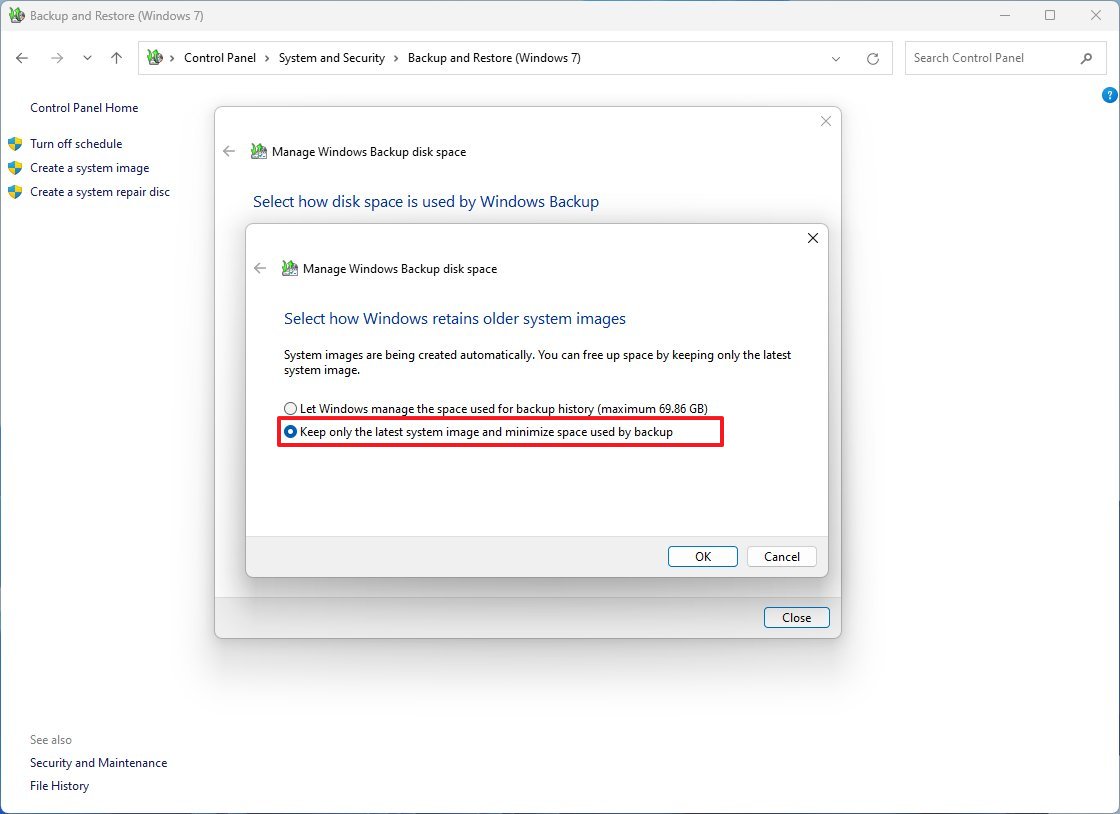
- Click the OK button.
- Click the Delete button.
- Click the Close button.
After you complete the steps, the external drive should have more space to allocate future backups.
If you have a lot of data to protect and optimizing the backup drive storage doesn’t make a difference, you should consider getting a larger external storage.
Change backup schedule
To set a different schedule to run backups automatically on Windows 11 (or 10), use these steps:
- Open Start.
- Search for Control Panel and click the top result to open the app.
- Click the «Backup and Restore» setting under the «System and Security» section.

- Under the «Schedule» section, click the Change settings option.
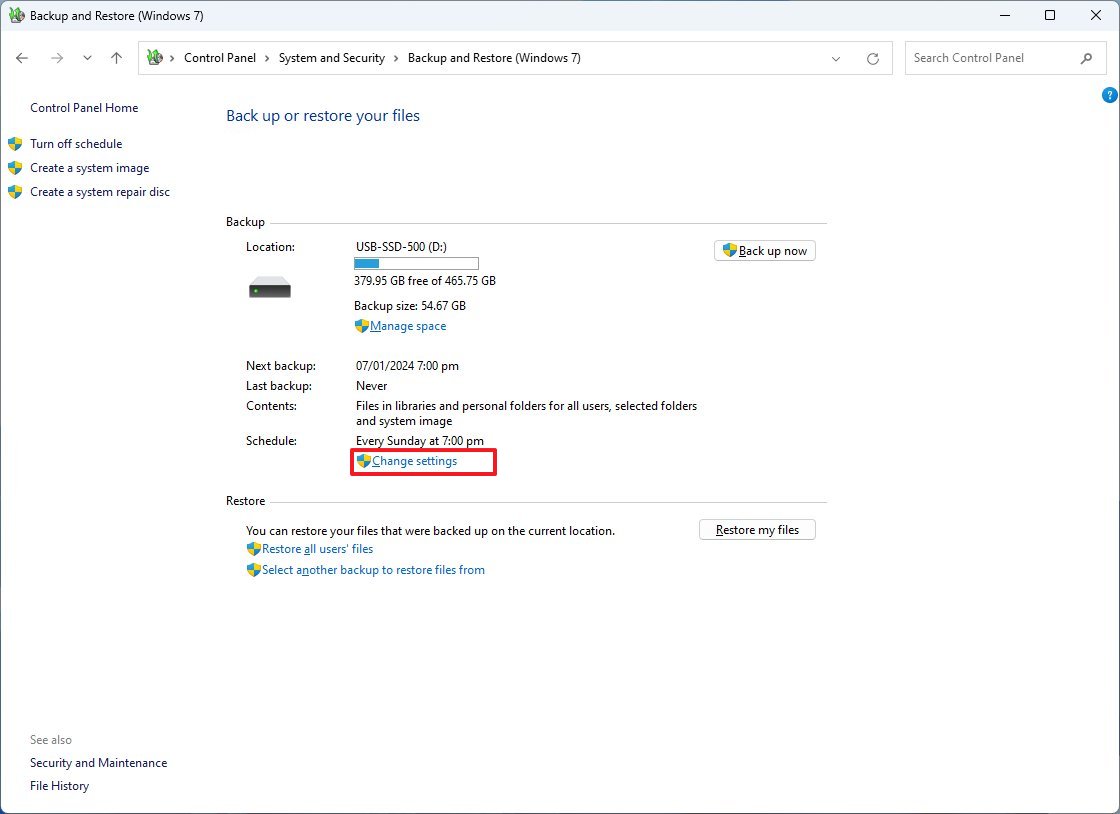
- Continue with the on-screen directions (without changing the settings) until you arrive on the «Review your backup settings» page.
- Click the Change schedule option.
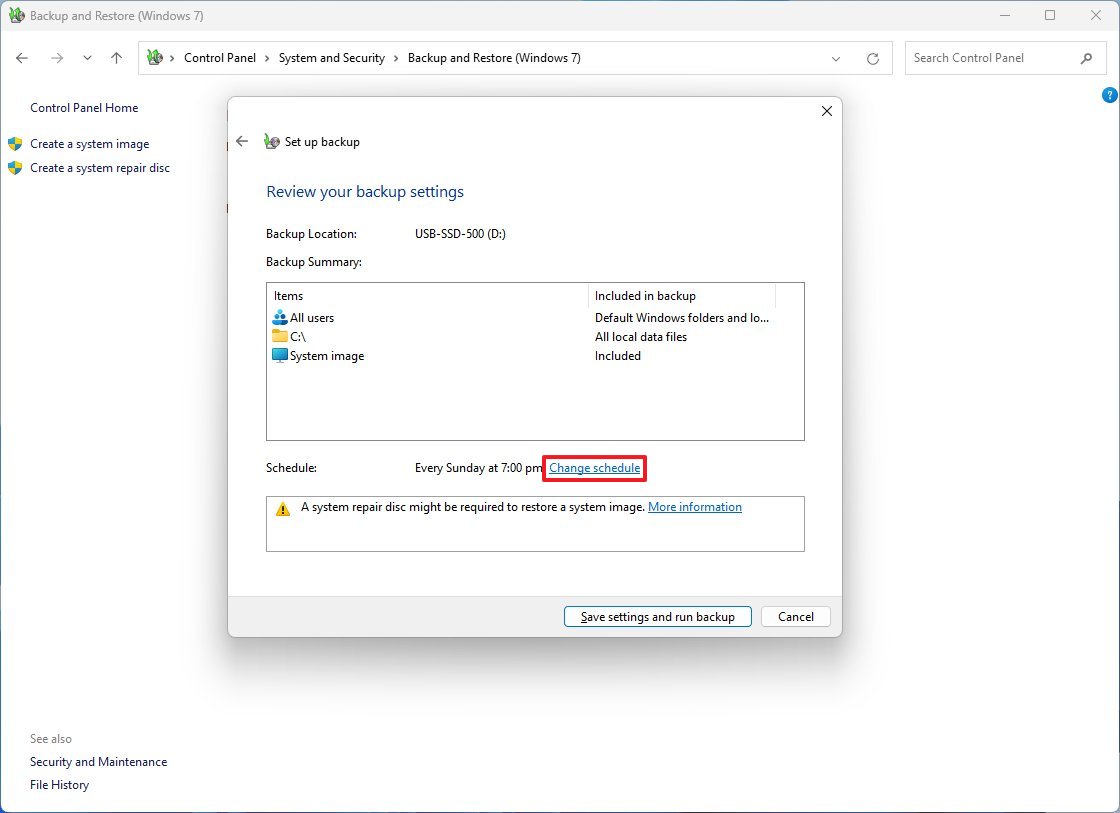
- Specify a new schedule for the backup.
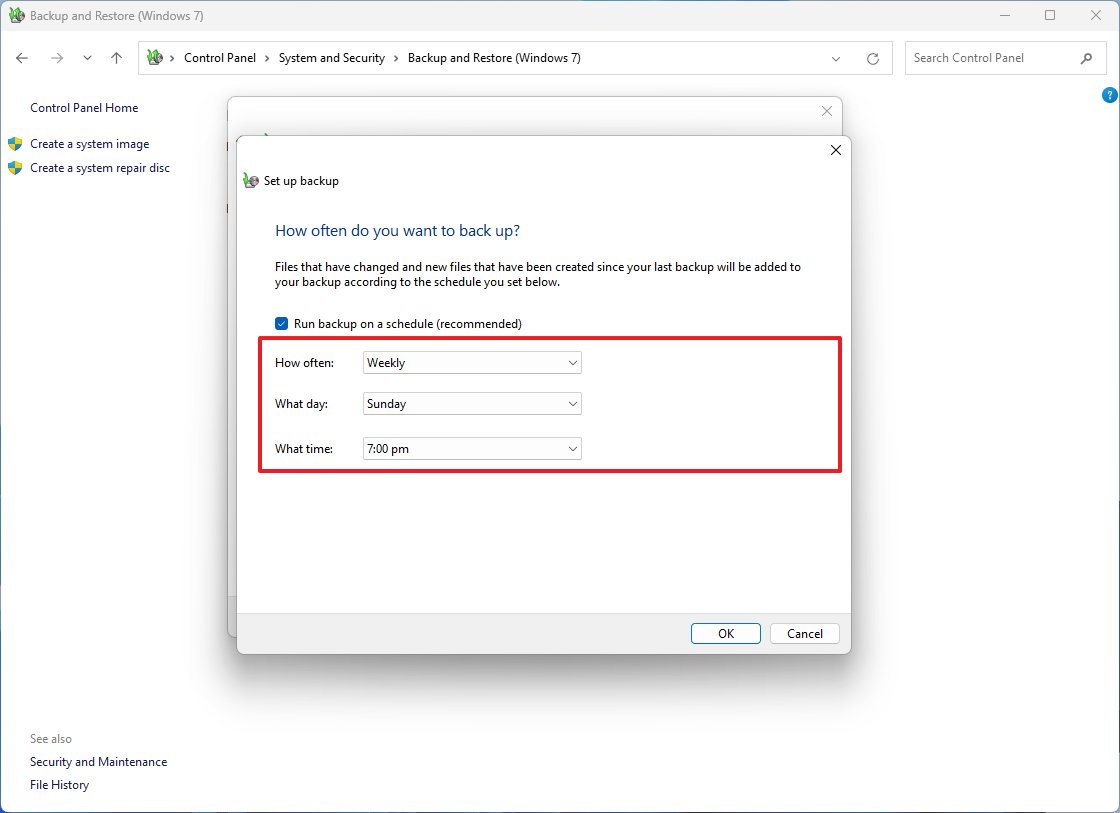
- Click the OK button.
- Click the «Save settings and exit» button.
Once you complete the steps, the system will run the backup automatically during the specified new schedule.
When the time comes to restore your computer from backup, you’ll need a bootable media. Although the tool includes an option to create a disc to boot your device to restore a backup, newer devices no longer come with disc drives.
If you don’t have a CD-ROM drive, you’ll need to use the Media Creation Tool to create a USB bootable media, which you can use to access the recovery environment when your computer doesn’t boot. (This is the link to download the tool for Windows 10, and this is the page to download the version of Windows 11.)
In the case that you still have a disc drive, insert a writable blank disc and use these steps:
- Open Start.
- Search for Control Panel and click the top result to open the app.
- Click the «Backup and Restore» setting under the «System and Security» section.

- Click the «Create a system repair disc» option from the left pane.
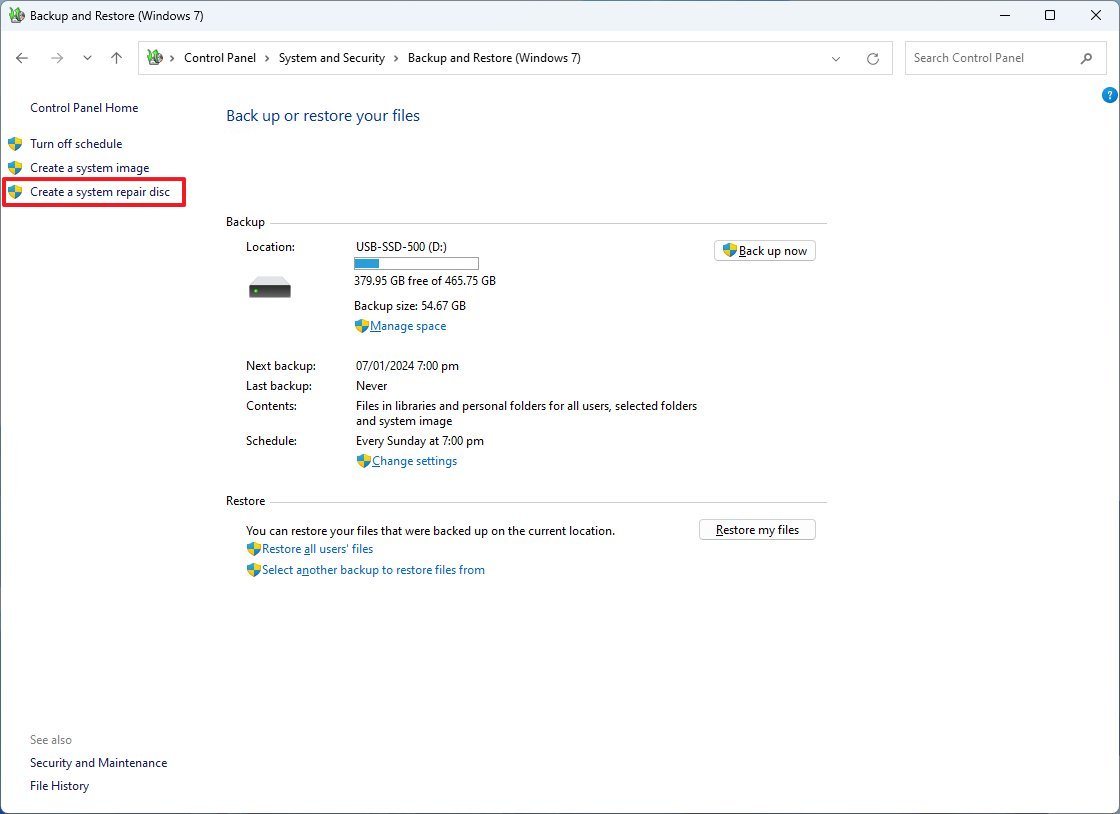
- Click the Create disc button.
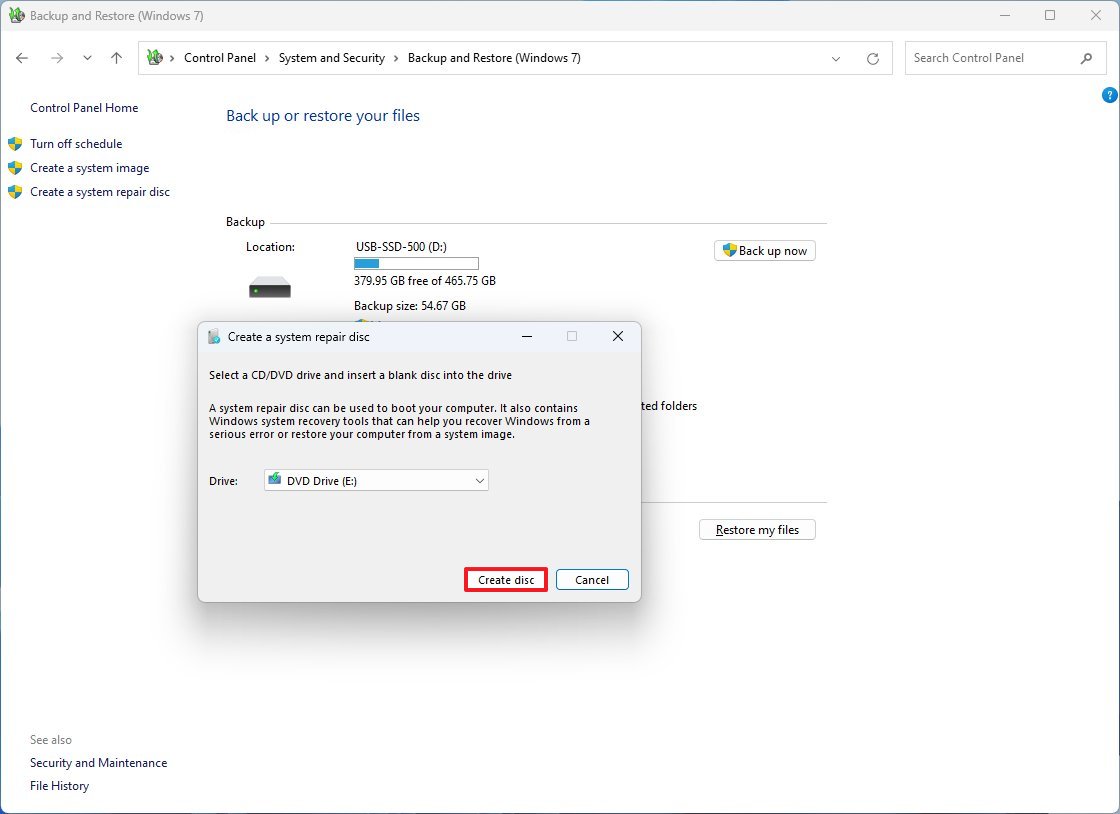
After you complete the steps, you can use the physical disc or USB bootable media to start your computer in the Advanced startup mode to recover your files.
How to restore backup on Windows
When the unexpected happens, you can use the «Backup and Restore» feature to restore files individually or recover your entire system and files.
Restore files from full backup
To restore one or multiple files, use these steps:
- Open Start.
- Search for Control Panel and click the top result to open the app.
- Click the «Backup and Restore» setting under the «System and Security» section.

- Click the «Restore my files» button under the «Restore» section.
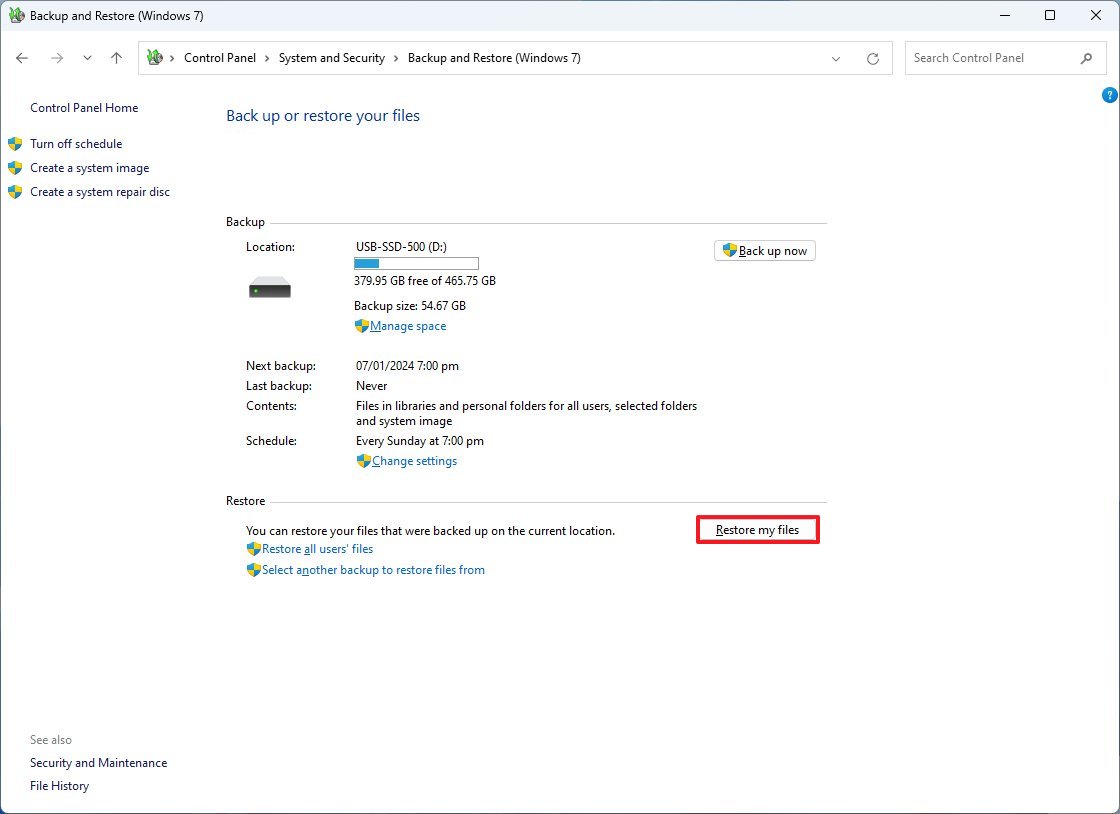
- Click the «Browse for files» button.
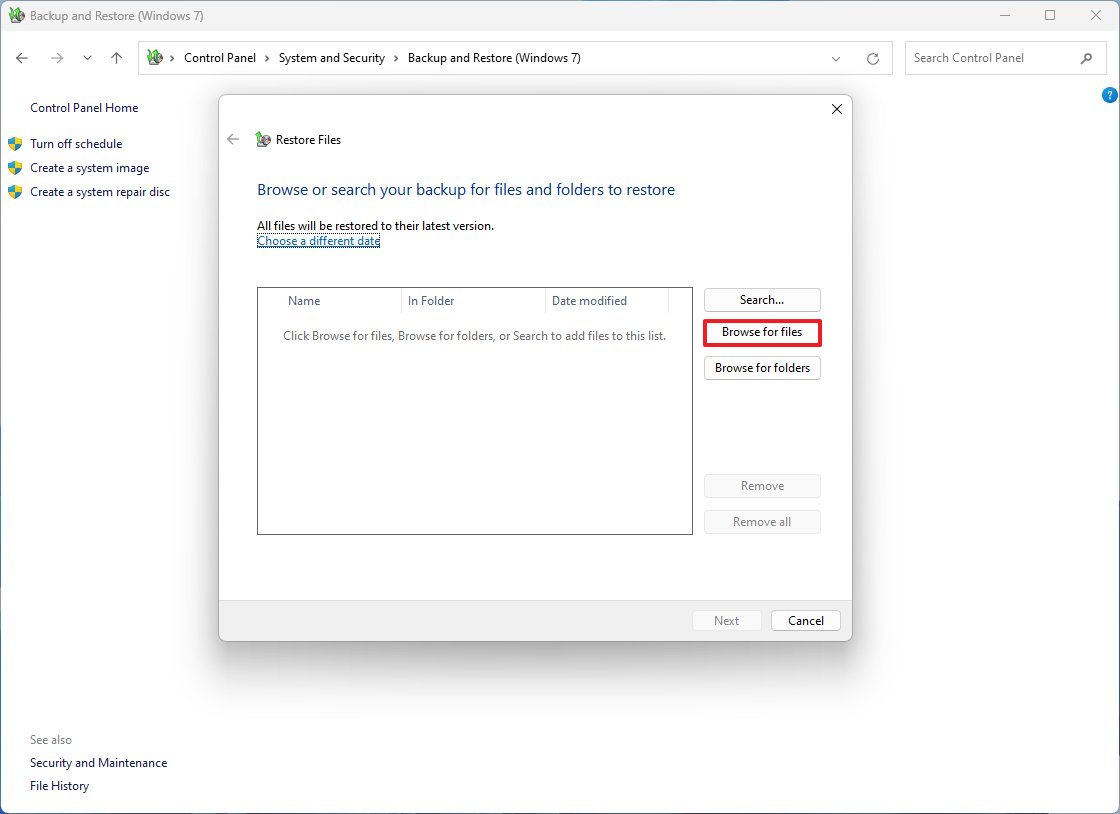
- Select the files that to restore from the automatic backup.

- Click the Add files button.
- Click the «Browse for folders» button.
- Select the folders to restore from the backup.
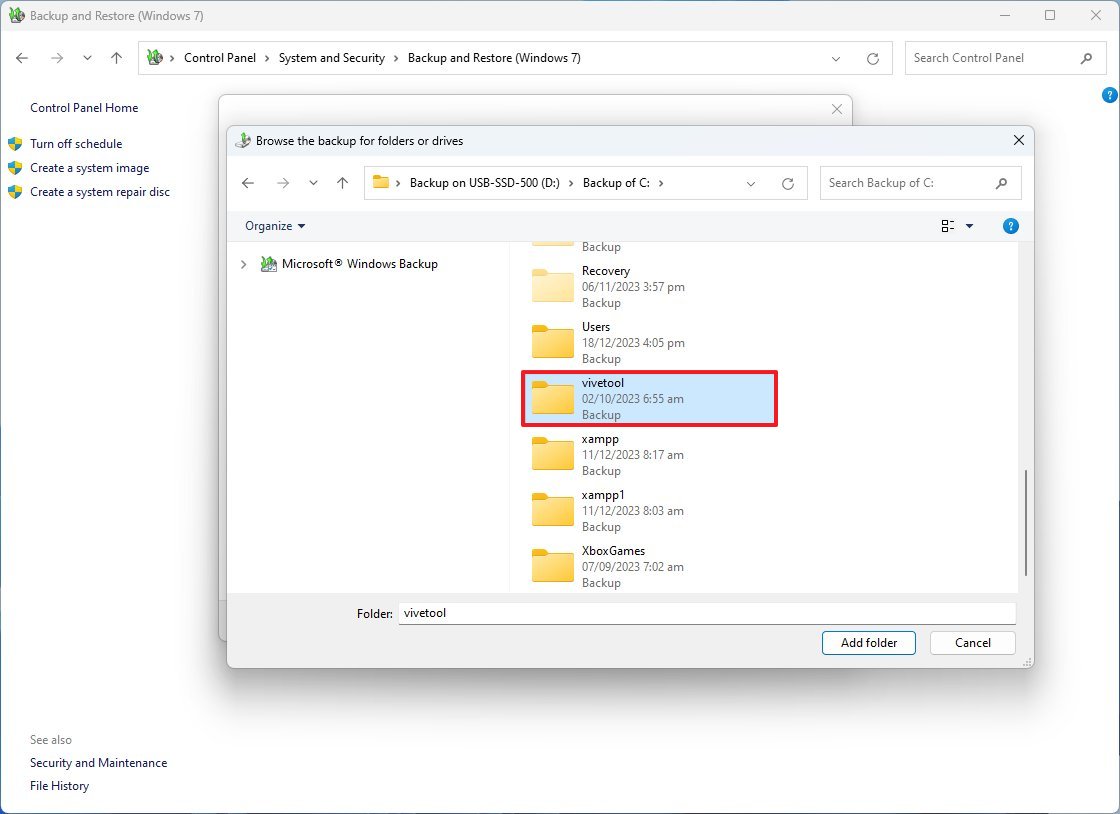
- (Optional) If you don’t know the location of the file, use the Search button to find it.
- Click the Next button.
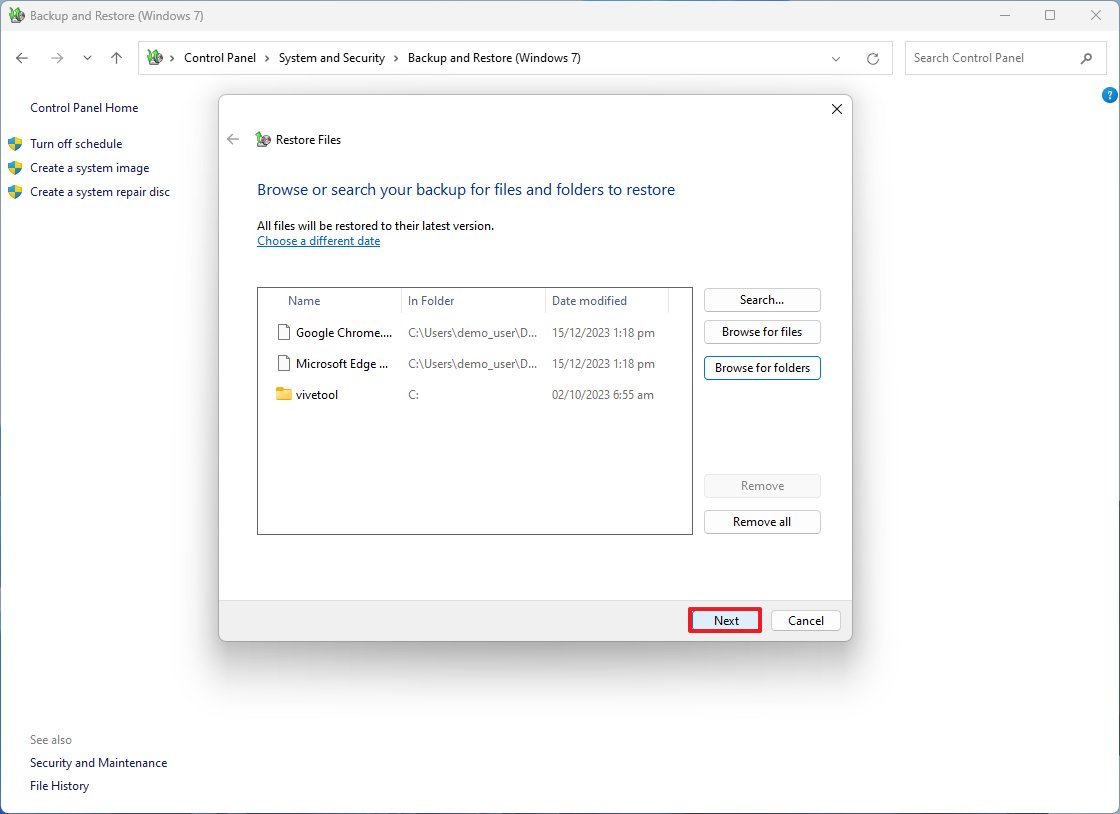
- Select the «In the following location» option (recommended).
- Click the Browse button.
- Select the restore location.
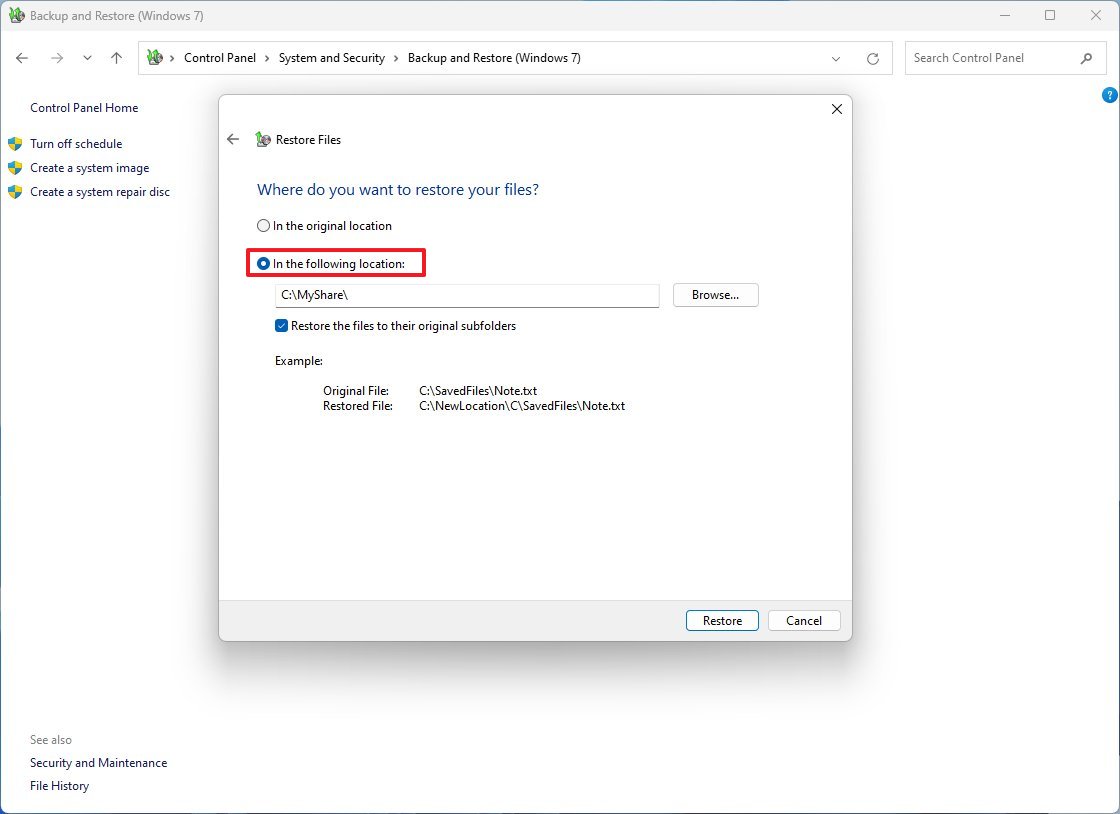
- Click the OK button.
- Click the Restore button.
- Click the Finish button.
Once you complete the steps, you can access the files and folders from the location you specified during the recovery process.
Restore computer from full backup
If your computer doesn’t boot or you’re replacing the main drive, it’s possible to restore your device using the most recent backup. However, before you can proceed, you have to make sure the computer can start from USB (or CD-ROM drive), which means that you may need to change the boot order inside the Basic Input/Output System (BIOS) or Unified Extensible Firmware Interface (UEFI) on your device.
Usually, the process involves pressing one of the function keys (F1, F2, F3, F10, or F12), the «ESC,» or «Delete» key as soon as the device starts. The only caveat is that the process often differs depending on the manufacturer and computer model. So check your device manufacturer’s support website for more specific instructions.
While in the firmware interface, find the «Boot» section, configure the boot order to start from the USB bootable drive (or CD-ROM drive), and save the new changes.
To perform a system restore using a backup on Windows 11 (or 10), use these steps:
- Start the PC with a bootable media drive.
- Click the Next button.
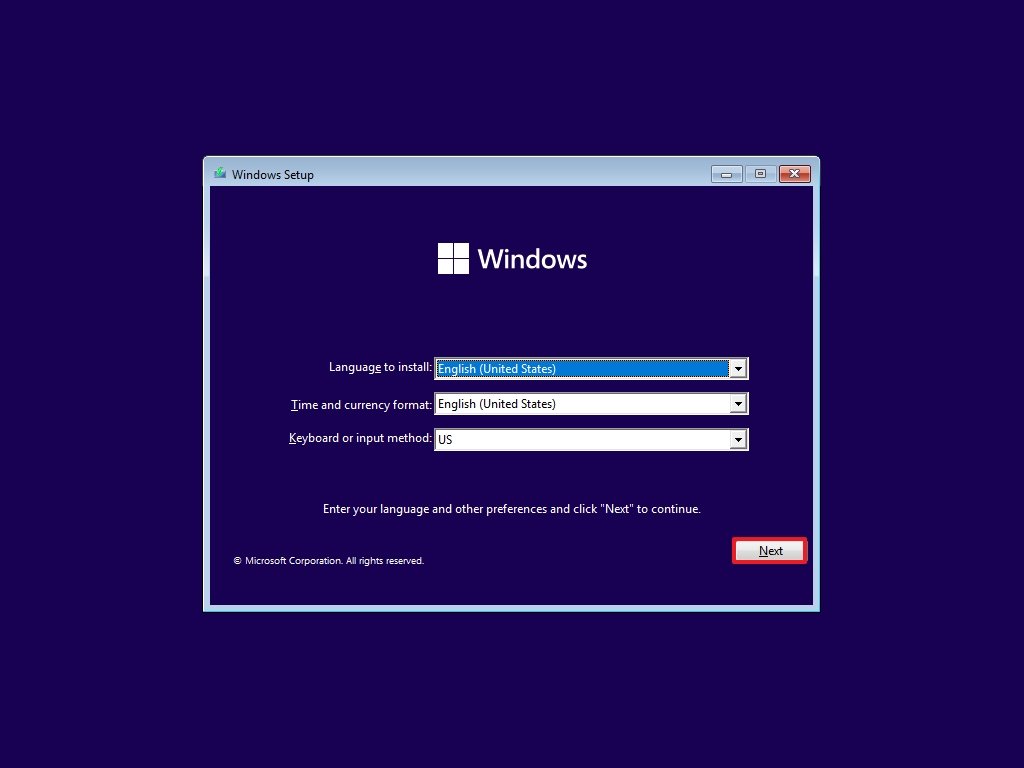
- Click the «Repair your computer» option at the bottom-left corner.
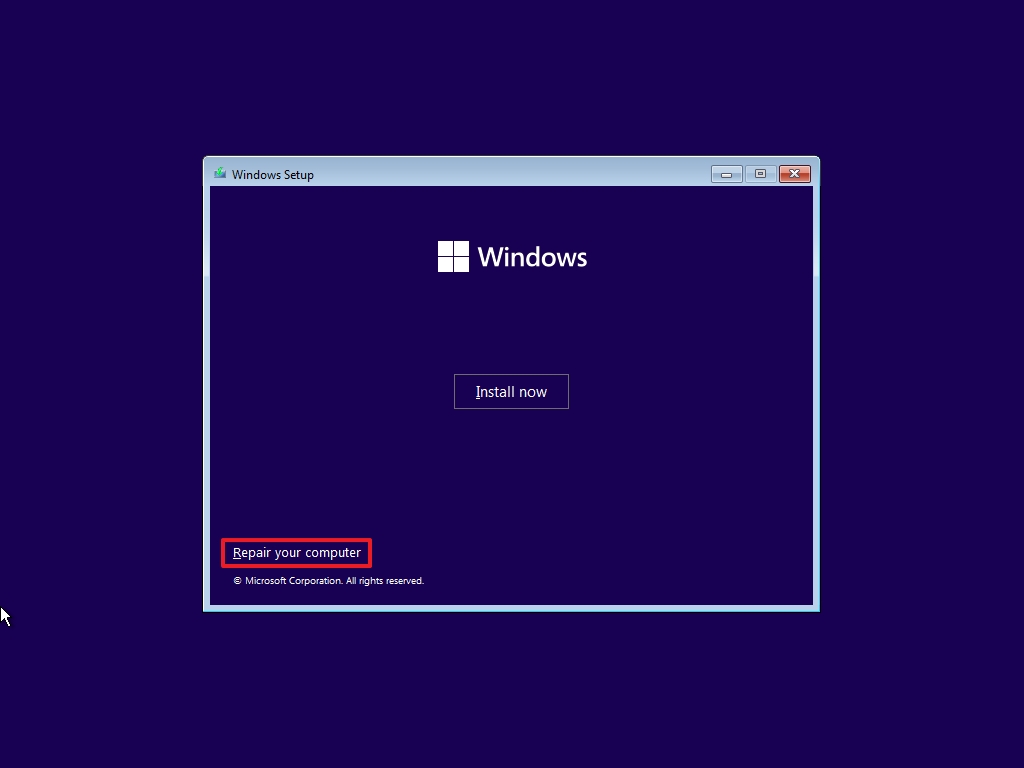
- Click the Troubleshoot option.
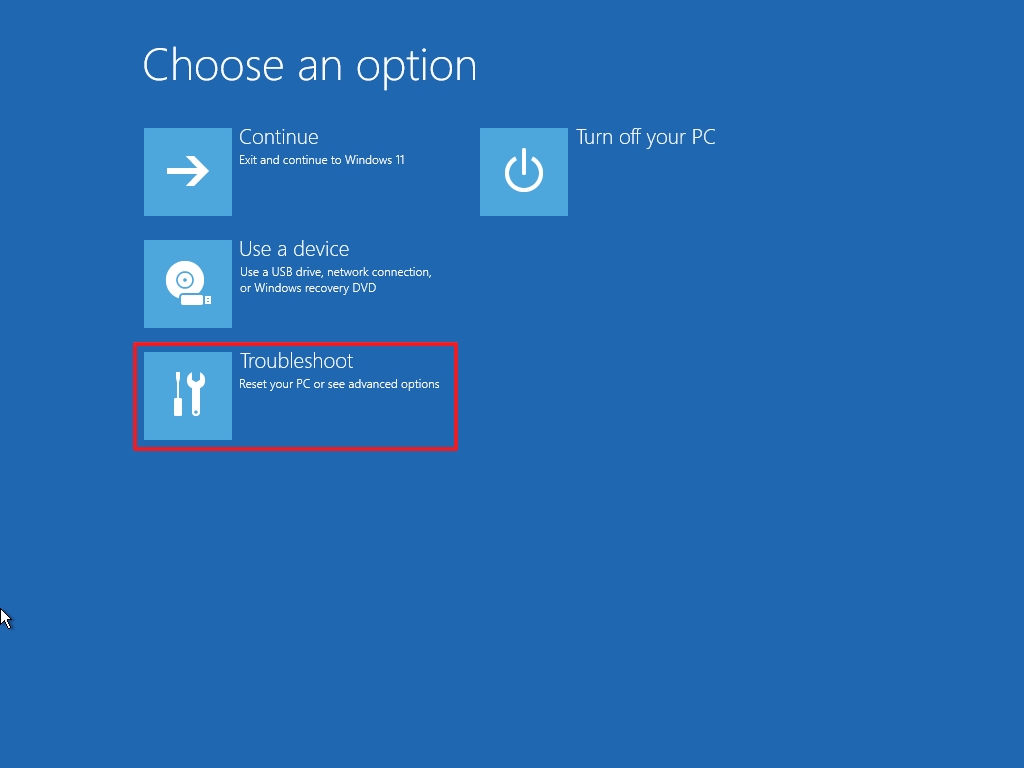
- Quick tip: If you need to restore your device from backup, and you still have access to the desktop, you can access the Advanced startup settings from Settings > Update & Security > Recovery, and clicking the «Restart now» button from the «Advanced startup» section.
- Click the «System Image Recovery» option.
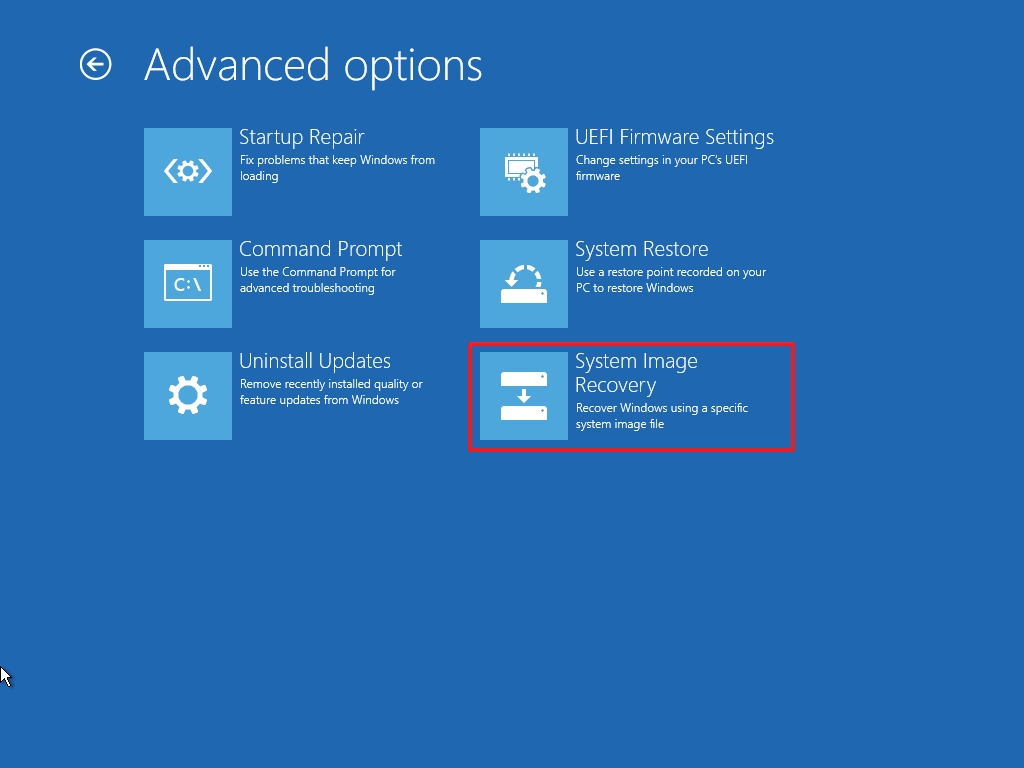
- Select the Windows version installed on the system as the target.
- Select the «Use the latest available system image» option.
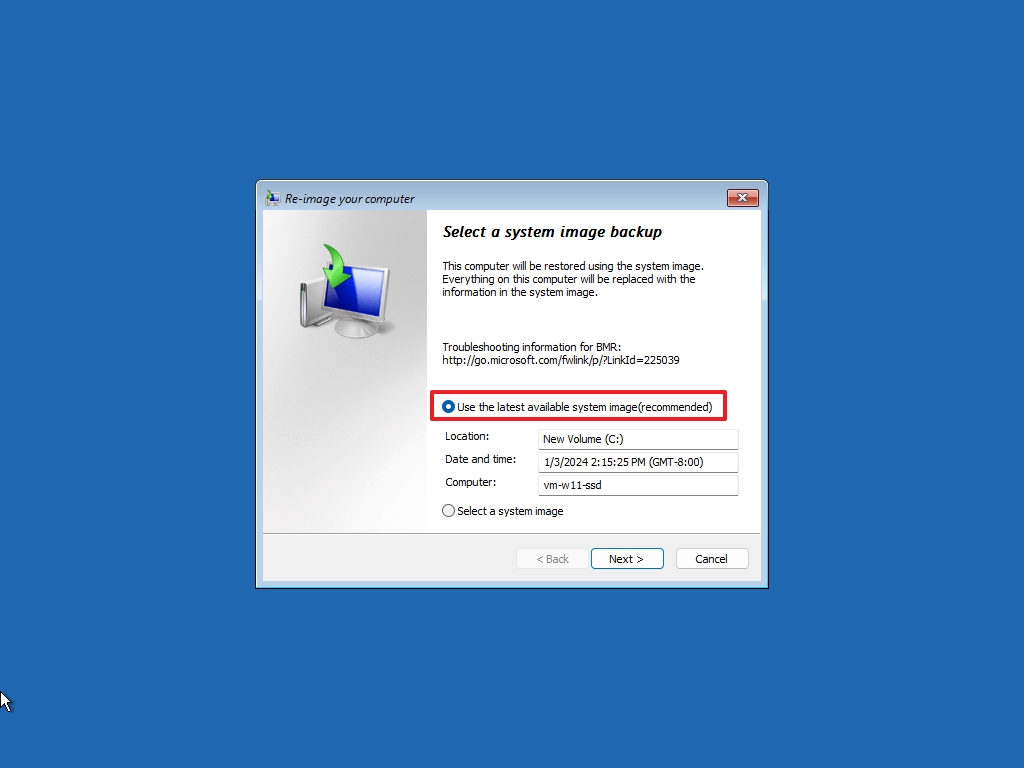
- Click the Next button.
- Select the «Format and repartition disks» option if you’re restoring a full backup to your computer or replacing the hard drive.
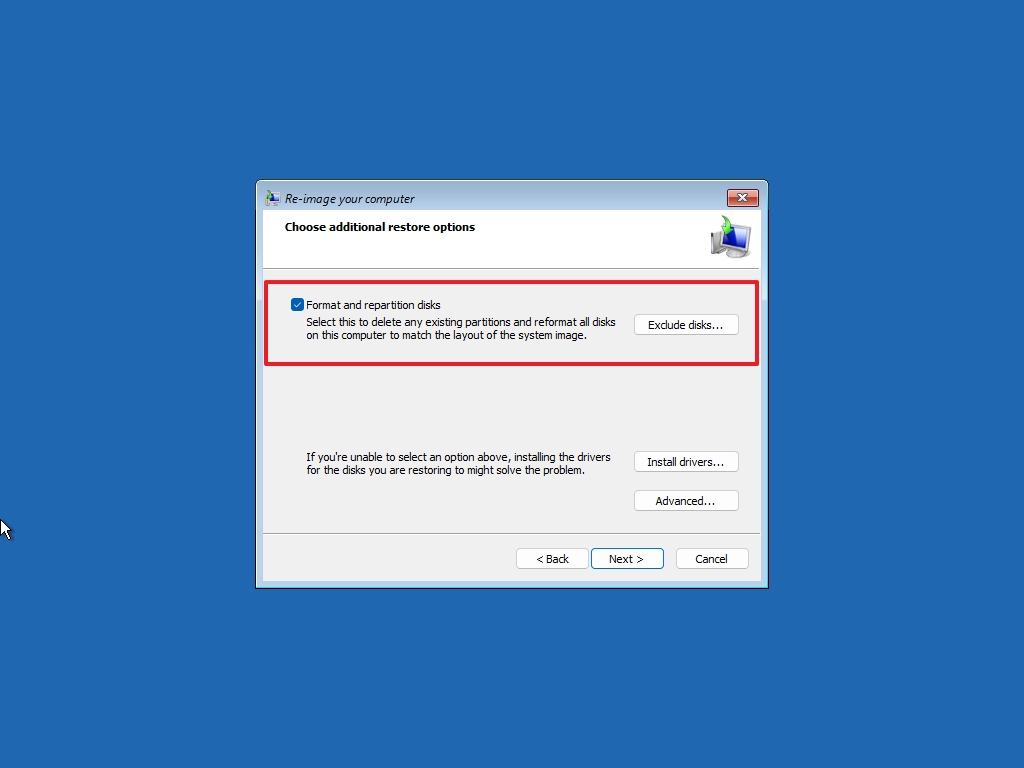
- Important: If you have multiple drives with data that you don’t want to erase, make sure to click the «Exclude disks» button to change the settings to prevent the process from wiping out those drives.
- Click the Next button.
- Click the Finish button.
- Click the Yes button.
After you complete the steps, the recovery process will start, restoring everything since the last backup. The completion time will depend upon the data and hardware configuration.
If you work with files frequently and don’t create backups daily, it’s recommended to complement the backup with another kind of file backup. For instance, a OneDrive subscription lets you keep a more up-to-date copy of all your personal files in the cloud.
Backup and Restore vs. system image backup
In addition to the Backup and Restore tool, the operating system also includes the system image backup tool to create a full copy of your entire computer. However, there are a few key differences between these tools.
You will create automatic backups during a specified schedule and get more options when using Backup and Restore. For example, you can configure the data you want to protect, manage the storage, and restore one or multiple files and the entire device.
However, this solution also has at least a few things to consider. When doing backups automatically, it means that the backup drive has to be always connected to the computer, which could be a risk as if malware infects the device, it may also damage the backup.
In contrast, the system image backup feature allows you to create a full backup, but you must go through the process manually every time you want to protect your files and installation. Typically, this feature is more suited as a temporary backup when making significant system changes or replacing the hard drive.
One significant benefit is that, unlike the automatic option, you can always disconnect the backup drive and store it in a safe location, which can protect your data from malware, hackers, and natural disasters.
Like the automated process, system image backup has a few caveats. You can only restore files since the last time you ran the backup. As a result, if you’re not proactive in creating backups, you could lose a lot of data during the restore process. Also, this feature is meant to restore your entire system, not individual files.
More resources
For more helpful articles, coverage, and answers to common questions about Windows 10 and Windows 11, visit the following resources:
- Windows 11 on Windows Central — All you need to know
- Windows 10 on Windows Central — All you need to know
Mauro Huculak has been a Windows How-To Expert contributor for WindowsCentral.com for nearly a decade and has over 15 years of experience writing comprehensive guides. He also has an IT background and has achieved different professional certifications from Microsoft, Cisco, VMware, and CompTIA. He has been recognized as a Microsoft MVP for many years.
Обратите внимание. В мае 2025 года существенное снизились цены на вечные виртуальные серверы VPS/VDS в России и Нидерландах. Для читателей блога дополнительная скидка 10%. Подробнее.
Резервный копий не бывает много :-). Я не единожды писал как создать копию необходимых вам данных, например в этой статье.
Для резервирования данных написано много программ. Но сегодня я опишу решение на основе ПО из состава операционной системы Windows.
В данной статье речь пойдет о копировании по сети. В моем случае на внешний жесткий диск подключенный к домашнему маршрутизатору.
Это не полноценная система резервного копирование, а лишь автоматическое зеркалирование важных вам данных (файлов) на сетевой ресурс.
Задачи резервного копирования
Смысл любого резервного копирования — это создание копии данных (файлов) на другом носителе информации. Это может быть флешка (внешний жесткий диск), сетевой накопитель (NAS, «шара» на другом компьютере, диск подключенный к домашнему маршрутизатору) или облачное хранилище (mail.ru, yandex.ru).
Простейшая реализация — это файловое копирование важных вам документов (фотографий). Делать это можно вручную, например подключив флешку к компьютеру. А можно настроить расписание в планировщике задач и копировать данные автоматически на сетевое хранилище.
При этом, конечно же, нет смысла каждый раз копировать все файлы, необходимо сохранить новые и измененные.
Robocopy
Речь в данной статье пойдет об утилите Robocopy, которая входит в состав операционной системы Windows «из коробки». То есть для организации резервного копирования ничего скачивать из интернета и устанавливать себе на компьютер не надо.
Robocopy – это консольная утилита Windows для копирования файлов, которую можно использовать для синхронизации/репликации файлов и каталогов, и в сценариях резервного копирования. Robocopy (Robust File Copy) доступна начиная с Windows NT 4.0 Resource Kit, но по умолчанию эта функция появилась только в Windows Vista и Windows Server 2008. Robocopy заменяет Xcopy и copy, как более функциональная.
Синтаксис утилиты Robocopy
Консольная утилита robocopy имеет следующий синтаксис:
robocopy <source> <destination> [<file>[ ...]] [<options>]
где:
<source>— адрес (путь) источника данных (откуда берем данные);<destination>— адрес (путь) получателя данных (куда копируем данные)<file>— имя файла(ов) которые необходимо копировать, можно использовать маски, по-умолчанию *.*;<options>— определяет параметры копирования.
С полным списком параметров копирования лучше ознакомиться на сайте MicroSoft.
Для простого «зеркалирования» данных, когда данные на получателе полностью повторяют файлы источника достаточно использовать следующие параметры:
robocopy d:\data \\192.168.249.1\backups /MIR /Z /R:3
где:
d:\data— папка (директория, каталог) с важными файлами, которые нужно скопировать\\192.168.249.1\backups— место расположения (адрес) куда будут скопированы файлы/MIR— это полное зеркалирование данных из<source>в<destination>. Файлы, удаленные из<source>директории или не присутствующие в ней, также будут удалены из<destination>. Если вы хотите, чтобы удаленные из<source>файлы оставались в<destination>, то поменяйте параметр/MIRна/E;/Z– robocopy продолжит копирование файла при обрыве. Полезно при копировании больших файлов;/R:3— количество попыток скопировать недоступный файл. Значение по умолчанию – миллион, поэтому желательно уменьшить.
Резервное копирование по расписанию
Чтобы обезопасить себя от забывчивости можно настроить планировщик заданий Windows для копирования файлов по расписанию.
Для этого предварительно создайте пакетный BAT файл (например robocopy.bat) со следующим содержимым:
@echo off robocopy d:\data \\192.168.249.1\backups /MIR /Z /R:3 @echo on
Запустите консоль управления компьютером:
Перейдите в планировщик заданий и создайте новую задачу:
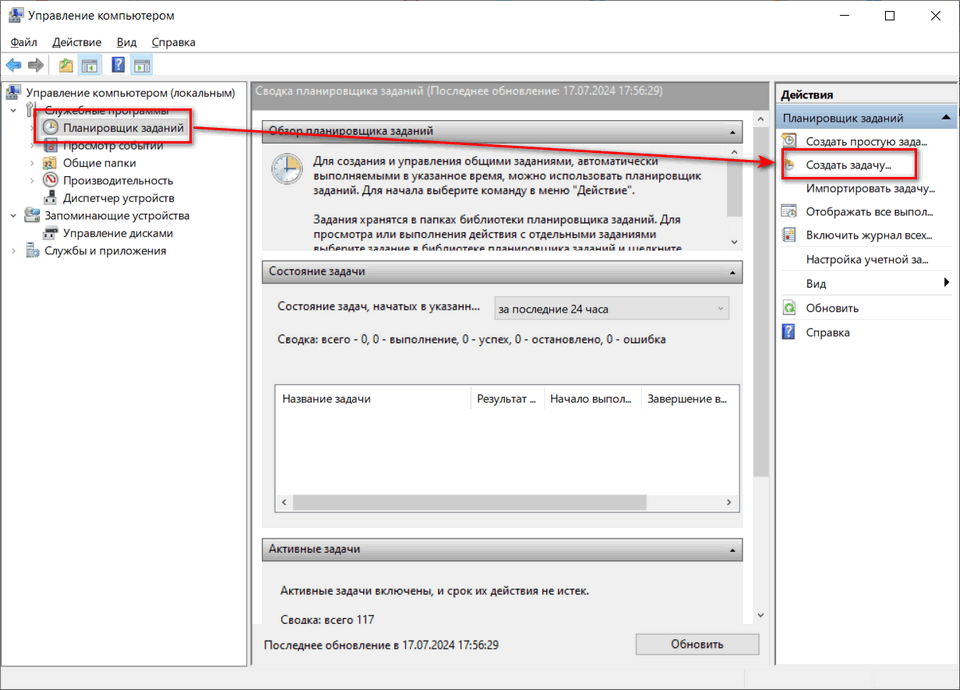
Назовите задание как вам удобно:
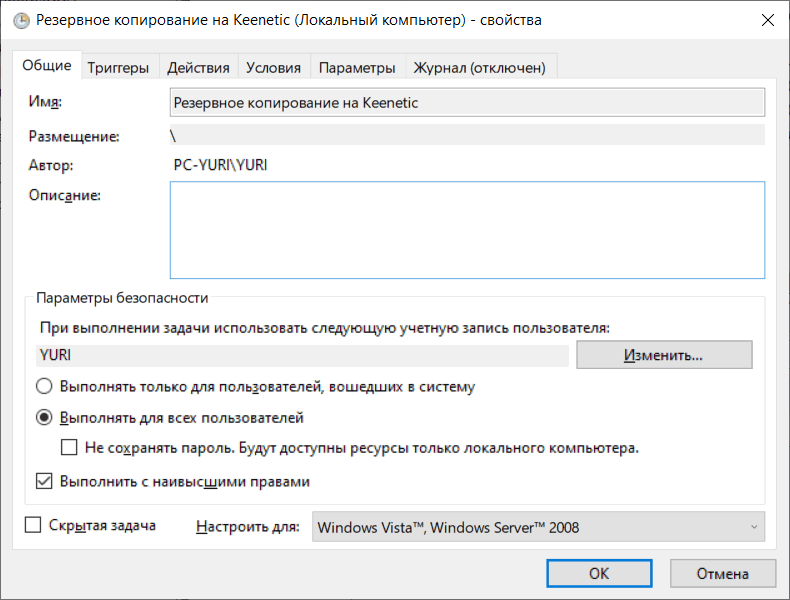
Настройте расписание:
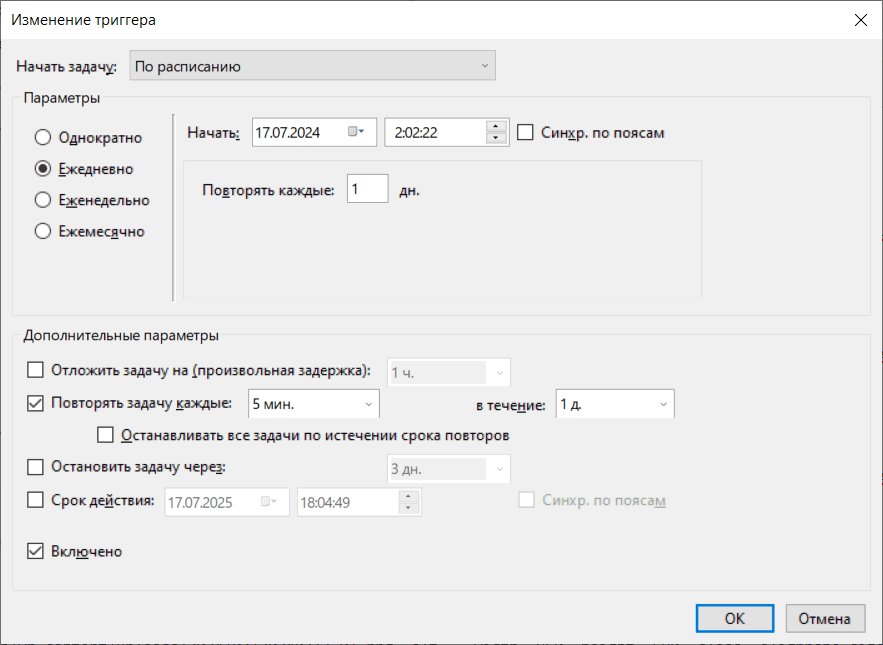
И укажите ваш пакетный файл в качестве программы запуска:
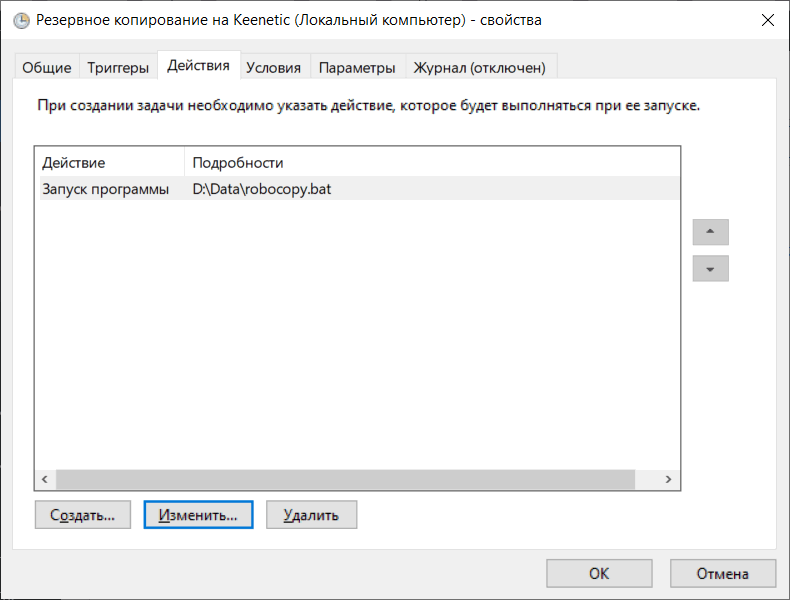
При сохранении планировщик может запросить у вас параметры доступа пользователя от имени которого будет выполняться запланированное задание.
Если вы следовали инструкциям на скриншотах, то резервное копирование будет запускаться раз в сутки. В течении суток планировщик будет пытаться запустить его повторно каждые 5 минут.
Недостатки предложенного решения
Предложенное в статье решение не лишено недостатков.
Во-первых: все настройки нужно проводить вручную, оперировать в консоли параметрами и четко понимать, что вы делаете. Просто потыкать мышкой по кнопкам не получится.
Во-вторых: данное решение — это зеркалирование данных. Оно не убережет вас от случайного удаления файлов, особенно если вы это заметили спустя продолжительное время.
В-третьих: отсутствуют предыдущие копии файлов. Например, если вы сегодня изменили файл, то посмотреть его вчерашнюю копию или копию недельной давности не получится.
В-четвертых: восстанавливать все данные так же нужно будет вручную.
Вывод: удобства и функционал по-минимуму, но все работает на встроенных возможностях операционной системы Windows.
Постскриптум
Все описанные в статье решения были опробованы на компьютере с операционной системой Windows 10 Home.
В зависимости от объема данных и скорости передачи по сети время первого копирования может быть значительным. Последующие создания резервных копий будут проходить быстрее, так как копироваться будут только новые и измененные файлы.
Благодарности
При написании статьи были использованы следующие источники:
- https://learn.microsoft.com/en-us/windows-server/administration/windows-commands/robocopy
- https://winitpro.ru/index.php/2020/05/13/robocopy-sinxronizaciya-i-rezervnoe-kopirovanie-fajlov/
- https://www.cyberforum.ru/cmd-bat/thread792016.html
История файлов — очень полезная функция Windows 10. Она позволяет создавать резервные копии важных данных, хранящихся в папках «Документы», «Изображения», «Музыка», «Видео» и «Рабочий стол». Вы можете указать диск, на котором вы планируете хранить резервную копию. Это предотвратит потерю данных в случае, если что-то пойдет не так. В этой статье мы рассмотрим, как вручную создать резервную копию истории файлов в Windows 10.
Windows 10 имеет встроенную систему резервного копирования под названием «История файлов». Она позволяет пользователю создавать резервную копию файлов, хранящихся на вашем ПК. Для этой функции существует множество вариантов использования. Например, это может помочь вам перенести файлы с старого компьютера на новый. Или вы можете использовать ее для резервного копирования ваших файлов на внешний съемный диск. Функция «История файлов» была впервые представлена в Windows 8 и усовершенствована в Windows 10. Она позволяет просматривать и восстанавливать разные версии файлов.
Для истории файлов требуется файловая система NTFS. История файлов основывается на функции журнала NTFS для отслеживания изменений файлов. Если журнал содержит записи об изменениях, в «Истории файлов» автоматически включаются обновленные файлы в архиве. Эта операция выполняется очень быстро.
История файлов автоматически создает резервные версии ваших данных по расписанию на диск, который вы хотите сохранить. Вы можете создать новую резервную копию вручную.
Чтобы вручную создать резервную копию архива файлов в Windows 10, выполните следующие действия.
- Откройте приложение «Параметры» нажав сочетание клавиш Win + I.
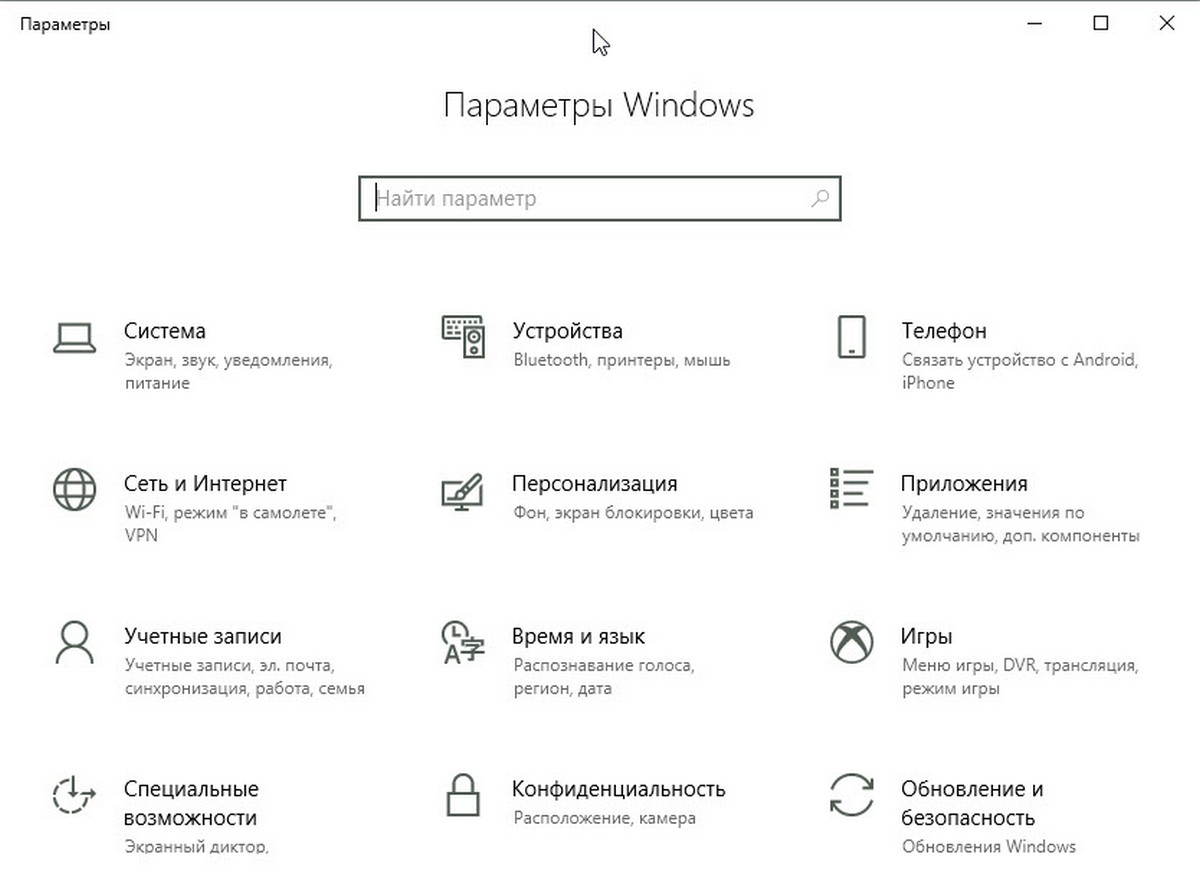
- Перейдите в раздел «Обновление и безопасность» → «Служба Архивации».
- Справа нажмите «Добавление диска», в всплывающем окне укажите диск, на который вы хотите сохранить резервную копию файлов.
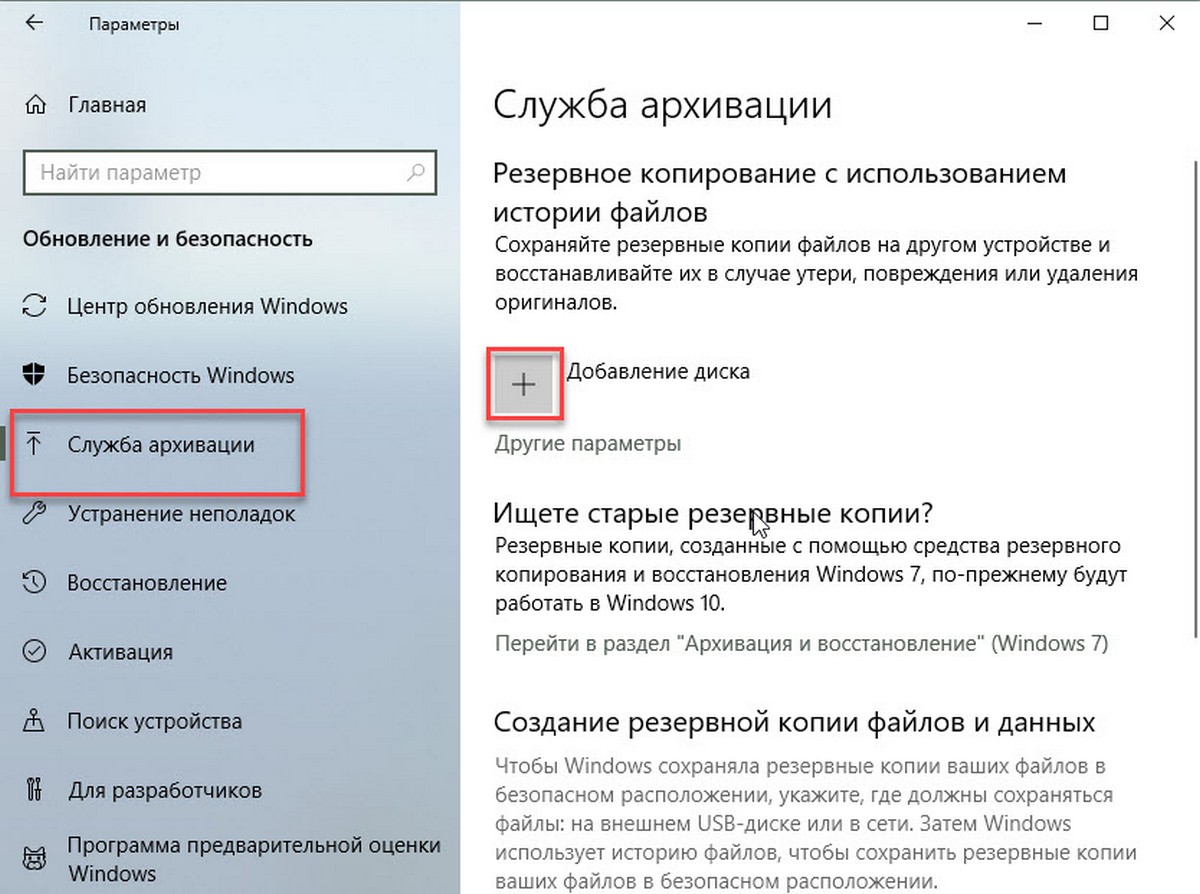
- Нажмите ссылку Другие Параметры.
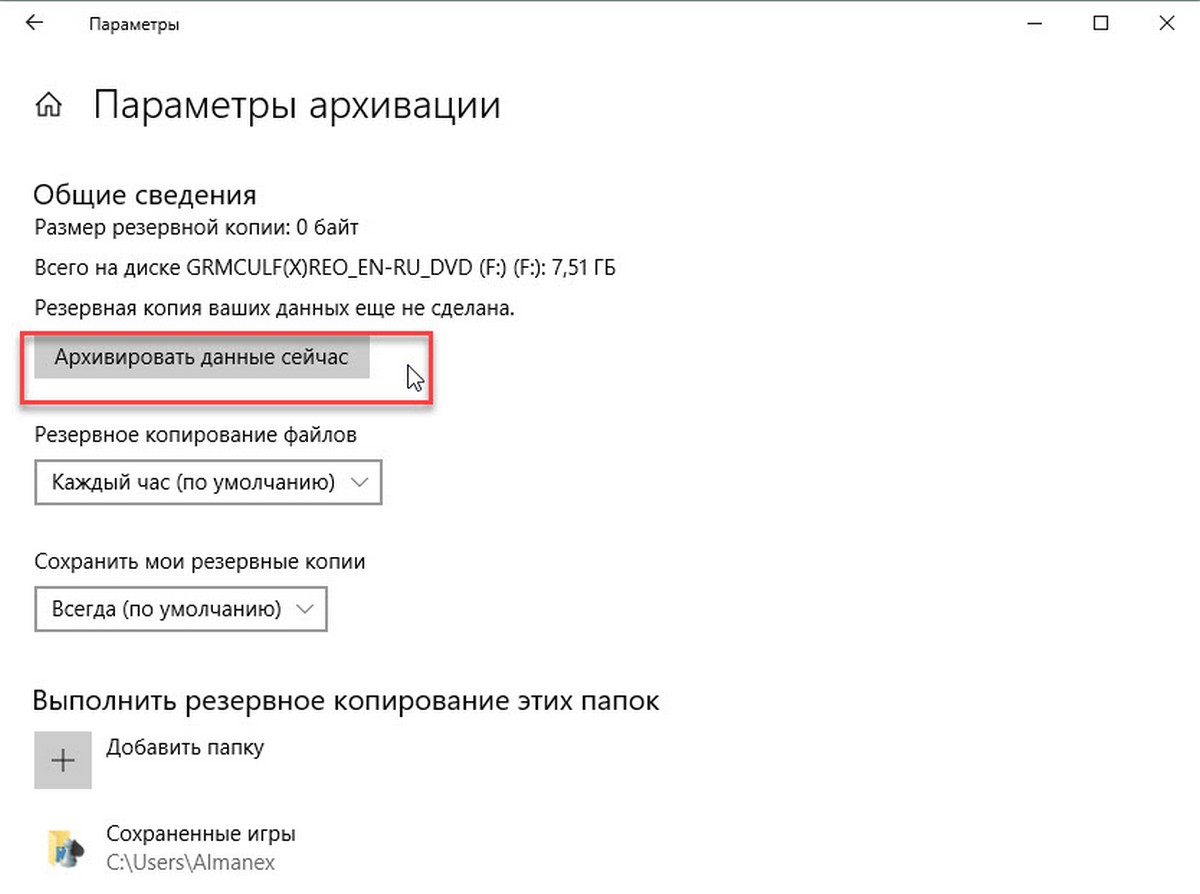
- На следующей странице нажмите кнопку «Архивировать данные сейчас».
Все!
История файлов создаст новую резервную копию ваших файлов из добавленных вами папок.
Кроме того, вы можете использовать классическое приложение панели управления.
Создание резервной копии истории файлов с помощью панели управления.
- Откройте классическую панель управления.
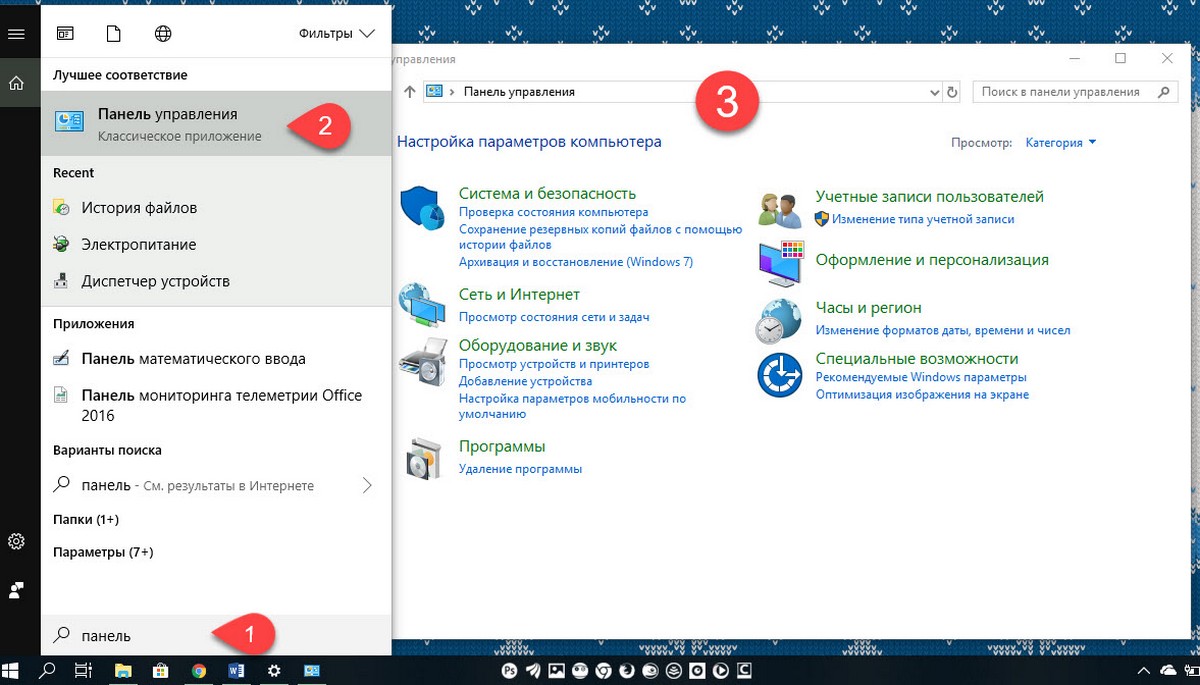
- Перейдите в Панель управления \ Система и безопасность \Сохранение резервных копий файлов с помощью истории файлов.
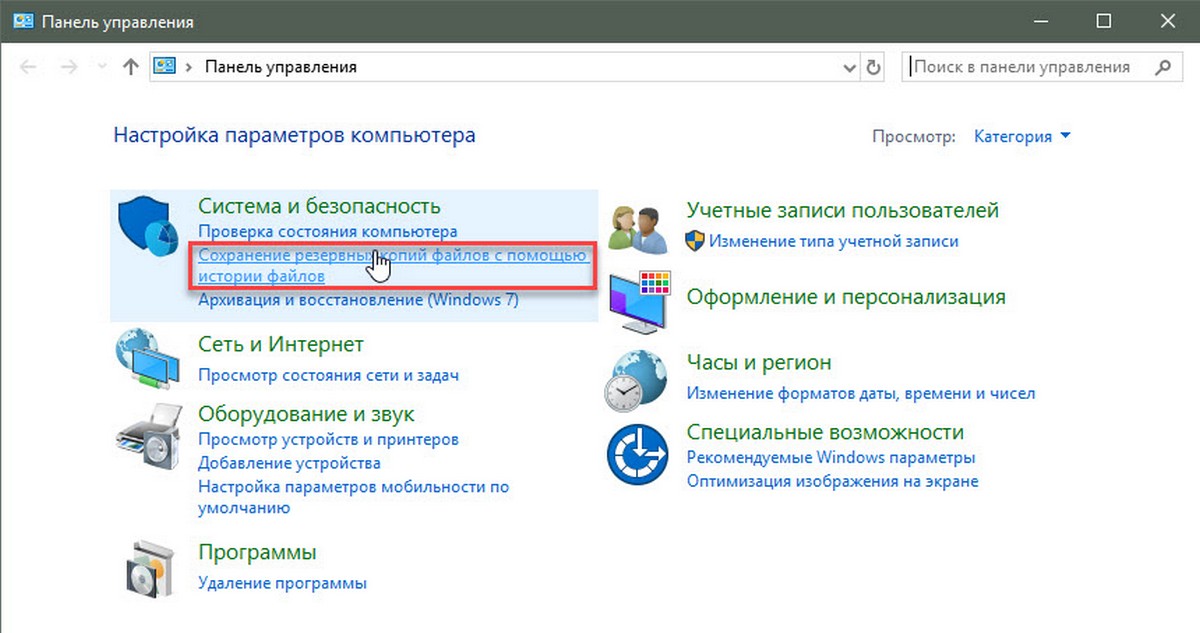
- Нажмите ссылку «Запустить» под выбранным диском.
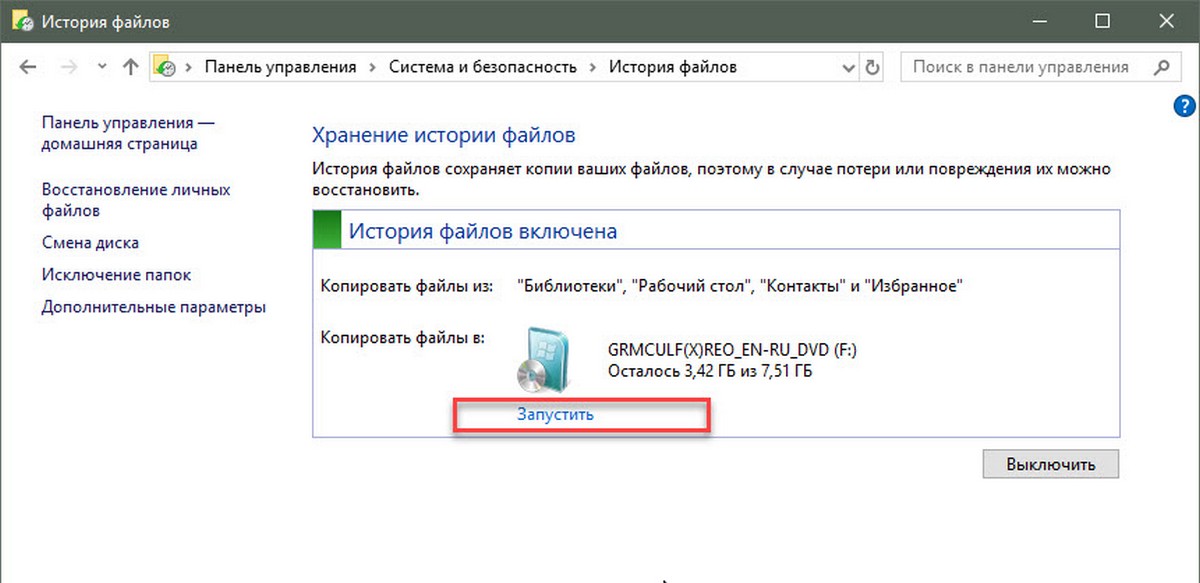
История файлов создаст новую резервную копию ваших файлов из выбранных вами папок.
После этого вы можете закрыть апплет история файлов панели управления.
Вот и все.
Здравствуйте! С очередным выходом из строя жесткого диска решил серьезно заняться ежедневным резервным копированием данных. Так как вручную это делать не всегда получается, то хотелось бы автоматизировать процесс. Есть сервис облако mail.ru со 100 гб для данных, но все данные держать в ее папке во вред удобству не получается. Так как у меня мобильный 4G интернет, вопрос траффика в дневное время очень волнует, в ночное же с 01:00 до 08:00 честный безлимит, и именно поэтому хочется узнать чем можно копировать данные из одной папки в другую по расписанию (например, в час ночи), чтобы клиент облака майл.ру увидел новый файл и начал синхронизировать данные в облако. В общем, мне нужно, чтобы данные синхронизировались только ночью, для этого хочу другой программой по расписанию ночью копировать дампы в папку облака. Какой софт для этого посоветуете?
-
Вопрос задан
-
22651 просмотр
Пригласить эксперта
Сам бекаплю на Яндекс.Диск. Недавно начал использовать для этих целей Handy Backup, который бесплатен для Яндекс.Диска, 10 Гб на котором мне достаточно. У меня на компьютере не установлен клиент диска, по этому данные не копируются с одной папки на компьютере в другую, а сразу бекапятся на облако.
Любая консольная утилита копирования, запускаемая из штатного планировщика задач, с параметрами.
Можно использовать либо старую штатные copy, xcopy либо сторонние версии вроде robocopy
Если есть вероятность, что файлы предназначенные для копирования будут использоваться или изменяться во время копирования, то рекомендую использовать механизм теневого копирования.
Так же можно приспособить какую нибудь программу резервного копирования.
В общем почитал комментарии и по ним сделал так:
создал файл example.txt и прописал туда команду robocopy, получилось следующее:
@echo off
robocopy C:\black C:\white /E
@echo on
Тобишь копируется всё из папки C:\black в папку C:\white, команды можно посмотреть в тырнете про robocopy.
/E это атрибут чтобы всё копировалось, и пустые папки и остальное))
Потом переименовываешь файл в расширение bat, example.bat и запускаешь Планировщик заданий
А там уже по этой статье делаешь
Смысл в том чтобы поставить файл example.bat на запуск по расписанию в Планировщике.
Войдите, чтобы написать ответ
-
Показать ещё
Загружается…
