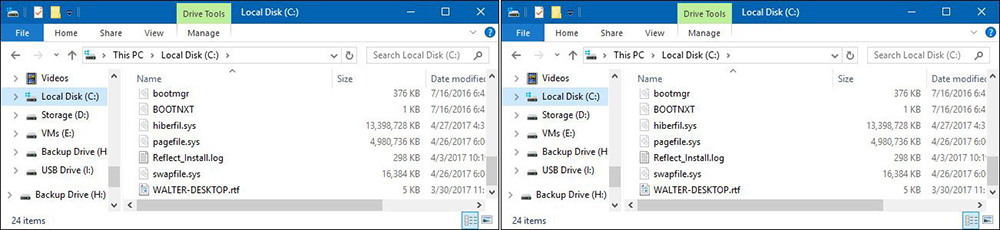Hibernation in Windows 10 is the power mode that stores the state of the device in the hard disk. While using this state, the machine completely gets switched off and later on, you can assume the work directly from where you left off. Power saver mode, with so many advantages, certain drawbacks also occur as it doesn’t always work as expected. Generally, the reopening time from hibernation is slower when compared to the sleep mode. But the problem arises when Resume from Hibernation Takes long time.
Unfortunately, this is a problem that occurs for a number of reasons and you can try out the troubleshooting steps to see which one fixes the issue. Experts put forward that enabling of Fast Startup, hiberfil.sys, unwanted startup programs, outdated Windows or drivers, bad areas in the hard disk can possibly affect the wake-up time from hibernation. So in this article, we present you with a series of simple and effective solutions to get rid of this time taking issue.
Resume from Hibernation Takes long
Here is how to fix Resume from Hibernation Takes long time in Windows 10 –
1] Turn OFF Fast Startup
Many situations indicate that Fast Startup feature makes Windows stuck into the hibernation mode. However, the option suggests not to disable it in several instances it was quite helpful. Reason is basically, in hibernation, the OS state and that of the user are both written out to disk. Furthermore, it commands the system to power down with a trigger set to read in both again when it powers up. Contrary to this, Fast Startup does not contain the user state but only includes the condition of Windows OS.
Consequently, data becomes corrupt over a period of time in the hiberfil which leads to issues where Resume from Hibernation Takes long. Therefore, the first thing that you need to do is to turn OFF Fast Startup. Resultant decrease in boot time will further protect the hiberfil from corruption and this is how you would proceed ahead –
- Perform a right-click on the Start icon and select Power Options from the Win+X menu.
- Click Additional power settings.
- On the left sidebar, select “Choose what the power button does“.
- Click “Change settings that are currently unavailable“.
- Uncheck the box correspond to the setting Turn on fast startup (see picture).
- Click Save changes and for the result to be effective, restart Windows 10 PC.
See – Windows 10 – How to Better Use Fast Startup or Hybrid Shutdown
2] Refresh hiberfil.sys file
Some affected users clearly stated that by restarting the Hiberfil.sys file, the problem of Resume from Hibernation Takes long was resolved. “Hiberfil.sys” is a file, located on your system drive, is specially designed to store the current state of the Windows. Windows 10 uses this file to restore the device to its state where you left it. But you need to be also aware of the fact that this occupies a huge space in your hard disk.
Sometimes because of certain unwanted reasons, hiberfil.sys creates issues in the system. So another best applicable workaround to get rid of this problem is to refresh the hiberfil.sys file. All you need is to access the elevated Command Prompt and execute two “commands” successively. Follow the below steps to carry out this task –
- Get access to Run by pressing Windows logo+R hotkey.
- Insert the command cmd and press Ctrl+Shift+Enter together to directly Open Command Prompt as Admin From Run Dialog.
- Click Yes on the prompt of UAC, User Account Control.
- Once into the black window, input the below-given two commands and make sure to press Enter after each one.
powercfg -h off
powercfg -h on
- Now the system will take the usual 30 seconds of time to resume from hibernation.
3] Disable Unwanted Startup Programs
Several forums witness some experts putting forward the fact that there are certain startup programs that create conflict when the hiberfil.sys file functions. Due to this weird situation, the hibernation mode takes more than the usual time to resume. So to avoid such confusion within the system, you need to perform a clean boot. This would start Windows 10 with the least number of startup items like apps and drivers. The action will eventually help you in eliminating any conflict between the startup applications and the hibernate file. Go through the guidelines below to accomplish this solution –
- Open Run dialog box by jointly hitting Win logo+R keys simultaneously.
- Insert the command msconfig and click OK.
- This will open System Configuration on the PC screen. Stay on the General tab and ensure to deselect Load startup items.
- Switch to the Services tab, check the box corresponding to the option Hide all Microsoft services. Click Disable all button.
- Now, jump to the Startup tab and do a click on Open Task Manager.
- Locate the startup programs in the Task Manager that are enabled to operate immediately at the boot. Select them one by one and click the Disable button.
- Head back to the System Configuration window and hit OK. Reboot the device and then see the resume time after hibernation.
4] Check and Repair Hard Disk
Another possible cause when Resume from Hibernation Takes long is due to disk I/O. Sending a device into hibernation mode makes reading and writing to a physical disk too slow. Also, during the resumption from the disk, it has to power up all the components which eventually results in some slowdown.
Continuous usage of the disk makes things complicated which further ends up in several problems. Therefore, as a possible solution to this disk issue, you can run a built-in command-line tool. Chkdsk is specifically designed to figure out and settle trouble with the disk. This is how you need to proceed to execute this utility –
- Use any of your ways to Open Command Prompt as Admin. However, the simplest one is to type cmd on the taskbar search. Right-click on Command Prompt and choose Run as administrator.
- Hit Yes when the UAC popup appears.
- Insert the below-mentioned command and hit Enter to execute it.
chkdsk C: /f /r /x
- In the command, replace the letter C with your system drive letter. Executing chkdsk will only let you know the disk’s status but doesn’t repair the errors from a volume. The other parameters define –
- “f” instructs to repair the error that it will trace out on the volume.
- The next variable “r” directs chkdsk to detect the bad sections in the volume and retrieve the readable data.
- Lastly, the factor “x” forces the volume to dismount before the start of the procedure.
- Once the scan gets over, reboot the system to increase the resume speed from hibernation mode.
5] Disable Wi-Fi or Ethernet Connection
Most of the users with the resume problem after hibernation stated that they are facing disturbance in their WiFi or Ethernet connection. Users using the wireless network connectivity are expressing that the WiFi signal bar suddenly drops to one while trying to resume the PC from hibernation mode. Whereas, the devices with a wired connection are experiencing the loss of connection during this mode.
So what experts are suggesting in such cases is to disable the network connection you are using. Assuming you won’t be required internet while the PC is in hibernate mode, you can simply turn off the connectivity.
Though the solution may sound simple, it worked magic for many affected users.
6] Install available Windows Update
One of the best possible and applicable workarounds for any Windows 10 problem is to check for the updates. The giant software company releases updates every now and then which contains fixes for bugs and issues, new features, driver updates and more. In any situation, if you miss installing these updates, you are likely to encounter various issues including Resume from Hibernation Takes long time.
Therefore it is always advisable to keep Windows 10 up to date with the updates that Microsoft rolls out. Here is how you will go ahead with this solution –
- Press the Win logo+I hotkey together to open Windows Settings.
- Select Update & Security.
- Click Check for updates button on the right pane of the following page. Windows will start scanning for the available updates.
- The list of updates will appear, click the Download button at the bottom to start grabbing them.
- Follow the instructions of the updates to complete their installation. If they ask for a restart, do it and then see the wake-up time from hibernation.
7] Update the Outdated Drivers
Windows 10 has several components and when all of them function properly, the version runs flawlessly. One such significant elements are the drivers and their versions. Drivers, anyhow are not running with its latest version, the device will definitely prone to issues.
There are two ways to download and install the drivers in Windows 10. One is through Device Manager and the other one is via the manufacturer’s website. Let us see both –
- Do a right-click on the Start icon on the left of the taskbar and choose Device Manager.
- Once it shows up, carefully, go through the list of devices and see if any of them are displaying a yellow warning sign.
- If you come across any, expand it and do a right-click on its available devices, choose Update driver.
- The wizard will come up, select Search automatically for drivers.
- Wait for the installation to happen and for effective results, it is better to reboot the PC.
If Windows fails to provide any update for the concerned driver, you can take help from its manufacturer’s website. This is the alternate method and it requires manual installation. Simply visit the manufacturer’s website and search for your model. Once you see it, look for its latest version and download the same.
8] Run Power Troubleshooter
Windows 10 provides troubleshooter to fix the problem when something goes wrong within the system. So when you have issues with the power settings, including hibernation mode, you can pretty easily command this tool to detect and rectify the problem. Power troubleshooter in Windows 10 is specifically designed to find and repair the troubles with the PC’s “power settings” with an intention to take care of energy and extend battery life. Go through the below sequence of steps to accomplish this workaround –
- Press the Windows key and select the cog icon to access Settings.
- Click Update & Security.
- Go to Troubleshoot subsection on the left pane of the following page.
- Switch to the right side and locate Power. Select and click Run the troubleshooter button.
- Move ahead with the on-screen directions to fix the Resume from Hibernation Takes long time. After completing the steps, put the device back into hibernation mode and watch the wakeup time.
Hopefully, these are the best workarounds that would help you to overcome Resume from Hibernation Takes long time in Windows 10. Try these and if you have more tips to resolve this issue, do write them to us.
Methods:
1] Turn OFF Fast Startup
2] Refresh hiberfil.sys file
3] Disable Unwanted Startup Programs
4] Check and Repair Hard Disk
5] Disable Wi-Fi or Ethernet Connection
6] Install available Windows Update
7] Update the Outdated Drivers
8] Run Power Troubleshooter
That’s all!!
Всем привет! В статье ниже я расскажу, как отключить и включить гибернацию в Windows 10. Для начала давайте коротко расскажу, что это за режим и в чем его большой минус. Режим гибернации – это сохранение образа запущенной в данный момент операционной системы со всеми работающими программами. Чаще всего гибернация по умолчанию включена на ноутбуках для сохранения электроэнергии и батареи. Закрыли крышку – ноутбук выключился. Открыли – ноутбук включился с теми же запущенными программами, окнами и файлами.
Смысл в том, что в момент перехода в режим гибернации, компьютер полностью обесточивается. Все данные об ОС и запущенных программах сохраняется в системный файл «hibefil.sys». В режиме сна компьютер же не выключается, а все данные остаются в оперативной памяти ПК. Минус данного режима в том, что системный файл «hibefil.sys» постоянно перезаписывается на жесткий носитель. Если HDD еще может вынести постоянное перезаписывание, то SSD подобного не терпит и может быстро выйти из строя.
Кстати, чаще всего именно поэтому его и выключают. Второй вариант, когда на компьютере после пробуждения иногда вылезает ошибка с текстом:
resume from hibernation
При этом комп ни на какие действия не реагирует. Нужно помнить также о режиме «Быстрого запуска Windows 10», который также работает с гибернацией. Правда в таком случае записывается только образ операционной системы без запущенных программ. Если же вы хотите сохранить режим быстрого запуска, но убрать запись большого файла со всеми запущенными программами, то смотрим последнюю главу.
Содержание
- Способ 1: Через командную строку
- Способ 2: Через редактор реестра
- Добавление «Гибернации» в меню «Пуск»
- Сохранение режима быстрого запуска
- Задать вопрос автору статьи
Способ 1: Через командную строку

Для начала давайте посмотрим – а включен ли вообще у вас этот режим. Для этого нужно посмотреть и найти в системном диске «C» файл «hiberfil.sys». Сейчас вы увидите, сколько он дополнительно места занимает. Просто так вы его не увидите, так как это скрытый системный файл.
- Откройте «Панель управления» через строку поиска.
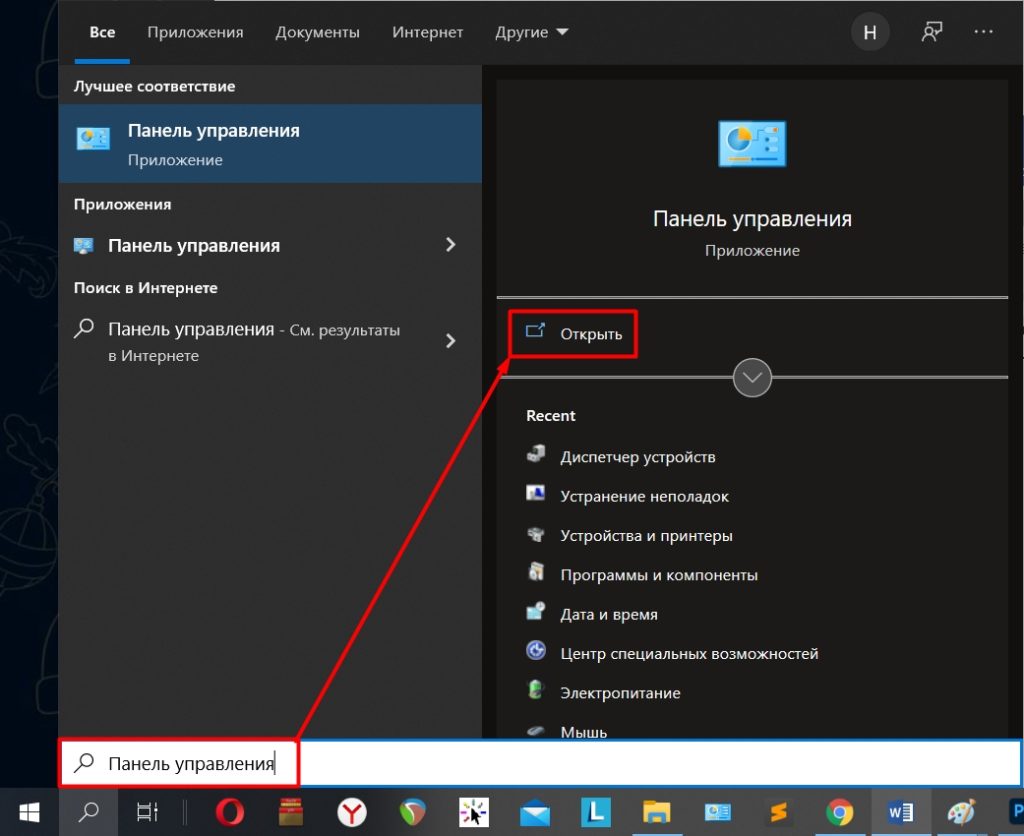
- Открываем «Параметры проводника». Вы также можете туда попасть, нажав клавиши + R и вписав команду:
control folders
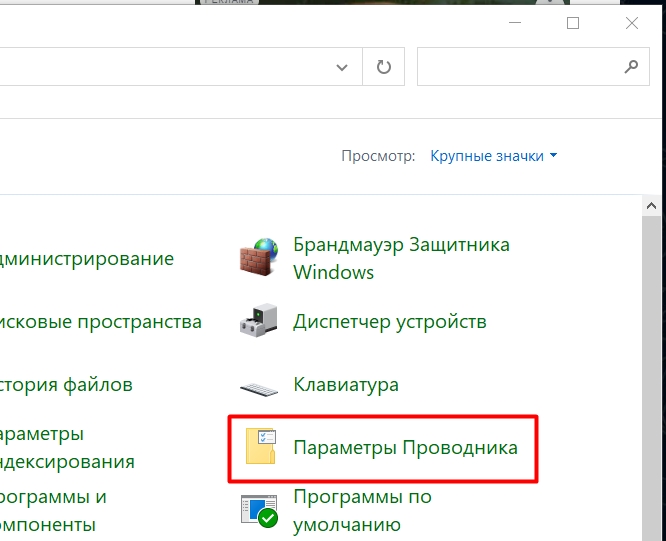
- Во вкладке «Вид» пролистайте в самый низ и выключите параметр «Скрывать защищенные системные файлы». И обязательно включите – «Показывать скрытые файлы, папки и диски». Жмем «Применить». Вылезет предупреждающее окошко – соглашаемся.
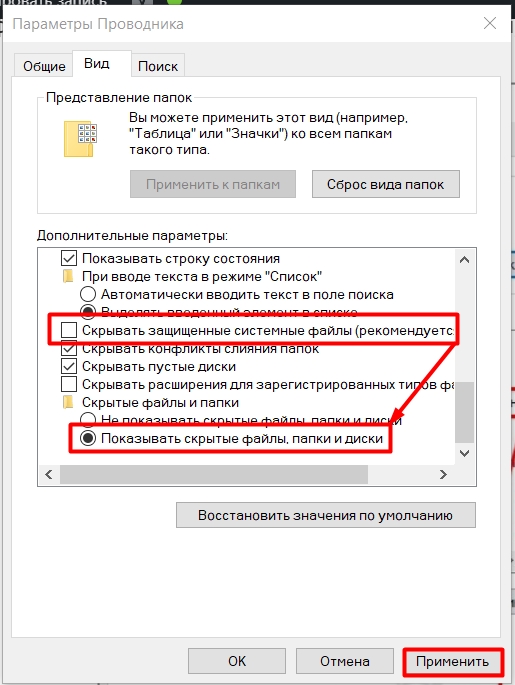
- Зайдите на диск, на котором установлена Windows (чаще всего это диск «C»). Сразу можно увидеть файлик «hiberfil.sys». В моем случае он занимает почти шесть с половиной гигабайт.
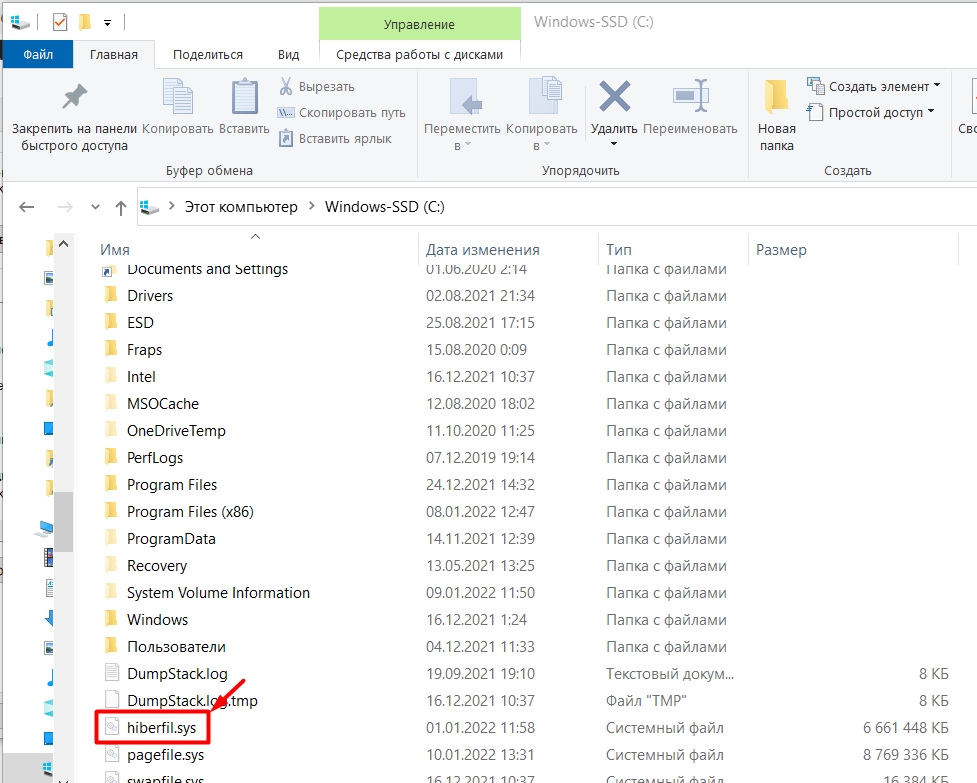
- Итак, файл есть, а значит режим гибернации работает. Зайдите обратно в «Параметры проводника» и верните настройки, которые были ранее. Теперь давайте включим гибернацию. Откройте командную строку с правами админа – можно это сделать также через поиск.
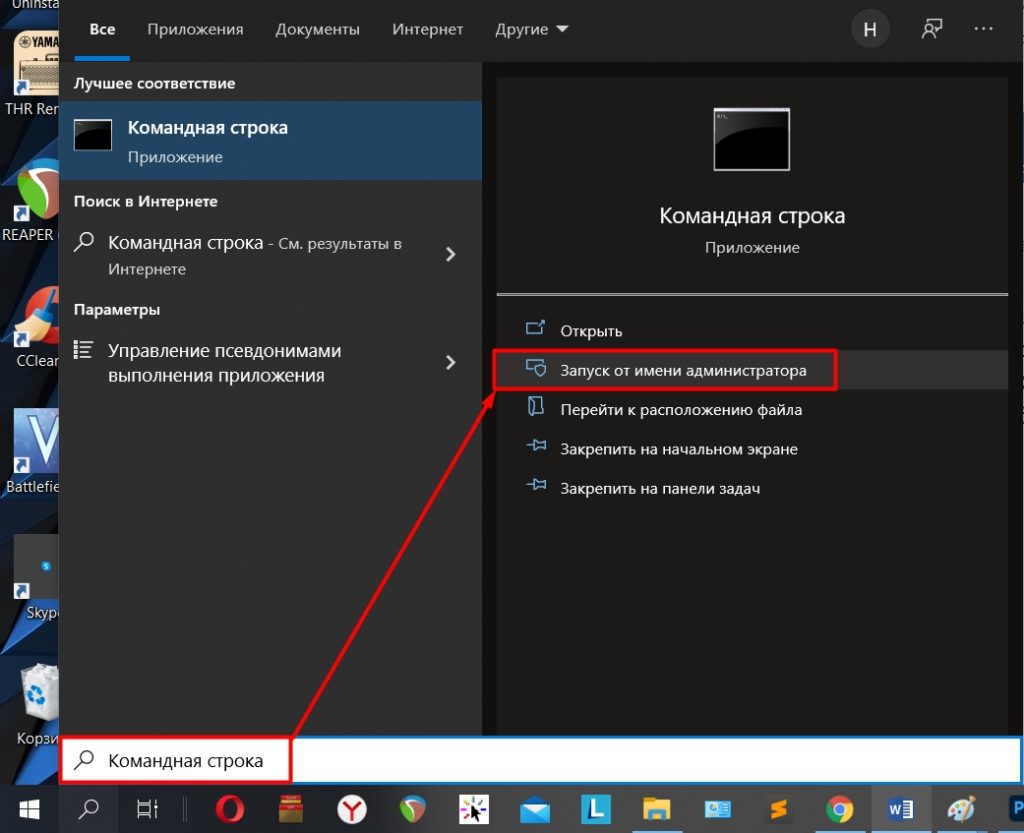
- Теперь вписываем команду:
powercfg -h off
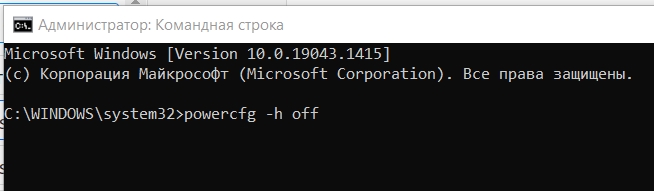
- Если команда не работает, используем:
powercfg.exe /hibernate off
- Жмем Enter, чтобы применить команду. После этого гибернация будет отключена, а файл удален. Напомню, что быстрого запуска тоже не будет.
ПРИМЕЧАНИЕ! Если вам нужно включить гибернацию, то используем команду: powercfg -h on.
- Давайте еще на всякий случай зайдем в настройки «Электропитания» в «Панели управления».
- Нажмите по ссылке с настройками напротив включенной схемы электропитания.

- Проверьте, чтобы ни в одном из настроек не было надписи: «Переход в режим гибернации».
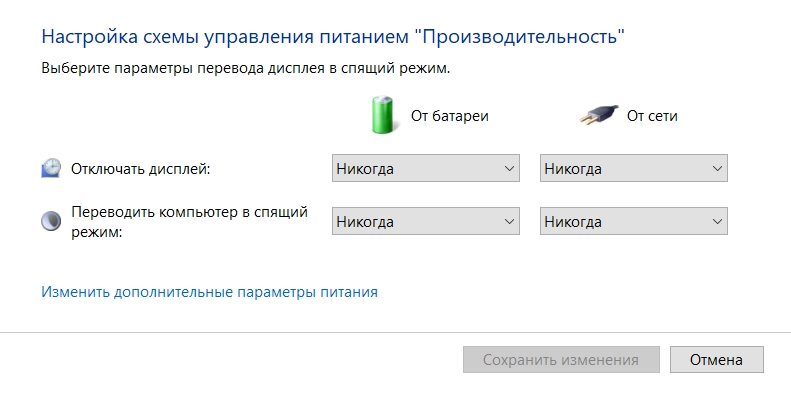
- Также нажмите «Изменить дополнительные параметры питания», откройте «Сон» – «Гибернация после» – посмотрите, чтобы в обоих строчках стояла настройка «Никогда».
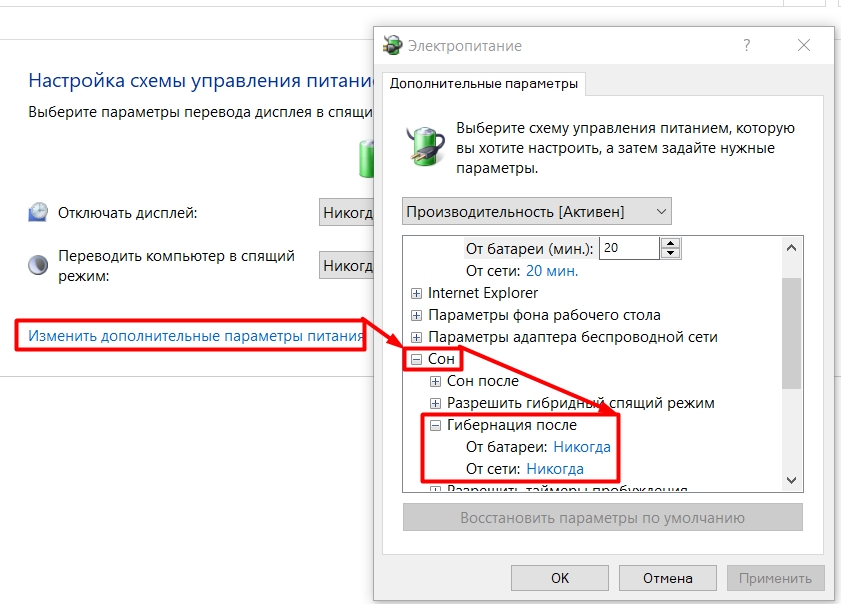
- Если у вас ноутбук, то перейдите на шаг назад, слева откройте «Действие при закрытии крышки».
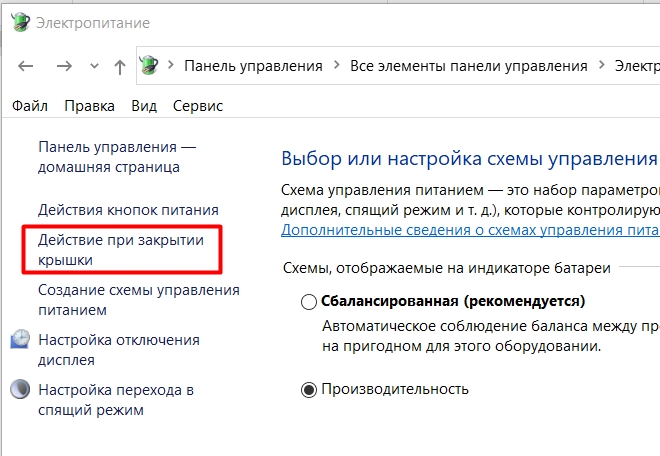
- Смотрите, чтобы напротив настройки «При закрытии крышки» не было гибернации.
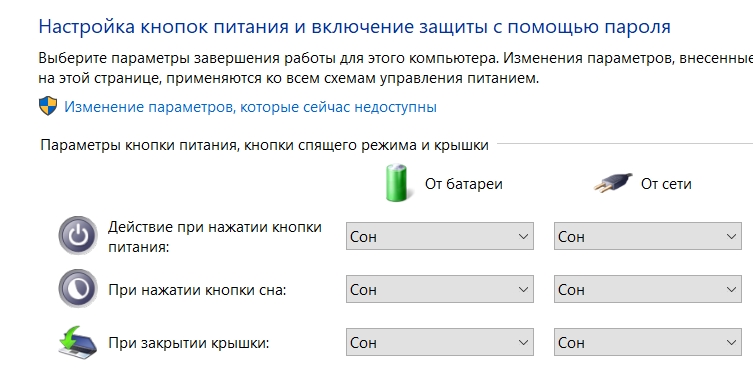
- Зажимаем вспомогательную клавишу на клавиатуре, и потом сразу жмем по английской букве R.
- В окошке вводим команду:
regedit
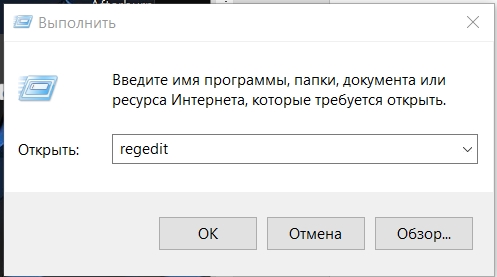
- Открываем основной раздел «HKEY_LOCAL_MACHINE». Далее открываем «SYSTEM» и текущие настройки ОС – «CurrentControlSet». Далее раскрываем «Control» – «Power». Справа находим настройку «HibernateEnabled» или «HibernateEnabledDefault». Открываем её двойным щелчком левой кнопкой мыши и устанавливаем значение:
0 – выключить.
1 – включить.
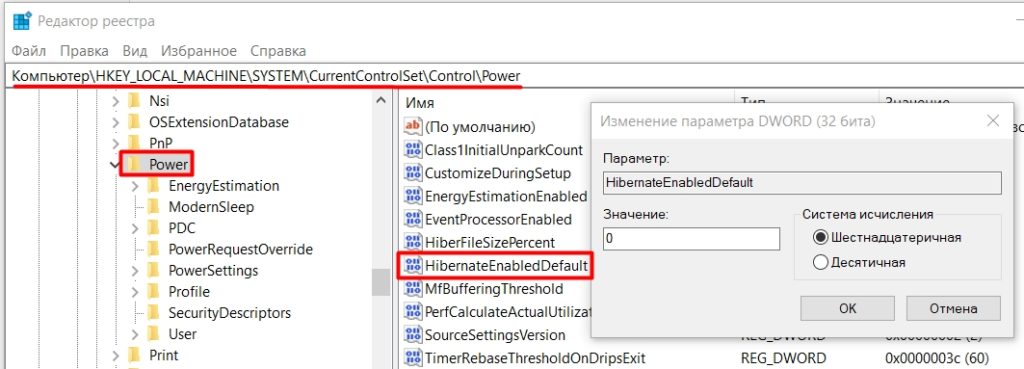
- Жмем «ОК» и перезагружаем компьютер.
Добавление «Гибернации» в меню «Пуск»
По умолчанию после включения данного режима в меню «Пуск» при нажатии на завершение «Работы» нет отдельной кнопки. Одно дело у ноутбуков – это режим по умолчанию включается после закрытия крышки с экраном. Другое дело у компьютеров, где этот режим нужно запускать отдельно.
- Откройте «Панель управления».
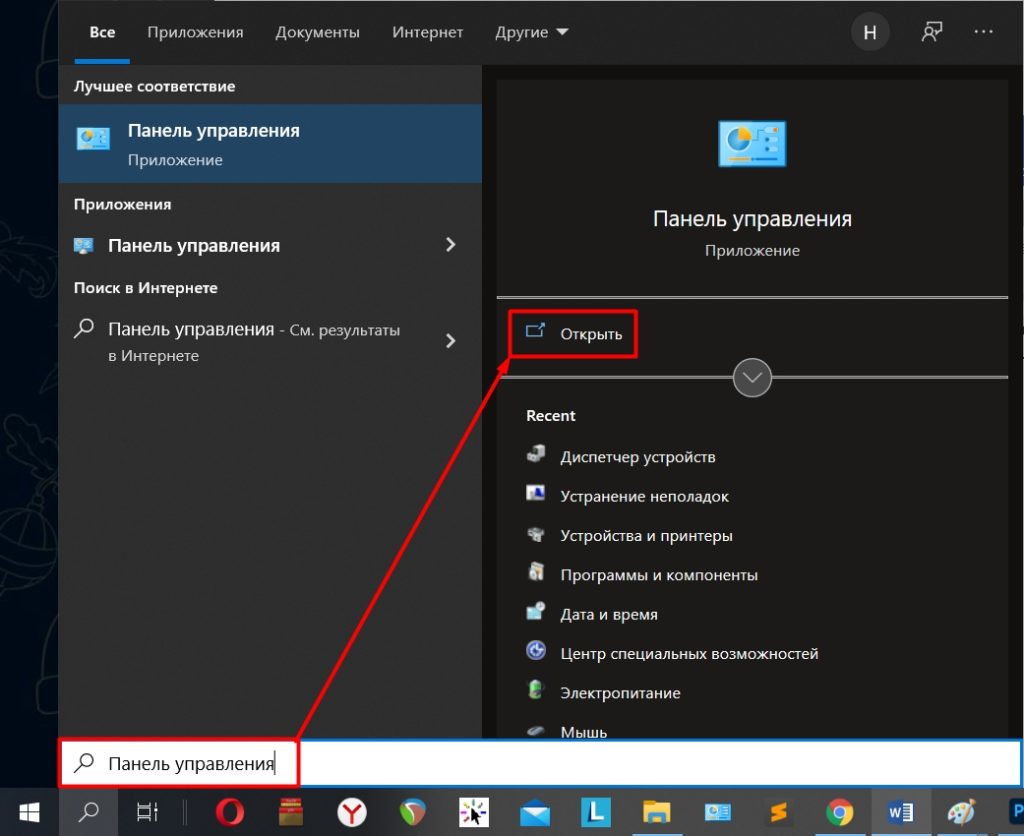
- «Электропитание».
- Слева откройте ссылку «Действия кнопок питания».
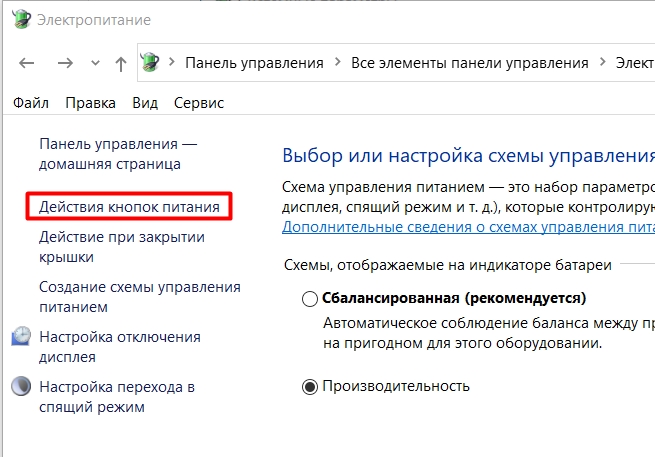
- Жмем «Изменение параметров, которые сейчас недоступны». И ниже включаем галочку.
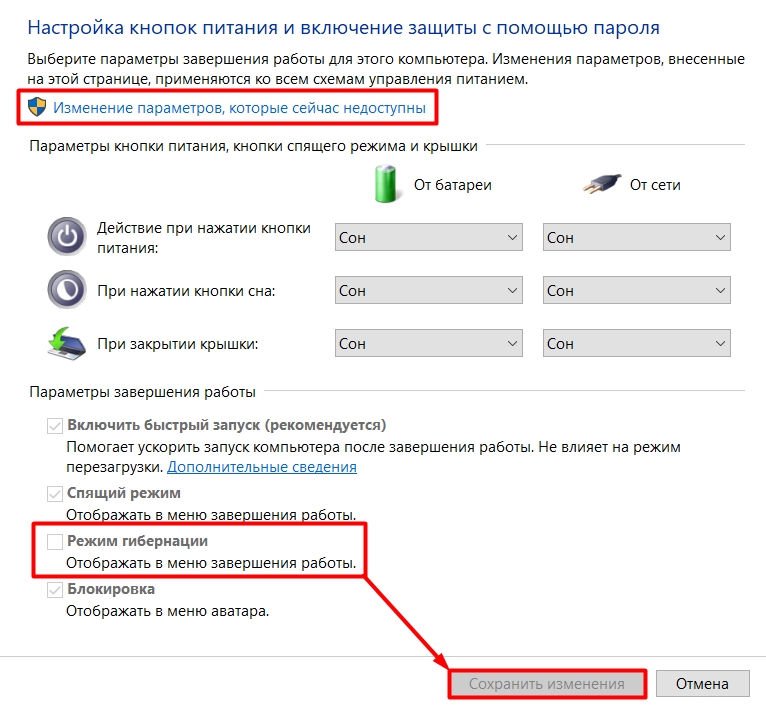
- После этого в меню «Пуск» появится отдельная кнопка.
Сохранение режима быстрого запуска
На самом деле режим гибернации никуда не денется. Ведь без него режим быстрого запуска не работает. Мы просто сократим файл «hiberfil.sys», и в него не будут сохраняться данные о запущенных программах. Будет храниться только чистая операционная система, которая используется при включении. В итоге не будет большого количества перезаписываний на жесткий диск, а файл будет весить меньше.
ВНИМАНИЕ! В таком случае вы не должны вообще использовать режим гибернации, так как он останется в системе.
Открываем консоль с правами администратора и вводим команду:
powercfg /h /type reduced
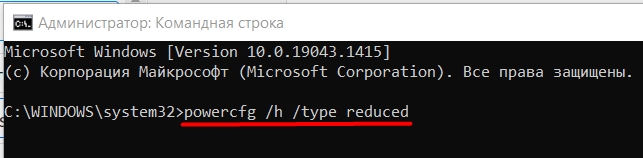
После этого зайдите в настройки «Электропитания» и убедитесь, чтобы в каждом из пунктов не было настроек «Переход в гибернацию». Об этом я уже писал в первой главе этой статьи. Если же вы захотите вернуть все как было, то используем команду:
powercfg /h /type full
Если у вас еще остались какие-то вопросы, то пишите в комментариях – я вам обязательно отвечу. Надеюсь статья вам помогла. Всем добра!
Всем привет. В этой публикации мы с вами рассмотрим такой вопрос: как отключить гибернацию в Windows 10. Друзья, режим гибернации – это один из режимов энергосбережения операционной системы от Microsoft. В целом он менее эффективен, чем спящий режим, но на базе гибернации работает технология быстрого запуска Windows 10, это раз. Два: в режим гибернации переходят ноутбуки по истечении 3-х часов нахождения в спящем режиме. Так зачем же отключать этот режим? Разные причины есть для этого, основная – файл гибернации hiberfil.sys занимает много места на диске С. Ниже мы рассмотрим, как отключить гибернацию и этим избавиться от её увесистого файла на диске С. И также, друзья, я вам предложу альтернативу отключению гибернации, дабы сохранить быстрый запуск «Десятки».
Как отключить гибернацию в Windows 10

Зачем отключать гибернацию
Итак, друзья, гибернация Windows 10. Что это за технология, чем отличается от других режимов энергосбережения системы, можете почитать в статьях «Как включить гибернацию в Windows 10» и «Спящий режим Windows 10». Здесь лишь вкратце отмечу, что гибернация – это такой режим энергосбережения, который сохраняет пользовательский сеанс работы на жёстком диске, полностью выключает компьютер, а при возобновлении его работы подтягивает сеанс с жёсткого диска. Как упоминалось, режим гибернации сам включается на ноутбуках, если они более 3-х часов находятся в спящем режиме. И на базе гибернации работает технология быстрого запуска Windows 10, о ней детально можете почитать в статье «Как включить быстрый запуск в Windows 10». Так что гибернация незримо присутствует в работе вашего компьютерного устройства, вне зависимости от того, пользуетесь вы ею осознанно или нет. И зачем же её отключать?
Например, если вы хотите погружать компьютер в спящий режим, в том числе с помощью таймера, с использованием системных возможностей. Есть, друзья, такая команда:
rundll32.exe powrprof.dll,SetSuspendState 0,1,0
Её также можно использовать с таймером:
timeout /t 3600
rundll32.exe powrprof.dll,SetSuspendState 0,1,0
Где вместо 3600 вы можете подставить своё число секунд отсрочки ухода компьютера в спящий режим. Эти команды можно использовать с помощью командной строки, также с первой можно создать ярлык запуска, а вторую можно оформить в батник. Но обе эти команды будут погружать компьютер в гибернацию. А если её отключить, тогда компьютер будет погружаться в спящий режим.
Но, конечно же, более существенной является иная причина отключения гибернации – если её файл hiberfil.sys занимает чрезмерно много места на диске С.
Что такое файл hiberfil.sys
Друзья, место на жёстком диске, куда гибернация сохраняет данные пользовательского сеанса работы для восстановления в дальнейшем – это файл hiberfil.sys. Он расположен в корне диска С, это скрытый системный файл, он создаётся сам по умолчанию. И он существует, даже если вы сами ни разу не погружали компьютер в гибернацию. Увидеть этот файл мы можем в проводнике Windows 10 или стороннем файловом менеджере при условии отображения скрытых системных файлов. Как отобразить такие в проводнике «Десятки», пошагово указано ниже на снимке.

Настраиваем так проводник и отправляемся в корень диска С. Там в числе скрытых системных файлов мы и увидим hiberfil.sys. В моём случае он весит немного, лишь 3.18 Гб.

Но в других случаях его вес может быть гораздо больше. Вес файла hiberfil.sys, друзья, обычно составляет 30-70% от объёма «оперативки» компьютерного устройства. Чем большим объёмом данных оперирует гибернация при сохранении нашего пользовательского сеанса работы, тем, соответственно, размер этого файла больше. Ну и своим весом этот файл может захламлять диск С, особенно если размеры последнего оставляют желать лучшего.
Можно ли удалить файл hiberfil.sys? Да, друзья, если вам не нужна гибернация. Она непосредственно и работающая на её базе технология быстрого запуска «Десятки». Обычным способом, конечно, файл hiberfil.sys вы никак не удалите. Чтобы удалить, необходимо отключить гибернацию.
Как отключить гибернацию вWindows 10
Чтобы отключить гибернацию, запускаем от имени администратора командную строку и вводим:
powercfg -h off

Всё: гибернация отключена, и файл hiberfil.sys должен сам удалиться с диска С. Если впредь вам когда-то понадобится этот режим энергосбережения, включается он также через командную строку, запущенную от администратора. Команда для включения гибернации:
powercfg -h on
Как уменьшить размер файла hiberfil.sys
Друзья, если же вы хотите сохранить работу технологии быстрого запуска операционной системы, тогда рассмотрите альтернативу отключению гибернации – уменьшение размера файла hiberfil.sys. Но важно: будет сохранён только быстрый запуск, гибернация как режим энергосбережения работать не будет. И она, соответственно, не подстрахует ваш ноутбук, если у него в спящем режиме разрядится батарея. Благо, страшного в этом ничего нет: Windows 10 просто аварийно завершит работу, но вам нужно взять за правило перед погружением ноутбука в сон сохранять файлы, над которыми вы проводите работу. Как же уменьшить размер файла гибернации? Запускаем командную строку от имени администратора, вводим:
powercfg /h /type reduced

После нажатия Enter увидим уменьшенный размер файла hiberfil.sys. Если помните, друзья, у меня он весил 3.18 Гб, а сейчас сжался, как видим на снимке выше, до 1709170688 байт, т.е. до 1.7 Гб. Ну и, соответственно, у меня высвободилось почти 1,5 Гб места на диске С. Если в дальнейшем вы захотите вернуть полноценную работу режима гибернации Windows 10, снова от имени администратора запускайте командную строку и вводите:
powercfg /h /type full
- На главную
- Статьи
- Как отключить гибернацию в Windows 10
Гибернация – довольно полезная функция Windows 10. Она сохраняет текущие действия, так что после перезагрузки ОС на экране отображается то же состояние, что и до выключения.
2021-12-10 11:19:054
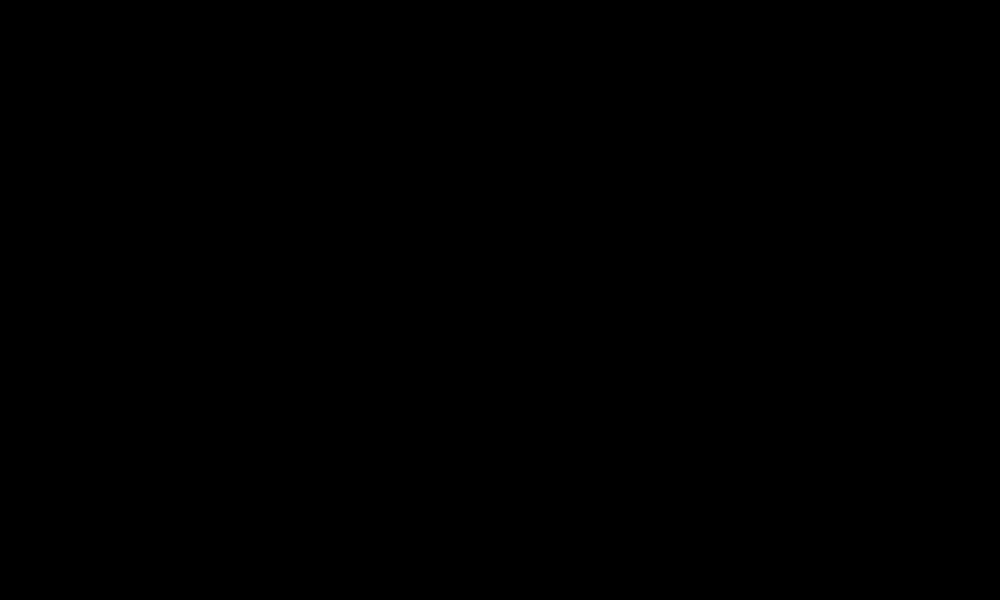
Гибернация – довольно полезная функция Windows 10. Она сохраняет текущие действия, так что после перезагрузки ОС на экране отображается то же состояние, что и до выключения. Однако файл hiberfil.sys, расположенный на системном диске, обычно занимает много места. Поэтому пользователи предпочитают отключить ее.

Различия между гибернацией и спящим режимом
По своей работе спящий режим чем-то похож на гибернацию – компьютер выключается, и после его запуска пользователь сразу получает доступ ко всем файлам и программам, которые были открыты до выключения. Однако есть одно фундаментальное отличие. В спящем режиме файлы и приложения сохраняются в ОЗУ, а компьютер переходит в режим пониженного энергопотребления (но не выключается полностью). Выключение устройства из спящего режима происходит мгновенно, но этот вариант работает только в течение коротких перерывов. ПК, хотя и потребляет гораздо меньше энергии, все же потребляет ее.
В случае гибернации работа сохраняется не в оперативной памяти, а на жестком диске. Благодаря этому ПК можно полностью выключить или даже обесточить. Открытые приложения и документы останутся в ОС. Они появятся сразу после перезагрузки, хотя это может занять немного больше времени, чем выход из спящего режима. Конечно, процесс будет быстрее, если использовать SSD.
Режим гибернации отлично подходит, когда нужно надолго оставить компьютер, но нет времени, чтобы сохранить все файлы и закрыть программы, или когда требуется возобновить работу как можно скорее после возвращения.
Как отключить гибернацию
Хотя рекомендуется использовать гибернацию вместо завершения работы, многие люди предпочитают просто выключать ПК. В этом случае отключение функции позволит освободить дисковое пространство.
Процедура займет несколько шагов:
- Необходимо открыть командную строку от имени Администратора – в поле диалогового окна «Выполнить» (Win + R) добавить команду cmd и нажать Ctrl + Shift + Enter.
- Кликнуть по кнопке «Да», чтобы разрешить приложению вносить изменения на этом устройстве.
- В место, где мигает курсор, вставить команду «powercfg -h off» (без кавычек). Нажать Enter.
- Функция исчезнет из меню «Выключение», а hiberfil.sys автоматически будет удален с жесткого диска.
Если кто-то передумал, можно снова включить опцию с помощью «powercfg -h on» (без кавычек). Благодаря этой команде Windows воссоздаст файл hiberfil.sys.
Как ограничить размер файла гибернации?
Гибернация – идеальное решение для людей, которые используют ноутбуки и заботятся о максимальном времени автономной работы. Если нет желания отключать функцию, но при этом беспокоит, сколько места на жестком диске занимает файл, существует один простой способ – уменьшение размера.
Размер hiberfil.sys во многом зависит от того, сколько оперативной памяти установлено на компьютере. Файл содержит всю необходимую информацию, в которой находился кэш, когда решили включить этот режим. Обычно он занимает 40% физической памяти, а после уменьшения – 20%.
Процесс осуществляется через командную строку, запущенную от имени Администратора:
- Открыв окно «Выполнить» с помощью Win + R, вставить в поле cmd.exe и нажать Ctrl + Shift + Enter.
- Разрешить приложению вносить изменения на устройстве, щелкнув по кнопке «Да».
- В новом окне вставить команду без кавычек «powercfg /h /type reduced». Нажать Enter.
Также можно уменьшить размер файла на определенное значение в процентах. Для этого используется команда без кавычек «Powercfg –h –size <процент>». Вместо <процент> необходимо добавить числовое значение. Например, команда выглядит так: «Powercfg –h –size 60%».
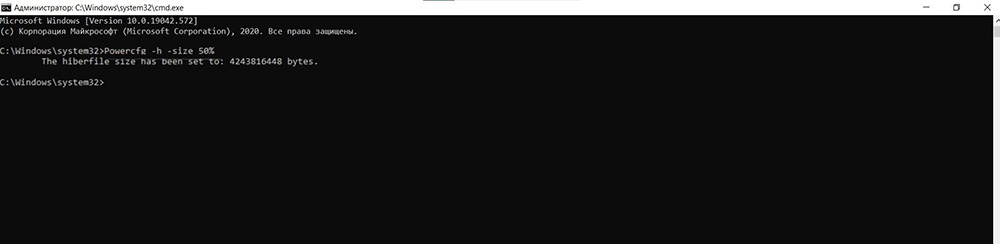
Если эта команда не сработает, следует использовать другую: «powercfg.exe /hibernate /size <процент>». Здесь тоже <процент> заменяется числовым значением – то есть «powercfg.exe /hibernate /size 50».
Важно! Windows 10 не позволяет уменьшить размер файла hiberfil.sys, если его величина составляет 40% или меньше установленной памяти.
Ваш покорный слуга — компьютерщик широкого профиля: системный администратор, вебмастер, интернет-маркетолог и много чего кто. Вместе с Вами, если Вы конечно не против, разовьем из обычного блога крутой технический комплекс.
На чтение7 мин
Опубликовано
Обновлено
Когда пользователи включают свой компьютер после перезагрузки или гибернации, они могут столкнуться с термином «Resume from hibernation». Это определение относится к процессу возобновления работы операционной системы Windows 10 после перехода в спящий режим во время использования.
В современных операционных системах, в том числе и Windows 10, есть возможность перехода в спящий режим, который позволяет пользователям временно остановить работу компьютера, сохраняя при этом все запущенные приложения и данные. Во время спящего режима компьютер потребляет минимальное количество энергии, что позволяет быстро возобновить работу после включения.
В Windows 10 спящий режим может быть использован как альтернатива обычной перезагрузке или выключению компьютера, особенно если пользователь хочет вернуться к работе сразу после возобновления питания.
При включении компьютера после перехода в спящий режим операционная система загружает сохраненные данные и настраивается для продолжения работы. Этот процесс называется «Resume from hibernation», что буквально можно перевести как «Возобновление после гибернации». Пользователи могут заметить, что возобновление работы занимает меньше времени, чем полная загрузка системы.
Определение и работа функции «Resume from hibernation»
Гибернация — это особый режим работы компьютера, который сохраняет текущую сессию и выключает компьютер, чтобы при включении возобновить работу с сохраненными данными. В режиме гибернации все открытые приложения и файлы сохраняются на диске, а компьютер переходит в состояние низкого энергопотребления.
Когда пользователь включает компьютер после гибернации, функция «Resume from hibernation» позволяет восстановить сохраненную сессию и продолжить работу с того момента, на котором она была приостановлена.
Восстановление работы после гибернации обычно занимает некоторое время, так как компьютер должен загрузить сохраненные данные с диска и восстановить состояние операционной системы. Однако, это время восстановления намного меньше, чем при полной перезагрузке компьютера.
Функция «Resume from hibernation» очень удобна, когда требуется быстро продолжить работу с того момента, на котором она была приостановлена, без необходимости открытия всех приложений или файлов заново.
Принцип работы «Resume from hibernation» в Windows 10
Когда компьютер переходит в режим гибернации, все открытые приложения и данные записываются на жесткий диск, а сам компьютер полностью выключается. Записанные данные сохраняются в специальном файле под названием «hiberfil.sys».
При включении компьютера после режима гибернации, Windows 10 загружает данные из файла «hiberfil.sys» и восстанавливает их на жестком диске. Затем компьютер продолжает работу с точки, на которой он был выключен. Это позволяет пользователю быстро возобновить работу, не тратя время на запуск операционной системы и приложений с нуля.
Кроме того, функция «Resume from hibernation» также позволяет сохранять энергию, так как в режиме гибернации компьютер потребляет очень мало электроэнергии.
Чтобы использовать функцию «Resume from hibernation» в Windows 10, необходимо настроить параметры энергосбережения в системе. Для этого следует перейти в «Панель управления», выбрать «Параметры питания» и настроить режимы энергосбережения в соответствии с потребностями.
Процесс восстановления компьютера из режима «Resume from hibernation»
В режиме гибернации, операционная система сохраняет текущее состояние компьютера на жесткий диск, а затем выключает его. При следующем включении компьютера, происходит процесс восстановления компьютера из режима гибернации, или «Resume from hibernation».
Когда компьютер переходит из режима гибернации в режим «Resume from hibernation», операционная система загружает все сохраненные данные из специального файла на жестком диске и восстанавливает компьютер в то состояние, в котором он находился перед переходом в режим гибернации.
Процесс восстановления может занимать некоторое время, в зависимости от количества сохраненных данных и характеристик компьютера. На экране может отображаться прогресс-бар или другой индикатор, указывающий на процесс восстановления.
После завершения процесса восстановления, компьютер будет готов к работе, и вы сможете продолжить использование ваших приложений и данных.
Плюсы и минусы использования функции «Resume from hibernation»
Функция «Resume from hibernation» в операционной системе Windows 10 позволяет пользователям возвращаться к работе на компьютере с точки, где они остановились, после перезагрузки или выключения. Это удобная функция, которая может быть полезна во многих случаях, но также имеет свои плюсы и минусы.
Плюсы использования функции «Resume from hibernation»:
- Экономия времени: Функция позволяет сэкономить время, так как компьютер восстанавливает работу сразу после включения, без необходимости запуска всех приложений заново.
- Сохранение состояния работы: «Resume from hibernation» позволяет сохранить все открытые приложения, файлы и данные. При включении компьютера пользователь может продолжить работу с того места, где остановился, не повторяя все шаги заново.
- Меньшее потребление электроэнергии: После перезагрузки или выключения компьютер переходит в режим гибернации, при котором потребление электроэнергии минимально. Это помогает уменьшить затраты энергии и продлить время работы от аккумулятора на ноутбуке.
Минусы использования функции «Resume from hibernation»:
- Занимает дополнительное место на жестком диске: Функция «Resume from hibernation» требует определенное количество свободного места на жестком диске, чтобы сохранить состояние системы. Если места недостаточно, компьютер может работать нестабильно или вовсе отказываться сохранять состояние.
- Может вызывать конфликты с обновлениями и драйверами: Иногда обновления операционной системы или драйверов могут вызвать проблемы с функцией «Resume from hibernation». Это может привести к сбоям в работе компьютера и требовать дополнительных действий для восстановления нормальной работы.
- Возможность потери данных: При использовании функции «Resume from hibernation» есть небольшой риск потери данных, особенно в случаях, когда компьютер выключается из-за сбоя в питании. В таком случае несохраненные данные могут быть утеряны, и пользователь должен будет заново выполнить все действия.
Окончательное решение о включении или отключении функции «Resume from hibernation» зависит от индивидуальных предпочтений и потребностей пользователя. При использовании этой функции рекомендуется регулярное создание резервных копий важных данных, чтобы избежать потери информации.
Как изменить настройки «Resume from hibernation» в Windows 10
Windows 10 предлагает пользователю функцию «Resume from hibernation», которая позволяет восстановить сеанс работы после перезагрузки компьютера. При перезагрузке компьютер сохраняет текущее состояние системы и при следующем включении восстанавливает его, включая все запущенные приложения и открытые файлы.
Чтобы изменить настройки «Resume from hibernation» в Windows 10, необходимо выполнить следующие действия:
- Щелкните правой кнопкой мыши на кнопке «Пуск» в левом нижнем углу рабочего стола и выберите пункт «Панель управления» в контекстном меню.
- В окне «Панель управления» найдите и выберите пункт «Параметры питания».
- На странице «Параметры питания» выберите ссылку «Изменить настроенные параметры плана» рядом с выбранным планом питания.
- В открывшемся окне «Настроенные параметры плана» щелкните на ссылку «Изменить дополнительные настройки питания».
- В следующем окне прокрутите до раздела «Состояние гибернации».
- Измените настройку «Resume from hibernation» на требуемое значение, выбрав один из вариантов: «Включить», «Отключить» или «Записывать в файл гибернации, если доступен».
- Нажмите кнопку «Сохранить изменения».
После выполнения этих действий настройки «Resume from hibernation» будут изменены и применены при следующем включении компьютера.
Важно отметить, что изменение настроек «Resume from hibernation» может повлиять на время запуска компьютера. Если функция «Resume from hibernation» отключена, компьютер будет запускаться с чистым загрузчиком, что может занять больше времени по сравнению с восстановлением из гибернации.
Рекомендации по использованию функции «Resume from hibernation» в Windows 10
Функция «Resume from hibernation» в операционной системе Windows 10 позволяет сохранить текущее состояние компьютера перед выключением и возобновить его при последующем включении. Это особенно полезно, когда требуется сохранить все открытые программы и файлы для дальнейшей работы без необходимости каждый раз открывать их заново.
Вот несколько рекомендаций по использованию функции «Resume from hibernation» в Windows 10:
| Рекомендация | Описание |
|---|---|
| Убедитесь, что ваш компьютер поддерживает функцию гибернации. | Некоторые компьютеры или ноутбуки могут не иметь возможности гибернации или иметь ограниченную поддержку этой функции. Проверьте спецификации вашего устройства или обратитесь к производителю, чтобы узнать подробности. |
| Установите настройки энергосбережения. | Перейдите в «Параметры» -> «Система» -> «Питание и спящий режим» и настройте режим энергосбережения по своему усмотрению. Рекомендуется выбрать режим гибернации при закрытии крышки или нажатии кнопки включения. |
| Проверьте доступность функции гибернации в меню «Пуск». | Нажмите правой кнопкой мыши на кнопку «Пуск» в левом нижнем углу экрана и выберите «Параметры питания и спящего режима». В списке слева выберите «Дополнительные параметры питания» и определитесь с настройками гибернации. |
| Используйте горячие клавиши для включения компьютера из режима гибернации. | При невозможности нажатия кнопки включения на корпусе компьютера, можно использовать следующую комбинацию горячих клавиш: «Win» + «Ctrl» + «Shift» + «B». Это перезагрузит видеодрайвер и позволит включить компьютер из режима гибернации. |
| Периодически обновляйте операционную систему и драйверы. | Возможны конфликты или сбои в работе функции гибернации из-за устаревших версий ОС или драйверов. Рекомендуется регулярно обновлять систему и драйверы для гарантии стабильной работы функции «Resume from hibernation». |
Следуя этим рекомендациям, вы сможете эффективно использовать функцию «Resume from hibernation» в Windows 10 и сохранить время и усилия при работе с компьютером.