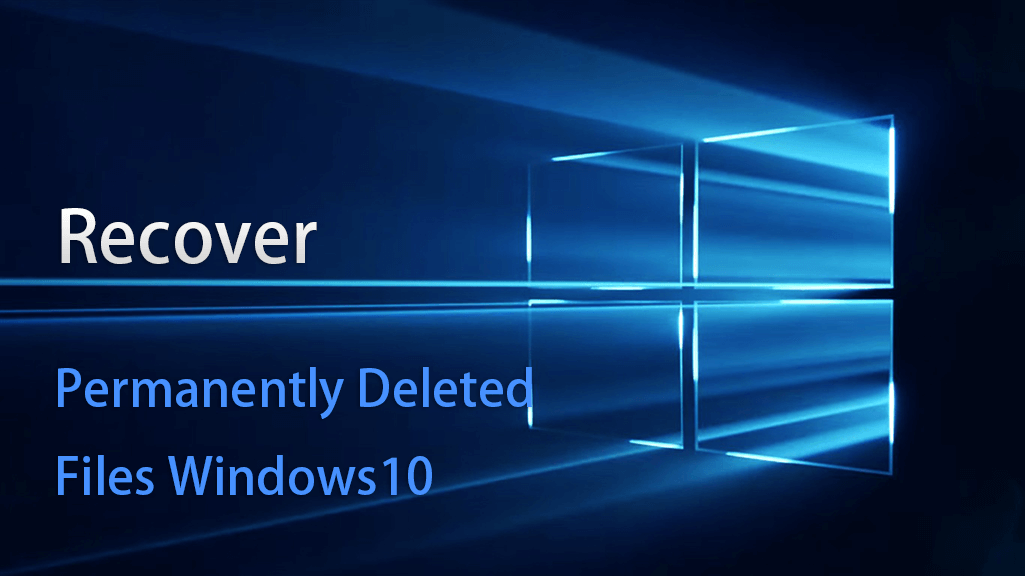Download Article
Download Article
Did you accidentally delete an irreplaceable file from your Windows 10 PC? It happens to the best of us! Fortunately, there are many safeguards in place that make it easy to recover your files before they are gone forever. This wikiHow article will show you how to undelete files using free tools built into Windows and two other easy data recovery tools.
How do you retrieve permanently deleted files?
- Check the Recycle Bin on your computer and see if the file is there.
- Open up or install Windows File Recovery to restore your old files.
- Use the File History tool to recover your files, or restore your file from an older backup.
- Use Recuva, a free program that helps you restore deleted files. Alternatively, use Stellar Data Recovery, a paid service.
-
Before you panic or try another method, double-check your Recycle Bin to make sure the file isn’t still in there. You’ll usually see the Recycle Bin icon on your desktop, but if you don’t, you can also fine it by pressing the Windows key, typing recycle, and clicking Recycle Bin.[1]
-
If your Recycle Bin has a lot of files, it may be helpful to use the search bar at the top-right corner. You can also simply scroll through the files to look for the one you need.
Advertisement
-
This will return the deleted file to the folder from which you deleted it.
- To restore multiple files at once, hold down the Control key as you click each file, then right-click anywhere in the highlighted area and choose Restore.
- You can also restore all deleted files from the Recycle Bin at once by clicking Restore all items at the top of the window.
Advertisement
-
If you aren’t able to restore a file from the Recycle Bin or find it in your backup, this method can help you regain access to lost files.[2]
- You have to restore the missing files to a drive that is not the same drive the file was deleted from—this means that if you only have one hard drive, you’ll need to connect a USB flash or other external drive to your PC to restore the lost files. If you don’t have another drive to use, you won’t be able to use this method.
- It’s not possible to restore files to or from a cloud storage or networked drive with this method.
-
This utility might already be installed on some systems, but not all.[3]
- Open the Microsoft Store app from the Windows Start menu.
- Search for Windows File Recovery.
- If you see the option to do so, click Get and follow the on-screen instructions to install.
- If the app is already installed, you’ll see Open instead.
-
It’s easy—just type windows file recovery into the Windows Search field (press Windows key + S if you don’t see it), and then click Windows File Recovery in the search results. This will open a command prompt window.
- If prompted, give the app permission to make changes to your computer.
-
There are two different modes for restoring files:
- Regular mode: Use this mode if the file you deleted was from a drive formatted with NTFS and the drive is not corrupted.
-
Extensive mode: Use this mode if the file you deleted was on a drive formatted as FAT or exFAT, which is common for flash cards and other removable media, or the drive is corrupted. This mode will take a little longer.
- If you’re not sure which mode to use, start with Regular mode, and then try Extensive if that doesn’t work.
-
The command will look like this winfr source-drive: destination-drive: /mode /switches file-or-folder. The /n switch lets you specify files and folders to recover. Here are some examples you can use in both regular and extensive modes:[4]
- If you want to recover all files ending with .JPEG from your pictures directory on the C drive to a recovery folder on your F drive, you’d use winfr C: F: /regular /n *\Users\yourusername\Pictures\*.JPEG.
- You can also use /n multiple times to recover files that meet multiple criteria. For example, to recover both JPEG and PNG files from your Pictures folder, you could use winfr C: F: /regular /n \Users\yourusername\Pictures\*.JPEG /n \Users\yourusername\Pictures\*.PNG.
- To recover all files ending with .docx from any location on the original drive, you could use winfr C: F: /regular /n *.docx.
- To recover your entire Documents folder from the C: drive to the F: drive, you’d use winfr C: F: /regular \Users\yourusername\Documents\.
- Note the trailing backslash \ at the end of the folder name—this is necessary when recovering an entire folder.
-
Windows File Recovery will now attempt to recover the file(s). If the recovery is successful, the files will be saved to the destination drive in a new folder called «Recovery_(date and time).»[5]
- If you’re unable to recover the files in regular mode, run the same command again replacing /regular with /extensive.
- Some file types are hidden from results by default, including .log, .vbs, .c, .cab, .py, and .lnk. If you are unable to find the type of file you’re looking for, run the recovery again, this time adding the /e switch to disable extended filtering.
Advertisement
-
If you want to recover a file or folder you’ve accidentally overwritten or replaced with a newer version in your Documents, Music, Pictures, Videos, or Desktop folder, this method will help you get your original file(s) back. To open the tool, press the Windows key on your keyboard, type restore your files, and then click Restore your files with File History.[6]
- This method requires that you’ve enabled File History in your settings. File History works with a network or external drive, so if you don’t have one of those, you don’t have File History enabled.[7]
- If the file you want to recover no longer exists at all, you can restore its containing folder to a previous version that existed before you deleted the file.
- This method requires that you’ve enabled File History in your settings. File History works with a network or external drive, so if you don’t have one of those, you don’t have File History enabled.[7]
-
All of the files that have earlier versions saved will be visible here. Once you find the file, you’ll be able to browse the dates of previously saved versions.
-
Be sure to choose a version of the file or folder that existed before you made the change.
-
A confirmation message will appear.
- If you’d rather restore the file or folder to a different location, right-click Restore, choose Restore to, and then click another location.
-
This saves the original version of the file or folder to its original location.
Advertisement
-
Recuva is a free app that will undelete files you accidentally removed from your computer.[8]
You can get the tool from https://www.ccleaner.com/recuva.- The free version of the tool should be enough for recovering most deleted files.
-
You’ll find it in your Windows menu. If prompted, allow the app to make changes to your PC.
- The first time you open Recuva, you may see a warning message about the app being blocked. Click the warning message, select the first option in the list, select the Actions menu, and then click Allow on device to continue.
-
Now you’ll be able to use this quick-scan feature to recover deleted files.
-
If you’re not sure the type of file you’re looking for, choose All Files.
-
For example, if you deleted the file from Recycle Bin, choose In the Recycle Bin.
- To enter a specific folder, choose In a specific location, click Browse…, and then select the folder.
-
Recuva will now attempt to find deleted files.
- You’ll see that there’s a Deep Scan option here. Try the regular scan first. If you are unable to recover your file normally, you can close and re-open Recuva and check the box next to «Enable Deep Scan.» This option will take a long time, and it might not be necessary.
-
Recuva will now search for shadow copies of deleted files from the selected location. Once the scan is complete, a list of files will appear.
-
This restores the selected file(s) and/or folder(s) to the original location.
Advertisement
-
If you back up your PC to another drive, including a networked drive, or another version of Windows that was installed on your PC, you can restore files at any time from earlier backups. To get started, press the Windows key and type control panel, then click Control Panel in the search results.[9]
-
If you don’t see it, click System and Security first.
-
If you want to restore one of your own files, select Restore my files. To restore files for another user (or all users), choose Restore all users’ files.
- If you want to restore files from a different backup than the one selected by default, click Select another backup to restore files from, and then locate the backup.
-
Choose the option that applies to you based on whether you want to restore individual files or entire folders.
-
You can type any part of the file or folder name to locate the file or folder, and then click Search.
- You can use wildcards, such as *.jpg, to find all files that match a certain string of text.
-
[10]
-
To bring them back to their original location, leave the default option selected. Otherwise, you can select In the following location and click Browse to select another folder.
-
The selected file(s) and/or folder(s) will be recovered to the chosen directory.[11]
Advertisement
-
This file recovery app does have a fee, but you can do a free scan before paying to see if the app is capable of restoring the files you need. Search the web for «Stellar Data Recovery» and install the free downloadable version.
-
You’ll find it in your Windows menu after installing.
-
You can select as many of the different file types as you’d like.
-
You can choose one of the common locations at the top, such as Desktop or Documents, or select Choose Location to select a folder manually.
- If the file was saved to an external drive that’s connected to your computer right now, select that drive.
- If the file was saved to a partition that is no longer accessible, select Can’t Find Drive.
-
Once the scan is complete, you’ll see a list of files and/or folders you can restore.
- If nothing is found, click the link next to «Deep Scan» to try a more in-depth scan.
-
If you’re willing to pay for Stellar, you will be asked to do so now. Once you make your payment, you’ll receive a product key via email that you can enter into the provided field. Once validated, you’ll be able to recover the selected file(s), as well as any you need to recover in the future.
Advertisement
Add New Question
-
Question
How can I recover a file that was accidentally overwritten?
Stan Kats is a Professional Technologist and the COO and Chief Technologist for The STG IT Consulting Group in West Hollywood, California. Stan provides comprehensive technology solutions to businesses through managed IT services, and for individuals through his consumer service business, Stan’s Tech Garage. Stan holds a BA in International Relations from The University of Southern California. He began his career working in the Fortune 500 IT world. Stan founded his companies to offer an enterprise-level of expertise for small businesses and individuals.
Professional Technologist
Expert Answer
If you hadn’t turned on file versions in your operating system, and you overwrote a file with the exact same name, then unfortunately it will have been lost irrevocably. Check to see if you made backup copies.
Ask a Question
200 characters left
Include your email address to get a message when this question is answered.
Submit
Advertisement
Video
Thanks for submitting a tip for review!
References
About This Article
Article SummaryX
1. Check the Recycle Bin first.
2. Use Windows File Recovery if you have another drive, including a flash drive.
3. Restore from File History if you make backups.
4. Use the free Recuva tool to find deleted files.
5. Restore from an older backup using Backup and Restore.
6. Try Stellar Data Recovery’s free option to see if files are recoverable.
Did this summary help you?
Thanks to all authors for creating a page that has been read 288,531 times.
Is this article up to date?
How to Recover Permanently Deleted Files in Windows 10/11 | 7 Free Ways
Overview
Recently deleted files on Windows computers are easy to recover. You only need to open the Recycle Bin, find deleted files, and then right-click on them to restore deleted files. However, things become tricky when the file is too large for the Recycle Bin, the temporary storage place turns empty, or you delete files with the Shift+Delete shortcut keys. These files then seem to be permanently deleted. However, are permanently deleted files gone forever? Of course not. Read on to see how this article can help you recover deleted files on Windows 10 for free in multiple methods, even if they are permanently deleted.
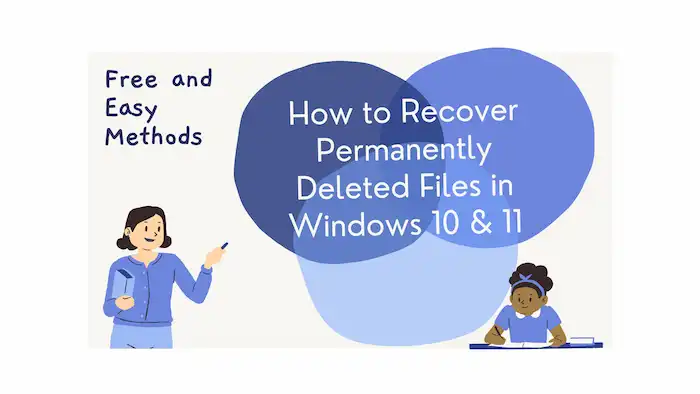
Table of Contents
- Can Permanently Deleted Files Be Recovered?
- How to Recover Permanently Deleted Files in Windows 10 with Freeware
- How to Recover Permanently Deleted Files in Windows 10 Without Software
- FAQs on Permanently Deleted File Recovery on Windows 10
To recover a deleted file, a handy data recovery tool should be with you. This post offers several data backup and recovery tools, enabling you to retrieve deleted files and even restore permanently deleted files in Windows and 11. Some of them are easy to use and completely free, but some need to be prepared before the data loss. Now dive into this post to get detailed introductions and operation instructions of these tools, learning how to recover permanently deleted files from PCs in Windows OS.
Can Permanently Deleted Files Be Recovered?
Yes, as long as files are not being overwritten, there is still a large chance of recovering deleted files, even though they seemingly permanently disappear. Typically, files deleted on Windows operating systems will not be erased immediately. Instead, they will be transferred to the temporary storage location—Recycle Bin. You can find your deleted files there as long as you don’t empty the Recycle Bin or delete files by the Shift+Delete commands. Even if you do, you can refer to the next section to perform permanently deleted file recovery.
How to Recover Permanently Deleted Files in Windows 10
No matter how you lost or deleted your files, the first place you should check after encountering data loss on Windows is Recycle Bin. You can easily find deleted files by type, size, data deleted, date modified, and original location and restore deleted files as desired. If you cannot find the files you want there, it is time to consider how to restore permanently deleted files from Recycle Bin.
1. Recover Permanently Deleted Files in Windows 10 via Software
Professional data recovery software is always an urgent aid for individuals who lose precious files, whatever the cause is. After testing a number of tools, we believe that WorkinTool Data Recovery Software is reliable, professional, easy to use, as well as cost-effective. Needless to be pre-activated, this data recovery tool can undelete files on Windows 10 whether they are missing due to deletion, formatting, virus attack, logical errors, or whatever. It supports the recovery of various videos, images, documents, audio files, and more from internal/external HDDs, USB drives, SD cards, as well as CF cards, etc.

|
WorkinTool Deleted File Recovery Software Free Download
|
How to Recover Permanently Deleted Files in Windows 10 via WorkinTool
1. Open WorkinTool Data Recovery Software and select a location to scan. You can also pick a location from the desktop, Recycle Bin, specific folders, computer drives, or external storage media.

2. Pick a recovery method from Quick, Deep, or Formatted Scan and press Scan Now to start scanning.

3. You can go to the Deleted Files tab or filter deleted files by type, size, modified date, etc. After finding the files you want, tick the checkbox and hit Recover to bring them back.
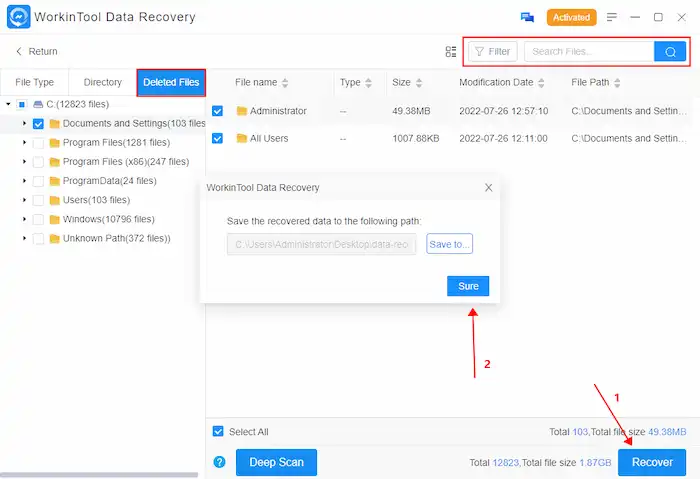
2. Recover Lost Files via File History Backup
Windows 10 offers a built-in data backup and recovery tool named File History. When you’ve enabled File History, it will periodically scan and create copies of user’s files of libraries, Desktop, favorites, contacts, as well as custom folders. It will keep these copies on an external storage device or network location, allowing users to view and revert files to their previous versions if needed.
How to Restore Permanently Deleted Files in Windows 10 via File History
- Type Restore your files with File History in the Start menu.
- Press Enter to open File History.
- Click the arrow buttons on the bottom to look for the version you need.
- Click the green button to restore the previous version.
- You can replace the original file with a previous version or keep both for your review.
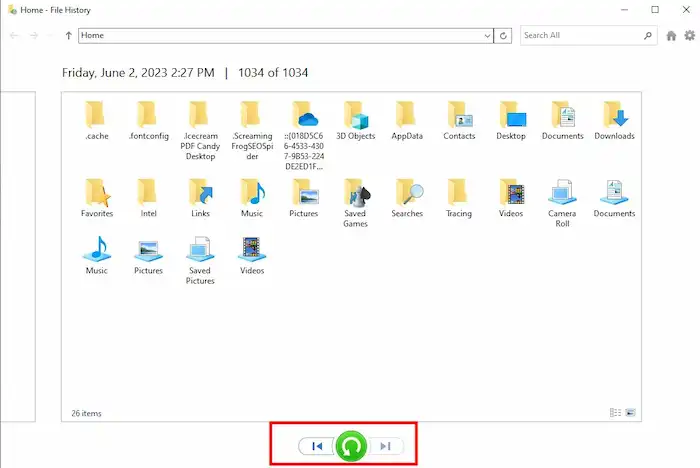
3. Find Deleted Files from Previous Versions
Windows operating system allows users to recover lost files using Previous Versions. It is similar to File History backup. However, users do not need to activate it manually in advance. If you accidentally or permanently delete a file, this feature enables you to revert your files or folders to previous versions quickly as long as the original path.
How to Get Permanently Deleted Files Back from Previous Versions
- Press Windows+E to open File Explorer and then navigate to the folder that used to contain the deleted files.
- Right-click on it and select Restore previous versions.
- Select a version you want to revert and click the Restore button.
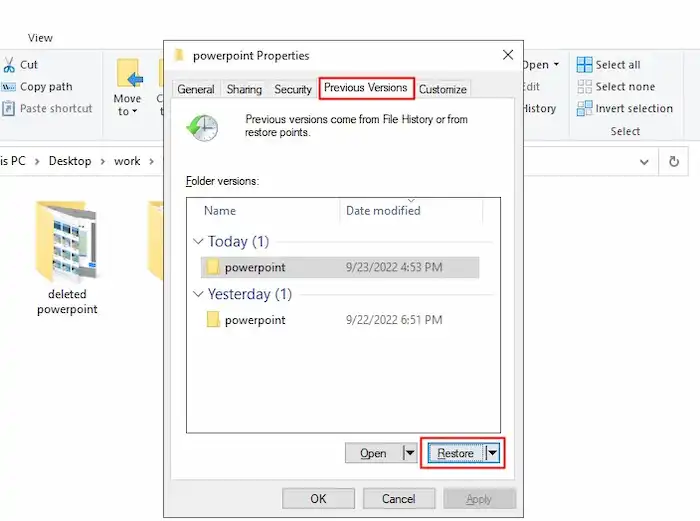
4. Utilize Windows File Recovery
Available starting from the Windows 10 version, the Windows File Recovery command-line tool is able to recover deleted documents, videos, pictures, and more from specific drives and folders. You can use this tool to restore data from your hard drives or external storage devices. However, it is important to note that Windows File Recovery is not suitable for users who feel more comfortable with a GUI-based tool. It is more suitable for skill-based users.
How to Recover Permanently Deleted Files in Windows 10 via Windows File Recovery
- Download and install Windows File Recovery on your computer.
- Run the following command in Command Prompt: winfr source-drive: destination-drive: [/mode] [/switches].
- Access the destination drive for a folder that starts with the word “Recovery.”
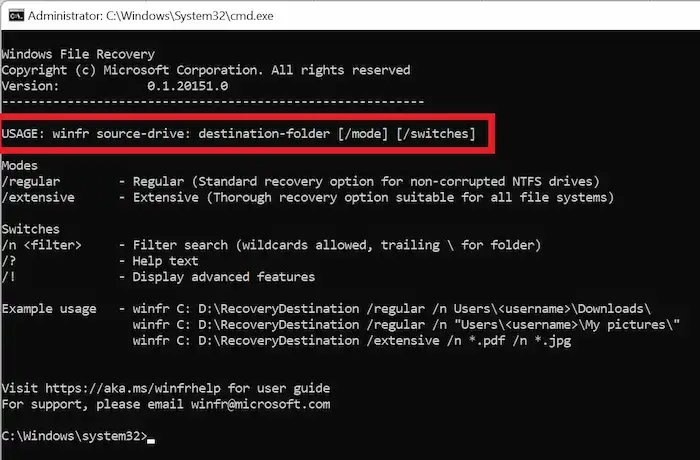
📢Note: The specific meaning of the command represents the following. You can view the Windows File Recovery manual for more details.
- source-drive: the source drive where your files are deleted.
- destination-drive: the target drive where you want to restore the to-be-recovered files.
- [/mode]: It contains/regular mode and /extensive mode. The former takes less time. The latter takes longer but is able to find more files.
- [/switches]: It represents the specific parameters you would like to use.
5. Recover Permanently Deleted Files via Command Prompt
Command Prompt, also known as CMD, is also a command processor on Windows OS. It is similar to how to get back permanently deleted files in Windows 10 and 11 using Windows File Recovery. This built-in command line interpreter can help users recover lost files, repair corrupted files, as well as check system errors, etc. To recover permanently deleted files in Windows 10 using CMD, follow the procedures below.
How to Restore a Permanently Deleted File in Windows 10/11 via CMD
- Type CMD in the search box on the taskbar and select Run as administrator.
- Type chkdsk X: /f and press Enter (X represents the drive letter).
- Input Y and hit Enter to continue.
- Type X and hit Enter again (X represents the drive letter).
- Type attrib -h -r -s /s /d *.* and press Enter.
📢Note: Files recovered using Command Prompt will be in .chk format. Therefore, to verify whether the files are what you need, you need to perform CHK file recovery again to change them into their original types.
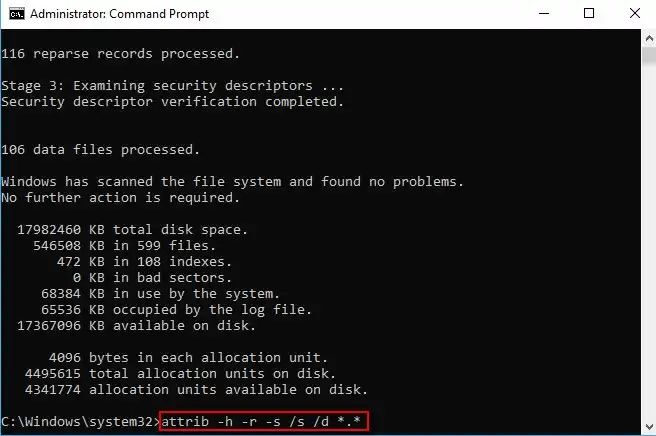
6. Try Backup and Restore
The Backup and Restore feature is available on Windows Vista, Windows 7, and 10. If you have enabled Bacup and Restore prior to your data loss, you can use it to perform deleted file recovery in Windows 10.
How to Recover a Permanently Deleted File in Windows 10 from Backup and Restore
- Type backup in the search box on the taskbar and press Enter to open Backup settings.
- Click Go to Backup and Restore (Windows 7).
- Click Restore my files > Browse for files, find the files you want to restore, and then click Next.
- Follow the wizard to restore the files to a custom location.
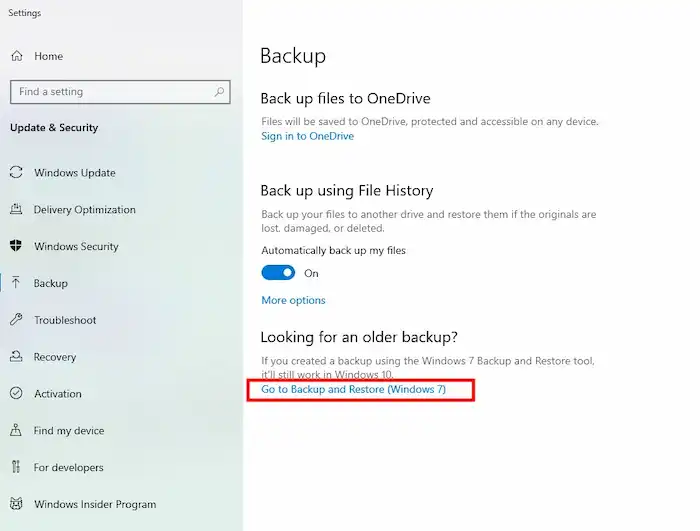
7. Use Cloud-based Backup
If you have enabled cloud backup tools like OneDrive and Google Drive, there is a chance the deleted file is in the bin instead of disappearing. You may find deleted files on Windows 10 computers if you act quickly.
FAQs on Permanently Deleted File Recovery on Windows 10
The information above shares how to recover permanently deleted files in Windows 10/11 with seven solutions. In addition, you may also want to know:
1. How to recover permanently deleted Excel files in Windows 10?
To recover permanently deleted Excel files, you can use the File History, System and Restore, or Cloud-based backups if you have one. If not, try data recovery software or Windows command-line tools to find and restore deleted files on your Windows 10 computer.
2. How to restore permanently deleted files in Windows 10 without software?
You can restore permanently deleted files Windows on Windows 10/11 with backups if you have, like Google Drive, OneDrive, File History, as well as System and Restore backups. If not, try Windows File Recovery or Command Prompt to execute file recovery commands, which may help.
You May Also Need
Deleting files is one of the most common operations on Windows 11. We often receive Windows 11 file recovery requests as a professional data recovery support center. Have you ever deleted a file you thought you wouldn’t need, only to discover weeks later that you were searching for it again?
If you want to recover deleted files from Windows 11, this operation has some excellent tricks to help you undelete files on Windows 11 and retrieve items you thought were lost forever.
Common File Loss Issues in Windows 11
There are many causes of file loss in Windows 11, some of which are hard to anticipate. Drawing from many Windows 11 users’ encounters with lost files, the following is a summary of common issues I’ve encountered:
| Scenarios | User Cases | Recovery Methods |
| 😨Accidental Deletion | In Windows 11, it’s common for users to delete important files or data accidentally. This can happen when cleaning up the system to free up space or mistakenly selecting the wrong files when intending to delete something else. |
|
| 🗑️Empty Recycle Bin | Users often empty the Recycle Bin, which is a «Trash can» on Windows 11, to free up space, but this can lead to data loss if the files weren’t meant to be permanently deleted. Once the folder is deleted and the Recycle Bin is emptied, the files are removed from the system and cannot be easily retrieved. |
|
| ❌Use Shift Delete | In Windows 11, using the Shift + Delete command permanently deletes files, bypassing the Recycle Bin. It’s common for users to apply this command without realizing the files won’t be recoverable from the Recycle Bin. |
|
| 📱Software Issues | Data loss can occur on Windows 11 due to software issues like system crashes, application malfunctions, or software conflicts. Such incidents can lead to unintended modifications, file corruption, or deletion. |
|
| ⏫Upgrading Error | Data loss can occur if the upgrade to Windows 11 isn’t carried out correctly. Interruptions during the upgrade, such as power failure or system crashes, can result in file loss. |
|
| ⚙️System Restore or Factory Reset | When users perform a system restore or factory reset on Windows 11, all the data on the system can be wiped out to restore the system to its original state. Users may lose their personal files, applications, and settings. |
|
| ◀️Windows 11 Insider Program Rollbacks | For users who participate in the Windows 11 Insider Program to test beta versions of the operating system, rolling back to a previous stable version can lead to data loss. |
|
Restore Deleted Files in Windows 11 from Recycle Bin
In Windows 11, the system keeps recently deleted files. Unless you have permanently deleted them or emptied the Recycle Bin without checking the items, you can open it and find the accidentally deleted files. If you haven’t emptied it, you can recover deleted files from the Recycle Bin to their original location.
🚨Windows 11’s Recycle Bin supports filtering by file type and cloud synchronization (OneDrive integration), but there are two blind spots:
- Shift+Delete permanent deletion: bypass the Recycle Bin and directly mark the file as overwritable.
- Large files skip the Recycle Bin: files that exceed the Recycle Bin capacity setting will be deleted directly.
How to recover deleted data from the Recycle Bin? Right-click on it and select «Open.» Find the files you want to recover. Right-click the file, choose «Restore,» or drag and drop it anywhere to restore it.

If you need to restore multiple files, choose «Restore the selected items» or «Restore all items» on the top toolbar.

Recover Deleted Files on Windows 11 with Data Recovery Software
The real data loss situation many Windows 11 users face when searching for how to recover deleted files is that the deleted files are neither on the computer nor have backup files available for recovery.
EaseUS Data Recovery Wizard is professional for undeleting files from your Windows and Mac computers. It supports recovering deleted files from all storage devices, such as HDD, SSD, USB drive, pen drive, SD card, digital camera, camcorder, video player, music player, and more.
Free download of EaseUS Windows 11 data recovery software to retrieve the deleted files in Windows 11 in three steps.
Step 1. Choose the exact file location and then click the «Search for Lost Data» button to continue.

Step 2. After the process, locate the deleted or lost files in the left panel using the «Path» or «Type» feature. Or, you can apply the «Filter» feature to find the deleted files.

Step 3. Click the «Recover» button and save the restored files – ideally, it should be different from the original one. You can choose a cloud storage, such as OneDrive, Google Drive, etc., and click «Save» to save your recovered files.

Real Review from Trustpilot:
If you still have problems, watch this Windows 11 file recovery video.
- 00:21 Method 1. Restore Deleted Files from the Recycle Bin
- 00:47 Recover Deleted Files with EaseUS Data Recovery Software
- 01:35 Restore Deleted Files from Previous Versions
- 01:54 Use Windows File Recovery Command to Get Back Deleted Files
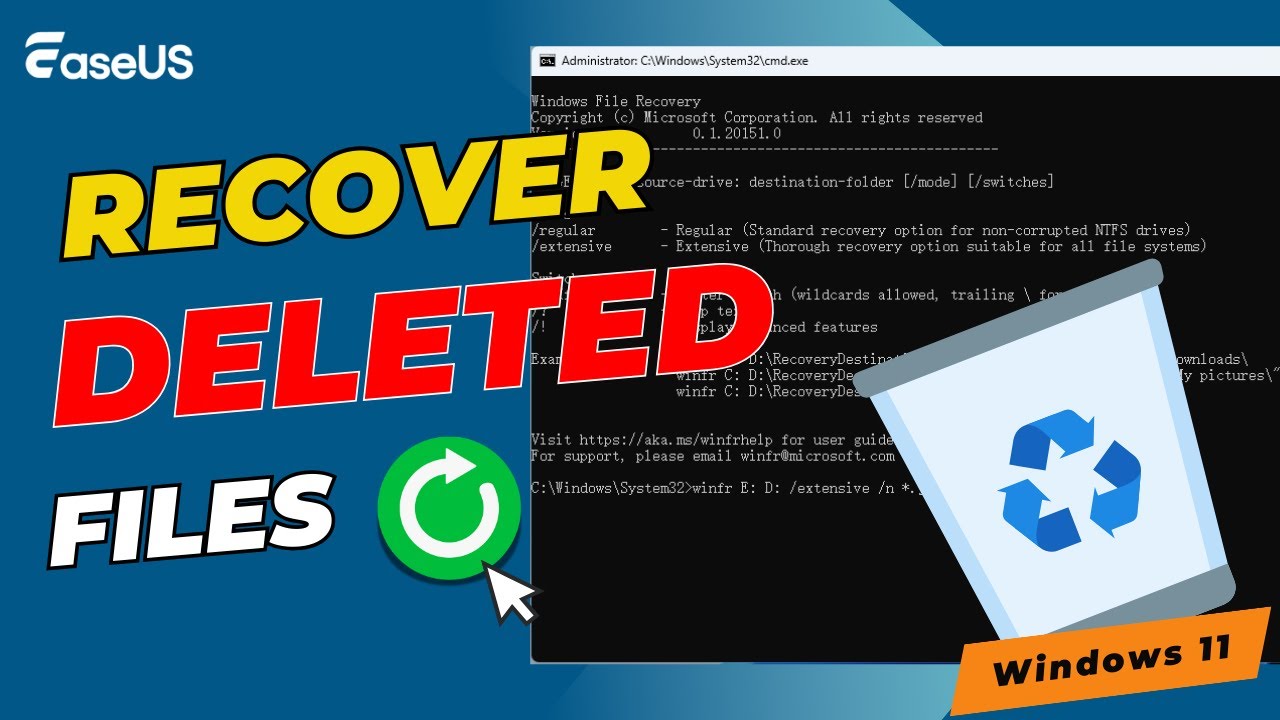
Based on our decades of experience in data recovery, we have evaluated some free and open source tools if you don’t want to buy paid product:
| Representative software | Tech | Principle | Application scenarios |
| PhotoRec | File scanning | Matching data by file headers | Partition table damage/formatting recovery |
| Recuva | MFT analysis | Analyze NTFS metadata to locate files | Recently deleted and uncovered files |
| R-Studio | Deep RAW scanning | Full disk sector-by-sector scanning | Analyze the RAW data and reconstruct the file system. |
Open-source products have certain limitations and skills to use. Effective recovery software is still the best choice if you are not good at using programs.
❓Why can files be recovered on Windows 11?
In the default NTFS file system of Windows 11, deleting a file does not actually erase the data but marks the file as «overwriteable» by modifying the metadata of the Master File Table (MFT). Currently, the file’s actual content remains in the disk cluster until new data overwrites the area. This design makes the data before overwriting recoverable.
Have you tried EaseUS Windows 11 file recovery software to retrieve deleted folders or files? Share it on your Twitter, Facebook, or Instagram if it is helpful.
Restore Deleted Files on Windows 11 Using File History
Windows offers users a free backup utility — File History and recommends that users back up files to an externally connected drive, such as a USB drive, or you can save them to a drive on a network.
🚨Windows 11 has enhanced the File History feature, the core of which is to create incremental backups of files through VSS (Volume Shadow Copy Service). If the user has enabled this feature, you can restore it through the following path:
Control Panel > File History > Restore Personal Files
Limitation Analysis:
- Relies on pre-configured backup drives.
- The default backup frequency is once an hour, and the latest changes may be lost.
Once you enable File History on Windows 11, you’ll have a complete backup of your files over time. When you accidentally delete important files, or if the original files are corrupted or damaged, you can restore them from previous versions.
Step 1. Connect the external storage device that contains backup files to your computer.
Step 2. Open the Control Panel box. Select «System and Security».
Step 3. Click «File History» from the results list.
Step 4. Take the following instructions to restore files in Windows 11 from previous versions.

Find Deleted Files Windows 11 with Windows File Recovery
In addition to restoring lost files from backup, you can use Windows File Recovery, a command-line tool that helps to recover deleted or formatted files from HDD, SSD, USB flash drives, memory cards, and even SD cards. Windows File Recovery supports Windows 10 2004 and above, including Windows 11.
You should note that this program can’t recover all lost file types, and you need to apply it as soon as possible after the files have been removed. Download the app from the Microsoft Store. Then, follow these basic steps:
Step 1. Press the Windows key + X and select»Command Prompt (Admin)» from the listed results.
Step 2. Type winfr into the command prompt and press Enter. This will display all the syntax and options for using the Windows File Recovery tool.

Step 3. Configure the drive from which the files were deleted and identify where you want to keep the restored files. To avoid overwriting, it is recommended that you use another external storage device to save the recovered files.
Use the command below to recover files from a specific drive:
winfr source-drive: destination-drive: /n file-type /r /f filename
Step 4. Press Enter to execute the command and wait patiently for the recovery to finish. The time required for recovery depends on the file size and disk health.
Try Undo Delete Feature on Windows 11
The Undo Delete feature is a quick and easy solution for recovering accidentally deleted files on Windows 11. NTFS uses a journaling mechanism; all file operations (including deletion) are written to the log. This design improves the recovery capability when the system crashes but also provides clues for data recovery. By parsing system files such as $LogFile, professional tools can trace the traces of deletion operations.
If you’ve just deleted a file and want to get it back, right-click in the folder where the file was and then select «Restore previous versions» or press «CTRL + Z.» If you haven’t made any other changes since deleting the file, it will be restored to its original location.

Restore Deleted Files Windows 11 with Attrib
In addition to CHKDSK, Windows 11 includes a tool named ATTRIB. This tool allows you to change the «attributes» of a computer file or directory. For example, you can reveal files that have been hidden by spyware. Here is what you should do:
Step 1. Open the Start menu, type cmd, then right-click on the Command Prompt and select «Run as administrator».
Step 2. Type cd and press Enter to navigate to the root directory.
Step 3. Type chkdsk drive letter: /f’ and hit Enter. (e.g., If the deleted file is on the C drive, type chkdsk C: /f)
Step 4. Next, type ATTRIB -H -R -S /S /D «drive letter»:. and press Enter.
Step 5. This command will recover the deleted files to a new folder on the specified drive.

Recover Permanently Deleted Files from Older Backup
Suppose you previously created a system image backup, and that backup contains the state before you deleted the files. Windows 11 has a built-in System Recovery feature that allows you to restore files from an older backup. Here’s how to use it:
Step 1. To access settings, press Windows Key + I. Then, select «System» > «Recovery.»
Step 2. Select the «Restart Now» button from the recovery choices.
Step 3. Go to «Advanced Options» > «See more recovery options» > «System Image Recovery».

Windows 11 File Recovery from Local Backups
If you’ve created local backups of your files on an external drive, you can recover deleted files from there:
- Connect the external drive containing the backup to your computer.
- Navigate to «Settings» > «Update & Security» > «Backup».
- Click «More options» under «Back up using File History».
- Click «Restore files from a current backup».
Retrieve Lost Data from a Cloud Backup
OneDrive, Microsoft’s cloud backup service, is built into Windows 11. OneDrive’s «Files On-Demand» feature allows files to retain only metadata locally, with actual content stored in the cloud. If such files are accidentally deleted, they must be restored through the web page and are subject to the version retention policy (30 days by default). If you’ve backed up your data to a cloud service, you can quickly recover deleted files:
- Log in to your OneDrive account.
- Click the «Recycle Bin» on the left pane to display all deleted files.
- Find the file you wish to recover, right-click on it, and select «Restore».

Where Do Deleted Files Go on Windows 11
When you delete files in the above ways, you only remove the entry, not the files themselves. The Windows operating system marks the space available but does not entirely erase files. They are still there somewhere.
If you must undelete Windows 11, stop using your device to avoid overwriting data. Then, take any of the following methods to recover deleted files on Windows 11. Each plan is written down when it is applicable. Choose what works best for you.
How to Build Data Security on Windows 11
Building data security in Windows 11 requires not only tool operation skills, but also a deep understanding of the storage architecture.
1. Enable BitLocker recovery key:
manage-bde -protectors -add C: -RecoveryPassword
manage-bde -protectors -addexternalkey C: -FilePath D:\RecoveryKey.txt
2. Configure Storage Sense smart cleanup:
Set retention policies in «Settings» > «System» > «Storage» > «Storage Sense» to avoid automatic deletion of unused files.
3. Use WSL2 to implement Linux-level backup:
Deploy borgbackup through Windows Subsystem for Linux to achieve deduplication and encryption backup:
borg init —encryption=repokey-blake2 /mnt/backup
borg create /mnt/backup::»{now}» ~/Documents
If you have any other questions about undeleting files on Windows 11, check out the following frequently asked questions.
1. Are deleted files gone forever in Windows 11?
When you delete a file, it isn’t gone forever. Normally, the deleted files will go to the Recycle Bin. Even if you emptied it or the deleted files bypassed it, they are still on your hard drive. However, you can’t see them. You can use powerful data recovery software to recover files.
2. How to recover permanently deleted files in Windows 11?
You have two ways to restore permanently deleted files in Windows 11:
- Restore from backups that come from File History
- Retrieve permanently lost files or folders by using data recovery software
Check the above step-by-step tutorial.
3. How to recover permanently deleted files in Windows 11 using CMD?
You can recover permanently deleted files in Windows 11 using CMD with Windows File Recovery. You can launch CMD and input the Winfr syntax to get data back. However, this tool is suitable for pros, as wrong commands may lead to more data loss and worsen things.
It is recommended that you apply a user-friendly file recovery tool, like the EaseUS data recovery program, that allows you to get lost files for accidental deletion, hard drive formatting/corruption, or partition loss in simple steps.
Sharing is caring! If you found this post helpful, share it with your followers on Twitter, Facebook, or Instagram.
Conclusion
There are four practical solutions to recover deleted files in Windows 11. If you delete files, they will go to the Recycle Bin, and you can restore files easily. If the data is permanently lost and you’ve created backups before, you can use Windows backup to retrieve files.
EaseUS data recovery software supports data recovery without backup. No matter how you delete files, you can use this tool to get them back quickly. No technical skill is needed. Even if you are new to a computer, you can recover data.
How To Recover Permanently Deleted Files in Windows PC & Prevent Data Loss Forever | 2024?
Andy is an editor of the iFinD Team. She worked in this big family since her graduation. Her articles mainly focus on data backup and recovery, disk cloning, and file syncing, committed to resolving the data loss issues users may encounter on their PCs. Besides, more related computer articles are shared here.
Page load link
How to recover deleted files Windows 10?
«I lost some important work files due to a virus attack on my computer. Is there any way that can bring back my files? They were really important. Thank you.»
Where does a deleted file go?
How to recover deleted files Windows 10
? These are some of the questions that immediately pop up in one’s mind when one accidentally ends up deleting a file. In dire times like these, when you have just deleted an important file and are looking for ways to recover deleted files windows 10, you need a guiding light to show you the way. That’s exactly what we aim to be through this comprehensive article. We have curated a list of the most effective and highly rated fixes to recover your data in a flash. Along with tools present in Windows to recover your data we have also included a third-party app, the Tenorshare 4DDiG data recovery app, which is the best in the business when it comes to data recovery. So come along with us on this read and get your data back in no time.
Part 1: Can You Recover Deleted Files on Windows 10/11?
The answer to that question is a resounding YES!
Contrary to popular belief, permanently deleted files are not swiped off completely from the hard drive. These files are stored on the hard drive for some time. During this time it’s possible to retrieve these files. Recovery of these files may require extensive fixes or the use of third-party apps like the Tenorshare 4DDiG Data Recovery app. We have curated a comprehensive list of all these fixes and more in this article, so keep reading.
How to Recover Permanently Deleted Files Windows 10/11 with or without Software?
Part 2: How to Recover Deleted Files Windows 10/11?
Solution 1: Directly Run Tenorshare 4DDiG
Inbuilt recovery tools can only help you to a certain extent. If you want to recover deleted files windows 10 after emptying recycle bin or if you want to restore
permanently deleted files
windows 10, you’ll have to make use of third-party recovery apps to do that. Lucky for you because we have the best third-party recovery app to do that work. It goes by the name of
4DDiG Data Recovery Software
and it’s worth every penny. With the fastest scan times in the industry and its amazing ability to recover a wide variety of files, it is everything you’ll need for your file recovery windows 10 needs. Let’s have a look at the features which makes 4DDiG data recovery special.
- Recover files deleted by accident, formatting, partition loss, corruption, virus assault, etc.
-
Recover data from internal/external storage devices,
Encrypted SD Card
, crashed computers, recycle bin, etc.
- Support recovery of up to 2000+ file types including photos, videos, audio, documents, etc.
- No viruses, malware, adware, or pop-ups.
You can quickly recover your lost files with 4DDiG in 3 simple steps, here’s how,
-
Select a Location
Bring up the 4DDiG app and from the home interface, select the drive from which your file was deleted and click on ‘Scan’. Next up, select the type of files you want to recover and click on OK.
-
Scan the Selected Drive
The app will now start scanning for your lost files. With the 4DDiG app, you have the option of previewing the files as they are being found.
-
Preview and Recover Deleted File from Windows 10
Once all files have been recovered, select the files you want to save and click on ‘Recover’. Choose an appropriate storage location and save the files.
Solution 2: Using Undo Delete/ CTRL+Z
Let’s start off with some basic ways to
undelete files
windows 10. If you delete an important file and immediately realize your mistake, you can quickly get it back by using the key combination of ‘CTRL + Z’. It will undo the deletion and get your files back. However, this method only works if you do it immediately after you have deleted the file and not closed the window.
Solution 3: Recover Deleted Files Windows 10/11 from Recycle Bin
Another great way to recover deleted files windows 10 free is to use the Recycle Bin. The Recycle Bin is a great tool to get your deleted files back. To use it:
-
Open the Recycle Bin and search for the deleted file that you are looking for.
-
Once you find it, right-click on it and select ‘Restore’.
Tips:
Recycle bin is great, however, it can only store files that you have temporarily deleted. Files that have been permanently deleted using Shift + Del or been cleared from the Recycle Bin can only be recovered with professional data recovery tools like Tenorshare 4DDiG.
Solution 4: Recover Deleted Files on Windows 10 Using CMD
When it comes to issues related to storage, there is no better utility than the command prompt. You just have to run certain commands to see where your files are getting lost. Here’s how you can use it to recover deleted files on windows 10.
-
Open the Command Prompt window by typing in CMD in the Windows Search box.
-
Once the command prompt is up, type in the following, ‘chkdsk C : /f’.
Here, ‘C’ represents the drive you are trying to scan. Press enter and let the CHKDSK scanning complete. -
Once the CHKDSK scan is done, do the ATTRIB scan by entering the following command, ‘ATTRIB -H -R -S /S /D C:*.*’
Let the scan complete.
As great as this method is, it can only uncover hidden files. So if this method doesn’t work for you, move on to the next one.
Solution 5: File Recovery Windows 10 from File History Backup
Another great answer to the question of how to restore deleted files windows 10 is by using the File History Backup. Here’s how,
-
Open ‘Control Panel’ on your computer and navigate to System and Security > File History > Restore personal files.
-
In this window, select the drive/ folder from which your files are deleted. Find the file you want to recover from the list and click on ‘Restore’.
This method only works on Windows 8 and above and if you have turned on the File History feature. You can turn it on by going to Settings > Update and Security > Backup > Back up using File History.
Solution 6: Recover Deleted Windows 10 Files with System Restore
System Restore works by taking your system back to a point where your file was not deleted, thus recovering your deleted file. To do this,
-
Type in, ‘Create a System Restore Point’ in your Windows Search Bar and click on the ‘System Restore’ result.
-
Select a System Restore Point’ from the list and click on ‘Next’.
-
Confirm the restore point and let the process begin.
System Restore only works if you have made restore point backups before. So remember to create restore points in the future to recover deleted files easily.
Solution 7: Use System Image Recovery
System Image Recovery is a handy little tool that works if you have created an image backup of the Windows OS. It restores the whole operating software and is usually used as a last resort to restore your data.
-
Go to ‘Settings’ from the Start menu and head over to ‘Update and Security’. In this window, select the ‘Recovery’ option from the left-hand side. Save your work and click on ‘Restart’ under Advanced startup.
-
As the computer restarts, go to Troubleshoot > Advanced Options > See more recovery options> System Image Recovery. Here select the system image backup file you want to restore and click ‘Next’. Go through the other settings as needed and click on ‘Finish’.
This method can’t be used to restore individual files and folders and restores the system as a whole.
Solution 8: Apply Windows File Recovery
Using the Windows File Recovery tool is a good option to restore permanently deleted files windows 10 and windows 11. To do it, open the Windows Terminal by pressing the ‘Win + X’ and selecting ‘Windows Terminal’. Next, type the following command:
‘winfr C: E: /regular /n \Users\username\Documents\’
Here ‘C’ and ‘E’ represent your first and last drives. The only problem with this tool is that its recovery prowess pales in comparison to
third-party recovery apps
.
Part 3: How to Prevent Data Loss on Windows 10/11?
It’s no secret that preventing data loss is far easier than trying to windows 10 recover deleted files. Here are some ways in which you can do that,
- Think before deleting anything- Delete only if you are completely sure you are not going to need the file in the future.
- Maintain local backups on your computer.
- Enable OneDrive Backup options.
- Scan your PC regularly for viruses and malware.
- Keep your computer updated with the latest drivers and software.
FAQs about Deleted Files Windows 10
1. Where Do Deleted Files Go Windows 10?
Files that are not deleted permanently get moved to the recycle bin. Permanently files are overwritten with new data but can be restored by recovery apps like the 4DDiG Data Recovery.
2. How do I recover permanently deleted files?
There are several ways to free recover deleted files windows 10. These include,
- Using the professional data recovery tool for Windows 10
- Using Command Prompt to recover files
- File Recovery Windows 10 from File History Backup
- Recovering Windows 10 Deleted Files with System Restore
- Using the System Image Recovery
- Retrieving Deleted Files through Windows File Recovery
3. Can I recover permanently deleted documents from my computer?
Yes. You can use tools like Command Prompt, File History Backup, System Restore, etc. You can also use third-party apps like the 4DDiG Data Recovery.
Summary
From fixes to FAQs, we have covered everything you need to know on how to recover deleted files in windows 10. So bring up those Windows tools and start the Tenorshare 4DDiG data recovery app and get your lost and deleted files back in no time.
William Bollson (senior editor)
William Bollson, the editor-in-chief of 4DDiG, devotes to providing the best solutions for Windows and Mac related issues, including data recovery, repair, error fixes.