Updated on Apr 28, 2025
«Does anyone know how to resize ext4 partition under Windows? I find the most common answer is to download Ubuntu operating system, but stitching two OS is not my ideal choice. Can you recommend some solutions to help me resize Linux partition without data loss?»
It is well known that we can use GParted to resize EXT4 partition under Linux operating system. What is the method under the Windows environment? EaseUS Partition Master is a powerful partition manager, which supports several file systems, including NTFS, EXT4, EXT3, EXT2, FAT32, FAT16, FAT12, ReFS. You can resize EXT4 partition in Windows 11/10 easily.
Content
About Resizing EXT4 Partition in Windows 11/10
How to Resize EXT4 Partition in Windows 11/10 with EaseUS Partition Master
FAQ about Resize EXT4 Partition under Windows
About Resizing EXT4 Partition in Windows 11/10
Ext4 is a journaling file system for the Linux system, developed as the successor to EXT3.
Resizing disk partition is useful for improving hard disk performance. Partitioning is convenient for managing disk space and defragmenting disks. Improve the efficiency of the use of disk space without wasting storage space.
Can Windows 11/10 resize ext4 partition
If you visit the technical blog to ask how to resize Linux partition in Windows, many people will suggest to install dual system for your computer. Because Windows does not support ext4 partition under Linux, not to mention resizing EXT4 partition.
Windows still provide two disk partition methods to resize partition — Disk Management and Diskpart cmd. But none of them can create EXT4 partition, even resize EXT4 partition under Windows. You can’t view EXT4 on windows like you see NTFS system on Linux.
Resize EXT4 partition under Windows without losing data
The non-destructive EXT4 partition of the hard disk refers to the adjustment of the partition without destroying the original data in the hard drive (for example, resizing, dividing one area into two areas, adding new partitions, etc.).
Most of the time, there is no risk to partition hard drive. Although, it is still necessary to back up essential data in case of any unexpected disasters. It is recommended to back up the data before proceeding.
We recommend that you choose your EXT4 partitioning software carefully because some partitioning software is not 100% secure. EaseUS Partition Master is a good partition software. It is easy to operate and master.
In this guide, we provide EaseUS Partition Master to resize the EXT4 partition. You can trust this all-in-one partition tools for data security.
EaseUS Partition Master contains many features such as create, merge, create, format, delete partitions. Besides, it can migrate OS, and clone a hard drive.
- Tip
- EXT4 belongs to the Linux system. If you want to resize EXT4 partition on the Windows with EaseUS Partition Master, you need to connect Linux disk as a slave disk to the Windows PC.
Step 1: Locate and right-click the EXT4 partition, select «Resize/Move».
Step 2: Drag the dot leftward or rightward to resize the partition space.
Or you can drag the whole partition to switch its position with the neighbor unallocated space. And click «OK» to confirm.
Step 3:Click «Execute Task» and click «Apply» to save all the changes.
Furthermore — EXT4 Partition Reader under Windows 11/10
1. The first is Ext2Read.
Ext2Fsd supports EXT2/3/4, but only for read Linux partition.
Features:
- View and copy EXT2/3/4 files and folders.
- LVM2 Support.
- LRU based block cache for faster concurrent access.
- EXT4 Extents support.
- Recursively copy whole directories.
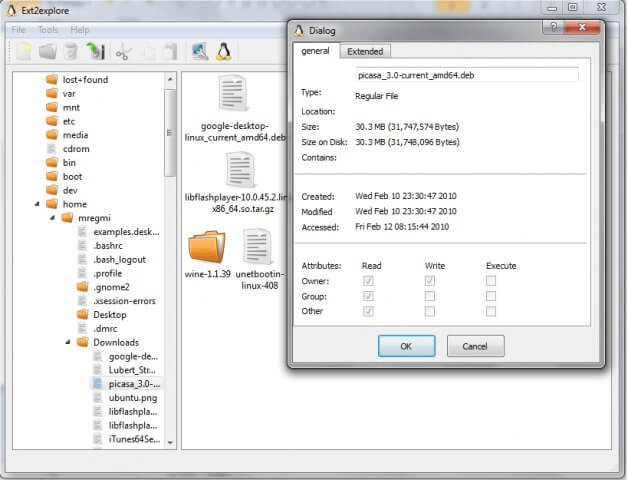
2. The second is DiskInternals Linux Reader for Windows.
Linux Reader supports EXT2/3/4, HFS, and ReiserFS, only for read.
It is a popular and free software product. You can read more file systems including Ext2/3/4, ReiserFS, Reiser4, HFS, HFS+, FAT, exFAT, NTFS, ReFS, UFS2, RomFS(reader), ZFS (preview only*), XFS (preview only*) and Hikvision NAS and DVR (preview only*).
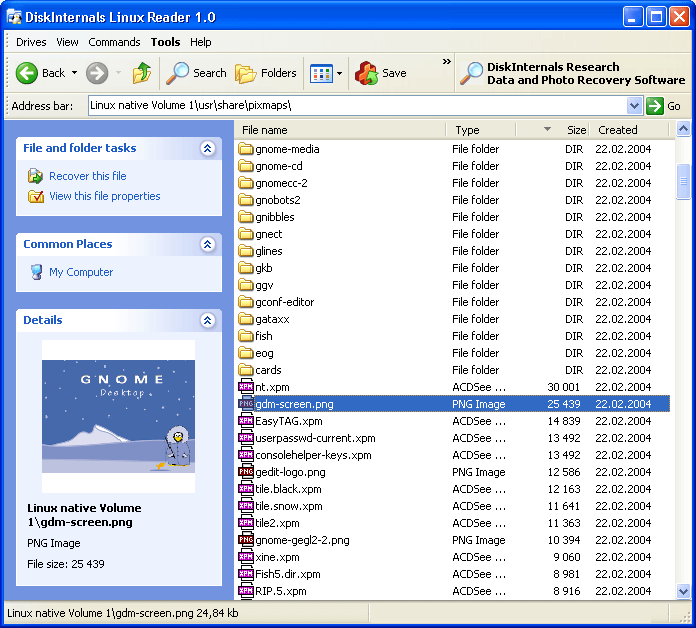
3. The third is Ext2Fsd.
Ext2Fsd is an open-source Linux EXT2/3/4 file system. It supports reading and writing.
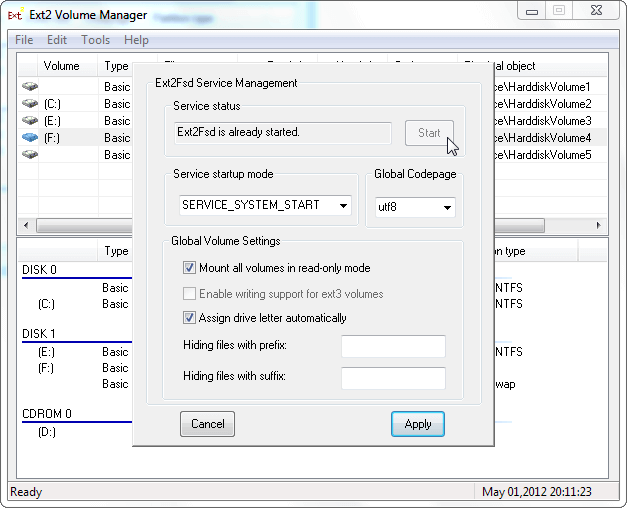
Features:
- EXT2/3/4
- Htree index
- Extents
- EXT4
- Uninit_bg
FAQ about resizing EXT4 partition in Windows
1. Can I resize EXT4 Linux partition under Windows?
Windows don’t support EXT4 file system and you can’t read and write data into it. And it is also impossible to resize EXT4 partition under Windows without utilizing a third-party partition tool.
2. Is there any risk of resizing EXT4 partition under Windows?
If your disk has the necessary files, you have better backup your documents. And you can install a third-party partition manager — EaseUS Partition Master. It is designed for Windows to resize EXT4 partition to avoid partition risk.
3. How do I resize EXT4 partition in Windows 10?
- Install and run EaseUS Partition Master.
- Select the EXT4 partition you want to resize.
- Drag the storage bar to set partition size and click OK.
4. Can Windows 10 read and write EXT4 partition?
- Read-only: Ext2Read and DiskInternals Linux Reader.
Ext2Read is an explorer-like utility to explore EXT2/3/4 files. It can also be used to view and copy disk and data.
Linux Reader will act as a bridge between your Windows and Linux Ext2/3/4 file system. This easy-to-use tool runs under Windows and allows you to browse the Linux Ext2/3/4 file system. It also extract files from there, providing an access mode for the resource manager.
- Read and Write: Ext2Fsd
It directly supports reading and writing of ext2/ 3/4 partitions. But support for ext4 is limited.
Related Articles
-
5 Ways | Remove Write Protection From External Hard Drive
Cici/2025/04/28
-
6 Ways to Test Hard Drive Speed for Free [2025 🔥]
Brithny/2025/04/28
-
How to Fix NVMe SSD Slow Write Speed Issue
Sherly/2025/04/28
-
How to Convert MBR to GPT Using CMD in Windows 11
Tracy King/2025/04/28
Last updated on April 19, 2024
Does anyone know how to resize an ext4 partition in Windows? I’ve found that the most common answer is to download the Ubuntu operating system, but using two OSes simultaneously is not my preferred option. Can you recommend any solutions that would help me resize my Linux partition without losing data?
As we all know, we can use GParted to resize EXT4 partitions in Linux systems. But how can we do it in Windows? Partition Master is a powerful partition manager that supports various file systems, including NTFS, EXT4, EXT3, EXT2, FAT32, FAT16, FAT12, and ReFS. It allows you to easily resize EXT4 partitions in Windows 11/10.
Content
About Adjusting EXT4 Partition Size in Windows 11/10
How to Resize EXT4 Partition with Partition Master in Windows 11/10
Frequently Asked Questions on Resizing EXT4 Partition in Windows
How to Resize EXT4 Partition in Windows 11/10
Ext4 is a journaling file system for Linux, developed as the successor to Ext3.
Resizing partitions can be very useful for optimizing your hard drive’s performance. Partitions make it easier to manage disk space and defragment files, allowing you to use your disk space more efficiently and avoid wasting storage.
Does Windows 11/10 allow resizing of an ext4 partition?
In the Windows 11/10 operating system, the built-in Disk Management tool does not support directly resizing partitions with the ext4 file system. ext4 is a file system format primarily used in Linux-based operating systems. To manipulate an ext4 partition on Windows, you typically need third-party software, such as Paragon ExtFS for Windows or DiskGenius. These tools provide read and write support for ext4 partitions, including the ability to resize them.
Make sure to back up important data before attempting any operations and proceed cautiously to avoid data loss.
If you go to a tech forum and ask how to resize a Linux partition on Windows, many people will recommend that you dual-boot your computer. This is because Windows does not natively support the ext4 file system used by Linux, much less resizing it.
While Windows still provides two ways to adjust partition size – Disk Management and Command Prompt – neither can create an EXT4 partition, much less resize one on Windows. You can’t even view an EXT4 system in Windows the way you could an NTFS system in Linux.
Resize an EXT4 Partition Without Data Loss on Windows
Non-destructive resizing of an EXT4 partition refers to altering the partition (for example, resizing it, splitting a region into two, or adding a new partition) without compromising the existing data on the hard disk.
In most cases, partitioning a hard drive is safe. However, to be on the safe side, it’s recommended that you back up important data before making changes.
We recommend you choose your EXT4 partition software wisely, as some might not be completely secure. tools Partition Master is a fantastic partition tool with a user-friendly interface.
How to Resize EXT4 Partition in Windows 11/10 with Partition Master Tool
In this guide, we will use the Partition Master tool to resize the EXT4 partition. You can trust this all-around partitioning tool for the safe resizing of your data.
The Partition Master tool comes with features such as creating, merging, formatting, and deleting partitions. In addition, it can also migrate an OS and clone hard drives.
- Tip
- EXT4 is a file system of Linux. If you want to resize an EXT4 partition on Windows, you need to connect the Linux hard drive to a Windows PC as a slave drive.
First, locate your EXT4 partition, right-click on it, and select “Resize/Move.”
Step 2: Drag the dot left or right to adjust the partition size.
Alternatively, you can drag the entire partition to switch places with the unallocated space next to it. Click “OK” to confirm.
Step 3: Click “Run Task,” and then click “Apply” to save all the changes.
In addition — EXT4 Partition Reader for Windows 11/10
The first is Ext2Read.
Ext2Fsd only supports reading Linux EXT2/3/4 partitions.
Features:
- • Read and copy files and folders from EXT2/3/4 file systems.
• LVM2 support.
• Block caching based on LRU for faster concurrent access.
• Support for EXT4 features.
• Recursive copying of entire directories.

The second option is the DiskInternals Linux Reader for Windows.
Linux Reader provides read-only access to EXT2/3/4, HFS, and ReiserFS file systems.
This popular free software also supports reading even more file system types, including Ext2/3/4, ReiserFS, Reiser4, HFS, HFS+, FAT, exFAT, NTFS, ReFS, UFS2, RomFS (read-only), ZFS (preview*), XFS (preview*), and Hikvision NAS and DVR (preview*).

The third one is Ext2Fsd.
Ext2Fsd is an open source Linux EXT2/3/4 file system driver for Windows, supporting both read and write access.

Features:
- EXT2/3/4
- Htree indexing
- Extended allocation blocks
- EXT4
- Uninitialized back-end
FAQ for Resizing EXT4 Partitions on Windows
1. Can I resize an EXT4 Linux partition on Windows?
Since Windows does not natively support the EXT4 file system, you cannot read from or write to it. Similarly, without third-party partitioning tools, you cannot resize an EXT4 partition in Windows.
2. Is it safe to resize an EXT4 partition on Windows?
If your disk contains important files, it’s better to back up your documents. You can install a third-party partition manager – tool Partition Master. It’s designed for Windows and allows resizing EXT4 partitions without risks.
How to resize EXT4 partition in Windows 10?
- • Install and run Partition Master.
• Select the EXT4 partition that you want to resize.
• Drag the storage bar to set the partition size, and then click OK.
4. Can Windows 10 read and write to an EXT4 partition?
- Read-only: Ext2Read and DiskInternals Linux Reader.
Ext2Read is an explorer-like tool for browsing the contents of EXT2/3/4 file systems. It can also be used to examine and copy disks and data.
Linux Reader acts as a bridge between your Windows system and Linux Ext2/3/4 file systems. This easy-to-use tool runs on Windows and allows you to browse Linux Ext2/3/4 file systems and extract files, providing a file access mode for the Explorer.
- Read/Write: Ext2Fsd
It has direct read/write support for ext2/3/4 partitions, though ext4 support is somewhat limited.
This post is going to introduce how to resize ext4, ext3 and ext2 Linux partition without losing data on Windows 11/10/8/7/XP so that you can extend, shrink, split and resize Linux ext4 partition on Windows easily.
About resizing ext4 Linux partition
“How to resize Linux partition under Windows? I Googled this question a lot, and most answers advise to resize with GParted. However, I’m running Windows right now, and I want to solve this issue without switching OS. I’ve tried a bunch of partition manages, but none allows to resize ext4. Could you please advise an easy solution or program to help me resize ext4 partition under Windows 10?”
Resizing partition is a common operation to many computer users, for in many cases, partition size is not appropriate. For example, system partition is running out space and we can extend it without losing data, which saves us from repartitioning hard drive and reinstalling operating system. Windows disk management console provide basic disk resizing function, but it does not support resizing Linux partitions.
Linux is one of the most popular operating systems, which is preferred by computer geeks and experts who usually dual boot their computer. Ext4 partitions can be read and written under Windows with the help of third part partition manager. In some occasions, you may want to resize ext4, ext3 or ext2 Linux partitions in order to configure them to the most appropriate status.
As we all know, we can resize ext4 partition using GParted under Linux environment. However, do you know how to resize ext4 partition on Windows? The following part will present steps to resizing an ext4 partition on Windows.
Free Windows 10 partition manager to resize ext4 partition
In this guide, we’ll resize ext4 / ext3/ ext2 Linux partition with the help of DiskGenius under Windows and the resizing process does not cause data loss. DiskGenius (old name PartitionGuru) is free Windows 10 partition manager software, it contains various features to manage disk and partitions, such as create, format, hide, clone, backup, delete, extend, split and resize partitions. Besides, it is able to recover deleted files and lost partition, check & repair bad sectors, image disk, clone hard drive, edit hex data, check S.M.A.R.T. information, backup system, check partition table errors, manage virtual disk, etc. This Windows partition manager support multiple file system formats, including NTFS, exFAT, FAT32, FAT16, FAT12, EXT2, EXT3 and EXT4.
Step 1: Connect the hard drive that contains the ext4 partition you want to resize to a Windows computer.
Step 2: Download, install and launch DiskGenius (old name PartitionGuru) from your computer. Then you can view the partition to be resized.
Step 3: Right-click ext4, ext3 or ext2 partition you want to change capacity in DiskGenius and then select the item “Resize Partition” from context menu, as follows:
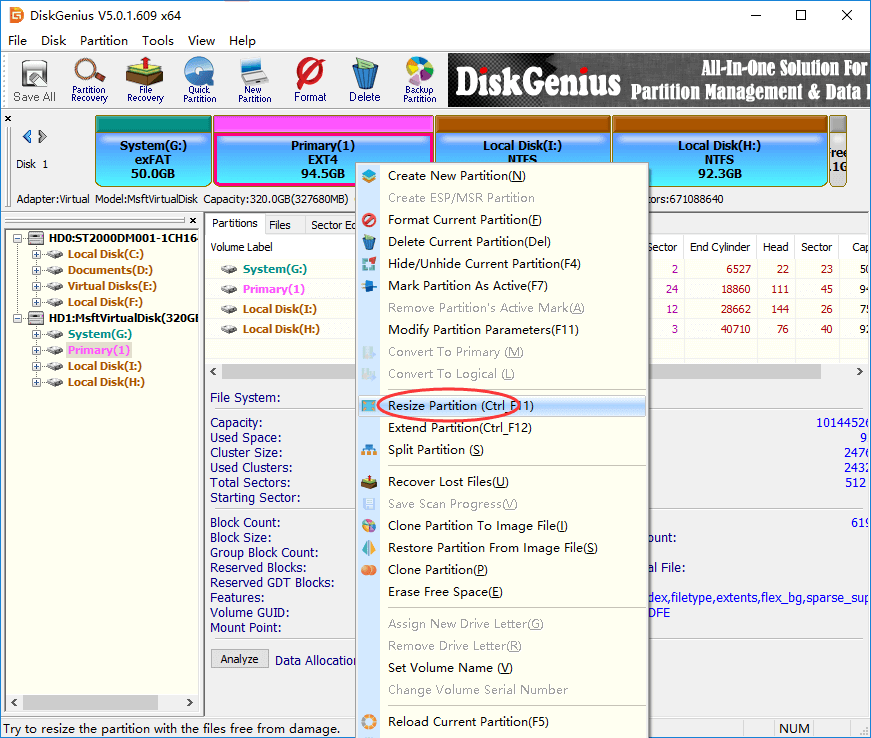
Step 4: Set partition size you want to move between partitions. You can drag the arrow between partitions or enter the exact size in the column below.
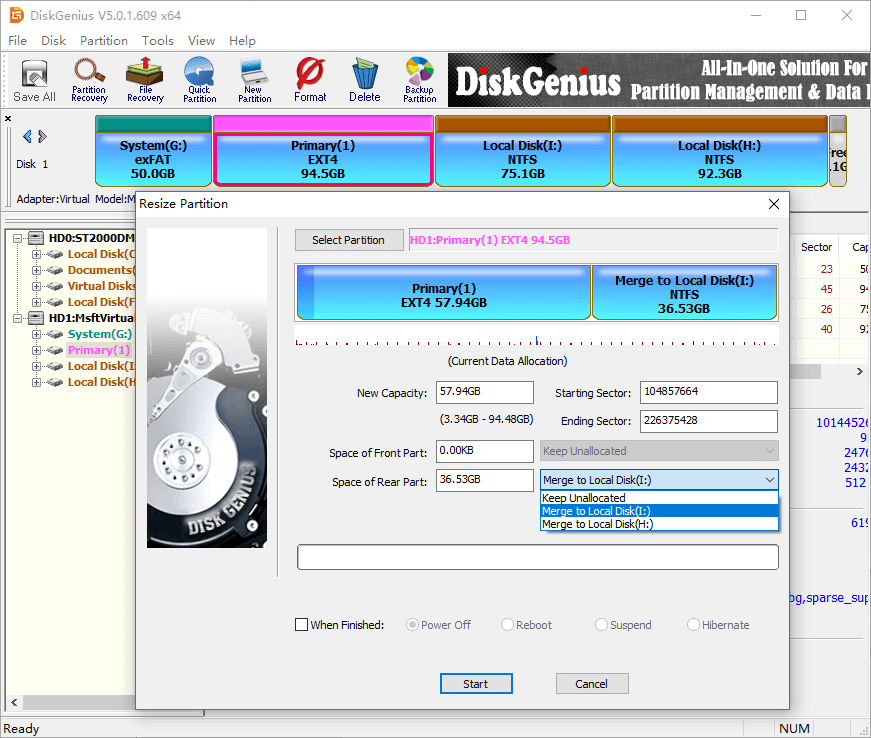
Step 5: Click Start button and DiskGenius will prompt the rest operations to be done. Click OK to continue.
Step 6: Wait for a while and the resizing process completes.
More guides on EXT4 file system:
- How to read EXT4 partition on Windows 10?
- How to write ext4 on Windows?
- How to create ext4 partition on Windows 10?
- How to access ext4 partition in Windows 10?
У меня есть диск с разделом ext4 и кучей неразмеченного места. Каким образом можно на Windows 10 сделать extend этого раздела? Записать GParted live cd не вариант т.к. у меня нет флешки под рукой. Пробовал расширить раздел с помощью Paragon Hard Disk Manager — он почему-то не видит что раздел ext4, показывает его как неотформатированный.
-
Вопрос задан
-
1057 просмотров
Пригласить эксперта
Можно взять любой загрузочный диск-флешку с Linux и например использовать этот сценарий
https://unix.stackexchange.com/questions/67095/how…
Но беря во внимание что есть Windows — ябы сначала создал следующую карту ресурсов. Какие есть
диски (явно автор что-то утаивает от нас ведь где-то у него существует Windows/NTFS раздел) и надо
дейстовать аккуратно иначе damage может быть непоправимым. Какие загрузчики. Тома. Программные
рейды и зеркала. Нумерация партишенов. И прочее.
Если это внешний USB-диск, то можно запустить какой-нибудь Linux внутри VirtualBox и подключить к виртуалке этот диск. Оттуда уже запустить GParted и расширить раздел.
Нужно сходить в гугл, спросить «how to resize ext4 from windows» и попробовать варианты.
Войдите, чтобы написать ответ
-
Показать ещё
Загружается…
Минуточку внимания
Using a partition manager to resize a Linux partition is not as simple as it may sound. To resize a partition in Windows, you can either use a third-party partition manager or use the built-in Windows Disk Management. This allows you to make the most of the available disk space and optimize the performance of your system. You can also use resizing tools that work in Linux to safely resize your Linux partition.
First, open the Disk Management window. In the ‘Partition’ tab, click on ‘Resize/Move’. In the resulting window, click on a partition and drag it to the right side. You can change the size of a partition by entering the correct number. Once you have made the desired adjustment, click the “Start” button to perform the process. Note that you do not need to delete any data from the partition when resizing it.
Removing the Windows partition will have no effect on booting Windows. Windows will report an error at boot-up if the disk size does not match the records. Once this check is finished, reboot your PC. Using a Linux partition manager, you can resize partitions without affecting Windows boot-up. You can also use the tool CHKDSK to check your disk health. This will allow you to check if there are any errors or other problems.
Can I Extend Ubuntu Partition From Windows?
If you need to increase the size of your Ubuntu partition, you can extend it by booting to Windows. You can use Windows’ Partition Manager to extend the size of your partition. Windows partitions are typically twenty to thirty GB in size. To increase the size of your Ubuntu partition, you need to free up additional disk space. Fortunately, this process is easy, even for beginners. Here are some tips for partitioning your Windows partition.
First, connect your virtual disk to another VM. This will be your source VM and your helper VM. Windows 7 and XP have different methods for extending partitions. Windows XP’s native tools do not allow you to extend partitions in Ubuntu. Windows 7’s tools do the job just fine. Once you have installed your virtual disk, run the partition manager and select Extend Volume.
Can I Increase Linux Partition Size?
How can you increase the size of a Linux partition from Windows? There are a few options. The first option is to edit the partition size in Windows. To do this, you should be logged in as an administrator. Click “Create and format hard disk partitions” and then choose a specific amount for the new partition. Then click “OK” and reboot. The partition should now be larger than its current size.
If you’d like to increase the size of an existing partition, you can use the partition resize/move feature. This will expand the partition size by half. This method will leave you with a partition that has a free space of at least 8 MiB. However, you should note that free space cannot be used for data storage. If you’d prefer to use the partition as it is, you can also shrink the existing partition to free up space.
Alternatively, you can also use the GParted tool to change the size of a partition. GParted is an excellent universal tool for changing the size of a disk partition. Once you’ve identified which partition is MBR and which one is GPT, you can use the partition extender utility to change its size. Once you’ve made the changes, you can check out the free space in Disk Management and Windows Explorer.
How Do I Change Partition Size in Linux?
If you’re wondering how to change partition size in Linux, you’ve come to the right place. First, you need to unmount your disk in order to resize it. In Linux, this is impossible unless you unmount the root device. This can be done using the command hcl detach diskname, where diskname is the name of the disk, for example, /dev/sdb1. To change the size of your partition, type the i partition-number command and then press Enter to execute it.
In addition to the command line, there are several utilities in Linux that allow you to resize disk partitions. For example, fdisk is available on all Linux distributions. It allows you to resize a single partition or multiple partitions. If you need more space, simply specify the size in Gigabytes, Megabytes, or Wise bytes. When using this program, you must make sure that your partition table is GPT or msdos.
Can I resize an EXT4 partition from Windows? Yes, you can! The file system Ext4 was released in April 2009 and is the successor of EXT3. It is an efficient way to manage disk space and defragment disks. Resizing a disk partition is a simple and effective way to optimize hard drive performance. To perform this operation, you must first format the partition in Windows.
Fortunately, there are some built-in tools available to resize partitions. One tool is resize2fs, which was originally designed for Linux systems and has been ported to Windows. To use this tool on Windows, however, you will have to perform a command-line procedure. To use resize2fs, you must have root permissions on the disk.
You cannot create an EXT4 partition in Windows using the Disk Management or Diskpart command. This is because Linux and Windows use different file systems. While Linux supports the NTFS system, Windows isn’t capable of reading the Ext4 file system. That means that you must use third-party software to create an Ext4 partition on Windows. Therefore, Windows cannot create an EXT4 partition with these methods.
How Resize C Drive in Ubuntu?
In Ubuntu, you can resize the C drive by right-clicking it and selecting “resize/move volume.” Then, drag the right border towards the left. This will make a new partition on the C drive and you can combine it with the D drive. Note that you need to set a password. Then, wait for the resizing process to complete. Once the resizing process is complete, you can delete the existing partitions.
If you’re using a Linux operating system, Gparted is the application you need. Once you have installed this application, open a terminal window and follow the installation instructions. Alternatively, you can install Gparted from the Ubuntu primary software repository. It’s part of the “Debian Main” repository, and you’ll need to install apt-get to install it. Make sure you choose the correct installation method, as the installers are not as intuitive.
How Do I Get More Space on Linux?
In Linux, you can manually clear the /tmp directory, but this is not recommended. Your main interest should be the /var directory, which contains files such as ‘/var/log’, ‘/var/cache’, and incremental backups. The latter can take up the entire disk, so deleting this can free up space. To defragment the disk, you need to have root privileges.
You can also use the rmLint tool to scan multiple directories for duplicate files, non-stripped binaries, and broken symbolic links. The program will then generate shell scripts and executable output. This tool automatically removes those files. Once you have used it, you can reboot to enjoy more space on your system. You can then install a virtual disk if you need more space.
The ls command shows the size of each file in a directory, as well as the total amount of space that they take up. This command is also helpful in identifying which directories are taking up most space. You can further narrow down the directory that’s taking up most space by repeatedly typing ‘du’. After doing this, you’ll have a clearer picture of which files and folders are consuming the most space on your disk.
How Do I Make My Ubuntu Partition Bigger?
If you want to increase the size of your Ubuntu partition, you must follow these steps. To do this, you must use a USB drive or live CD. Once you have the live CD, run the partition editor GParted. It is a compact graphical partition editor. The program also acts as a front-end to Linux’s terminal commands. Once you have the partition editor, you must choose a file system to expand or decrease the size of.
You can resize the partition size using Gparted. First, load the partition on the hard drive and click on the right-click menu. Next, check the box labelled “apply changes”.
Learn More Here:
1.) Windows Help Center
2.) Windows – Wikipedia
3.) Windows Blog
4.) Windows Central
