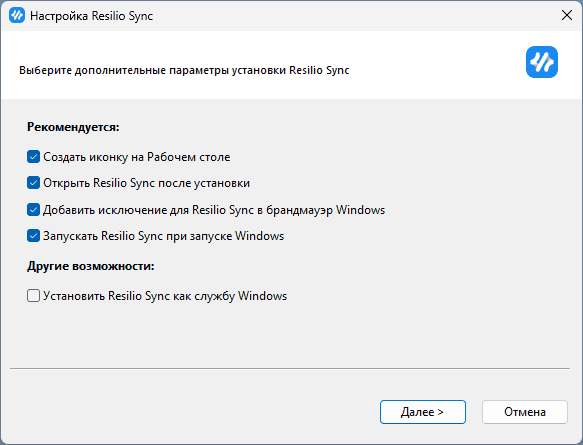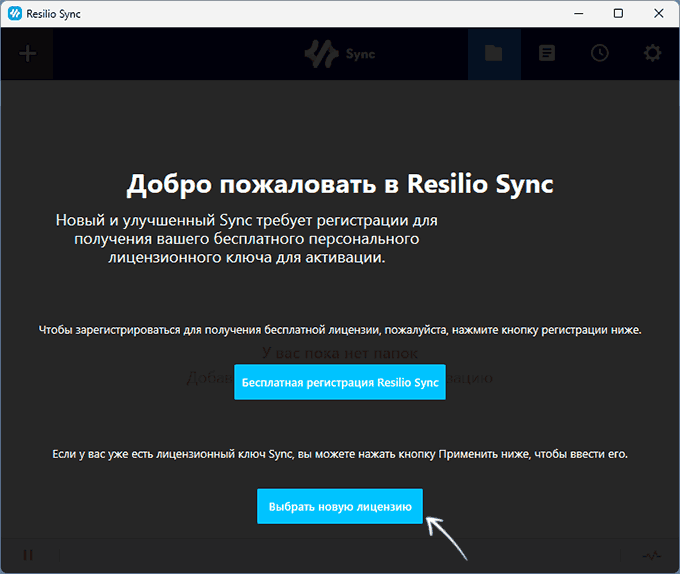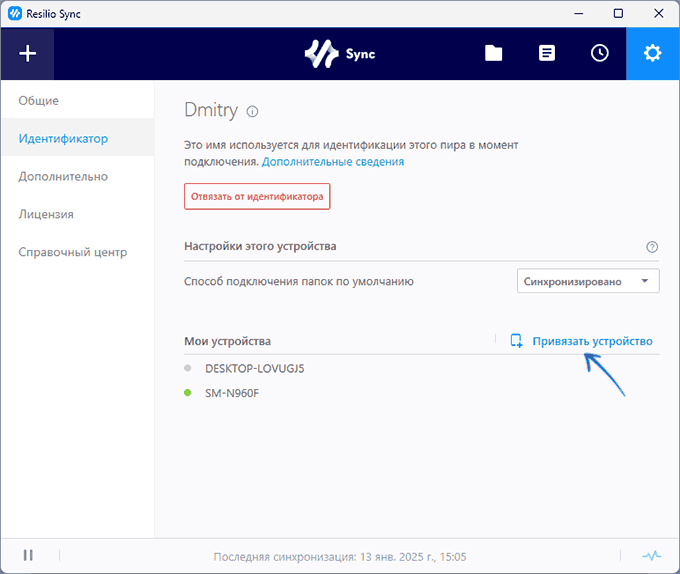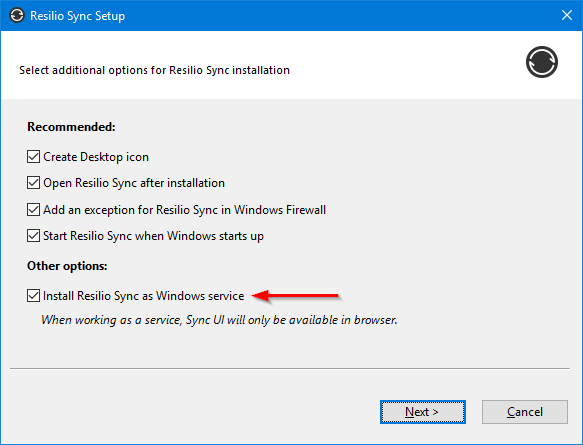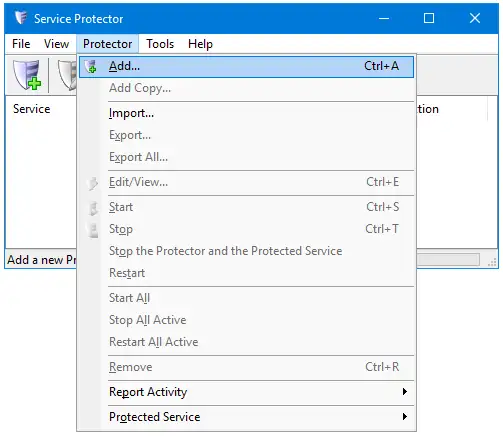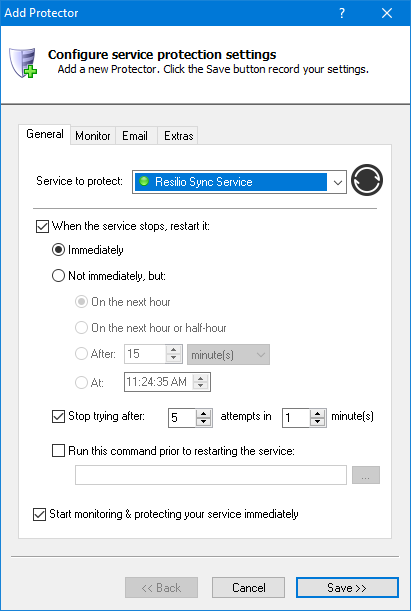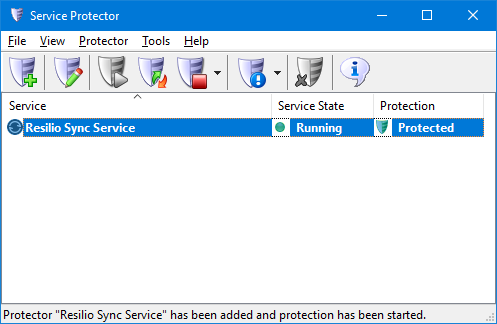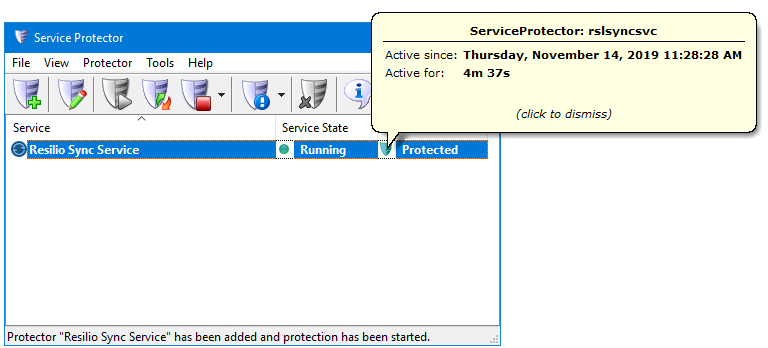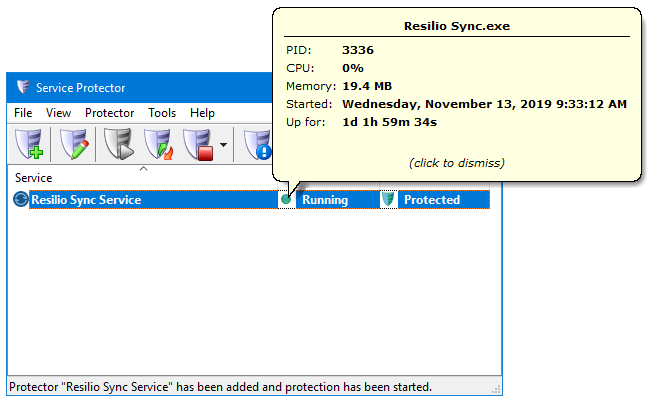Provide feedback
Saved searches
Use saved searches to filter your results more quickly
Sign up
Appearance settings
Если вам требуется синхронизация папок и файлов между компьютерами, телефонами и другими устройствами без использования облачных сервисов, два решения, на которые следует обратить внимание — Syncthing (с открытым исходным кодом) и Resilio Sync (проприетарное, но бесплатное для личного использования), доступное для Windows, MacOS, Linux, Android и iOS.
В этом материале подробно о возможностях Resilio Sync, базовой настройке инструмента и дополнительная информация, которая может оказаться полезной.
Загрузка и установка Resilio Sync
Утилита Resilio Sync доступна для бесплатной загрузки на официальном сайте для:
- Windows
- MacOS
- Linux
- Для NAS различных производителей
Версию для телефонов и планшетов Android, iOS и iPadOS вы можете найти в Google Play и App Store соответственно.
Установка на телефоне обычная и не отличается от установки других приложений, на ПК есть некоторые нюансы. Далее — пример дополнительных действий при установке на компьютер с Windows:
- При установке программы вам будет предложено настроить дополнительные параметры установки, в частности добавление в исключения брандмауэра и автозапуск Resilio Sync. Установка в качестве службы может пригодиться, если требуется использовать инструмент и на заблокированном компьютере.
- При первом запуске и после ввода имени, под которым вы будете отображаться при отправке и получении файлов и папок, в версии для ПК потребуется пройти бесплатную регистрацию. В результате на привязанный адрес электронной почты вы получите письмо с файлом лицензии. Этот файл необходимо скачать и указать после нажатия кнопки «Выбрать новую лицензию».
После установки, выдачи необходимых разрешений в случае телефона, указания имени (любое, на ваше усмотрение, может быть одинаковым или разным на разных устройствах), можно приступить к использованию.
Настройки синхронизации в Resilio Sync
Несмотря на наличие дополнительных функций, основное назначение Resilio Sync — автоматическая синхронизация содержимого файлов в папках между своими устройствами. Первое, что потребуется сделать — добавить такую папку в интерфейсе программы на одном из ваших устройств:
- На ПК обычно используется опция добавления «Стандартной папки», интерфейс выглядит следующим образом:
- На Android опция называется «Создать папку», где вы можете выбрать либо уже имеющуюся папку в хранилище телефона, либо создать новую.
- В версии на ПК вы сразу можете настроить параметры папки: права доступа, время действия ссылки (для привязки на другом устройстве, после привязки синхронизация выполняется бессрочно) и другие параметры.
- На смартфоне доступ к этим настройкам можно получить, открыв информацию о созданной папке:
Следующий шаг — подключить другие устройства к этой папке:
- Ссылку, ключ или QR-код для подключения вы можете получить через опцию «Поделиться» созданной папки как на компьютере, так и на телефоне.
- Если требуется подключиться к папке с телефона, используйте опцию «Сканировать QR-код» или ввод ключа/ссылки в меню добавления папки:
- С компьютера используйте главное меню добавления папок и пункт «Введите ключ или ссылку» для подключения к папке с другого устройства.
- Ещё одна возможность быстрого подключения сразу всех синхронизируемых папок — привязка устройства: в Resilio Sync на компьютере зайдите в «Настройки» — «Идентификатор» — «Привязать устройство», после чего выполнить либо сканирование QR-кода с привязываемого мобильного устройства или путём использования кода для привязки компьютера. После привязки устройств все их синхронизируемые папки будут отображаться на каждом из них, останется нажать по ним и использовать опцию «Добавить», чтобы включить синхронизацию с этим конкретным устройством.
Среди дополнительных параметров при выполнении настроек синхронизации — «Выборочная синхронизация», позволяющая включить или исключить элементы, находящиеся в папке из списка автоматически синхронизируемых: вместо файлов в соответствующих папках на удаленных устройствах будут показываться «заглушки», для которых в любой момент можно включить синхронизацию в контекстном меню проводника на компьютере или в информации о файле на телефоне.
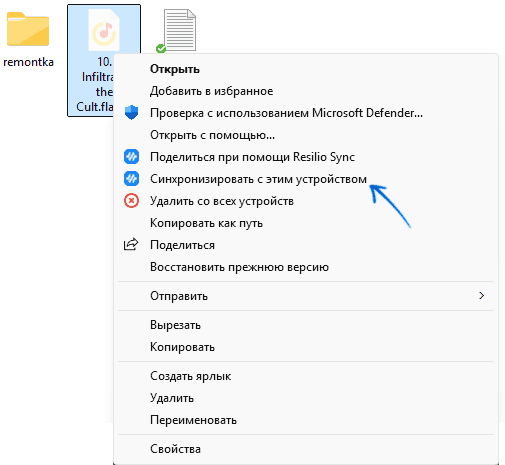
Учитывайте, что синхронизируемые папки на новых устройствах по умолчанию помещаются в стандартные расположения Resilio Sync, а не в том же расположении, где они находятся на исходном компьютере. Это можно настроить:
- В Настройки — Общие — Стандартное расположение файлов на ПК.
- В Настройки — Дополнительно — Стандартное расположение файла на Android.
Аналогичным образом настройка производится и на других устройствах. На телефоне при подключении также может появляться запрос о выборе расположения папки на устройстве.
Итоговый результат — нужные папки автоматически синхронизируются между добавленными вами устройствами напрямую, без использования облачных сервисов:

При отключенной выборочной синхронизации, добавление, удаление или изменение файла на одном устройстве будет запускать автоматическую синхронизацию изменённых элементов на других подключенных устройствах в сети. Для синхронизации может использоваться Интернет (в том числе мобильный) и локальная сеть, если оба устройства находятся в одной сети.
Кроме описанных возможностей, в Resilio Sync доступны следующие функции:
Подводя итог, Resilio Sync — один из двух лучших инструментов для задач синхронизации файлов между своими устройствами без использования дополнительных облачных серверов. Если у вас стоит такая задача, с большой вероятностью вы остановитесь либо на этой программе, либо на упоминавшейся в начале статьи Syncthing.
Intended Audience
This post will be of interest if you want to use Resilio Sync to selectively back up folders on Windows 7+ clients to a modern FreeNAS server (version 11.2 and above).
An earlier version of this post using a legacy FreeNAS server (version 11.1 or below) can be found here.
Assumptions
- The reader has a working knowledge of FreeNAS.
- The Resilio Sync plugin has been installed on the FreeNAS server. If not, refer to this post first.
Background
This post is a refresh of an earlier post that was based on the legacy FreeNAS UI (FreeNAS version 11.1 or earlier) and Warden backend manager for jails and plugins. FreeNAS 11.2 brings with it an all-new UI and swaps iocage for Warden as the backend manager. To continue to receive plugin updates, it’s essential to switch to iocage.
Resilio Sync was chosen as the backup tool of choice as the client is available across numerous platforms and there is also a FreeNAS plugin for the server component. At the time of writing this, I am working with FreeNAS 11.2-RELEASE-U1, Resilio Sync plugin 2.6.1 and Windows 10 Home (Build 1809). The guide below assumes the Resilio Sync server has already been set up.
The instruction here is for setting up the Resilio sync client software on Windows 7 or later clients to selectively back up data from them on to a FreeNAS server. The app screens that follow refer to the version of the Windows sync client highlighted in the screenshot below.

Overview
The key steps to set up the Resilio Windows sync client are:
- Install and start the sync client.
- Add a location to backup.
- Request a session connection with the sync server
- Establish a session connection on the server.
- Create a storage location for the backup.
- Initiate the backup
Step 1: Install and start the sync client.
Download and install the Resilio Windows sync client from the Resilio website. When the client is first invoked, you will be prompted for a user name. For naming convenience, I use the sync name rslsync across all devices in the FreeNAS client-server arrangement.

If you’ve already subscribed, skip past the Sync Newsletter dialogue box at which point you’ll be presented with the client UI.

Step 2: Add a location to backup.
Click the + button in the top left corner and then select Standard folder.

Choose your location. In this example, the location Documents is selected.

Click OK. If you’re migrating from the Warden (FreeNAS 11.1 or earlier) to iocage version (FreeNAS 11.2 or later) of Resilio Sync, you may be presented with the dialogue box below. Click OK to continue. This will swing the sync across from the Warden version to the iocage version of the Resilio Sync plugin on the FreeNAS server.

Step 3: Request session connection with the sync server
Next, select a means of delivering the session request to the server. If you log on to the sync server on the same PC, Copy is probably easiest.

Step 4: Establish a session connection on the server.
Log on to the sync server, click the + button in the top left corner and then select Enter a key or link.

The dialogue box below will appear. Paste the link you obtained in the previous step and then click Next.

Step 5: Create a storage location for the backup.
After clicking Next, the sync server will ask you to choose a folder.

If this is a new client to be backed up, create a backup folder under media. Name it something meaningful. If migrating an existing client to the iocage version of Resilio Sync, choose the same backup location the Warden version of Resilio Sync used.

Step 6: Initiate the backup
Click Connect. If you’re migrating an existing client from the legacy Warden to a more current iocage version of Resilio Sync, you will probably see the dialogue box below. Click OK to continue.

The server sync dashboard should show a Pending Approval as in the example below.

A corresponding notification will be flagged on the client UI.

Click the tick to initiate a backup. Backup activity can be observed from the Folders screen of the client UI…

…and from the sync server dashboard.

References
- Resilio Sync Setup for Windows 7+ Clients (legacy)
Automatically restart the Resilio Sync Windows Service when it stops for any reason. Keep your file synchronization going 24/7!Resilio Sync is a P2P file synchronization application. It can be installed as a Windows Service, to start immediately when your server boots: 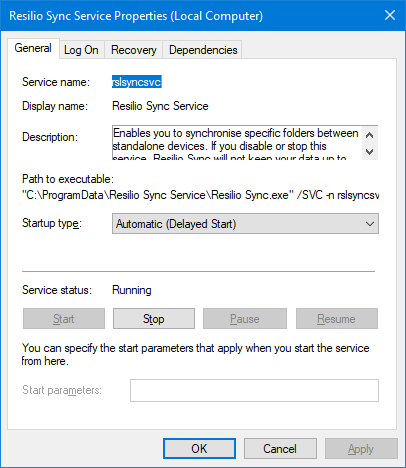
To monitor the Resilio Sync Windows Service with Service Protector:
Trouble protecting the Resilio Sync Windows Service?
|
Step-by-step guides for 70+ Services |