Если служба обновлений Windows работает не корректно, обновления не загружаются или не устанавливаются, то самый простой и эффективней способ решить проблему со службой Windows Update – восстановить ее исходные настройки. В этой статье мы покажем, как сбросить конфигурацию агента и службы обновлений Windows Update.
Содержание:
- Средство устранения неполадок Центра обновления Windows
- Сброс настроек Windows Update с помощью PowerShell
- Утилита Reset Windows Update Tool
- Восстановление исходных настроек Windows Update из командной строки
Обычно для отладки и дебага ошибок службы обновления Windows администратору необходимо проанализировать коды ошибок в файле журнала обновлений %windir%\WindowsUpdate.log (в Windows 10 и 11 получить файл WindowsUpdate.log можно таким способом). Количество возможных ошибок, с которыми может столкнуться администратор при анализе журнала обновлений исчисляется десятками (список всех ошибок Windows Update) и процесс их разрешения в основном нетривиальный. В некоторых случаях вместо детального анализа ошибок Windows Update гораздо быстрее и проще сначала произвести полный сброс настроек службы Windows Update. После сброса Windows Update вы можете выполнить сканирование и поиск обновлений.

Средство устранения неполадок Центра обновления Windows
Прежде чем перейти к сбросу конфигурации центра обновления Windows, настоятельно рекомендуем сначала попробовать более встроенное средство для автоматического исправления проблем в службе обновления Windows – средство устранения неполадок Центра обновления Windows (Windows Update Troubleshooter).
В Windows 10 и 11 Windows Update Troubleshooter уже встроен в современную панель Settings. Для предыдущих версий Windows его придется скачать вручную по ссылкам ниже:
- Windows 11 — Settings -> System -> Troubleshooter -> Other Troubleshooter -> Windows Update;
- Windows 10 – скачите wu10.diagcab по ссылке https://aka.ms/wudiag , либо запустите локальную версию инструмента: Пуск -> Параметры -> Обновления и безопасность -> Устранение неполадок -> Центр обновлений Windows (Start -> Settings -> Updates and Security -> Troubleshoot -> Additional Troubleshooters-> Windows Updates – resolve problems that prevent you from updating windows);
Для быстрого доступа к средствам исправления неполадок Windows можно использовать команду ms-settings:
ms-settings:troubleshoot - Windows 7 и Windows 8.1 — WindowsUpdate.diagcab (https://aka.ms/diag_wu).
Дождитесь пока средство устранения неполадок Центра обновления Windows просканирует систему и попытается автоматически исправить все ошибки в службе Windows Update и связанных компонентах.


В моем случае была обнаружена и исправлена потенциальная ошибка в базе данных Центра обновления Windows. После этого перезагрузите компьютер и попробуйте выполнить поиск обновлений. Если обновления не загружаются или не устанавливаются, перейдите к следующему этапу.
Сброс настроек Windows Update с помощью PowerShell
Вы можете использовать PowerShell модуль PSWindowsUpdate для сброса настроек агента и службы Windows Update.
Установите модуль на свой компьютер из галереи скриптов PSGallery:
Install-Module -Name PSWindowsUpdate
Разрешите запуск PowerShell скриптов:
Set-ExecutionPolicy –ExecutionPolicy RemoteSigned -force
Выполните команду:
Reset-WUComponents –verbose

Команда Reset-WUComponents выполняет действия, по остановке служб, перерегистрации dll и очистке каталога C:\Windows\SoftwareDistribution, что и описанный чуть ниже bat скрипт.
VERBOSE: Background Intelligent Transfer Service (BITS) VERBOSE: Windows Update (wuauserv) VERBOSE: Application Identity (appidsvc) VERBOSE: Cryptographic Services (cryptsvc) Step 2: Delete the qmgr*.dat files Step 3: Backup software distribution folders VERBOSE: Renaming Software Distribution folder to C:\Windows\SoftwareDistribution.bak VERBOSE: Renaming CatRoot folder to C:\Windows\System32\Catroot2.bak Step 4: Remove old Windows Update logs VERBOSE: Deleting the C:\Windows\WindowsUpdate.log files. Step 5: Reset Windows Update services VERBOSE: Reset BITS service VERBOSE: Reset Windows Update service Step 6: Reregister dll's VERBOSE: regsvr32.exe / s atl.dll VERBOSE: regsvr32.exe / s urlmon.dll VERBOSE: regsvr32.exe / s mshtml.dll VERBOSE: regsvr32.exe / s shdocvw.dll VERBOSE: regsvr32.exe / s browseui.dll VERBOSE: regsvr32.exe / s jscript.dll VERBOSE: regsvr32.exe / s vbscript.dll VERBOSE: regsvr32.exe / s scrrun.dll VERBOSE: regsvr32.exe / s msxml.dll VERBOSE: regsvr32.exe / s msxml3.dll VERBOSE: regsvr32.exe / s msxml6.dll VERBOSE: regsvr32.exe / s actxprxy.dll VERBOSE: regsvr32.exe / s softpub.dll VERBOSE: regsvr32.exe / s wintrust.dll VERBOSE: regsvr32.exe / s dssenh.dll VERBOSE: regsvr32.exe / s rsaenh.dll VERBOSE: regsvr32.exe / s gpkcsp.dll VERBOSE: regsvr32.exe / s sccbase.dll VERBOSE: regsvr32.exe / s slbcsp.dll VERBOSE: regsvr32.exe / s cryptdlg.dll VERBOSE: regsvr32.exe / s oleaut32.dll VERBOSE: regsvr32.exe / s ole32.dll VERBOSE: regsvr32.exe / s shell32.dll VERBOSE: regsvr32.exe / s initpki.dll VERBOSE: regsvr32.exe / s wuapi.dll VERBOSE: regsvr32.exe / s wuaueng.dll VERBOSE: regsvr32.exe / s wuaueng1.dll VERBOSE: regsvr32.exe / s wucltui.dll VERBOSE: regsvr32.exe / s wups.dll VERBOSE: regsvr32.exe / s wups2.dll VERBOSE: regsvr32.exe / s wuweb.dll VERBOSE: regsvr32.exe / s qmgr.dll VERBOSE: regsvr32.exe / s qmgrprxy.dll VERBOSE: regsvr32.exe / s wucltux.dll VERBOSE: regsvr32.exe / s muweb.dll VERBOSE: regsvr32.exe / s wuwebv.dll Step 7: Reset WinSock VERBOSE: netsh winsock reset Step 8: Reset Proxy VERBOSE: netsh winhttp reset proxy Step 9: Start Windows Update services VERBOSE: Cryptographic Services (cryptsvc) VERBOSE: Application Identity (appidsvc) VERBOSE: Windows Update (wuauserv) VERBOSE: Background Intelligent Transfer Service (BITS) Step 10: Start Windows Update services VERBOSE: wuauclt /resetauthorization /detectnow
Запустите поиск обновлений из панели управления или выполните поиск доступных обновлений с помощью команды PowerShell:
Get-WUList

Утилита Reset Windows Update Tool
Есть еще одни полезный и простой инструмент для сброса настроек Windows Update — Reset Windows Update Tool. Раньше это скрипт был доступен на TechNet. Сейчас автор ведет репозиторий на GitHub (м https://github.com/ManuelGil/Script-Reset-Windows-Update-Tool ).
Для загрузки предлагается скомпилированный exe файл (C++) или обычный скрипт. Я предпочитаю использовать cmd скрипт.
- Скачайте ResetWUEng.zip и распакуйте на диск;
- Запустите файл ResetWUEng.cmd с правами администратора;
- Скрипт определит вашу версию ОС (в моем примере это Windows 10) и предложит 18 различных опций. Некоторые из них напрямую не относятся к сбросу настроек агента WU, но могут быть полезны для исправления различных неисправностей в Windows (проверка диска chkdsk, исправление ошибок в образе Windows с помощью DISM, сброс Winsock, очистка временных файлов и т.д.);
- Для сброса настроек Windows Update достаточно использовать опцию 2 — Resets the Windows Update Components (Сбросить компоненты службы обновления Windows). Нажмите 2 и Enter;
- Скрипт автоматически выполнит все действия, которые мы описали выше при выполнении ручного сброса агента обновлений Windows из командной строки.
Вы можете самостоятельно посмотреть, что делает скрипт, открыв в файл ResetWUEng.cmd в любом текстовом редакторе и изучив его содержимое. Например, опция 2 отправляет на процедуру components.
- После окончания работы скрипта Reset Windows Update Agent перезагрузите компьютер и проверьте работу службы обновлений.
Скрипт ResetWUEng.cmd универсальный и подходит для всех версий Windows: начиная с Windows XP и вплоть до Windows 11.
Восстановление исходных настроек Windows Update из командной строки
Процесс сброса настроек агента и службы обновления Windows состоит из нескольких этапов. Все описанные операции выполняются в командной строке и собраны в один bat файл (готовый скрипт можно скачать по ссылке ниже).
С помощью данного скрипта можно полностью сбросить конфигурацию службы Центра обновлений Windows, и очистить локальный кэш обновлений. Скрипт является универсальный и будет работать как в Windows 11/10/8.1/7, так и в Windows Server 2022/2019/2016/2012 R2/2008 R2. Скрипт помогает устранить большинство типовых ошибок в работе службы Windows Update, когда центр обновлений перестает загружать новые обновления или пишет, что при установке обновления возникают ошибки.
Убедитесь, что настройки Windows Update на вашем компьютере на задаются с помощью доменных или локальных политик. Для вывода результирующих настроек GPO можно воспользоваться утилитой gpresult или rsop.msc. Можно сбросить настройки локальной GPO по этой инструкции.
Итак, по порядку о том, что делает скрипт:
- Остановить службы Windows Update (Центр обновлений Windows), BITS и службы криптографии:
net stop bits
net stop wuauserv
net stop appidsvc
net stop cryptsvc
taskkill /im wuauclt.exe /f - Удалить служебных файлы qmgr*.dat в каталоге %ALLUSERSPROFILE%\Application Data\Microsoft\Network\Downloader\:
Del "%ALLUSERSPROFILE%\Application Data\Microsoft\Network\Downloader\qmgr*.dat" - Переименовать служебные каталоги, в которых хранятся конфигурационные файлы и кэш обновлений (в случае необходимости их можно будет использовать как резервные копии). После перезапуска службы обновления, эти каталоги автоматически пересоздадутся:
Ren %systemroot%\SoftwareDistribution SoftwareDistribution.bak
Ren %systemroot%\system32\catroot2 catroot2.bak - Удаление старого журнала windowsupdate.log
del /f /s /q %windir%\windowsupdate.log - Сброс разрешений на службы BITS и Windows Update (в случае, если права на службы были изменены)
sc.exe sdset bits D:(A;;CCLCSWRPWPDTLOCRRC;;;SY) (A;;CCDCLCSWRPWPDTLOCRSDRCWDWO;;;BA) (A;;CCLCSWLOCRRC;;;AU) (A;;CCLCSWRPWPDTLOCRRC;;;PU)
sc.exe sdset wuauserv D:(A;;CCLCSWRPWPDTLOCRRC;;;SY) (A;;CCDCLCSWRPWPDTLOCRSDRCWDWO;;;BA) (A;;CCLCSWLOCRRC;;;AU) (A;;CCLCSWRPWPDTLOCRRC;;;PU)
sc.exe sdset cryptsvc D:(A;;CCLCSWLOCRRC;;;AU)(A;;CCDCLCSWRPWPDTLOCRSDRCWDWO;;;BA)(A;;CCDCLCSWRPWPDTLCRSDRCWDWO;;;SO)(A;;CCLCSWRPWPDTLOCRRC;;;SY)S:(AU;FA;CCDCLCSWRPWPDTLOCRSDRCWDWO;;WD)
sc.exe sdset trustedinstaller D:(A;;CCLCSWLOCRRC;;;AU)(A;;CCDCLCSWRPWPDTLOCRSDRCWDWO;;;BA)(A;;CCDCLCSWRPWPDTLCRSDRCWDWO;;;SO)(A;;CCLCSWRPWPDTLOCRRC;;;SY)S:(AU;FA;CCDCLCSWRPWPDTLOCRSDRCWDWO;;WD) - Перерегистрация файлов системных динамических библиотек (dll), связанных со службами BITS и Windows Update:
cd /d %windir%\system32
regsvr32.exe /s atl.dll
regsvr32.exe /s urlmon.dll
regsvr32.exe /s mshtml.dll
regsvr32.exe /s shdocvw.dll
regsvr32.exe /s browseui.dll
regsvr32.exe /s jscript.dll
regsvr32.exe /s vbscript.dll
regsvr32.exe /s scrrun.dll
regsvr32.exe /s msxml.dll
regsvr32.exe /s msxml3.dll
regsvr32.exe /s msxml6.dll
regsvr32.exe /s actxprxy.dll
regsvr32.exe /s softpub.dll
regsvr32.exe /s wintrust.dll
regsvr32.exe /s dssenh.dll
regsvr32.exe /s rsaenh.dll
regsvr32.exe /s gpkcsp.dll
regsvr32.exe /s sccbase.dll
regsvr32.exe /s slbcsp.dll
regsvr32.exe /s cryptdlg.dll
regsvr32.exe /s oleaut32.dll
regsvr32.exe /s ole32.dll
regsvr32.exe /s shell32.dll
regsvr32.exe /s initpki.dll
regsvr32.exe /s wuapi.dll
regsvr32.exe /s wuaueng.dll
regsvr32.exe /s wuaueng1.dll
regsvr32.exe /s wucltui.dll
regsvr32.exe /s wups.dll
regsvr32.exe /s wups2.dll
regsvr32.exe /s wuweb.dll
regsvr32.exe /s qmgr.dll
regsvr32.exe /s qmgrprxy.dll
regsvr32.exe /s wucltux.dll
regsvr32.exe /s muweb.dll
regsvr32.exe /s wuwebv.dll - Сброс параметров Winsock
netsh winsock reset - Сброс параметров системного прокси
netsh winhttp reset proxy - Опционально. При использовании локального сервера WSUS, возможно дополнительно сбросить текущую привязку клиента к серверу WSUS путем удаления следующих параметров в ветке реестра HKLM\SOFTWARE\Microsoft\Windows\CurrentVersion\WindowsUpdate:
REG DELETE "HKLM\SOFTWARE\Microsoft\Windows\CurrentVersion\WindowsUpdate" /v AccountDomainSid /f
REG DELETE "HKLM\SOFTWARE\Microsoft\Windows\CurrentVersion\WindowsUpdate" /v PingID /f
REG DELETE "HKLM\SOFTWARE\Microsoft\Windows\CurrentVersion\WindowsUpdate" /v SusClientId /f
REG DELETE "HKLM\SOFTWARE\Policies\Microsoft\Windows\WindowsUpdate" /v TargetGroup /f
REG DELETE "HKLM\SOFTWARE\Policies\Microsoft\Windows\WindowsUpdate" /v WUServer /f
REG DELETE "HKLM\SOFTWARE\Policies\Microsoft\Windows\WindowsUpdate" /v WUStatusServer /f - Запуск остановленных служб:
sc.exe config wuauserv start= auto
sc.exe config bits start= delayed-auto
sc.exe config cryptsvc start= auto
sc.exe config TrustedInstaller start= demand
sc.exe config DcomLaunch start= auto
net start bits
net start wuauserv
net start appidsvc
net start cryptsvc - Опционально. Для Windows 7 и 8.1 можно установить/переустановить последнюю версию агента Windows Update Agent (WUA). Скачать актуальную версию агента можно со страницы https://support.microsoft.com/en-us/kb/949104. Нужно скачать файл для вашей версии Windows
Актуальная версия агента WUA для Windows 7 SP1 x64 — 7.6. Принудительная переустановка агента WindowsUpdate выполняется следующими командами:
- для Windows 7 x86:
WindowsUpdateAgent-7.6-x86.exe /quiet /norestart /wuforce - для Windows 7 x64:
WindowsUpdateAgent-7.6-x64.exe /quiet /norestart /wuforce
Совет. Текущую версию агента Windows Update Agent (WUA) в Windows 7 можно узнать в свойствах файла %windir%\system32\Wuaueng.dll. В нашем примере это 7.6.7600.256.
- для Windows 7 x86:
Осталось перезагрузить компьютер и запустить синхронизацию с сервером Windows Update /WSUS.
wuauclt /resetauthorization /detectnow
Затем зайдите в Центр обновления и проверьте, пропали ли проблемы при поиске, скачивании и установке обновлений.
Сам скрипт reset_win_update.bat можно скачать по ссылке reset_win_update.zip (пункты 9 и 11 в скрипте не выполняются, т.к. являются опциональными). Скрипт нужно скачать, распаковать и запустить с правами администратора.

После этого перезагрузите компьютер, затем зайдите в Центр обновлений и проверьте, пропали ли проблемы при поиске, скачивании и установке обновлений.
Если обновления Windows стали скачиваться и устанавливать корректно, можно удалить папки резервные копии папок:
Ren %systemroot%\SoftwareDistribution SoftwareDistribution.bak
Ren %systemroot%\system32\catroot2 catroot2.bak
Если ничего не помогло, попробуйте вручную скачать и установить последнее кумулятивное обновление для вашей версии Windows из каталога обновлений Microsoft Update Catalog.
The Reset Windows Update Tool utilizes command-line functions to implement its processes. It is important to note that certain recovery functions may not be available on all versions of Windows, and the tool will detect such limitations to avoid potential errors.
To apply the necessary corrections, simply type in the number corresponding to the desired function and press «Enter».
Contents
Run as administrator
Command line
Run as administrator
User Account Control (UAC) is a mandatory access control enforcement facility introduced with Microsoft’s Windows Vista and Windows Server 2008 operating systems, with a more relaxed version also present in Windows 7, Windows Server 2008 R2, Windows 8, Windows Server 2012 and Windows 10. It aims to improve the security of Microsoft Windows by limiting application software to standard user privileges until an administrator authorizes an increase or elevation. In this way, only applications trusted by the user may receive administrative privileges, and malware should be kept from compromising the operating system. In other words, a user account may have administrator privileges assigned to it, but applications that the user runs do not inherit those privileges unless they are approved beforehand or the user explicitly authorizes it.
How to run a program as an administrator
To run a program as an administrator, follow these steps:
- Right-click the icon that you use to run the program, and then click Run as administrator.
- When you are prompted for an administrator password or for a confirmation, type the administrator password, or click Continue.
For some program icons, the Run as administrator option is not available on the shortcut menu. For these program icons, follow these steps:
- Right-click the icon that you use to run the program, and then click Properties. On the Shortcut tab, the Target box contains the location and the name of the program file.
- Open the folder that contains the program file.
- Right-click the program file, and then click Run as administrator. If you are prompted for an administrator password or for a confirmation, type the password, or click Continue.
If you must run a program as an administrator, you may want to set up the program so that you automatically run it as an administrator. To do this, follow these steps:
- Right-click the icon that you use to run the program, and then click Properties.
- On the Compatibility tab, click to select the Run this program as an administrator check box, and then click OK.
The Compatibility tab is not available for some program icons. For these program icons, follow these steps:
- Right-click the icon that you use to run the program, and then click Properties. On the Shortcut tab, the Target box contains the location and the name of the program file.
- Open the folder that contains the program file.
- Right-click the program file, and then click Properties.
- On the Compatibility tab, click to select the Run this program as an administrator check box, and then click OK.
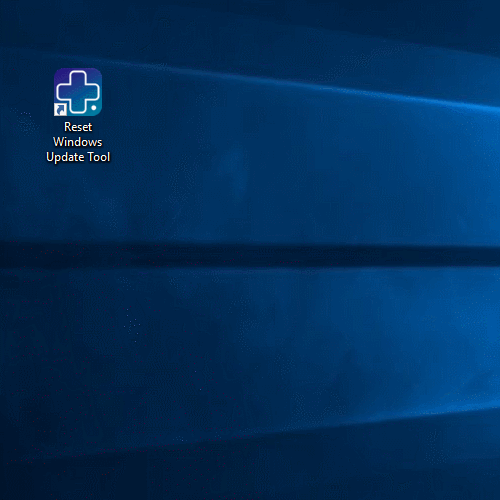
For more information, see references
Command line
The Reset Windows Update Tool can be utilized through the command line using the following format:
$ WURESET [/reset][/search][/clean:{temp|regs|sock}][/sfc][/dism:{scan|check|repair|clean}]
Here, the various options that can be used with the tool are listed within brackets. These options include resetting the tool, searching for updates, cleaning temporary files or registry values, running System File Checker (SFC), and running DISM to scan, check, repair, or clean the system image.
Parameter List
| Parameter | Description | Abbreviation | Example |
|---|---|---|---|
| reset | Reset the Windows Update Components. |
/reset -reset |
|
| search | Search updates. |
/search -search |
|
| clean | Clean options. |
/clean:temp /clean:regs:temp -clean:temp -clean:sock |
|
| sfc | Scans all protected system files. |
/sfc -sfc |
|
| dism | Dism options. |
/dism:scan:repair:clean -dism:check:repair |
|
| help | Displays a help message. | h or ? |
/help /h /? -help -h -? |
| version | Displays a version message. | v |
/version /v -version -v |
Sample usage:
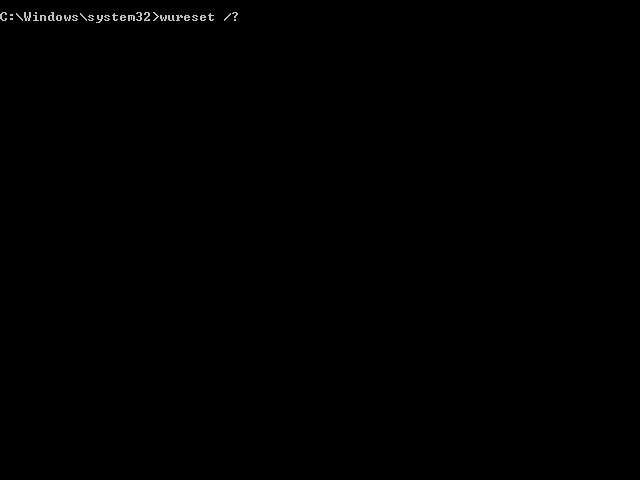
For check version
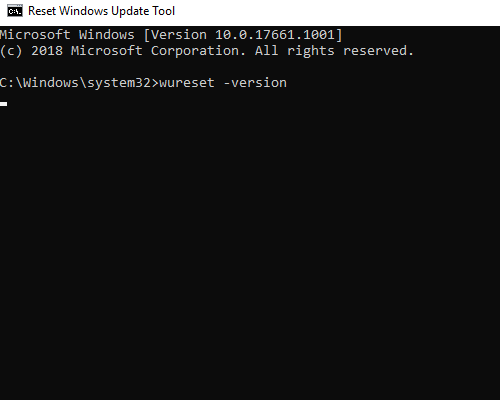
Ошибки скачивания или установки обновлений Windows 11 или Windows 10 одни из самых распространенных проблем пользователей ОС и обычно имеют примерно одинаковые причины, которые можно устранить и вручную (Как исправить ошибки Центра обновлений Windows), однако иногда удобнее и быстрее использовать утилиты, предназначенные специально для этого. Reset Windows Update Tool — одна из таких программ, предлагающая помимо этого и дополнительные возможности для решения проблем с системой.
В этом обзоре подробно об использовании утилиты Reset Windows Update Tool для исправления проблем при установке обновлений Windows, о том, какие именно действия выполняет эта утилита и её дополнительных функциях. На близкую тему: Встроенные средства устранения неполадок Windows 11, Устранение неполадок Windows 10.
Сброс параметров и кэша обновлений, восстановление работоспособности центра обновлений с помощью Reset Windows Update Tool
Скачать утилиту Reset Windows Update Tool можно бесплатно с официального сайта https://wureset.com — на сайте представлены установщик для x64 версии Windows, установщик для 32-бит систем (x86), portable-версия программы в ZIP-архиве.
Перед использованием утилиты рекомендую создать точку восстановления системы: Точки восстановления Windows 11, Точки восстановления Windows 10 на случай, если в процессе что-то пойдет не так.
После установки Reset Windows Update Tool, запустите программу от имени администратора (правый клик по значку утилиты — «Запуск от имени администратора»), дальнейшие шаги выглядят следующим образом:
- Выбор языка: введите номер языка, нажмите Enter, русский в списке присутствует. Если в результате вы получите иероглифы вместо русского языка выйдите из программы, введя 0 (ноль), откройте файл Russian.txt в блокноте и заново сохраните его в той же папке, но с кодировкой ANSI вместо UTF-8 (при недостаточности прав на сохранение, сохраните в другое место, например, на рабочий стол, а уже затем скопируйте в папку программы).
- После принятия лицензии (вводом Y) в программе будет отображен список доступных действий.
- Достаточно ввести номер и нажать Enter. В части исправления ошибок обновления Windows, нас интересует второй пункт — сброс компонентов Windows Update, а если это не поможет или имеется иная задача — можно прибегнуть к другим методам.

Доступные в программе действия по порядку:
- Открытие системной защиты — открытие параметров защиты системы для настройки, использования или создания точек восстановления.
- Сброс компонентов Windows Update — остановка служб обновления, очистка кэша обновлений, повторная регистрация и запуск служб обновления.
- Удаление временных файлов Windows — простая очистка временных файлов, можно использовать и системные средства: Как очистить диск C от ненужных файлов, Очистка диска средствами Windows 11.
- Открытие параметров Internet Explorer — по факту, многие из этих параметров влияют и на другие браузеры.
- Запуск проверки диска для системного раздела.
- Запуск проверки целостности системных файлов Windows.
- Проверка целостности хранилища компонентов Windows.
- Проверка, помещено ли хранилище как поврежденное.
- Автоматическая проверка и восстановление целостности хранилища компонентов.
- Очистка компонентов (папки WinSxS).
- Проверка и удаление «недопустимых значений реестра» (какие именно значения удаляются — точно не знаю, но при этом создается резервная копия).
- Сброс настроек WinSock (как часть исправления проблем с сетью, подробнее: Как сбросить параметры сети Windows 11, Как сбросить параметры сети Windows 10).
- Сброс Microsoft Store при проблемах с работой магазина, установкой или обновлением приложений.
- Принудительное обновление групповой политики (если какие-то политики были настроены, но не применились).
- Поиск обновлений Windows — инициируется запуск поиска обновлений в Центре обновлений.
- Отображение ключа продукта Windows (в моем случае не отобразился).
- Запуск встроенных средств устранения неполадок Windows.
- Открывает страницу на сайте Майкрософт с информацией об установке обновлений Windows актуальных версий.
Все представленные действия можно выполнить и вручную, но не исключаю, что для кого-то наличие утилиты в списке средств исправления ошибок может пригодиться.
Learn how to troubleshoot and repair Windows Update issues using Microsoft’s Reset Windows Update Agent Tool, restoring functionality and ensuring your system stays up-to-date.
Published
3 min read

Windows Update plays a crucial role in keeping your system secure and running smoothly. However, issues with downloading or installing updates can occur, often due to corrupted components or registry keys. Microsoft’s Reset Windows Update Agent Tool offers a powerful solution to these problems, allowing you to reset and repair various Windows Update-related elements.
Using the Reset Windows Update Agent Tool
The Reset Windows Update Agent Tool is a versatile utility that can help resolve a wide range of Windows Update issues. Here’s how to use it effectively:
Step 1: Download the Reset Windows Update Agent Tool from the official Microsoft website or a trusted source like GitHub.
Step 2: Once downloaded, right-click on the tool’s executable file and select “Run as Administrator” to ensure it has the necessary permissions to make system changes.
Step 3: When prompted, type ‘Y’ and press Enter to continue with the process. This will bring up the main menu of the tool.
Step 4: You’ll see a list of options. To reset Windows Update components, type ‘7’ (or the corresponding number for this option in your version of the tool) and press Enter.
Step 5: The tool will now perform several actions, including stopping and starting services, executing cleanup work, and resetting components. You’ll see various messages indicating the progress of these operations.
Step 6: Once the process is complete, you’ll be prompted to press any key to continue. This will return you to the main menu where you can perform additional operations if needed.
Step 7: After you’ve finished using the tool, restart your computer to ensure all changes take effect.
Key Features of the Reset Windows Update Agent Tool
The Reset Windows Update Agent Tool offers several powerful functions to help resolve update-related issues:
- Scan and repair protected system files (sfc /scannow).
- Detect and repair corruptions in the Windows system image.
- Clean up superseded components.
- Reset Windows Update components.
- Fix invalid values in the Windows Registry.
- Delete temporary files.
Additionally, the tool allows you to:
- Open Internet Explorer settings.
- Search for Windows Updates.
- Explore local or online solutions.
- Restart your PC.
Compatibility and Availability
The Reset Windows Update Agent Tool is compatible with multiple versions of Windows, including:
- Windows 7
- Windows 8 and 8.1
- Windows 10
- Windows 11
While the tool was originally available on Microsoft TechNet, you can now find it on GitHub, where it’s maintained and updated by the community.
Alternative Methods for Resetting Windows Update
While the Reset Windows Update Agent Tool is highly effective, there are other options available for troubleshooting Windows Update issues:
Windows Update Troubleshooter
Microsoft provides a built-in Windows Update Troubleshooter that can automatically detect and fix common update problems.
Step 1: Open the Settings app by pressing Windows key + I.
Step 2: Navigate to System > Troubleshoot > Other troubleshooters.
Step 3: Find “Windows Update” in the list and click “Run” next to it.
Step 4: Follow the on-screen instructions to let the troubleshooter detect and fix issues.
PowerShell Script Method
For more advanced users, a PowerShell script can be used to reset the Windows Update client.
Step 1: Open PowerShell as an administrator.
Step 2: Run the following command to install the necessary module:
Install-Module -Name PSWindowsUpdate
Step 3: Once installed, run this command to reset Windows Update components:
Reset-WUComponents -Verbose
Step 4: Restart your computer after the script completes.
Manual Reset Method
For those who prefer more control, it’s possible to manually reset individual Windows Update components.
Step 1: Open Command Prompt as an administrator.
Step 2: Stop the Windows Update services by running these commands:
net stop bits
net stop wuauserv
net stop appidsvc
net stop cryptsvc
Step 3: Rename the SoftwareDistribution and Catroot2 folders:
ren C:\Windows\SoftwareDistribution SoftwareDistribution.old
ren C:\Windows\System32\catroot2 catroot2.old
Step 4: Restart the Windows Update services:
net start bits
net start wuauserv
net start appidsvc
net start cryptsvc
Step 5: Restart your computer and check for updates.
By utilizing these methods, you can effectively troubleshoot and resolve most Windows Update issues, ensuring your system remains secure and up-to-date. Remember to always back up important data before making significant changes to your system, and consider seeking professional help for persistent issues.
With these tools and methods at your disposal, you’re well-equipped to tackle Windows Update problems head-on. Keep your system running smoothly and securely by addressing update issues promptly.
I reviewed Reset Windows Update Agent, a free script for Windows devices, back in 2015. The script provided Windows administrators with options to run select administrative tasks on the system the script was executed on.
The program was designed primarily to fix Windows Update related issues (hence the name) but administrators could run it to fix Winsock or delete temporary files in Windows as well.
The author of the script improved it since its initial release and the list of commands grew from nine in 2015 to 18 commands in 2018. The nine original options are all included and the new options increase the functionality of the script significantly.
A second look at Reset Windows Update Agent
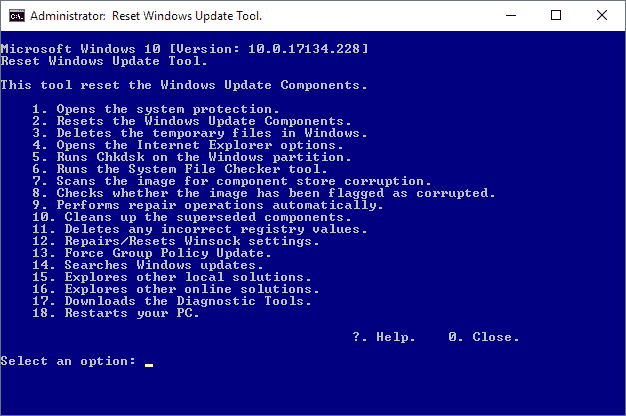
You can download the Reset Windows Update Agent script from the Microsoft Technet Gallery website. The script is compatible with Windows XP and newer versions of Windows including Windows 10 and Windows 10 Insider Preview versions.
You need to unpack the archive first; it has a size of just 8 Kilobytes and an unpacked size of 38 Kilobytes. You may want to read the readme first before you start the script. Note that you need to run it with elevated privileges.
Just right-click on ResetWUEng.cmd and select «run as administrator» to do so. I suggest you go through the script before you run it on your system to make sure it does what it is supposed to do. Also, it is recommended that you create a backup of the system before you use it to perform any actions.
A disclaimer is displayed on start that you need to accept. Once that is out of the way all 18 options are listed.
Here is the list of options:
- Open System Properties.
- Reset the Windows Update Components.
- Delete temporary files in Windows.
- Open Internet Explorer options.
- Run Chkdsk on the partition Windows is installed on.
- Run the System File Checker tool.
- Scan the image for component store corruption.
- Check the image for corruption or other issues.
- Perform repair operations automatically.
- Clean up superseeded components.
- Delete incorrect Registry values.
- Repair / Reset Winsock.
- Force Group Policy Update.
- Search for Windows Updates.
- Explorer other local solutions.
- Explorer other online solutions.
- Download Diagnostic Tools.
- Restart the PC.
While it is clear automatically what some options do, e.g. Open System Properties, it may not be clear what others such as «Delete incorrect Registry values» do.
The only option to find out is to open the script in a plain text editor and check the relevant parts of it to see what it does.
The temporary file cleaning part for instance uses the two commands del /s /f /q «%TEMP%\*.*» and
del /s /f /q «%SYSTEMROOT%\Temp\*.*» to remove files from system temp folders.
Some operations run lots of commands. If you select to reset Windows Update components, a series of commands is executed that include stopping services, killing tasks, deleting files, registering files again and more.
Closing Words
Administrators can run all the commands the script includes manually as well if they know them. The script speeds up the process as you just have to press a button and hit return on the keyboard to run the commands.
Now You: Do you use scripts for Windows management? (via Deskmodder)
Summary
Author Rating
Software Name
Reset Windows Update Agent
Operating System
Windows
Software Category
Administration
Landing Page
Advertisement









