Copilot is your AI companion
Always by your side, ready to support you whenever and wherever you need it.

Use this script to reset Windows Search
Important! Selecting a language below will dynamically change the complete page content to that language.
-
File Name:
ResetWindowsSearchBox.ps1
Fix problems with Windows Search by running the ResetWindowsSearchBox.ps1 PowerShell script. You must have Administrator permissions to run this script.
-
Supported Operating Systems
Windows 10
Windows 10 May 2019 Update
-
If the Windows 10 May 2019 Update or a later update is installed, use Windows PowerShell to reset Windows Search. To do this, follow these steps.
Note You must have administrator permissions to run this script.
- Click the Download button and save ResetWindowsSearchBox.ps1 to a local folder.
- Right-click the file that you saved, and select Run with PowerShell.
- If you are asked «Do you want to allow this app to make changes to your device?,» select Yes.
- The PowerShell script resets the Windows Search feature. When the word «Done» appears, close the PowerShell window.
- If you receive a «Cannot be loaded because running scripts is disabled on this system» error message, enter the following command on the command line of the PowerShell window, and then press Enter:
Get-ExecutionPolicy
Note The current policy appears in the window. For example, you might see Restricted. We recommend that you note this value because you’ll have to use it later.
- Enter the following command on the command line of the PowerShell window, and then press Enter:
Set-ExecutionPolicy -Scope CurrentUser -ExecutionPolicy Unrestricted
Note You’ll receive a warning message that explains the security risks of an execution policy change. Press Y, and then press Enter to accept the change.
To learn more about PowerShell execution policies, see About Execution Policies.
- After the policy change is completed, close the window, and then repeat steps 2–4. However, when the «Done» message appears this time, DON’T close the PowerShell window. Instead, press any key to continue.
- Revert to your previous PowerShell execution policy setting. To do this, enter the following command on the command line of the PowerShell window, press the Spacebar, enter the policy value that you noted in step 5, and then press Enter:
Set-ExecutionPolicy -Scope CurrentUser -ExecutionPolicy
For example, if the policy that you noted in step 5 was Restricted, the command would resemble the following:
Set-ExecutionPolicy -Scope CurrentUser -ExecutionPolicy Restricted
Note You’ll receive a warning message that explains the security risks of an execution policy change. Press Y, and then press Enter to accept the change and revert to your previous policy setting.
- Close the PowerShell window.
Note If your organization has disabled the ability to run scripts, contact your administrator for help.
Поиск Windows 10 — удобная вещь, которой я всегда рекомендую пользоваться, если, например, не знаете, как запустить тот или иной элемент системы Windows 10. К сожалению, с ним то и дело бывают проблемы и об их решении я писал в отдельной инструкции Что делать, если не работает поиск в Windows 10. В этом году на официальном сайте Майкрософт появилось новое средство для исправления работы поиска, которое может пригодиться в такой ситуации.
В этой инструкции подробно о том, как скачать и использовать скрипт Майкрософт для сброса поиска Windows 10 (Reset Windows Search PowerShell script) в случаях, когда у вас возникли те или иные проблемы с ним.
Порядок использования скрипта Microsoft для исправления работы поиска Windows 10
Начинающий пользователь вероятнее всего столкнется с тем, что не сможет самостоятельно просто скачать и запустить скрипт «Reset Windows Search» от Майкрософт, а потому привожу все шаги по порядку максимально подробно:
- С официального сайта https://www.microsoft.com/en-us/download/100295 скачайте скрипт к себе на компьютер. Рекомендую скопировать его в такое место на компьютере, путь к которому вам будет легко ввести с клавиатуры (а также желательно, чтобы он не содержал пробелов).
- Запустите Windows PowerShell от имени Администратора, для этого можно нажать правой кнопкой мышки по кнопке «Пуск» и выбрать соответствующий пункт контекстного меню. Если этот метод у вас не работает, есть другие способы запустить PowerShell в Windows 10 от имени администратора.
- В PowerShell введите команду
Set-ExecutionPolicy Unrestricted
и нажмите Enter, на запрос ответьте Y (да) и снова нажмите Enter.
- В окне PowerShell введите путь к скачанному файлу сброса поиска Windows 10, например, C:\ResetWindowsSearchBox.ps1 и нажмите Enter.
- На запрос о выполнении скрипта, введите R и нажмите Enter. Вам сообщат о том, что поиск Windows был сброшен, Done, и предложат нажать любую клавишу — нажмите.
- Верните политики выполнения скриптов PowerShell командной Set-ExecutionPolicy Restricted с последующим подтверждением (Y).
По завершении, закройте окно PowerShell и перезагрузите ваш компьютер или ноутбук.
С большой вероятностью, после перезагрузки поиск снова будет работать надлежащим образом, при условии, что вы не отключали службы и его функции с помощью каких-либо сторонних программ для отключения функций Windows 10 или оптимизации системы.
Если подобные действия производились, а поиск необходим (причем методы исправления проблемы, описанные в упомянутой выше статье не помогают), возможно, оптимальным методом решить проблему будет сбросить Windows 10 с сохранением данных, а в дальнейшем быть менее настойчивым в оптимизациях и отключении функций.
Функцией поиска в Windows 10 и 11 приходится пользоваться намного чаще, чем в предыдущих версиях ОС: с помочью поиска можно быстро найти нужное приложение, файл, элемент настройки в новом меню Settings (Параметры), функцию системы или даже выполнить поиск в Интернете через меню Пуск. Однако в некоторых случаях встроенные поиск Windows перестает работать. При попытке найти любое приложение или файл, поиск Windows возвращает пустой список. В этой статье мы собрали основные советы, которые должны помочь, если у вас в Windows 10 или 11 не работает поиск в меню Пуск, панели задач и других элементах интерфейса Windows.
Содержание:
- Перезапустите службы поиска в Windows
- Не работает поиск в стартовом меню Windows
- Проверьте состояние и настройки службы индексирования Windows
- Утилита устранения неполадок службы индексирования и поиска Windows
- Сброс универсальных приложений Microsoft Store
- Не работает поиск Windows при включенной интеграции с Bing
- Не работает поиск в Параметрах Windows
- PowerShell скрипт для сброса Windows Search
Перезапустите службы поиска в Windows
За поиск из панели задач отвечает один из исполняемых файлов Cortana — SearchUI.exe. Если у вас не работает поиск в панели задач Windows 10, попробуйте перезапустить этот процесс:
- Запустите Диспетчер задач (Ctrl+Alt+Del);
- Перейдите на вкладку Подробности;
- Найдите в списке процессов SearchUI.exe, щелкните по нему ПКМ и выберите Снять задачу;
- Аналогично завершите процесс SearchApp.exe и SerchIndexer.exe;
- Когда вы в следующий раз попробуете выполнить поиск в Windows 10, это процесс автоматически перезапуститься.
Не работает поиск в стартовом меню Windows
Если у вас в Windows 10/11 поиск не работает только в стартовом меню Пуск, попробуйте следующее решение:
- Завершите процесс Проводника (Explorer.exe) с помочью щелчка ПКМ по пустому месту в панели задач с зажатыми клавишами
правыми Ctrl+Shift
(выберите Выход из проводника), либо с помощью диспетчера задач (
Ctrl+Shift+Esc
); - Запустите редактор реестра из Task Manager (Файл -> Запустить новую задачу -> regedit.exe);
- Удалите следующий ключ реестра
HKLM\SOFTWARE\Microsoft\Windows\CurrentVersion\Explorer\FolderTypes\{ef87b4cb-f2ce-4785-8658-4ca6c63e38c6}\TopView\{00000000-0000-0000-0000-000000000000}
. В 64 битной версии Windows 10 нужно удалить ключ реестра
HKLM\SOFTWARE\Wow6432Node\Microsoft\Windows\CurrentVersion\ Explorer\FolderTypes\ {ef87b4cb-f2ce-4785-8658-4ca6c63e38c6}\TopViews\{00000000-0000-0000-0000-000000000000}; - Запустите Explorer.exe через диспетчер задач (Файл -> Запустить новую задачу -> explorer.exe).
В Windows 10 Creator Update (1703) и более новых версиях есть еще одна частая проблема, из-за которой может не работать поиск. В разделе Параметры -> Конфиденциальность -> Фоновые приложения (Settings -> Privacy -> Background apps), включите опцию «Разрешить приложениям работать в фоновом режиме» (Let apps run in the background). При отключении данной опции может не работает поиск среди только что установленных приложений.

Если вы не нашли эту опцию, можно включить ее через реестр:
- Для этого перейдите в ветку реестра HKEY_CURRENT_USER\Software\Microsoft\ Windows\CurrentVersion\ BackgroundAccessApplications;
- Создайте новый параметр типа DWORD (32-бит) с именем GlobalUserDisabled и значением 0;
- Затем измените значение параметра BackgroundAppGlobalToggle на 1 в ветке реестра HKCU\Software\Microsoft\Windows\CurrentVersion\Search;
Либо вы можете изменить эти параметры из командой строки:
REG ADD HKCU\Software\Microsoft\Windows\CurrentVersion\BackgroundAccessApplications /v GlobalUserDisabled /t REG_DWORD /d 0 /f
REG ADD HKCU\Software\Microsoft\Windows\CurrentVersion\Search /v BackgroundAppGlobalToggle /t REG_DWORD /d 1 /f
- Перезагрузите компьютер.
Проверьте состояние и настройки службы индексирования Windows
Проверьте, запущена ли служба индексирования Windows. Для этого:
- Откройте консоль
services.msc
; - В списке служб найдите Windows Search;
- Проверьте, что служба запущена, а тип ее запуска – автоматический (Automatic — Delayed Start);
- Запустите / перезапустите службу WSearch;
- Теперь откройте классическую панель управления и откройте элемент Параметры индексирования (Control Panel\All Control Panel Items\Indexing Options);
- Убедитесь, что выбрано индексирование всех нужных расположений (как минимум должно быть включено индексирование Start Menu, Users, можете добавить ваши локальные диски и Outlook);
- Нажмите кнопку Дополнительно и в разделе Устранение неполадок нажмите кнопку Перестроить;
- Процесс переиндексации может занять довольно длительное время. Дождитесь его окончания.
Примечание. Проверьте, что на системном диске достаточно свободного места. В некоторых случаях размер индексного файла службы Windows Search (Windows.edb) может быть довольно большим.
Утилита устранения неполадок службы индексирования и поиска Windows
Попробуйте воспользоваться встроенной утилитой исправления неполадок Indexer Diagnostics (Troubleshooter) для исправления типовых проблем с поиском Windows. Для этого:
- Перейдите в меню Settings -> Search -> Searching Windows. Промотайте список вниз и нажмите на ссылку “Run the indexer troubleshooter to resolve common search issues”;
Можно запустить мастер исправления ошибок поиска из командой строки:
msdt.exe -ep WindowsHelp id SearchDiagnostic - Запустится мастер исправления неполадок в службах поиска и индексирования;
- Выберите вашу проблему (скорее всего это будет “Файлы не отображаются в результатах поиска” / “Files don’t appear in search results”) и нажмите Next;
- Дождитесь, пока “Search and Indexing troubleshooter” просканирует ваш компьютер и попробует исправить ошибку, после этого перезагрузите компьютер и проверьте работу поиска.
Сброс универсальных приложений Microsoft Store
Если у вас на компьютере установлен голосовой помощник Cortana (напомню, что русской версии Cortana все еще нет), исправить проблему неработающего поиска Windows может перерегистрация в системе всех универсальных UWP приложений Windows Store. Для этого в командной строке PowerShell, запущенной с правами администратора, выполните команду:
Get-AppXPackage -AllUsers | Foreach {Add-AppxPackage -DisableDevelopmentMode -Register "$($_.InstallLocation)\AppXManifest.xml"}

После окончания выполнения команды, перезагрузите компьютер.
Если это не исправило проблема с поиском, нужно полностью удалить и переустановить универсальное приложение Microsoft.Windows.Search (
Microsoft.Windows.Search_cw5n1h2txyewy
).
- Запустите консоль PowerShell.exe с правами администратора;
- Остановите службу Windows Search. Сначала нужно изменить тип запуска на Disabled, а потом остановить ее:
Get-Service WSearch| Set-Service –startuptype disabled –passthru| Stop-Service –Force - Перезагрузите Windows;
- Удалите универсальное приложениеSearch:
Get-AppxPackage -Name *Search* | Remove-AppxPackage -Verbose -ErrorAction SilentlyContinue -WarningAction SilentlyContinue
Get-AppxPackage -AllUsers -Name *Search* | Remove-AppxPackage -Verbose -ErrorAction SilentlyContinue -WarningAction SilentlyContinue - Теперь нужно удалить папку приложения
%LOCALAPPDATA%\Packages\Microsoft.Windows.Search_cw5n1h2txyewy
. Но для этого нужно сначала назначить локальную группу Administrators владельцем папки. Это можно сделать вручную в проводнике Windows (вкладка Безопасность в свойствах папки) или с помощью такого PowerShell скрипта:
$searchapp_path ="$env:localappdata\Packages\Microsoft.Windows.Search_cw5n1h2txyewy"
$Account = New-Object -TypeName System.Security.Principal.NTAccount -ArgumentList 'BUILTIN\Administrators';
$ItemList = Get-ChildItem -Path %searchapp_path -Recurse;
foreach ($Item in $ItemList) {
$Acl = $null;
$Acl = Get-Acl -Path $Item.FullName;
$Acl.SetOwner($Account);
Set-Acl -Path $Item.FullName -AclObject $Acl;
} - Теперь можно удалить папку Windows.Search_cw5n1h2txyewy:
Remove-Item -Path $env:localappdata\Packages\Microsoft.Windows.Search_cw5n1h2txyewy –force
- Сейчас поиск в Windows полностью отключен;
- Переустановите приложение Search App:
Get-AppxPackage -AllUsers -Name *Search* | % {Add-AppxPackage -Path ($_.InstallLocation + "\Appxmanifest.xml") -Register -DisableDevelopmentMode -ForceApplicationShutdown -Verbose}
- Включите автозапуск для службы WSearch:
Set-Service WSearch –startuptype automatic - Перезагрузите Windows, войдите под своей учетной записью и проверьте, что поиск теперь работает.
Не работает поиск Windows при включенной интеграции с Bing
5 февраля 2020 года у пользователей Windows 10 массового перестал работать поиск из панели задач. Окно поиска в панели задач открывается, но при вводе любого запроса поиск выдает пустые результаты.

Данная проблема была признана Microsoft и вызывалась недоступностью облачных сервисов поиска Bing. Дело в том, что по-умолчанию Windows 10 отправляет на свои сервера все, что вы вводите в поиске Start Menu, которыt возвращают вам результаты поиска из Bing.
Для исправления этой проблемы проще всего отключить интеграцию поиска Windows 10 с поисковой системой Microsoft Bing.
- Запустите редактор реестра (Win+R -> regedit.exe);
- Перейдите в раздел реестра HKEY_CURRENT_USER\SOFTWARE\Microsoft\Windows\CurrentVersion\Search\;
- Измените значение параметров BingSearchEnabled и CortanaConsent на 0;
Если эти параметры реестра отсутствуют, создайте их вручную (тип REG_DWORD 32 bit). Можно создать и изменить эти параметры следующими командами:
REG ADD HKCU\Software\Microsoft\Windows\CurrentVersion\Search /v BingSearchEnabled /t REG_DWORD /d 0 /f
REG ADD HKCU\Software\Microsoft\Windows\CurrentVersion\Search /v CortanaConsent /t REG_DWORD /d 0 /f
- Перезапустите Explorer.exe или перезагружайте компьютер.
Данное решение поможет, если у вас открывается окно поиска, но при вводе текста для поиска не ничего появляется. На момент написания статьи инженеры Microsoft уже исправили проблему с Bing, и службы поиска Windows стали работать нормально. Хотя на мой взгляд интеграцию поиска Windows с Bing нужно отключать сразу после установки операционной системы.
Не работает поиск в Параметрах Windows
В приложении “Параметры” (Settings) Windows 10/11 есть собственной окно поиска для быстрого перехода к элементам настройки системы. Если у вас перестал работать поиск в Параметрах:
- Запустите File Explorer и перейдите в каталог
%LocalAppData%\Packages\windows.immersivecontrolpanel_cw5n1h2txyewy\LocalState
; - Откройте свойства папки Indexed, нажмите кнопку “Другие”, и проверьте что включена опция включена опция “Разрешить индексировать содержимое файлов в этой папке в дополнении к свойствам файла”;
- Если опция уже включена, отключите ее, нажмите Ок, а затем включите снова.
PowerShell скрипт для сброса Windows Search
Если рассмотренные выше способы не помогли восстановить работу поиска в Windows 10, Microsoft рекомендует воспользоваться скриптом PowerShell для сброса всех настроек службы Windows Search (скрипт предназначен для Windows 10 1903 и выше).
Для запуска этого скрипта нужно
- Скачайте скрипт ResetWindowsSearchBox.ps1 по ссылке;
- Запустите консоль PowerShell с правами администратора;
- Измените настройки политики запуска скриптов PowerShell, выполнив команду (команда разрешает запуск скриптов в текущей сессии powershell.exe):
Set-ExecutionPolicy -Scope Process –ExecutionPolicy Unrestricted - Запустите скрипт;
- Скрипт сбросит настройки поиска Windows на значения по-умолчанию;
- Перезагрузите компьютер и проверьте, исправлена ли проблема поиска в Windows.
Другие варианты исправления проблем поиска в Windows, которые могут помочь, если предыдущие варианты не помогли вам:
Функцией поиска в Windows 10 и Windows 11 пользователи вынуждены пользоваться чаще, чем в предыдущих версиях ОС. С её помощью можно быстро найти приложение, файл, элемент настроек в новом меню Settings (Параметры), системную функцию или даже выполнять поиск в Интернете через меню Пуск. Однако иногда встроенный поиск перестаёт функционировать. При попытке найти любое приложение или файл, поиск возвращает пустой список.
В этой статье собраны основные советы, которые помогут, если у вас в Windows 10 или Windows 11 не работает поиск в меню Пуск, на панели задач и других элементах интерфейса Windows.
Приобрести оригинальные ключи Windows 11 и Windows 10, вы всегда можете у нас в каталоге:
Windows 11 — от 1690 ₽
Windows 10 — от 1490 ₽
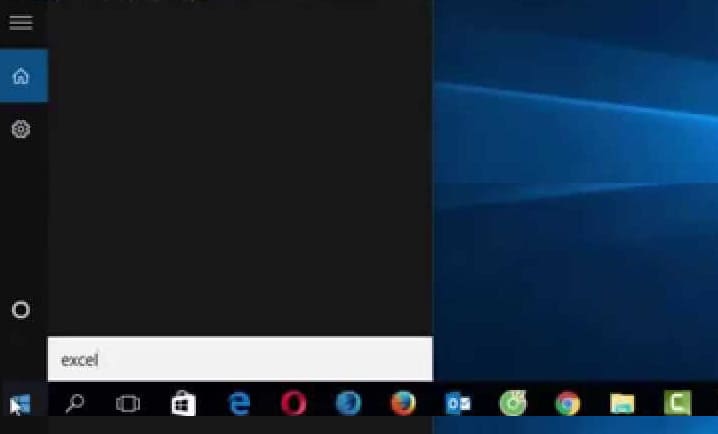
Перезапустите службы поиска в Windows
Поиск через панель задач управляется процессом SearchUI.exe, который является частью Cortana. Если поиск не работает, выполните следующие шаги для перезапуска:
1. Запустите Диспетчер задач (нажмите Ctrl+Alt+Del);
2. Перейдите на вкладку Подробности;
3. Найдите в списке процессов SearchUI.exe, щёлкните по нему правой кнопкой мыши и выберите Снять задачу;
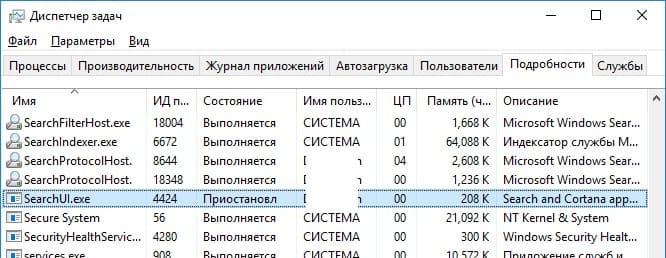
4. Также завершите процессы SearchApp.exe и SearchIndexer.exe.
После этого при следующем запуске поиска в Windows 10 эти процессы перезапустятся автоматически.
Не работает поиск в стартовом меню Windows
Если поиск не работает только в меню Пуск в Windows 10/11, выполните следующие шаги:
1. Завершите процесс Explorer.exe. Для этого щёлкните правой кнопкой мыши по пустому месту на панели задач, удерживая клавиши Ctrl и Shift, и выберите Выход из проводника. Можно также использовать Диспетчер задач (Ctrl+Shift+Esc);

2. Откройте реестр из Task Manager (Файл > Запустить новую задачу > regedit.exe);
3. Удалите следующий ключ реестра:
HKLM\SOFTWARE\Microsoft\Windows\CurrentVersion\Explorer\FolderTypes\{ef87b4cb-f2ce-4785-8658-4ca6c63e38c6}\TopView\{00000000-0000-0000-0000-000000000000}.
Если у вас 64-битная версия Windows 10, также удалите ключ реестра:
HKLM\SOFTWARE\Wow6432Node\Microsoft\Windows\CurrentVersion\Explorer\FolderTypes\{ef87b4cb-f2ce-4785-8658-4ca6c63e38c6}\TopViews\{00000000-0000-0000-0000-000000000000};
4. Перезапустите Explorer.exe через Диспетчер задач (Файл -> Запустить новую задачу -> explorer.exe).
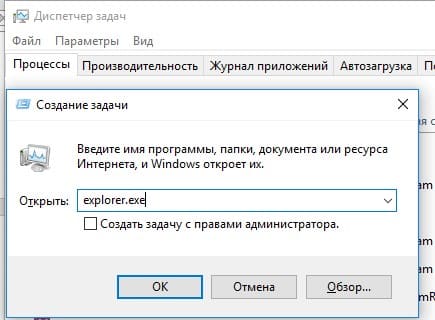
В Windows 10 Creator Update (1703) и более новых версиях есть еще одна частая проблема, из-за которой может не работать поиск. В разделе Параметры > Конфиденциальность > Фоновые приложения (Settings -> Privacy -> Background apps), включите опцию «Разрешить приложениям работать в фоновом режиме» (Let apps run in the background). При отключении данной опции может не работает поиск среди только что установленных приложений.
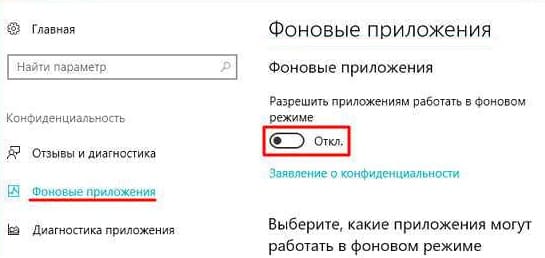
Если вы не нашли эту опцию, можно включить ее через реестр:
Для этого перейдите в ветку реестра HKEY_CURRENT_USER\Software\Microsoft\ Windows\CurrentVersion\ BackgroundAccessApplications;
Создайте новый параметр типа DWORD (32-бит) с именем GlobalUserDisabled и значением 0;
Затем измените значение параметра BackgroundAppGlobalToggle на 1 в ветке реестра HKCU\Software\Microsoft\Windows\CurrentVersion\Search;
Либо вы можете изменить эти параметры из командой строки:
REG ADD HKCU\Software\Microsoft\Windows\CurrentVersion\BackgroundAccessApplications /v GlobalUserDisabled /t REG_DWORD /d 0 /f
REG ADD HKCU\Software\Microsoft\Windows\CurrentVersion\Search /v BackgroundAppGlobalToggle /t REG_DWORD /d 1 /f
Перезагрузите компьютер.
Проверьте состояние и настройки службы индексирования Windows
Убедитесь, что служба индексирования Windows работает корректно:
1. Откройте services.msc;
2. Найдите Windows Search в списке служб и убедитесь, что служба запущена, а её тип запуска установлен как автоматический (Automatic — Delayed Start);
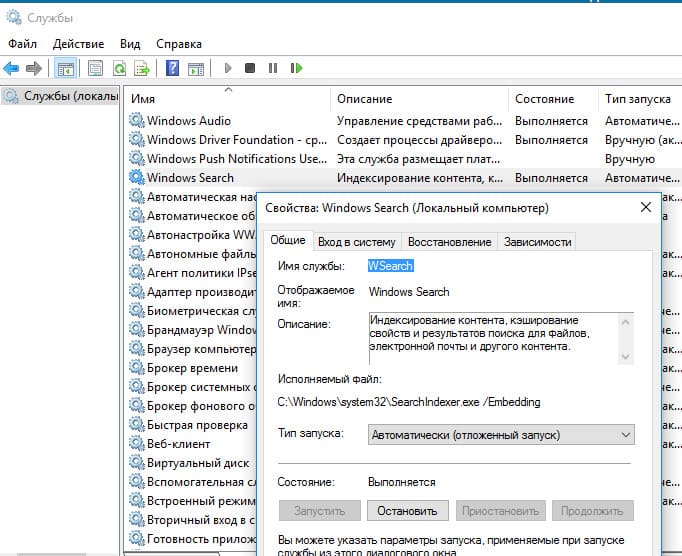
3. Запустите или перезапустите службу WSearch;
4. Откройте классическую панель управления и перейдите в Параметры индексирования (Control Panel\All Control Panel Items\Indexing Options);
5. Убедитесь, что выбрано индексирование всех нужных мест, включая меню Start Menu, папку Users, локальные диски и, при необходимости, Outlook.
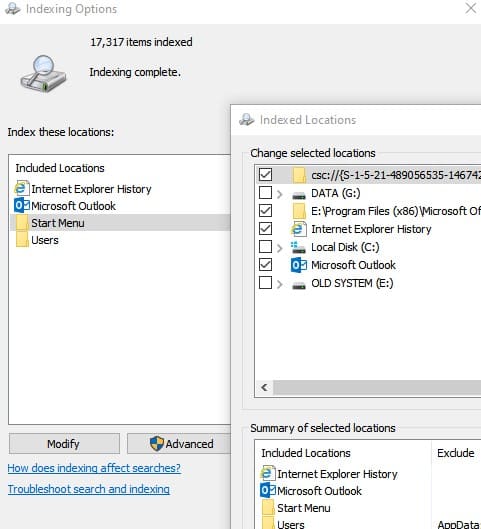
6. Нажмите кнопку Дополнительно, и в разделе Устранение неполадок выберите Перестроить.
Процесс переиндексации может занять значительное время, дождитесь его завершения.
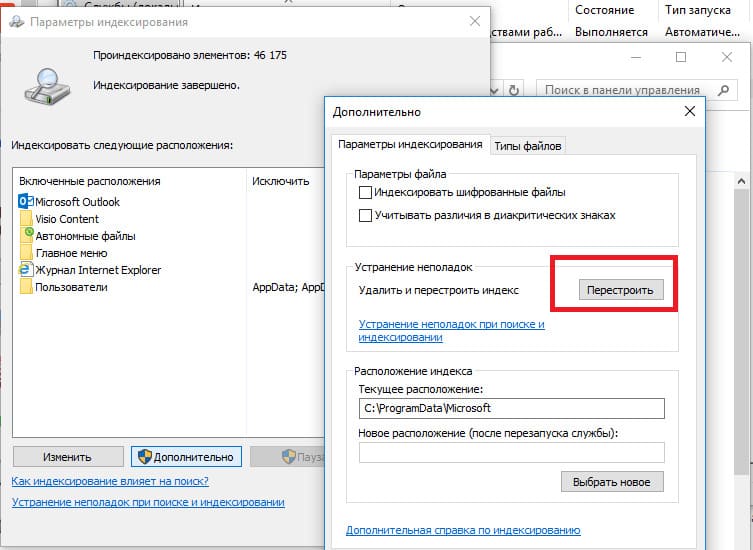
Утилита устранения неполадок службы индексирования и поиска Windows
Попробуйте использовать встроенную утилиту Indexer Diagnostics (Troubleshooter) для исправления типовых проблем с поиском:
1. Перейдите в Settings > Search > Searching Windows;
2. Пролистайте страницу вниз и выберите Run the indexer troubleshooter to resolve common search issues;
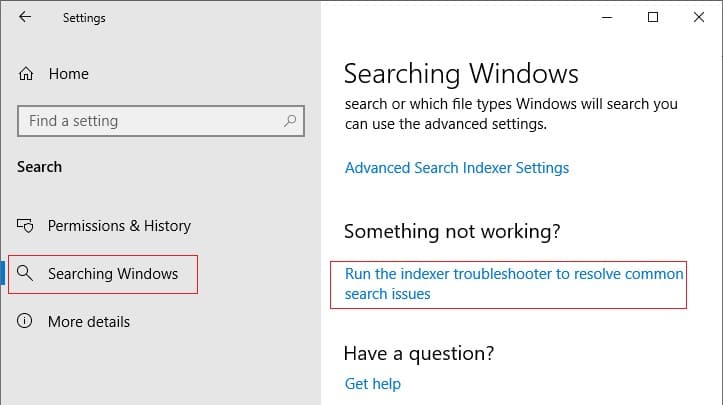
3. Можно запустить утилиту из командной строки, введя команду:
msdt.exe -ep WindowsHelp id SearchDiagnostic.
4. Запустится мастер исправления неполадок в службах поиска и индексирования;
5. Выберите вашу проблему (скорее всего это будет “Файлы не отображаются в результатах поиска” / “Files don’t appear in search results”) и нажмите Next;
6. Дождитесь, пока “Search and Indexing troubleshooter” просканирует ваш компьютер и попробует исправить ошибку, после этого перезагрузите компьютер и проверьте работу поиска.
Сброс универсальных приложений Microsoft Store
Если у вас установлен голосовой помощник Cortana (обратите внимание, что русская версия всё ещё недоступна), можно попробовать перерегистрировать все UWP-приложения Windows Store:
Get-AppXPackage -AllUsers | Foreach {Add-AppxPackage -DisableDevelopmentMode -Register "$($_.InstallLocation)\AppXManifest.xml"}.
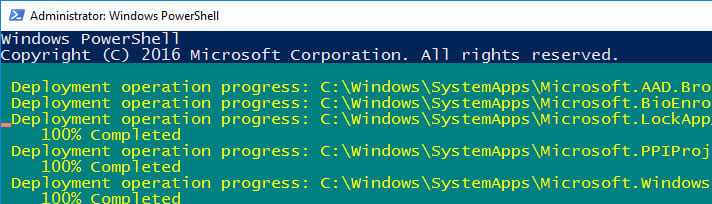
Если это не исправило проблему с поиском, нужно полностью удалить и переустановить универсальное приложение Microsoft.Windows.Search (Microsoft.Windows.Search_cw5n1h2txyewy).
1. Запустите консоль PowerShell.exe с правами администратора;
2. Остановите службу Windows Search. Сначала нужно изменить тип запуска на Disabled, а затем остановить её командой:
Get-Service WSearch | Set-Service –startuptype disabled –passthru | Stop-Service –Force
3. Перезагрузите Windows;
4. Удалите универсальное приложение Search следующими командами:
Get-AppxPackage -Name *Search* | Remove-AppxPackage -Verbose -ErrorAction SilentlyContinue -WarningAction SilentlyContinue;
Get-AppxPackage -AllUsers -Name *Search* | Remove-AppxPackage -Verbose -ErrorAction SilentlyContinue -WarningAction SilentlyContinue
5. Теперь нужно удалить папку приложения %LOCALAPPDATA%\Packages\Microsoft.Windows.Search_cw5n1h2txyewy. Для этого назначьте локальную группу Administrators владельцем папки. Это можно сделать вручную в проводнике Windows (вкладка Безопасность в свойствах папки) или с помощью следующего PowerShell скрипта:
$searchapp_path = "$env:localappdata\Packages\Microsoft.Windows.Search_cw5n1h2txyewy"
$Account = New-Object -TypeName System.Security.Principal.NTAccount -ArgumentList 'BUILTIN\Administrators';
$ItemList = Get-ChildItem -Path $searchapp_path -Recurse;
foreach ($Item in $ItemList) {
$Acl = $null;
$Acl = Get-Acl -Path $Item.FullName;
$Acl.SetOwner($Account);
Set-Acl -Path $Item.FullName -AclObject $Acl;
}
6. Удалите папку Windows.Search_cw5n1h2txyewy командой:
Remove-Item -Path $env:localappdata\Packages\Microsoft.Windows.Search_cw5n1h2txyewy –force

7. Теперь поиск в Windows полностью отключен;
8. Переустановите приложение Search App командой:
Get-AppxPackage -AllUsers -Name *Search* | % {Add-AppxPackage -Path ($_.InstallLocation + "\Appxmanifest.xml") -Register -DisableDevelopmentMode -ForceApplicationShutdown -Verbose}

9. Включите автозапуск для службы WSearch командой:
Set-Service WSearch –startuptype automatic
10. Перезагрузите Windows, войдите под своей учётной записью и проверьте, что поиск теперь работает.
Не работает поиск Windows при включенной интеграции с Bing
В феврале 2020 года пользователи Windows 10 столкнулись с массовой проблемой, когда поиск на панели задач перестал работать. Проблема была связана с недоступностью облачных сервисов Bing, так как по умолчанию Windows 10 отправляет введённые поисковые запросы на серверы Microsoft. Решить проблему можно, отключив интеграцию поиска с Bing через реестр:
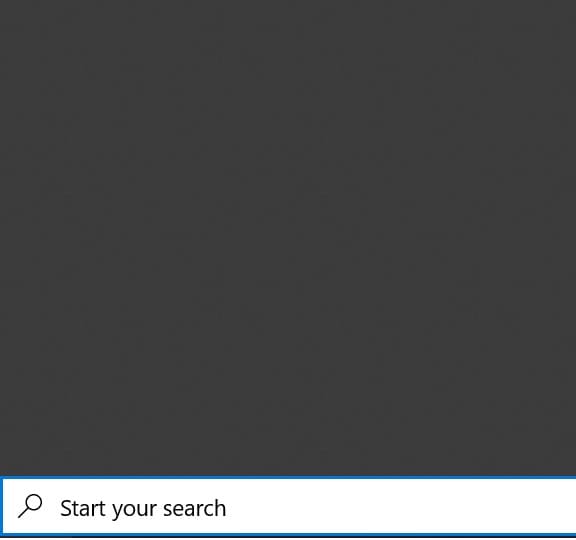
1. Откройте реестр (Win+R -> regedit.exe);
2. Перейдите в ветку:
HKEY_CURRENT_USER\SOFTWARE\Microsoft\Windows\CurrentVersion\Search\;
3. Измените значение параметров BingSearchEnabled и CortanaConsent на 0.
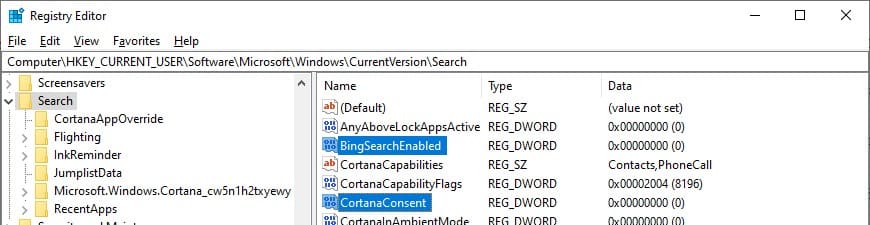
Если эти параметры реестра отсутствуют, создайте их вручную (тип REG_DWORD 32 bit). Можно создать и изменить эти параметры следующими командами:
REG ADD HKCU\Software\Microsoft\Windows\CurrentVersion\Search /v BingSearchEnabled /t REG_DWORD /d 0 /f
REG ADD HKCU\Software\Microsoft\Windows\CurrentVersion\Search /v CortanaConsent /t REG_DWORD /d 0 /f
4. Перезапустите Explorer.exe или перезагружайте компьютер.
Не работает поиск в Параметрах Windows
В приложении Settings есть собственное окно поиска, которое позволяет быстро найти элементы настройки. Если он перестал работать, выполните следующие шаги:
1. Откройте File Explorer и перейдите в каталог:
%LocalAppData%\Packages\windows.immersivecontrolpanel_cw5n1h2txyewy\LocalState
2. Откройте свойства папки Indexed, нажмите кнопку Другие и убедитесь, что опция Разрешить индексировать содержимое файлов в этой папке включена.

PowerShell скрипт для сброса Windows Search
Если предыдущие методы не помогли, Microsoft рекомендует использовать скрипт PowerShell для сброса всех настроек Windows Search:
1. Скачайте скрипт ResetWindowsSearchBox.ps1;
2. Запустите консоль PowerShell с правами администратора;
3. Введите команду для разрешения выполнения скриптов:
Set-ExecutionPolicy -Scope Process –ExecutionPolicy Unrestricted
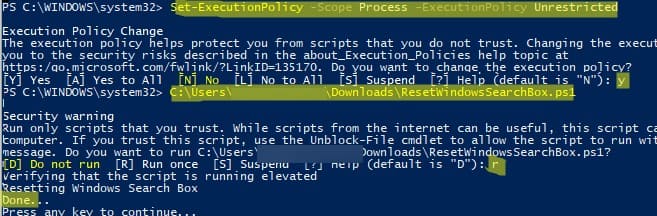
4. Запустите скрипт ResetWindowsSearchBox.ps1, с помощью консоли PowerShell;
5. Скрипт сбросит все настройки поисковой службы Windows до значений по умолчанию;
6. Перезагрузите компьютер и проверьте, исправлена ли проблема поиска.
Другие способы исправления проблем поиска в Windows
Если вышеописанные методы не помогли, можно попробовать следующие варианты:
1. Создайте нового пользователя и проверьте, работает ли поиск под этой учётной записью. Если проблема не повторяется, вероятно, повреждены параметры текущего пользователя;
2. Убедитесь, что в вашей системе запущен процесс ctfmon.exe. Этот стандартный процесс отвечает за альтернативные методы ввода и управление языковыми панелями Office (служба Touch Keyboard and Handwriting Panel Service). Если этот процесс не запущен, вы не сможете вводить текст в поисковую строку Windows. Для его запуска выполните команду:
C:\Windows\System32\ctfmon.exe
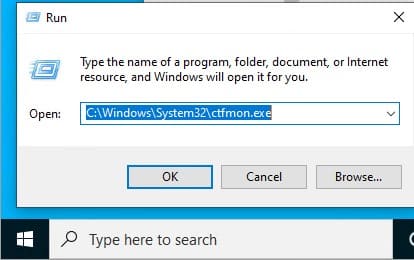
Если после этого проблема решится, добавьте процесс ctfmon.exe в автозагрузку Windows;
3. Загрузитесь с LiveCD и удалите папку Microsoft.Windows.Cortana в каталоге AppData\Local\Packages. Можно также завершить процесс Cortana с помощью утилиты Unlocker. После перезагрузки папка будет создана снова, и через несколько минут поиск должен начать работать (этот метод помог нескольким пользователям);
4. Проверьте NTFS-права для папки C:\Windows\SystemApps\Microsoft.Windows.Search_cw5n1h2txyewy. У всех пользователей компьютера должны быть права на Read+Execute. Для проверки можно использовать команду PowerShell:
get-acl $env:windir\SystemApps\Microsoft.Windows.Search_cw5n1h2txyewy
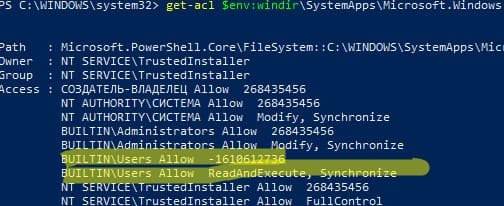
5. Проверьте целостность системных файлов с помощью команд:
sfc /scannow
или
dism /Online /Cleanup-Image /RestoreHealth
Эти методы могут помочь в устранении проблем с поиском в Windows 10 и Windows 11, если предыдущие решения оказались неэффективными.
Top Downloads In Windows 10 & 11 Fixes
Destroy Windows 10 Spying is a portable app that can block anonymous data being sent, remove apps and more. Video tutorial available.
Windows 10 Lite 9.0 [ 2019-02-19 08:59:19 | 4 KB | Open Source | Win 10 | 5 ]
Windows 10 Lite is for gamers, power users and administrators to set up a slim version of Windows 10 during installation.
Add Group Policy Editor to Windows 10 Home with PowerShell is a batch file that does all the work for you to add the Group Policy Editor to Windows 10 Home.
Group Policy Editor for Windows 10 Home Edition contains the setup for Group Policy Editor as well as a batch file to install and get it working in Windows 10 Home so that Start, Run, gpedit.msc works properly. Updated — This method is easier.
O&O ShutUp10 is a free privacy tool that gives you full control over which functions in Windows 10 & 11 you choose to use and how far data gets shared.
Tactical Briefings
Comment Rules & Etiquette — We welcome all comments from our readers, but any comment section requires some moderation. Some posts are auto-moderated to reduce spam, including links and swear words. When you make a post, and it does not appear, it went into moderation. We are emailed when posts are marked as spam and respond ASAP. Some posts might be deleted to reduce clutter. Examples include religion, politics, and comments about listing errors (after we fix the problem and upvote your comment). Finally, be nice. Thank you for choosing MajorGeeks.
© 2000-2025 MajorGeeks.com
















