Applies ToWindows 11 Windows 10 Windows 8.1 Windows Media Player
Windows Media Player is a built-in multimedia player that comes with Windows. While it is a reliable and widely used application, users may encounter errors and issues from time to time. This article aims to provide guidance on troubleshooting common Windows Media Player errors.
The following list outlines error codes and potential causes associated with Windows Media Player errors.
|
Error Code |
Cause |
|---|---|
|
0xC00D11xx |
These errors typically occur when there is a problem with audio or video codecs. For example, C00D11B1 is a common codec-related error. To resolve this, see how to fix outdated or corrupted codecs. |
|
0xC00D0BC2, 0xC00D36FA, 0xC00D10B3 & 0xC00D1059 |
This error may occur when there’s an issue with the playback of media files. To resolve this, see Troubleshoot playback problems with Windows Media Player. |
|
0xC00D0FEA |
This error indicates issues with playing or downloading the media file often due to network connectivity or problems with the server hosting the media content. |
|
0xC00D11CD |
This error is often associated with problems during the installation or updating of Windows Media Player. To resolve this, see Troubleshoot problems with the Windows Media Player app. |
|
0xC00D1163 |
This error may occur when there are issues with digital rights management (DRM) for protected content. |
If you’re unsure about the error code, refer to the error types below and the instructions to resolve it.
If you encounter errors with a specific file type, then you may have a missing or outdated codec. To resolve this,
-
Check the file properties: Make sure that you have the right codecs on your PC to play your media files. To check the file format and the codec information, right-click on the media file, select Properties and go to Details tab.
-
Install or Update codecs: Download and install a codec pack that includes the required codec. Popular codec packs include K-Lite Codec Pack and Combined Community Codec Pack (CCCP).
Tip: Visit the official Codec manufacturer’s website mentioned in the error message and download the latest version.
You may experience playback problems while using Windows Media Player, such as stuttering, freezing, skipping, lagging, or no sound. These problems may affect the whole file or only certain parts of it. To resolve this,
-
Check the file compatibility: Ensure that the media file you are trying to play is compatible with Windows Media Player.
Note: Commonly supported formats include MP3, WAV, WMA, AVI, and WMV.
-
Check for outdated or corrupted codecs: You may have a missing or outdated codec. For more information, check file format and codec requirements.
-
Get the latest Windows updates: Make sure you are using the latest version of Windows. To view available updates, select Check for Windows updates or Select Start > Settings > Update & Security > Windows Update > Check for updates.
-
Reset Windows Media Player Library: Corrupted library files can cause playback issues. Resetting the Windows Media Player library might help.
-
Open Windows Media Player and press Ctrl + M to open the menu.
-
Select Tools > Advanced > Restore Media Library.
-
-
Clear Windows Media Player cache: Clearing cache might resolve playback issues.
-
Open Windows Media Player and press Ctrl + M to open the menu.
-
Select Tools > Options > Privacy.
-
Under History, select Clear History and then OK.
-
Need more help?
Want more options?
Explore subscription benefits, browse training courses, learn how to secure your device, and more.
Sometimes when people are messing around with the settings in different programs, those programs may no longer work correctly. Today a lot of people are interested in music and music players, and one of the most popular on PCs is Windows Media Player (WMP). If you have messed up some settings and the program isn’t working like it should, you can reset it to get it to work correctly.
-
Click the Start Menu and then Control Panel. From here, select “System and Security,” “Action Center,” and then “Troubleshooting” near the bottom left of the window.
- In the Troubleshooting window, click “Programs” at the top of the page then “Windows Media Player Settings,” which should be third from the bottom of the page.
-
A new window will appear. In the lower left-hand side of the window is the “Advanced” option in blue letters. Click this, and in the window that appears, make sure the box is checked to the left of “Apply repairs automatically” before clicking “Run as administrator.” The current window will close and reopen using the new permissions.
- Make sure that you have the proper permission to perform this action. You may be prompted for a username and password to continue on.
-
Click “Next” on the troubleshooter window, and the troubleshooter should begin scanning the WMP settings. Once this finishes, it should say “Reset default Windows Media Player settings” at the top of the page, and “Apply this fix” under it. Click the latter to continue.
- The steps above should reset all of the settings in WMP. After completing these steps open WMP and see if your issue has been resolved. If not continue with the next method.
-
Click the Start menu then “Control Panel.” Select “Programs” and click “Turn Windows features on or off” under the top “Programs and Features” subheading. It should be highlighted in blue.
-
There should be a little box that pops up in the middle of the page. It may take a moment to load, but once it does, it should be a list of Windows features that can be enabled or disabled. Scroll through and click the little + next to “Media Features” to expand the list. After it expands, uncheck the box next to Windows Media Player, then click “OK.”
- There may be a little box that pops up after unchecking the box next to WMP. This box is telling you that disabling this feature may affect different features on the computer. For example, Windows Media Center depends on WMP being enabled. This will not damage the computer, but simply disable this other feature. Hit “OK” on this pop-up to continue to the next step.
-
After clicking “Yes” and “OK” on the two boxes, there may be one more window showing that the feature is being disabled. Wait for this to finish, and click “Restart Now” on the little window that pops up to restart the PC.
-
Once the PC restarts and you login, open the Windows Features window again. (Start >> Control Panel >> Programs >> Turn Windows features on or off).
-
Scroll down to “Media Features” again, and hit the + on the left to expand the options. Check the box next to Windows Media Player. This may also automatically check the box next to Windows Media Center as well.
- Click “OK.” and a small box may appear for a minute while the feature is being enabled; wait until this finishes.
-
Once the small loading box is finished, it should automatically disappear. Restart the PC again (Start >> Shutdown). Once the PC restarts, Windows Media Player will be enabled again and its settings reset to default.
Ask a Question
200 characters left
Include your email address to get a message when this question is answered.
Submit
About this article
Thanks to all authors for creating a page that has been read 104,159 times.
Is this article up to date?
You are here:
Home » Windows 11 » How To Reset Or Reinstall The Media Player App In Windows 11
With Windows 11, Microsoft replaced the Groove Music app with a new app called Media Player. The Media Player app helps you listen and watch multimedia content on your PC.
The new Media Player app is the default audio and video player in Windows 11. The app comes with a 9-band equalizer so that you can adjust how the music and video sound.
While the Media Player app is stable, you might encounter issues at times. If you have problems with it, you can consider resetting, repairing, or reinstalling it. This guide shows you how to reinstall, reset and repair the Media Player app in Windows 11.

It’s worth noting that Media Player and Windows Media Player are two different software. While Media Player is a new app, the Windows Media Player is the classic audio and video player. This guide applies only to the latest Media Player app.
Step 1: Open the Settings app. Go to Apps > Installed apps page.
Step 2: Look for the Media Player entry. Click on the three dots icon next to its entry and then click the Uninstall option.

Step 3: Click on the Uninstall button when you get the confirmation prompt to uninstall and remove the Media Player app from your Windows 11 installation.

Step 4: Once the Media Player app is removed, open the Store app.
Step 5: Search for Media Player or Windows Media Player (the Media Player app is titled Windows Media Player in the Store) and click on the search result entry to open the Media Player page. Click on the Get/Install button to install the app. This completes Media Player reinstallation.

NOTE: There are many apps in the Store with Media Player names. Be sure to install the correct one. The official Media Player app is titled Windows Media Player in the Store. Make sure that the developer is Microsoft Corporation before installing it.
Reset the Media Player app in Windows 11
Step 1: Go to Windows 11 Settings > Apps > Installed apps.
Step 2: Find the Media Player entry. Click the three dots next to the entry and then click Advanced options.

Step 3: Scroll down the page to see the Reset section. Click on the Reset button to reset Media Player.

Repair the Media Player app in Windows 11
Step 1: Navigate to Settings > Apps > Installed apps.
Step 2: Click on the three dots icon next to the Media Player entry and click Advanced options.

Step 3: In the Reset section, click the Repair button to repair the Media Player app.

How to reinstall Windows Media Player in Windows 10/11 guide might also interest you.
Troubleshoot Windows Media Player in Windows 11/10
Windows Media Player (WMP) has been a longstanding feature of the Windows operating system, serving as a versatile tool for playback of audio, video, and images. However, like any software, it can encounter issues that frustrate users. In this comprehensive guide, we will explore various troubleshooting steps for resolving common problems with Windows Media Player in both Windows 11 and Windows 10. Whether the issue is playback, library management, or installation, we will cover all bases.
Understanding Common Problems with Windows Media Player
Before diving into troubleshooting techniques, it is essential to understand the types of problems users often face with Windows Media Player:
- Playback Issues: This includes difficulties such as the player not responding, files not playing, or poor audio/video quality.
- Library Problems: Issues with media files not appearing in the library or the library being empty.
- Error Messages: Unexpected errors can pop up and can be confusing if not understood properly.
- Compatibility Issues: Changes in formats or codecs can lead to the player being unable to process certain files.
- Installation Problems: Sometimes, the player may not open at all or may be missing after an update.
Now, let’s explore effective troubleshooting methods for each of these problems.
1. Checking Basic Settings
Before trying more complex solutions, check the basic settings of Windows Media Player.
Update Windows
Always ensure your operating system is up to date:
- Go to Settings.
- Click on Update & Security.
- Select Check for updates. Install any available updates and restart your computer.
Restart Windows Media Player
Sometimes, a simple restart can solve many problems:
- Close Windows Media Player completely.
- Open it again and see if the issue persists.
2. Rebuilding the Media Library
If Windows Media Player is not showing your files, try to rebuild the library:
- Close Windows Media Player if it’s open.
- Navigate to the folders that contain your media files.
- Delete the
Media Playerfolder located in:- For Windows 11/10:
C:Users\AppDataLocalMicrosoftMedia Player
- For Windows 11/10:
- Reopen Windows Media Player. The player will build a new library automatically. Note that this may take some time, depending on the number of media files.
- After the library is rebuilt, check whether your files appear correctly.
3. Troubleshooting Playback Issues
Check Supported Formats
Windows Media Player does not support every media format. Make sure you are using supported file types:
- Video formats: .mpg, .mpeg, .wmv, .mp4, etc.
- Audio formats: .mp3, .wma, .wav, etc.
If your file is in an unsupported format, consider converting it. There are many free online converters and software options available.
Install Proper Codecs
Missing codecs can also lead to playback issues. To install missing codecs:
- Download the K-Lite Codec Pack, which is a comprehensive codec solution. Install it and ensure it includes media player codecs.
- Restart your PC and try playing the media again.
4. Dealing with Error Messages
When Windows Media Player presents an error message, the information provided can be key to resolving the issue.
Common Error Codes
- Error C00D11B1: This generally indicates a missing codec. Installing the K-Lite Codec Pack as mentioned above should resolve this.
- Error C00D10D1: Indicates streaming issues related to network problems. Check your internet connection or attempt to stream from a different source.
- Error C00D1199: Usually points to permission problems. Right-click on the media file and select Properties, then go to the Security tab to ensure that your user account has permission to access the file.
5. Resetting Windows Media Player Settings
Resetting the settings can often resolve issues that arise from incorrect configurations.
- Open the Run dialog by pressing
Windows + R. - Type
Control Paneland hit Enter. - Click on Programs, then Turn Windows features on or off.
- Uncheck the box for Windows Media Player and click OK.
- Restart your PC.
- Follow the same steps to re-enable Windows Media Player.
6. Updating Drivers
Outdated drivers, particularly for audio and video devices, can result in playback issues. Here’s how to update drivers:
- Right-click on the Start Menu and select Device Manager.
- Expand both Sound, video and game controllers and Display adapters.
- Right-click on each device and select Update driver.
- Choose the Search automatically for updated driver software option.
- Follow the prompts. Restart your PC after updating.
7. Re-registering Windows Media Player Components
Re-registering WMP components can also help fix issues. Here’s how:
- Open the Run dialog (press
Windows + R). - Type
cmdand pressEnterto open Command Prompt. - Type the following commands one by one, pressing Enter after each:
regsvr32 wmp.dllregsvr32 wmpaux.dllregsvr32 wmpasf.dllregsvr32 wmp.dllregsvr32 wpdshext.dll
- After executing these commands, restart your computer.
8. Conducting a System File Check
Corrupt or missing files can cause various problems in Windows Media Player. Running the System File Checker can help:
- Open the Command Prompt as an administrator.
- Type
sfc /scannowand hit Enter. - Wait for the scan to complete. It may take some time.
- Restart your computer.
9. Use Windows Media Player Troubleshooter
Windows provides a built-in troubleshooter specifically for Windows Media Player:
- Go to Settings > Update & Security > Troubleshoot.
- Click on Additional troubleshooters.
- Find and run the Windows Media Player Settings troubleshooter.
10. Repairing or Resetting Windows Media Player
If none of the above methods work, consider repairing or resetting WMP.
- Open Settings.
- Go to Apps > Apps & features.
- Scroll down and find Windows Media Player.
- Click on it, and if available, you will see options to repair or modify. Follow the prompts.
11. Creating a New User Account
As a last resort, creating a new user account may eliminate problems tied to a corrupted user profile:
- Open Settings.
- Go to Accounts > Family & other users.
- Click Add someone else to this PC.
- Follow the prompts to set up a new account. Log into the new account and check Windows Media Player.
Conclusion
Troubleshooting Windows Media Player can be straightforward if you follow the correct steps. From basic updates to advanced methods like re-registering components or creating a new user profile, users have numerous avenues to resolve issues effectively. Remember to check the media file formats, update your drivers, and utilize built-in troubleshooters as part of your regular maintenance.
While Windows Media Player may not be as prominent in recent discussions about modern video and audio applications, it remains a robust and reliable option for many. For continued smooth operation, remember to keep your system and the player updated, manage your media properly, and stay aware of what files you are trying to play. Exploring alternatives like VLC or Kodi can also be worthwhile if you find persistent issues with WMP.
10,341 views
If you enjoy music or movies in your leisure time, you must be familiar with Windows Media Player. As the default media player for Windows, Windows Media Player which is also short for WMP is powerful and convenient in playing various formats videos and makes it easy to play audio, video, images for Windows users. Though Windows Media Player is very impressive, sometimes you may encounter some confusing problems, for example it may suddenly stop while playing tracks or movies, or it is not able to play some common video formats such as AVI or MP4. While meeting these problems, you may choose to restore Windows Media Player in the first place. Right. You are doing the right thing. Sometimes, if you have messed up the settings on Windows Media Player, the player may not work correctly. Under the circumstance, the most direct or easy way to solve the problem is to restore Windows Media Player. Then how to restore Window Media Player by the way? Well, just go ahead and I will list the detailed instructions for you.
- Part 1: Resetting by Disabling then Enabling WMP
- Part 2: Resetting WMP to Default Settings with Windows Troubleshooting
- Part 3: Using WMP alternative —- Leawo Blu-ray Player
Part 1: Resetting by Disabling then Enabling WMP
How to restore Windows Media Player? It is quite easy to some extent. Restoring Windows Media Player doesn’t mean reinstalling WMP, instead, it requires you to reset the WMP settings to the default version.
Step 1. Open Windows feature. Go to «Control Panel» first and select «Programs and Features», then click «Turn Windows features on or off».
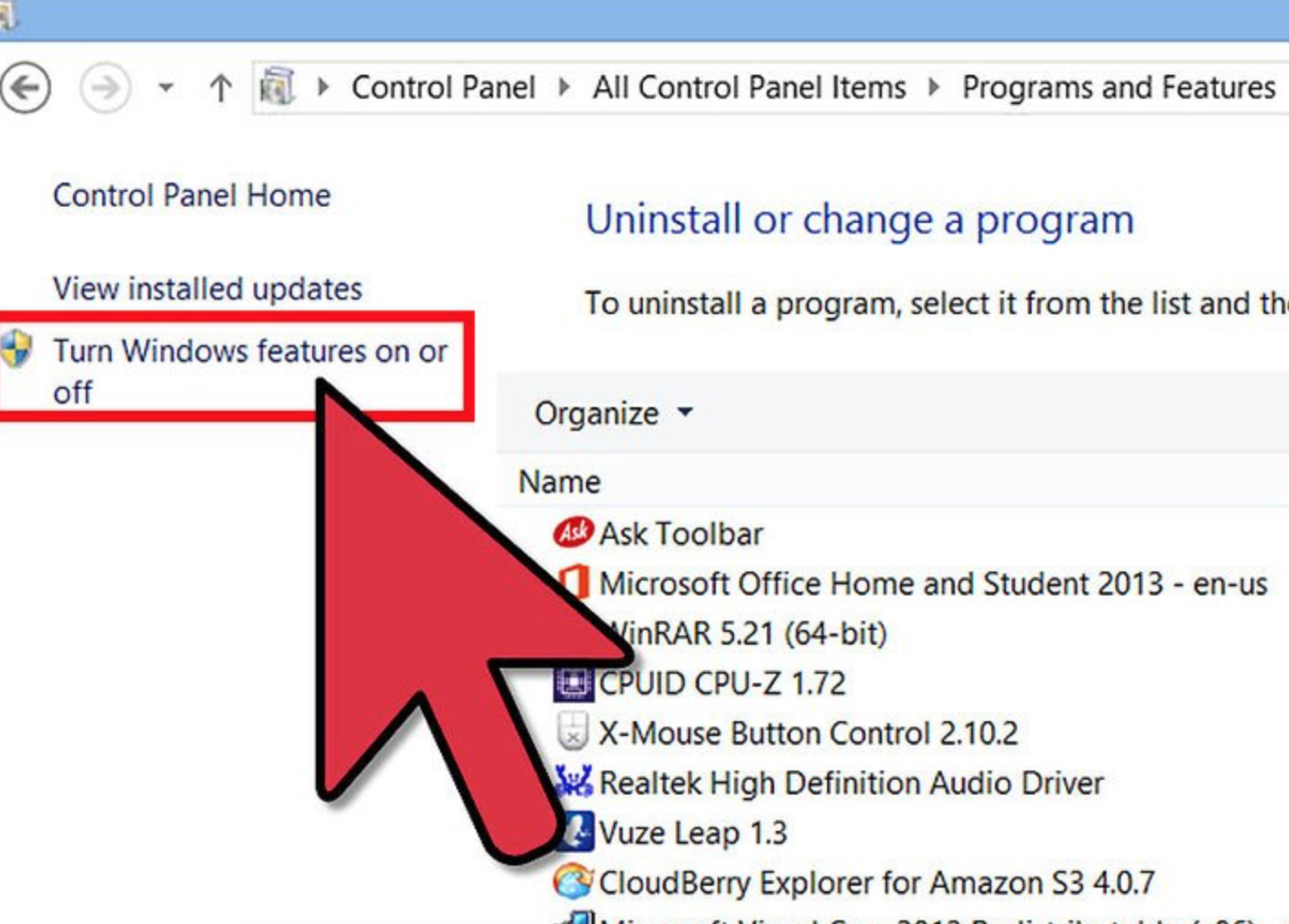
Step 2. Find «Media Features» under the subheading «Turn Windows features on or off» where you can see «Windows Media Player». You only need to untick before the box to disable WMP.
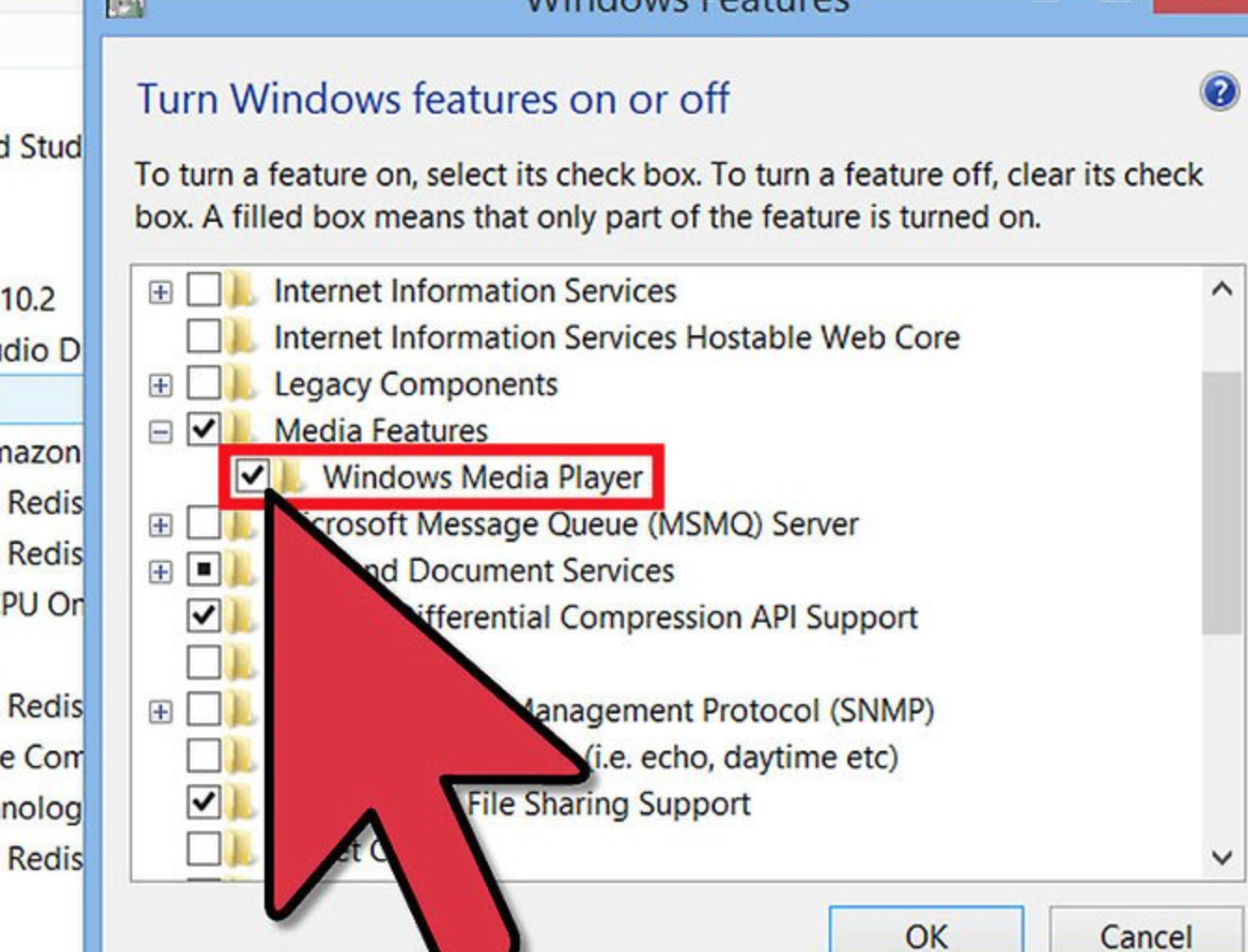
Step 3. Restart your computer and enter the «Turn Windows features on or off» again and find out «Windows Media Player» to take a tick before the box. And the WMP will be enabled again. You can restart WMP now.
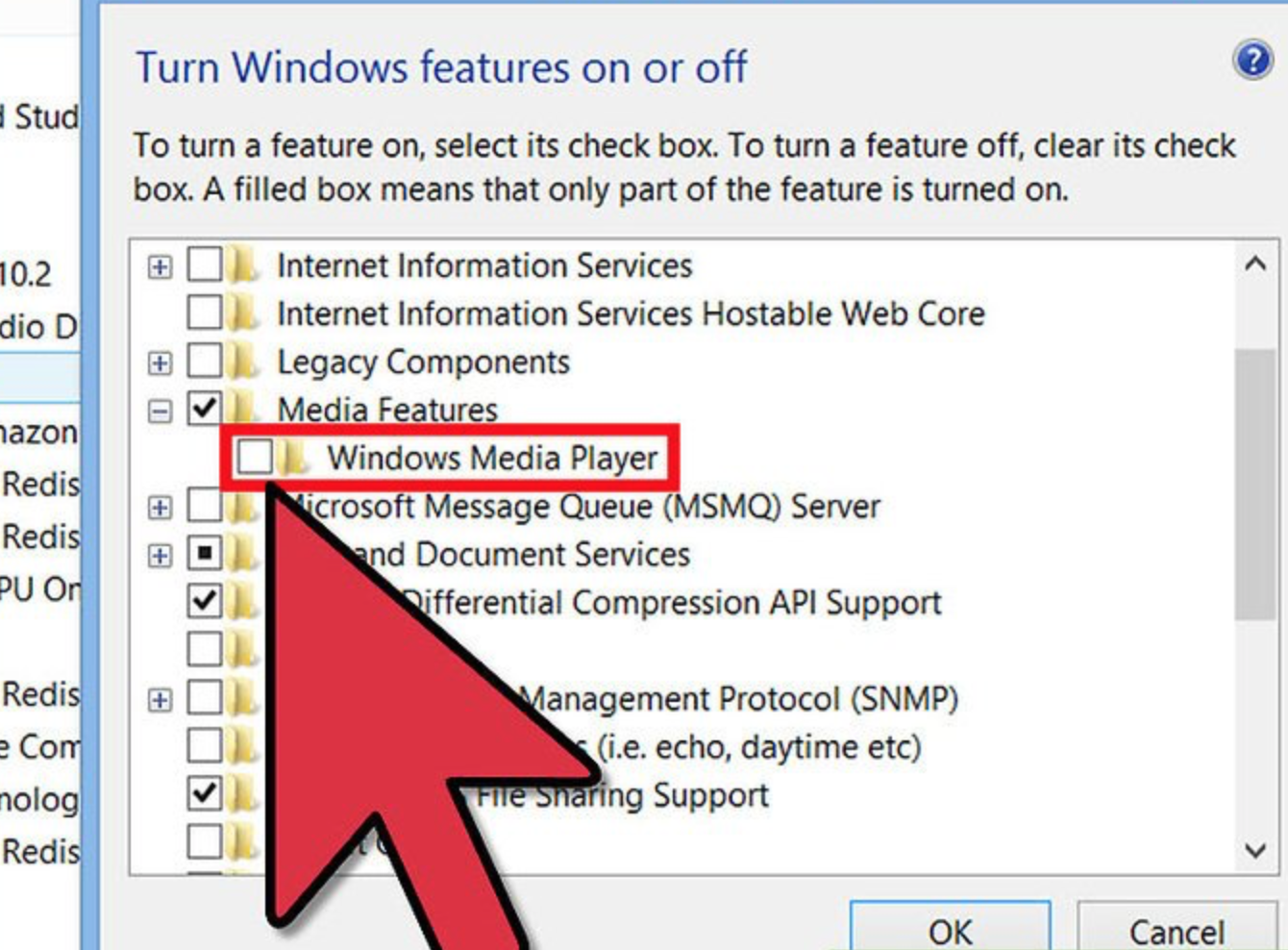
Part 2: Resetting WMP to Default Settings with Windows Troubleshooting
After knowing how to restore Windows Media Player 12 by referring to the solution, you can find another way to get there. You can try to reset WMP to default setting to fix the related problems.
Step 1. Open Windows Media Player Troubleshooting. Go to «Control Panel» by clicking «Start» menu. Select «Troubleshooting» under the «Action Centre» and «System and Security» subheadings.
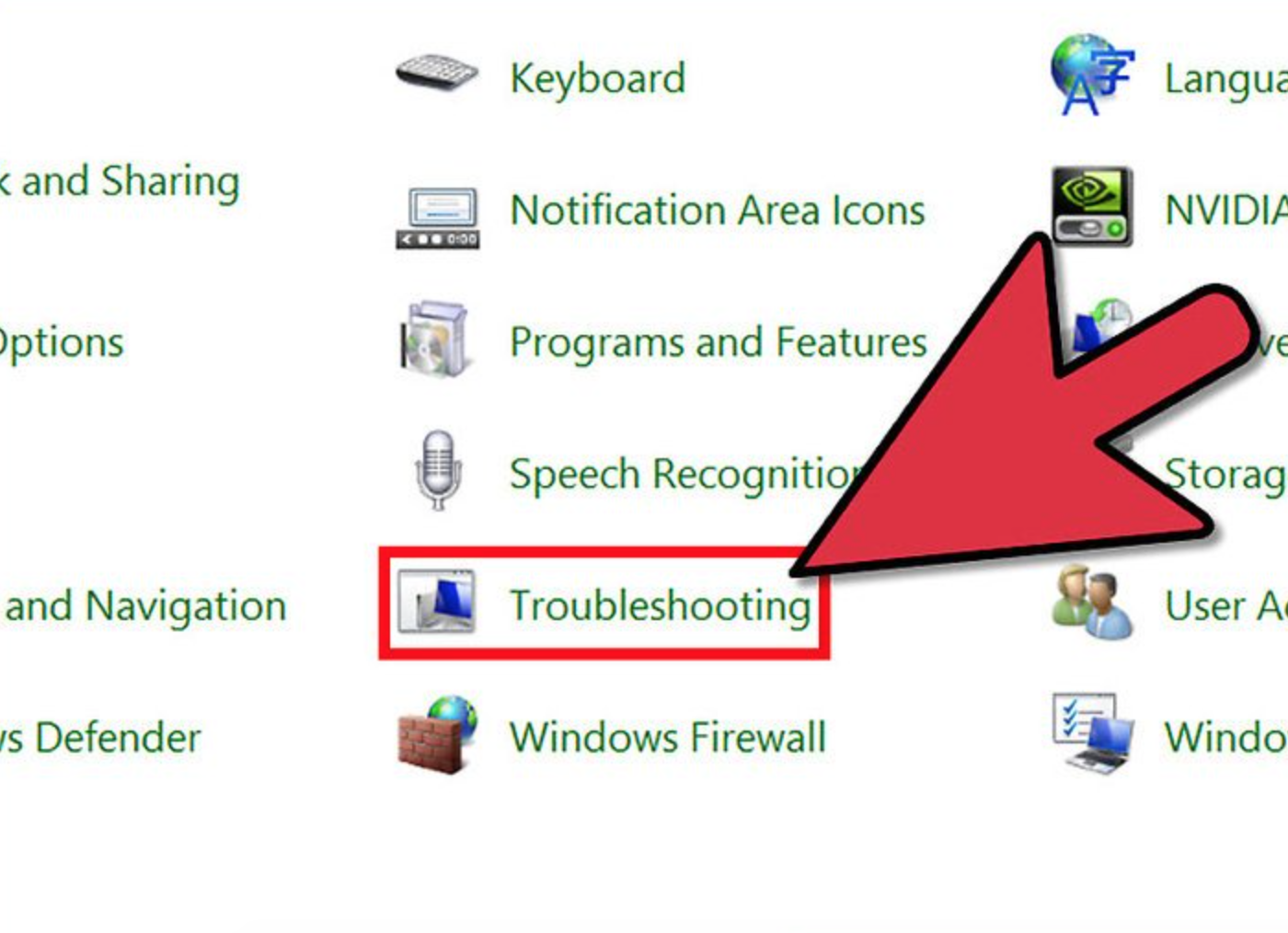
Step 2. Apply repairs automatically. After entering «Troubleshooting» section, you can find «Advanced» option in the lower left-hand side of the window and click it and you can see «Run as administrator». Then make sure you have taken a tick before «Apply repairs automatically».
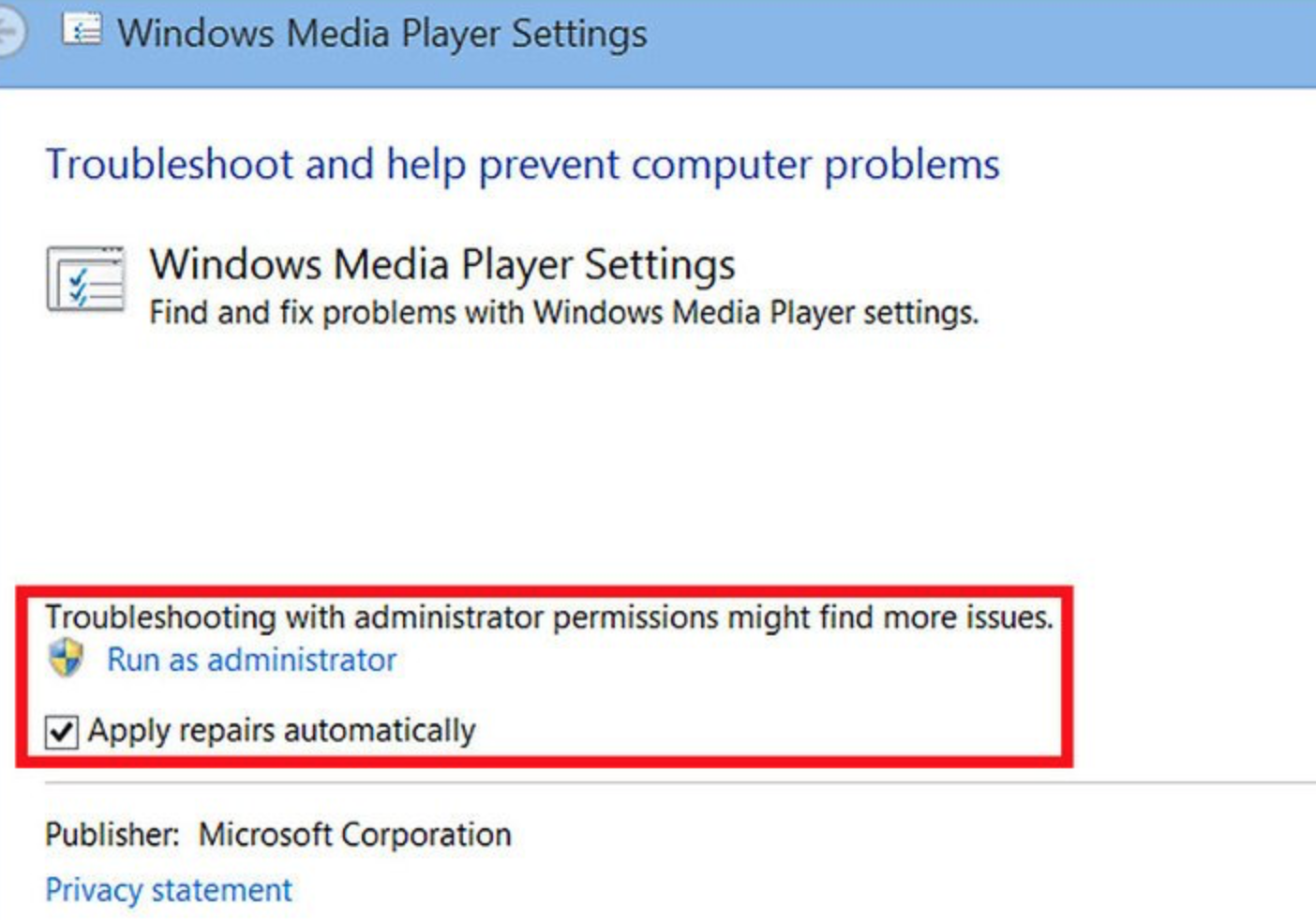
Step 3. Reset to the Windows Media Player settings. Click «Next» and the troubleshooter will begin to scan the WMP settings. After it is done, a pop-up window «Reset default Windows Media Player settings» will appear. Click «Apple this fix» to begin resetting to the default Windows Media Player.
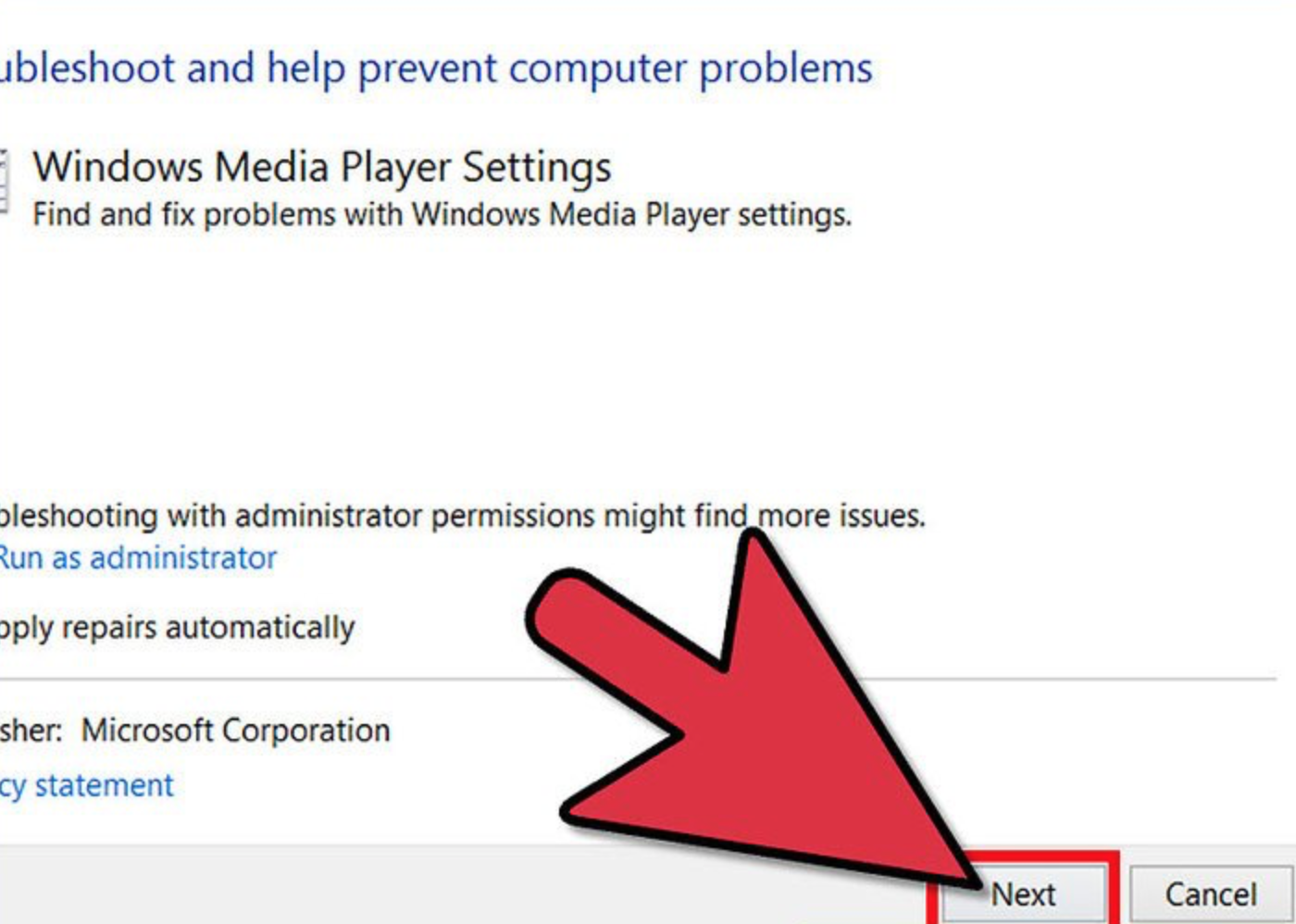
Part 3: Using WMP alternative —- Leawo Blu-ray Player
By referring to above solutions, you must have a general idea on how to restore Windows Media Player. It is not difficult to restore Windows Media Player. But on the other hand, why not choosing another media player at hand as the WMP alternative. Well, here I will strongly recommend Leawo Blu-ray Player for your first choice. As a 100% free and 6-in-1 media player software, Leawo Blu-ray Player contains all media playback solutions you need for your leisure entertainment.
Leawo Free Blu-ray Player
☉ 100% free movie player for Mac users to play Ultra HD 4K, 1080P and 720P video for free.
☉ Free Blu-ray disc player to play 4K Blu-ray disc and 1080P Blu-ray disc, regardless of disc protection and region code.
☉ Support multiple audio decoding systems like Dolby, DTS, AAC, TrueHD, DTS-HD, etc.
☉ Adjust subtitles, video and audio during media playback.
With advanced image and audio processing technology, Leawo Blu-ray Player provides you extraordinary movie playback and cinema-like experience plus a function of playing Blu-ray across region. Furthermore, within Leawo Blu-ray Player, you could obtain the personalized settings according to your preference and all the settings could be done automatically. In the following, I will list the detailed tutorial.
Step 1. Download Leawo Blu-ray Player and install it.
Step 2. Enter the main interface and load the file on the computer by clicking the «Open File» button on the home interface or drag the file directly into the main panel. And then you can see it on the player.
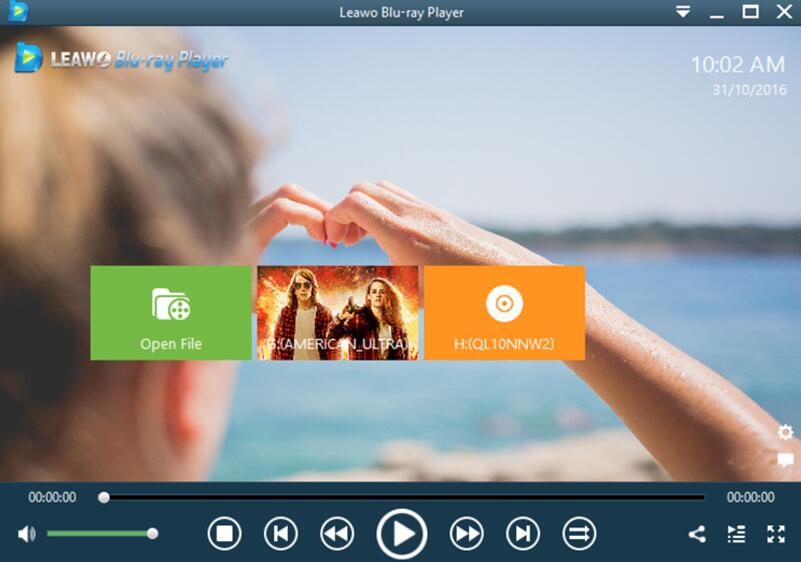
Step 3. Set video and audio parameters. After loading the file, it will be played automatically. During the playback, you can move mouse to the title area. Then you could see 4 icons. Click the second icon and the third icon in the title area to set video parameters and audio parameters respectively. The editing features of Leawo Blu-ray Player could allow you to obtain a customized video and will give you more special watching experience.
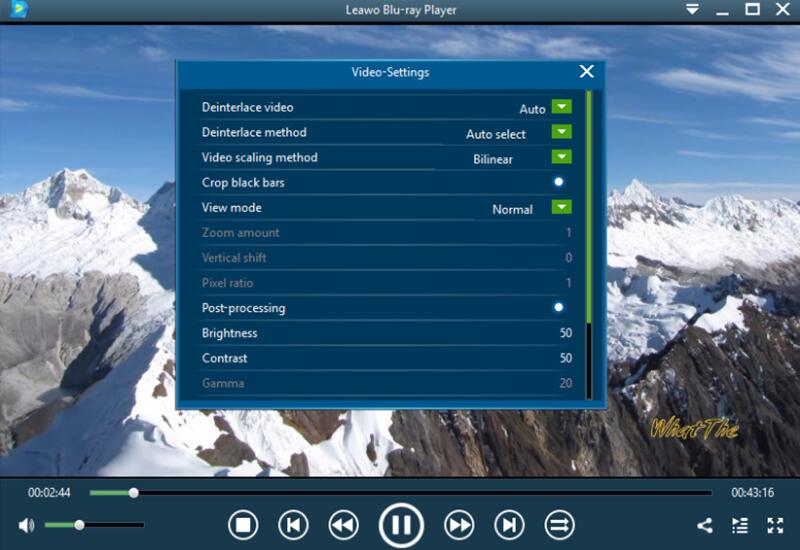
Conclusion
It is not difficult to restore Windows Media Player. You can refer to the above steps and you can solve the problem on how to restore Windows Media Player successfully. Besides, you can have another WMP alternative —- Leawo Blu-ray Player which can provide more wonderful movie watching experience for you.
Any 3rd-party product names, trademarks, logos and images occasionally mentioned on this site belong to their owners. These might include but not be limited to YouTube, Apple, Amazon, Adobe, Netflix, etc. Leawo Software is independent of all of these property owners.









