Applies ToWindows 11 Windows 10
Support for Windows 10 will end in October 2025
After October 14, 2025, Microsoft will no longer provide free software updates from Windows Update, technical assistance, or security fixes for Windows 10. Your PC will still work, but we recommend moving to Windows 11.
Learn more
Startup Repair is a Windows recovery tool that can fix certain system problems that might prevent Windows from starting. It scans your computer for the problem and then tries to fix it so your computer can start correctly. This tool is particularly useful when your computer is experiencing issues such as missing or damaged system files, corrupted boot configuration data, or other startup-related problems.
Access Startup Repair
Follow these steps to access Startup Repair:
-
Access the Windows Recovery Environment
-
Once in Windows RE, select Troubleshoot > Advanced options > Startup Repair > Restart
Note: If you’ve encrypted your device, you’ll need your BitLocker key to complete this task. If you don’t know your BitLocker key, see Find your BitLocker recovery key.
After the device reboots, Startup Repair scans your computer for problems and then tries to fix them. Here are some of the issues it tries to repair:
-
Missing or damaged system files
-
Corrupted boot configuration data (BCD)
-
Damaged master boot record (MBR)
-
Incompatible drivers
-
Registry errors
If Startup Repair detects any of these issues, it will attempt to fix them automatically. If it cannot fix the problem, it will provide a detailed report of the issues it found.
Need more help?
Want more options?
Explore subscription benefits, browse training courses, learn how to secure your device, and more.
Все способы:
- Исправляем ошибку «Startup Repair Offline»
- Способ 1: Сброс настроек BIOS
- Способ 2: Подключение шлейфов
- Способ 3: Восстановление запуска
- Способ 4: «Командная строка»
- Заключение
- Вопросы и ответы: 18
Запуская свой компьютер, юзер может наблюдать ошибки, связанные с загрузкой операционной системы. Виндовс 7 предпримет попытку по восстановлению работы, но она может оказаться безуспешной, и Вы увидите сообщение о том, что невозможно выполнить решение этой проблемы, а также есть необходимость отправить информацию о неисправности в Microsoft. Нажав на вкладку «Показать подробности» отобразится имя данной ошибки – «Startup Repair Offline». В этой статье мы рассмотрим, как нейтрализовать эту ошибку.
Исправляем ошибку «Startup Repair Offline»
Буквально данная неисправность означает – «восстановление запуска не в сети». После перезапуска компьютера, система предприняла попытку по восстановлению работы (не подключаясь к сети), но попытка оказалась неудачной.

Неисправность «Startup Repair Offline» зачастую появляется из-за проблем с жестким диском, а именно из-за повреждения сектора, на котором находятся системные данные, отвечающие за правильный запуск Windows 7. Также возможны проблемы с поврежденными разделами реестра системы. Перейдем к способам исправления этой неполадки.
Способ 1: Сброс настроек BIOS
Переходим в БИОС (при помощи клавиш F2 или Del при загрузке компьютера). Производим загрузку настроек по умолчанию (пункт «Load optimized defaults»). Сохраняем сделанные изменения (нажав клавишу F10) и перезапускаем Виндовс.
Подробнее: Сбрасываем настройки BIOS

Способ 2: Подключение шлейфов
Необходимо произвести проверку целостности разъемов и плотность подключения шлейфов жесткого диска и материнской платы. Убедитесь, что все контакты подключены качественно и плотно. После проверки перезапускаем систему и проверяем на наличие неисправности.

Способ 3: Восстановление запуска
Так как обычный запуск операционной системы невозможен, рекомендуем воспользоваться загрузочным диском или флешкой с системой, которая является идентичной установленной.
Урок: Инструкция по созданию загрузочной флешки на Windows
- Выполняем запуск с загрузочной флешки или диска. В БИОСе устанавливаем опцию запуска с диска или флеш-накопителя (устанавливаем в пункте «First Boot Device USB-HDD» параметр «USB-HDD«). Как это сделать на различных версиях BIOS, подробно описано в уроке, который представлен ниже.
Урок: Настраиваем BIOS для загрузки с флешки
- В установочном интерфейсе выбираем язык, клавиатуру и время. Жмём «Далее» и на появившемся экране кликаем на надпись «Восстановление системы» (в англ. версии Windows 7 «Repair your computer»).
- Системой будет произведён поиск неполадок в автоматическом режиме. Жмём на кнопочку «Далее» в открывшемся окне, выбрав необходимую ОС.
В окошке «Параметры восстановления системы» щелкаем по пункту «Восстановление запуска» и дожидаемся завершения проверочных действий и корректного запуска компьютера. После окончания проверки перезагружаем ПК.



Способ 4: «Командная строка»
Если приведенные выше способы не помогли устранить неполадку, тогда вновь запускаем систему с флешки или установочного диска.
Нажимаем клавиши Shift+F10 в самом начале установочного процесса. Попадаем в меню «Командной строки», где необходимо набрать поочередно определенные команды (после ввода каждой из них нажимаем Enter).
bcdedit /export c:\bckp_bcd

attrib c:\boot\bcd -h -r –s

ren c:\boot\bcd bcd.old

bootrec /FixMbr

bootrec /FixBoot

bootrec.exe /RebuildBcd

После того, как ввели все команды, перезапускаем ПК. Если Виндовс 7 не запустилась в работоспособном режиме, тогда в данных о неисправности может быть имя проблемного файла (например, библиотеки расширения .dll). Если было указано название файла, то необходимо попробовать совершить поиска данного файла в интернете и поместить его на ваш винчестер в необходимую директорию (в большинстве случаев, это папка windowds\system 32).
Подробнее: Как установить библиотеку DLL в систему Windows
Заключение
Итак, что же делать с неполадкой «Startup Repair Offline»? Самый простой и эффективный способ – это использование восстановления запуска ОС, применяя загрузочный диск или флеш-накопитель. Если способ с восстановлением системы не исправил проблему, то воспользуйтесь командной строкой. Также проверьте целостность всех соединений компьютера и настройки BIOS. Применение этих методов позволит устранить ошибку запуска Windows 7.
Наша группа в TelegramПолезные советы и помощь
You can Run the Startup Repair Tool on your Windows 10/11 computer from within Desktop, from the Lock Screen and also from outside Windows environment.
The method that is required to Run Startup Repair on a Windows computer depends on the type of problem that the computer is going through.
For example, if the installation of Windows operating system on your computer has become corrupted, you will find the need to Run Startup Repair by using Recovery Drive or by forcing the computer into Recovery Mode.
You can find below different methods to Run the Startup Repair utility on your Windows 10/11 computer, depending on the type of problem that your computer is going through.
Advertisement
1. Run Startup Repair Using Recovery Mode
If your computer is going through problems or unable to load properly, it should automatically go into Recovery Mode. If it does not, Press and Hold the Power Button to Power OFF the computer.
1. After the computer is completely powered OFF, press the Power button to start the computer.
2. Since, the computer is unable to load Windows, it should start Self Diagnostic Power-On Self-Test (POST).
3. Once the Power-On Self-Test (POST) is completed, press the Power button to shut down the computer.
4. Repeat above steps (1 to 3) two more times.
5. During the third restart, your computer should enter into Windows Recovery Environment, where you will see your computer performing a number of diagnostic tests to fix booting problems.
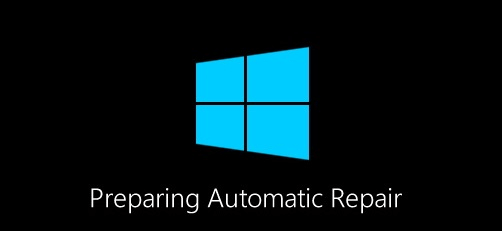
6. When prompted, select your User Account, enter User Account Password and click on Continue.
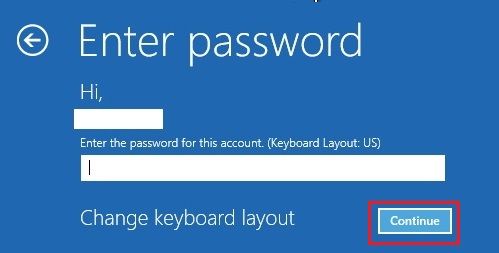
7. After diagnostic tests are completed, click on Advanced options.
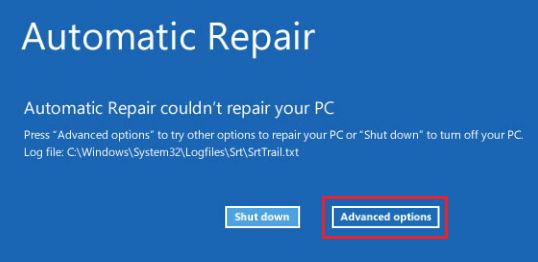
8. On Advanced options screen, you will find the Startup Repair option.
Advertisement

Note: If Startup Repair does not fix the problem, you can try other options as available on the Advanced Options screen to fix your computer.
If you are logged into your computer, you can Run Startup Repair using the Settings menu.
1. Go to Settings > Update & Security > select Recovery in the left pane. In the right-pane, click on Restart now button located under Advanced Startup section.
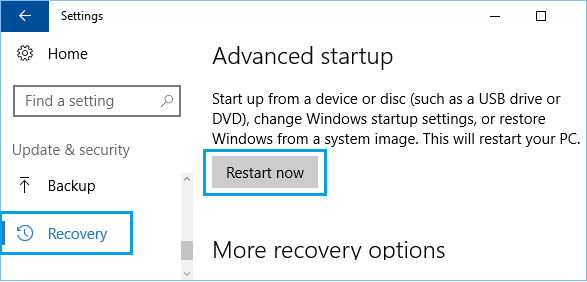
2. After the computer restarts, navigate to Troubleshoot > Advanced options and click on Startup Repair.

5. Run Startup Repair from Lock Screen
If you are able to start the computer but unable to Login to your User Account, you can access Startup Repair by using Power Options menu located at the login screen (bottom-right corner).
1. Click on Power icon (1) > Press and Hold down the Shift Key and click on the Restart (2) option.
2. After the computer restarts, go to Troubleshoot > Advanced options > click on Startup Repair.
6. Run Startup Repair Using Keyboard Shortcut
This method can be helpful, if your computer is stuck or if the Power or Start button is not working on your device.
1. Press Ctrl + Alt + Delete keys on the keyboard of your computer.
2. On the next screen, click on the Power button (1) located at the bottom-right corner of your screen.
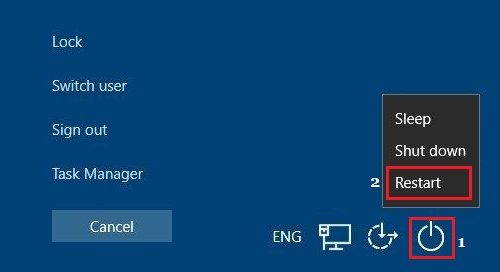
3. Press and hold the Shift key and click on the Restart (2) option.
4. After computer restarts, click on Troubleshoot > Advanced options > Startup Repair.
Quick Steps to Enter Startup Repair on Windows 10:
- 1. Go to the Settings app by pressing Win+I.
- 2. Go to Update & Security and select Recovery.
- 3. Click on Restart Now under Advanced Startup.
- 4. Click Troubleshoot > Advanced Options > Startup Repair.
When the computer detects a startup problem, the Startup Repair tool will automatically diagnose the known common problems. These diagnostics include analyzing startup log files. And this is for determining the cause of the problem.
When the Startup Repair tool determines the cause, the tool tries to fix the problem automatically. If it can’t fix the problem automatically, you can use it to diagnose more complex startup problems further and repair them. This tutorial will show you how to enter Startup Repair on Windows 10 and use the Windows 10 boot repair tool.
QUICK NAVIGATION:
- Awake Startup Repair from Settings
- Run Startup Repair from Desktop
- Run Startup Repair When You Can’t See the lock screen
- Run Startup Repair from BIOS
Way 1. Awake Startup Repair from Settings
It’s easier to enter Startup Repair if you can access the Settings app on your computer normally. If so, just follow the steps below to find and run Startup Repair on your Windows 10 computer.
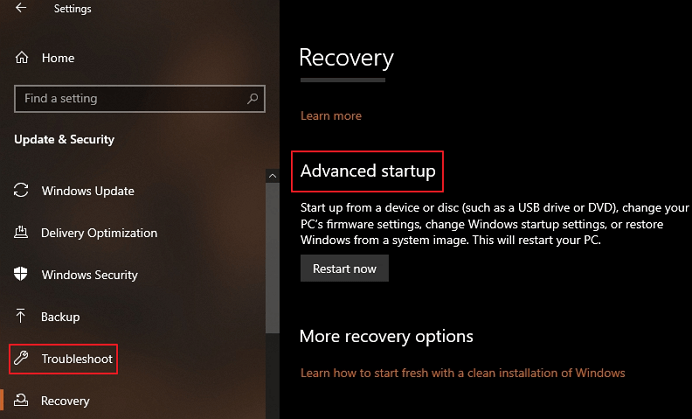
Step 1. Go to the Settings app by pressing the Win+I buttons on your keyboard.
Step 2. Go to Update & Security and then select the Recovery tab.
Step 3. Under Advanced Startup, you need to click on Restart Now.
Step 4. In the next window, go to Troubleshoot > Advanced Options > Startup Repair.
Way 2. Run Startup Repair from Desktop
Startup Repair can also be awakened easily from Windows 10 power options menu. You can access this menu from the Start menu on your desktop. Therefore, if you want to use this method to run the Startup Repair tool, you just need to follow the tutorial below.

Step 1. Click on the Start sign on your computer and click the Power button.
Step 2. Hold down the Shift key and click on Restart.
Step 3. The computer will restart and see the Troubleshoot boot menu.
Step 4. Go to Advanced Options > Startup Repair.
Way 3. Run Startup Repair When You Can’t See the lock screen
If you can see the lock screen normally, you can try the methods above. However, if you’re unable to see so much as the lock screen, what should you do? If fact, if the startup attempts failed a few times, normally, the Startup Repair should be triggered. But if it doesn’t, you can follow these steps.

Step 1. Power your system on. Before you see the Windows 10 loading screen, press the power button again to power the system off.
Step 2. Repeat this operation 3-5 times. And the Startup Repair tool should be awakened.
Step 3. After that, you will see a message saying Windows 10 failed to boot and is now running Startup Repair. And here you go.
Way 4. Run Startup Repair from BIOS
If you have tried all three methods above to enter the Startup Repair and it still fails to pop up, you need a Windows 10 installation disk. But firstly, you will need to access another working Windows 10 PC and create an installation disk. After that, you can follow these steps to run Startup Repair.
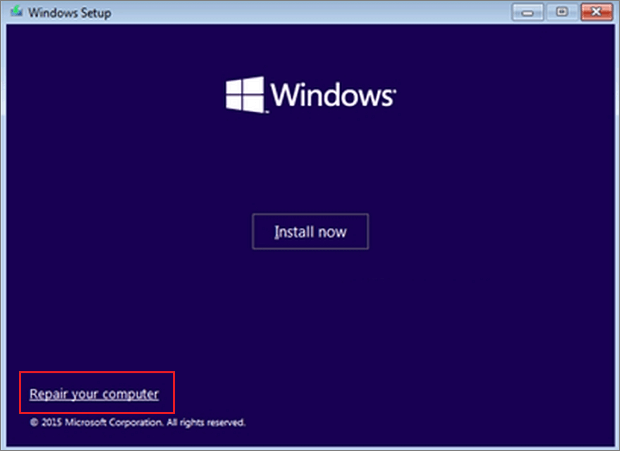
Step 1. Firstly, you need to boot to BIOS and set the first boot device to USB.
Step 2. Then, connect the installation USB to the PC you want to start.
Step 3. Power the computer on and wait for the Windows 10 installation screen to appear.
Step 4. After that, select the Windows 10 edition, language, etc.
Step 5. Lastly, click on Repair your computer to access Startup Repair.
Bonus tip. Restore Data with EaseUS Todo Backup
EaseUS Todo Backup Free is a data backup-and-restore program that can back up all your files and restore them when you need. Therefore, you can use this software to create a bootable rescue disk to help you recover your files when your computer doesn’t start normally.
Moreover, data saving is customizable with this tool. You can back up and restore data to an external hard drive or cloud storage. Dropbox, OneDrive, and Google Drive are all supported. Check more information about it below:
Main Features of EaseUS Todo Backup:
- Free Windows restore software you can use
- Support full, incremental, and differential backup modes
- Back up more than 1000 types of files
- Automatically backup data daily/weekly/yearly
- Create and restore image to a different computer
Still, have doubts? Here we give you some frequently asked questions related to this topic. Check the answers now!
1. How do I run Startup Repair in Windows 10?
We give you 4 methods to run Startup Repair in Windows 10. whether you can access your desktop normally or not, you will always find a solution in this tutorial. You can try them one by one to see if your problem solves.
2. How to repair Windows 10 from BIOS?
You can use a USB drive to do so. Firstly, make sure to set up your BIOS to boot from the USB drive. After that, click on the Repair Computer option > Troubleshoot > Advanced Options > Command Prompt to do so.
Having issues on your Windows 10 computer?

Your Windows 10 computer freezes? Your Windows 10 computer cannot boot normally? Your Windows 10 computer crashes into BSOD frequently?… You may be searching how to repair your Windows 10 computer. Don’t worry. Here’s the right place you’ve got in.
In this guide, you’ll learn the general methods to repair Windows 10. Start from the top of the list until you find your Windows 10 computer starts running normally.
Try these methods:
- Run the DISM and SFC tool
- Perform the Windows automatic Startup Repair tool
- Perform a System Restore
- Update all your available device drivers
- Reset Windows 10 on your computer
Important: If you can’t boot your computer into Windows 10 normally, you can use a Windows 10 bootable USB media as the repair source to perform some the methods below.
Method 1: Run the DISM and SFC tool
If some of Windows functions stop working or Windows crashes, use the DISM (Deployment Image Servicing and Management) and SFC (System File Checker) tools to scan Windows and restore your files.
When looking at the steps below at first glance, you may find it complicated. But just follow them in order, step by step, we’ll try to get you back on track.
Here’s how you can run the DISM and SFC tool:
- On your keyboard, press the Windows logo key and R to bring up the Run box.
- Type cmd, then press Shift + Ctrl + Enter keys simultaneously.
- An elevated Command Prompt will open.
- Type the following command and press Enter:
DISM.exe /Online /Cleanup-image /Restorehealth
Wait till the operation 100% completes.
- Type the following command and press Enter.
sfc /scannow
The SFC tool will scan all your protected system files, and replace corrupt files with a cached copy that is located in a compressed folder at the Windows operating system folder. Generally, it’s C:\Windows.
Wait till the verification 100% completes. You’ll see the scan results when the command finishes to run.
Boot your computer into Windows 10 normally to see if it goes well. If any problem occurs, don’t worry, see the next repair option.
Method 2: Perform the Windows automatic Startup Repair tool
If your computer cannot boot into Windows 10 normally, try the Startup Repair tool in the Advanced boot options menu to fix some loading problems.
- Insert your prepared Windows 10 bootable USB flash drive into your computer.
- Turn on your computer, then immediately keep pressing the specific key to boot your computer into BIOS.
The specific key to get into BIOS is commonly to be Esc, F1, F2, F8, F10. It’s depended on your computer manufacturer. - The BIOS setup menu will show up. Use the right arrow key to access the Boot pane.
- Use the up arrow key to select your USB drive. Then press the + key to move your USB drive to the top of the boot list.
- Press F10 to save your settings and exit the BIOS.
- On the Windows Setup page, set the language, time and keyboard, then click Next.
- Click Repair your computer at the bottom left.
- Click Troubleshoot > Advanced Options > Startup Repair > Windows 10.
The Startup Repair tool should then scan your computer and repair any loading problems it detects.
After it’s done, boot your Windows 10 computer to see if it goes well. If any problem occurs, you still have something else to try…
Method 3: Perform a System Restore
If your computer become unstable or it crashes into a Blue Screen, you can perform a System Restore to try to restore the system back to one of the restore points created during a period of stability.
If your computer can boot normally
If your computer cannot boot normally
If your computer can boot normally, perform a System Restore by these steps:
- On your keyboard, press the Windows logo key and R together to bring up the Run box.
- Type control and press Enter.
- Click Recovery when View by Large icons selected.
- Click Open System Restore.
- Click Next and follow the on-screen instructions to complete restoring your system.
If your computer cannot boot normally, perform a System Restore through these steps:
- Follow the Step 1) – 7) in Method 2 to boot your computer from a prepared USB flash drive and get into the Windows Recovery Environment.
- Click Troubleshoot > Advanced options > System Restore.
- Select your account and enter your password.
- Click Next and follow the on-screen instructions to complete the process.
Method 4: Update all your available device drivers
Updating drivers should always be your go-to option when something goes wrong with your computer or system. Whether you choose to update the device drivers manually, using Windows Update, or you use a trusted third party product, it’s essential that you have the latest correct device drivers for your operating system at all times.
If you’re not comfortable playing with device drivers, we recommend using Driver Easy. It’s a tool that detects, downloads and (if you go Pro) installs any driver updates your computer needs.
To update your drivers with Driver Easy, just click the Scan Now button, then when it lists the drivers you need to update, click Update. The correct drivers will be downloaded, and you can install them – either manually through Windows or all automatically with Driver Easy Pro.
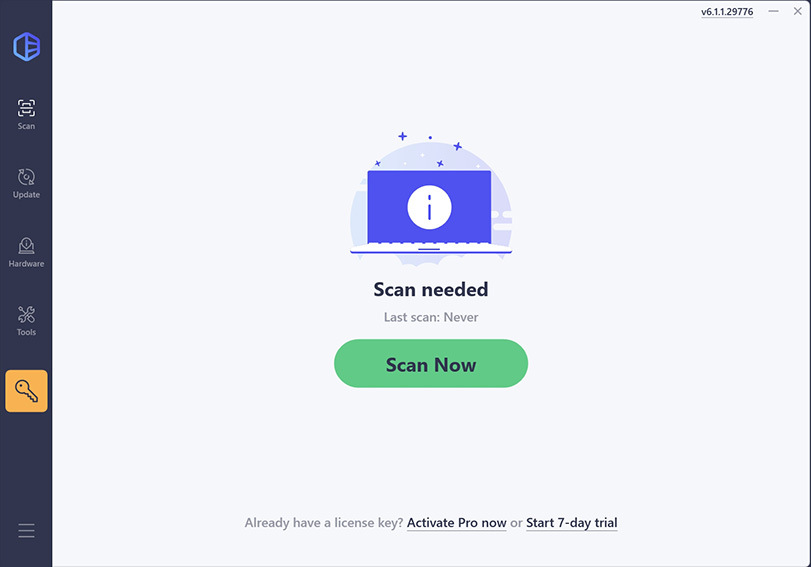
Method 5: Reset Windows 10 on your computer
If your computer doesn’t run well, or the error pops up in loop, or you just want to return your computer back to its default state, you can follow the steps below to reset Windows 10 on your computer.
If your computer can boot normally
If your computer cannot boot normally
If your computer can boot normally, reset Windows 10 on your computer through these steps:
- On your keyboard, hold down the Windows logo key and press I.
- Click Update & Security.
- Go to the Recovery section, then click Get started under the Reset this PC option.
- Choose Keep my files if you didn’t back up your personal files before.
Choose Remove everything if you’ve saved your important files.The resetting process will then be running.
If your computer cannot boot normally, reset Windows 10 through these steps:
- Follow the Step 1) – 7) in Method 2 to boot your computer from a prepared USB flash drive and get into the Windows Recovery Environment.
- Click Troubleshoot > Reset this PC.
- Choose your account and enter the password.
- Click Reset to continue.
The resetting process will then be running.
If you are seeing an error message on your Windows 10 computer, you can search the error message in our Knowledge Base for more methods for the specific error message.
Hopefully this helps. Feel free to comment below with your own experience.
1
1 people found this helpful

















