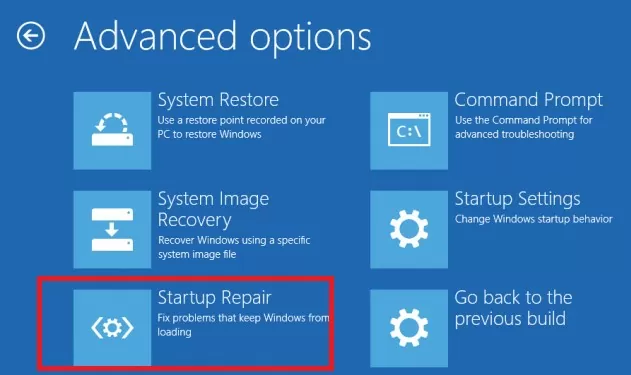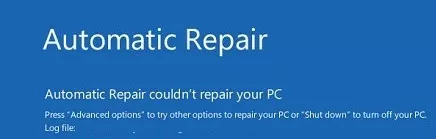В этой статье мы разберемся, как восстановить загрузчик Windows 10 или 11 на современном компьютере, на котором используется UEFI интерфейс вместо классического BIOS и таблица разделов диска GPT (вместо MBR). Повреждение загрузчика Windows может быть вызвано установкой второй ОС (Dual Boot — конфигурация), повреждением файловой систему, некорректным восстановлении Windows после сбоя, удалением скрытых разделов, вирусом-вымогателем и рядом других причин.
Данная статья содержит подробную пошаговую процедуру восстановления поврежденного или удаленного загрузчика ОС в Windows 11/10/8.1 и Windows Server 2022/2019/2016/2012R2 на компьютерах, которые работают в нативном (не legacy) режиме UEFI. Инструкцию можно использовать как для восстановления бинарных файлов загрузчика Windows, так и конфигурационного файла загрузчика EFI\Microsoft\Boot\BCD (в случаях, когда Windows не загружается из-за отсутствия или повреждения файла конфигурацией загрузка BCD.
Содержание:
- Не загружается Windows: Boot configuration data is missing EFI\Microsoft\Boot\BCD
- Автоматическое восстановление загрузчика Windows
- Ручное восстановление загрузчика Windows с помощью BCDBoot
Не загружается Windows: Boot configuration data is missing EFI\Microsoft\Boot\BCD
UEFI компьютер с Windows, установленной в наивном режиме, не сможет загрузиться при повреждении EFI загрузчика Windows. При попытке загрузиться с диска с повреждённым или отсутствующим EFI загрузчиком появится BSOD (синий экран смерти) с ошибкой:

The boot configuration data for your PC is missing or contains errors. File :\EFI\Microsoft\Boot\BCD Error code: 0xc000000f
или
Error code: 0xc000014c
В русской версии Windows ошибка может быть такая:
Ваш компьютер нуждается в ремонте Данные конфигурации загрузки для вашего ПК отсутствуют или содержат ошибки Файл:\EFI\Microsoft\Boot\BCD Код ошибки: 0xc000000f
Эта ошибка говорит о повреждении или даже полном удалении конфигурации загрузчика Windows — Boot Configuration Data (BCD). Если вы попытаетесь восстановить загрузчик на UEFI компьютере с помощью утилиты
bcdedit
, вы получите такую ошибку:
The boot configuration data store could not be found. The requested system device cannot be found.
Дело в том, что если Windows 10/11 установлена в нативном режиме UEFI на GPT диск, то EFI загрузчик Windows (Windows Boot Manager) хранит программу управления загрузкой и конфигурацию BCD на отдельном скрытом разделе EFI (размером 100 мб с файловой системой FAT32). Утилита bcdedit не видит этот EFI раздел, и соответственно не может управлять конфигурацией загрузчика на нем.
Если при загрузке Windows появляется только черный экран с надписью “Operating System not found”, скорее всего у вас полностью удален загрузчик Windows. Следуйте инструкции по ссылке.
Автоматическое восстановление загрузчика Windows
Процедура автоматического восстановления загрузчика, зашитая в среду восстановления Windows (WinRe), как правило, в таких случаях бессильна. Но попробовать все-же стоит:
- Загрузитесь с диска загрузочного диска, диска восстановления или установочной флешки с Windows 10 или 11;
- На экране установки нажмите кнопку Восстановление системы;
- Затем выберите пункт Поиск и устранение неисправностей -> Восстановление при загрузке и выберите ОС, загрузчик которой нужно попытаться восстановить;
- Но скорее всего результат будет отрицательный: Восстановление при загрузке не удалось восстановить компьютер
Ручное восстановление загрузчика Windows с помощью BCDBoot
Перейдем к процедуре ручного восстановления EFI загрузчика Windows на UEFI компьютере.
Для восстановления конфигурации загрузчика (BCD), вам нужно загрузить компьютер с оригинального установочного диска с Windows (диска восстановления или специально подготовленной установочной USB флешки с Windows ). После загрузки в среде восстановления нужно открыть окно командной строки: выберите Восстановление системы -> Диагностика -> Командная строка (System Restore -> Troubleshoot -> Command Prompt).
Командную строку также можно запустить, если у вас под рукой есть только установочный диск с Windows. Для этого достаточно на самом первом этапе установки Windows (при выборе языка и раскладки клавиатуры) нажать комбинацию клавиш Shift+F10 (или Shift+Fn+F10 на некоторых моделях ноутбуков).

В открывшейся командной строке выполните запустите утилиту управления дисками, набрав команду:
diskpart
Выведите список дисков в системе:
list disk
На этом этапе очень важно определить тип таблицы разделов на диске, на котором установлена Windows: MBR или GPT. Дело в том, что EFI загрузчик используется только на дисках с GPT разметкой.
Если у диска в столбце Gpt указана звездочка (
*
), тогда на диске используется таблица разделов GPT, если нет – MBR.

Если с помощью diskpart вы определили, что на вашем диске используется GPT разметка, следуйте дальнейшим шагам инструкции по восстановлению загрузчика.
Если у вас разметка MBR, тогда данная инструкция не применима к вашему компьютеру. Скорее всего у вас компьютер с BIOS, или в настройках UEFI включен режим совместимости Legacy/Compatibility Support Module/CSM.
На MBR дисках загрузчик хранится на отдельном разделе System Reserved, а не на EFI разделе (ни в коем случае не конвертируйте таблицу разделов MBR в GPT, пока не исправите загрузчик!!) Используйте другую инструкцию по восстановлению BCD загрузчика на MBR (Master Boot Record) диске.
Выберите диск, на котором установлена ваша Windows (если жесткий диск в системе один, его индекс должен быть равен 0):
sel disk 0
Выведите список томов и разделов в системе:
list partition
list volume

В нашем примере видно, что загрузочный раздел EFI имеет индекс Partition2 (он же Volume 5 с меткой Hidden). Проще всего определить EFI размер по файловой системе FAT32, размеру 100 Мб (это стандартный минимальный размер для Windows компьютеров, в редких случая размер раздела может быть). Чаще всего для него используется метка — System EFI или ESP/ EFI System Partion).
В нашем примере основной раздел, на который установлена Windows, имеет индекс volume 2, отформатирован в файловая система NTFS и ему назначена буква C:.
В вашем случае назначенная буква диске может отличаться. Это зависит, как вы загрузили свой компьютер в среде WinPE. Проще всего определить его по размеру. Если вы не уверены, нужно проверить что на этом диске есть каталог Windows. Выйдите из утилиты diskpart (команда exit) и выполните команду:
dir C:\
Убедитесь, что на этом диске есть каталоги
Windows
,
Program Files
,
Users
и прочие.

Если этих каталогов нет, значит вашему диску с Windows назначена другая буква диска. Проверьте содержимоет дисков с другими буквами.
Запомните букву диска, назначенную разделу с Windows, чуть ниже мы будем использовать ее в качестве одного из аргументов команды bcdboot.
В таблице также обязательно должен быть раздел MSR (Microsoft System Reserved) размером 16 мб в Windows 10/11 (или 128 Мб в Windows 8.1).
Назначьте скрытому EFI разделу произвольную букву диска (например, M:):
select volume 5
assign letter M:
Должна появится строка, свидетельствующая об успешном назначении буквы диска разделу EFI:
DiskPart successfully assigned the drive letter or mount point.
Завершите работу с diskpart:
exit
Перейдите в каталог с загрузчиком на скрытом разделе:
cd /d m:\efi\microsoft\boot\
В данном случае M: это буква диска, присвоенная разделу EFI чуть выше. Если каталог \EFI\Microsoft\Boot\ отсутствует
The system cannot find the path specified
), попробуйте следующие команды:
cd /d M:\Boot\
или
cd /d M:\ESD\Windows\EFI\Microsoft\Boot\
На этом этапе многие рекомендуют выполнить следующие команды, которые должны перезаписать загрузочную запись раздела, найти установленные Windows и добавить их в BCD:
bootrec /fixboot
bootrec /scanos
bootrec /rebuildbcd
или даже:
bootrec /FixMbr
(восстановление MBR записи для GPT диска выглядит странным)
Все эти команды применимы только для дисков с MBR. Если ваш компьютер загружается в UEFI режиме, то на нем обязательно используется таблица разделов GPT (как раз наш случай). Поэтому при запуске команд
bootrec
вы увидите ошибку:
access is denied
Для исправления загрузочных записей на EFI разделе нужно использовать утилиту
BCDBoot
, а не bootrec.
Утилита BCDBoot позволяет восстановить файлы загрузчика на EFI разделе, скопировав их системного каталога на разделе с Windows. Конфигурация загрузчика BCD пересоздается с помощью шаблона %WINDIR%\System32\Config\BCD-Template.
С помощью команды
attrib
снимите атрибуты скрытый, read-only и системный с файла BCD:
attrib BCD -s -h -r
Удалите текущий файл с конфигурацией BCD, переименовав его (так вы сохраните старую конфигурацию в качестве резервной копии):
ren BCD BCD.bak
С помощью утилиты bcdboot.exe нужно скопировать из системного каталога критические файлы среды загрузки UEFI в загрузочный EFI раздел и пересоздать конфигурацию загрузчика в хранилище BCD:
bcdboot C:\Windows /l en-us /s M: /f ALL
где,
- C:\Windows – путь к корневому системному каталогу Windows на диске (это ваш диск, на который была установлена ваша Windows, мы узнали его ранее с помощью команды diskpart);
- /f ALL – означает, что необходимо скопировать файлы среды загрузки Windows, включая файлы для компьютеров с UEFI и BIOS (теоретическая возможность загружаться на EFI и BIOS системах). Чтобы скопировать только EFI загрузчик, используйте команду /f UEFI;
- /l en-us — определяет языковой стандарт, который используется при инициализации хранилища BCD. По умолчанию используется en-US — английский язык (США);
- /s M: — скопировать файлы EFI загрузчика на указанный раздел;
- /с – эта новая опция BCDBoot в Windows 10, которая позволяет перезатереть имеющиеся загрузочные записи при создании нового хранилища (в том числе debugsettings). Используйте этот параметр, чтобы игнорировать старые настройки и создать полностью чистую конфигурацию BCD загрузчика;
- /v – используется для включения режима вывода подробной информации BCDBoot..
Теперь, если выполнить команду bcdedit, вы увидите следующую картину:
В секции диспетчера загрузки Windows (Windows Boot Manager) должна появится запись, указывающая на полный путь к файлу управления загрузкой UEFI. В этом примере он находится на разделе 2 (
partition=\Device\HarddiskVolume2
), путь
\EFI\MICROSOFT\BOOT\BOOTMGFW.EFI
.

Windows Boot Manager
--------------------
identifier {bootmgr}
device partition=\Device\HarddiskVolume2
path \EFI\Microsoft\Boot\bootmgfw.efi
description Windows Boot Manager
locale en-US
inherit {globalsettings}
bootshutdowndisabled Yes
default {CURRENT}
resumeobject {xxxxxxxx-xxxx-xxxx-xxxx-xxxxxxxxxxxx}
displayorder {default}
toolsdisplayorder {memdiag}
timeout 30
Windows Boot Loader
-------------------
identifier {current}
device partition=C:
path \Windows\system32\winload.efi
description Windows Server 10
locale en-US
inherit {bootloadersettings}
recoverysequence {xxxxxxxx-xxxx-xxxx-xxxx-xxxxxxxxxxxx}
recoveryenabled Yes
isolatedcontext Yes
allowedinmemorysettings 0x15000075
osdevice partition=C:
systemroot \Windows
resumeobject {xxxxxxxx-xxxx-xxxx-xxxx-xxxxxxxxxxxx}
В секции Windows Boot Manager должен быть указан путь к EFI разделу (
=\Device\HarddiskVolume2
), путь к файлу управления загрузкой (bootmgfw.efi). В секции Windows Boot Loader указан раздел Windows и путь к EFI загрузчику Windows (
\Windows\system32\winload.efi
). При включении компьютер передаст управление диспетчеру загрузки EFI, который запустит загрузчик Windows.
Возможные ошибки:
Перезагрузите компьютер, отключите загрузочный диск. Если вы все сделали правильно, в выборе устройств загрузки должен появиться пункт Windows Boot Manager в котором можно выбрать загрузку нужной операционной системы. Ваш EFI загрузчик и конфигурация BCD успешно восстановлены!
В некоторых случаях после восстановления BCD загрузчика, при загрузке Windows появляется ошибка
BAD SYSTEM CONFIG INFO
. Чтобы исправить ошибку:
Убедитесь, что вы не вносили недавно изменения в настройки UEFI
Загрузитесь с установочной/загрузочной флешки и измените конфигурацию загрузчика командами:
-
bcdedit /deletevalue {default} numproc -
bcdedit /deletevalue {default} truncatememory
Если после установки второй ОС, попыток воспользоваться свободным местом на скрытых разделах диска или их форматирования, в случае системных сбоев, при экспериментах с EasyBCD и в других случаях вы столкнулись с тем, что Windows 10 не загружается, сообщая «An operating system wasn’t found», «No bootable device found. Insert boot disk and press any key», то, возможно, вам требуется восстановление загрузчика Windows 10, о чем и пойдет речь ниже.
Вне зависимости от того, UEFI у вас или BIOS, установлена ли система на GPT диск со скрытым FAT32 разделом EFI загрузки или на MBR с разделом «Зарезервировано системой», действия по восстановлению будут одинаковыми для большинства ситуаций. Если ничто из нижеописанного не помогает, попробуйте Сброс Windows 10 с сохранением данных (третьим способом). Примечание: ошибки, подобные указанным выше, необязательно вызваны поврежденным загрузчиком ОС. Причиной может оказаться вставленный компакт-диск или подключенный USB-накопитель (попробуйте вынуть), новый дополнительный жесткий диск или проблемы с имеющимся жестким диском (прежде всего взгляните, а виден ли он в БИОС).
- Автоматическое восстановление загрузчика Windows 10
- Простое восстановление вручную
- Второй метод восстановить загрузчик Windows 10 вручную
- Видео инструкция
Автоматическое восстановление загрузчика
Среда восстановления Windows 10 предлагает опцию восстановления при загрузке, которое работает на удивление хорошо и в большинстве случаев оказывается достаточным (но не всегда). Чтобы восстановить загрузчик данным способом, проделайте следующие действия.
- Загрузитесь с диска восстановления Windows 10 или загрузочной флешки с Windows 10 в той же разрядности, что и ваша система (диска). Для выбора накопителя для загрузки можно использовать Boot Menu.
- В случае загрузки с установочного накопителя, на экране после выбора языка внизу слева нажмите пункт Восстановление системы.
- Выберите пункт Поиск и устранение неисправностей, а затем — Восстановление при загрузке. Выберите целевую операционную систему. Дальнейший процесс будет произведен автоматически.
По завершении вы либо увидите сообщение о том, что восстановление не удалось, либо компьютер автоматически перезагрузится (не забудьте вернуть загрузку с жесткого диска в БИОС) уже в восстановленную систему (но не всегда).
Если описанный способ не помог решить проблему, переходим к более результативному, ручному способу.
Процедура восстановления вручную
Для восстановления загрузчика вам потребуется либо дистрибутив Windows 10 (загрузочная флешка или диск), либо диск восстановления Windows 10. Если вы ими не обзавелись, придется воспользоваться другим компьютером для их создания. Подробнее о том, как сделать диск восстановления можно прочитать в статье Восстановление Windows 10.
Следующий этап — загрузиться с указанного носителя, поставив загрузку с него в БИОС (UEFI), либо используя Boot Menu. После загрузки, если это установочная флешка или диск, на экране выбора языка нажмите клавиши Shift + F10 или Shift+Fn+F10 на некоторых ноутбуках (откроется командная строка). Если это диск восстановления в меню выберите Диагностика — Дополнительные параметры — Командная строка.
В командной строке введите по порядку три команды (после каждой нажимаем Enter):
- diskpart
- list volume
- exit

В результате выполнения команды list volume, вы увидите список подключенных томов. Запомните букву того тома, на котором располагаются файлы Windows 10 (в процессе восстановления это может быть не раздел C, а раздел под какой-либо другой буквой).
В большинстве случаев (на компьютере только одна ОС Windows 10, скрытый раздел EFI или MBR в наличии), для того, чтобы восстановить загрузчик, достаточно после этого выполнить одну команду:
bcdboot C:\windows (где вместо C может потребоваться указать другую букву, о чем было сказано выше).
Примечание: если на компьютере несколько ОС, например, Windows 10 и 8.1, вы можете выполнить эту команду дважды, в первом случае указав путь к файлам одной ОС, во втором — другой (не сработает для Linux и XP. Для 7-ки зависит от конфигурации).

После выполнения этой команды вы увидите сообщение о том, что файлы загрузки успешно созданы. Можно попробовать перезагрузить компьютер в обычном режиме (вынув загрузочную флешку или диск) и проверить, загружается ли система (после некоторых сбоев загрузка происходит не сразу после восстановления загрузчика, а после проверки HDD или SSD и перезагрузки, также может проявиться ошибка 0xc0000001, которая в этом случае также обычно исправляется простой перезагрузкой).
Второй способ восстановить загрузчик Windows 10
Если вышеописанный способ не сработал, то возвращаемся в командную строку так же, как делали это ранее. Вводим команды diskpart, а потом — list volume. И изучаем подключенные разделы дисков.
Если у вас система с UEFI и GPT, в списке вы должны увидеть скрытый раздел с файловой системой FAT32 и размером 99-300 Мб. Если же BIOS и MBR, то должен обнаружиться раздел размером 500 Мб (после чистой установки Windows 10) или меньше с файловой системой NTFS. Вам требуется номер этого раздела N (Том 0, Том 1 и т.д.). Также обратите внимание на букву, соответствующую разделу, на котором хранятся файлы Windows.

Введите по порядку следующие команды:
- select volume N
- format fs=fat32 или format fs=ntfs (в зависимости от того, какая файловая система на разделе).
- assign letter=Z (присваиваем букву Z этому разделу).
- exit (выходим из Diskpart)
- bcdboot C:\Windows /s Z: /f ALL (где C: — диск с файлами Windows, Z: — буква, которую мы присвоили скрытому разделу).
- Если у вас несколько ОС Windows, повторите команду для второй копии (с новым расположением файлов).
- diskpart
- list volume
- select volume N (номер скрытого тома, которому мы присваивали букву)
- remove letter=Z (удаляем букву, чтобы том не отображался в системе, когда мы перезагрузимся).
- exit
По завершении, закрываем командную строку и перезагружаем компьютер уже не с внешнего загрузочного накопителя, проверяем, загружается ли Windows 10.
Видео инструкция
Надеюсь, изложенная информация сможет вам помочь. Кстати, можно попробовать также и «Восстановление при загрузке» в дополнительных параметрах загрузки или с диска восстановления Windows 10. К сожалению, не всегда все проходит гладко, и проблема легко решается: часто (при отсутствии повреждений HDD, что тоже может быть) приходится прибегать к переустановке ОС. Также для восстановления можно попробовать простую команду bootrec.exe /fixboot (см. Использование bootrec.exe для исправления загрузочных записей).
In this article, we will learn how to repair the Windows bootloader on a modern computer that uses UEFI instead of a classic BIOS and GPT disk partition table (instead of MBR). The corruption of the Windows bootloader can occur after installing a second OS (in Dual Boot configurations), file system corruption, incorrect actions during Windows recovery, removal of some data on hidden partitions, malicious software (virus, ransomware, etc.), and for some other reasons.
This article contains a step-by-step guide for repairing a damaged or deleted bootloader in Windows 11/10/8.1 and Windows Server 2022/2019/2016/2012R2 on computers running in native (non-compatible) UEFI mode. You can use this guide both to repair the binary files of the Windows bootloader, and the bootloader configuration \EFI\Microsoft\Boot\BCD file (in cases where Windows doesn’t boot due to the missing or corrupted BCD boot configuration file).
Contents:
- Windows Boot Error: Boot Configuration Data is Missing (EFI\Microsoft\Boot\BCD)
- Automatic Windows Bootloader Repair with WinRE
- Using BCDBoot to Manually Repair EFI Bootloader in Windows
Windows Boot Error: Boot Configuration Data is Missing (EFI\Microsoft\Boot\BCD)
A UEFI computer with Windows installed in native mode will not be able to boot if the Windows EFI bootloader is corrupted. When trying to boot from a disk with a damaged or missing EFI bootloader, the following BSOD (Blue Screen of Death) error appears:
The boot configuration data for your PC is missing or contains errors. File :\EFI\Microsoft\Boot\BCD Error code: 0xc000000f
or:
Error code: 0xc000014c
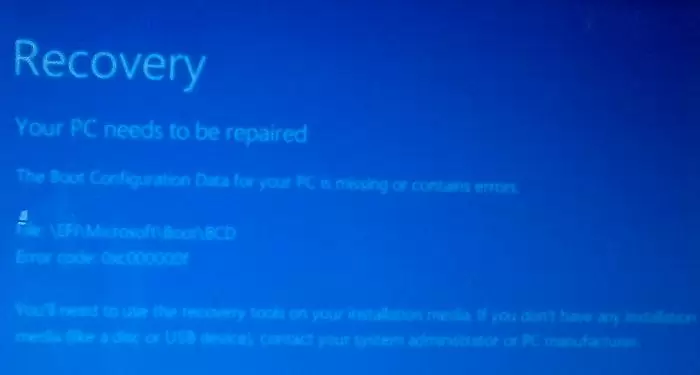
This error indicates that the Windows bootloader configuration (Boot Configuration Data, BCD) has been corrupted or even completely removed. If you try to repair the bootloader on a UEFI computer using bcdedit tool, you will receive an error:
The boot configuration data store could not be found. The requested system device cannot be found.
If Windows 10/11 is installed in native UEFI mode on a GPT disk, then the Windows EFI bootloader (Windows Boot Manager) stores the boot manager and BCD configuration on a separate hidden EFI volume (100 MB in size with the FAT32 file system). The bcdedit tool doesn’t see this EFI partition, and cannot manage the bootloader configuration on it.
If you only see a black screen with the message “An operating system wasn’t found” when you boot your computer, it’s likely that the Windows bootloader has been completely removed. Follow the instructions on the link.
Automatic Windows Bootloader Repair with WinRE
The procedure for the automatic repair of the EFI bootloader used in the Windows Recovery Environment (WinRE) is usually useless in such cases. But it’s still worth a try:
- Boot your device from the recovery disc or Windows 10/11 installation media;
- Click the Restore System on the installation screen;
- Then select Troubleshoot -> Startup Repair and select the OS whose bootloader you want to try to repair;
- But most likely the result will be negative:
Automatic Repair couldn’t repair your PC.
Using BCDBoot to Manually Repair EFI Bootloader in Windows
Let’s move on to the procedure for manually repairing the EFI Windows bootloader on a UEFI computer.
To repair the bootloader configuration (BCD), you have to boot from the original Windows installation media (also, you can use a recovery disk or a special UEFI bootable USB flash drive). After booting into the recovery environment, you need to open a command-line console: select System Restore – > Troubleshoot-> Command Prompt).
You can run the Command Prompt even if you only have a Windows installation media at hand. To do this, it is enough to press the key combination Shift + F10 (or Shift + Fn + F10 on some laptop models) on the first Windows setup screen (when choosing a language and keyboard layout).
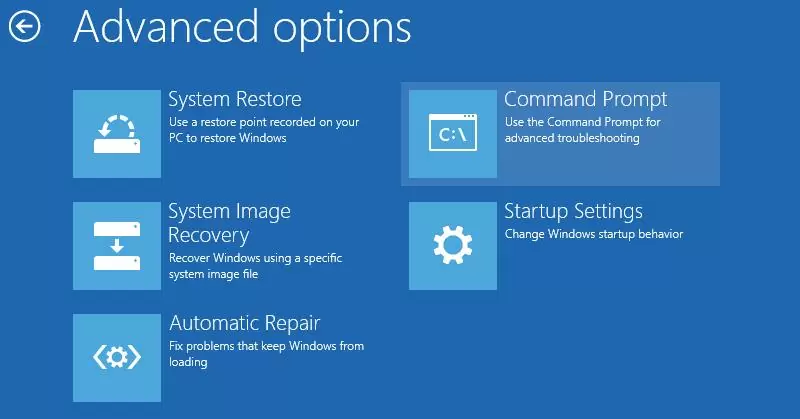
In the command prompt that opens, run the disk management tool:
diskpart
Display the list of drives on the computer:
list disk
At this stage, it is very important to determine the type of partition table on the disk on which your Windows is installed: MBR or GPT. The point is that the EFI bootloader is used only on disks with a GPT partition table.
If the asterisk (*) is in the Gpt column, then the GPT partition table is used on disk. If not, the MBR is used.

If your disk uses a GPT partition table, follow the steps below in the instructions to repair the Windows EFI bootloader.
If you have an MBR partition table on your disk, this guide won’t work for your computer. Most likely you have a computer with BIOS or Legacy/Compatibility Support Mode (CSM) option enabled in the UEFI settings.
On MBR disks, the Windows bootloader is stored on a separate System Reserved partition, and not on the EFI partition (in any case, don’t convert the MBR partition table to GPT until you fix the Windows bootloader !!). Use another guide to restore the BCD bootloader on a BIOS computer with an MBR (Master Boot Record) disk.
Select the drive where your Windows is installed (if there is only one hard drive in the system, its index should be 0):
sel disk 0
Display the list of partitions and volumes on this disk: list partition
list volume
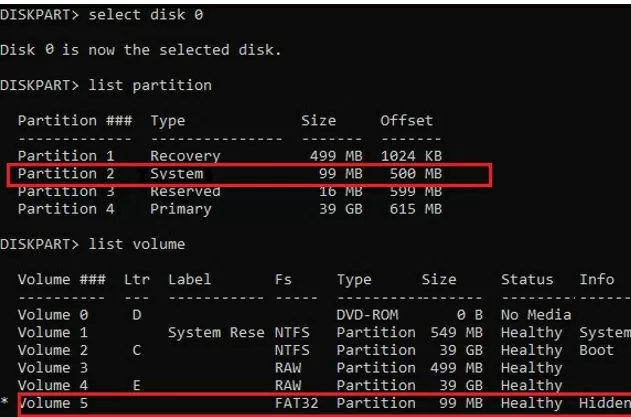
In this example, you can see that the EFI boot partition has the partition 2 index (aka Volume 5 with the Hidden label). The easiest way to identify an EFI partition is by the FAT32 file system and 100 MB in size (this is the standard minimum size of EFI partition for Windows computers; in rare cases, the partition size may differ). The most commonly used label for it is System EFI or ESP/EFI System Partition).
In our example, the main partition on which Windows is installed has a volume 2 index, is formatted in the NTFS file system, and is assigned the drive letter C:.
dir C:\
Make sure that this drive contains the Windows, Program Files, Users, and other directories.
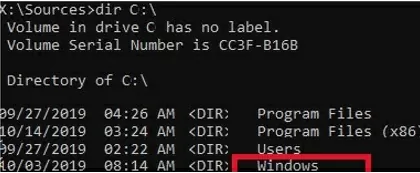
If these directories are missing, then your Windows drive has a different drive letter. Check the contents of drives with different drive letters assigned.
Write down the drive letter assigned to the Windows partition. We will use it as one of the arguments of the bcdboot command a little later.
The partition table must also contain an MSR (Microsoft System Reserved) partition of 16 MB in Windows 10/11 (or 128 MB in Windows 8.1).
Assign the drive letter K: to the hidden EFI volume:
select volume 5
assign letter K:
A message that the drive letter has been successfully assigned to the EFI partition should appear:
DiskPart is successfully assigned the drive letter or mount point.
Close the diskpart:
exit
Go to the bootloader directory on the hidden volume:
cd /d K:\efi\microsoft\boot\
In this case, K: is the drive letter assigned to the EFI partition just above. If the \EFI\Microsoft\Boot\ directory is missing (error The system cannot find the path specified), try the following commands:
cd /d K:\Boot\
or
cd /d K:\ESD\Windows\EFI\Microsoft\Boot\
At this point, many guides recommend running the following commands, which should overwrite the partition boot record, find the installed Windows, and add them to the BCD:
bootrec /fixboot
bootrec /scanos
bootrec /rebuildbcd
or even:
bootrec /FixMbr (preparing MBR record for a GPT disk looks strange)
You can use all these commands only for MBR-based disks. If your computer boots in UEFI mode, then it uses the GPT partition table (as in our case). Therefore, when you run bootrec commands, you will see an error: access is denied
You need to use the BCDBoot.exe tool to restore bootloader files and fix the boot records on the EFI partition by copying them from the system directory on the Windows partition. The BCD bootloader configuration is recreated using the %WINDIR%\System32\Config\BCD-Template file.
Use the attrib command to remove the hidden, read-only, and system attributes from the BCD file:
attrib BCD -s -h -r
Delete the current BCD configuration file by renaming it (this will keep the old boot configuration as a backup): ren BCD BCD.bak
Using the bcdboot tool, you need to copy the critical files of the UEFI boot environment from the system directory to the EFI boot partition and recreate the BCD bootloader config file:
bcdboot C:\Windows /l en-us /s k: /f ALL
- C:\Windows – the path to the root Windows system directory on the disk (this is your disk on which your Windows is installed, we determined it earlier using the diskpart command);
- f ALL –means that you need to copy the Windows Boot Environment files, including those for UEFI and BIOS computers (theoretically able to boot both on UEFI and BIOS computers). To copy only the EFI bootloader, use the /f UEFI command;
- /l en-us —specifies the system locale that is used when initializing the BCD store. By default, en-us – English (USA) is used;
- /s K: — copy the bootloader EFI files to the specified partition;
- /c – this is a new BCDBoot option in Windows 10 that allows you to overwrite existing boot records (including debugsettings). Use this option to ignore old boot settings and create a clean BCD configuration;
- /v – used to enable BCDBoot verbose output.
Now, if you run the bcdedit command, you will see the following :
An entry should appear in the Windows Boot Manager section containing the full path to the UEFI boot file (\EFI\MICROSOFT\BOOT\BOOTMGFW.EFI).In this example, it is located on volume 5 (partition=\Device\HarddiskVolume5).
Windows Boot Manager
--------------------
identifier {bootmgr}
device partition=\Device\HarddiskVolume5
path \EFI\Microsoft\Boot\bootmgfw.efi
description Windows Boot Manager
locale en-US
inherit {globalsettings}
bootshutdowndisabled Yes
default {CURRENT}
resumeobject {xxxxxxxx-xxxx-xxxx-xxxx-xxxxxxxxxxxx}
displayorder {default}
toolsdisplayorder {memdiag}
timeout 30
Windows Boot Loader
-------------------
identifier {current}
device partition=C:
path \Windows\system32\winload.efi
description Windows 10
locale en-US
inherit {bootloadersettings}
recoverysequence {xxxxxxxx-xxxx-xxxx-xxxx-xxxxxxxxxxxx}
recoveryenabled Yes
isolatedcontext Yes
allowedinmemorysettings 0x15000075
osdevice partition=C:
systemroot \Windows
resumeobject {xxxxxxxx-xxxx-xxxx-xxxx-xxxxxxxxxxxx}
The Windows Boot Manager section must contain the path to the EFI partition (=\Device\HarddiskVolume5 ) and the path to the boot manager file (bootmgfw.efi). The Windows Boot Loader section contains the Windows partition info and the path to the Windows EFI bootloader ( \Windows\system32\winload.efi). When you turn it on, your computer will pass control to the EFI bootloader, which will start the Windows bootloader.
Possible errors:
Now you need to restart your computer and disconnect the bootable media. If you did everything correctly, the Windows Boot Manager should appear in the list of bootable devices, where you can choose a desired operating system to boot. Your EFI bootloader and BCD configuration have been restored successfully!
In some cases, after repairing the BCD bootloader, when Windows boots, a BAD SYSTEM CONFIG INFO error appears. To fix the error:
Make sure you haven’t made any recent changes to UEFI settings. Undo all changes.
Boot your computer from the installation/bootable flash drive and change the bootloader configuration with the commands:
bcdedit /deletevalue {default} numprocbcdedit /deletevalue {default} truncatememory
Возможные Причины
Загрузчик Windows (Windows Boot Manager) хранит свои файлы в отдельном разделе, в большинстве случаев. В состав файлов входят — конфигурационный файл, и бинарные файлы. Если используется устаревшая схема загрузки на основе BIOS (MBR) систем, то в придачу к этому, на диск записывается загрузочная запись MBR (Master Boot Record), осуществляющая запуск бинарных файлов с указанного раздела.
Загрузка Windows осуществляется в два этапа:
1. BIOS (MBR/UEFI) выполняет поиск и запуск загрузчика (его бинарных файлов).
2. Загрузчик выполняет запуск ядра операционной системы.
Учитывая вышеописанное, возможных проблем может быть всего лишь две:
1. Проблемы с загрузочным разделом, и его файлами.
2. Проблемы с загрузочной записью MBR.
Может быть еще и третья проблема. Она не связана напрямую с загрузчиком, поэтому ее я не стал вносить в список. Проблема заключается в удалившихся загрузочных записях UEFI BIOS. Устраняется очень просто, сброс настроек UEFI BIOS, или ручное добавление соответствующей загрузочной записи через UEFI Shell. Как это сделать, можно прочитать тут, а как сделать загрузочный диск с UEFI Shell тут.
Необходимые Инструменты
Для всех манипуляций потребуется только лишь установочный диск Windows, а точнее его среда предустановки (WinPE). Скачать установочный диск Windows можно на официальном сайте Microsoft по ссылке https://www.microsoft.com/ru-ru/software-download.

Скачивание абсолютно бесплатно. Для дистрибутива Windows 10, предоставлена программа для создания загрузочного USB/CD диска, или установочного ISO образа.

Тестовое Окружение
В качестве тестовой ОС будет выступать Windows 10. Будет продемонстрировано восстановление загрузчика как версии на MBR диске, так и на GPT (UEFI).
Для MBR диска, будет продемонстрировано восстановление записи MBR, файлов загрузчика, и загрузочного раздела. Ниже на фото, отмечен раздел с файлами загрузчика.

Особенностью данной разметки диска (она выполнялась автоматически установщиком Windows), является расположение файлов загрузчика и среды восстановления на одном разделе.
Для GPT диска, будет продемонстрировано восстановление загрузочного раздела и файлов загрузчика. На фото ниже, отмечен загрузочный EFI-раздел, в котором расположены файлы загрузчика.

В случае с GPT-диском, файлы загрузчика и среда восстановления располагаются в разных разделах. Загрузочный EFI-раздел всегда отформатирован в файловую систему FAT, т.к. UEFI BIOS поддерживает только ее.
Восстановление Записи MBR
Разберем ситуацию с поврежденной/перезаписанной MBR-записью. Часть первого сектора диска, отвечающей за запуск загрузчика, тестовой машины была намерено затерта.

Windows в данном случае естественно загружаться не будет.

Попробуем восстановить испорченную MBR-запись загрузчика Windows. Загрузимся с установочного диска на проблемной машине.

При появлении мастера установки, нажимаем сочетание клавиш SHIFT+F10, откроется командная строка.

Записать новую MBR-запись можно двумя способами, легким и не очень. Легкий выполняется с помощью команды bootrec, не очень, с помощью команды bootsect, совместно с командой bcdedit.
Рассмотрим сначала легкий способ. Восстанавливаем запись MBR.
:: Восстанавливаем MBR-запись диска
bootrec /fixmbr
Если сейчас выполнить перезагрузку машины, в надежде увидеть корректную загрузку Windows, то возможно вы получите ошибку загрузчика 0xc000000e (
Your PC/Device needs to be repaired
.
A required device isn’t connected or cant’t be accessed
. The application or operating system couldn’t loaded because a recuired file is missing ir contains errors.
File: \Windows\system32\winload.exe
).

Связана данная ошибка исключительно с конфигурацией загрузчика.

Устранить эту проблему можно выполнив исправление конфигурационного BCD-файла загрузчика Windows Boot Manager. Делается это, так же, с помощью команды bootrec.
:: Восстанавливаем конфигурационный BCD-файл
bootrec /rebuildbcd
Проверим параметры загрузчика после фикса.

Загрузчик восстановлен.

Теперь способ второй, немного более сложный.
Для выполнения всех дальнейших операций, предварительно необходимо будет выяснить букву системного раздела, того на котором установлена ОС Windows. Помочь в этом могут следующие команды:
:: Вывод точек монтирования системы с помощью различных команд
:: WMIC - более подробный вывод
wmic volume list brief
:: FSUtil - вывод только имен дисков
fsutil volume list
:: MountVol - вывод только имен дисков
mountvolКаждая из этих команд выводит список всех подключенных разделов. Команда wmic предоставляет самую подробную информацию.


Получив информацию о подключенных томах, необходимо проверить какой из них содержит установленную копию ОС Windows. Делается это просто, с помощью команды dir, путем поочередного просмотра каждого тома на наличие соответствующих системных директорий/файлов.

Определив целевой системный раздел, в моем случае это диск D:\, можно перейти к восстановлению MBR-записи.
:: Восстановление MBR-записи диска
bootsect /nt60 D: /mbr /force
Проверяем конфигурацию загрузчика.
:: Вывод загрузочных записей загрузчика Windows
bcdedit
У дефолтной загрузочной записи не определены параметры device и osdevice. В качестве значений данных параметров должна быть указана буква диска с установленной ОС Windows. Без данных параметров система не сможет загрузиться корректно, и выдаст уже описанное ранее сообщение об ошибке. Поправим загрузочную запись.
:: Указываем системный раздел для загрузочной записи по умолчанию
bcdedit /set {default} device "partition=D:"
bcdedit /set {default} osdevice "partition=D:"
:: Выводим параметры загрузочной записи по умолчанию
bcdedit /set {default}
Восстановление загрузчика выполнено.

Важным замечанием второго способа, является то, что конфигурация загрузчика не восстанавливается полноценно. Мы лишь поправили загрузочную запись по умолчанию ({default}), отвечающую лишь за запуск ОС Windows, другие записи конфигурационного файла загрузчика будут и прежде содержать параметры со значением unknow.
Ручное исправление которых, может оказаться не такой простой задачей, ввиду необходимости проверить все имеющиеся записи конфигурационного файла загрузчика. Поэтому, этот вариант восстановления лучше рассматривать как аварийный, при невозможности, по какой-либо причине, выполнить восстановление загрузчика первым способом.
Восстановление Загрузчика Windows (BIOS/MBR)
Усугубим тестовую ситуацию. Представим, что после определенных манипуляций, был удален загрузочный раздел ОС Windows. Что необходимо делать в данной ситуации?
1. Заново создать загрузочный раздел.
2. Записать на созданный раздел файлы загрузчика Windows.
3. Записать на созданный раздел файлы среды восстановления Windows (не обязательно).
По поводу третьего пункта, почему он не обязателен? Работа загрузчика, и в общем ОС в целом, никак не зависит от среды восстановления. Она используется лишь при аварийных ситуациях. Запускается данная среда загрузчиком при определенных условиях, например, пара прерванных загрузок ОС. То есть, если не будет загрузчика, то и среда восстановления не будет работать.
Приступим. На тестовой машине был намерено удален загрузочный раздел.

Попытка загрузки на данном этапе, ожидаемо приведет к ошибке.

Загружаем установочный диск OC Windows.

Запускаем командную строку, нажав сочетание клавиш SHIFT+F10.

Создадим загрузочный раздел. Особых требований к загрузочному разделу нет. Это должен быть раздел с файловой системой NTFS (желательно, но не обязательно), с достаточным объемом свободного пространства, чтобы вместить файлы загрузчика и среды восстановления.
:: Запускаем программу diskpart
diskpart
rem Выводим список дисков системы
list disk
rem Выбираем диск под номером 0
select disk 0
rem Выводим список разделов выбранного диска
list partition
rem Создаем первичный раздел в начале диска, размером в 550МБ
create partition primary offset=1 size=550
rem Помечаем созданный раздел как активный
active
rem Форматируем созданный раздел
format fs=ntfs quick label="Sytem Reserved"
rem Монтируем созданный раздел
assign
rem Узнаем букву под которой смонтирован созданный ранее раздел
list volume

Раздел создан. Запоминаем букву под которой он смонтирован, в моем случе диск E:\. Эта информация потребуется для выполнения последующих команд.
Выполним установку загрузчика на созданный раздел. Но, предварительно нужно выяснить, под какой буквой скрывается раздел с установленной ОС Windows. Узнать данную информацию можно, так же, на предыдущем шаге (diskpart — list volume), либо по способам описанным в предыдущем разделе. В моем случае это диск C:\.
:: Установка файлов BIOS-загрузчика для операционной системы
:: расположенной в директории C:\Windows, в загрузочный раздел E:
bcdboot C:\Windows /s E: /f BIOS
Загрузчик установлен. Если сейчас выполнить перезагрузку машины, то ОС Windows благополучно загрузится.

Если загрузка по-прежнему не возможна, то скорее всего имеются проблемы с загрузочной записью MBR. О том, как ее восстановить, написано в предыдущем разделе.
Тема возврата среды восстановления, будет рассмотрена в последующих статьях.
Восстановление Загрузчика Windows (UEFI/GPT)
Рассмотрим восстановление UEFI-загрузчика ОС Windows. ОС использующие загрузку в UEFI режиме не нуждаются в загрузочных записях, на подобии MBR. Поэтому, рассмотрен будет сценарий с утраченным загрузочным EFI-разделом.
Что из себя представляет загрузочный EFI-раздел? Это обычный раздел, отформатированный в файловую систему FAT.
Перейдем к делу. Удалим на тестовой машине загрузочный EFI-раздел.

Попытка загрузки системы на данном этапе, приведет к ошибке, либо к загрузке UEFI Shell.

Загружаемся с установочного диска ОС Windows.

Открываем командную строку, нажав сочетание клавиш SHIFT+F10.

Создадим утраченный загрузочный EFI-раздел.
:: Запускаем программу diskpart
diskpart
rem Выводим список дисков системы
list disk
rem Выбираем диск под номером 0
select disk 0
rem Выводим список разделов выбранного диска
list partition
rem Создаем EFI-раздел в доступном пространстве диска, размером в 99МБ
create partition efi size=99
rem Помечаем созданный раздел как активный
active
rem Форматируем созданный раздел
format fs=fat32 quick label="System"
rem Монтируем созданный раздел
assign
rem Узнаем букву под которой смонтирован созданный ранее раздел
list volume

Раздел создан. Запоминаем букву созданного раздела, в моем случае это диск F:\.
Установим загрузчик на созданный раздел. Предварительно, выясняем букву раздела с установленной ОС Windows. Как это сделать, было описано в предыдущих разделах. В моем случае, это диск D:\.
:: Установка файлов UEFI-загрузчика для операционной системы
:: расположенной в директории D:\Windows, в загрузовчный раздел F:
bcdboot D:\Windows /s F: /f UEFI
Загрузчик установлен. Проверяем его работу. Перезагружаем машину и наблюдаем.

Все Ok.
Итог
В статье было рассмотрено: Как восстановить загрузочную MBR-запись ОС Windows? Как выполнить восстановление BIOS-загрузчика ОС Windows? Как выполнить восстановление UEFI-загрузчика ОС Windows?
Подготавливая информационные материалы для наших читателей, мы неоднократно касались темы неработающего компьютера. Например, у нас есть подробная статья о том, что делать, когда не включается компьютер. Во многих текстах мы не раз упоминали такой элемент операционной системы как загрузчик. Сегодня мы предлагаем познакомиться ним подробнее, а также разобраться, как восстановить загрузчик Windows 10 или 11 в случае, если он поврежден и не работает.
Что такое загрузчик Windows 10
Прежде чем разбираться, как восстанавливать загрузчик Windows 10, необходимо понять, что это такое и какие у данного элемента функции. Дадим определение этой части операционной системы и расскажем о ней чуть подробнее.
Загрузчик Windows 10 — это программное средство, ответственное за запуск операционной системы Windows 10 при включении компьютера. Загрузчик выполняет несколько ключевых задач, обеспечивая корректную и стабильную загрузку операционной системы. Вот некоторые основные функции загрузчика Windows 10:
- Загрузка ядра операционной системы. Компонент запускает ядро операционной системы, начиная процесс загрузки. Ядро является основным элементом операционной системы, отвечающим за взаимодействие с аппаратной частью и управление ресурсами компьютера.
- Загрузка драйверов. Загрузчик может активировать необходимые драйверы, которые обеспечивают взаимодействие с аппаратной частью компьютера, таким как драйверы для видеокарты, звуковой карты и других устройств.
- Управление загрузочными параметрами. Загрузчик также предоставляет возможность выбора различных параметров загрузки, таких как безопасный режим, последняя известная настройка и другие опции, которые могут помочь в устранении проблем с загрузкой системы.
Обычно загрузчик Windows 10 (и более ранних версий Windows) называется NTLDR (New Technology Loader), а также используется Boot Configuration Data (BCD) для хранения информации о параметрах загрузки и настройках системы.
Интересно, что, несмотря на название, загрузчик операционной системы загружается далеко не первым. При включении компьютера первой активируется система UEFI, которая ищет раздел EFI на диске и запускает загрузчик. Только после этого он активирует работу операционной системы.
Почему загрузчик Windows может сломаться
Существует множество причин, по которым может возникнуть сбой загрузчика Windows. В основном они касаются программного обеспечения, но также проблемы могут возникать из-за аппаратной части или даже из-за действий пользователя. Перечислим некоторые из наиболее распространенных причин появления ошибки загрузчика Windows:
- Повреждение загрузочного сектора. Если загрузочный сектор на жестком диске поврежден, загрузчик может не суметь правильно прочитать информацию о загрузке операционной системы. Иные сектора с поврежденными данными или физическими повреждениями также могут вызвать сбой загрузчика.
- Изменения в конфигурации оборудования. Подключение нового оборудования или изменения в существующей конфигурации (например, замена жесткого диска или видеокарты) могут вызвать сбои загрузчика, если операционная система не может адаптироваться к изменениям.
- Вирусы и вредоносное ПО. Атаки вирусов или вредоносных программ могут повредить системные файлы, включая те, которые отвечают за загрузку операционной системы.
- Неудачные обновления. Некорректно установленные или несовместимые обновления операционной системы могут привести к сбоям загрузчика.
- Неправильные настройки BIOS/UEFI. Некорректные параметры в настройках Basic Input/Output System (BIOS) или Unified Extensible Firmware Interface (UEFI) могут затруднить правильную загрузку операционной системы.
- Неправильные действия пользователя. Сейчас Windows практически не дает изменять системные файлы. Но долгое время ошибка загрузчика ntldr vis missing or invalid возникала из-за того, что пользователь просто удалял неизвестный ему файл в корне диска. Если подобное случалось, приходилось срочно искать, как восстановить загрузчик Windows 7 или систем более ранних версий.
- Установка еще одной операционной системы на диск. Сейчас большинство ОС просто удаляют «конкурентов» с того диска, куда ставятся. Но при определенном упорстве можно установить на диск несколько операционных систем. Однако, при неверной установке загрузка некоторых ОС будет невозможна из-за того, что у операционных систем возник конфликт и чей-то загрузчик был удален.
Для исправления работы загрузчика Windows, часто требуется использование инструментов восстановления, таких как встроенные средства Windows, загрузка с установочного диска или USB-накопителя с образом системы.
Важно отметить, что внимательное следование процедурам обновления, регулярная проверка наличия вирусов и аккуратное управление оборудованием могут помочь предотвратить подобные проблемы и обеспечить более стабильную загрузку операционной системы.
Как восстановить работу загрузчика Windows
В случае, если у вас не работает загрузчик Windows, необходимо предпринять три основных шага. В первую очередь определяется проблема. Если у вас аппаратная проблема, необходимо заменить жесткий диск. Если ошибка вызвана действиями пользователя, нужно после проинструктировать пользователя и убедиться, что он не совершит повторные действия. Если проблема в Windows, необходимо заранее подумать об отключении обновлений или иных действиях, которые помогут предотвратить повторение проблемы.
После того как вы выяснили, почему не работает загрузчик на Windows 7, 10, или иной операционной системе можно начинать разбираться в том, как его восстановить. Есть несколько способов, опишем самые популярные. Обратите внимание, что для всех вариантов вам потребуется загрузочная копия Windows на флешке.
Полная переустановка Windows
Самый простой способ восстановить работу загрузчика Windows 10 — это переустановить всю операционную систему. Учитывая, что сегодня это действие можно выполнить буквально кликая кнопку «Далее», такой вариант — один из наиболее предпочтительных. Почему? Во-первых, он исключает неправильное восстановление загрузчика. Во-вторых, он гарантирует, что в системе не останется того ПО, вирусов, некорректных обновлений, которые стали причиной поломки. Дополнительный плюс — не нужно искать командную строку, чтобы восстановить загрузчик, все делается средствами Windows 10.
Важно! Перед переустановкой ОС обязательно скопируйте все нужные файлы. Если ваш компьютер не грузится, можно изъять из него жесткий диск и подключить к другому устройству, чтобы забрать данные с рабочего стола, папки загрузок и других мест, где они могли бы храниться. Кроме того, возьмите себе за правило не хранить на системном диске важных данных — как раз на такой случай.
Дадим алгоритм установки операционной системы, которому вам нужно следовать:
- Запустите компьютер с USB-накопителя (загрузочной флешки).
- После загрузки с USB-накопителя выберите язык, временную зону и другие настройки.
- Выберите «Установить Windows» и следуйте инструкциям мастера установки.
- Когда система спросит, укажите раздел на жестком диске, на который вы хотите установить Windows 10. Можно выполнить форматирование диска или выбрать уже существующий раздел. Во втором случае, скорее всего, сработает восстановление.
- Подождите, пока процесс установки завершится. Компьютер перезагрузится несколько раз.
- После перезагрузки следуйте инструкциям по настройке базовых параметров, таких как учетная запись пользователя, пароль, настройки безопасности и другие.
- После завершения установки Windows 10 установите необходимые драйверы для оборудования и программное обеспечение.
Эти шаги должны помочь вам выполнить переустановку Windows 10 с использованием загрузочного USB-накопителя. Убедитесь, что у вас есть резервные копии важных данных перед началом этого процесса, чтобы избежать потери данных.
После переустановки в некоторых случаях приходится активировать Windows заново. Об этом процессе мы писали в статье «Почему появляется надпись «Активация Windows» и как от нее избавиться».
Автоматическое восстановление средствами Windows
Если полная переустановка вам не по душе, то можно попытаться восстановить текущую систему с помощью функции восстановления. Для этого используйте загрузку с другого источника.
Загрузившись с флешки, выберите пункт «Поиск и устранение неисправностей» в меню, а после — укажите, что вам требуется пункт «Дополнительные параметры». Здесь у вас будет пункт «Восстановление при загрузке», который и нужно выбрать.

Меню загрузки Windows при автоматическом восстановлении
После восстановления система сама перезагрузится и попросит выбрать пользователя. Укажите себя, если пользователей несколько. Далее будет проведена диагностика компьютера — нужно немного подождать. В случае успеха или неудачи система оповестит вас. Если восстановление не сработало, можно нажать кнопку «Дополнительные параметры», чтобы вернуться в меню и попробовать другие способы, например, загрузить командную строку.

Неудачное восстановление системы Windows 10
Восстановление системы из командной строки
Управление с помощью командной строки поможет восстановить загрузчик Windows с большей вероятностью, чем автоматический режим. Однако здесь необходимо ввести много команд вручную и точно понимать, что вы делаете. Ну и, конечно, нужно разбираться, что такое командная строка и как в ней работать.
Алгоритм действий при использовании командной строки выглядит следующим образом:
- Загрузитесь в Windows через Boot Menu или меню восстановления, вызовите консоль.
- Наберите в командной строке diskpart. Это вызов утилиты, с которой мы сейчас будем работать.
- Наберите в командной строке list volume. В списке, который появится на экране, необходимо найти букву диска, где располагается Windows. Если на компьютере работает EUFI, скорее всего, это скрытый том с разметкой FAT32. Запомните буквенное обозначение и метку нужного тома.
- Введите select volume и номер тома, который запомнили в предыдущем пункте.
- Введите format fs=fat32, если изначально том был отформатирован в FAT32 и format fs=ntfs, если изначально том был отформатирован в NTFS.
- Введите assign letter=Т, чтобы присвоить диску метку T. Вам нужно выбрать такую метку, которой нет у других дисков в системе.
- Введите exit, чтобы завершить работу инструмента.

Команда list volume показывает, какие имена и метки, а также файловые системы, есть у разделов на текущем компьютере.
После настройки диска необходимо использовать команду bcdboot. Вот пример ее написания: bcdboot C:\Windows /s T: /f ALL. В этой записи вы:
- указываете местоположение Windows с помощью буквы диска;
- указываете, в какой раздел будут копироваться файлы с помощью команды /s T:;
- уточняете тип встроенного ПО целевого системного раздела. ALL означает, что это может быть и BIOS, и UEFI.
Команда bcdboot позволяет восстановить загрузчик Windows через командную строку. Изучите справку, если сомневаетесь в том, как именно ее использовать. Справка появляется, если вы введете в консоли bcdboot и нажмете Enter сразу же, не добавляя никаких подробностей.

Справка по команде bcdboot в консоли Windows
Последний шаг в этом способе восстановления загрузчика — убрать присвоенную диску метку, чтобы Windows снова могла нормально работать. Для этого необходимо:
- Вновь открыть утилиту с помощью diskpart.
- Выбрать нужный диск с помощью команд list volume, select volume.
- Удалить метку диска командой remove letter=.
- Закрыть инструмент, написав exit.
Утилита diskpart дает пользователю достаточно много возможностей. Подробно обо всех командах, которые можно использовать таким образом, читайте на сайте Microsoft. Если после всех манипуляций загрузчик не восстановился и система не работает, попробуйте полную переустановку.
Подготовка к восстановлению загрузчика — справка
В предыдущих разделах мы несколько раз упоминали о загрузочной флешке. Возможно, вы не знаете, как именно ее можно создать. Ниже рассказываем алгоритм создания загрузочной флешки и ее использования. Эти действия вы можете выполнить, даже если компьютер в полном порядке. Тренировка поможет правильно среагировать, если на самом деле потребуется восстановить загрузчик Windows 7 или любой другой более новой операционной системы.
Как создать загрузочную флешку
Независимо от того, хотите ли вы восстановить загрузчик Windows 10 через командную строку или в автоматическом режиме, вам потребуется загрузочная флешка. Несколько лет назад можно было бы написать «загрузочный носитель», но сейчас DVD-диски практически не используются. У многих даже нет дисководов. Большинство при восстановлении системы загружаются с флешки, поэтому о ней и будем говорить.
Для создания загрузочной флешки существует стандартная утилита, которую можно скачать с сайта Microsoft. Вам необходимо средство для установки операционной системы. После его скачивания и запуска разрешите ему вносить изменения на вашем устройстве.

Раздел сайта, где можно скачать утилиту для создания загрузочной флешки
Программа установки Windows работает в полуавтоматическом режиме. Пользователю нужно лишь выбирать некоторые важные пункты. Вот основная последовательность действий:
- Примите лицензионное соглашение.
- Выберите пункт «Создать установочный носитель», когда система спросит, что вы хотите сделать.
- Выберите язык, выпуск операционной системы и архитектуру. Как определить разрядность Windows мы писали отдельно. Если вы создаете загрузочную флешку на будущее на том же устройстве, на котором будете ее с нее грузиться, можно предложить программе выбрать параметры, выставив значение «Использовать рекомендуемые параметры для этого компьютера».
- Выберите носитель, в нашем случае это USB-устройство. Необходимо вставить его в компьютер или ноутбук, предварительно сохранив все файлы. Обратите внимание, что файлы на загрузочной флешке оставлять нельзя: система удалит их.
- Подождите. Система уведомит о том, что работа выполнена.

Момент настройки выпуска, языка и архитектуры для создания загрузочной флешки
После таких нехитрых действий у вас появляется загрузочная флешка, с помощью которой можно загрузиться при неработающей системе и предпринять какие-то дальнейшие действия. Например, попытаться восстановить загрузчик Windows 10 из командной строки или иным способом.
Как загрузиться с загрузочной флешки
Если загрузчик Windows не работает, возобновление системы с помощью имеющейся ОС невозможно. Но мало создать загрузочную флешку, нужно суметь с нее загрузиться. Мы составили небольшую инструкцию, которая поможет вам выполнить нужные действия:
- Вставьте загрузочную флешку в компьютер.
- Перезагрузите компьютер и в процессе загрузки нажмите соответствующую клавишу (чаще всего это F2, F12, Esc или Del), чтобы войти в настройки BIOS/UEFI.
- В разделе Boot или Boot Priority выберите флешку как первое устройство загрузки.
- Сохраните изменения в BIOS/UEFI и перезагрузите компьютер. Обычно это делается путем выбора опции «Save & Exit» или подобной.
Когда компьютер перезагрузится, он должен автоматически начать загрузку с флешки. Если этого не происходит, возможно, вам нужно повторить шаги и убедиться, что флешка правильно подготовлена.
В этой статье мы подробно описали, как восстановить загрузчик Windows 10 штатными средствами, через командную строку и с помощью полной переустановки системы. Надеемся, что эти знания вам не потребуются и ваш компьютер всегда будет работать как часы. Кроме того, стоит обратить внимание на один момент: если вы видите, что на вашей технике последовательно выходит из строя тот или иной компонент Windows, возможно, проблема системная и кроется не в программной части. Или, наоборот, причина инцидентов — вирус, находящийся в локальной сети. Регулярные поломки требуют анализа и аудита, так как они свидетельствуют о более серьезной проблеме. Если вы не хотите подвергать опасности данные, хранящиеся на компьютерах в вашем офисе, позвоните нам. Наши системные администраторы и IT-специалисты проанализируют ситуацию и помогут решить вопрос раз и навсегда!