We’ve seen Windows 10 evolve with each updated build that has been released and a very prominent, much talked about feature that was introduced was the new search bar added next to the start button. It takes up space on the Taskbar which we usually reserve for our frequently used apps and it is somewhat redundant since you can still search your computer from the Start Menu. Fortunately, there are two very simple ways to disable the Search bar so that it doesn’t appear on the Taskbar in Windows 10. Here’s how.
Both these processes are simple with one being quicker than the other. Right-click on the Taskbar and you will see a new option in the context menu called ‘Search’. It expands to reveal three options; disable, show search icon, or show search box. You’ve got plenty of choice as to how you want the search feature to appear. Select the Disable option to hide the search bar, icon and all.
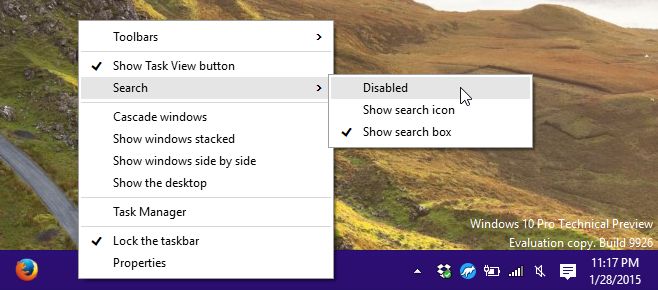
The second, slightly longer and slightly inconvenient way to hide the search bar is to open the Taskbar’s properties. Right-click the Taskbar and select ‘Properties’. Go to the ‘Toolbars’ tab and from the ‘Search on taskbar’ drop-down select the disable option to hide it completely.
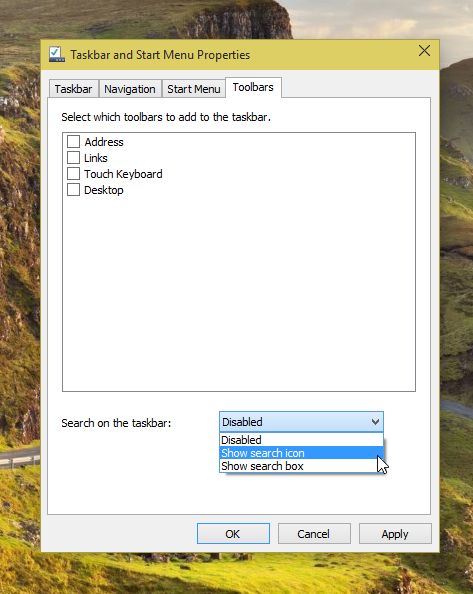
If you’re hiding the search bar to save space, you can have it show only the search icon. Even with search disabled, you can still use Cortana with the voice command and as stated earlier, the start menu has a perfectly functioning search feature that you can use to the same effect.

The only odd thing is that the disable feature, as well as the options to view either the icon or just the search bar are somewhat redundant in their current implementation.

Fatima Wahab
Fatima has been writing for AddictiveTips for six years. She began as a junior writer and has been working as the Editor in Chief since 2014.
Fatima gets an adrenaline rush from figuring out how technology works, and how to manipulate it. A well-designed app, something that solves a common everyday problem and looks
Learning how to remove the search bar from Windows 10 can make your desktop cleaner and help you focus. In just a few steps, you can hide the search bar and still access your search functions when you need them. Let’s dive into how you can do this.
In this tutorial, we’ll walk you through the steps to remove the search bar from your Windows 10 taskbar. By the end, your desktop will look more streamlined.
Step 1: Right-Click on the Taskbar
First, right-click on any empty space on your taskbar.
When you right-click the taskbar, a context menu will pop up. This menu contains several options for customizing your taskbar.
Step 2: Hover Over “Search”
Next, hover your mouse over the “Search” option in the context menu.
A sub-menu will appear when you hover over “Search.” This sub-menu offers different options for displaying or hiding the search bar.
Step 3: Click “Hidden”
Select “Hidden” from the sub-menu.
Choosing “Hidden” will immediately remove the search bar from your taskbar. Don’t worry; you can still access search by pressing the Windows key and typing your query.
Step 4: Verify the Change
Finally, take a look at your taskbar to ensure the search bar is gone.
If the search bar is no longer visible, congratulations! You’ve successfully removed it. If it’s still there, repeat the steps to make sure you didn’t miss anything.
After you complete these steps, your taskbar will be free from the search bar, making it look cleaner. You can always bring the search bar back by following the same steps and choosing a different display option.
Tips for How to Remove Search Bar from Windows 10
- Use Keyboard Shortcuts: You can still search by pressing the Windows key and typing your search query.
- Minimalist Look: Removing the search bar can help achieve a minimalist look on your desktop.
- Reversible Steps: Don’t worry about making a mistake; you can always bring the search bar back by following the same steps and choosing “Show search box.”
- Alternative Search Methods: You can also use the search icon option instead if you prefer not to hide the search function completely.
- Quick Access to Cortana: Removing the search bar won’t affect your ability to use Cortana; you can still activate it through the Start menu.
Frequently Asked Questions
Can I still search without the search bar?
Yes, you can press the Windows key and start typing to search.
Will this affect Cortana?
No, you can still use Cortana by accessing it from the Start menu.
Can I bring the search bar back?
Yes, you can follow the same steps and select “Show search box” to bring it back.
Is there another way to search?
Yes, you can also click the Start button and start typing your search query.
Does this improve performance?
Not really, but it can improve your workflow by reducing clutter on your taskbar.
Summary
- Right-click on the taskbar.
- Hover over “Search.”
- Click “Hidden.”
- Verify the change.
Conclusion
Removing the search bar from your Windows 10 taskbar is a simple process that can help keep your desktop looking neat and organized. While it might seem like a small change, it can actually make a big difference in how you interact with your computer. Plus, it’s easy to reverse if you decide you miss the search bar.
For further reading, you might want to check out other ways to customize your Windows 10 taskbar, such as pinning your favorite apps or using taskbar toolbars. These small tweaks can significantly enhance your productivity.
If you found this guide helpful, share it with friends or family who might also want a cleaner desktop. And don’t forget, the search bar is just a click or two away if you ever need it again. Happy customizing!
Matthew Burleigh has been writing tech tutorials since 2008. His writing has appeared on dozens of different websites and been read over 50 million times.
After receiving his Bachelor’s and Master’s degrees in Computer Science he spent several years working in IT management for small businesses. However, he now works full time writing content online and creating websites.
His main writing topics include iPhones, Microsoft Office, Google Apps, Android, and Photoshop, but he has also written about many other tech topics as well.
Read his full bio here.
Download Article
A user-friendly guide to enabling or disabling the search bar on Windows
Download Article
- Using Windows 11
- Using Windows 10
- Troubleshooting
|
|
Is the Windows search bar missing from your taskbar? The search bar can be used to search files and programs on your computer as well as the internet. If you want to add the search feature to your desktop’s taskbar, you can enable it in the settings. If your search bar is not working, you can easily troubleshoot it. This wikiHow will show you how to show or hide the search box on the taskbar in Windows 10 or 11.
Quick Steps
- On Windows 11, right-click the taskbar.
- Click Taskbar settings.
- Click Taskbar items to expand the section.
- Toggle on Search.
-
This is the bar that contains the Start menu logo. You can also press and hold it. A pop-up menu will open.
- Use this method to add or remove the search bar in Windows 11.
-
This is at the top of the menu.
Advertisement
-
This will expand the section.
-
This will show the search box on your taskbar.
- If needed, you can also hide the taskbar.
-
If you have a new device or if you want to maximize the taskbar space, you can hide the search box instead. Do the following:
- Right-click the taskbar and click Taskbar settings.
- Click Taskbar items.
- Toggle off Search.
Advertisement
-
This is the bar that contains the Start menu logo. It should be at the bottom of the screen, unless you changed the taskbar position. A pop-up menu will open.
- Use this method to add or remove the search bar in Windows 10.
-
You can find this underneath Toolbars.
-
This adds the Windows 10 search box to your taskbar. Alternatively, you can select Show search icon if you only want to see a magnifying glass icon.
- If you don’t see this option, right-click the taskbar and click Taskbar settings. Toggle off Use small taskbar buttons.
- When «Use small taskbar buttons» is enabled, you’ll only get to pick between having the search feature hidden or displaying the search icon.[1]
- When «Use small taskbar buttons» is enabled, you’ll only get to pick between having the search feature hidden or displaying the search icon.[1]
- If you don’t see this option, right-click the taskbar and click Taskbar settings. Toggle off Use small taskbar buttons.
-
If you have a new device or if you want to maximize the taskbar space, you can hide the search box instead. Do the following:
- Right-click the taskbar.
- Hover over Search.
- Click Hidden.
Advertisement
-
If your Windows search bar isn’t working, check for any updates.[2]
These updates usually provide fixes to common problems. To check, do the following:- Open the Start menu.
- Type «check for updates».
- Click Check for updates.
- Click Check for updates again.
- Install any updates.
-
You can use the Windows Search and Indexing troubleshooter to find and fix any problems with the search bar. Do the following:
- Open the Start menu.
- Click the cog icon to open Settings.
- Click Update & Security.
- Click Troubleshoot in the left panel.
- Click Additional troubleshooters.
- Click Search and Indexing.
- Click Run the troubleshooter.
-
You can restart the Windows Search process to restart the search bar. Do the following:
- Press Ctrl + Alt + Delete to open the Task Manager.
- Click the Details tab.
- Find and right-click SearchUI.exe.
- Click End task.
- Click End process.
- Try searching again.
Advertisement
Ask a Question
200 characters left
Include your email address to get a message when this question is answered.
Submit
Advertisement
Thanks for submitting a tip for review!
References
About This Article
Article SummaryX
1. Right-click the taskbar.
2. Hover your mouse over Search.
3. Click to select Show search box.
4. Enter your password and click Sign in.
Did this summary help you?
Thanks to all authors for creating a page that has been read 115,290 times.
Is this article up to date?
With Windows 10 being one of the most popular operating systems in the world, it’s no surprise that many users want to customize it to suit their needs. One common request is how to remove the search bar in Windows 10. Whether you find it distracting or simply prefer a cleaner desktop, there are methods available to accomplish this task. Let’s explore some effective ways to remove the search bar and regain control over your Windows 10 interface.
When it comes to removing the search bar in Windows 10, there are a few options available. One approach is to use third-party software that specializes in customizing the Windows interface. These software solutions offer a range of features, including the ability to remove the search bar and make other modifications. If you prefer a more manual method, you can also disable the search bar through the Windows Registry Editor. By following the appropriate steps, you can easily remove the search bar and create a clutter-free desktop environment that enhances your productivity.
To remove the search bar in Windows 10, follow these steps:
- Type «Taskbar settings» in the search bar next to the Start button.
- Click on «Taskbar settings» from the search results.
- Scroll down and find the «Search» section.
- Toggle off the «Show search box on taskbar» option.
By following these steps, you can easily remove the search bar from your Windows 10 taskbar.

Why would you want to remove the search bar in Windows 10?
The search bar in Windows 10 is a powerful tool that allows users to quickly find files, apps, settings, and even search the web. However, there may be instances where you prefer to remove the search bar from your desktop or taskbar. This could be for personal preference, to create a cleaner desktop interface, or to free up space on your taskbar. Whatever the reason may be, removing the search bar is a straightforward process that can be done with a few simple steps. In this article, we will guide you through different methods to remove the search bar in Windows 10.
Method 1: Disabling the Search Box from the Taskbar Settings
One way to remove the search bar from the taskbar in Windows 10 is by disabling it through the Taskbar settings. Follow these steps:
- Right-click on an empty area of the taskbar.
- From the right-click menu, select «Search.»
- From the submenu, choose either «Show search icon» or «Hidden.»
If you select «Show search icon,» the search bar will be replaced with a small magnifying glass icon. If you choose «Hidden,» the search bar will no longer be visible on the taskbar.
Benefits of disabling the search box through Taskbar settings
Disabling the search box through the Taskbar settings provides a quick and easy way to remove it without any complex configurations. This method allows you to free up valuable space on the taskbar while still retaining the search functionality through the search icon. It offers a cleaner and more streamlined taskbar appearance.
Limitations of disabling the search box through Taskbar settings
One limitation of this method is that it only hides the search bar, rather than completely removing it. The search box can still be accessed by clicking on the search icon. Additionally, this method only applies to the taskbar and does not remove the search bar from other areas of the Windows 10 interface such as the Start menu or File Explorer.
Method 2: Using a Third-Party App or Software
If you prefer a more comprehensive approach to remove the search bar completely from your Windows 10 interface, you can use third-party apps or software. These tools offer advanced customization options and allow you to modify various aspects of the Windows 10 user interface, including the removal of the search bar. Here are some popular third-party apps and software that can help you achieve this:
| Name | Description |
| Classic Shell | A free and open-source software that offers customizable Start menus, including options to remove the search bar. |
| Taskbar Tweaker | A lightweight software that allows you to customize various aspects of the taskbar, including the ability to remove the search bar. |
| Start10 | A paid software that provides a customizable Start menu, giving you the option to remove the search bar. |
By using these third-party apps or software, you can have more control over the appearance and functionality of your Windows 10 interface. However, it’s important to note that third-party tools may come with their own set of limitations and compatibility issues, so it’s recommended to thoroughly research and choose a reputable and compatible option.
Benefits of using third-party apps or software to remove the search bar
Using third-party apps or software provides a more comprehensive solution for removing the search bar, allowing you to customize various aspects of the Windows 10 interface. These tools often offer additional features and options for customization, providing a more personalized experience. They can help you achieve a completely clean and minimalistic desktop interface.
Limitations of using third-party apps or software to remove the search bar
One limitation of using third-party apps or software is that they may introduce additional complexity and potential compatibility issues. Some tools may not be regularly updated or may not be compatible with the latest version of Windows 10. Additionally, certain apps may require payment to access all features or customization options.
Method 3: Modifying the Windows Registry
Another method to remove the search bar in Windows 10 is by modifying the Windows Registry. It’s important to note that modifying the Registry can have serious consequences if not done correctly, so it’s recommended to create a backup of your Registry before proceeding. Here’s how you can remove the search bar through registry modification:
- Open the Start menu and type «regedit» to launch the Registry Editor.
- In the Registry Editor, navigate to the following path:
HKEY_CURRENT_USER\Software\Microsoft\Windows\CurrentVersion\Search - Right-click on the «Search» key and select «New» -> «DWORD (32-bit) Value.»
- Set the name of the new value as «SearchboxTaskbarMode».
- Double-click on the newly created value and set its data to «00000000» to remove the search bar.
- Click «OK» and close the Registry Editor.
After making these changes, restart your computer to apply the modifications. The search bar should no longer be visible on the taskbar.
Benefits of modifying the Windows Registry to remove the search bar
Modifying the Windows Registry provides a direct and permanent method to remove the search bar from Windows 10. This method allows for a more granular level of customization compared to other options, as it directly modifies the system settings. By removing the search bar through the Registry, you can have a more streamlined and personalized desktop experience.
Limitations of modifying the Windows Registry to remove the search bar
Modifying the Windows Registry can be risky if done incorrectly. Making incorrect changes or deleting the wrong keys/values can cause system instability or other issues. It’s crucial to create a backup of the Registry before making any modifications and to proceed with caution. Additionally, this method requires a certain level of technical knowledge and understanding of the Registry structure.
Removing the search bar in Windows 10 can help create a more personalized and clutter-free desktop experience. Whether you choose to disable it through the Taskbar settings, use third-party apps or software, or modify the Windows Registry, each method offers its own benefits and limitations. Consider your preferences, technical expertise, and the level of customization you desire when deciding which method to use. Enjoy a cleaner and more tailored Windows 10 interface!

Steps to Remove Search Bar in Windows 10
Windows 10 comes with a built-in search bar located on the taskbar. While this feature may be useful for some, others may prefer to remove it to save space or for personal preference. Here’s how to remove the search bar in Windows 10:
- Right-click on the taskbar and select «Cortana» from the context menu.
- In the options menu, select «Hidden» to remove the search bar from the taskbar.
- If you want to bring back the search bar, follow the same steps and select «Show Cortana Button» instead.
Removing the search bar can help declutter your taskbar and provide a cleaner desktop experience. However, keep in mind that removing the search bar also disables the built-in search functionality in Windows 10. If you frequently use the search feature, it may be more convenient to keep the search bar visible.
Key Takeaways
- To remove the search bar in Windows 10, right-click on the taskbar and select «Search» from the menu.
- Click on «Hidden» to remove the search bar from the taskbar completely.
- If you still want to access the search function, you can use the Windows key + S shortcut instead.
- Removing the search bar can help you reclaim some valuable space on your taskbar.
- If you change your mind and want the search bar back, you can simply follow the same steps and select «Show search box» instead.
Frequently Asked Questions
Are you looking for a way to remove the search bar in Windows 10? Here are some commonly asked questions and answers to help you get rid of this feature.
1. Can the search bar be completely removed from the Windows 10 taskbar?
Unfortunately, the search bar cannot be completely removed from the Windows 10 taskbar. However, there are methods to hide it or customize its appearance to make it less obtrusive.
To hide the search bar, right-click on the taskbar, go to «Search,» and select «Hidden.» This will remove the search bar from view, but you can still access it by clicking the Windows key or using the Windows + S shortcut.
2. Can I disable the search bar without hiding it completely?
Yes, you can disable the search bar’s functionality without hiding it. To do this, right-click on the taskbar, go to «Search,» and select «Disabled.» This will prevent the search bar from responding to any inputs, but it will still be visible on the taskbar.
If you prefer a cleaner look, you can further customize the taskbar by using third-party software or by modifying the Windows Registry. However, modifying the Registry can be risky, so it’s recommended to proceed with caution or seek professional assistance.
3. Is it possible to replace the search bar with a different widget or tool?
Windows 10 does not provide a built-in option to replace the search bar with another widget or tool. However, you can use third-party software, such as Rainmeter, to customize your desktop and add alternative widgets or tools to the taskbar.
Rainmeter allows you to customize the appearance and functionality of your desktop, including the taskbar. With the right skins and plugins, you can add different widgets or tools in place of the search bar.
4. Are there any potential risks or drawbacks of removing the search bar?
While removing the search bar itself does not pose any significant risks, certain methods of customization or modification can have potential drawbacks.
If you choose to modify the Windows Registry, there is a risk of causing system instability or other issues if not done correctly. It’s recommended to create a system backup or consult a professional if you are unsure.
5. Can I remove the search bar in specific Windows 10 versions or editions?
Generally, the process of removing the search bar in Windows 10 is similar across different versions and editions. However, certain editions may have additional options or restrictions depending on the specific features available.
It’s always recommended to check the official documentation or support resources provided by Microsoft for your specific Windows 10 version or edition to ensure compatibility and avoid any potential issues.
In summary, removing the search bar in Windows 10 can be done by following a few simple steps. First, right-click on the taskbar and select «Cortana» or «Search» and then choose «Hidden». This will hide the search bar from your taskbar. Additionally, if you want to completely remove the search bar from your system, you can use a third-party tool like TaskbarX or customize your taskbar layout using the Windows Registry Editor.
It’s important to note that removing the search bar may limit your ability to quickly access search functionality in Windows 10. However, if you prefer a cleaner and more minimalist taskbar layout, removing the search bar can help achieve that. Just keep in mind that if you decide to remove the search bar, you can always bring it back by following these steps in reverse or using the same third-party tools or registry tweaks mentioned earlier.
If you’re tired of the search bar taking up space on your Windows 10 taskbar, you can easily remove it. By following a few simple steps, you’ll clear up some visual clutter and streamline your desktop experience. Here’s a quick rundown: right-click on the taskbar, hover over ‘Search,’ and select ‘Hidden.’ That’s it! Now let’s dive into a more detailed, step-by-step tutorial.
In this section, we’ll walk you through each step to remove the search bar in Windows 10. By the end of these steps, your taskbar will be clear of the search bar, giving you a cleaner look.
Step 1: Right-click on the Taskbar
Right-click anywhere on your taskbar.
When you right-click on the taskbar, a context menu will appear. This menu provides various options, including settings for toolbars, the Cortana feature, and the search bar.
Step 2: Hover Over ‘Search’
Move your cursor to the ‘Search’ option.
Hovering over ‘Search’ will show you additional options related to the search bar. These options include ‘Hidden’, ‘Show search icon’, and ‘Show search box’.
Step 3: Select ‘Hidden’
Click on ‘Hidden’.
By selecting ‘Hidden’, the search bar will disappear from your taskbar. If you ever want it back, just repeat these steps and choose a different option.
After completing these steps, the search bar will no longer appear on your taskbar. Your Windows 10 desktop will look cleaner and less cluttered, making it easier to focus on the tasks that matter most.
Tips for Removing Search Bar in Windows 10
- Reversible Action: Don’t worry; you can always bring the search bar back by following the same steps and selecting ‘Show search icon’ or ‘Show search box’.
- Use Windows Key: You can still access the search function by pressing the Windows key on your keyboard.
- Customize Further: Explore other taskbar settings while you’re at it. You can adjust which toolbars and icons appear.
- Performance: Removing the search bar won’t affect your system’s performance.
- Alternative Search Tools: Consider third-party search tools if you need more advanced searching capabilities.
Frequently Asked Questions
Will hiding the search bar affect my ability to search?
No, you can still search by pressing the Windows key and typing directly.
Can I re-enable the search bar later?
Yes, simply follow the same steps and select either ‘Show search icon’ or ‘Show search box’.
Does removing the search bar improve system performance?
Not significantly, but it does declutter your taskbar.
Are there any risks involved in hiding the search bar?
No, it’s a reversible and safe action.
Can I hide other elements on the taskbar?
Yes, you can hide or show various taskbar elements, such as toolbars and system icons.
Summary
- Right-click on the taskbar.
- Hover over ‘Search’.
- Select ‘Hidden’.
Conclusion
And there you have it! By following these simple steps, you can easily remove the search bar in Windows 10 and enjoy a cleaner, more focused desktop environment. Whether you’re a minimalist at heart or just want to declutter your screen, getting rid of the search bar is a small change with a big impact.
Taking control of your desktop can make your computing experience more enjoyable. If you found this guide helpful, why not explore other ways to customize your Windows 10 experience? From changing your background to adjusting system settings, each tweak helps make your workspace uniquely yours.
Feel free to share this guide with friends and family who might find it useful. And if you have any other questions or need further assistance, don’t hesitate to reach out. Happy computing!
Kermit Matthews is a freelance writer based in Philadelphia, Pennsylvania with more than a decade of experience writing technology guides. He has a Bachelor’s and Master’s degree in Computer Science and has spent much of his professional career in IT management.
He specializes in writing content about iPhones, Android devices, Microsoft Office, and many other popular applications and devices.
Read his full bio here.












