В случае, если в списке установленных программ в «Программы и компоненты» Windows у вас присутствуют программы, которые уже были удалены или в ситуации, когда вам нужно, чтобы какая-то программа не отображалась там, вы можете легко убрать её оттуда.
В этой инструкции два способа удалить программу из списка установленных в Windows 11, Windows 10 или предыдущих версиях системы — вручную в редакторе реестра и с помощью стороннего ПО.
Удаление пункта в списке установленных программ с помощью редактора реестра

Информация о том, какие программы были установлены на компьютере хранится в реестре Windows и мы можем её оттуда удалить. При этом сама программа (если она еще установлена) продолжит работать, более того, останется возможным и нормальное полное её удаление — с помощью файла деинсталляции в её папки. Шаги удаления будут следующими:
- Нажмите клавиши Win+R (Win — клавиша с эмблемой Windows), введите regedit и нажмите Enter.
- Перейдите к разделу реестра
HKEY_LOCAL_MACHINE\SOFTWARE\WOW6432Node\Microsoft\Windows\CurrentVersion\Uninstall\
- В этом разделе вы найдете подразделы: часть из них могут иметь имена программ, часть — идентификаторы, некоторые вообще не связаны со списком установленных программ. Выбрав любой раздел, в правой части окна редактора обратите внимание на наличие параметра «DisplayName» и его значение. Если параметр присутствует, а его значение соответствует имени программы, которую нужно удалить из списка, удалите весь раздел с этим параметром (правый клик по «Папке» — удалить).
- Если в указанном разделе ваша программа не нашлась, загляните в еще один раздел реестра, где также могут находиться отдельные программы из списка:
HKEY_LOCAL_MACHINE\SOFTWARE\Microsoft\Windows\CurrentVersion\Uninstall
В результате в списке установленных программ ненужный пункт будет удален (для этого потребуется закрыть и заново открыть этот список).
Как уже было отмечено, если программа всё еще находится на компьютере, она никуда не денется и продолжит запускаться и выполнять свои функции. А для её полного удаления в дальнейшем необходимо зайти в папку с программой и найти файл для удаления, обычно его имя начинается с unins (от слова uninstall — деинсталлировать).
Hide From Uninstall List
Бесплатная утилита Hide From Uninstall List создана специально для простого выполнения рассмотренной задачи: скрытия установленных программ как в Панели управления (Программы и компоненты) так и в Параметрах Windows 11/10 (пункт Установленные приложения). Более того, программа может скрыть и сами эти списки.
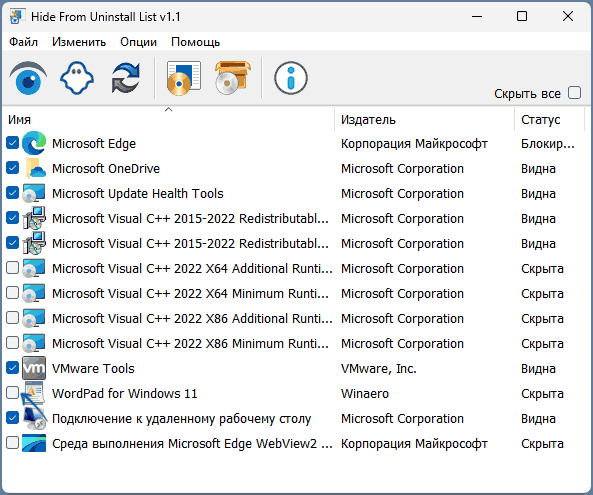
Подробная информация по загрузке и использованию утилиты — в отдельной инструкции.
CCleaner
В известной большинству программе CCleaner в разделе «Инструменты» — «Удаление программ» также присутствует возможность удалять программу из списка установленных.

Для этого достаточно лишь выбрать программу и нажать кнопку «Удалить» вместо «Деинсталляция» — в результате будет удалена та же запись в реестре, которую в предыдущем способе мы удаляли вручную. Результат действия аналогичен.
Если что-то не сработало или остаются вопросы — задавайте в комментариях, решение должно найтись.
Both Windows 11 and Windows 10 come with quite a few pre-installed universal apps, such as Calendar, Mail, Camera, or Photos. While some people like them and find them useful, others don’t. If you don’t want some of these bundled apps on your Windows computer, you might wonder if they can be removed from your system. While a few of the built-in apps can be uninstalled by right-clicking on them and selecting the Uninstall option, some of them don’t offer this option. That’s because Microsoft considers them to be core apps, essential for Windows to offer you the intended user experience. Here’s how to remove Windows 11 and Windows 10 apps with PowerShell, one at a time or all at once, for your user account or for all the users on your PC:
IMPORTANT: Keep in mind that removing certain built-in apps may break some Windows features and lead to unwanted errors. Follow the instructions in this guide and do so of your own accord, and only if you’re sure you’re OK with the possible problems you’ll encounter later on. And, if Windows fails to run properly after uninstalling essential apps, get them back by following the steps in this tutorial: How to reinstall all the Windows default apps with PowerShell.
How to remove a Windows app from PowerShell
PowerShell allows you to uninstall Windows apps independently, one by one, but it also allows you to uninstall all the apps at once with a single command. Furthermore, you can also choose to remove Windows apps only from your user account or from all the user accounts on a computer. As promised, we’ll show you how to do all these things but first, let’s see how to uninstall a single Windows app from PowerShell:
Step 1. Launch PowerShell as an administrator
First of all, you have to launch PowerShell as an administrator, and a fast way to do so is to use search. If you’re using Windows 11, click or tap the search button on the taskbar. Then, type “powershell,” select the Windows PowerShell result, and click or tap “Run as administrator” on the right.
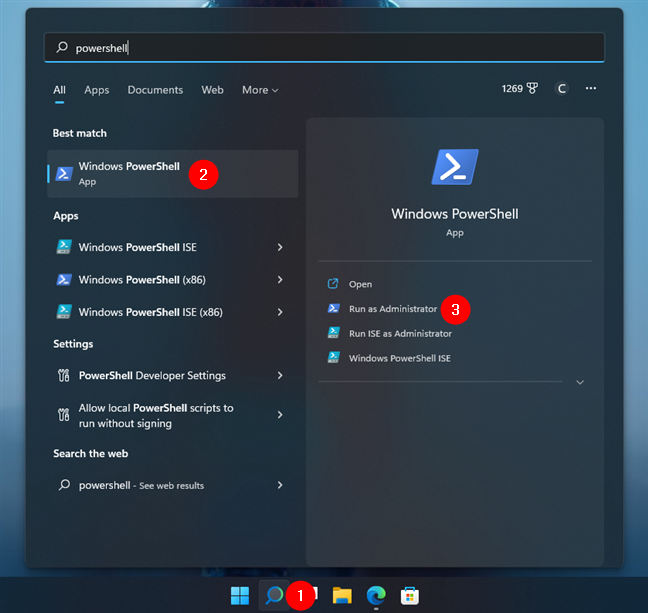
Search and start PowerShell in Windows 11
If you’re using Windows 10, the steps are similar. Click or tap inside the search box found on your taskbar. Then, type “powershell,” select the Windows PowerShell search result, and click or tap “Run as administrator” on the right-hand panel.
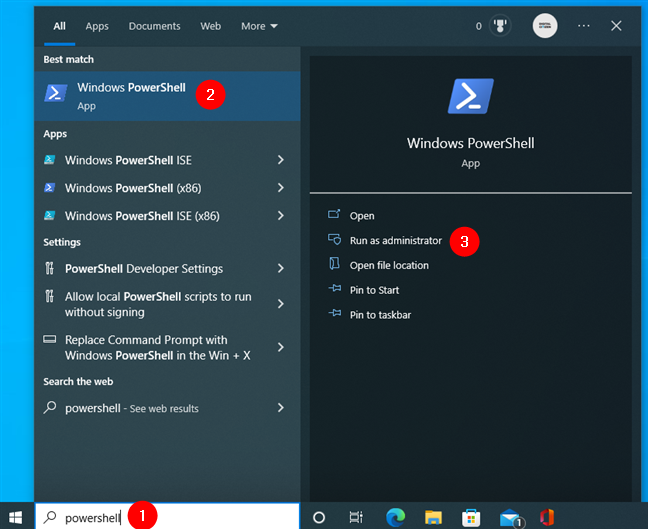
Search and start PowerShell in Windows 10
NOTE: Note that from here on, all the steps are identical in Windows 11 and Windows 10. Although we’re using screenshots taken in Windows 11, everything’s the same in Windows 10 too.
If a UAC (User Account Control) notification pops up, approve the execution of PowerShell by clicking or tapping Yes.
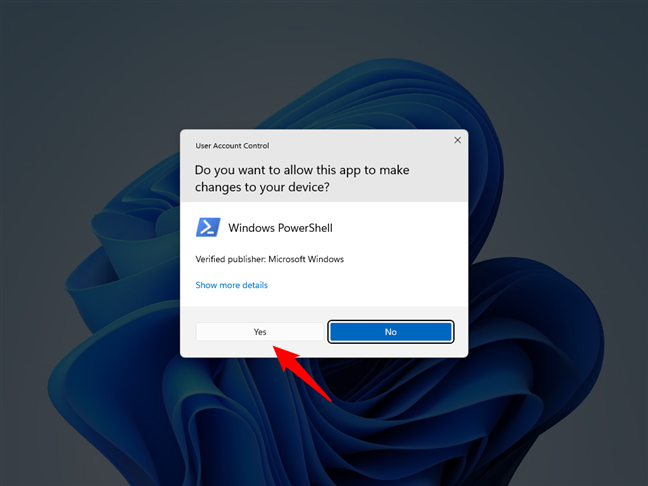
UAC notification for running PowerShell as admin
Once PowerShell is launched, you should see a window similar to the one in the image below.
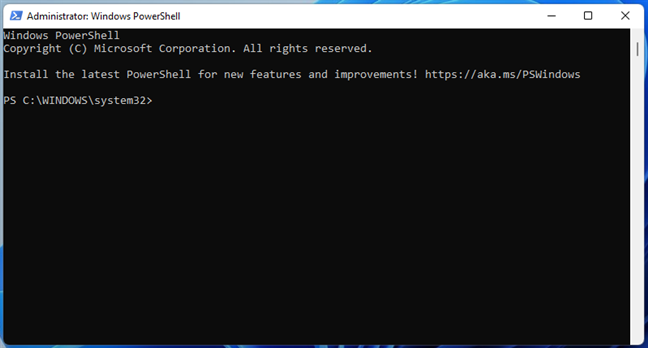
Running PowerShell as an administrator
Step 2. Get the list of Windows apps from PowerShell
To uninstall a Windows app, you’ll have to run a specific command for it. The problem is that to properly run this command, you must know the full package name of the app you intend to uninstall. And to find its name, you must get the list of apps installed on your Windows computer.
To do that, run the following command:
Get-AppxPackage | select Name, PackageFullName | Format-List
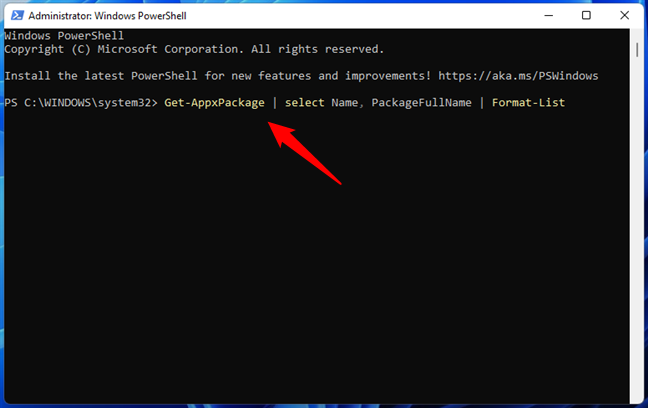
Use this PowerShell command to get the list of Windows apps
PowerShell starts displaying the apps installed on your Windows 11 or Windows 10 computer.
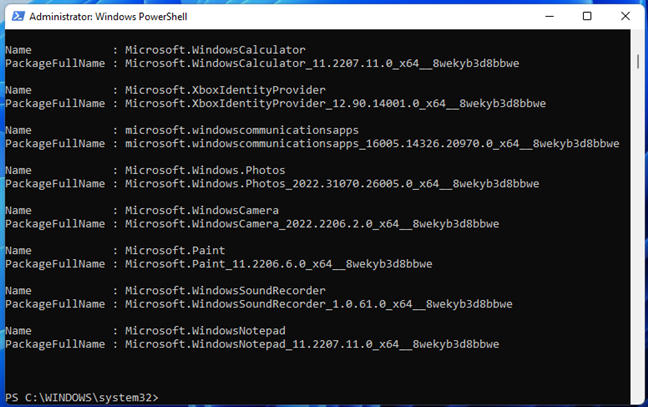
PowerShell outputs the list of Windows apps
Step 3. Identify the Windows app to uninstall from PowerShell
Scroll through PowerShell to find the app that you want to uninstall. You can quickly identify it by looking at the Name field of each app in the list. For instance, the Camera app bears the name “Microsoft.WindowsCamera.”
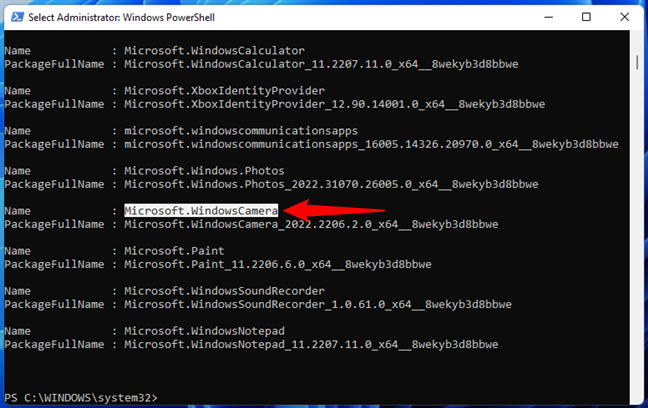
The Microsoft Windows Camera app
Alternatively, you can search for the app’s name using PowerShell’s Find tool: right-click on the title bar of the Powershell window and go to “Edit > Find.”
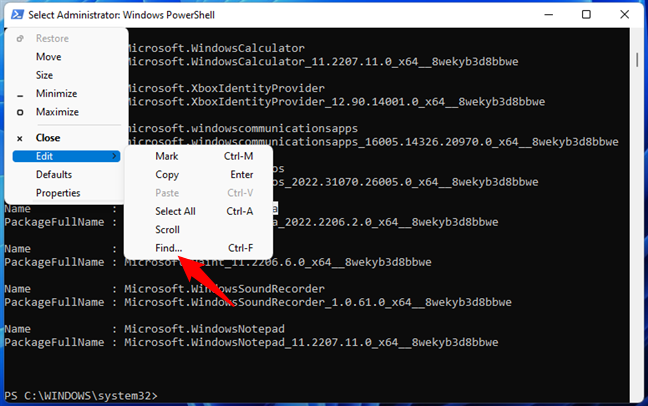
The Find command in PowerShell
Type in the box part of the app’s name (in our case, “camera”) and click or tap Find Next until you get the name of the app you are searching for.
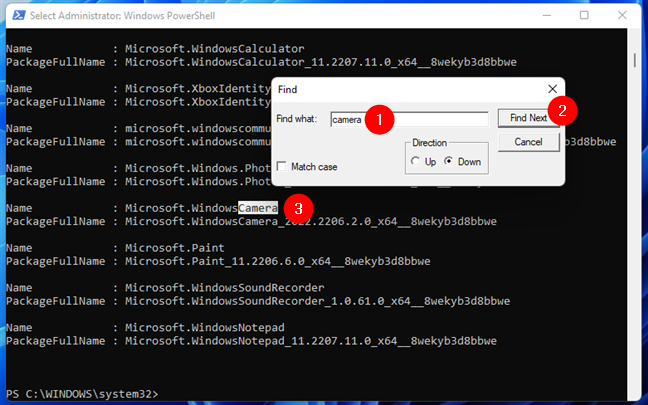
Finding an app’s name in PowerShell
However, to run the uninstall command properly, you don’t need the Name of the app but the PackageFullName. Copy it to the clipboard, Notepad, or write it down, and move to the next step in this guide.
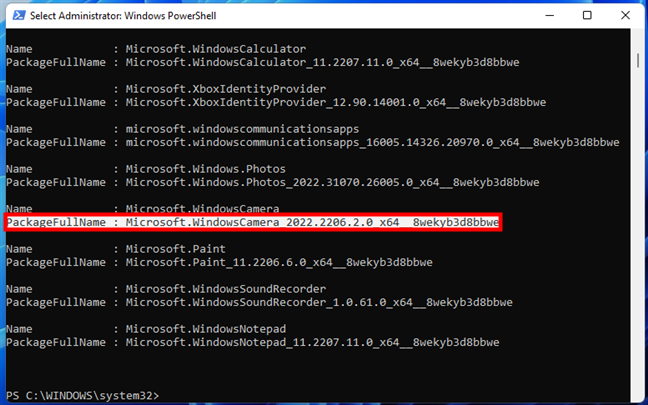
The PackageFullName of a Windows app
Step 4. Remove the Windows app from PowerShell
We’ve reached the point where we can finally answer the main question: “How do I remove a Windows app from PowerShell?”. The PowerShell command you must run to uninstall a Windows 11 or Windows 10 app is this:
Remove-AppxPackage [App Name]
In the above command model, replace [App Name] with the full package name of the app you want to remove, the one you noted in the previous section of this tutorial. For instance, if you want to remove the Camera app, you should run a command similar to this one:
Remove-AppxPackage Microsoft.WindowsCamera_2022.2206.2.0_x64__8wekyb3d8bbwe
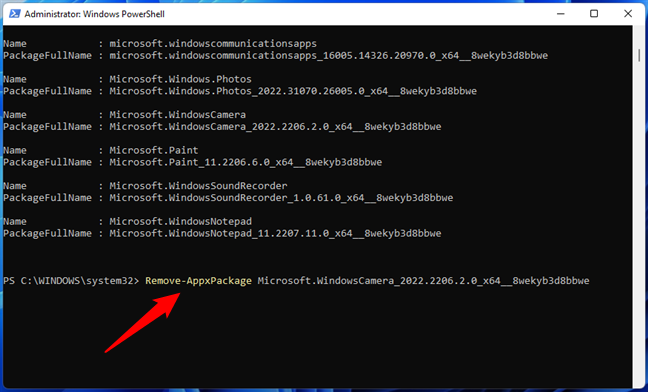
The app uninstall command in PowerShell
Note that the previous command removes the Windows app only for your current user account. If you want to uninstall that app for all the user accounts on your Windows 11 or Windows 10 PC, add -allusers to the command like this:
Remove-AppxPackage -allusers [App Name]
For instance, to remove the Camera app for all the users on my Windows computer, I need to run this command:
Remove-AppxPackage -allusers Microsoft.WindowsCamera_2022.2206.2.0_x64__8wekyb3d8bbwe
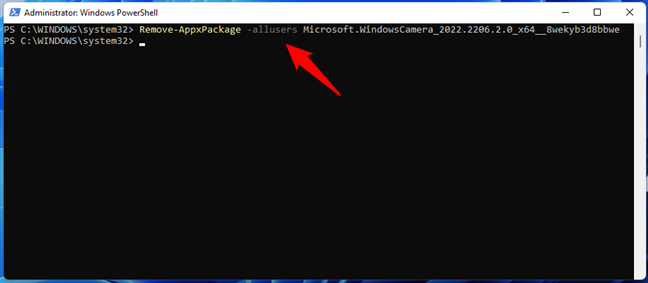
How to remove an app with PowerShell for all users
Fortunately, though, to make things simpler, Powershell allows the use of keywords for the app names, and this is what we’ll show you in the next section of this guide.
Silent uninstall commands for Windows 11 and Windows 10 default applications
Here’s the list of silent uninstall PowerShell commands for common Windows 11 and Windows 10 default apps:
- Uninstall 3D Builder: Get-AppxPackage *3dbuilder* | Remove-AppxPackage
- Uninstall ACG Player: Get-AppxPackage *acg* | Remove-AppxPackage
- Uninstall Alarms and Clock: Get-AppxPackage *alarms* | Remove-AppxPackage
- Uninstall AV1 Codec: Get-AppxPackage *AV1VideoExtension* | Remove-AppxPackage
- Uninstall Calculator: Get-AppxPackage *calculator* | Remove-AppxPackage
- Uninstall Calendar and Mail: Get-AppxPackage *communications* | Remove-AppxPackage
- Uninstall Cortana: Get-AppxPackage *Microsoft.549981C3F5F10* | Remove-AppxPackage
- Uninstall Camera: Get-AppxPackage *camera* | Remove-AppxPackage
- Uninstall Disney+: Get-AppxPackage *disney* | Remove-AppxPackage
- Uninstall Dolby Access: Get-AppxPackage *dolbyaccess* | Remove-AppxPackage
- Uninstall Feedback Hub: Get-AppxPackage *WindowsFeedbackHub* | Remove-AppxPackage
- Uninstall Fitbit Coach: Get-AppxPackage *fitbitcoach* | Remove-AppxPackage
- Uninstall Office: Get-AppxPackage *officehub* | Remove-AppxPackage
- Uninstall Get Started: Get-AppxPackage *getstarted* | Remove-AppxPackage
- Uninstall Music: Get-AppxPackage *zunemusic* | Remove-AppxPackage
- Uninstall HEIF image support: Get-AppxPackage *HEIFImageExtension* | Remove-AppxPackage
- Uninstall Get Help: Get-AppxPackage *GetHelp* | Remove-AppxPackage
- Uninstall Maps: Get-AppxPackage *maps* | Remove-AppxPackage
- Uninstall Microsoft Edge: Get-AppxPackage *MicrosoftEdge* | Remove-AppxPackage
- Uninstall Microsoft Solitaire Collection: Get-AppxPackage *solitairecollection* | Remove-AppxPackage
- Uninstall Microsoft To-Do: Get-AppxPackage *Todos* | Remove-AppxPackage
- Uninstall Microsoft Teams: Get-AppxPackage *Teams* | Remove-AppxPackage
- Uninstall Money: Get-AppxPackage *bingfinance* | Remove-AppxPackage
- Uninstall Movies & TV: Get-AppxPackage *zunevideo* | Remove-AppxPackage
- Uninstall News: Get-AppxPackage *bingnews* | Remove-AppxPackage
- Uninstall Notepad: Get-AppxPackage *WindowsNotepad* | Remove-AppxPackage
- Uninstall OneNote: Get-AppxPackage *onenote* | Remove-AppxPackage
- Uninstall OneDrive: Get-AppxPackage *OneDriveSync* | Remove-AppxPackage
- Uninstall Paint: Get-AppxPackage *Paint* | Remove-AppxPackage
- Uninstall People: Get-AppxPackage *people* | Remove-AppxPackage
- Uninstall Phone Companion: Get-AppxPackage *windowsphone* | Remove-AppxPackage
- Uninstall Phototastic Collage: Get-AppxPackage *phototastic* | Remove-AppxPackage
- Uninstall Photos: Get-AppxPackage *photos* | Remove-AppxPackage
- Uninstall PicsArt: Get-AppxPackage *picsart* | Remove-AppxPackage
- Uninstall Plex: Get-AppxPackage *plex* | Remove-AppxPackage
- Uninstall PowerAutomate: Get-AppxPackage *PowerAutomateDesktop* | Remove-AppxPackage
- Uninstall Screen and Sketch/Snipping Tool: Get-AppxPackage *ScreenSketch* | Remove-AppxPackage
- Uninstall Skype: Get-AppxPackage *skypeapp* | Remove-AppxPackage
- Uninstall Store: Get-AppxPackage *windowsstore* | Remove-AppxPackage
- Uninstall Sticky Notes: Get-AppxPackage *MicrosoftStickyNotes* | Remove-AppxPackage
- Uninstall Spotify: Get-AppxPackage *SpotifyMusic* | Remove-AppxPackage
- Uninstall Sports: Get-AppxPackage *bingsports* | Remove-AppxPackage
- Uninstall Voice Recorder: Get-AppxPackage *soundrecorder* | Remove-AppxPackage
- Uninstall Weather: Get-AppxPackage *bingweather* | Remove-AppxPackage
- Uninstall WebP image support: Get-AppxPackage *WebpImageExtension* | Remove-AppxPackage
- Uninstall Windows Terminal: Get-AppxPackage *WindowsTerminal* | Remove-AppxPackage
- Uninstall Xbox: Get-AppxPackage *xbox* | Remove-AppxPackage
- Uninstall Your Phone: Get-AppxPackage *YourPhone* | Remove-AppxPackage
Each time you run an uninstall command, PowerShell shows you a progress bar similar to the one below.
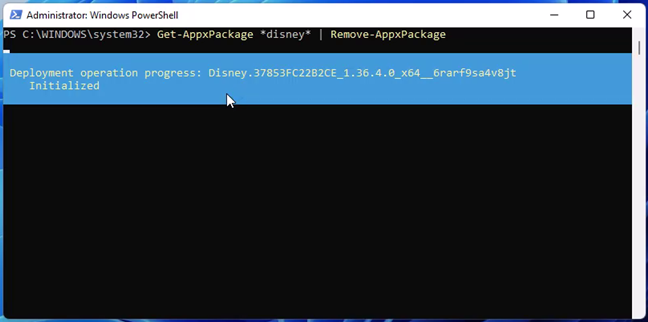
Removing an app using a PowerShell command
When the process is done, the PowerShell window removes the uninstall progress information from the screen and returns control to the command line.
How to remove all Windows apps for your user account with PowerShell
If you’d rather uninstall all the preinstalled apps from your user account on a Windows 11 or Windows 10 computer, there’s a simple command for that too. But be wary of the fact that this can break Windows for your user account. If you’re sure you want to continue, in PowerShell, run this next command, exactly as it is, to remove all the default Windows apps:
Get-AppxPackage | Remove-AppxPackage
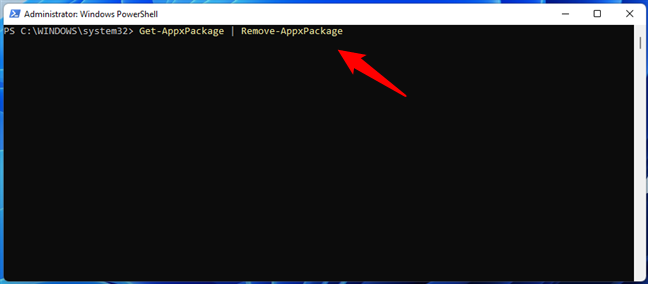
How to remove all default apps with PowerShell
When running the command, you’ll see a lot of messages in PowerShell. Some will say that apps are removed, while others will be printed in red. The latter ones are errors triggered by Windows when encountering core apps that can’t be removed without crashing the system completely. However, all the apps that can be uninstalled will be removed.
How to remove all Windows apps for all users with PowerShell
Similarly, you can adjust the previous command to remove all default Windows apps for all users on your computer. Again, remember that this can break Windows for all the user accounts configured on it. If you’re sure you want to continue, this is the PowerShell command you’ll have to run:
Get-AppxPackage -AllUsers | Remove-AppxPackage
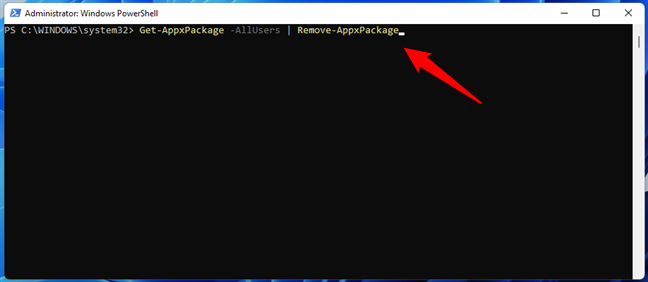
How to remove all Windows built-in apps with PowerShell for all users
Ignoring all the red alerts shown in PowerShell, once the command is done, all the default apps from either Windows 11 or Windows 10 will be history.
Which Windows default apps did you remove?
As you’ve seen, uninstalling all the Windows 11 or Windows 10 built-in apps can be done, even if it requires a few advanced PowerShell commands. If you don’t want or need these apps, you can remove them in just a few minutes. Which Windows default apps do you want to eliminate? Let us know by leaving a comment below.
Applies ToWindows 10
There are different ways to remove apps and programs, so if you can’t find the one you’re looking for, you can try another location. Note that some apps and programs are built into Windows and can’t be uninstalled. You can try to repair a program first, if it’s just not running correctly.
Uninstall from the Start menu
-
Select Start > All apps and search for the app in the list shown.
-
Press and hold (or right-click) on the app, then select Uninstall.
Uninstall in Settings
-
Select Start > Settings > Apps > Installed apps .
-
Find the app you want to remove, select More > Uninstall.
Note: Some apps can’t be uninstalled from the Settings app right now. For help uninstalling these apps, follow the instructions to uninstall from Control Panel.
Uninstall from Control Panel
-
In search on the taskbar, enter Control Panel and select it from the results.
-
Select Programs > Programs and Features.
-
Press and hold (or right-click) on the program you want to remove and select Uninstall or Uninstall/Change. Then follow the directions on the screen.
Need more help?
-
If you can’t find an app or program, try the tips in See all your apps in Windows and Program is not listed in add/remove programs after installation.
-
If you get an error message when you’re uninstalling, try the Program Install and Uninstall Troubleshooter.
-
If you’re trying to remove malware, see Stay protected with Windows Security to find out how to run a scan. Or if you use another antivirus software program, check their virus protection options.
Need more help?
Want more options?
Explore subscription benefits, browse training courses, learn how to secure your device, and more.
Образ Windows 10 и 11 поставляется с набором предустановленных приложений Microsoft Store (UWP/APPX приложения), таких как Календарь, Почта, Кортана, Карты, Новости, OneNote, ZuneMusic и т.д. Эти приложения автоматически устанавливаются из встроенного хранилища пакетов в образе Windows (provisioned apps) в профиль каждого пользователя при первом входе в систему. Большинство бизнес-пользователей не используют эти встроенные приложения Windows, поэтому для освобождения места на диске и очистки лишних элементов в стартовом меню, их можно удалить.
Содержание:
- Удаление встроенных приложений из меню Параметры Windows
- Как удалить предустановленное приложение Windows с помощью PoweShell?
- Удаляем сразу все ненужные UWP приложения Windows
Удаление встроенных приложений из меню Параметры Windows
Пользователь может удалить встроенное приложение из своего профиля из панели Параметры. Перейдите в раздел Settings -> Apps -> Installed apps (Параметры -> Приложения -> Установленные приложение). Найдите приложение в списке и нажмите Uninstall (Удалить).

Это удаляет встроенное UWP приложение только в профиле текущего пользователя. При входе нового пользователя, это приложение будет автоматически установлено из системного хранилища.
Кроме того, у некоторых предустановленных современных приложений просто недоступна кнопка Uninstall.

Удалить такие системные приложения Windows можно только из командной строки PowerShell.
Как удалить предустановленное приложение Windows с помощью PoweShell?
В Windows есть два типа UWP приложений:
- пользовательские (находятся в
C:\Program Files\WindowsApps\
) - системные приложения (
C:\Windows\SystemApps\
)
При первом входе пользователя в Windows в его профиль устанавливаются ряд встроенных пользовательских приложений (AppX provisioned packages). Затем каждый пользователь может устанавливать собственные приложения из Microsoft Store или APPX/MSIX пакетов.
С помощью PowerShell можно вывести список Microsoft Store приложений, установленных для текущего пользователя:
Get-AppxPackage | select Name,NonRemovable,PackageUserInformation,PackageFullName

Если вы удалили приложение из графического интерфейса панели Settings, оно пропадет из этого списка.
Вывести список установленных приложений для всех пользователей и сохранить результаты в текстовый файл (для более удобного поиска):
Get-AppxPackage -AllUsers | Format-List -Property Name, PackageFullName >c:\ps\windows_uwp_apps.txt

Чтобы найти приложение по имени и вывести имена и SID пользователей, у которых оно установлено (в этом примере мы ищем приложение Weather):
Get-AppxPackage -AllUsers | select Name, PackageFullName, PackageUserInformation| where-object {$_.Name -like "*Weather*"} | FL

Для некоторых приложений указан статус Staged. Это значит, что приложение будет автоматически установлено в новую учетную запись при входе.
Чтобы удалить приложение для текущего пользователя, скопируйте имя пакета из столбца PackageFullName и укажите его в качестве параметра команды Remove-AppxPackage:
Remove-AppxPackage Microsoft.BingWeather_4.53.60911.0_x64__8wekyb3d8bbwe
Чтобы удалить приложение у всех пользователей компьютера, добавьте параметр AllUsers:
Get-AppxPackage *BingWeather* -AllUsers| Remove-AppPackage –AllUsers -verbose
Чтобы удалить приложение у определенного пользователя системы, укажите его имя в параметре —User <user_name>.
В Windows 11 эта команда удалит приложение из профилей всех пользователей и из системного хранилища. Однако в Windows 10 такое приложение все еще остается в системе в состоянии Staged (и фактически остается на диске в каталоге C:\Program Files\WindowsApps).
Вывести список Staged приложений, которые встроены в образ Windows и автоматически устанавливаются всем пользователям:
Get-AppxProvisionedPackage -online |select DisplayName,PackageName

Чтобы полностью удалить определенное приложение из образа Windows , нужно указать его имя в команде Remove-AppxProvisionedPackage:
Get-AppxProvisionedPackage -online | where-object {$_.PackageName -like "*Microsoft.ZuneVideo*"} | Remove-AppxProvisionedPackage -online –Verbose

Теперь это приложение не будет автоматически устанавливаться новым пользователям.
Удаляем сразу все ненужные UWP приложения Windows
Удалять встроенные приложения по одному – задача довольно утомительная. Для автоматического удаления из образа Windows предустановленных приложений можно использовать скрипт PowerShell.
Важно. Не в коем случае не удаляйте все UWP приложения подряд командой типа:
Get-AppXProvisionedPackage -online | Remove-AppxProvisionedPackage -online
Не удаляйте системные приложения, такие как Microsoft.VCLibs, Microsoft.NET.Native.Framework, Microsoft.NET.Native.Runtime, Microsoft.WindowsAppRuntime. Microsoft.WindowsStore (случайно удаленное приложение Microsoft Store можно восстановить). Ряд UWP приложений в Windows 10 и 11 отвечает за работу различных системных панелей управления. Например windows.immersivecontrolpane – это современная панель Параметры (Settings), Microsoft.SecHealthUI – панель управления Антивирусом и безопасностью Windows и т.д.
Список системных UWP приложений Windows, которые нельзя удалять без веского основания можно получить так:
Get-AppxPackage| ? { $_.SignatureKind -eq "System" }|select Name,InstallLocation

Список ненужных приложений меняется в зависимости от билда Windows. В этом примере я буду удалять встроенные приложения, которые лично я не использую в Windows 11 23H2.
Откройте PowerShell ISE с правами администратора, скопируйте в него указанный код и запустите скрипт (F5).
$UWPAppstoRemove = @(
"Microsoft.BingNews",
"Microsoft.GamingApp",
"Microsoft.MicrosoftSolitaireCollection",
"Microsoft.WindowsCommunicationsApps",
"Microsoft.WindowsFeedbackHub",
"Microsoft.XboxGameOverlay",
"Microsoft.XboxGamingOverlay",
"Microsoft.XboxIdentityProvider",
"Microsoft.XboxSpeechToTextOverlay",
"Microsoft.YourPhone",
"Microsoft.ZuneMusic",
"Microsoft.ZuneVideo",
"MicrosoftTeams",
"Microsoft.OutlookForWindows",
"Microsoft.Windows.DevHome",
"Microsoft.MicrosoftOfficeHub",
"Microsoft.MicrosoftStickyNotes",
"Microsoft.People",
"Microsoft.ScreenSketch",
"microsoft.windowscommunicationsapps",
"Microsoft.WindowsFeedbackHub",
"Microsoft.WindowsMaps"
)
# Удаление установленные приложений у всех пользователей и из образа Windows
foreach ($UWPApp in $UWPAppstoRemove) {
Get-AppxPackage -Name $UWPApp -AllUsers | Remove-AppxPackage -AllUsers -verbose
Get-AppXProvisionedPackage -Online | Where-Object DisplayName -eq $UWPApp | Remove-AppxProvisionedPackage -Online -verbose
}

Таким образом, все новые учетные записи будут создаваться без встроенных приложений Windows 10 (профили новых пользователей будут создаваться быстрее). Также можно подготовить собственный образ Windows, из которого будут сразу удалены все встроенные приложения.
Рекомендуем: Как отключить иконку Защитника Windows, в Windows 10?
Windows 10, как и Windows 8 устанавливаются с определенным набором универсальных или современных (UWP) приложений. Погода, OneNote, Люди, Деньги, Windows Store, Ваш телефон, Groove Музыка, Камера, Office, Skype, Календарь и Почта, Калькулятор, Будильник, Кино и ТВ, Диктофон. Это неполный список приложений, установленных в ОС Windows 10.
При первом входе в систему, Windows 10 устанавливает эти приложения для вашей учетной записи пользователя.
Некоторые из предустановленных приложений, таких как Калькулятор, Погода, Почта необходимы для большинства пользователей, в то время как другие не представляют никакой ценности. Такие приложения, как Люди, Спорт, Фотографии и Paint 3D абсолютно бесполезны для большинства пользователей ПК, поскольку есть доступные и лучшие альтернативы. Например, классический Photo Viewer (Просмотр фотографий Windows) для многих лучше, чем новое приложение «Фотографии».
Вы, возможно, заметили, что есть приложения, которые не могут быть удалены с помощью панели управления или настроек в Windows 10. Для удаления этих приложений нужно использовать PowerShell или сторонние утилиты. Если приложения UWP вам не нужны или вы пользуетесь своим набором программ, вот как удалить их.
Как удалить приложения в Windows 10.
Чтобы удалить приложения установленные по умолчанию в Windows 10, вам необходимо открыть PowerShell от имени Администратора.
Шаг 1: Откройте меню «Пуск» (нажмите Win клавишу на клавиатуре) и введите Powershell. В результатах поиска, выберите «Запуск от имени администратора». Или вы можете нажать Ctrl+Shift+Enter чтобы открыть его в качестве администратора. Открытие PowerShell от имени администратора важно, в противном случае выполнение команды будет терпеть неудачу.

Шаг 2: Давайте посмотрим список всех установленных универсальных приложений для текущей учетной записи пользователя. Введите или скопируйте вставьте следующую команду:
Get-AppxPackage | Select Name, PackageFullName
Вы получите Список установленных пакетов приложений

Шаг 3: Для удобства, вы можете сохранить его в файл, вывод команды выглядит следующим образом:
Get-AppxPackage | Select Name, PackageFullName >"$env:userprofile\Desktop\Apps_List.txt"
Список приложений, будет сохранен в файле — Apps_List.txt, на рабочем столе.

Шаг 4: Теперь вы можете использовать этот список для удаления отдельных приложений с помощью следующей команды:
Remove-AppxPackage «PackageFullName»
Например, я удалю Minecraft с помощью команды:
Remove-AppxPackage Microsoft.MinecraftUWP_1.0.700.0_x64__8wekyb3d8bbwe

Вы так-же, можете использовать комбинацию командлетов Get-AppxPackage и Remove-AppxPackage в одной команде, чтобы удалить приложение, не указав его полное имя пакета. Вместо этого, вы можете использовать шаблоны. Следующая команда делает то же самое, как и команда выше но выглядит намного проще:
Get-AppxPackage *Minecraft* | Remove-AppxPackage
Краткий список команд, которые вы можете использовать, чтобы удалить определенные приложения в Windows 10.
Удалить приложение 3D Builder
Get-AppxPackage *3dbuilder* | Remove-AppxPackage
Удалить приложение Будильники и часы
Get-AppxPackage *WindowsAlarms* | Remove-AppxPackage
Удалить приложение App Connector
Get-AppxPackage *Appconnector* | Remove-AppxPackage
Удалить Asphalt 8: Airborne
Get-AppxPackage *Asphalt8Airborne* | Remove-AppxPackage
Удалить приложение Калькулятор
Get-AppxPackage *WindowsCalculator* | Remove-AppxPackage
Удалить приложение Почта и Календарь
Get-AppxPackage *windowscommunicationsapps* | Remove-AppxPackage
Удалить приложение камеры
Get-AppxPackage *WindowsCamera* | Remove-AppxPackage
Удалить приложение Candy Crush Soda Saga
Get-AppxPackage *CandyCrushSodaSaga* | Remove-AppxPackage
Удалить приложение Facebook
Get-AppxPackage *Facebook* | Remove-AppxPackage
Удалить приложение Обращение за помощью
Get-AppxPackage *WindowsFeedbackHub* | Remove-AppxPackage
Удалить приложение Улучшите свой Office,
Get-AppxPackage *officehub* | Remove-AppxPackage
Удалить приложение Получить Skype
Get-AppxPackage *Microsoft.SkypeApp* | Remove-AppxPackage
Удалить приложение Советы
Get-AppxPackage *Getstarted* | Remove-AppxPackage
Удалить приложение Groove Музыка
Get-AppxPackage *ZuneMusic* | Remove-AppxPackage
Удалить приложение Карты
Get-AppxPackage *WindowsMaps* | Remove-AppxPackage
Удалить приложение Skype
Get-AppxPackage *Messaging* | Remove-AppxPackage
Удалить приложение Microsoft Solitaire Collection
Get-AppxPackage *MicrosoftSolitaireCollection* | Remove-AppxPackage
Удалить приложение Бумажник Microsoft
Get-AppxPackage *Wallet* | Remove-AppxPackage
Удалить приложение Платные данные Wi-Fi и сотовой связи
Get-AppxPackage *OneConnect* | Remove-AppxPackage
Удалить приложение Кино и ТВ
Get-AppxPackage *ZuneVideo* | Remove-AppxPackage
Удалить приложение Netflix
Get-AppxPackage *Netflix* | Remove-AppxPackage
Удалить приложение Новости
Get-AppxPackage *BingNews* | Remove-AppxPackage
Удалить приложение OneNote
Get-AppxPackage *OneNote* | Remove-AppxPackage
Удалить Paint 3D приложение
Get-AppxPackage *MSPaint* | Remove-AppxPackage
Удалить приложение Pandora
Get-AppxPackage *PandoraMediaInc* | Remove-AppxPackage
Удалить приложение Люди
Get-AppxPackage *People* | Remove-AppxPackage
Удалить приложение Телефон
Get-AppxPackage *CommsPhone* | Remove-AppxPackage
Удалить приложение Фото
Get-AppxPackage *Photos* | Remove-AppxPackage
Удалить приложение Skype Preview
Get-AppxPackage *SkypeApp* | Remove-AppxPackage
Удалить приложение Спорт
Get-AppxPackage *bingsports* | Remove-AppxPackage
Удалить приложение Sticky Notes
Get-AppxPackage *MicrosoftStickyNotes* | Remove-AppxPackage
Удалить Магазин с текущей учетной записи -(НЕ РЕКОМЕНДУЕТСЯ)
Get-AppxPackage *WindowsStore* | Remove-AppxPackage
Удалить приложение Sway
Get-AppxPackage *Office.Sway* | Remove-AppxPackage
Удалить приложение Twitter
Get-AppxPackage *Twitter* | Remove-AppxPackage
Удалить приложение 3D-Просмотр
Get-AppxPackage *Microsoft3DViewer* | Remove-AppxPackage
Удалить приложение Запись голоса
Get-AppxPackage *soundrecorder* | Remove-AppxPackage
Удалить приложение Погода
Get-AppxPackage *bingweather* | Remove-AppxPackage
Удалить приложение Xbox
Get-AppxPackage *XboxApp* | Remove-AppxPackage
Удалить приложение Xbox One SmartGlass
Get-AppxPackage *XboxOneSmartGlass* | Remove-AppxPackage
Как удалить приложение для всех учетных записей пользователей?
Чтобы удалить приложение из всех учетных записей пользователей, измените нужную команду следующим образом:
Get-AppxPackage -allusers *PackageName* | Remove-AppxPackage
Как удалить приложение для новых учетных записей пользователей?
Каждый раз, когда вы создаете нового пользователя, приложения по умолчанию будут установлены заново для этого пользователя. Для того, чтобы удалить приложения для новых учетных записей, которые будут созданы в будущем, выполните следующую команду в Powershell.
Get-AppxProvisionedPackage –online | where-object {$_.packagename –like "*PackageName*"} | Remove-AppxProvisionedPackage –online
Замените участок PackageName на нужное имя приложения.
Совет: Посмотрите наше руководство, Короткая команда для удаления всех приложений в Windows 10, за исключением Магазина.
Удалить приложение с помощью «Параметров» и меню «Пуск».
Некоторые Универсальные приложения могут быть удалены с помощью Приложения «Параметры». Кроме того, вы можете использовать этот способ для удаления не только приложений, но и классических программ.

- Откройте «Параметры» нажав сочетание клавиш Win + I
- Перейдите в раздел «Приложения» → «Приложения и возможности».
- Найдите приложение, которое вы хотите удалить в списке и выберите его.
- Кнопка «Удалить» появится под именем приложения. Нажмите на нее, чтобы удалить приложение.
И напоследок, Windows 10 позволяет удалять некоторые приложения прямо из меню «Пуск».

Найдите нужное приложение в списке приложений слева или если приложение имеет плитку, кликните правой кнопкой мыши на плитку или на приложение в списке. И удалите его с помощью команды контекстного меню «Удалить». Это работает как для UWP (приложений из Магазина) так и классических настольных приложений.
Все!

