This Windows Server 2022 Tutorial covers how to Install and Configure RemoteApp (Quick Start) on Windows Server 2022.RemoteApp is a virtual application solution that allows users to run Windows-based applications from a remote server. It allows users to launch virtual applications from a server that appears on their computer as if it is installed locally, but in reality, is running on a remote server.
Prerequisite Required
- The server you’d like to install RDS is a member Host of an Active Directory domain.
Demo environment
- Computer Name: server1.test.com
- Domain: test.com
- Domain Controller: server1.test.com
- Operating System: Windows Server 2022 Datacenter
- IP Address: 192.168.0.2
Related Tutorials
- Install and configure ADDS on Windows Server 2022
1. Open the Server Manager dashboard and click Add roles and features.
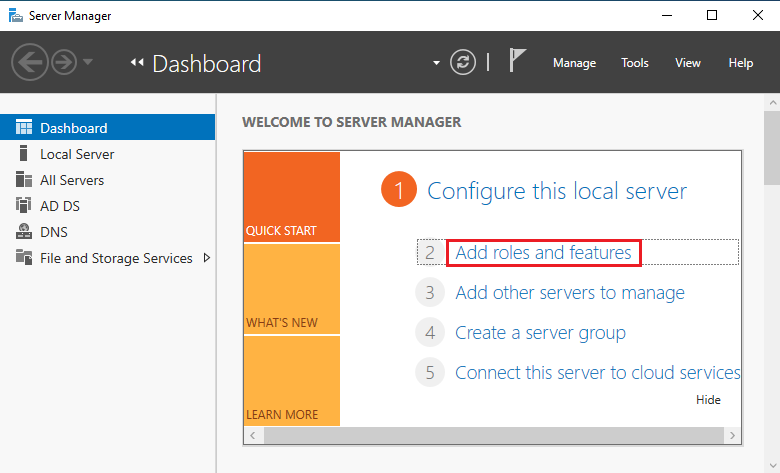
2. Before you begin, click Next.
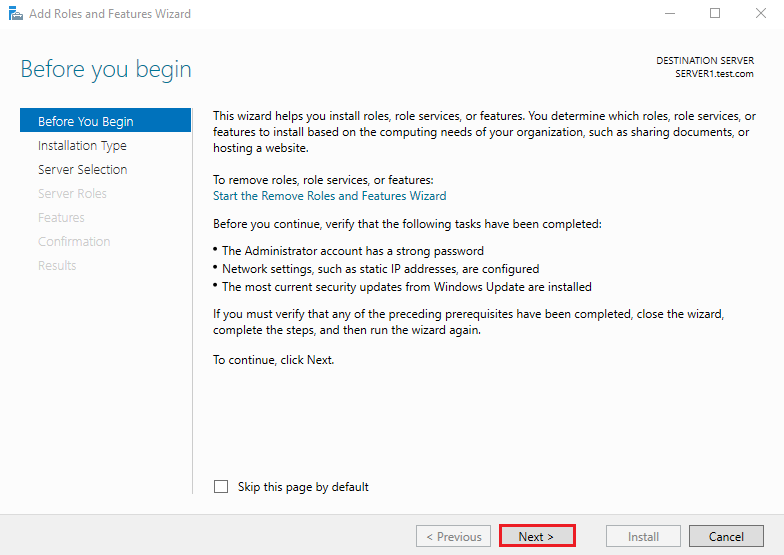
3. In the installation type, Select Remote Desktop Services installation and click Next.
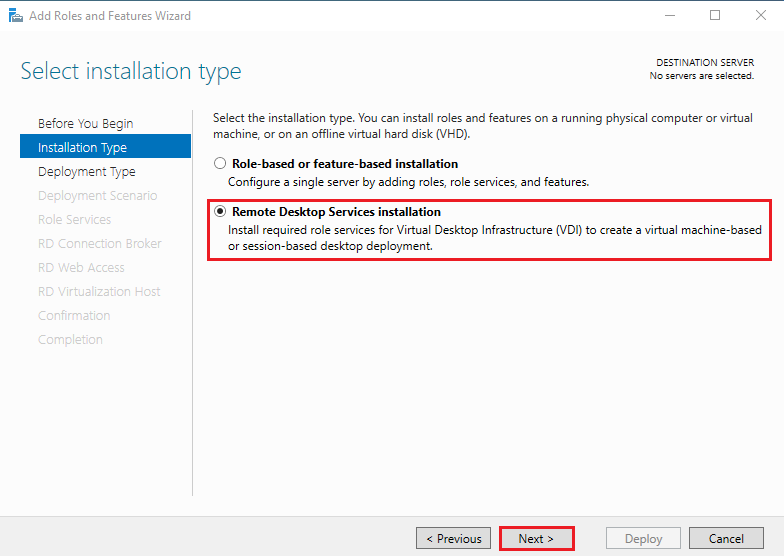
4. In Deployment Type, Select Quick Start and click Next.
A Quick Start allows you to deploy Remote Desktop Services on one server and creates a collection and publishes Remote App programs.
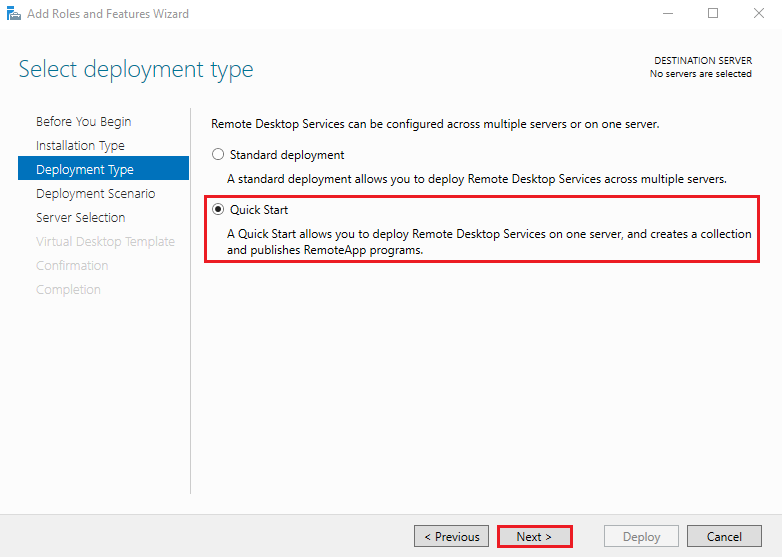
5. In Deployment Scenario, Select Session-based desktop deployment and click Next.
Session-based desktop deployment allows users to connect session collections that include published RemoteApp programs and Session-based desktops.
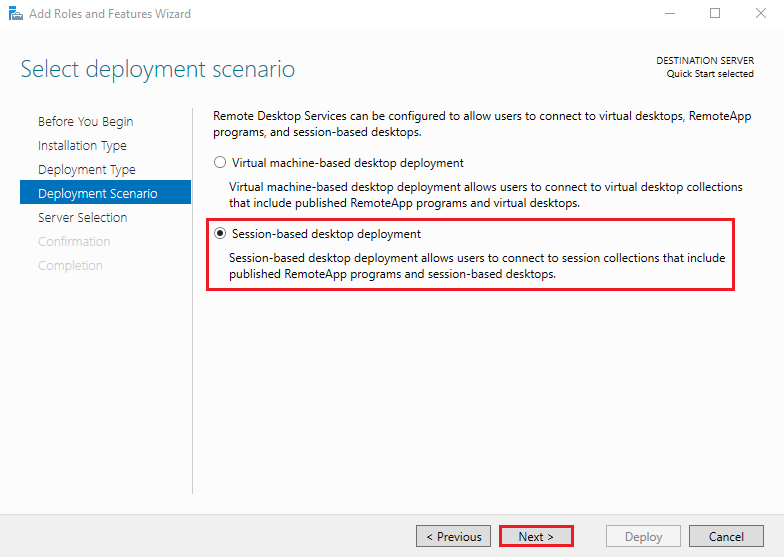
6. Configure the Server selection and click Next.
The Quick Start will install the RD Connection, RD Web Access, and RD Session Host role services on the same server.
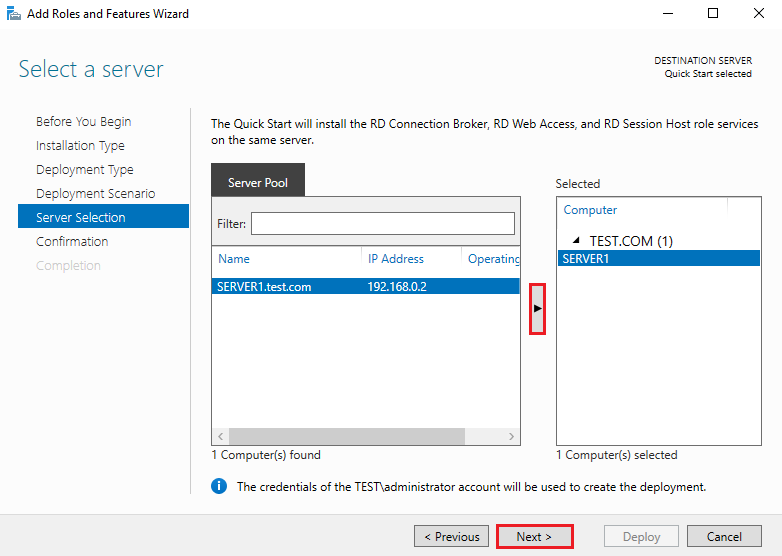
7. Click Deploy, to complete the installation the servers must be restarted.
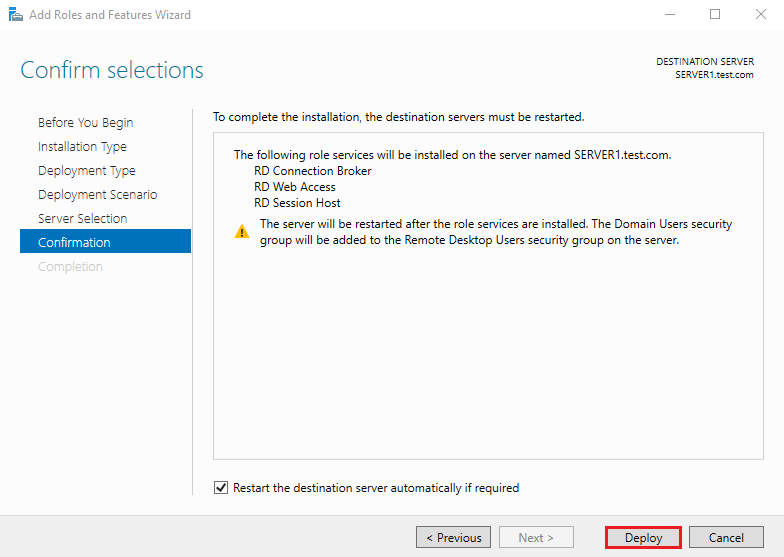
8. Click Close.
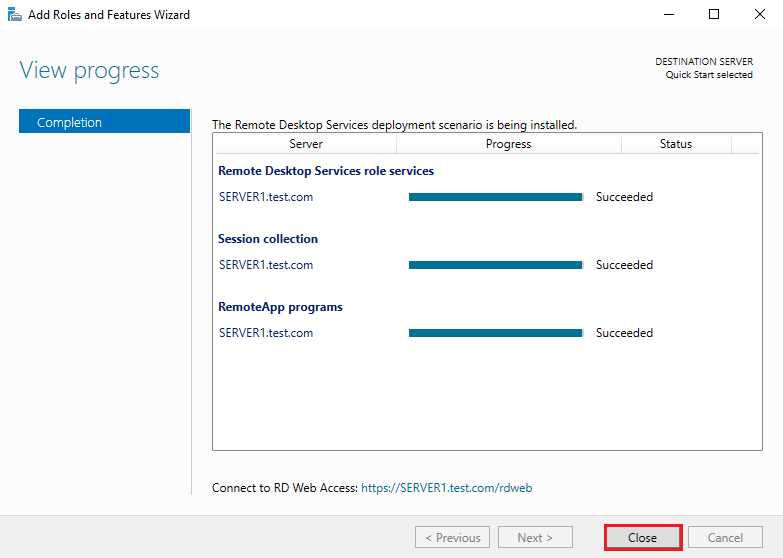
9. Open Run and input certlm.msc and find the auto-generated certificate under the Personal > Certificate. Remove it and set the one you got or you created in the same place.
SSL certificate for remote accessing is generated automatically by the installation. This certificate cannot work so remove it and set a valid certificate you got or set a self-signed certificate created by yourself.
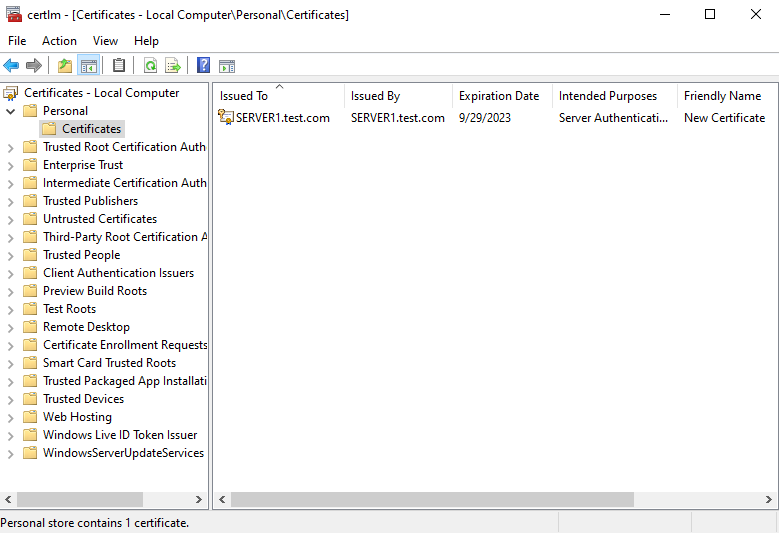
10. Open Internet Information Services (IIS) Manager Right click on Default website and click Edit Bindings.
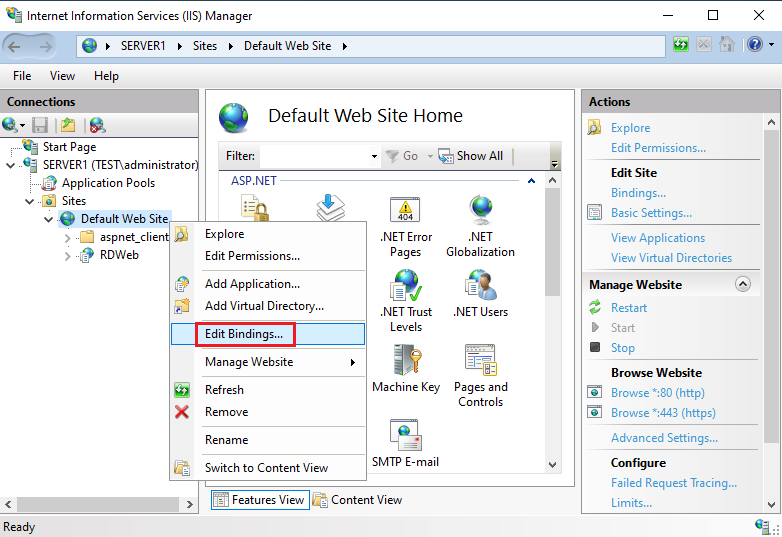
11. In Site Bindings, select https and click Edit.
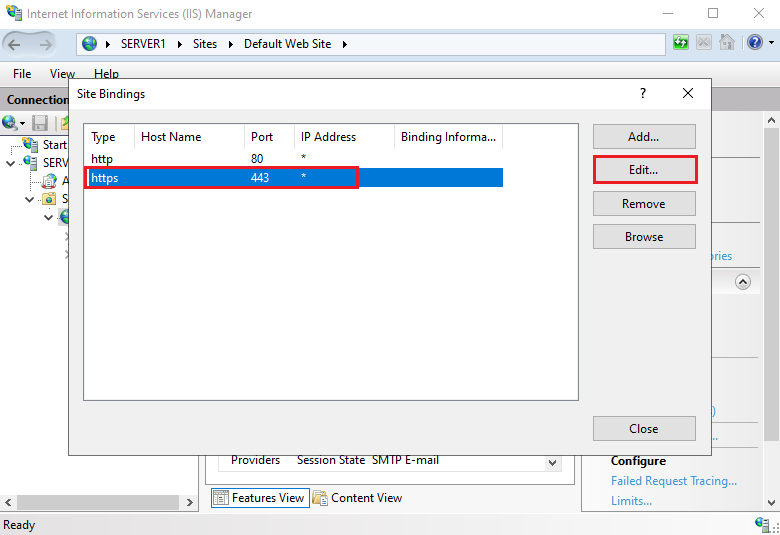
12. Select SSL certificate and click OK.
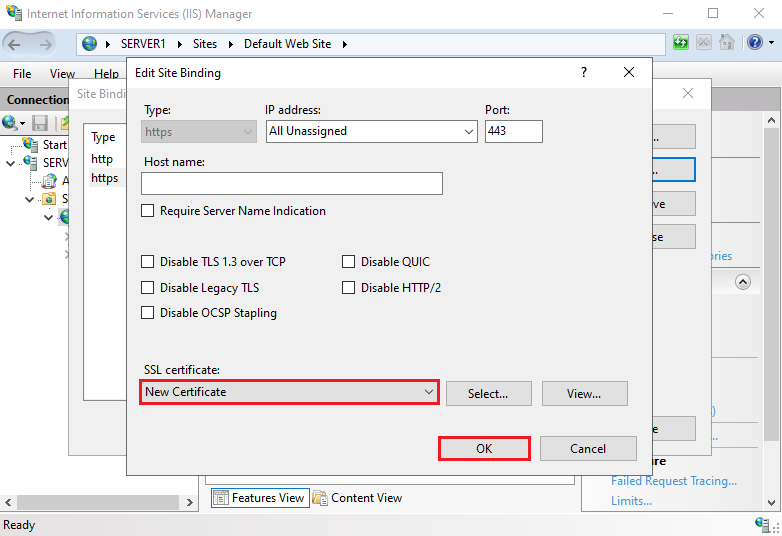
13. Open Server Manager and Select Remote Desktop Services.
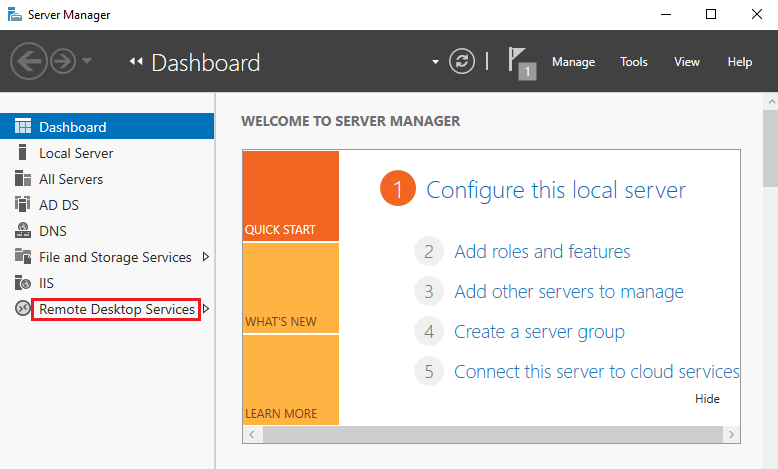
14. Select QuickSessionCollections and click Publish RemoteApp programs.
In this tutorial, we select Server Manager.
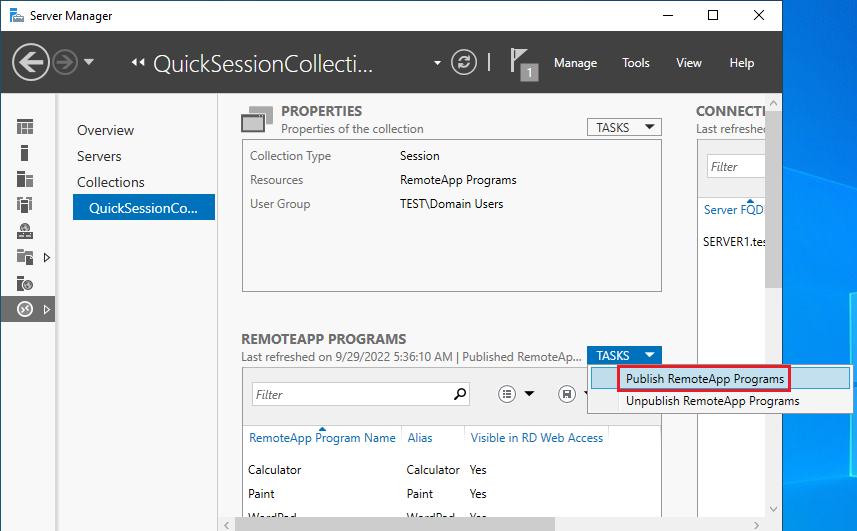
15. Select RemoteApp Program and click Next.
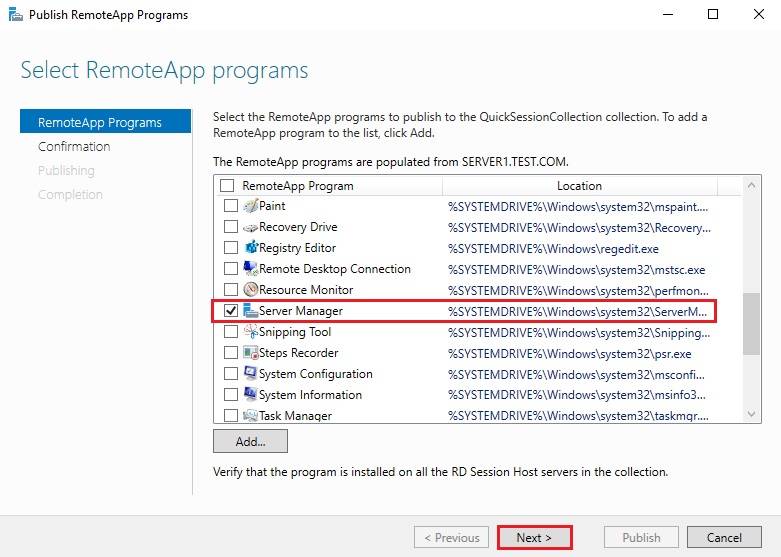
16. Click Publish.
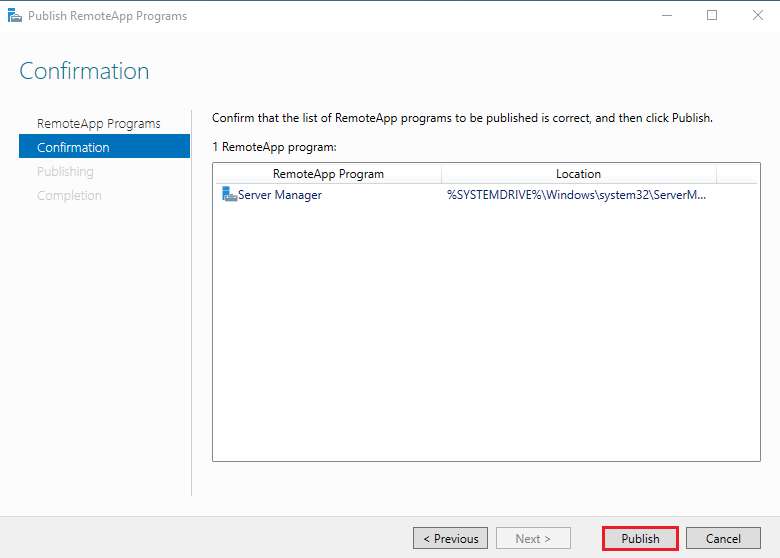
17. Click Close.
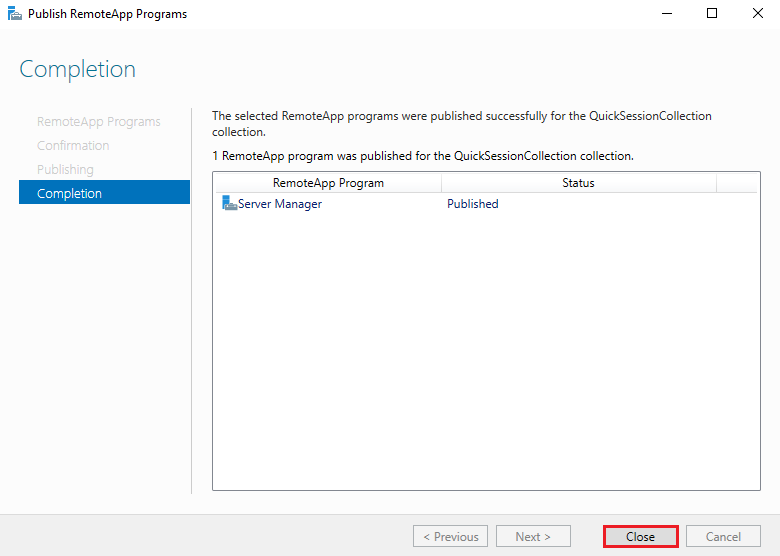
18. Open the Browser and access https://(hostname or IP address)/RDWeb/ and click Advanced.
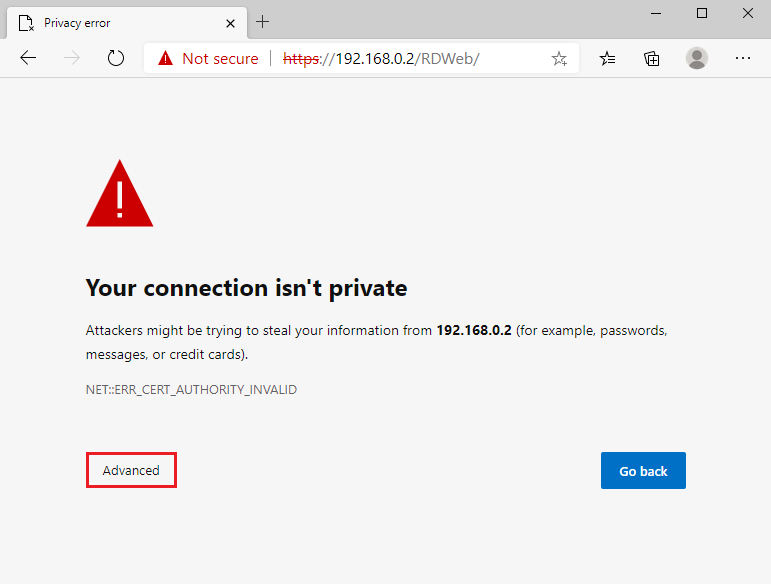
19. Click Continue.
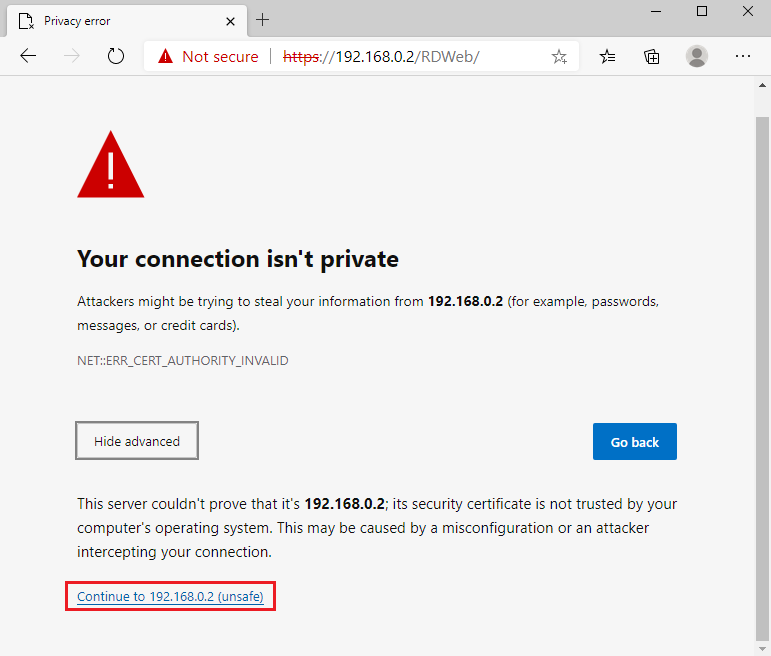
20. Enter the User name and Password and click Sign in.
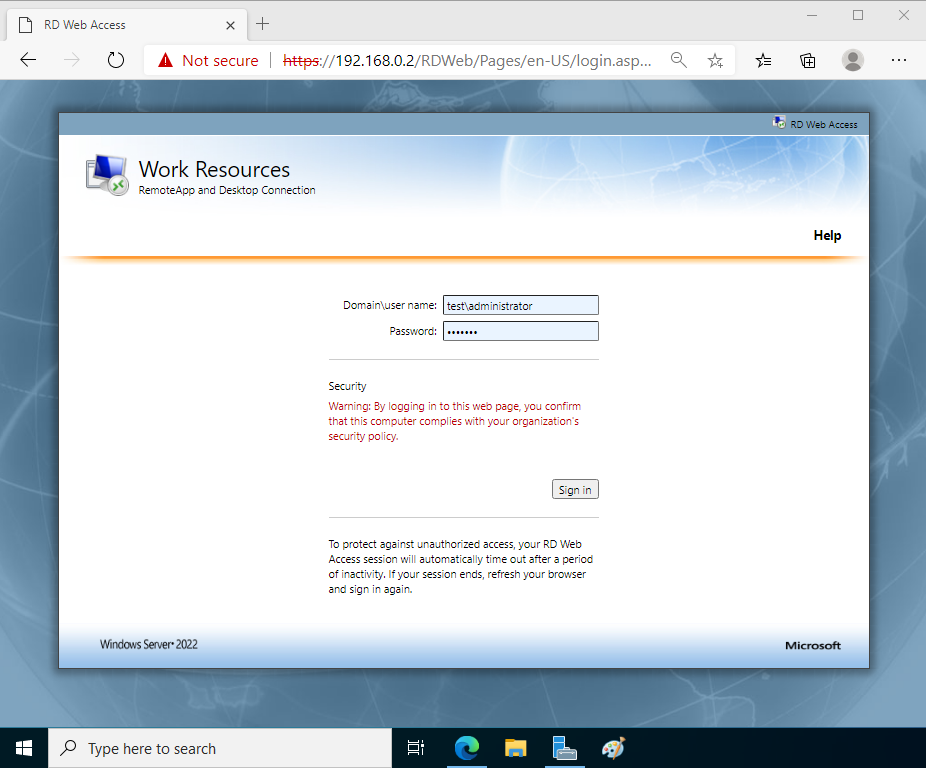
21. Click the icon (Server Manager) to run a remote program and then open the file downloaded.
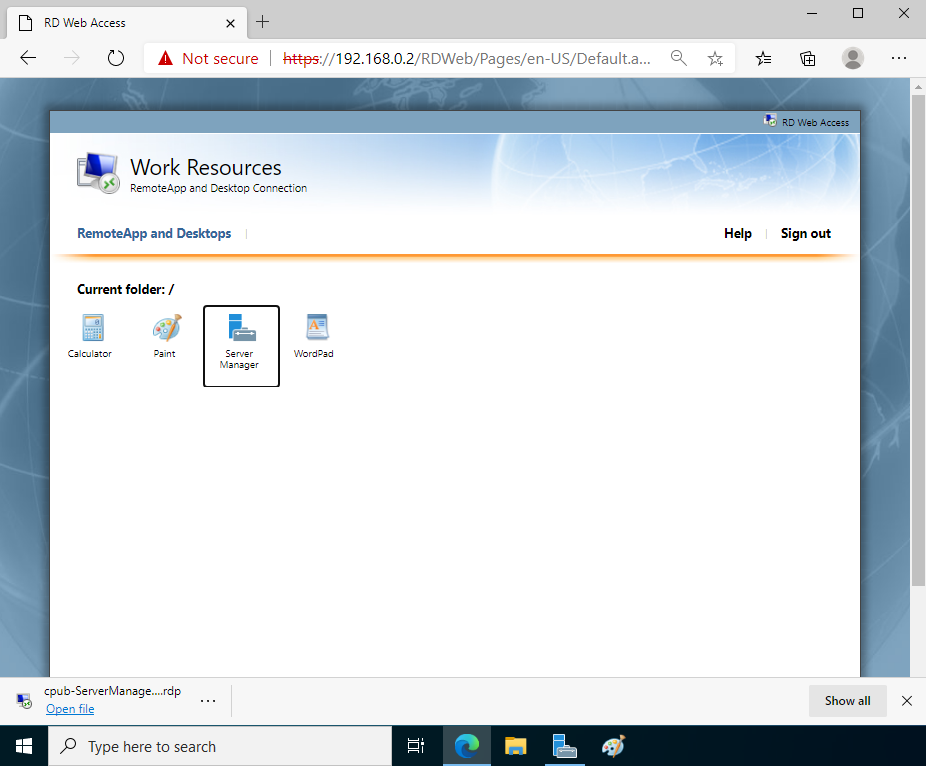
22. Click Connect.
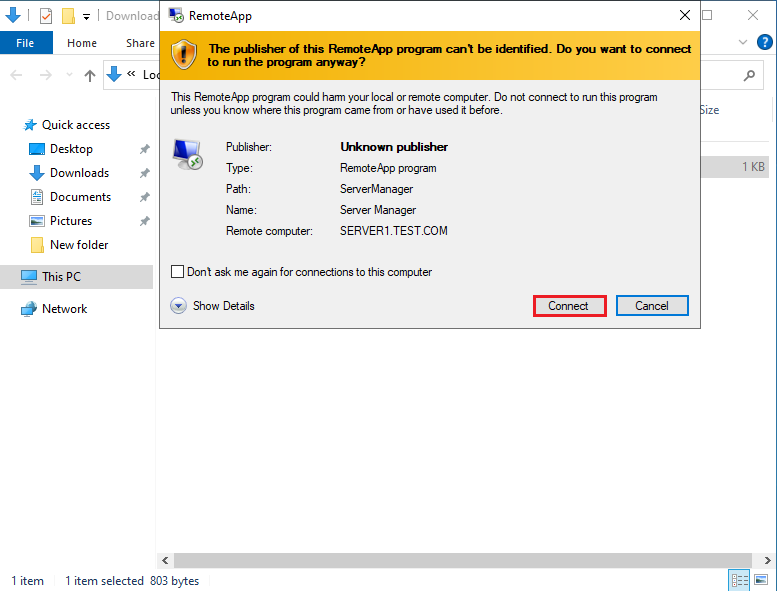
23. Enter Username and Password and click OK.
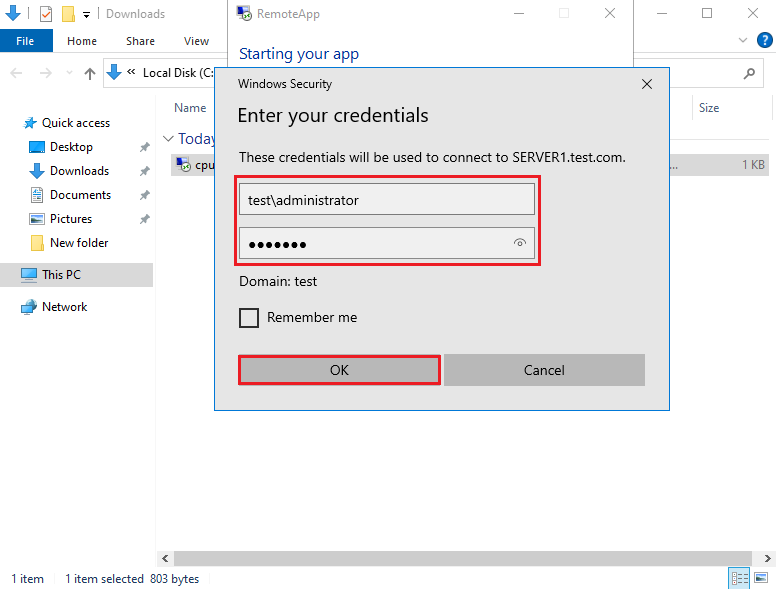
24. If successfully authenticated, RemoteApp shows only the application window, not the whole desktop.
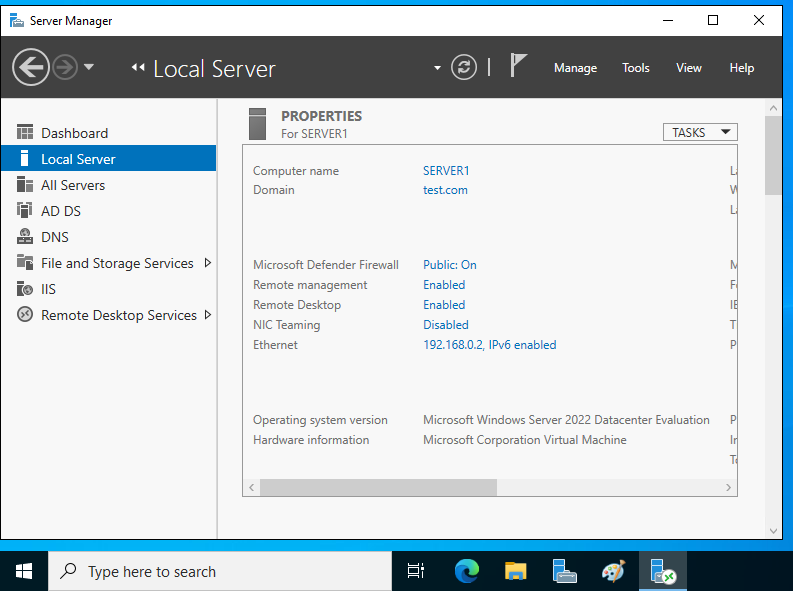
Introduction
Remote Desktop Services RemoteApp (RDS-RA) is a great feature in Windows Server that allows users to access remote applications as if they were local. RDS-RA can be used to provide access to line-of-business (LOB) applications, web apps, and even full desktops. In this article, we will show you how to set up RDS-RA on a Windows Server 2022 machine.
Prerequisites
Before you begin, there are a few things you’ll need:
- A Windows Server 2022 machine. This can be physical or virtual.
- An Active Directory domain. RDS-RA requires that your server be joined to a domain.
- A user account that has permission to create and manage RDS-RA resources. This account will be used to log into the server and create the necessary resources.
Installing the Remote Desktop Services Role
The first step is to install the Remote Desktop Services role on your server. This can be done using the Server Manager console or PowerShell. We will show you how to do this using PowerShell.
- Open the PowerShell console as an administrator.
- Install the Remote Desktop Services role using the following command:
Install-WindowsFeature -Name RDS-RA
This will install the necessary roles and features for RDS-RA.
Configuring the Remote Desktop Services Role
Once the Remote Desktop Services role has been installed, we need to configure it. This can be done using the Remote Desktop Services Configuration console or PowerShell. We will show you how to do this using PowerShell.
- Open the PowerShell console as an administrator.
- Configure the Remote Desktop Services role using the following command:
Configure-RdsRole
This will configure the Remote Desktop Services role for RDS-RA.
Creating a Remote Desktop Services RemoteApp
Now that the Remote Desktop Services role has been installed and configured, we can create a RemoteApp. This can be done using the Remote Desktop Services console or PowerShell. We will show you how to do this using PowerShell.
- Open the PowerShell console as an administrator.
- Create a new RemoteApp using the following command:
New-RdsRemoteApp -Name "My RemoteApp" -Alias "myremoteapp" -Path "C:Program FilesMy AppMy App.exe"
This will create a new RemoteApp with the name “My RemoteApp” and the alias “myremoteapp”. The path specifies the location of the executable file for the RemoteApp.
Publishing the Remote Desktop Services RemoteApp
Once the RemoteApp has been created, we need to publish it. This can be done using the Remote Desktop Services console or PowerShell. We will show you how to do this using PowerShell.
- Open the PowerShell console as an administrator.
- Publish the RemoteApp using the following command:
Publish-RdsRemoteApp -Alias "myremoteapp"
This will publish the RemoteApp with the alias “myremoteapp”.
Conclusion
In this article, we have shown you how to set up RDS-RA on a Windows Server 2022 machine. We have also shown you how to create and publish a RemoteApp. RDS-RA is a great feature that can be used to provide access to remote applications.
When you have finished setting up your Remote Desktop Services RemoteApp in Windows Server 2022, you need to configure your clients to connect to the RemoteApp.
There are two ways to do this: using the Remote Desktop Connection tool, or using the Web Client.
To use the Remote Desktop Connection tool:
1. Open the Remote Desktop Connection tool.
2. Enter the URL of the RemoteApp in the Computer field.
3. Enter your credentials and click Connect.
To use the Web Client:
1. Go to the URL of the RemoteApp.
2. Enter your credentials and click Login.
Once you are logged in, you will be able to access the RemoteApp.
In Windows Server 2022, you can set up a Remote Desktop Services (RDS) deployment to provide remote access to applications (known as RemoteApp programs). This article provides an overview of the steps involved in setting up a RemoteApp deployment.
Before you begin, you’ll need to have the following:
A server running Windows Server 2022 with the Remote Desktop Services role installed
The Remote Desktop Services Licensing and Remote Desktop Connection Broker roles installed
A client computer running Windows 8 or later
To set up your RemoteApp deployment, follow these steps:
1. Configure your server
First, you’ll need to configure your server. In the Server Manager dashboard, click on the “Local Server” tile. In the “Properties” section, scroll down to the “Remote Desktop” section and ensure that the “Allow Remote Connections to this computer” option is enabled.
Next, open the “Remote Desktop Services” node in Server Manager and click on the “Overview” page. In the “Deployment Overview” section, click on the “Edit deployment properties” link.
In the “Remote Desktop Services Deployment Properties” dialog, select the “Enable RemoteApp” option and click “OK”.
2. Publish your RemoteApp programs
Next, you’ll need to publish the RemoteApp programs that you want to make available to your users. In the Server Manager dashboard, click on the “Remote Desktop Services” node and then click on the “Collections” page.
In the “Tasks” pane, click on the “Publish RemoteApps” link.
In the “Publish RemoteApps Wizard”, click “Next”.
On the “RemoteApp Programs” page, click “Add programs”.
In the “Add RemoteApp Programs” dialog, select the programs that you want to publish and click “OK”.
Click “Next” and then “Finish” to complete the wizard.
3. Configure your clients
Finally, you’ll need to configure your clients. The easiest way to do this is to use the “Remote Desktop Connection” tool that comes pre-installed on Windows 8 and later.
To launch the tool, press the Windows key and type “Remote Desktop Connection”.
In the “Remote Desktop Connection” dialog, enter the name or IP address of your server in the “Computer” field and click “Connect”.
When prompted, enter your credentials and click “OK”.
In the “Remote Desktop Connection” window, click on the “Show Options” button.
Click on the “Advanced” tab and click on the “Settings” button in the “Connect from anywhere” section.
In the “Advanced Settings” dialog, select the “Allow me to connect to the published desktop” option and click “OK”.
Click “Connect” to connect to your server.
When prompted, enter your credentials and click “OK”.
You should now be connected to your server and able to access your published RemoteApp programs.
Эта большая инструкция посвящена особенностям установки, настройки и эксплуатации фермы терминальных серверов на базе роли Remote Desktop Services (RDS) в Windows Server. Статья поможет вам развернуть службы удаленных столов на Windows Server 2022, 2019 и 2016 в домене Active Directory.
Содержание:
- Компоненты Remote Desktop Services в Windows Server 2022/2016/2016/2012R2
- Создаем новую конфигурацию Remote Desktop Services в Windows Server
- Создаем коллекции Remote Desktop Services в Windows Server
- Публикация RemoteApp в Remote Desktop Services
- Настройка фермы Remote Desktop services с помощью PowerShell
Компоненты Remote Desktop Services в Windows Server 2022/2016/2016/2012R2
В состав роли RDS в Windows Server входя следующие компоненты:
- Remote Desktop Session Host (RDSH) – узлы сеансов RDS. Основные рабочие лошадки фермы RDS, на которых работают приложения пользователей;
- Remote Desktop Connection Broker (RDCB) – посредник RDS подключений. Используется для управления фермой RDS, распределения нагрузки, обеспечивает переподключение пользователей к своим сеансам, хранит коллекции RDS и опубликованные приложения RemoteApps;
- Remote Desktop Gateway (RDGW) – обеспечивает безопасный доступ к сервисам RDS из Интернета;
- RD Web Access (RDWA) – веб интерфейс для доступа к рабочим столам, программам RemoteApp;
- Remote Desktop Licensing (RD Licensing) — служба лицензирования, управляет RDS лицензиями (CAL) пользователей.
В нашем небольшом стенде будут всего три сервера со следующим распределением ролей
-
msk-rds1.winitpro.ru
— RDSH -
msk-rds2.winitpro.ru
– RDSH -
msk-rdsman.winitpro.ru
– RDSH, RDWA, RDCB, RD License
Предварительные требования, которые нужно выполнить перед созданием RDS фермы:
- Установите одинаковую версию Windows Server на все сервера, настроить их, и добавить в один домен AD;
- Откройте консоль ADUC (
dsa.msc
) и переместите все хосты с ролью RDSH в одну OU в AD. Так будет удобнее применять единые настройки через GPO; - Создайте в домене группу для RDSH серверов (например,
msk-rdsh
) и добавьте в нее все хосты; - Если вы хотите использовать диски User Profile Disk (UPD) для хранения профилей пользователей RDS (или перемещаемые профили), нужно создать на файловом сервере сетевой каталог, в котором они будут хранится (желательно расположить этот каталог на отказоустойчивом файловом кластере Windows Server). Предоставьте права Full Control на этот сетевой каталог для группы
msk-rdsh
.
Создаем новую конфигурацию Remote Desktop Services в Windows Server
Рассмотрим, как создать и настроить RDS конфигурацию с помощью графического интерфейса Server Manager.
Откройте Server Manager и добавьте все планируемые RDS сервера в консоль. Щелкните All Server -> Add servers.

Теперь в меню Server Manager выберите Add Roles and Features -> Remote Desktop Services installation -> Standard deployment –> Session-based deployment.

Режим Quick Start используется для развертывания всех компонентов RDS на одном сервере. В RDS ферме минимум может быть один сервер, который совмещает все роли RDS (RD Session Host, RD Web Access и RD Connection broker). Но такая конфигурация не обеспечивает отказоустойчивость и балансировку нагрузки в службах удаленных рабочей столов Windows Server.
Далее нужно указать, как вы хотите распределить роли RDS по вашим серверам. В мастере построения фермы RDS нужно выбрать сервера для соответствующих ролей. В моем случае я хочу построить такую конфигурацию:
- RD Connection Broker –
msk-rdsman - RD Web Access —
msk-rdsman - RD Session hosts —
msk-rdsman, msk-rds1, msk-rds2

Вы можете распределить RDS роли по серверам в любой другой конфигурации.
Поставьте галку Restart destination server automatically if required и нажмите кнопку Deploy. Дождитесь установки ролей RDS на всех серверах.

Итак, ваша ферма RDS создана.
Следующий этап установка и настройка сервера лицензирования RDS. Вы можете установить роль RD Licensing на один из серверов в вашей ферме или использовать существующий в домене сервер лицензирования RDS. Подробная инструкция по установке, настройке и активации роли RD Licensing доступа по ссылке.
Для управления вашим развертыванием RDS нужно перейти в раздел Server Manager -> Remote Desktop Services. На вкладке Overview показана текущая конфигурация RDS фермы.
Чтобы изменить настройки RDS фермы выберите Tasks -> Edit Deployment Properties в разделе Deployment Overview.

Здесь можно изменить:
- Параметры RD Gateway;
- Адрес сервер сервера лицензирования и тип пользовательских лицензий RDS CAL (per user/per device);
- Посмотреть URL адреса RD Web Access;
- Добавить SSL сертификаты для служб RDS (в инструкции мы пропустим этот пункт).

Для построения отказоустойчивой фермы Remote Desktop Services нужно обеспечить высокую доступность роли RD Connection Broker. Это достигается за счет запуска нескольких экземпляров RDCB (Active/Active) на разных серверах с общей базой данных SQL, в которой хранится конфигурация брокера подключений. Для обеспечения высокой доступности SQL базы RDCB ее можно размесить в группе высокой доступности SQL Server Always On. Ранее мы публиковали подробный гайд по настройке RDS Connection Broker с высокой доступностью.
Создаем коллекции Remote Desktop Services в Windows Server
Следующий этап настройки – создание коллекций сеансов RDS. Коллекции Remote Desktop позволяют разделить хосты в ферме RDSH на отдельные группы или создать разный набор настроек и доступных приложений Remote App для разных групп пользователей.
Перейдите в раздел Collections, выберите Edit -> Create Session Collection.

Здесь нужно задать:
- Имя коллекции RDS:
rds-Msk-Managers - Выберите какие хосты RDSH будут обслуживать пользователей коллекции (один RDSH хост может находиться в одной коллекций; не рекомендуется объединять в одну коллекцию сервера с разными версиями Windows Server);
- На вкладке User Groups указываются группы пользователей, которым разрешено подключаться к коллекции. Уберите из групп Domain users и добавьте вашу группу (msk-Managers);
- На вкладке User Profile Disk нужно указать, хотите ли вы использовать формат UPD для хранения профилей пользователей (Enable user profile disks). В поле Location of user profile disks укажите UNC путь к сетевому каталогу(например,
\\msk-fs01\mskrds_upd
), в котором будут хранится профили пользователей в форматер UPD виртуальных дисков (в этом случае при входе на любой сервер коллекции RDS, пользователь будет всегда загружать свой профиль) и максимальный размер диска (20 Гб по умолчанию); - Нажмите Create чтобы создать новую RDS коллекцию;
- Убедитесь, что в указанном каталоге создался UPD файл с шаблоном профиля пользователя UVHD-template.vhdx.
Чтобы задать параметры коллекции RDS, выберите ее и нажмите Tasks -> Edit Properties.

Здесь можно изменить базовые параметры коллекции (имя, описание, группы доступа) и ряд других важных настроек.
В разделе Session можно задать параметры переподключения/ автоматического отключения простаивающих RDP сессий (подробнее рассматривалось в статье Настройка таймаутов для RDP сессий).

На вкладке Security можно выбрать настройки безопасности (Negotiate, RDP Security level или SSL/TLS) и шифрования (Low, High, Client compatible или FIPS compliant) для сессий RDP. Здесь также можно включить/отключить Network Level Authentication для RDP.

В секции Load Balancing можно изменить веса (
Relative Weight
) RDSH хостов в вашей ферме. Если характеристики серверов (RAM, CPU) в коллекции сильно отличаются, нужно задать меньший вес для менее производительных серверов. В этом случае RDCB будет распределять сессии пользователей по серверам в зависимости от их веса.

На вкладке Client Settings можно указать, какие устройства пользователям разрешено пробрасывать в RDP сессию. Например, вы можете разрешить/запретить пробрасывать с локального компьютера пользователя в RDS сеанс принтера, сетевые диски, аудио устройства, буфер обмена.

В разделе User Profile Disks можно более тонко настроить параметры UPD профилей пользователей. Можно исключить из синхронизации определенные папки или файлы. Это позволит уменьшить размер профиля UPD в сетевом каталоге и увеличить скорость загрузки профиля (не забывайте, что он загружается по сети из сетевой папки при входе пользователя).
Настройка и эксплуатация UPD обычно гораздо проще, чем использование перемещаемых профилей или folder redirection. Один UPD профиль не может использоваться в разных коллекциях RDS.

Для уменьшения размера UPD диска пользователя можно использовать стандартный PowerShell командлет
Resize-VHD
, используемый для изменения размеров виртуальных VHDX дисков Hyper-V.
В секции HOST SERVERS коллекции RDS можно перевести любой сервер фермы в режим обслуживания RDSH (Drain Mode). Для этого щелкните по нему и выберите Do not allow new connection. В результате Connection Broker не будет отправлять новые подключения пользователей на этот сервер. В таком режиме вы можете спокойно установить обновления Windows или обновлять на сервере приложения, не затрагивая пользователей.

Здесь же можно добавить/удалить RDS Host из коллекции.
Если RDSH хост вышел из строя и не доступен, его можно корректно удалить из фермы Remote Desktop Services по этой инструкции.
Публикация RemoteApp в Remote Desktop Services
RemoteApps – это опубликованные для пользователей приложения на RDS серверах. Благодаря RemoteApp можно использовать приложения, установленные на терминальном RDSH сервере так, как будто оно запущено непосредственно на компьютере пользователя. Пользователь не видит всего рабочего стола Windows Server RDS и работает только с теми программами, которые опубликовал для него администратор. На компьютере пользователя будет отображаться только окно запущенной на RDS программы.
Если вы не создаете RemoteApp, пользователи будут работать непосредственно на собственных рабочих столах на Windows Server. Поэтому не забудьте скопировать все необходимые пользователю ярлыки приложений в папку C:\Users\Public\Desktop. Файлы из этой папки будут отображаться на рабочем столе всех пользователей. Если вы устанавливаете на RDSH пакет MS Office 365, обратите внимание что Office нужно разворачивать в режиме SharedComputerLicensing.
RemoteApp приложения создаются в настройках коллекций RDS. Выберите пункт Tasks -> Publish RemoteApp Programs в секции REMOTEAPP PROGRAMS.

Windows отобразит все приложения, установленные на текущем сервере. Можете выбрать одно из них. Если вашего приложения нет в списке, но оно установлено на других хостах RDS, нажмите кнопку Add и укажите полный путь к исполняемому файлу приложения (exe, bat, cmd и т.д.).

Опубликуйте приложение RemoteApp.
Затем в настройках RemoteApp можно указать дополнительные параметры приложения.
- Нужно ли показывать опубликованное RemoteApp приложение в веб интерфейсе RD Web Access;
- Задать параметры запуска (аргументы) приложения (Command-line Parameters -> Always use the following command-line parameters);
- На вкладке User Assignment можно дополнительно ограничить каким группам пользователей разрешено запускать приложение.

Если вы хотите изменить иконку опубликованного RemoteApp, нужно открыть следующую папку на сервере с ролью RDS Connection Broker:
C:\Windows\RemotePackages\CPubFarms\rds-Msk-Managers\CPubRemoteApps

Замените иконку приложения другим ico файлом.
Теперь пользователь может запустить RemoteApp приложение из RD Web Access (
https://msk-rdsman.wintpro.ru/RDWeb
) или с помощью специального RDP файла.

Для запуска опубликованного приложения RemoteApp, нужно добавить в RDP файл такие строки:
remoteapplicationmode:i:1 remoteapplicationname:s:putty remoteapplicationprogram:s:"C:\Tools\putty.exe" disableremoteappcapscheck:i:1 alternate shell:s:rdpinit.exe
Несколько полезных мелочей для удобной эксплуатации фермы RDS:
- Для роли RDWeb можно настроить поддержку HTML5, это позволит пользователям подключаться к RDS серверам из любого браузера и ОС даже без клиента RDP;
- На веб сервере RD Web Access можно опубликовать ссылку на смену истекшего пароля пользователя (по умолчанию при включенном NLA вы не сможете аутентифицироваться на RDSH с истекшим паролем пользователя Active Directory);
- Инструкция для пользователей по смене пароля в RDP сессии;
- Администратор может использовать теневые подключения RD Session Shadow для подключения/просмотра рабочего стола сеанса пользователя на сервере RDS;
- Чтобы быстро найти, на каких RDS серверах есть сессии определенного пользователя, можно использовать PowerShell:
Import-Module RemoteDesktop
Get-RDUserSession -ConnectionBroker msk-rdsman.winitpro.ru | where {$_.UserName -eq "a.ivanov"} | Select HostServer - Вы можете использовать PowerShell скрипты для просмотра и анализа логов RDP подключений пользователей к серверам RDS;
- Для дополнительной защиты можно настроить двухфакторную аутентификацию (2FA) пользователей на RDS серверах Windows с помощью сторонних средств.
Настройка фермы Remote Desktop services с помощью PowerShell
Если вы четко представляете себе концепцию RDS фермы, вы можете быстро разворачивать RDS конфигурацию с помощью PowerShell.
Следующие PowerShell команды для создания RDS фермы лучше запускать с другого на другом сервера, т.к. управляемые RDS хосты придется перезагружать.
Задайте имена серверов в вашей ферме RDS. В этом примере я установлю роли RDCB и RDS Licensing на отдельный сервер (в дальнейшем рекомендуется настроить отказоустойчивую конфигурацию RDCB).
$RDSH1 = "msk-rds1.winitpro.ru"
$RDSH2 = "msk-rds2.winitpro.ru"
$RDSCB = "msk-rdcb.winitpro.ru"
$RDSGW = "msk-rdsgw.winitpro.ru"
Import-Module RemoteDesktop
Установите RDS роли на сервера:
Add-WindowsFeature –ComputerName $RDSH1, $RDSH2 -Name RDS-RD-Server –IncludeManagementTools
Add-WindowsFeature –ComputerName $RDSCB -Name RDS-Connection-Broker -IncludeManagementTools
Add-WindowsFeature –ComputerName $RDSGW -Name RDS-Web-Access, RDS-Gateway –IncludeManagementTools
Перезагрузите все хосты:
Restart-Computer -ComputerName $RDSH1,$RDSH2,$RDSCB,$RDSGW
Создайте новый инстанс RDSessionDeployment:
New-RDSessionDeployment -ConnectionBroker $RDSCB -SessionHost $RDSH1,$RDSH2 –Verbose
Добавить в ферму сервера RDWA и RDGW:
Add-RDServer -Server $RDSGW -Role RDS-WEB-ACCESS -ConnectionBroker $RDSCB
Add-RDServer -Server $RDSGW -Role RDS-GATEWAY -ConnectionBroker $RDSCB -GatewayExternalFqdn "rds.winitpro.ru"
Текущее распределение RDS ролей по серверам фермы можно вывести так:
Get-RDServer -ConnectionBroker $RDSGW
Установка роли лицензирования RDS:
Add-WindowsFeature –ComputerName $RDSCB -Name RDS-Licensing, RDS-Licensing-UI
Задайте режим лицензирования PerUser:
Invoke-Command -ComputerName $RDSCB -ScriptBlock {Set-RDLicenseConfiguration -Mode PerUser -LicenseServer $RDSCB -ConnectionBroker $RDSCB}
Add-RDServer -Server $RDSCB -Role RDS-LICENSING -ConnectionBroker $RDSCB
Добавить сервер лицензирования в доменную группу с помощью Add-ADGroupMember:
Add-ADGroupMember "Terminal Server License Servers" -Members "msk-rdcb$"
Если у вас есть сертификат для RDS можно его добавить в конфигурацию фермы (можно использовать бесплатный SSL сертификат Let’s Encrypt для вашего RDS хоста):
Path = "C:\ps\RDSCert.pfx"
$Password = ConvertTo-SecureString -String "CertPAssddr0w11-" -AsPlainText -Force
Set-RDCertificate -Role RDGateway -ImportPath $Path -Password $Password -ConnectionBroker $RDSCB -Force
Set-RDCertificate -Role RDWebAccess -ImportPath $Path -Password $Password -ConnectionBroker $RDSCB -Force
Set-RDCertificate -Role RDPublishing -ImportPath $Path -Password $Password -ConnectionBroker $RDSCB -Force
Set-RDCertificate -Role RDRedirector -ImportPath $Path -Password $Password -ConnectionBroker $RDSCB -Force
Информацию об установленных SSL сертификатах можно получить так:
Get-RDCertificate
Теперь можно создать коллекции RDS:
$CollectionName = "DEVdept"
New-RDSessionCollection –CollectionName $CollectionName –SessionHost $RDSH1,$RDSH2 –ConnectionBroker $RDSCB –CollectionDescription “Develovers”
Разрешить доступ к RDS серверам для групп:
$UserGroup =@("WINITPRO\msk-developers","WINITPRO\msk_devops")
Set-RDSessionCollectionConfiguration -CollectionName $CollectionName -UserGroup $UserGroup
Опубликовать приложение RemoteAPP:
New-RDRemoteapp -Alias GoogleChrome -DisplayName GoogleChrome -FilePath "C:\Program Files (x86)\Google\Chrome\Application\chrome.exe" -ShowInWebAccess 1 -CollectionName $CollectionName -ConnectionBroker $RDSCB
В статье мы рассмотрели, как установить и настроить ферму Remote Desktop Services на базе Windows Server 2019/2022 с помощью графического интерфейса Server Manager и с помощью PowerShell. За рамками статьи осталось более подробное описание ролей RD Web Access и RD Gateway. Мы рассмотрим настройку этих ролей отдельно в следующих статьях.
Update: We’ve created a comprehensive guide that covers everything you need to know about setting up Remote Desktop Services, including the deployment of RemoteApp. You can find the latest step-by-step guide here: A Step-by-Step Guide — Installing and Configuring Office on RemoteAPP/Desktop Services.
Continuing our series on Remote Desktop Services in Windows Server 2022, Part 6 focuses on setting up an additional Remote Desktop Host configured as a Remote App Server. This setup allows you to deploy applications to users without the need for local installation.
Deploying Remote App in RDS
In this tutorial, we’ll cover:
- Adding a New RDS Host: Setting up an additional Remote Desktop Host in your RDS environment.
- Configuring Remote App: How to configure this host as a Remote App Server, enabling users to run applications over the network.
The Power of Remote Applications
Using RemoteApp, you can:
- Enhance Accessibility: Provide access to essential applications for your users, no matter their location.
- Streamline Deployment: Simplify the distribution of applications, reducing the need for individual installations.
- Improve Security: Centralize application management, giving you better control over software updates and security.
Useful Resources
For more detailed information on RemoteApp and its configuration, check out Microsoft’s documentation: Remote Desktop Web Client Admin Guide.
Catching Up on the Series
If you’ve missed any previous parts of this series, be sure to check them out to get a complete understanding of setting up Remote Desktop Services:
- Server 2022 — Remote Desktop Services — Part 1
- Server 2022 — Remote Desktop Services — Part 2
- Server 2022 — Remote Desktop Services — Part 3
- Installing Office 365 on a Remote Desktop Host!
- Server 2022 — Remote Desktop Services — Part 5
Concluding Thoughts
Adding a Remote App Server expands the capabilities of your RDS environment, offering a more versatile and efficient way to manage applications. This tutorial will guide you through setting up this advanced feature, improving both network functionality and the user experience.
For a more detailed guide on deploying RemoteApp, make sure to check out our updated post: A Step-by-Step Guide — Installing and Configuring Office on RemoteAPP/Desktop Services.
We’d love to hear about your experiences in setting up and using RemoteApp in your RDS environment. Feel free to share your questions or insights in the comments section. Your feedback helps us tailor content and provide better support to the community.
Stay tuned for more tutorials in this series as we continue exploring advanced features of Remote Desktop Services!
RemoteApp Server 2022 — это мощный инструмент, который позволяет пользователям запускать приложения на удаленном сервере и работать с ними, как будто они находятся на их собственном компьютере. Это особенно удобно для компаний, где нужно предоставить доступ к специализированным программам или обеспечить удаленные рабочие места для сотрудников.
Установка и настройка RemoteApp Server 2022 может показаться сложной задачей, но следуя этому руководству, вы сможете успешно выполнить все необходимые шаги. Вам потребуется базовое понимание работы с серверами и знание основных компонентов Windows Server.
Первым шагом в установке RemoteApp Server 2022 является загрузка и установка самого продукта. После этого вы можете приступить к настройке сервера. Вам понадобится установить роль «Terminal Services» и настроить подключения к серверу удаленных рабочих столов. Это позволит пользователям подключаться к серверу и использовать удаленные приложения.
Далее вы должны настроить группы RemoteApp и добавить в них требуемые приложения. Это позволит вам контролировать доступ пользователей к различным приложениям и управлять лицензиями на них. Вы также можете настроить настройки безопасности и шифрования для обеспечения безопасности данных.
В завершение настройки RemoteApp Server 2022 вам нужно сконфигурировать клиентские компьютеры, чтобы они могли подключаться к серверу. Вы можете использовать встроенные инструменты Windows, такие как «Подключение к удаленному рабочему столу», или установить специальные приложения для подключения к серверу удаленных рабочих столов.
Следуя этому руководству, вы сможете успешно установить и настроить RemoteApp Server 2022. Этот инструмент предоставляет широкие возможности для работы с удаленными приложениями и поможет вам сэкономить время и ресурсы при работе с приложениями на удаленном сервере.
Установка и настройка RemoteApp Server 2022

Для начала установки и настройки сервера вам понадобится следующее:
- Компьютер с установленной операционной системой Windows Server 2022.
- Дистрибутив RemoteApp Server 2022, который можно загрузить с официального сайта разработчика.
- Административные права на сервере.
Установка сервера происходит следующим образом:
- Запустите установочный файл RemoteApp Server 2022.
- Прочтите и принимайте условия лицензионного соглашения.
- Выберите путь установки сервера.
- Дождитесь завершения процесса установки.
После установки сервера необходимо выполнить его базовую настройку:
- Запустите «RemoteApp Server Configuration» из меню «Пуск».
- Выберите опцию «Настройка сервера» и следуйте инструкциям мастера настройки.
- Укажите параметры доступа к серверу, такие как порт и SSL-сертификат (при необходимости).
- Создайте образ приложения с помощью мастера создания образов приложений.
- Настройте правила доступа к созданному образу приложения.
- Проверьте работоспособность созданного образа приложения путем подключения к серверу с использованием клиентского приложения.
После завершения настройки сервера вы сможете удаленно запускать и использовать выбранные приложения на своем локальном компьютере. Обязательно выполните резервное копирование сервера и настройки для предотвращения потери данных и нарушений в работе системы.
Установка и настройка RemoteApp Server 2022 предоставляют гибкое и удобное решение для удаленного доступа к приложениям, обеспечивая удобство использования и безопасность данных.
Шаг 1: Подготовка к установке

Перед установкой RemoteApp Server 2022 необходимо выполнить несколько подготовительных шагов: проверить системные требования, установить необходимые обновления и настроить сеть.
| 1. Проверка системных требований |
| Перед установкой RemoteApp Server 2022 убедитесь, что ваш сервер соответствует следующим системным требованиям: |
|
| 2. Установка необходимых обновлений |
| Перед установкой RemoteApp Server 2022 убедитесь, что ваш сервер имеет установленные все последние обновления операционной системы. Для этого выполните следующие шаги: |
|
| 3. Настройка сети |
| Для корректной работы RemoteApp Server 2022 необходимо настроить сетевые параметры вашего сервера. Выполните следующие действия: |
|
После выполнения всех подготовительных шагов ваш сервер будет готов к установке RemoteApp Server 2022.
Шаг 2: Установка RemoteApp Server

1. Запустите установочный файл RemoteApp Server 2022.
2. Вас приветствует мастер установки. Нажмите кнопку «Далее».
3. Ознакомьтесь с лицензионным соглашением. Если вы согласны с условиями, выберите опцию «Принимаю условия лицензии» и нажмите «Далее».
4. Выберите тип установки. Если вы хотите выполнить установку с настройками по умолчанию, выберите опцию «Типичная установка» и нажмите «Далее».
5. Укажите путь установки RemoteApp Server. Если вы хотите использовать путь по умолчанию, нажмите «Далее». Чтобы выбрать другой путь, нажмите кнопку «Изменить», укажите новый путь и нажмите «Далее».
6. Настройте параметры установки, такие как язык интерфейса и компоненты, которые вы хотите установить. Нажмите «Далее», чтобы продолжить.
7. Подтвердите настройки установщика, просмотрите список компонентов, которые будут установлены, и нажмите «Установить».
8. Ожидайте завершения процесса установки. После завершения нажмите «Готово».
Теперь RemoteApp Server установлен на вашем сервере и готов к использованию.
Шаг 3: Настройка RemoteApp Server

После установки RemoteApp Server 2022 необходимо выполнить его настройку для обеспечения правильной работы и доступа к приложениям удаленного рабочего стола.
1. Запустите Установщик RemoteApp Server.
2. Прочтите и принимайте лицензионное соглашение.
3. Выберите путь установки и нажмите «Далее».
4. Введите имя сервера удаленного рабочего стола и выберите порт для подключения.
5. Укажите сертификат для защищенного соединения (опционально).
6. Создайте или выберите группу пользователей, которым будет предоставлен доступ к приложениям.
7. Определите, будут ли запущены приложения на сервере или на клиентском компьютере (виртуальном или физическом).
8. Проверьте введенные данные и нажмите «Установить», чтобы запустить процесс настройки RemoteApp Server.
После завершения настройки вы сможете удаленно запускать приложения с помощью RemoteApp клиента, используя указанный ранее сервер и порт.

