В целом, терминальный сервер настроен, на нем благополучно крутится 1С и работают пользователи.
Но настроить RemoteApp пришлось не просто так. У нас на сервере крутятся 2 платформы: 1с83 и 1с82. В 1с83 проблем нет, а вот в 1с82, люди жалуются на невозможность изменения масштаба в 1с и мелкий шрифт в ней же. Именно по этому было принято решение прокинуть 1с через RemoteApp.
Еще раз коротко о ролях терминального сервера:
1. Посредник подключения к удаленному рабочему столу. Он занимается подключением клиентского устройства к удаленным приложениям «RemoteApp», а также рабочим столам на базе сеансов, либо к виртуальным рабочим столам, зависит от того на базе какой технологии мы RDS построили.
2. Роль, которая обеспечивает веб-доступ к удаленным рабочим столам. Ее задача – предоставление ресурсов через веб-браузер.
3. Узел сеансов удаленных рабочих столов – данная роль позволяет размещать на сервере удаленные приложения, или основанные на сеансах рабочие столы.
4. Узел виртуализации удаленных рабочих столов. На данном узле, это у нас сервер Hyper-V, на котором у нас разворачиваются все виртуальные машины, доступ к которым получат все пользователи, что использую технологию VDI.
5. Шлюз удаленных рабочих столов, это посредник между клиентами из внешней сети и коллекции сеансов во внутренней сети и приложений. Шлюз – это безопасность, сервис у нас абсолютно безопасный. И благодаря тому, что RDS в 2012/2016 и 2012R2/201 становится более гибким, проработаны абсолютно все недочеты, которые были раньше. Сейчас этот сервис легко реализуем для огромных, масштабных проектов, для больших корпораций. Раньше возникали некоторые вопросы.
Преимущества «RemoteApp» над обычным «Сервером терминалов» :
- Пользователь не путается между удаленным рабочим столом и своим локальным.
- Программа 1С запускается сразу при клике по ярлыку, и выглядит как локально установленная.
- Пользователь не видит всего рабочего стола и работает лишь с теми программами, которые назначил администратор.
- Безопасность выше, чем на обычном сервере терминалов.
- Скорость передачи изображения с сервера, выше, чем в сравнении с обычным сервером терминалов. (Оптимизация за счет, передачи не всей картинки, а лишь нужной программы).
Для начала необходимо создать коллекции, ранее мы их уже создали, я об этом уже писал, поэтому здесь пропущу.

Далее публикуем сами приложения RemoteApp (Публикация удаленных приложений).

Выбираем необходимое нам приложение (в моем случае это соответственно 1С):



Вроде благополучно все опубликовалось.
Теперь со своего компьютера набираю в браузере: https://your_server_ip/RDWeb/Pages/ru-RU/login.aspx (ругнется на сертификат, так как его нет, но это не страшно)


Далее предлагается локально скачать файлик:
Запускаем его:

Здесь сразу запускается 1С.

Все достаточно быстро и без проблем. Но, к сожалению, нашу текущую проблему с масштабированием 1С82 RemoteApp не решает. Но все работает.
На этом настройка закончена.
Всем хорошей работы!!!
P.S.
Думали опубликовать еще 1с82 через IIS WEB, но с платформой 1с82 это оказалось достаточно проблематично.
По публикации платформы 1с83 почитать можно здесь:
Установка (публикация) 1С Документооборот на веб-сервере IIS
или
https://infostart.ru/public/275820/
Обновление от 01.10.2020.
Ранее никогда не сталкивался с развертыванием терминального сервера без домена. И тут столкнулся, оказалось, что поставить его можно, а вот управлять через GUI не получится, только через PS.
Или вариант управлять через GUI с другого компа, описан здесь.
20.05.2020 —
Опубликовал: |
ms windows server 2016
Sorry, the comment form is closed at this time.
- Заметки
- Windows
29.07.2020
Что такое служба удалённых приложений RemoteApp?
RemoteApp — это часть роли служб терминального сервера Windows Server 2016 и эта служба даёт доступ к приложениям, работающих на терминальном сервере, таким образом, что как будто вы
их запускаете у себя на локальном компьютере. Служба терминального сервера, которая берёт на себя все вычислительные ресурсы приложения, а пользователю отправляет только результат. Ещё и называют удалённым приложением RemoteApp.
Установка ролей и служб RemoteApp
Для установки RemoteApp запускаем Мастер добавления ролей и компонентов и выбираем Тип установки Установка служб удалённых рабочих столов как на скриншоте ниже
Далее выбираем Стандартное обёртывание xD. И после выбираем Развёртывание рабочих столов на основе сеансов.
На пункте Посредник подключения выбираем наш сервер из пула серверов и добавляем его в правое поле.
На следующем пункте, обратите внимание, необходимо отметить чекбксом Установить службу роли веб-доступа к удалённым рабочим столам на сервере посредника подключений к удалённому рабочему столу
Так же выбираем наш сервер из пула серверов и прожимаем Далее / Развернуть
Процесс развёртывания будет отображаться на экране, а по окончанию мы с вами выходим из мастера по нажатию кнопки Закрыть
Настройка коллекции и добавление удалённых приложений
Далее в Диспетчере серверов переходим в Службы удалённых рабочих столов и добавляем коллекцию, присваиваем имя и заполняем описание. Далее
Выбираем сервер из пула. Далее
На данном шаге нам необходимо Добавить Группы пользователей, которые будут иметь доступ к данному приложению remoteapp.
Теперь переходим к завершению настройки удалённого приложения remoteapp, нам нужно зайти в только что созданную нами коллекцию и через Задачи
выбрать из выпадающего меню выбрать пункт Опубликовать удалённые приложения RemoteApp
Добавляем нужные нам приложения и финализируем Закрыть
Натсройка подключения к RemoteApp приложению
Тут всё ещё проще! Переходим по ссылке http://IP_ADDRES/RDWeb, где указываем имя или ip адрес вашего сервера, логинимся под вашей учётной записью.
Открывается меню Удалённые приложения RemoteApp и рабочие столы, где нам буду доступны только те приложения к которым у нас есть доступ (настраивали ранее). Нажимая на значок приложения
начнётся процесс скачивания. После того как вы запустите его вам будет предложено авторизоваться, а уже после чего перед вами откроется уже само приложение 1С RemoteApp или Outlook 2016 RemoteApp.
Приложение RemoteApp будет помечено соответствующим значком
Вот и всё, друзья! Надеюсь я вам смог помочь) Всем спасибо!
Автору на кофе ☕ или просто поднять мотивацию писать больше статей для вас 😉 !
Отдельное спасибо всем, кто отправляет донатики 😀! Очень приятно и неожиданно. Благодаря вам сайт может и в дальнейшем обходиться без рекламных баннеров.
В Windows Server есть служба удаленных приложения RemoteApp, благодаря которой пользователи могу подключаться к программе 1С из любой точки через протокол RDP. И у них будет складываться впечатление, что 1С установлена непосредственно на их компьютере.
В данном видео мы рассмотрим процесс установки и настройки 1С 8.3 на удаленном сервере, а также настроим доступ через RemoteApp на базе Windows Server 2016
В прошлых трех видео я рассказывал, как организовать удаленное подключение к офисной сети. И одним из требований к организации подобного подключения было наличие внешнего IP адреса. И оказалось, что у многих этой возможности нет, а если и есть, то они не хотят открывать лишние лазейки в свою офисную сеть.
Поэтому, я решил записать еще одно видео, в котором рассмотрим довольно частый вопрос подключения к 1С удаленных пользователей.
Вот только сам сервер с 1С у нас будет находиться не в офисной сети, а на выделенном облачном сервере, благодаря чему пользователи смогут подключаться из филиалов, находящихся в разных городах.
.jpg)
В результате мы получим следующую систему, у удаленных пользователей будет RDP ярлык, запустив который они запускают 1С, причем у них будет складываться полное впечатление, что 1С-ка установлена у них на компьютере, так как видеть они будут исключительно интерфейс программы, а также иконку приложения в панели. Несмотря на то, что работа будет через RDP.
Данный функционал перед нами открывает служба удаленных приложений RemoteApp, которую мы и настроим.
Преимущества использования облачного сервера
Для начала давайте разберемся какие преимущества у переноса 1С именно в облако, нежели выделить для неё отдельный физический сервер или компьютер.
.jpg)
- — как я и говорил, тут нам не нужно иметь выделенный IP адрес, так как он будет выделяться сервисом, предоставляющим услуги виртуальных серверов
- — не нужно покупать дополнительное железо, что порой более выгодно с финансовой точки зрения.
- — доступность из любой точки, где есть интернет. Конечно при настройке удаленного доступа мы тоже сможем подключаться из любой точки, но тут есть риск различных неисправностей у провайдера, да и в нашем сетевом оборудовании. Причем нам в любом случае нужно будет платить ежемесячную арендную плату за предоставление выделенного IP адреса.
- — уменьшение количества лазеек в информационной безопасности компании
- — что касаемо отказоустойчивости, то на виртуальных серверах используется резервирование на уровне железа + защита от различных сбоев в электропитании
- — доступность 24/7, ну это складывается как раз из пункта отказоустойчивость и отсутствия проблем в коммутационном оборудовании
- — окупаемость, сейчас я думаю вы заметили такую не хорошую тенденцию, что если на компьютер дали гарантию год или два, то как раз через год или два он сломается. Ну, как минимум я заметил такую тенденцию с жесткими дисками, чуть ли не через день он выходит из строя после окончания гарантийного срока. Так что вариант с внешним сервером может быль более экономически выгодным, не говоря уже о возможности потери данных при выходе из строя оборудования.
Регистрация на VDS-сервисе
Ну чтож, давайте перейдем к настройке. Арендовать сервер я буду на сервисе VDSina. Поэтому первым делом нам потребуется на данном сервисе зарегистрироваться. Регистрация здесь стандартная, так что не думаю, что у вас возникнут какие-либо трудности.
Создание сервера
Теперь перейдем к созданию сервера, но, для этого у вас на балансе должно быть минимум 500 рублей.
Мои сервера \ Создать сервер
- Тип сервера: Windows Server 2016
- Тариф: тут выбираем тариф по вашим потребностям, но думаю тариф на 4Гб будет более-менее адекватный. Если вы заходите далее понизить тариф, то это не получится. Т.е. вам придется пересоздать сервер, а если вы повышаете тариф, то переустанавливать сервер не требуется. Так что, можете для начала потестировать самый дешевый тариф, а далее повысить его.
- Кстати, тут даже есть вечный тариф, где можно оплатить сервер один раз и вечно им пользоваться, т.е. по сути вы выкупаете его.
- Дата-центр: Если не хотите, чтобы сервер находился на территории РФ, то выбираем Амстердам
- Резервное копирование: мне не нужно, так что я отключаю. Но, в боевых условиях это может пригодится. Если с сервером начались какие-то проблемы, то вы всегда можете откатиться на резервную копию. И здесь имеется ввиду проблемы не на стороне провайдера, мол вышел из строя жесткий диск на котором крутился ваш сервер, а с точки зрения операционной системы, когда вы сами могли что-то накосячить и положить сервер.
.jpg)
Создать, дожидаемся пока процесс создания сервера будет завершен
На электронную почту придет письмо с логином и паролем от операционной системы. Если письмо не пришло, то в разделе Поддержка \ Тикеты \ Показать все тикеты \ Создан новый сервер отображаются все необходимые данные для входа.
Настройка Windows Server
Перейдем к настройке Windows Server 2016, для этого нам нужно подключиться к ней через RDP (Пуск \ Стандартные \ Подключение к удаленному рабочему столу \ логин и пароль) Если вы создаете виртуальные сервер через шаблон, то тут уже все настроено: правильные сетевые настройки, доступ через RDP.
Если вы устанавливаете операционную систему из своего образа, то эти настройки нужно будет прописать, а так как подключиться в таком случае через RDP мы не сможем, то здесь есть Виртуальная консоль. Её так же можно использовать, если вы применили какие-то не правильные настройки, вас выбросило из сеанса и обратно подключиться не получается (Мои серверы \ Сервер \ Доступ \ Виртуальная консоль VNC). Здесь конечно работать не особо удобно, но для экстренных ситуация можно выполнить нужные настройки.
Скопировать все необходимые дистрибутивы на сервер мы можем либо через Копировать Вставить, либо подключив к RDP сеансу диск, на котором находятся все нужные файлы (Пуск \ Стандартные \ Подключение к удаленному рабочему столу \ Показать параметры \ Локальные ресурсы \ Локальные устройства и ресурсы \ Подробнее \ Диски, выбираем нужный диск)
Если большая загрузка оперативной памяти, то попробуйте отключить службу обновлений (Диспетчер задач \ Службы \ Открыть службы \ Центр обновления Windows \ Остановить \ Отключена \ Применить)
Устанавливаем платформу 1С и добавляем туда базу данных, у меня она будет пустая, так как она нужна исключительно для демонстрации.
Настройка RemoteApp
Вообще, для настройки RemoteApp требуется внушительный список требований (Контроллер домена и дополнительные службы удаленного доступа). Однако, мы сделаем проще, так как в данном случае контроллер домена нам ни к чему, то мы установим минимум требуемых компонентов и вручную подправим необходимые файлы для работы.
Нужно проверить что на сервера установлены компоненты удаленного доступа (Диспетчер серверов \ Управление \ Добавить компоненты и роли \ Службы удаленных рабочих столов: Лицензирование удаленных рабочих столов и Узел сеансов удаленных рабочих столов)
.jpg)
Так как на сервисе vdsina эти настройки автоматически заложены в шаблон серверной ОС, то тут мне ничего дополнительно устанавливать не нужно.
Теперь внесем определенные изменения в RDP файл и реестр Windows Server, чтобы у нас все заработало.
Для этого вам потребуется скачать эти файлы по этой ссылке.
Отдельное спасибо проекту mytechnote.ru и в частности его автору Александру, за подсказку в реализации подобного способа.
Для начала нам необходимо подправить RDP файл, но, править мы его будет не через ПКМ \ Изменить, а через текстовый редактор, чтобы можно было править полностью конфигурационный файл (ПКМ \ Открыть с помощью… \ Блокнот)
И тут нам нужно изменить IP адрес на IP облачного сервера
full address:s:__.__.__.__
Теперь нужно подправить файл реестра, который мы пропишем в операционной системе. Этот файл откроет доступ к нашему приложению 1С через RemoteApp (ПКМ \ Изменить)
Тут нам нужно проверить 3 строки:
«Path»=»C:\\\\Program Files\\\\1cv8\\\\common\\\\1cestart.exe»
«ShortPath»=»C:\\\\PROGRA~1\\\\1cv8\\\\common\\\\1cestart.exe»
Эти строки отвечают за путь к приложению, если вы ничего не меняли при стандартной установке, тот тут все должно правильно быть прописано, с учетом что у вас 64 битная версия серверной ОС, а в моем случае Windows Server 2016 идет только 64 битная.
«IconPath»=»%SystemRoot%\Installer\{EF425BD0-601B-446C-951F-277CCD35F00B}\DesktopShortCut_En_B7FF9C33B1CB449883EB68C43EA9F944.exe»
Здесь мы задаем путь к иконке. Зачем это надо? Когда пользователь запустит 1С через RDP файл, в панели у него будет отображаться как раз иконка, которую мы тут укажем, для него это будет удобно, так как он будет думать, что 1С установлена и запускается именно на его компьютере.
Как узнать путь? (1С \ ПКМ \ Свойства \ Сменить значок \ Путь к значку) Как раз этот путь вставляем в строку IconPath.
Сохраняем файл реестра \ Запускаем его \ Добавляем в реестр
Кстати, так же по умолчанию на сервере установлены 5 лицензий на удаленные подключения, так что на сервере сразу смогут работать 5 удаленных сотрудников одновременно!
Добавление удаленных пользователей
Теперь нам нужно создать пользовательские учетные записи, под которыми смогут работать удаленные сотрудники (Пуск \ Панель управления \ Администрирование \ Управление компьютером \ Локальные пользователи и группы \ Пользователи \ ПКМ \ Новый пользователь \ gl_buh \ Пароль \ Запретить смену пароля \ Срок пароля не ограничен \ ОК)
Так же нужно добавить пользователя в группу Пользователи удалённого рабочего стола, чтобы он смог работать удаленно (Группы \ Remote Desktop Users \ Добавить \ gl_buh \ ОК)
Настройка прав на изменение файлов базы данных 1С
По умолчанию новый пользователь может не иметь прав на изменение файлов в базе данных 1С, поэтому ему нужно эти права предоставить (Папка с базой данных 1С \ ПКМ \ Свойства \ Безопасность \ Изменить \ Добавить \ gl_buh \ Ок \ Полный доступ \ Ок \Ок)
Подключаемся к 1С удаленно
Теперь можем проверить работу, для этого запускаем RDP файл на каком-нибудь клиентском компьютере (1С.rdp \ Вводим логин и пароль пользователя \ gl_buh \ Пароль \ ОК \ Добавление в список существующей информационной базы \ Обзор, как вы видите, тут мы выбираем путь на нашем удаленном сервере и это нужно будет сделать один раз, так как под этим пользователем мы еще не настраивали 1С \ Готово \ 1С: Предприятие \ Выбираем пользователя в системе 1С \ Работаем)
.jpg)
Как вы видите, у меня в панели отображается именно значок 1С, а не значок удаленного рабочего стола.
Можем посмотреть, что у нас происходит на сервере через диспетчер задач.
Проверка печати с удаленного компьютера
Так как наиболее важным моментом в работе является возможность распечатывать документы из 1С, то давайте проверим, доступен ли у пользователя локальный принтер, для печати непосредственно на его рабочем месте (Руководителю \ Мониторинг основных показателей \ Предварительный просмотр \ Печать \ Выбор принтера).
.jpg)
Тут мы видим наши локальные принтеры и тот, который задается по умолчанию в системе пользователя, так же указан как принтер по умолчанию для печати из 1С.
Надпись «Перенаправлено» говорит о том, что этот принтер перенаправлен из нашей локальной системы в удаленный сеанс.
Прочитано: 32 149
Итак всем привет и хорошего дня, сегодня я покажу на практике, как сделать следующее:
Задача: на терминальном сервере активировать службу RemoteAPP и опубликовать приложение клиента 1С на подключение к развернутому кластеру 1C.
Предварительные действий:
На сервер установлен гипервизор ESXi, а уже внутри него под каждую задачу развернуты виртуальные системы:
- Имеется домен nemdomb.local
- Имеется развернутый терминальный сервер
- Имеется сервер базы данных и кластер 1с (все на одной машине, то лучше разделять по отдельным системам
- и отдельная рабочая станция.
Но пока как заготовка, терминальный сервер я разверну на сервере базы данных и кластере 1С (все на одной машине).
На терминальном сервере рекомендую пользовательский профили вынести на отдельный диск вместо системного:
Для чего нужен RemoteAPP – это технология расширения функционала терминального сервера посредством которой можно вместо того, чтоб каждому пользователю настраивать удаленное подключение где он будет работать с приложениями (Почта, 1С, печать и другими) сделать так чтобы у него на компьютере был вынесен ярлык через который запускается удаленная сессия с запуском опубликованного приложения.
К примеру: у меня сейчас два офиса, в одном (он же главный) располагается кластер 1с + база и терминальный сервер и вместо того, чтобы пользователи через удаленный рабочий стол заходили на терминальный сервер из другого офиса (это каждому нужно настраивать профиль: вывести ярлыки программ, организовать печать, обеспечить интернетом (а по соображениями безопасности я этого сделать не могу, просто так надо) у них на своих рабочих компьютерах настроен ярлык на запуск только опубликованного приложения. В рамках этой заметки я покажу на практике как это выглядит.
Создаю приложение которое будет опубликовано с использованием RemoteAPP на терминальном сервере:
Start – Control Panel – Administrative Tools – Server Manager – Roles – Remote Desktop Services – RemoteApp Manager (srv-host.nemdomb.local) – запускаю мастер: Add RemoteApp Programs, нажимаю Next, следующим шагом показывается какие текущие установленные приложения на терминальном сервере могут выступить в роли опубликованных через RemoteAPP, выбираю самое первое 1С Предприятие через нажатием на кнопку Properties можно:
- переименовать добавляемое приложение
- Изменить путь запуска до исполняемого файла
- Изменить алиас
- Настроить запуск клиента 1С с опциями запуска (к примеру подключение к опеределенной базе под определенным пользователем и паролем:
/ENTERPRISE /S “1ccluster\base” /N “test” /P “test”– Здесь подключение к кластеру с именем 1ccluster, base – название базы, test test – пользователь и пароль в этой базе)
Я же в рамках этой заметки не буду настраивать ничего в свойствах, а просто выбираю приложение: –
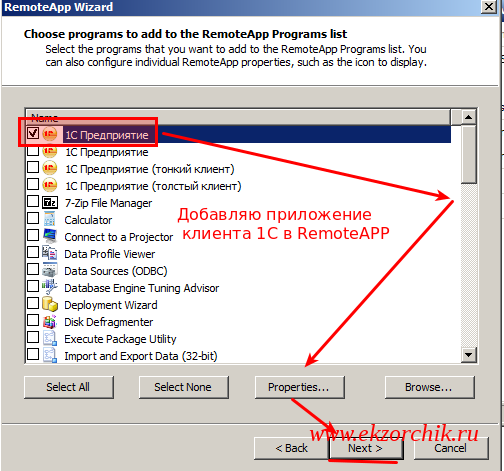
Нажимаю на кнопку Next и перехожу к этапу мастера где отображается результирующая информация по настройкам публикуемого приложения, если все правильно и ничего не нужно изменять нажимаю Finish
Следующим шагом нужно экспортировать RemoteAPP созданное приложение с целью распространить на компьютеры пользователям которые будут с ним работать, делает это так, выделяется приложение и через правый клик на нем вызываются свойства.
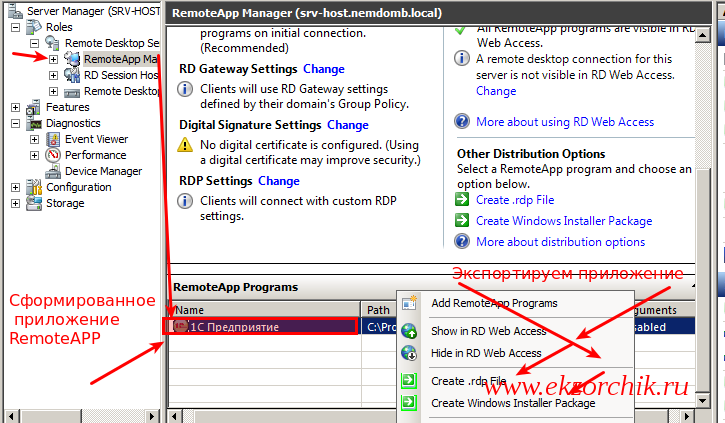
Опубликованное приложением можно экспортировать, как rdp файл настроенного подключение так и как msi пакет (можно поставить локально его на компьютере пользователя или же через GPO установить)
Если выбрать экспорт в виде RDP файла: Create .rdp File, по умолчанию путь куда предлагает мастер экспорта сохранить rdp файл подключения: C:\Program Files\Packaged Programs, но никто не мешает изменить данный путь на любой другое более удобный. Я оставляю по умолчанию
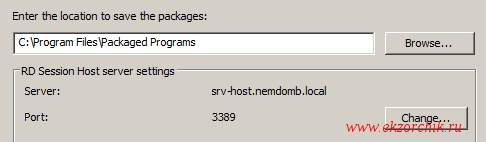
Следующим шагом также выводится результирующая информация – если все хорошо то нажимаем кнопку Finish и откроется explorer местонахождения экспортированного файла опубликованного приложения 1С, если открыть свойства данного rdp файла, то можно обнаружить что в настройки подключения к терминальному сервере уже автоматически подставляются аутентификационные данные текущей сессии на компьютере:
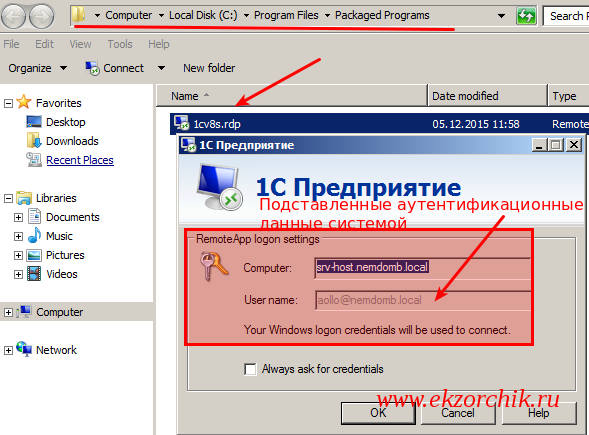
Теперь копирую данный файл: 1cv8s.rdp на рабочую станцию с которой пользователь alektest будет взаимодействовать клиентом 1С Предприятие.
На заметку: чтобы передать файл простым копирование через проводник:
\\w7x86\с$ на рабочей станции в настройках брандмауера должны быть включены входящие правила:
- Общий доступ к файлам и принтерам (входящий трафик SMB) – Профиль (Домен).
- Общий доступ к файлам и принтерам (эхо-запрос – входящий трафик ICMPv4) – Профиль (Домен)
На заметку: пользователи которые задействуют RemoteAPP приложения на терминальном сервере должны быть в группе Remote Desktop Users
Запускаю на рабочей станции Windows 7 (W7X86) переданный файл предварительно авторизовавшись в системе под учетной записью alektest
На следующем шаге ввожу пароль на авторизацию на терминальном сервере: (Практичнее будет использовать SSO, т.е. авторизация на терминальном сервере с использование доменной учетной записи, а на терминальном сервере в группу “Пользователи удаленного рабочего стола” (Remote Desktop Users) добавить группу “Пользователи домена”).
На заметку: если задействовать SSO то вводить ничего не придется, будет задействована доменная аутентификация без какого либо ввода пароля.
Ожидаю… Идет подключение к приложению
Видите, раз в приложении когда я его подготавливал для RemoteAPP я не указал базу и сервер, то первый раз когда пользователь подключается у него запускается информационное окно, что список информационных баз пуст и нужно настроить:
Нажимаю “Да” – после выбираю: “Добавление в список существующей информационной базы” –
- Укажите наименование информационной базы: zup
- Выберите тип расположения информационной базы: На сервере 1С:Предприятия
Затем на следующем шаге указываю параметры информационной базы:
- Кластер серверов 1С:Предприятия: 10.7.8.63
- Имя информационной базы в кластере: zup
Затем на следующем шаге все выбранное мастеров оставляю по дефолту
На этом установка клиента 1С на подключение завершена.
В итоге будет так:
Подключаюсь к данной базе zup нажатием на 1С:Предприятие и происходит подключение к базе путем ввода логина и пароля выданного Администратором 1С (хотя может и Вы можете совмещать две должности вместе: системный администратор + администратор 1С).
И вот вы внутри:
Работа с клиентом 1С на рабочем столе ничем особым не отличается если бы пользователь работал на терминальном сервере, те же самые окна, чтобы распечатать документы задействуется технология EasyPrint когда принтер с рабочей станции пробросится на терминальный сервер, и пользователь выбрав документ – печать также увидит и выбрав его распечатает.
Ниже скриншот демонстрирует, открытое окно клиента 1С и “Диспетчер задач” во вкладке “Процессы” которого присутствует подключение к терминальному серверу через (mstsc.exe).
Чтобы задейстовать технологию EasyPrint и не ставить драйвера на терминальный сервер к рабочим станциям в домене предъявляются следующие требования:
Версия RDP клиента должна быть 6.1 или выше, посмотреть c:\windows\system32\mstsc.exe открыть свойства и посмотреть версию
Либо через командную строку
C:\Users\aollo>wmic datafile where name='c:\\windows\\system32\\mstsc.exe' get version
Version
6.1.7601.17514Должен быть установлен .NET Framework 3.5 и выше, посмотреть что установлено в системе, так.: Открыть командную строку (c правами Администратора) и набрать следующую команду:
wmic product where "name like 'Microsoft .NET Framework%'" get name,version
На заметку: когда пользователь закрывает 1С нажатием на крестик (или Файл – Выход), то его сессия на терминальном сервере не закрывается, а все еще находится в состоянии подключения
он может снова подключиться, но теперь введя пароль не забыть поставить галочку “Запомнить учетные данные” чтобы больше не видеть данное окно.
Если же по каким бы то ни было причинам, пароль был введен и сохранен, а в последствии пользователь его изменил (обычно по централизованной политике раз в 3 месяца), то он не сможет подключиться, т.к. пароль запомнен изменить его можно вот так:
На рабочей станции пользователя: Windows 7 – Пуск – Панель управления – Диспетчер учетных записей, находим сохраненное подключение
Нажимаем “Изменить” – и меняем пароль поле которого выделено на представленном скриншоте ниже:
Согласитесь, не хорошо, что когда клиент 1с закрыт, сессия на терминальном сервере все еще висит, в таком случае на терминальном сервере настраиваются промежутки ограничения простоя и неактивности терминального соединения:
Если сессия не активно в течении одного дня – она завершается, если в статусе Disconnected то через 15 минут она закрывается.
Если же экспортировать приложение RemoteAPP не в rdp файл, а в msi пакет, то
- либо также передаем через проводник данный файл
- либо через подготавливаем групповую политику:
GPO_RemoteAPP – Configuration – Policies – Software Settings – Software Installation – и путь в расшаренной папке до msi пакета RemoteAPP
После перезагрузки рабочей станции на рабочем столе пользователя будет ярлык 1С
Если ранее уже через rdp файл было настроено подключение к базе, то когда через GPO произвели установку msi пакета настройки подключения в клиенте 1С уже присутствуют:
У меня было что политика применилась к компьютеру, но msi все равно не устанавливалась, в логах на компьютере Windows 7 были следующие ошибки:
- Event ID: 303 → Удаление назначения приложения 1C Предприятие из политики GPO_RemoteAPP выполнено успешно.
- Event ID: 108 → Не удалось применить изменения для параметров установки приложения. Невозможно выполнить изменения для этого программного обеспечения. Должны существовать предшествующие записи в журнале, содержащие необходимые сведения. Ошибка: %%1612
- Event ID: 1085 → Windows не удалось применить параметры “Software Installation“. Параметры “Software Installation” могут иметь свой собственный файл журнала. Щелкните ссылку “Дополнительные сведения“.
Проблема была в месте откуда в момент создать групповой политики я указывал месторасположением msi файла, у компьютера не было прав доступа в данный каталог. Права на каталог месторасположения msi файла должны быть, чтобы у группы “Прошедшие проверку” были права на чтение (Чтение и выполнение, Список содержимого папки, Чтение) и только тогда msi успешно отработает.
В итоге данная заметка шпаргалка готова и подлежит публикации на моем блоге практических заметок. Всего того, что пригодится в течении рабочего дня и самостоятельного изучения, повышения свой квалификации. Итого подведу итог практических действий:
- Развернут терминальный сервер
- Профиля будущих пользователей вынесены на отдельный логический диск.
- Посредством компоненты RemoteAPP и установленного ПО на сервере собранные пакеты задействующие технологию RemoteAPP для использования ПО, как будто оно установлена на рабочих местах пользователей, а все на самом деле не так, они работают в терминале. Таким образом достигается меньшая нагрузка на сеть.
- Чтобы запускать на рабочих станциях опубликованное приложение RemoteAPP, можно раз ввести аутентификационные данные на подключение к терминальному сервере или задействовать SSO.
- Также посредством GPO можно msi файл опубликованного приложения установить всем тем сотрудникам которые работают в программе 1С.
- На терминальном сервере можно централизованно по каждому профилю раскидать файл конфигурации на подключение к кластеру 1С и соответствующей базе. Об этом будет одна из следующих заметок.
Ну а пока я прощаюсь, я и так довольно много всего рассмотрел и не зачем еще более увеличивать данную заметку. Лучше много мелких и по теме, чем все сразу. До новых встреч, с уважением автор блога – ekzorchik.
What is RemoteApps?
Specify individual applications that are hosted/run on the virtualized machine but appear as if they’re running on the user’s desktop like local applications. The apps have their own taskbar entry and can be resized and moved across monitors. Ideal for deploying and managing key applications in the secure, remote environment while allowing users to work from and customize their own desktops.
RemoteApp programs are programs that are accessed remotely through a special type of Remote Desktop Connection, and appear as if they are running on the end user’s local computer. Instead of being presented to the user in the desktop of the server, as with a traditional Remote Desktop Connection, the RemoteApp programs are integrated with the client computer’s desktop, running in their own resizable window, with their own entry in the taskbar. If the programs use notification area icons, the icons appear in the client computer’s notification area. Any popup windows are redirected to the local desktop, and local drives and printers can be redirected to appear within the RemoteApp programs. Many users might not be aware that a RemoteApp program is any different than a local program.
For this demo, Infrastructure Requirement:
- 1 DC SERVER (DC-CLOUD.Sifad.ae)
- 1 Client PC running Windows 10 (CLIENT-10)
01 – open Server Manager Click Add roles and features.

02 – Click Next to proceed

03 – Choose Remote Desktop Services installation button and click next to proceed.

04 – on the Select deployment type box, click Quick Start (I choose this because I only have One Server for RDS and Remote Apps)

05 – Next, on the Select deployment scenario box, choose Session-based desktop deployment.

06 – On the Select a Server box, verify your RDS server and the IP address (in my case, my RDS server is DC-CLODU.Sifad.ae / 172.16.1.254).

07 – On the Confirm selections box, verify the roles to be installed and click Restart the destination. box and then click Deploy.

08 – wait till the process completed. your server will restart after the RDS roles installed.


09 – once you log in to the server, on the Server Manager, click Remote Desktop Services. and then click QuickSessionCollection to proceed with next configuration.

10 – On the RemoteApp Programs column, Click TASKS and click Publish RemoteApps Programs.

11 – Next, on the Select RemoteApps programs box, choose any software that you want to publish to our users. for my case.. I going to use Server Manager to publish to Administrator. so I Select Server Manager.


12 – Next, on the confirmation box, verify the program that you want to publish and click Publish button then Close.


13 – Next, on the Windows 10. open Internet Explorer and type your full server link such as in my case https://DC-CLOUD.Sifad.ae/rdweb. this is to log in to your RDWEB website.

14 – Next, click on the More information then Click on Go on to the webpage (not recommended).

15 – on the Work Resources page, enter your Domain user name & password.

16 – Finally, you should have your Server Manager on the RDWEB page. in my case, is my Server Manager for Administrator Purpose only.

17 – to verify the functionality of the program, double click on the Server Manager and click on the Connect button.


18 – And see on… my Server Manager is now open.

that’s all for now.., any Doubts type a commend.. 🙂
