To reboot a remote computer using PowerShell, you can utilize the `Restart-Computer` cmdlet, specifying the remote machine’s name and any necessary credentials.
Restart-Computer -ComputerName "RemotePCName" -Credential (Get-Credential) -Force
Understanding PowerShell Commands
What is PowerShell?
PowerShell is a powerful scripting and automation tool designed by Microsoft. It’s specifically tailored for system administration and it provides administrators with the ability to manage configurations, automate tasks, and perform system management functions efficiently.
One of the significant advantages of using PowerShell is its versatility; it allows access to various management tasks across different devices and systems. With its robust command-line interface, PowerShell empowers users to quickly execute commands, leverage automation scripts, and connect to remote systems seamlessly.
PowerShell Cmdlets for Remote Management
Cmdlets are lightweight commands that are utilized within PowerShell to perform specific functions. These cmdlets not only encapsulate complex actions into simple commands but also streamline workflows by allowing administrators to execute actions on local and remote systems easily.
Key cmdlets related to remote management include:
- `Invoke-Command` — to run commands on remote machines.
- `Enter-PSSession` — to enter an interactive session with a remote system.
- `Restart-Computer` — used for rebooting local or remote computers.

Understanding Microsoft.PowerShell.Commands.Internal.Format.FormatStartData
Rebooting a Remote Computer with PowerShell
What You Need Before Rebooting Remotely
Before attempting to execute a remote reboot using PowerShell, certain prerequisites must be satisfied:
- Permissions: Ensure you have administrative access to the remote computer.
- Network Connectivity: Confirm that the remote computer is reachable over the network.
- PowerShell Remoting Configurations: Verify that PowerShell Remoting is enabled on the remote machine.
Enabling PowerShell Remoting
To harness the full capabilities of PowerShell for remote management, it’s essential to enable PowerShell Remoting on the target machines. Use the following command to enable remoting:
Enable-PSRemoting -Force
This command allows PowerShell to receive commands from remote sessions and will adjust the firewall settings appropriately.
Firewall Considerations
Ensure that the Windows Firewall on the remote computer permits traffic on the ports used for PowerShell Remoting (by default, TCP port 5985 for HTTP and TCP port 5986 for HTTPS).
Syntax for Remote Reboot Command
To reboot a remote computer, you can use the `Restart-Computer` cmdlet. The basic syntax is as follows:
Restart-Computer -ComputerName "RemotePC_Name" -Force
In the above command:
- `-ComputerName` specifies the name or IP address of the remote computer.
- `-Force` is an optional parameter which forces an immediate restart without prompting any confirmation.

Mastering Microsoft.PowerShell.Commands.WriteErrorException
Advanced Options for Remote Restart
Adding Credentials for Remote Restart
If you need to provide credentials to access the remote machine, you can do so by creating a credential object. Use the `Get-Credential` cmdlet to accomplish this:
$credential = Get-Credential
Restart-Computer -ComputerName "RemotePC_Name" -Credential $credential -Force
In this example, the user is prompted to enter a username and password, which PowerShell will use to authenticate the session.
Using the -Force Parameter
The `-Force` parameter is useful when you want to bypass any prompts that could halt the reboot process. However, exercise caution when using this parameter, as it will terminate any running applications or processes without warning.
Handling Multiple Remote Computers
You can also reboot multiple remote computers in a single command by passing an array of computer names. Here’s how you can do that:
$computers = "RemotePC1", "RemotePC2"
Restart-Computer -ComputerName $computers -Force
This command will initiate a reboot for both specified remote computers simultaneously, optimizing your tasks and saving time.
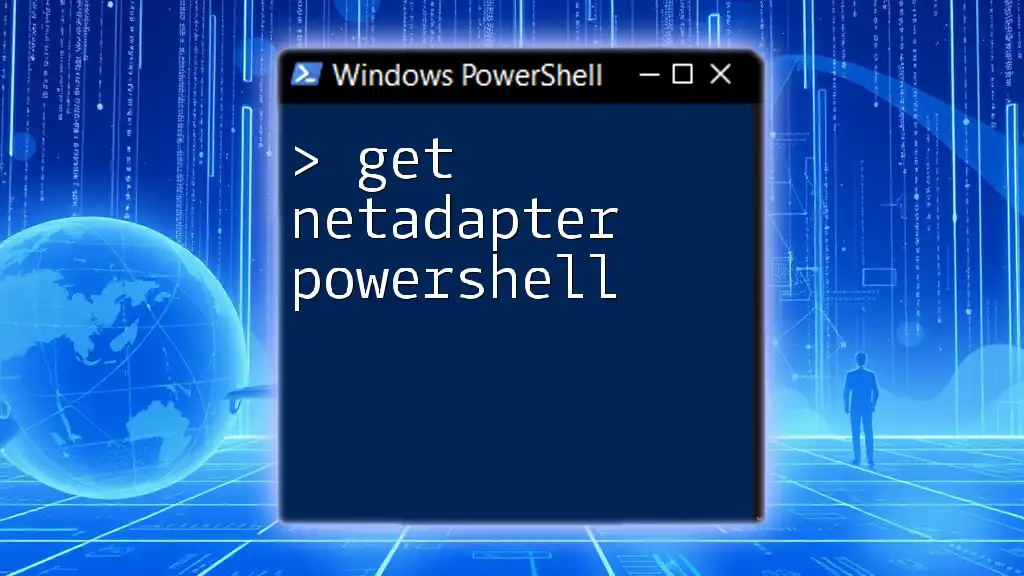
Get NetAdapter PowerShell: Mastering Network Queries
Post-Reboot Considerations
Verifying Successful Reboot
After issuing a reboot command, it’s important to verify whether the remote computer has come back online. You can check the status with the following command:
Get-ComputerInfo -ComputerName "RemotePC_Name"
This command retrieves information from the specified remote machine, allowing you to confirm its operational status.
Handling Errors and Exceptions
While executing the `Restart-Computer` cmdlet, you may encounter errors due to various reasons. Common issues include:
- Network connectivity problems.
- Incorrect firewall settings.
- Insufficient permissions.
To troubleshoot errors, review the error messages provided by PowerShell and check network settings, permissions, and ensure that PowerShell Remoting is enabled on the target machine.

FilesystemWatcher PowerShell: Track File Changes Easily
Security Implications of Remote Reboot
Best Practices for Secure Remote Management
Managing remote systems using PowerShell brings about important security considerations. To mitigate risks:
- Limit remote access to only necessary users and systems.
- Regularly review permissions and access levels.
- Disable PowerShell Remoting if it’s not needed.
Audit and Logging
Maintaining logs of remote actions is crucial for security and compliance. Enable PowerShell logging to track commands executed in remote sessions. This can provide a clear audit trail and assist in identifying any unauthorized access or changes.
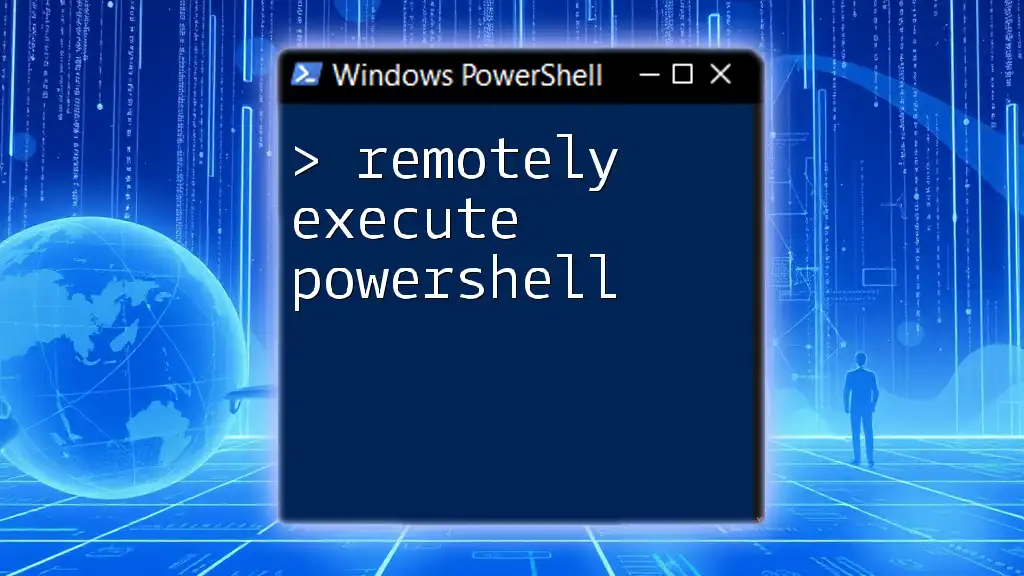
Remotely Execute PowerShell: A Quick Start Guide
Conclusion
Utilizing PowerShell to manage and reboot remote computers offers tremendous efficiency for system administrators. With the right understanding of commands and best practices in place, you can execute remote reboots confidently and securely. This flexibility not only enhances operational efficiency but also supports seamless maintenance of networks and systems. Embrace the power of PowerShell in your remote management tasks to optimize your workflow.

Mastering Import-Module in PowerShell: A Quick Guide
Additional Resources
For further learning on PowerShell, consider exploring the official Microsoft documentation as well as reputable books and online courses focused on mastering PowerShell commandlets and remote management techniques.
There will be times as a Windows Administrator when you will need to reboot or shutdown a remote computer or server.
In this tutorial, I’ll show you two easy methods for rebooting and shutting down remote computers.
The first method uses a built in Windows command and the second method uses PowerShell.
Check it out.
Windows Remote Shutdown Command
Windows systems have a built in shutdown command that can be used to restart or shutdown local and remote computers.
The command is shutdown.
To use this command just open the windows command prompt and type shutdown.
To view the full list of command options type shutdown /? in the CMD window.
There are several command line switches, below I list the most useful options.
/s – Shutdown the computer
/r – restart computer
/m \\computer – Specify the remote computer
/l – Log off
/t xxx – Set the time out period before shutdown to xxx seconds
/c “comment” – Message to display on the screen before restart or shutdown
Now let’s move on to some examples

Remote Desktop Connection Manager | Remote Session Tools
Download 14 day Free Trial
Restart or Shutdown Examples with Command Line
In these examples, I’ll be on PC1 and will initiate a remote restart or shutdown on PC2.
I’ll be using the /r switch in these examples, you can change them to /s to shutdown instead of restart.
Example 1: Restart Remote Computer
By default, this will prompt the remote computer and give it about a minute before it restarts.
shutdown /r /m \\pc2
The pop up below is what a Windows 10 system will display.

Example 2: Restart With a Custom Message
You may want to display a custom message to the logged on users, to do that just use the /c command.
shutdown /m \\pc2 /c "The IT department has initiated a remote restart on your computer"
Below is the pop up on the remote computer with the custom message.

Example 3: Immediate Restart no Countdown
If you want to immediately restart with no countdown or message use this command.
shutdown /r /m \\pc2 /t 0
If you want a longer countdown just specify the seconds /t 60
Example 4: Log user off the remote computer
If you just want to log a user off the remote computer use this command.
shutdown /l /m\\pc2
Restart or Shutdown the Computer with Powershell
Here are a few examples of how you can restart or shutdown computers with PowerShell.
The downside to PowerShell is it doesn’t have as many options as the shutdown command. There is no option to prompt users with a custom message or provide a countdown.
Example 1: Use Powershell to restart a computer
This command will immediately restart a remote computer. The -Force option will force a restart even if a user is logged on.
Restart-Computer -ComputerName REMOTE_COMPUTER_NAME -Force
Example 2: Use PowerShell to shutdown a computer
This command will shutdown a remote computer. Use the -Force to force a shutdown even if a user is logged on.
Stop-Computer -ComputerName REMOTE_COMPUTER_NAME -Force
Example 3: Use PowerShell to restart a list of computers
This is handy if you have several computers to restart. Just list all the computers you want in a text file and add that to the PowerShell command.
restart-computer (get-content c:\work\computers.txt)
Example 4: Use PowerShell to shutdown down two computers
Stop-Computer -ComputerName "Server01", "Server02"
Want an easy way to check windows server uptime and last boot date on all computers? Then check out the tool below.

The AD Pro Toolkit includes 13 tools to simplify Active Directory and computer management. Download a free trial and try it for yourself.
I hope you found this article useful. If you have questions or comments leave them below. You might also like to check out my guide on How to Remotely Log off Windows Users.
Download Windows Speedup Tool to fix errors and make PC run faster
Every now and then, most especially, a system administrator will need to restart a server or system. Usually, you can Remote Shut down or Restart Windows through the graphical user interface – PowerShell provides several methods for rebooting a computer remotely and we will outline the 6 known methods in this post.
A prerequisite to these methods is to ensure that we can contact the remote systems and authenticate as necessary. You also need to verify that a remote system is not pending a reboot.
You’ll need the following:
- A user account on the remote computer in the local administrator’s group.
- Windows PowerShell or PowerShell Core.
1] Restart a remote computer with Restart-Computer
This cmdlet is simple to use with flexible parameters. An additional prerequisite for the command to work is, ensure that WinRM is configured and allowed through the remote computer’s Windows firewall and that WMI is allowed through the Windows firewall.
Restart-Computer -ComputerName $ComputerName -Force
To restart multiple computers in parallel, run the following command:
$ComputerArray | ForEach-Object -Parallel {
Restart-Computer -ComputerName $_ -Force
} -ThrottleLimit 3
2] Restart a remote computer with Invoke-CimMethod
The Invoke-CimMethod works by using a WIM method to reboot the remote system – although, not as flexible as the Restart-Computer cmdlet.
An additional prerequisite for the command to work is, ensure that WinRM is configured and allowed through the remote computer’s Windows firewall.
Invoke-CimMethod -ComputerName $ComputerName -ClassName 'Win32_OperatingSystem' -MethodName 'Reboot'
3] Restart a remote computer with shutdown.exe
The shutdown.exe is the standard built-in executable that Windows offers to restart a system, and it’s not a PowerShell command but offers a robust series of options.
An additional prerequisite for the command to work is, ensure that the remote computer has the Remote Registry service enabled and WMI allowed through the Windows firewall.
shutdown.exe /m \\remotecomputer /r /t 0
4] Restart a remote computer with PSExec.exe
One of the most used utilities within the Sysinternals toolkit, psexec.exe offers several unique abilities that make interacting with a remote system easy.
An additional prerequisite for the command to work is, ensure the SMB Service is running, file and printer sharing is enabled, simple file sharing is disabled and the admin$ administrative share is available.
psexec.exe -d -h \\remotecomputer "shutdown.exe /r /t 0 /f"
5] Restart a remote computer with RunDLL32.exe
The rundll32.exe offers a way to run certain methods against internal executables and Windows APIs, such as shell32.dll. There are two methods you can restart a system using this functionality but this method cannot be actually used remotely by itself, you can combine this with PowerShell via an Invoke-Command on a remote system.
Method 1:
Invoke-Command -ComputerName $ComputerName -ScriptBlock { & rundll32.exe user.exe ExitWindowsExec }
Method 2:
Invoke-Command -ComputerName $ComputerName -ScriptBlock { & rundll32.exe user.exe ExitWindowsExec }
6] Restart a remote computer with Taskkill.exe
Last but not the least, taskkill.exe is one other Windows utility that offers some functionality to restart Windows, though in a roundabout way. By ending the lsass.exe process, you will force a Windows restart.
taskkill.exe /S \\remotecomputer /IM lsass.exe /F
That’s it on the six ways to use PowerShell to restart a remote computer!
Obinna has completed B.Tech in Information & Communication Technology. He has worked as a System Support Engineer, primarily on User Endpoint Administration, as well as a Technical Analyst, primarily on Server/System Administration. He also has experience as a Network and Communications Officer. He has been a Windows Insider MVP (2020) and currently owns and runs a Computer Clinic.
Inevitably a system administrator will need to restart a server or system. Rather than stepping through the user interface, why not use PowerShell to restart the computer (or lots of computers!)?

In this article, you’re going to learn all the ways to manage computer restarts with PowerShell. We’re going a lot deeper than just using the Restart-Computer cmdlet.
Let’s go!
Prerequisites
This tutorial is going to be a guide taking you through various methods to use PowerShell to restart computers. If you intend to follow along, be sure you have the following:
- A user account on any computer (local or remote) in the local Adminstrators group
- Windows PowerShell or PowerShell Core. The tutorial will use Windows PowerShell 5.1.
- WinRM is configured and allowed through the remote computer’s Windows firewall and that WMI is allowed through the Windows firewall
Using PowerShell to Restart Computers with Restart-Computer
The first PowerShell specific method, and most common, is the PowerShell Restart-Computer cmdlet. This cmdlet is simple to use with flexible parameters, some of which make script integration very easy.
As you can see in the example below, this is generally the most straightforward method and go-to solution for most PowerShell scripts.
The simple example below connects to a remote computer called SRV1. To skip the default confirmation, it uses the Force parameter to restart the computer.
Restart-Computer -ComputerName SRV1 -ForceThe Restart-Computer cmdlet has a few parameters to configure how to command interacts with the computer as shown below.
ComputerName– The system that you intend to restart. This parameter can take the following remote addresses, NetBIOS, IP Address, or the Fully Qualified Domain Name (FQDN). For the local system use.,localhost, or omit the parameter.Force– Used if other users are currently on the system. This will force a shutdown.Wait– This parameter will block the prompt and pipeline indefinitely (unless paired with the timeout parameter). This works in conjunction with theForparameter to poll for a specific component to become available.Timeout– Used with theWaitparameter, this will ensure that the restart doesn’t block the prompt and pipeline indefinitely if there is a problem.For– There are a few components that PowerShell can look for to indicate a successful restart. By default,Restart-Computerlooks to see if PowerShell itself is running to indicate a successful restart operation. Another option is to wait for WMI or WinRM to be available.Delay– By default, the cmdlet will poll every5seconds for the defined component to check while waiting for a remote system to become available. This parameter will override that default delay time period.
The
ComputerNameparameter does not use WinRM for the remote system call, therefore, you don’t need to worry about if the local system is configured for WinRM.
Using PowerShell to Restart Computers with Invoke-CimMethod
Not specifically intended for rebooting a system remotely, Invoke-CimMethod works by using a WIM method to reboot the remote system. Not as flexible as the Restart-Computer cmdlet, you can use PowerShell to restart computers remotely using a native command.
Ensure that WinRM is configured and allowed through the remote computer’s Windows firewall for this method.
Invoke-CimMethod -ComputerName SRV1 -ClassName 'Win32_OperatingSystem' -MethodName 'Reboot'The Invoke-CimMethod has a few parameters you should be aware of.
ClassName– The name of CIM class to use. In the case of a restart command, we are using theWin32_OperatingSystemclass.ComputerName– Using the WsMan protocol, you can use any of the following remote address types, NetBIOS, IP Address, or the Fully Qualified Domain Name (FQDN). If this parameter is omitted, then local operations are performed using COM.MethodName– The method name is the WMI method for the class that is being targeted. In the case of a restart operation, you will need to use theRebootmethod.
Using PowerShell to Restart Computers Remotely with Running shutdown.exe
Moving on from PowerShell-specific cmdlets, we come to the standard built-in executable that Windows offers to restart a system. The shutdown.exe executable has been around a long time and offers a robust series of options.
Although not technically a PowerShell cmdlet, you can still use PowerShell to restart computers with shutdown.exe by invoking as an executable.
Ensure that the remote computer has the Remote Registry service enabled and WMI allowed through the Windows firewall for this method.
shutdown.exe /m \\remotecomputer /r /t 0Below are the parameters for the shutdown command you should know.
r– Restarts a computer after first shutting the system down.g– This is similar to thercommand, but will also restart any registered applications upon startup. Introduced in Windows Vista, the Windows Restart Manager allows gracefully shutting down and restarting applications registered with this system. An example would be the Outlook application which is automatically started back up, if it was open initially upon shutdown.e– Document the reason for an unexpected restart of the system.m– The remote system to restart, takes the parameter of\\computername.t– The time in seconds before initiating the restart operation. If a value greater than0is defined, thef(force) parameter is implied. The default value is30seconds, but no force.c– An optional restart message that will appear on-screen before the shutdown and also in the Windows event log comment and can be up to 512 characters.f– Force any running applications to close, which will not prompt for a File→Save prompt in any application and may cause data loss.d– Listing of a reason code for the restart operation. An example of this type of reason code isP:2:18which corresponds to Operating System: Security fix (Planned).
Using PowerShell to Restart Computers with PSExec.exe
Using PowerShell to restart computers is through one of the most used utilities within the Sysinternals toolkit, psexec.exe offers several unique abilities that make interacting with a remote system easy. Taking a different approach than both PowerShell and built-in utilities, psexec.exe creates a service on the remote system that commands are then proxied through.
Ensure the SMB Service is running, file and printer sharing is enabled, simple file sharing is disabled and the admin$ administrative share is available for this method.
psexec.exe -d -h \\remotecomputer "shutdown.exe /r /t 0 /f"d– Usepsexecnon-interactively by not waiting for the process to terminate, useful in scripts.h– If the target system is Vista or higher, run this process using the account’s elevated token, if available.n– Specifies a timeout in seconds while connecting to a remote computer.s– Run the process using the system account, which confers a much higher level of access than the typical administrative account. This is not always needed, or used, but a very useful ability to have.computer– A positional parameter that takes the form of\\remotecomputerthis allows usage ofpsexecagainst a remote system.cmd– Another positional parameter that is used to specify the actual command to run against the system. Sincepsexecdoes not do the rebooting of the system itself, this command will be another utility such asshutdown.exeused to restart a system.arguments– This positional parameter contains any arguments that are needed to be passed to the previously definedcmd.accepteula– Ifpsexechas not recorded that you have accepted the EULA, the tool would typically show an on-screen prompt to accept the EULA. This will accept that EULA without the graphical prompt.nobanner– When connecting to a remote system, there is banner information displayed from the tool, whichnobannerwill suppress.
Bonus Methods!
The methods shown below are not very commonly used but could be useful depending on the needs.
RunDLL32.exe
The rundll32.exe offers a way to run certain methods against internal executables and Windows APIs, such as shell32.dll. There are two methods you can restart a system using this functionality.
rundll32.exe user.exe ExitWindowsExec– Restarts the local system.rundll32.exe shell32.dll,SHExitWindowsEx 2– Will also restart the local system.
This method cannot be actually used remotely by itself, but you can combine this with PowerShell via an Invoke-Command on a remote system.
# Method 1
Invoke-Command -ComputerName $ComputerName -ScriptBlock { & rundll32.exe user.exe ExitWindowsExec }
# Method 2
Invoke-Command -ComputerName $ComputerName -ScriptBlock { & rundll32.exe shell32.dll,SHExitWindowsEx 2 }
Taskkill.exe
Finally, taskkill.exe is one other Windows utility that offers some functionality to restart computers, though in a roundabout way. By ending the lsass.exe process, you will force a Windows restart.
taskkill.exe /S \\remotecomputer /IM lsass.exe /FUsing PowerShell to Restart Computers (Multiple Systems in Parallel)
Most system administrators will need to restart multiple systems at one point or another. Let’s take a quick look at how one might be able to tie these commands together to do this.
Using PowerShell to Restart Computers in parallel is easy using PowerShell 7 and the Restart-Computer command.
$ComputerArray | ForEach-Object -Parallel {
Restart-Computer -ComputerName $_ -Force
} -ThrottleLimit 3As you can tell with the newer ForEach-Object -Parallel ability, it’s trivial to add parallelization onto your commands. Since Restart-Computer supports remote restarting natively when combined with ForEach-Object the ease of managing and restarting large systems can quickly be done!
- Updated on February 14, 2021
- Powershell, Windows Server
Why do we need to restart a remote computer with PowerShell? We had to test new software, and the computer stopped responding after clicking the File Explorer. The problem is that we could not end any tasks. The computer is hours away from us, and nobody was in the area. What is the best solution? The best approach is to restart the computer remotely. In this article, you will learn how to restart a remote computer with PowerShell.
Table of contents
- Restart remote computer with PowerShell
- Restart remote computer with PowerShell Force
- Ping remote computer
- Conclusion
Run PowerShell as administrator. We are going to make use of the Restart-Computer cmdlet. The computer’s name is PC01.
PS C:\> Restart-Computer -ComputerName "PC01"
Restart-Computer : Failed to restart the computer PC01 with the following error message: The system shutdown can
not be initiated because there are other users logged on to the computer.
At line:1 char:1
+ Restart-Computer -ComputerName PC01
+ ~~~~~~~~~~~~~~~~~~~~~~~~~~~~~~~~~~~~~~~~~~
+ CategoryInfo : OperationStopped: (PC01:String) [Restart-Computer], InvalidOperationException
+ FullyQualifiedErrorId : RestartcomputerFailed,Microsoft.PowerShell.Commands.RestartComputerCommandThat didn’t work. Why is that?
There are users logged in on the computer, and we can’t restart the remote computer. If there are no users logged in, a restart will immediately start without fail.
Restart remote computer with PowerShell Force
We have to use the -Force parameter to restart the computer. Doing that will immediately restart the computer without a countdown.
PS C:\> Restart-Computer -ComputerName "PC01" -ForceThe computer is restarting.
Ping remote computer
After running the above cmdlet, ping the computer. It will show us if we can reach the computer.
PS C:\> ping PC01 -t
Reply from 192.168.1.100: bytes=32 time=9ms TTL=120
Reply from 192.168.1.100: bytes=32 time=9ms TTL=120
Reply from 192.168.1.100: bytes=32 time=10ms TTL=120
Request timed out.
Request timed out.
Request timed out.
Request timed out.
Request timed out.
Request timed out.
Request timed out.
Request timed out.
Request timed out.
Request timed out.
Reply from 192.168.1.100: bytes=32 time=9ms TTL=120
Reply from 192.168.1.100: bytes=32 time=9ms TTL=120The ping is showing a reply, request timed out, and reply of the remote computer:
- In the beginning, a reply is showing because the computer is still connected.
- After a couple of seconds, we can’t see a reply. We see a request timed out because the computer is offline.
- The computer is starting again, and a reply is showing.
The computer is back online, and we can access the computer with remote desktop.
It’s good to know how to restart computers remotely. The next time you want to restart a computer, make sure to use PowerShell. I hope that this article helped you.
Read more: Exchange setup can’t continue PowerShell has open files »
Conclusion
In this article, you learned how to restart remote computer with PowerShell. Run the Restart-Computer cmdlet as shown to restart the remote computer. You can always check if the computer is going offline and starting again by pinging the computer.
Did you like this article? If so, you may also like to read Enable Windows Firewall with PowerShell. Follow us on X and LinkedIn to stay up to date with the latest articles.
ALI TAJRAN is a passionate IT Architect, IT Consultant, and Microsoft MVP. He started Information Technology at a very young age, and his goal is to teach and inspire others. Read more »
