Follow these steps to equip an iOS simulator on your Windows machine to check your .NET MAUI app.
At first glance, running an iOS app from a Windows machine may seem impossible. However, I have good news for you: it is possible. In this article, I will show you a simple way to establish a remote connection from your Windows computer to your Mac, allowing
you to run your iOS apps from Windows. Let’s see how to do it!
First of All, What Do I Need?
- Visual Studio 2022: On both your Mac and Windows, you must have Visual Studio 2022 installed.
- Pair your Mac: To access the features of your Mac, you must pair your Windows computer with it. If you don’t know how to do it, you can read the Pairing with Mac to Run iOS Apps in .NET MAUI article.
What is the Remote iOS Simulator for Windows?
The Remote iOS Simulator for Windows allows you to test your applications remotely on Windows in an iOS simulator. This is possible because when you pair with a Mac, you can use its resources.
To take advantage of this functionality on your Windows computer, you need to have Visual Studio 2022 installed. The simulator is automatically installed with
.NET MAUI with this one. After installing, open a .NET MAUI application. From now on, you can apply everything you’ll learn below.
Ensure the Remote Simulation Option is Enabled
Remote simulation is an option that is enabled by default. However, you may need to deactivate and reactivate it at some point. To do so, follow these steps:
- In Visual Studio, go to the top menu, click on Tools ➡ and then, make in Options.
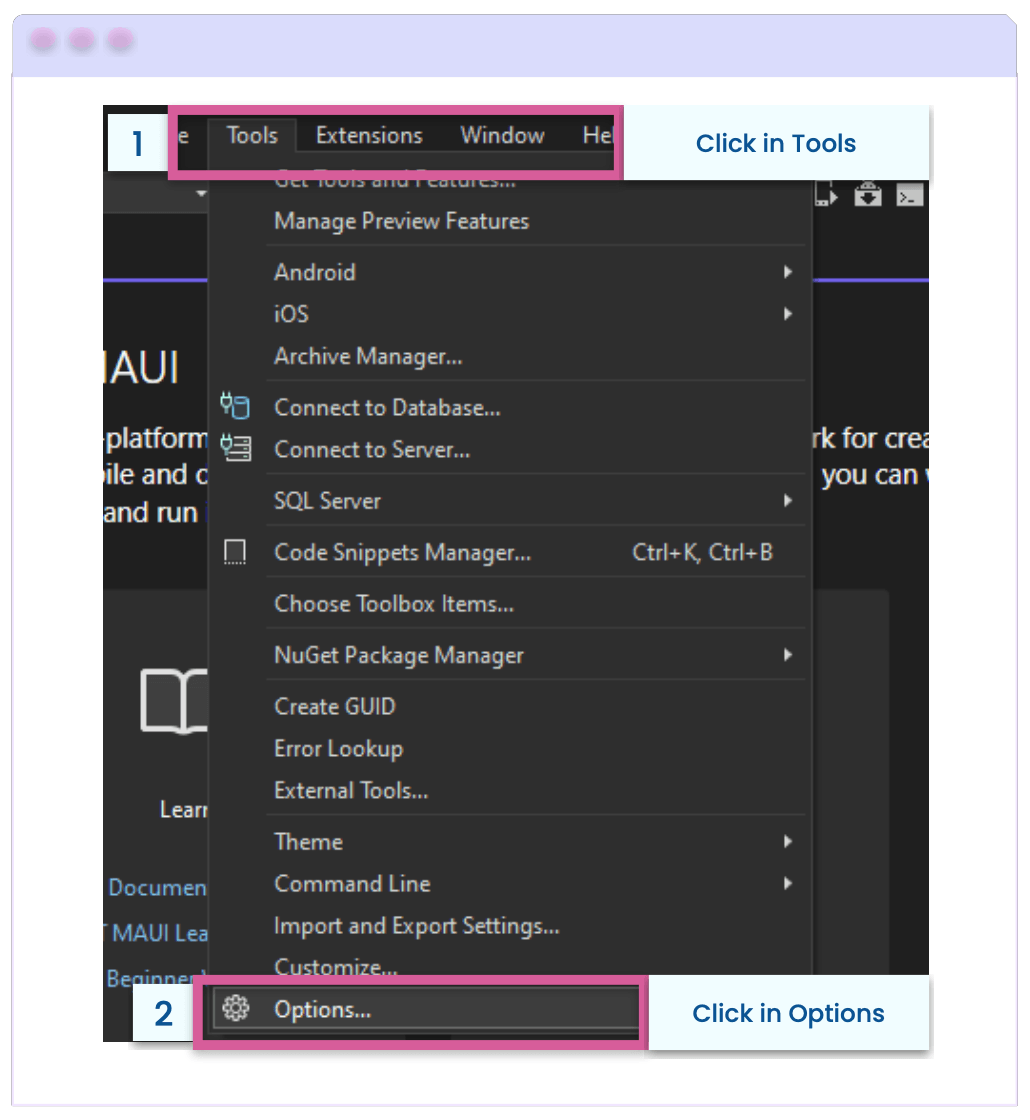
- A dialog box will be displayed, here you must go to the following options: Xamarin ➡ iOS Settings
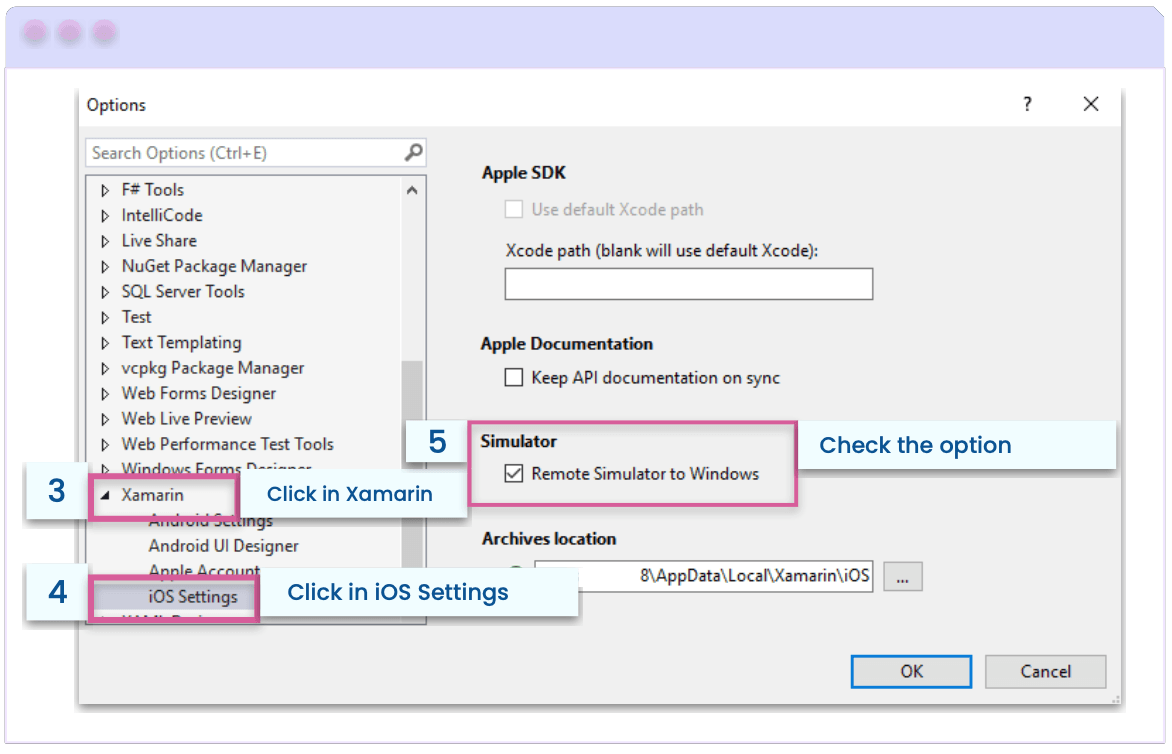
⚠ If you disable debugging for a .NET MAUI app on iOS, keep in mind that the iOS simulator will open on the connected Mac build host.
Launch the App in the iOS Simulator
Now that you’ve made sure that the option is activated, let’s continue with launching your app!
In the Visual Studio toolbar, go to the Debug Target dropdown, click on iOS Simulators, then all the available simulators of the Mac you paired with will appear.

Once you select a simulator, you can visualize it and start running your applications.
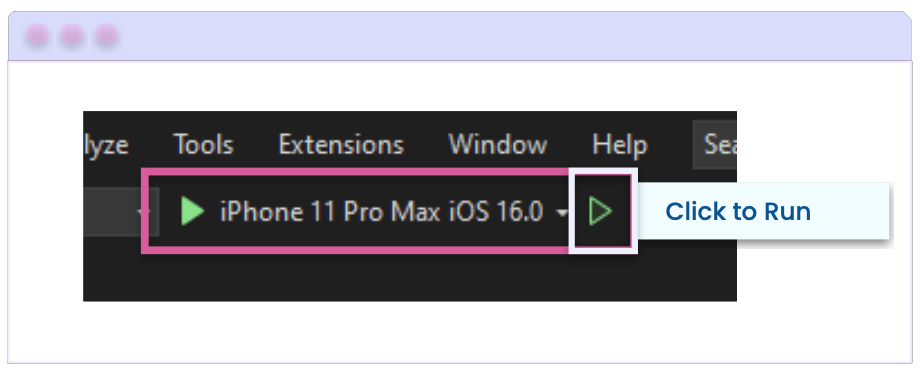
Interesting Facts About the Simulator
➖ Five buttons are displayed on the toolbar located at the top of the window simulator:
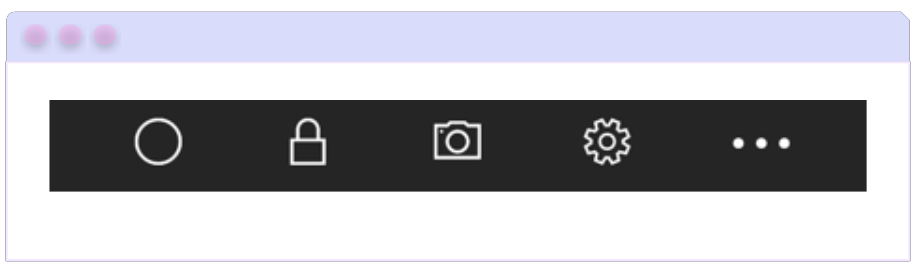
- Home: Simulates the home button on an iOS device.
- Lock: Enables the simulator to be locked, requiring a swipe to unlock for access.
- Screenshot: Saves a screenshot of the simulator to
\Users\{User}\Pictures\Xamarin\iOSSimulator. - Settings: Responsible for displaying keyboard and other settings.
- Other options: Allows us to see various simulator options such as rotation, and shake gesture.
➖ By right-clicking anywhere in the remote iOS simulator window, you can bring up a context menu that displays all toolbar buttons.
Supplementary Topics to Consider
Logs
In case you face any difficulties with the remote iOS simulator, you can access the logs at the following locations:
- Mac:
~/Library/Logs/Xamarin/Simulator.Server - Windows:
%LOCALAPPDATA%\Xamarin\Logs\Xamarin.Simulator
Sounds
If you’re using Windows, you won’t hear iOS sounds. The simulator will play all sounds through the host Mac’s speakers.
Touchscreen
Touch interactions are supported by the iOS Remote Simulator for Windows. If your computer has a touch screen, you can employ the same gestures you would use on physical iOS devices to interact with your app.
Troubleshooting
You may encounter trouble with the iOS Remote Simulator for Windows getting stuck in the following flow:
Connecting to Mac ➡ Checking server ➡ Connected *(and it becomes a loop)*
It could be due to an Xcode configuration issue. To fix this, you just have to delete and restart the simulators on your Mac build host. Apply the following steps:
- Check that neither Xamarin Mac Agent (XMA) nor Xcode are currently in use.
- Delete your
~/Library/Developer/CoreSimulator/Devicesfolder. - Run
killall -9 com.apple.CoreSimulator.CoreSimulatorService. - Run
xcrun simctl list devices.
Wrap-up
That’s all! 🎊 You already know how to start programming your iOS applications in .NET MAUI from Windows!
Thanks for reading this article! 💚💕 See you next time! 💁♀️
References
This article was based on the official documentation:
https://learn.microsoft.com/en-us/dotnet/maui/ios/remote-simulator?view=net-maui-7.0
Use a component library in sync with .NET MAUI’s release cadence. Try Telerik UI for .NET MAUI for free.
Are you tired of missing out on iOS-exclusive apps and games just because you don’t own an iPhone or iPad? Or do you simply want to test your own app on a simulated iOS device before launching it to the market? Well, good news – iOS simulators for Windows are the answer to your problems! In this article, we’ll take a deep dive into the world of iOS simulators and help you pick the best one for your needs. So, let’s get started!
What are iOS Simulators and Why Do You Need Them?

iOS simulators are software programs that mimic the behavior of an iOS device on a different platform, such as Windows. They allow users to run and test iOS apps and games on a virtual iPhone or iPad screen, without actually owning the physical device. This is especially useful for developers who want to test their app or website on various iOS versions and device types. But even non-developers can benefit from iOS simulators by accessing iOS-only apps and games on their Windows computers.
Another advantage of using iOS simulators is that they can help save time and money. Instead of purchasing multiple physical devices for testing, developers can use simulators to test their app on different iOS versions and device types. This can also help identify and fix any compatibility issues before releasing the app to the public. Additionally, iOS simulators can be used for educational purposes, allowing students to learn and practice iOS app development without the need for expensive hardware.
Benefits of Using iOS Simulators on Windows

There are several advantages to using iOS simulators on Windows. Firstly, as mentioned earlier, it enables you to test iOS apps and games without owning an actual iOS device. This saves you money and space, especially if you only need to test the app for a short period. Secondly, iOS simulators are much faster and more efficient than physical devices, as they use your computer’s powerful hardware and can simulate multiple devices at once. This is particularly useful for developers who need to test their app on various device types and iOS versions simultaneously.
Another benefit of using iOS simulators on Windows is that they provide a safe and controlled environment for testing. Unlike physical devices, simulators can be reset to their default state with just a few clicks, making it easy to test the app from scratch. Additionally, simulators allow developers to test their app in different network conditions, such as slow or unstable connections, which can help identify and fix potential issues before releasing the app to the public.
Finally, using iOS simulators on Windows can also improve collaboration among team members. Since simulators can be easily shared and accessed remotely, developers can work together on the same project without needing to be in the same physical location. This can save time and increase productivity, as team members can quickly test and provide feedback on the app without needing to physically transfer devices or meet in person.
How to Choose the Right iOS Simulator for Your Needs
When it comes to choosing an iOS simulator for your Windows PC, there are several factors to consider. Firstly, make sure the simulator supports the iOS version you need to test. Secondly, check if it supports the device type you require, such as iPhone or iPad, and if it offers different screen sizes. Additionally, look for features like touch screen support, GPS emulation, and network simulation. Lastly, consider the price and user interface, as well as any additional features or tools that may be available.
It’s also important to consider the performance of the simulator. Some simulators may run slower or have more bugs than others, which can affect the accuracy of your testing. It’s a good idea to read reviews and do some research before choosing a simulator to ensure that it meets your needs and performs well. Additionally, some simulators may offer integration with development tools like Xcode or Visual Studio, which can make the testing and debugging process more efficient. Keep these factors in mind when choosing an iOS simulator for your Windows PC.
Top Features to Look for in an iOS Simulator for Windows
If you’re looking for an iOS simulator that offers the most bang for your buck, there are several key features to look out for. Firstly, make sure the simulator offers a user-friendly interface that’s easy to navigate and customize. Additionally, look for a simulator that features touch screen support, as well as GPS emulation and network simulation. An option to simulate different device types and screen sizes is also important for developers. Lastly, check for any additional tools or features that may be included, such as debugging tools, automation scripts, or version control.
Another important feature to consider when choosing an iOS simulator for Windows is the ability to simulate different iOS versions. This is particularly important for developers who need to test their apps on different versions of iOS to ensure compatibility. Look for a simulator that allows you to easily switch between different iOS versions and test your app’s functionality on each one.
It’s also worth considering the performance of the simulator. A good simulator should be able to run smoothly and quickly, without any lag or delays. Look for a simulator that offers good performance and doesn’t slow down your computer. Additionally, make sure the simulator is compatible with the latest version of Windows, as well as any other software or tools you may be using.
Comparison of the Best iOS Simulators for Windows
Now that we’ve covered the key features to look for in an iOS simulator, let’s take a closer look at our top picks. We’ve compared and tested various simulators available for Windows and narrowed it down to the 10 best ones:
- iPadian
- Air iPhone
- Xamarin TestFlight
- iOS Simulator
- MobiOne Studio
- Electric Mobile Studio
- iPhone Simulator
- Appetize.io
- Ripple Emulator
- Smartface
Out of the 10 simulators we tested, we found that Xamarin TestFlight and Appetize.io were the most reliable and user-friendly options. Xamarin TestFlight offers seamless integration with Visual Studio and allows for easy testing of iOS apps on multiple devices. Appetize.io, on the other hand, offers a cloud-based solution that allows for easy access to the simulator from any device with an internet connection. Both simulators offer a range of features and customization options, making them ideal for developers looking for a comprehensive testing solution.
Detailed Review of Each iOS Simulator on the List
Now, let’s take a closer look at each iOS simulator on our list and evaluate their strengths and weaknesses. We’ll provide a brief overview of each simulator’s features, pricing, and user interface, as well as any additional tools or functions they provide.
iPadian
iPadian is a popular and user-friendly iOS simulator for Windows that mimics the iOS interface and allows you to access iOS apps and games on your PC. It offers a free and paid version, with the latter providing additional features like customization options and ad-free browsing. iPadian supports iOS 9, and offers touch screen support and GPS emulation. However, it doesn’t support network simulation or multiple device types.
Air iPhone
Air iPhone is a unique iOS simulator that allows you to run your app as a native app on your computer, without any modifications. This simulator is perfect for developers who want to test their app in a native environment before launching it. However, Air iPhone only supports iOS 4 and 5, and the installation process can be tricky.
Xamarin TestFlight
Xamarin TestFlight is a popular iOS simulator that’s part of the Visual Studio suite. It allows you to test your app on multiple virtual devices simultaneously, and offers features like crash reporting and analytics. TestFlight supports iOS 8 and above, but doesn’t support Windows 7 or earlier.
iOS Simulator
iOS Simulator is a built-in simulator that comes with Xcode, Apple’s integrated development environment. It allows you to test your app on various iOS versions and device types, and offers access to debugging tools and other features. This simulator is only available for Mac users, and requires Xcode to be installed.
MobiOne Studio
MobiOne Studio is an enterprise-level iOS simulator that offers advanced features like app design and testing, automation scripts, and debugging tools. It supports iOS 6 and above, and offers multiple device types, screen sizes, and orientation options. However, MobiOne Studio is a paid simulator with a hefty price tag, and may not be suitable for smaller businesses or individual developers.
Electric Mobile Studio
Electric Mobile Studio is a powerful iOS simulator that supports iOS 7 and above, and offers a range of features like multiple device types and orientations, touch screen support, and network simulation. It also includes additional tools like responsive design testing and debugging tools. However, Electric Mobile Studio is a paid simulator with a somewhat complicated installation process.
iPhone Simulator
iPhone Simulator is a simple and free simulator that mimics the iOS interface and allows you to test your app on various iPhone and iPad models. It supports iOS 6 and above, and offers touch screen support. However, it doesn’t support network simulation or other advanced features.
Appetize.io
Appetize.io is a cloud-based iOS simulator that allows you to test your app on various virtual devices and iOS versions. It offers a range of features like touch screen support, GPS emulation, and network simulation, as well as additional features like video recording and sharing. However, Appetize.io is a paid simulator with a time limit, and may not be suitable for longer testing periods.
Ripple Emulator
Ripple Emulator is a web-based iOS simulator that’s part of the Chrome DevTools. It allows you to test your app on various virtual devices and screen sizes, and offers a range of features like touch screen support and network simulation. Ripple Emulator is free and easy to use, but may not be as powerful as other simulators on this list.
Smartface
Smartface is a professional-level iOS simulator that offers advanced features like debugging tools, automation tests, and version control. It supports iOS 7 and above, and offers multiple device types and screen sizes. Additionally, Smartface offers a free and paid version with additional features like cloud-based testing and analytics. However, Smartface is a paid simulator with a somewhat complicated installation process.
Remoted iOS Simulator
Remoted iOS Simulator is a simulator that allows you to test your app on a virtual iOS device that’s running on a remote Mac. This simulator is perfect for developers who don’t have access to a physical iOS device, or who want to test their app on a different iOS version or device type. Remoted iOS Simulator is free and easy to use, but requires a remote Mac to be set up and connected to your computer.
How to Install and Set Up an iOS Simulator on Windows

Once you’ve chosen your preferred iOS simulator, it’s time to install and set it up on your Windows PC. The installation process may vary depending on the simulator you’ve chosen, but in general, you’ll need to:
- Download and install the simulator software on your PC.
- Open the simulator and choose the iOS version and device type you want to simulate.
- Follow the on-screen instructions to install any additional software or files required.
- Once the simulator is set up, you can start testing your app or accessing iOS-only apps and games on your Windows PC.
It’s important to note that while an iOS simulator can be a useful tool for testing and development purposes, it’s not a perfect substitute for testing on a real iOS device. Simulators can’t replicate all of the hardware and software features of an actual device, so it’s still important to test your app on a physical device before releasing it to the public.
Tips and Tricks to Get the Most Out of Your iOS Simulator Experience
Now that you know how to install and set up your iOS simulator, here are some tips and tricks to help you get the most out of your experience:
- Use keyboard shortcuts to simulate touch screen gestures, such as swiping and tapping.
- Enable network simulation to test your app’s performance under different network conditions.
- Use screen recording tools to capture and analyze your app’s behavior during testing.
- Adjust your screen resolution and scaling to better simulate real device sizes and dimensions.
- Regularly update your simulator software and iOS versions to ensure compatibility and stability.
Another useful tip is to take advantage of the simulator’s debugging tools. You can use Xcode’s debugging features to identify and fix any issues or bugs in your app’s code. Additionally, you can use the simulator’s built-in console to view error messages and log statements, which can help you troubleshoot any problems that arise during testing. By utilizing these debugging tools, you can ensure that your app is functioning properly and providing a seamless user experience.
Common Issues and Troubleshooting for iOS Simulators on Windows
Lastly, here are some common issues and troubleshooting tips for iOS simulators on Windows:
- Slow performance – try reducing the simulator’s graphics quality or closing other programs and processes.
- Installation errors – make sure you have the correct system requirements and follow the installation instructions carefully.
- Simulator crashes – try clearing cache and data, or resetting the simulator to default settings.
- Compatibility issues – make sure your simulator software and iOS version are compatible with each other.
- Network issues – ensure your simulator is connected to a stable and secure network, or enable network simulation if available.
And there you have it – a comprehensive guide to the 10 best iOS simulators for Windows, and everything you need to know about using them for testing, app development, and access to iOS-only apps and games. We hope this article has been informative and helpful, and that you’ll be able to find the perfect iOS simulator for your needs. Happy simulating!
It’s important to note that while iOS simulators on Windows can be a great tool for testing and development, they may not always provide an accurate representation of how an app will perform on an actual iOS device. This is because simulators are essentially emulators, and may not have access to all of the hardware and software features of a real iOS device. Therefore, it’s always a good idea to test your app on a physical iOS device as well, to ensure the best possible user experience.
Last Updated September 21, 2024
Testing iPhone apps is a crucial step in the software development process. This is relatively easy if you’re using Xcode or Apple’s DevKit for iOS. But app testing can be challenging if you don’t have access to an iPhone, iPad, or macOS.
Fortunately, using a simulator to run iOS apps makes it possible to test your app developments on a Windows operating system.
This in-depth guide breaks down the best iOS app simulators on the market today. We’ll cover the top features, benefits, pricing, and other considerations so you can find the best tool for your unique situation.
Before we get started, I just want to quickly clarify the difference between simulators and emulators. These terms are often used interchangeably, but they are not the same thing.
Simulators create an environment that imitates the configurations and behavior of an actual iOS device. Emulators duplicate the software features and hardware of the device in question.
The reviews in this guide will mainly focus on iOS simulators. But some of the tools listed below double as iOS emulators and Android emulators as well. So if you’re looking for a solution that checks multiple boxes, this guide has you covered.
Best iOS Simulators for Windows
- Appetize
- iPadian
- Smartface
- AIR iPhone
- Remoted iOS Simulator for Windows PC
Criteria: How We Chose the Best iOS Simulators
There are dozens of different iOS simulators available on the market today. With that said, not all of them are actually viable options for testing iOS applications.
The five iOS simulators below have been graded based on pricing, features, and functionality.
As previously mentioned, some of them double as emulators for Android devices—making them ideal for those of you who need simulations beyond iOS development.
Unless you’re on a really tight budget, you shouldn’t let pricing alone be the sole factor in your decision. Sometimes paying a little extra will deliver a better experience, which can ultimately translate into a higher quality app. You’ll also want to consider which operating systems the simulators support (Windows 10, Windows 11, etc.).
Let’s dive into the reviews.
1. Appetize
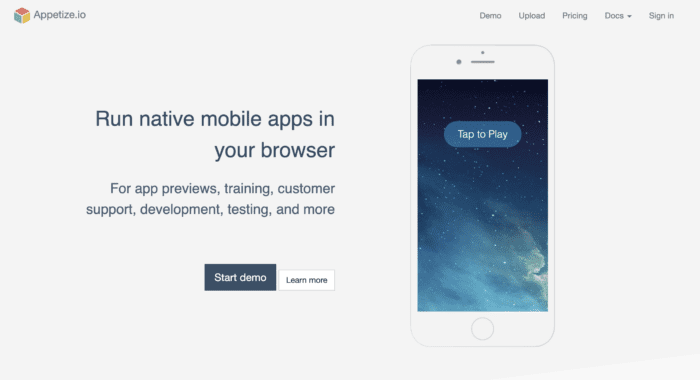
Appetize.io is a web-based iOS simulator and Android emulator that was founded in 2015. For the past seven years, it’s been trusted by hundreds of brands, including Shopify, Intuit, DoorDash, The Washington Post, Ulta Beauty, and more.
What makes Appetize great is its simplicity and versatility. You can use it for training purposes, development, testing, support, and more.
As a web-based tool, you don’t need to download anything to test your iOS app. Just upload the app directly through the website or use the Appetize API for an enhanced workflow with your IDE. Many developers consider it the best emulator and simulator.
Features and Benefits
- User-friendly tool
- Works well for each phase of iOS app development
- Automated testing features
- Stream your app instantly
- Run your app in any browser using HTML with an iFrame
- Supports both iOS and Android
- View remote devices to diagnose problems
- Supports enterprise deployments with SSO, customizations, enterprise-level SLAs
Pricing
There are three different packages to choose from:
Basic — $40 per month
- 20 concurrent sessions
- Standard capacity
- $0.05 per minute rate
- 500 minutes included
Premium — $400 per month
- Unlimited concurrent sessions
- Reserved devices
- $0.05 per minute rate
- 2,000 minutes included
- White label capabilities
Enterprise — $2,000 per month
- Dedicated devices
- Unlimited usage
- White label capabilities
- SSO
- Custom legal agreements
- 24/7 enterprise-grade support
Appetize also offers a free trial package that supports one concurrent session and up to 100 minutes per month.
2. iPadian
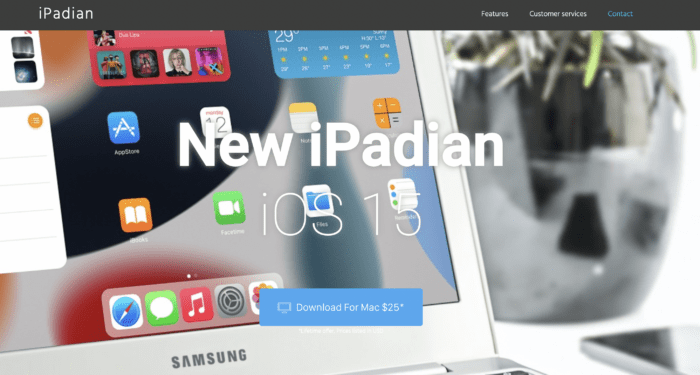
Unlike other tools on this list, iPadian is strictly an iOS simulator—not an emulator. So if you’re seeking a tool that does both, you can skip over the section and move on.
That said, iPadian is one of the most popular iOS simulators on the market today. It’s been downloaded more than ten million times and has over one million daily active users.
As a simulator, iPadian mimics the mobile app experience of a real device. This allows you to feel the difference between your iOS app and Android app from a PC or Windows device.
Since iPadian is made strictly for simulations, it does have some limitations. The tool doesn’t create a local version of iOS on your device, and it cannot access the Apple App Store. iPadian doesn’t support iMessaging either.
Features and Benefits
- Ability to run apps including Facebook, Tiktok, Whatsapp, Instagram, and more
- Imitates the appearance, design, and basic features of iOS devices
- Simple and easy to use
- Beginner-friendly
- Affordable
Pricing
iPadian offers one of the best deals for iOS simulation. Just pay a one-time fee of $25 for lifetime access to the tool.
This is a really good price for Windows users who want to have an iOS experience without having to pay for an actual iPad or iPhone. There’s also a free version that works for iOS 10 if you want to try it out before spending the $25.
3. Smartface
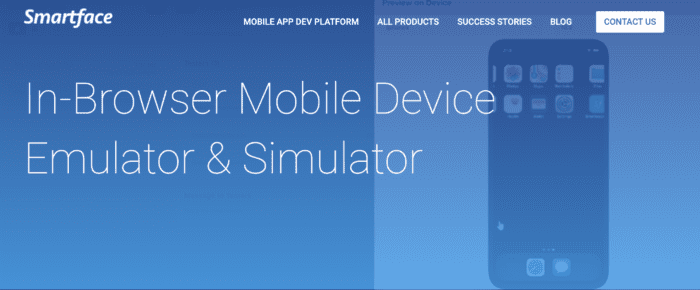
Smartface is an emulator and simulator that works for both iOS and Android apps. You can run these apps in your browser without downloading any software or purchasing any additional hardware.
Unlike other iOS simulators and emulators, Smartface supports a wide range of operating systems, devices, and OS versions. Beyond Windows machines, you can run Smartface on Linux, ChromeOS, and macOS as well.
There is a slight catch. Even though this is a browser-based iOS simulator, you can’t just sign up and start using it right away. Smartface requires you to request a demo first, which can be a bit of a pain if you’re trying to do something quickly.
Features and Benefits
- Run iOS apps and Android apps in your browser
- Supports native iOS code in Windows
- Interactive user experience
- Good debugging features
- Supports app testing and development
Pricing
Smartface starts at $99 per month. Again, you’ll need to request a demo before you can access the simulator and emulator tool.
4. AIR iPhone
AIR iPhone is a free iOS simulator for Windows. It runs using the Adobe Air Framework, which means you must install Adobe Air on your machine to run this tool.
The purpose of AIR iPhone is to reproduce an iPhone’s GUI (graphical user interface) without an iOS device.
But compared to other solutions on the market, this tool is outdated and extremely limited. The interface looks more like iOS 3 compared to more recent versions, like iOS 14. While you can see the GUI of an iPhone and iOS application, AIR iPhone won’t actually run the apps as if they were installed on a native iOS device, so it’s not ideal for debugging.
Features and Benefits
- Great if you’re already using Adobe Air Framework
- Free
- Simple installation process
Pricing
AIR iPhone is free to download and use. If you’re on a tight budget and don’t mind sacrificing the quality of your simulator, this tool is fine for basic use.
5. Remoted iOS Simulator for Windows PC
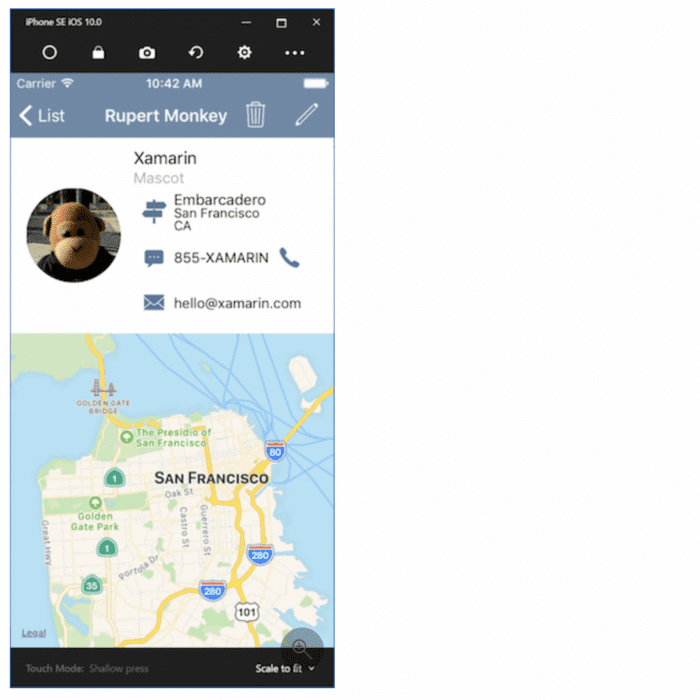
Remoted iOS Simulator for Windows makes it possible to test apps using an iOS simulator with Visual Studio 2019 and Visual Studio 2017. The tool is installed automatically with Xamarin with both versions of Visual Studio.
While you don’t need an iPhone or iOS device to run this simulator from Microsoft, you do need a Mac. The tool requires you to pair Visual Studio with a Mac Build host. From there, you can use the simulator for debugging iOS and tvOS projects on a Windows device.
The tool is pretty technical compared to some of the other options on the market, but it works as promised.
Features and Benefits
- Toolbar is user-friendly with lots of options
- Supports iOS functions like Home, Lock, Settings, and Screenshot
- Functionality that mimics Apple’s Touch ID
- Ability to simulate static and moving conditions
Pricing
There are free and paid versions of the Remoted iOS Simulator for Windows. But as previously mentioned, it’s installed automatically when you use Xamarin with Visual Studio.
Conclusion
There are plenty of potential use cases for using an iOS simulator on Windows. The main idea here is to run and test an app without having to buy an iPhone, Mac, or iPad.
If you’re creating an iOS app but don’t own any Apple devices, this is an easy shortcut to testing.
BuildFire has an app emulator built into its software. So you can update your app and see the changes in real-time directly on the screen. Our software also makes it easy for you to check your app directly from your own smartphone. Here are some helpful guides and tutorials on this subject:
- How to Preview Your App On Your Phone
- How to Test Your App With Apple Testflight Before it Goes Live
- How to Publish Your App
But if you’re set on using a third-party tool, that’s fine too. Appetize.io is a great simulator for testing apps. Alternatively, you can use iPadian if you just want to mimic the iOS experience from your Windows computer.
Why use an iOS emulator, you asked? Well, if you are among the people who are curious about iOS or you’re among those who haven’t had the chance to use an iPhone, then an iOS emulator is for you. If you are an app developer for the Apple ecosystem, iOS emulators are also great for testing your apps before releasing them for public consumption. You can run iOS applications without using an actual iPhone, thanks to iOS emulators available now.
There are more known Android emulators for PC than there are iOS. In fact, the best iOS emulators are hard to come by because Apple is not very supportive of them in the first place. In this article though, we have narrowed down your choices, so you could skip the endless hunt and start testing your iOS app on your PC.
Inside This Article
- What Is an iOS Emulator?
- Best iOS Emulators
- Appetize.io
- Appcircle
- TestFlight
- iPadian
- Xcode
- Remoted iOS Simulator for Windows
- Corellium
- Why Should You Use an iOS Emulator
What Is an iOS Emulator?
An emulator can be hardware, like handheld emulators, or software, like the Citra emulator, that allows one computer system(host system) to copy how another computer system (guest system) works. It typically enables the host system to run software or use peripheral devices designed for the guest system.
In this respect, an iOS emulator allows a PC (Windows or Mac) to run and install iOS applications or games. Using these programs, users can easily access apps and games on their PC just like how it will run on an iPhone or iPad without the added cost of hardware. With iOS emulators, you can also simply test-run apps to easily debug them while developing. So basically, what it does is mimic the operation of an Apple device (iOS) and let you run any application or games on your PC instead of having a separate device for testing any applications.
Now for the meat of the article, let’s jump to the best iOS emulators that made it to our list! Take note that most of these emulators are meant for developers who need to test their apps.
1. Appetize.io
Appetize.io is one of the best iOS emulators available mainly because of its freemium service to its users. If you are a developer, you can use this iOS emulator to easily conduct your testing and other phases of your application development. It is conveniently accessible on any browser, giving you leverage to test your apps off the bat on Windows and Mac. All you have to do is upload your app to the website and you’re good to go.
The best thing about Appetize.io is that its emulator can quickly catch up to the latest iOS, so you can try the most relevant and freshest features of the operating system. That said, it can also emulate older iOS if you want to see how apps look like on those versions.
With regard to pricing, they offer free 100 minutes of streaming time for your apps that can be easily monitored on your dashboard. You can set up alerts to notify you once you have reached the limit. The paid version, on the other hand, starts at $40 monthly.
Try Appetize.io
2. Appcircle
Appcircle, formerly known as Smartface, is a complete continuous integration and continuous delivery (CICD) platform with an in-browser iOS emulator. It is mainly marketed to app developers and has one of the most powerful features to help you with the development and testing, down to the distribution of your iOS applications.
While some iOS emulators are just merely simulators, Appcircle vows to be a real emulator. It allows its users to test any iOS application not just on every iOS version but also through different iPhone models, from iPhone 4s to the latest one. The program also includes a module to debug your apps and real-time code changes.
Aside from iOS, Appcircle also doubles as an Android emulator for developers who wish to test their Android Apps.
Try Appcircle iOS Emulator
3. TestFlight
This is the official iOS emulator owned by Apple to test the beta version of your applications on PC prior to their distribution. TestFlight is Apple’s beta testing platform with both internal and external users, which ensures a much easier process in your final review when publishing to the App Store. Compared to other iOS emulators available in the market, TestFlight is more complicated to run.
Although this iOS emulator is best suited for professional developers, conventional developers are also welcome to try this software. Only applications that are iOS 8.0-compatible or above can be tested on TestFlight.
Try TestFlight
4. iPadian
Do you want to simulate the interface of an iPhone on your desktop? iPadian is the nifty tool that answers your question. This iOS simulator on Windows allows you to take on the appearance of an iPad running on iOS. It also has a customizable interface and includes a lot of interesting web applications.
iPadian also includes popular applications on iPad such as Youtube, Spotify, Facebook, and Instagram, as well as popular iOS games like Angry Birds. However, this simulator doesn’t have direct access to the App Store. You can only use apps that were designed especially for the iPadian simulator.
It is very simple to understand and very easy to use. No need for advanced technical knowledge and is very user-friendly.
Try iPadian
5. Xcode
Apple’s very own Xcode software development for Mac comes with a simulator for iOS, tvOS, watchOS, and iMessage. It’s purely an application development suite to help you start building your apps and see how they will look on an iOS screen. This means that it’s not an iOS emulator strictly speaking because it doesn’t allow you to access the App Store and install apps as if you are using a real iPhone. That said, it’s an excellent tool if you only want to experience the mechanism of iOS like taps, device rotation, scrolling, and other gestures.
Try Xcode
6. Remoted iOS Simulator for Windows
The Remoted iOS Simulator for Windows is the recommended simulator to test iOS apps that were developed on Microsoft Visual Studio. It has a useful toolbar at the top that includes options like home, lock, settings, and screenshots to see how your app will respond. From its settings, you can enable the Touch-ID functionality and simulate static and moving conditions like shakes, gestures, and rotation. This tool also provides users with iPhone-like touch gestures and stylus input for Windows devices that are touchscreen capable.
This tool, however, is hard to set up and requires technical know-how in app development. Unless you are a developer, investing in this tool is impractical if you’re only curious about how iOS looks and feels like.
Try Remoted iOS Simulator for Windows
7. Corellium
Corellium has virtual mobile devices that are primarily used for testing the security of apps that are currently under development. But, since it’s almost identical to an actual iPhone, it is also a good emulator if you want to see how iOS works. Immediately after signing up, you can create an iOS virtual device based on the latest iPhone and get started on testing the platform.
If you are a developer who wants to test an app, you can let Corellium install your properly-signed apps to begin. Alternatively, it has ready-to-use iOS tools that you can use if you just want to explore. They include almost all the pre-installed apps you’ll find on an iPhone like the settings app, calendar, calculator, and more. However, some of the apps may lack functionality because of the emulator’s lack of a processor. You also can’t use Corellium to log into an iCloud account or download apps from the App Store.
Corellium’s individual plan is worth $99 monthly — certainly not cheap, but it has a free trial if you are not a developer or don’t plan to commit.
Try Corellium
Why Should You Use an iOS Emulator?
It’s no surprise that emulator is widely associated with gaming as most gamers use them as a way to play games that are not supported by their current device’s operating system. But aside from this use, there are a lot of ways you can use an iOS emulator:
1. Use for application testing and development
If you are developing an app or website specifically made for an iOS device, then using an iOS emulator is a must. This will eliminate the need for a secondary device and will save you a huge amount of time. Simply install it, load up your application, and check if it works or not.
2. Casual use
As mentioned above, emulators are more popular in the world of gaming. If you are interested in playing a game that is exclusive to iOS, having an iOS emulator for PC would be the cheapest solution compared to buying an Apple device.
Take Your Pick on the Best iOS Emulators.
Emulators, iOS or Android, have been an essential part of today’s technology. Mainly because most developers prefer to test their applications in whatever operating system they’re using before publishing them to the public. Also, it is much cheaper to use an emulator than to buy an Apple device especially when you don’t really need it. Hopefully, this article helps you narrow down your choices when looking for the best iOS emulators.
Emulators have always been popular on Android and Windows, allowing users to replicate the workings of another system to test software or play retro games. With Apple’s change of hearts regarding game emulators on iOS, the App Store has been flooded with them, offering millions a way to relive their childhood memories. In case you’re looking to run Microsoft apps on your Mac, you can check out our list of Windows emulators for Mac, which includes dependable applications like Parallels, VirtualBox, etc.
Now, whether you are looking for an emulator to play your favorite games or want to test your iOS applications, we have curated a list of eleven emulators you should consider installing.
As mentioned above, a sea of game emulators is currently available on iOS. However, after extensive testing, here are the best ones:
1. Delta Emulator
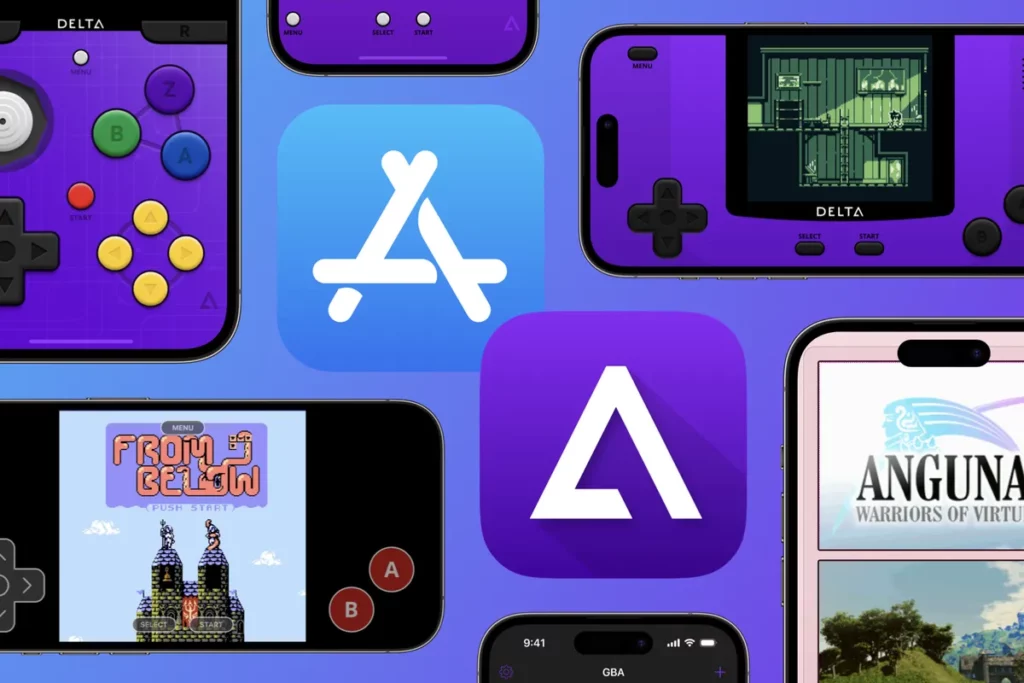
The first emulator to launch on iOS, the Delta Emulator, is the most straightforward and easiest to use on the list. It boasts the most extensive collection of Nintendo consoles, allowing millennials and Gen-Z users to play their favorite games again. The emulator supports consoles, including:
- Nintendo Entertainment System
- Super Nintendo Entertainment System
- Nintendo 64
- Game Boy (Color)
- Game Boy Advance
- Nintendo DS
Regarding the setup process, users can either convert their physical game cartridges into ROMs using specific tools or install game ROMs from websites such as emulatorgames.net. Once installed, users can then import these ROMs into the Delta Emulator. Check out our complete guide on importing games to the Delta Emulator here.
2. PPSSPP Emulator

While many millennials grew up on Nintendo consoles, for many young adults, including myself, the PSP was the pinnacle of technology, allowing us to play our favorite games on the go. Although we haven’t had a PSP refresh in years, many still want to relive their childhood games. The PPSSPP Emulator does exactly that, bringing back the joy and excitement of playing PSP games. The interface is similar to its counterpart on Android, allowing you to install game ROMs from the internet and import them into the interface.
However, it is essential to note that PSP game ROMs often come in two compressed files, requiring users to extract them first. To learn more, check out our guide on the PPSSPP Emulator here.
3. RetroArch Emulator

At first glance, the RetroArch Emulator might seem similar to others on the list, but the software is a front-end for users to import over 66 emulators. This allows users in various countries, like Japan, who grew up on other consoles, to re-experience their childhood as well.
While the RetroArch Emulator sounds like the best of all worlds, the UI isn’t intuitive, meaning an average user would struggle to navigate it. Additionally, since the app runs in a sandbox, users cannot transfer game ROMs directly from their iCloud storage and must place them in a separate RetroArch folder. Check out our complete guide on how to get started with the RetroArch Emulator here.
iOS emulators to Test Apps in 2025
If you are a developer looking for an emulator to test your iOS application, you don’t need to spend money on getting an iPhone. Instead, you can install an emulator such as:
Using an Android or iOS emulator to run a mobile app on your desktop has many advantages. While there are tons of worthy Android emulators out there, such solutions for running iOS apps on Windows and Mac aren’t common. To help you out, I’ve curated a list of the best iOS emulators for PC and Mac.
Using these emulators, you can duplicate an iOS device’s behavior without any added hardware cost. You can run games like PUBG and Pokemon Go on your computer by using an emulator. It also helps app developers find unexpected behavior during the testing phase of the apps.
Most of the emulators in this article are free, and others are available for a certain trial period. So, let’s get started:
1. Appetize.io
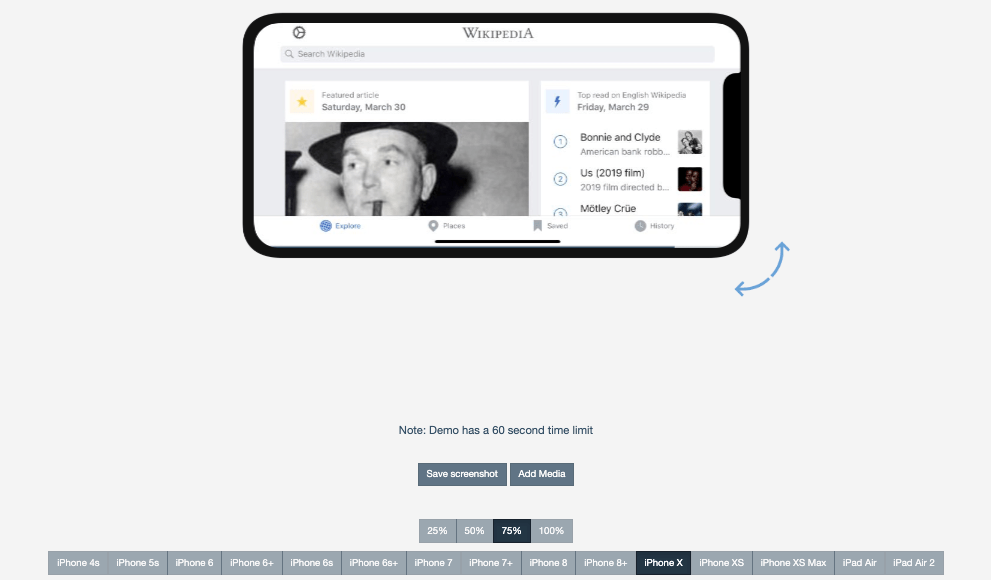
Platform: Web (browser-based)
Pricing plans: Free, Premium
I’ve included Appetize.io and listed it in the first place due to the ease of use offered by this freemium service. Given the scarcity of iOS emulators for PC and Mac in the first place, it’s great to find a solution that asks you just to upload your app on its website, and you’re good to go.
Developers can use Appetize.ion to stream iOS simulators in the browser. It’s used for embedding apps in websites, testing, or other phases of development.
As for the price, the free trial period of this iPhone simulator gives you 100 minutes of streaming time for apps. You can monitor your usage from the dashboard and set up alerts when you reach your limit.
2. Corellium
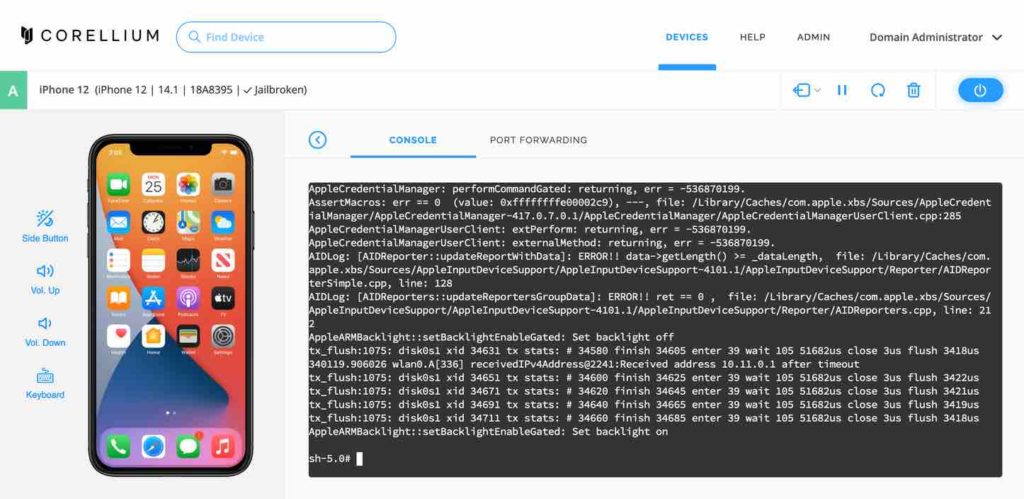
Platform: Web (browser-based)
Pricing plans: $99/ month for a 2-core CPU plan; $295/ month for a 6-core CPU plan
Corellium is another iOS emulator for PCs, mostly used by security researchers to run a simulated iOS device within the browser. The people behind Corellium are one of the earliest members of the iPhone jailbreak scene, so you are in safe hands.
Earlier, Corellium was only available to enterprise users, but now individuals can also use the iOS virtualization software. However, getting your hands on the tool is difficult since Corellium doesn’t want it to be used by the wrong people.
3. iOS Simulator in Xcode
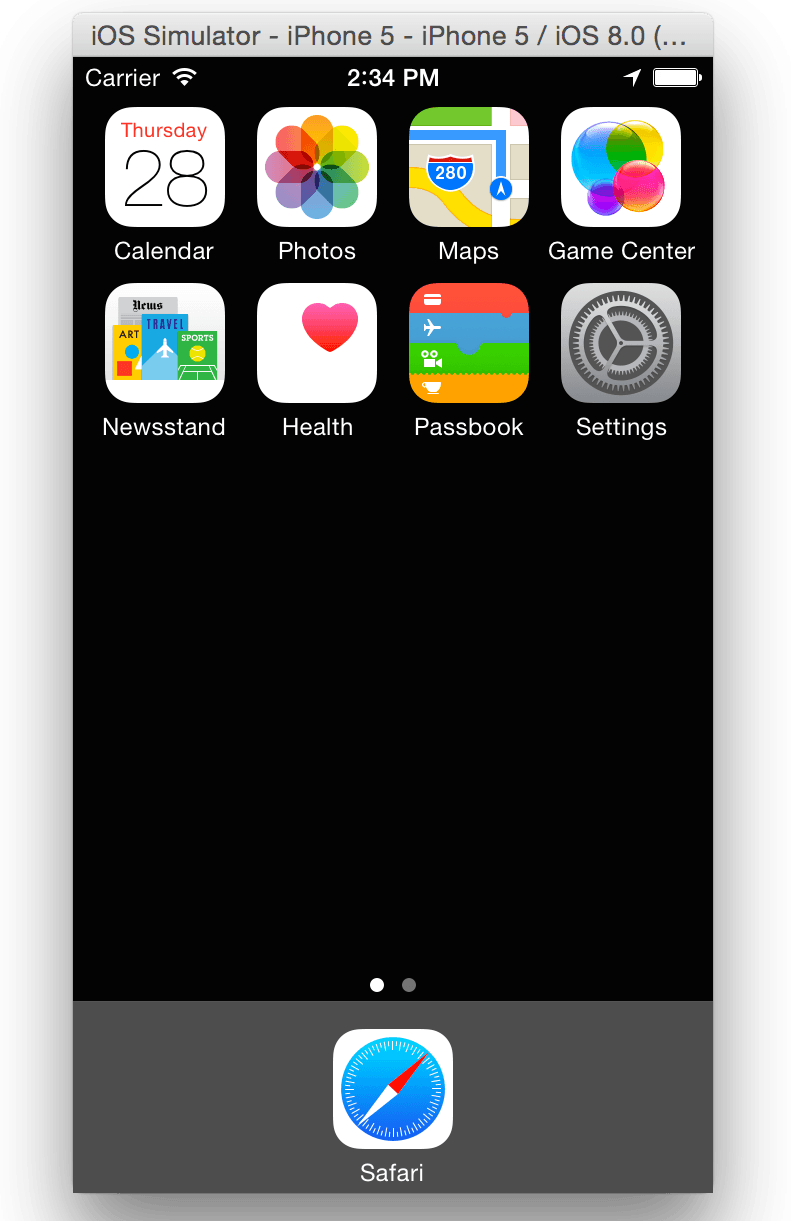
Platform: Mac
Pricing plans: Free
Apple’s homegrown Xcode software development environment for Mac comes with its own app simulator for iOS, tvOS, watchOS, and iMessage. So, if one is using Xcode as the primary app development suite, then it’s sufficient to emulate different types of interactions like taps, device rotation, scrolling, and other actions performed by the user.
Mac users can directly launch their apps from the Xcode project. What gives Safari an edge over other free iPhone emulators is the ability to test web apps by accessing Safari within Xcode.
4. TestFlight
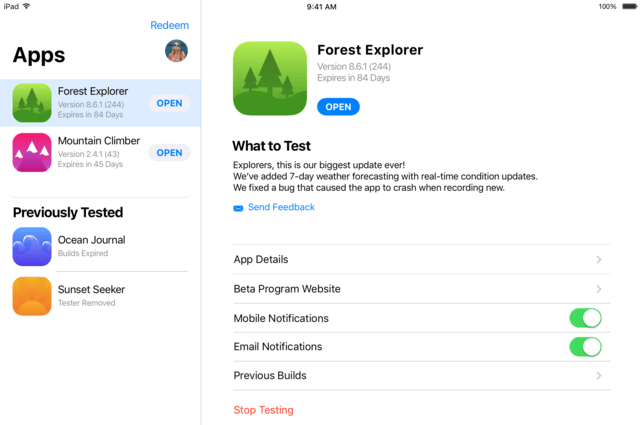
Platform: Mac
Pricing plans: Free
TestFlight, which is now owned by Apple, is often used by developers to beta test their iOS apps coded using Xamarin. You can also consider it as Apple’s officially recommended method for testing the apps.
TestFlight’s extensive documentation is a plus point for this iOS emulator for PCs. This free app supports apps for iOS, watchOS, tvOS, and iMessage. It also includes an option for external beta testing of the apps before the final review. The downside of this emulation service is a comparatively technical setup, and one also needs to create an App Store distribution profile.
5. iPhone 11 On QEMU
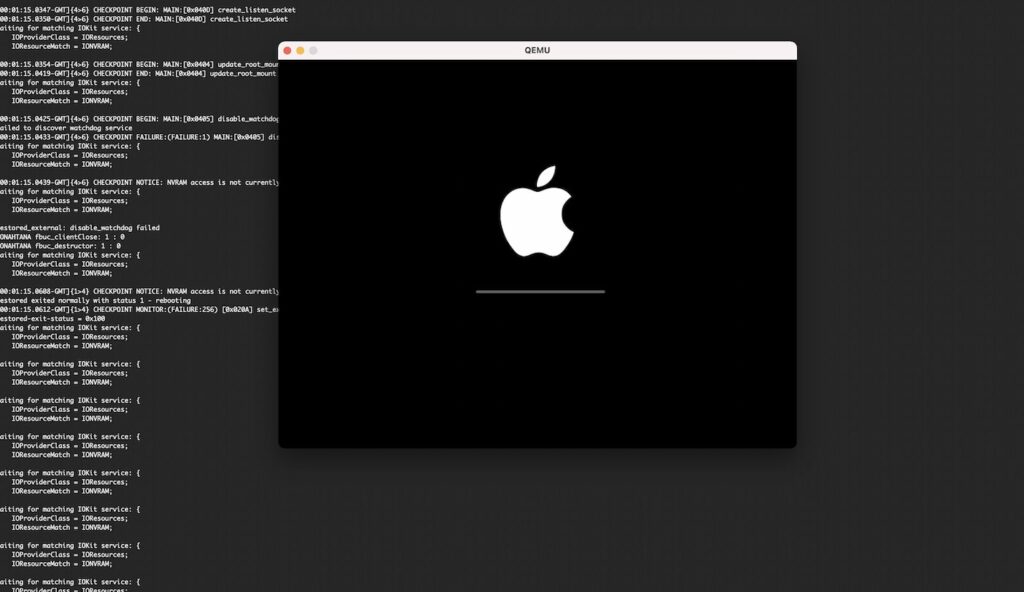
Platform: Mac
Pricing: Open source, free
QEMU is a popular open-source emulator which now lets you emulate iOS. While it is still far from a finished product, its open-source nature means you can download it for free. QEMU iPhone emulator’s code is available for free download and you can access it from the page linked below.
At the time of writing this, QEMU packs a couple of features like S8000 secureROM emulation, USB, SPRR, and GFX emulation. So if you wish to run an iOS emulator for free, this is one of the best options. But remember you need a Mac to run this.
6. Electric Mobile Studio
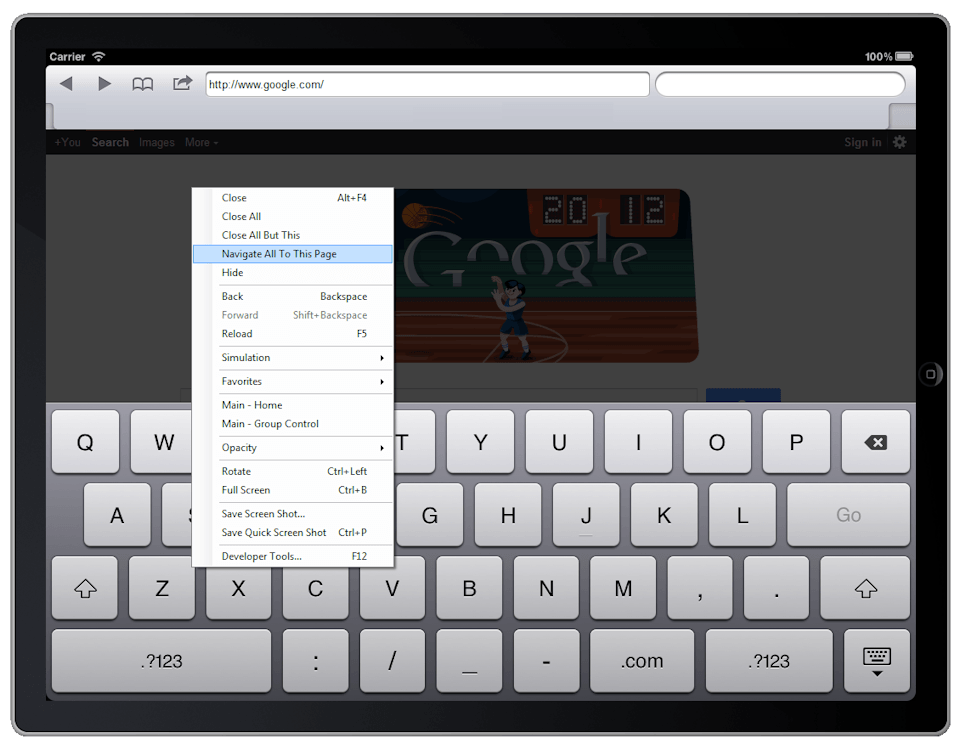
Platform: Windows
Pricing plans: Trial, Paid
Electric Mobile Studio is a paid way to test and run iOS apps on Windows computers, but it offers a full product trial for 7 days, which makes it an eligible choice for this list. Its highlighted features include full-fledged emulation of iPhones, iPads, and responsive apps and the ability to use the same product on two machines for common work setups at the office and home.
Developers also prefer this iPhone emulator for Windows 10 due to the integrated WebKit and Chrome debugging tools that make their jobs easier. One can add hot-key navigation keys for mapping their favorite shortcuts. Windows users can also easily integrate this tool for iOS app with Visual Studio.
7. Remoted iOS Simulator for Windows PC
Platform: Windows
Pricing plans: Free, Paid
Another popular option to test iOS applications on your Windows PC is Remoted iOS Simulator for Windows. It’s a developer-focused tool that comes pre-loaded as a part of Xamarin in Visual Studio. Microsoft has detailed documentation available on its website that users can follow and test their apps with the iOS simulator.
The tool’s window shows a useful toolbar at the top that has useful options like Home, Lock, Settings, and Screenshot. From Settings, you can enable Touch ID-like functionality, simulate static and moving conditions, shake gestures, rotation, etc. The tool also provides iPhone-like touch gestures and stylus input.
It is important to note that it’s a remote iOS emulator for Windows. To put it simply, it requires a Mac to run the iOS simulator, which then sends the feed to a Windows computer.
8. iPadian- iOS Emulator For PC
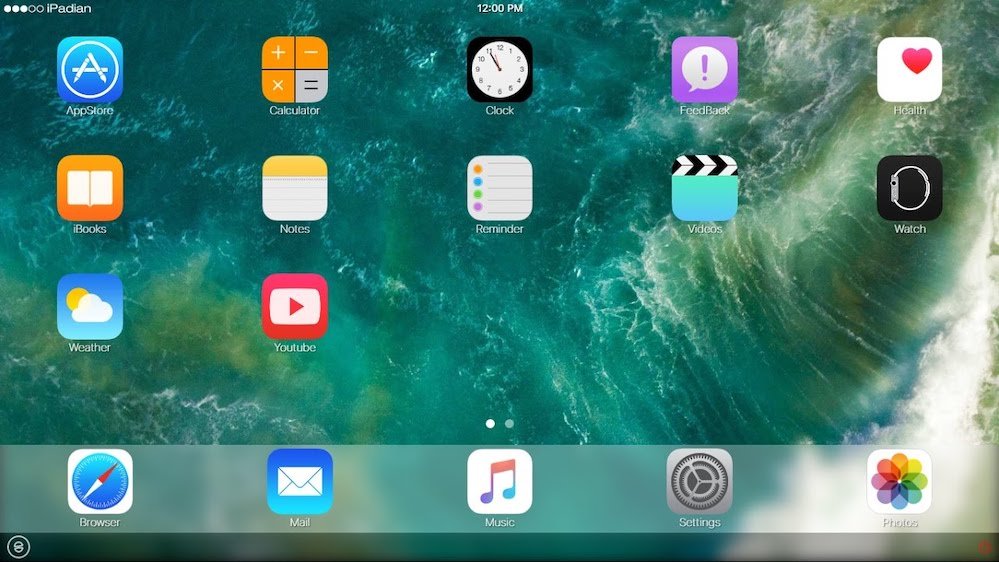
Platform: Windows, Mac
Pricing plans: Paid
There are many tools like iPadian that are pretty popular for providing an iPad or iPhone-like experience on PC and Mac. However, those solutions don’t let you upload your app/code and test it — instead, they work like a custom layer on the top of your OS, and one can install certain iOS-like apps from their app store. If you simply wish to use an iOS simulator that imitates the design and appearance of iOS hardware, you can go for iPadian.
How to test iOS apps on Windows?
It’s technically impossible as you can only simulate iOS on Mac hardware using macOS. As you can’t run a macOS virtual machine on Windows you need to run macOS natively to test iOS apps. In the future, Apple might release a developer tool for this but for now, we can only rely on emulators to test iOS apps. Meanwhile, you can read our article on Nintendo switch emulators for pc and android devices right here!
iOS Emulator For PC FAQ
Can I run iOS apps on my PC?
You can run iOS apps on your PC with the help of the iOS emulators mentioned above.
Can BlueStacks emulate iOS?
No, BlueStacks cannot emulate iOS. It is an Android emulator that can run Android apps and games on your Windows or Mac PC.
Can I run an iOS emulator on Windows?
Yes, you can run an iOS emulator on Windows with the help of many browser-based iOS simulation software.
Why is there no iOS emulator?
iOS is a closed source operating system which means its source code is not published by Apple. This makes it impossible to make a third-party emulator for iOS. Unless Apple decides to make an official iOS emulator for Windows themselves, we can only make do with the ones listed here.
I hope that just like our list of Android emulators for PCs, you’ll also find this iOS-focused listing helpful. We also plan to prepare a list of retro game emulators soon like RetroArch and PCSX2 as well, so stay tuned. Keep reading Fossbytes!
