
В современном мире, где гибкость рабочего процесса и возможность удаленного доступа к рабочим станциям становятся нормой, решения, такие как Microsoft Remote Desktop для Mac OS, играют ключевую роль в обеспечении непрерывности бизнеса. Это приложение позволяет пользователям Mac эффективно подключаться к удаленным рабочим столам Windows и серверам, предоставляя полный спектр функций и высокий уровень безопасности. Используя Microsoft Remote Desktop 10 на Mac, профессионалы могут легко переносить свою рабочую среду на любое устройство, сохраняя при этом продуктивность и удобство использования. Это особенно актуально для тех, кто работает в смешанных средах или зависит от специализированного программного обеспечения, доступного только на Windows. С каждым обновлением, Microsoft Remote Desktop становится все более интуитивно понятным и функциональным, что делает его предпочтительным выбором для пользователей Mac.
Установка и настройка Microsoft Remote Desktop 10 на Mac OS не вызывает сложностей, благодаря чему пользователи могут быстро начать работу с удаленными системами. Совместимость с последними версиями Mac OS обеспечивает стабильное и безопасное соединение, а также гарантирует, что пользователи могут воспользоваться последними функциями и улучшениями безопасности. Кроме того, приложение поддерживает множество функций, таких как передача файлов, печать на локальных принтерах и доступ к локальным устройствам, что делает удаленную работу еще более удобной. Для ИТ-специалистов и менеджеров по системной интеграции, Microsoft Remote Desktop 10 на Mac OS предлагает мощные инструменты для управления и мониторинга удаленных подключений. Таким образом, приложение не просто обеспечивает доступ к удаленному рабочему столу, но и способствует повышению эффективности рабочих процессов.
Обзор Microsoft Remote Desktop для Mac OS
Microsoft Remote Desktop для Mac OS представляет собой мощное приложение, позволяющее пользователям Mac подключаться к удаленному рабочему столу или приложениям Windows. Это решение идеально подходит для профессионалов, которым необходимо обеспечить бесперебойный доступ к корпоративным ресурсам с различных устройств. Ключевые функции этого приложения включают высокую степень безопасности благодаря шифрованию данных, возможность работы с несколькими сессиями одновременно и удобный интерфейс, который гармонично сочетается с дизайном Mac OS. Пользователи также ценят функцию простого перетаскивания файлов между локальным и удаленным рабочим столом, что значительно упрощает процесс обмена данными.
Совместимость с Mac OS и системные требования Microsoft Remote Desktop являются ключевыми аспектами для обеспечения надежной и эффективной работы приложения. Для использования Microsoft Remote Desktop Mac OS должна быть обновлена до последней версии, чтобы избежать проблем с совместимостью. Кроме того, необходимо удостовериться в том, что Mac соответствует минимальным системным требованиям, которые включают достаточное количество оперативной памяти, свободное пространство на жестком диске и подходящую версию процессора. Эти требования помогают обеспечить бесперебойную и быструю работу приложения даже в условиях интенсивного использования.
Отличия от версии Remote Desktop для Windows заметны как в интерфейсе, так и в некоторых функциональных особенностях. Версия для Mac предлагает пользовательский интерфейс, который лучше интегрируется с экосистемой Mac, обеспечивая более интуитивное и знакомое взаимодействие для пользователей Mac. В отличие от версии для Windows, Microsoft Remote Desktop для Mac может не поддерживать некоторые функции, такие как групповая политика и локальные принтеры, что является важным соображением для IT-специалистов при планировании инфраструктуры удаленного доступа. Однако, несмотря на эти различия, приложение обеспечивает надежный и безопасный доступ к удаленным ресурсам, что является приоритетом для большинства пользователей
Установка и настройка Microsoft Remote Desktop на Mac
Прежде чем начать использование Microsoft Remote Desktop на Mac, необходимо выполнить несколько шагов для его установки. Первым делом, посетите Mac App Store и найдите приложение Microsoft Remote Desktop 10, используя поисковую строку. После того как приложение будет найдено, нажмите кнопку «Получить» или «Загрузить», чтобы начать процесс установки. После завершения загрузки, приложение автоматически установится на ваш Mac. Затем запустите приложение через Launchpad или папку «Программы», чтобы приступить к следующему этапу — настройке соединений.
Настройка соединений с удаленными рабочими столами начинается с запуска Microsoft Remote Desktop. На главном экране приложения нажмите на «+» в верхнем меню, чтобы добавить новое соединение. В открывшемся окне введите необходимые данные: имя компьютера или его IP-адрес, имя пользователя и пароль для входа в систему. Также можно настроить дополнительные параметры, такие как разрешение экрана и качество звука. После ввода всех данных сохраните конфигурацию, нажав на кнопку «Добавить». Теперь вы можете подключаться к удаленному рабочему столу, выбрав его из списка доступных соединений.
Решение распространенных проблем при установке Microsoft Remote Desktop на Mac OS может потребоваться, если вы столкнулись с ошибками или неполадками в процессе установки. Важно убедиться, что ваш Mac обновлен до последней версии операционной системы, так как это может влиять на совместимость и стабильность работы приложения. Если приложение не устанавливается или не запускается, попробуйте перезагрузить ваш Mac и повторить попытку установки. Также стоит проверить, не блокирует ли брандмауэр Mac соединения с удаленным рабочим столом. В случае возникновения проблем с подключением, убедитесь, что удаленный компьютер настроен на прием входящих подключений и что вы используете правильные учетные данные для доступа.
Использование и управление Microsoft Remote Desktop
Основы работы с приложением Microsoft Remote Desktop начинаются с понимания его функциональности и возможностей. Это приложение позволяет пользователям Mac OS подключаться к удаленному рабочему столу или приложениям Windows, обеспечивая доступ к ресурсам и данным, как будто они находятся непосредственно перед компьютером с Windows. Для начала работы необходимо установить приложение из Mac App Store, настроить соединение с удаленным компьютером, введя его имя и учетные данные пользователя. После настройки можно легко подключаться к удаленному рабочему столу, используя панель приложений Microsoft Remote Desktop на Mac.
Настройка параметров для оптимизации производительности является ключевым моментом при использовании Remote Desktop на Mac. Важно обеспечить, чтобы качество соединения и скорость отклика были максимально комфортными для работы. Для этого можно настроить различные параметры, такие как разрешение экрана, цветовую глубину и уровень сжатия данных. Также можно включить оптимизацию для соединения с низкой скоростью интернета, что позволит снизить задержки и улучшить общую работоспособность приложения. Оптимизация звука и локальных принтеров также поможет в создании более эффективного рабочего пространства.
Дополнительные возможности и советы по использованию Remote Desktop на Mac включают в себя:
- Использование полноэкранного режима для более глубокого погружения в работу на удаленном рабочем столе.
- Настройка прямого доступа к определенным приложениям на удаленном компьютере, что позволяет быстро запускать необходимые программы без необходимости входа в полноценный рабочий стол.
- Создание нескольких профилей для подключения к различным серверам или рабочим станциям, что облегчает переключение между разными рабочими средами.
- Использование функции «Передача файлов» для обмена данными между Mac и удаленным компьютером, что упрощает совместную работу.
- Обеспечение безопасности соединения с помощью шифрования и использования надежных методов аутентификации.
Понимание того, как максимально эффективно использовать Microsoft Remote Desktop на Mac OS, может значительно упростить удаленную работу и повысить продуктивность. Следуя этим советам и рекомендациям, пользователи смогут настроить удаленный доступ так, чтобы он отвечал их индивидуальным потребностям и предпочтениям.
Заключение
В итоге, Microsoft Remote Desktop для Mac OS предлагает пользователям Apple удобный и эффективный способ доступа к удаленным рабочим столам Windows. С последним обновлением до версии Remote Desktop 10, программа стала еще более надежной и безопасной, обеспечивая гладкую интеграцию между различными операционными системами. Это решение идеально подходит для профессионалов, которым необходим доступ к корпоративным ресурсам с Mac-устройств, а также для индивидуальных пользователей, желающих управлять своими Windows-машины издалека. С учетом постоянных улучшений и поддержки со стороны Microsoft, Remote Desktop для Mac OS продолжает быть важным инструментом в арсенале кроссплатформенных приложений. Пользователи Mac теперь могут наслаждаться простотой и эффективностью удаленного доступа, не уступающим возможностям, предоставляемым пользователям Windows.
Image by FreepikВ этой статье мы покажем, как подключиться к удалённому компьютеру с Windows, используя MacBook и приложение Windows App (ранее известное как Microsoft Remote Desktop). Также рассмотрим настройку общего доступа к папкам для обмена файлами между устройствами.
Приобрести оригинальные ключи активации Windows Server RDS можно у нас в каталоге от 3440 ₽
Шаг 1: Установка Windows App
Убедитесь что вы вошли в учетную запись на вашем Mac, для того что бы скачивать приложения из AppStore
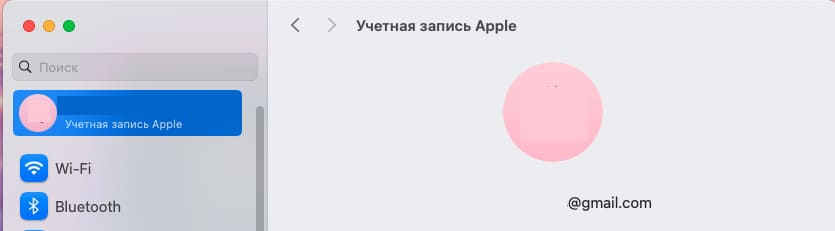
1) Откройте App Store на вашем MacBook.
2) В поиске введите Windows App (ранее известное как Microsoft Remote Desktop).
3) Установите приложение. Оно бесплатное и отлично работает для удалённого управления компьютерами с Windows.
4) После установки нажмите Open, чтобы запустить приложение.
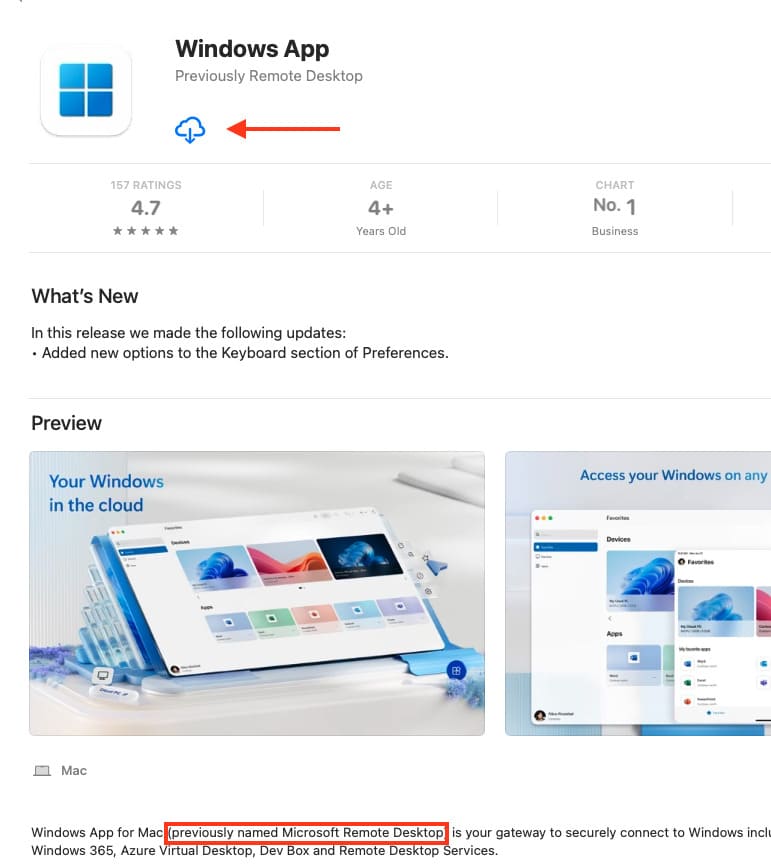
Шаг 2: Настройка подключения
После того как откроете приложение, нажмите Not Now и пропустите обучающее окно.
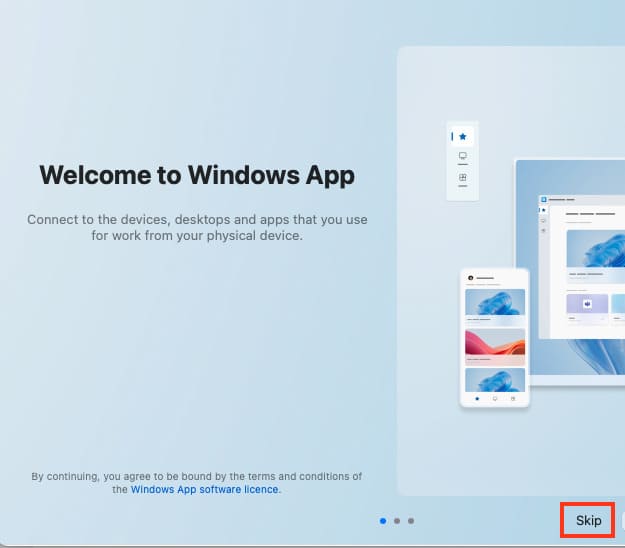
У вас откроется пустое окно приложения.
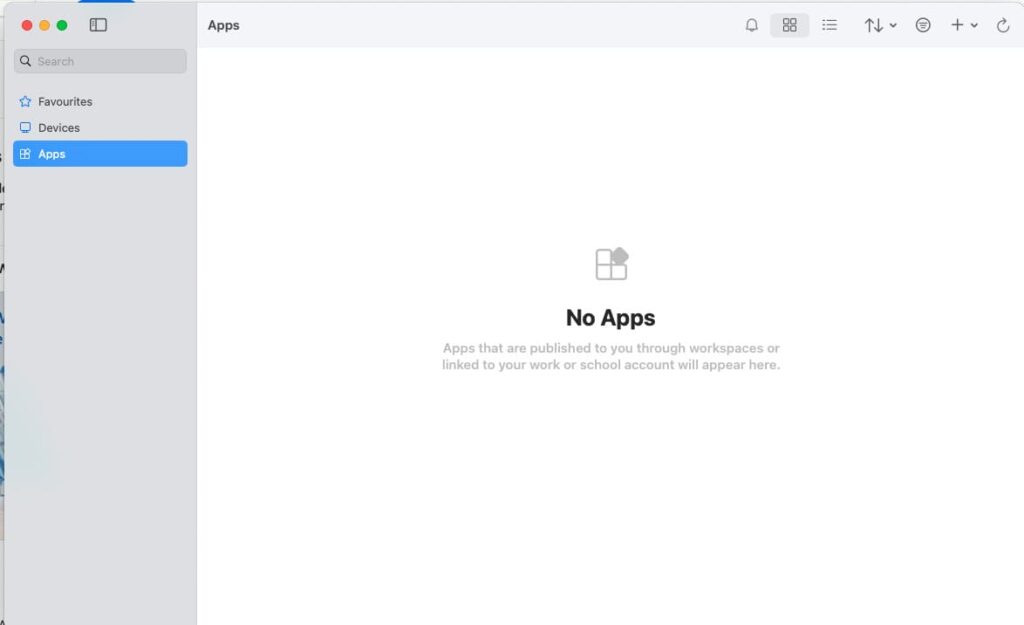
1) Нажмите на + в правом углу — Далее Добавить компьютер (Add PC) в главном окне приложения.
2) В поле PC Name введите IP-адрес удалённого компьютера с Windows.
3) Нажмите Добавить (Add).
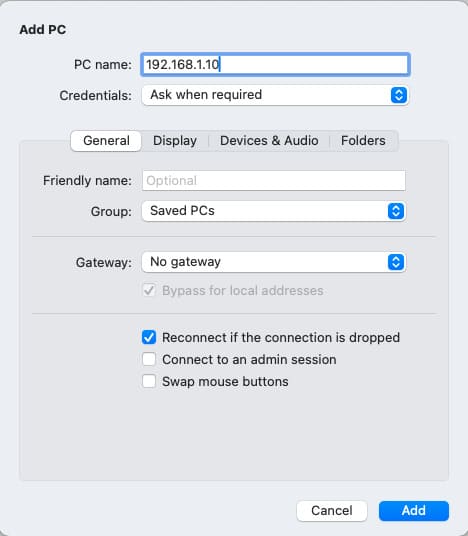
4) Дважды щёлкните на добавленный компьютер, чтобы подключиться.
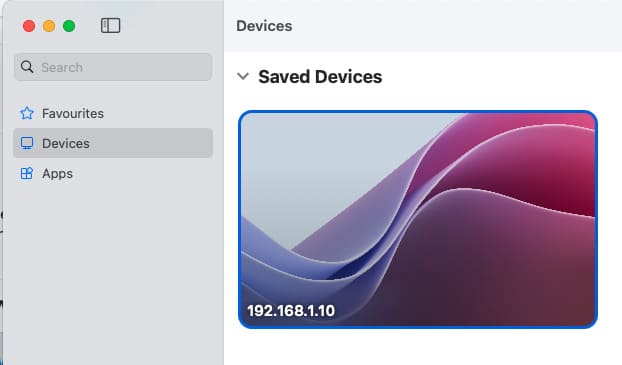
При подключении введите логин и пароль пользователя Windows. Если появится предупреждение о сертификате, просто подтвердите подключение.
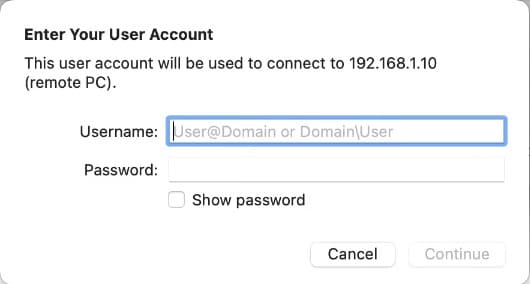
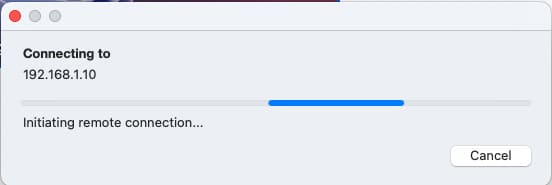
5) После этого, вы подключитесь к рабочему столу вашего ПК с rdp.
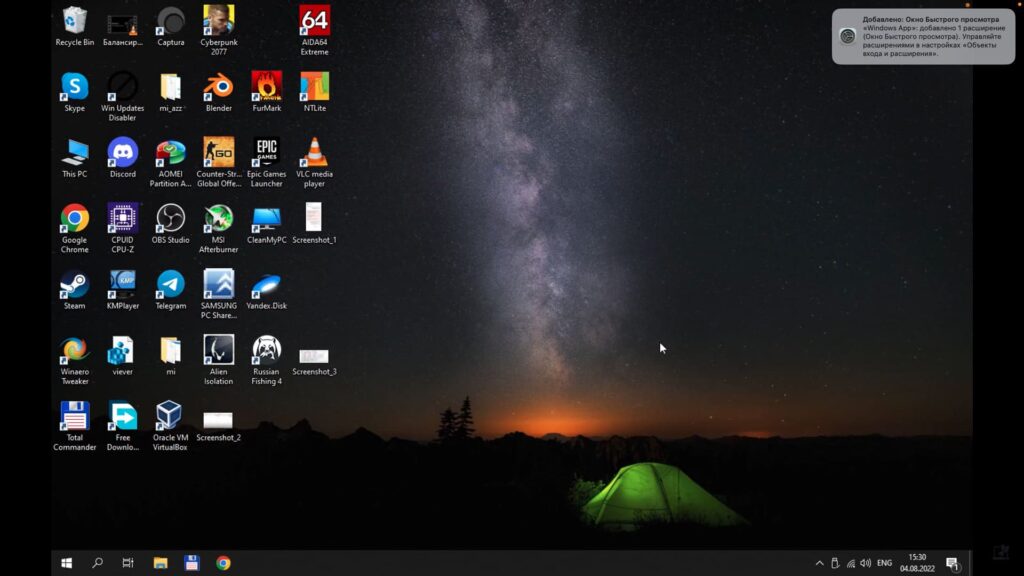
Шаг 3: Настройка общего доступа к папкам
Для обмена файлами между MacBook и удалённым компьютером выполните следующие действия:
1) Закройте текущую сессию подключения.
2) В приложении Windows App выберите ранее добавленный компьютер и нажмите Изменить (Edit).
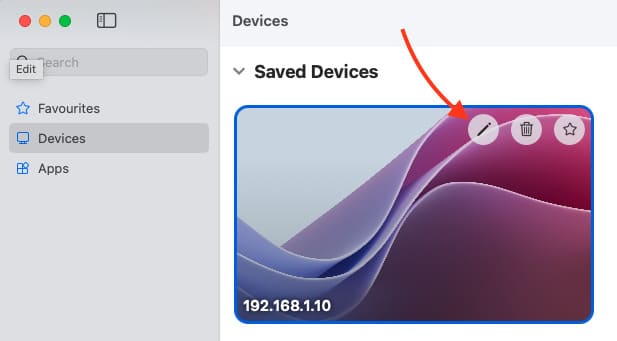
3) Перейдите в раздел Папки (Folders).
4) Нажмите +, чтобы добавить папку для общего доступа. Например, создайте на рабочем столе папку с именем Shared.
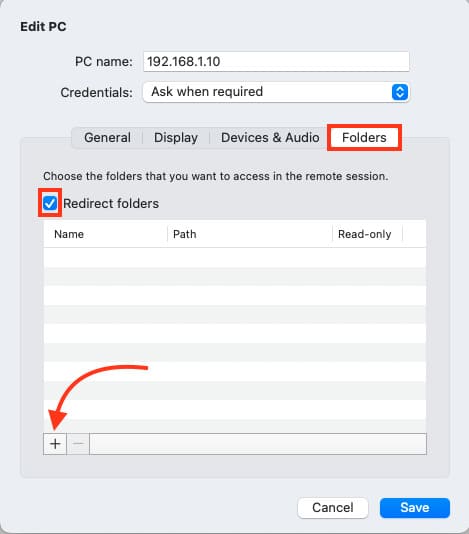
5) Выберите созданную папку и нажмите Open.
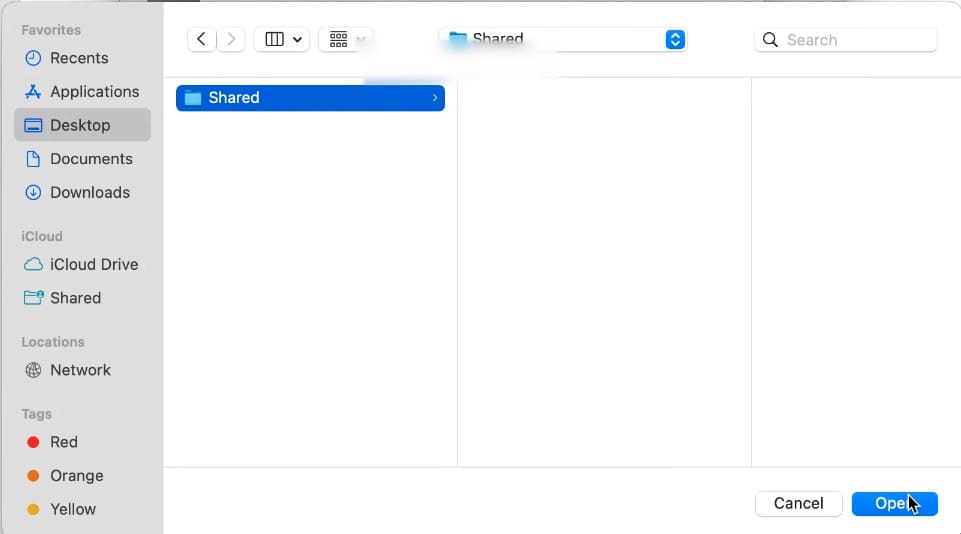
6) Сохраните изменения, нажав Save.
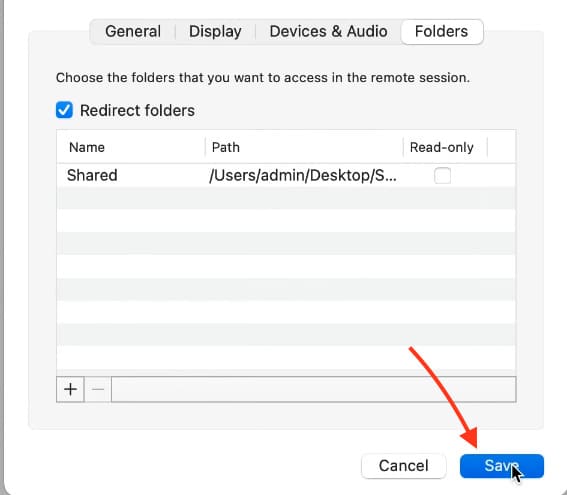
Шаг 4: Обмен файлами
1) Подключитесь заново к удалённому компьютеру.
2) Откройте проводник Windows и перейдите в раздел Этот компьютер.
3) Вы увидите папку Shared, связанную с вашим MacBook.
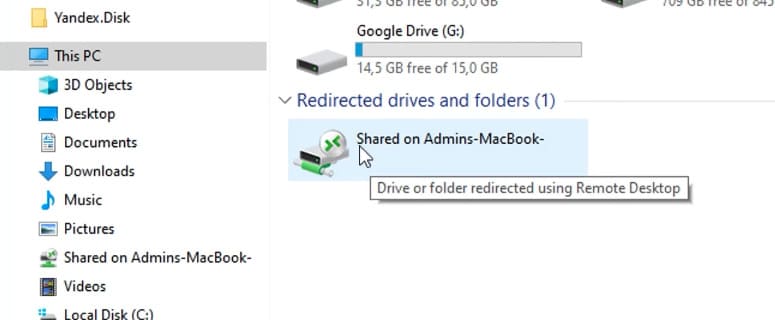
4) Перетащите нужный файл в эту папку для передачи на MacBook или наоборот.
Файлы будут копироваться быстро, если устройства находятся в одной сети.
С помощью Windows App вы можете легко управлять удалённым компьютером с Windows и настроить обмен файлами между устройствами. Этот метод прост в настройке и экономит время при работе с разными операционными системами.
Лицензионный ключ активации Microsoft Office для Mac от
Удаленный доступ к Windows из Mac
Вам нужно управлять компьютером Windows с компьютера Apple? Вы не будете иметь никаких проблем совместимости при загрузке Microsoft Remote Desktop для Mac. С помощью этого инструмента, вы сможете удаленно подключаться ко всем ресурсам и документам, из вашего компьютера с операционной системой Microsoft.
Полное управление Windows из Mac.
Особенности
- Удаленный доступ к Windows, с помощью шлюза с рабочего стола.
- Безопасное подключение к данным с помощью Аутентификации Сетевого Уровня (NLA).
- Простое управление всеми удаленными подключениями с Центра Подключения.
- Высокое качество воспроизведения потокового видео и аудио.
- Простое подключение к нескольким мониторам или проекторам для презентаций.
- Возможность печати с ОС Windows на любой принтер, настроенный на Mac.
- Доступ к локальным файлам Mac из приложений Windows.
Сокращение расстояний
Постоянные проблемы совместимости между платформами Microsoft и Apple уменьшаются с помощью Microsoft Remote Desktop. Без сомнения, это ценный инструмент, предназначенный для удовлетворения все более очевидной потребности пользователей, которым необходимо объединить на работе различные ресурсы, размещенные на разных системах.
Скачайте прямо сейчас Microsoft Remote Desktop для Mac и дайте толчок вашей производительности.
Требования и дополнительная информация:
- Требуется минимальная операционная система: Mac OS X 10.12.
Elies Guzmán
Получив специальности в области истории, а затем документации, я накопил более чем десятилетний опыт тестирования и написания приложений: обзоров, руководств, статей, новостей, трюков… бесчисленное множество, особенно для Android,…
- About
- Blog
- Projects
- Help
-
Donate
Donate icon
An illustration of a heart shape - Contact
- Jobs
- Volunteer
- People
Item Preview
There Is No Preview Available For This Item
This item does not appear to have any files that can be experienced on Archive.org.
Please download files in this item to interact with them on your computer.
Show all files
software
Microsoft Remote Desktop 10.5.2 Installer for Mac OS X
- by
- Microsoft
Microsoft Remote Desktop overview
Microsoft Remote Desktop for Mac is an application that allows connecting to virtual apps or another PC remotely. Discover the power of Windows with Remote Desktop designed to help you manage your work from any location over a network connection.
Features:
- With Microsoft RDP client software, you can get access to a remote computer, while this PC must run RDP server software.
- Remote Desktop Connection for Mac gives you access to remote resources posted by your admin.
- Ensure a secure connection to your data and apps.
- Enjoy HD video and audio streaming.
- Remote desktop for Mac redirects your clipboard, folders, microphones, and cameras.
- Easily connect to several screens and projectors for presentations.
- Manage local files on your Mac from your Windows apps with the Mac version of Microsoft Remote Desktop.
- Download Remote Desktop for Mac to enjoy an exciting multi-touch experience maintaining Windows gestures.
- Addeddate
- 2022-11-27 22:48:41
- Identifier
- microsoft-remote-desktop-10.5.2-installer
- Scanner
- Internet Archive HTML5 Uploader 1.7.0
comment
Reviews
There are no reviews yet. Be the first one to
write a review.
281
Views
DOWNLOAD OPTIONS
Uploaded by
gbdppc
on
SIMILAR ITEMS (based on metadata)

У пользователей MacOS периодически возникает необходимость оперировать приложениями, запущенными на удалённых рабочих станциях или серверах, работающих на Windows. В качестве удалённого рабочего места, при решения подобного рода задач, сейчас довольно часто используются виртуальные выделенные сервера (VPS). Стандартным приложением для связывания MacOS и Windows в последние годы стал Microsoft Remote Desktop. И, к счастью, установка и работа в Microsoft Remote Desktop на MacOS довольно просты. Итак, далее о том, как подключиться по RDP из-под MacOS к виртуальной рабочей станции или серверу.
Загрузка Microsoft Remote Desktop
Как и все современные Mac-приложения, Microsoft Remote Desktop доступен для скачивания через Mac App Store. Поэтому, найдет иконку App Store на вашем рабочем столе и щелкните по ней чтобы открыть.
В поисковой строке Mac App Store наберите “Microsoft Remote Desktop”. Среди найденных компонентов найдите оранжевую иконку с изображением компьютера. Скорее всего, она будет первая в открывшемся списке приложений. Чтобы загрузка началась, нажмите на кнопку Get синего цвета. Поскольку Microsoft Remote Desktop является бесплатным приложением, возле его значка не будет указана стоимость. Как только вы нажмёте на Get, кнопка изменит свой цвет на зелёный, и будет содержать надпись Install app. Нажмите на кнопку ещё раз.

Теперь, после завершения загрузки, App Store можно закрыть. Чтобы открыть только что скачанную программу, запустите значок Launchpad, находящийся в Dock. Далее, нажмите на иконку Microsoft Remote Desktop и приложение запустится. В случае, если вы не можете найти значок искомого приложения, попробуйте пролистать влево. Вероятно, Launchpad имеет несколько страниц из-за большого количества имеющихся приложений.
Есть ещё один способ найти загруженное приложение. Им является использование поисковой компоненты Spotlight. Вы можете запустить её нажав на значок с изображением глаза в правом верхнем углу рабочего стола. Также, можно запустить поисковик с клавиатуры, нажав комбинацию клавиш Command + Пробел. В открытом окне Spotlight наберите “Microsoft Remote Desktop” и нажмите Enter.

Когда вы запустите приложение в первый раз, скорее всего, при его запуске откроется всплывающее окно, которое сообщит вам о том, что нового появилось в установленной версии Microsoft Remote Desktop. Вы можете спокойно закрыть это окно и продолжить свою работу.
Чтобы получить быстрый доступ к приложению в будущем, вы можете поместить его в свой Dock. Чтобы это сделать, на иконке приложения нажмите правую кнопку мыши, выберите Options (Параметры), затем нажмите Keep in Dock (Оставить в Dock).

Параметры RDP подключения
Для доступа к вашей удалённой машине вам понадобится её IP-адрес. Чтобы узнать его, в браузере перейдите на сайт RUVDS и авторизуйтесь на нём при помощи своей учётной записи. IP-адрес будет указан в разделе Мои серверы. В этом же окне вы можете увидеть учётные данные, необходимые для авторизации на удалённом сервере. Имя пользователя доступно для просмотра в строке user, а для того, чтобы увидеть пароль, нажмите кнопку Показать пароль.

Подключение к удалённому рабочему столу
Теперь, когда открыт доступ к машине, работающей на Windows, и вы знаете её IP-адрес и учётные данные для подключения, можно перейти на ваш Mac. На нём запустите Microsoft Remote Desktop и в левом верхнем углу окна найдите и нажмите кнопку New.
В открывшемся окне заполните:
PC Name– IP-адрес вашей удалённой машины (см. раздел Параметры RDP подключения).User account– Если оставить по умолчаниюAsk when required, то логин и пароль будут спрашиваться при подключении. Если выбратьAdd User Account, то можно сразу ввести учетный данные для входа на сервер. Эти данные вы можете найти в личном кабинете RUVDS (см. раздел Параметры RDP подключения).Friendly name. Это просто произвольное название, например,Сервер Windows 2012.

На вкладке Devices & Audio можно настроить периферийное оборудование на удалённом компьютере. Например, в выпадающем меню Play sound вы можете, выбрать какое из действий будет сопровождаться проигрыванием звуков.
Опция Printers поможет вам сделать доступными локальные принтеры при удалённом подключении.

Крайняя правая закладка окна – это Folders. В ней вы можете выбрать локальный каталог для того, чтобы он был доступен из удалённой сессии. Нажмите кнопку +, выберите имя папки и введите путь до неё.

Когда вы закончите настройку подключения к удалённому рабочему столу, нажмите кнопку Add в правом нижнем углу окна. Тем самым, вы сохраните новое подключение. Чтобы начать сессию этого подключения, просто щёлкните на нём двойным щелчком мыши.
Если вам понадобится отредактировать, дублировать, экспортировать или удалить данное удалённое подключение, используйте клик правой кнопкой на имени подключения, чтобы получить доступ к этим опциям.
