В наше время все больше людей работают удаленно, что делает доступ к рабочему компьютеру важным и удобным аспектом нашей повседневной и рабочей жизни . В этой статье мы рассмотрим, как подключиться к удаленному рабочему столу с помощью Android телефона и что для этого нам нужно. Это позволит вам быстро и безопасно работать с файлами и приложениями на вашем компьютере, даже находясь вдали от него.
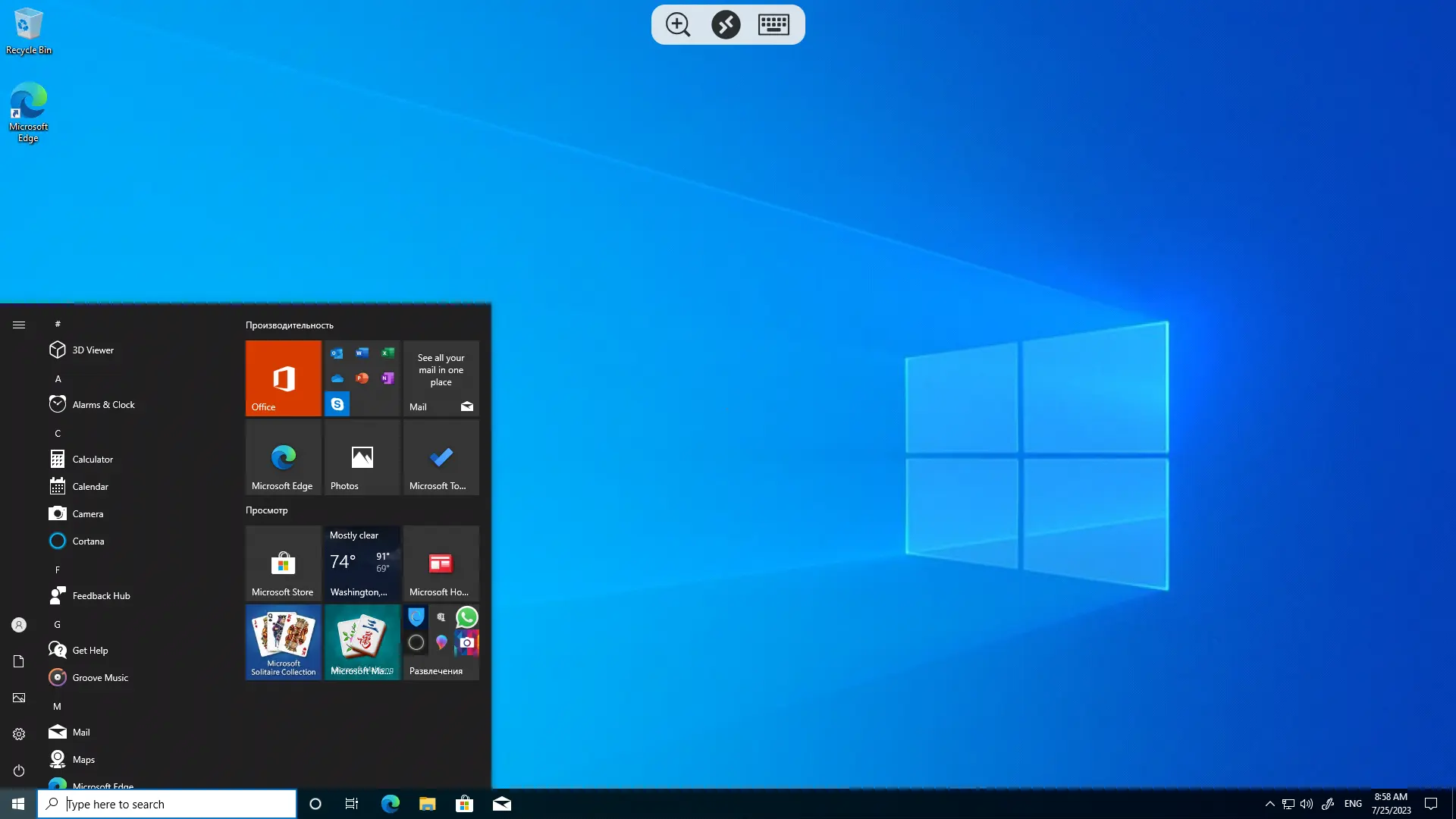
Перед тем, как подключаться к удаленному рабочему столу с Android телефона, убедитесь, что ваш удаленный рабочий компьютер включен и имеет доступ к интернету. Также убедитесь, что вы знаете его IP-адрес или его домен. Если у вас нет статического IP-адреса, рекомендуется настроить динамический DNS для упрощения подключения.
На Android устройствах есть несколько приложений, которые позволяют подключаться к удаленному рабочему столу. Одним из наиболее популярных и надежных в пользовании является приложение «Microsoft Remote Desktop». Вы можете скачать это приложение из Google Play Store бесплатно по следующей ссылке ниже.
https://play.google.com/store/apps/details?id=com.microsoft.rdc.androidx
Скачайте и установите приложение «Microsoft Remote Desktop» из Google Play Store на свой Android телефон.
После установки откройте приложение. Нажмите на кнопку «+» для создания нового соединения.
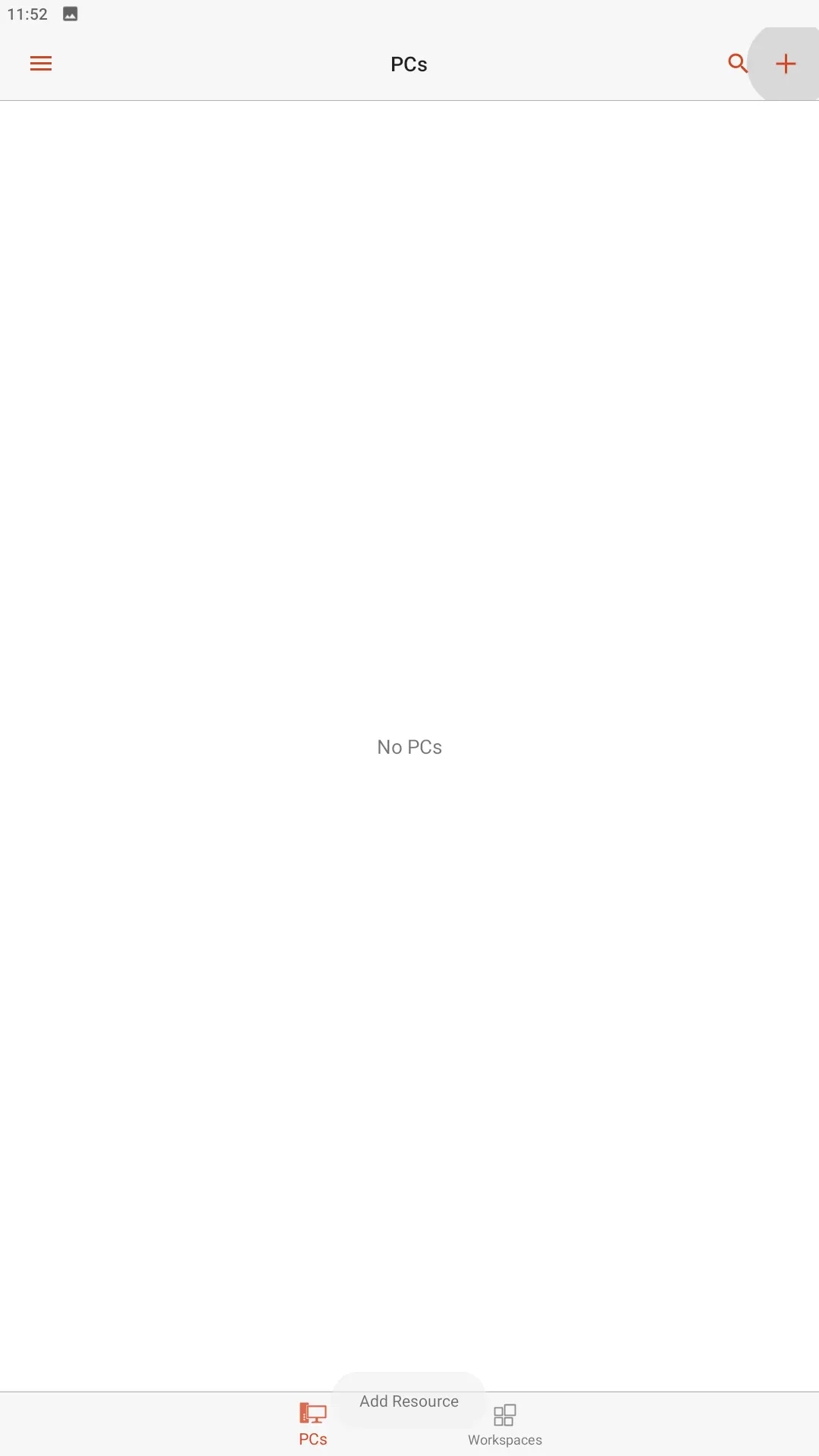
Выберите пункт «Add PC» для добавления устройства.
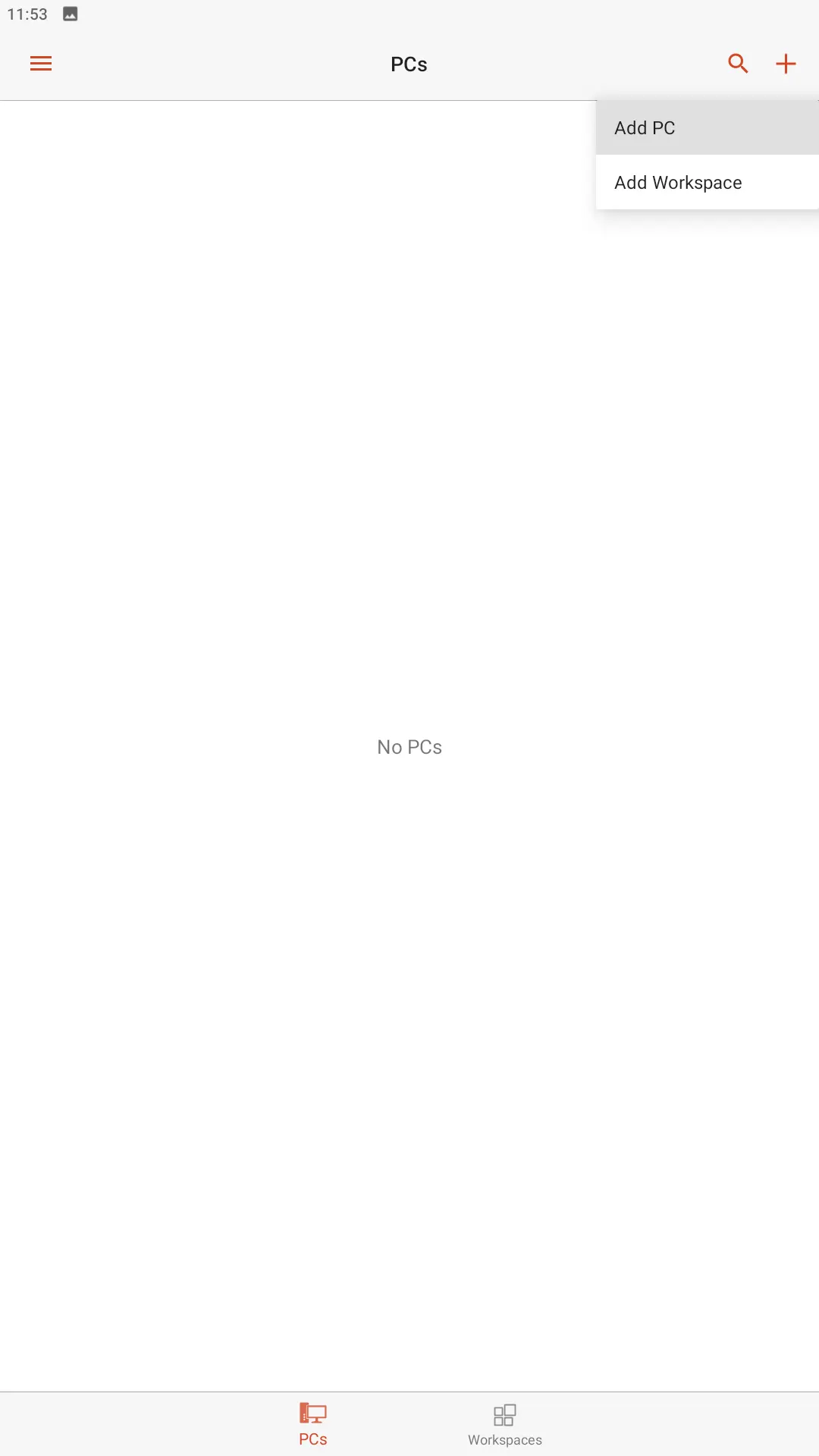
Если Ваш удаленный рабочий стол находится в одной локальной сети, то приложение автоматически просканирует сеть на наличие таковых и предложит Вам добавить найденное устройство. В нашем случае мы хотим добавить удаленный рабочий стол, который не находится в нашей сети. Нажимаем кнопку «Add Manually«
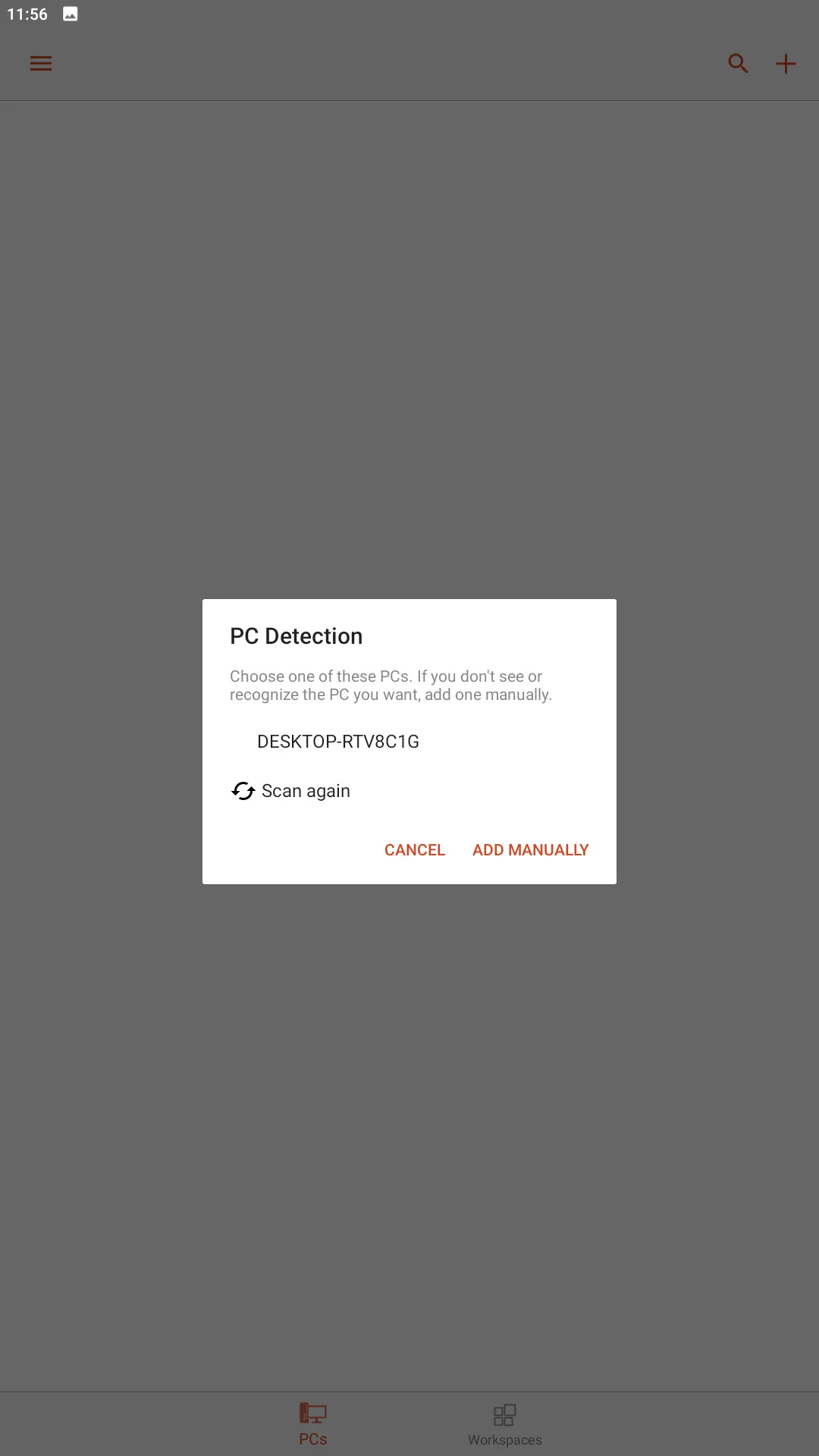
В следующем окне Вам нужно заполнить обязательное поля подключения «PC name«, а именно: указать адрес сервиса (ip, ip:port, domain).
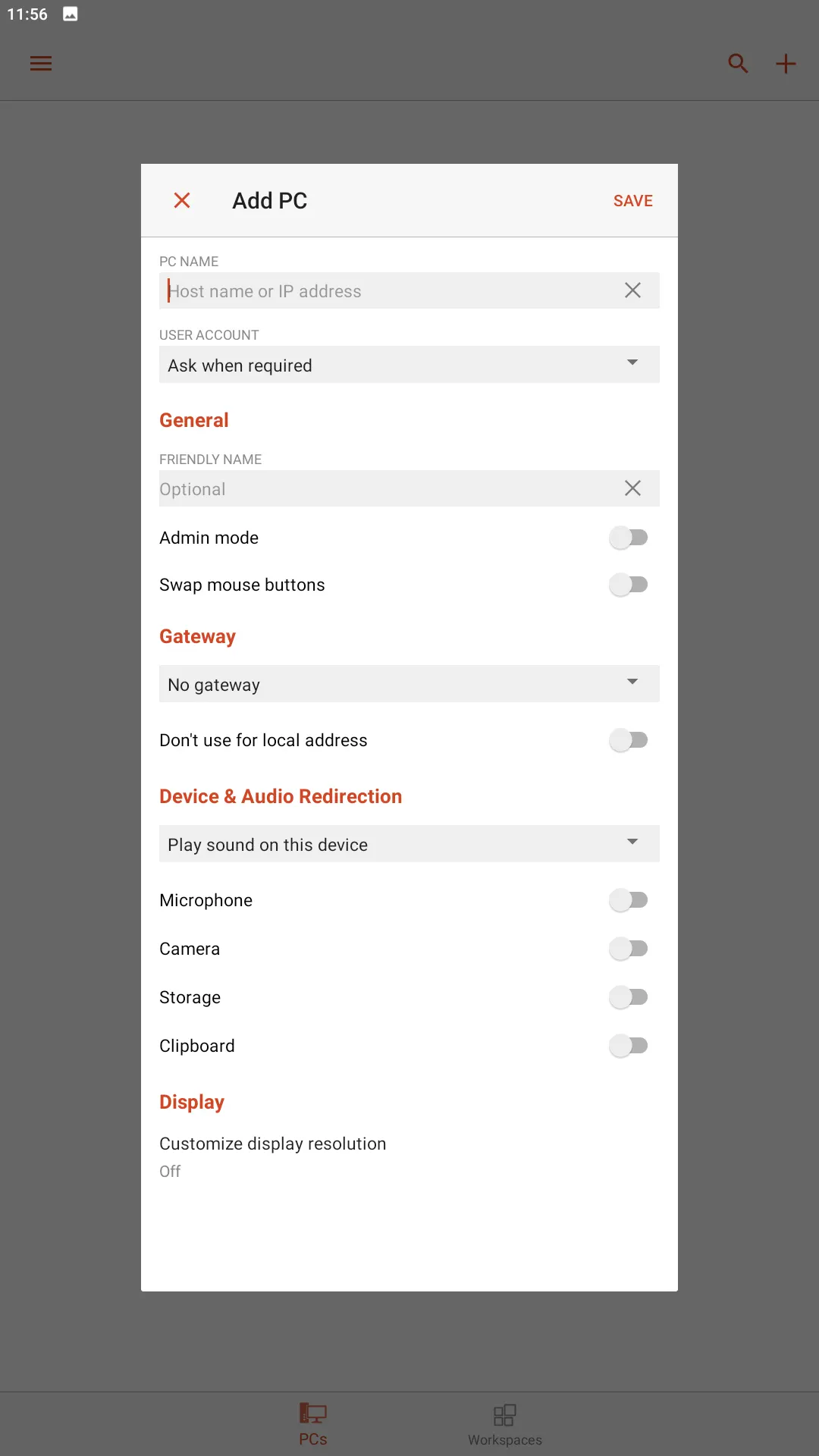
Оставьте «User Account» пустым, если вы используете учетную запись администратора на рабочем компьютере. Или же укажите имя пользователя и пароль для другой учетной записи, если необходимо. Для данного примера давайте заполним параметры пользователя.
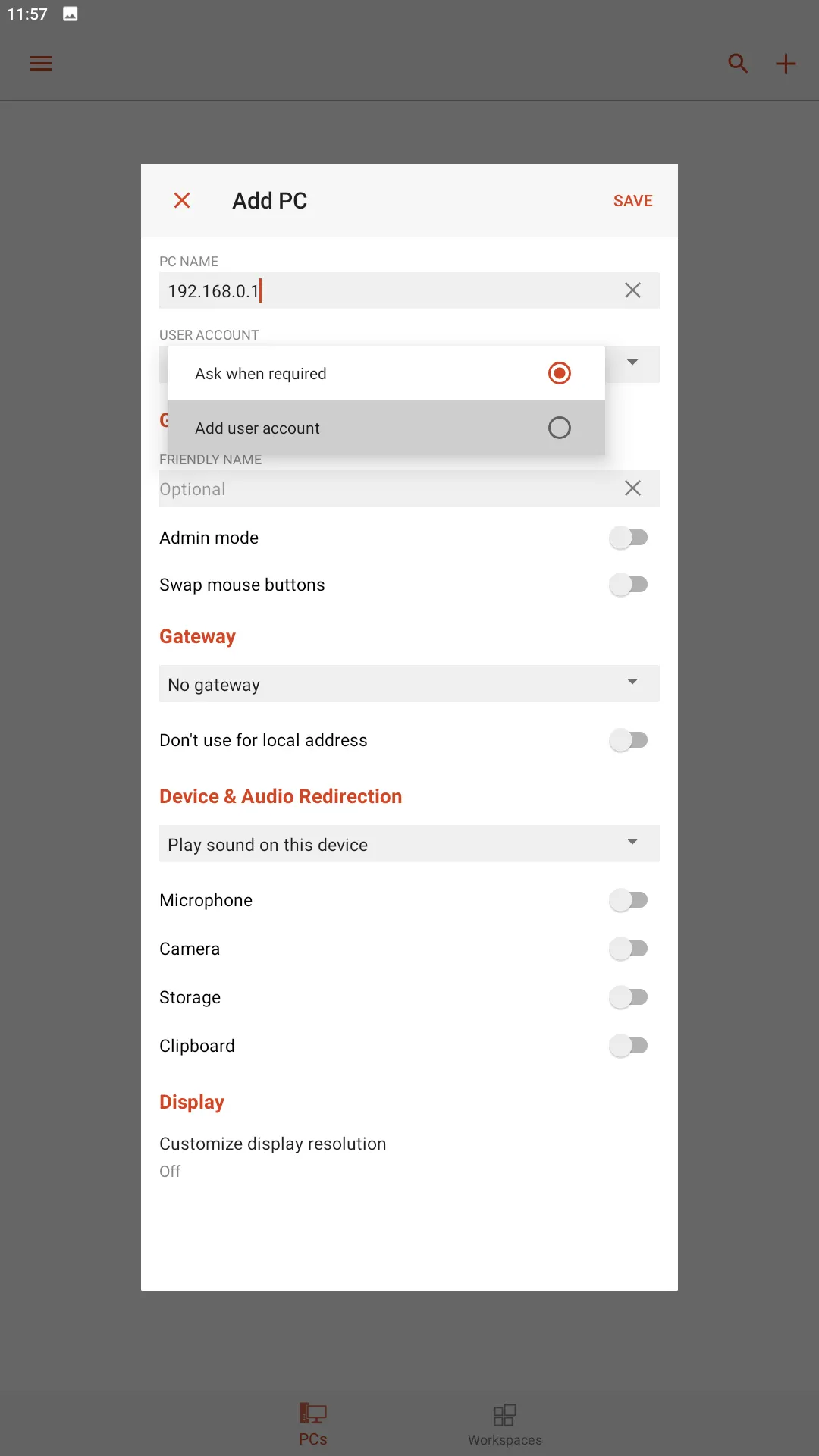
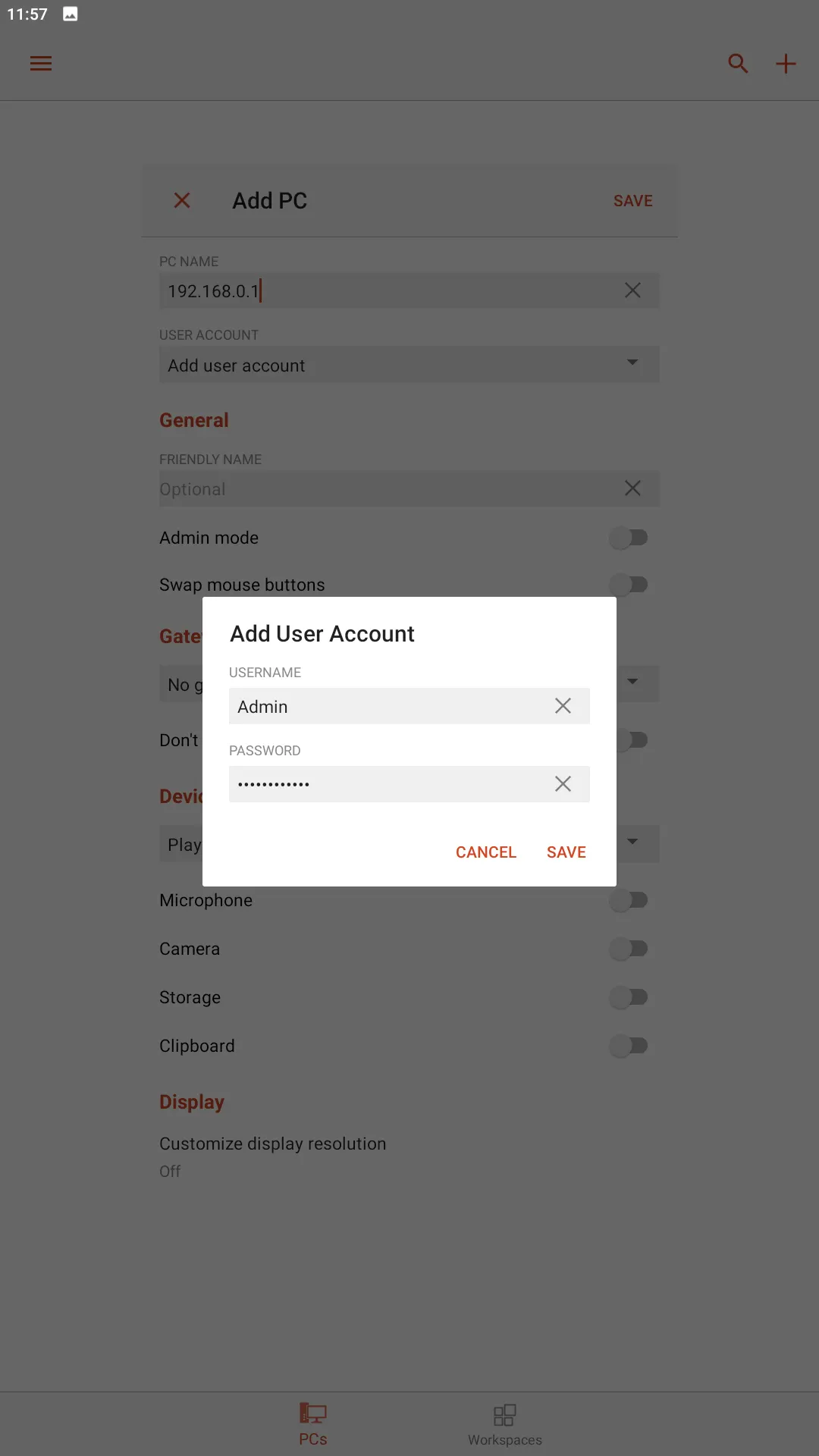
В графе «Friendly name» введите имя соединения (например, «YourRdpName») для удобства идентификации.
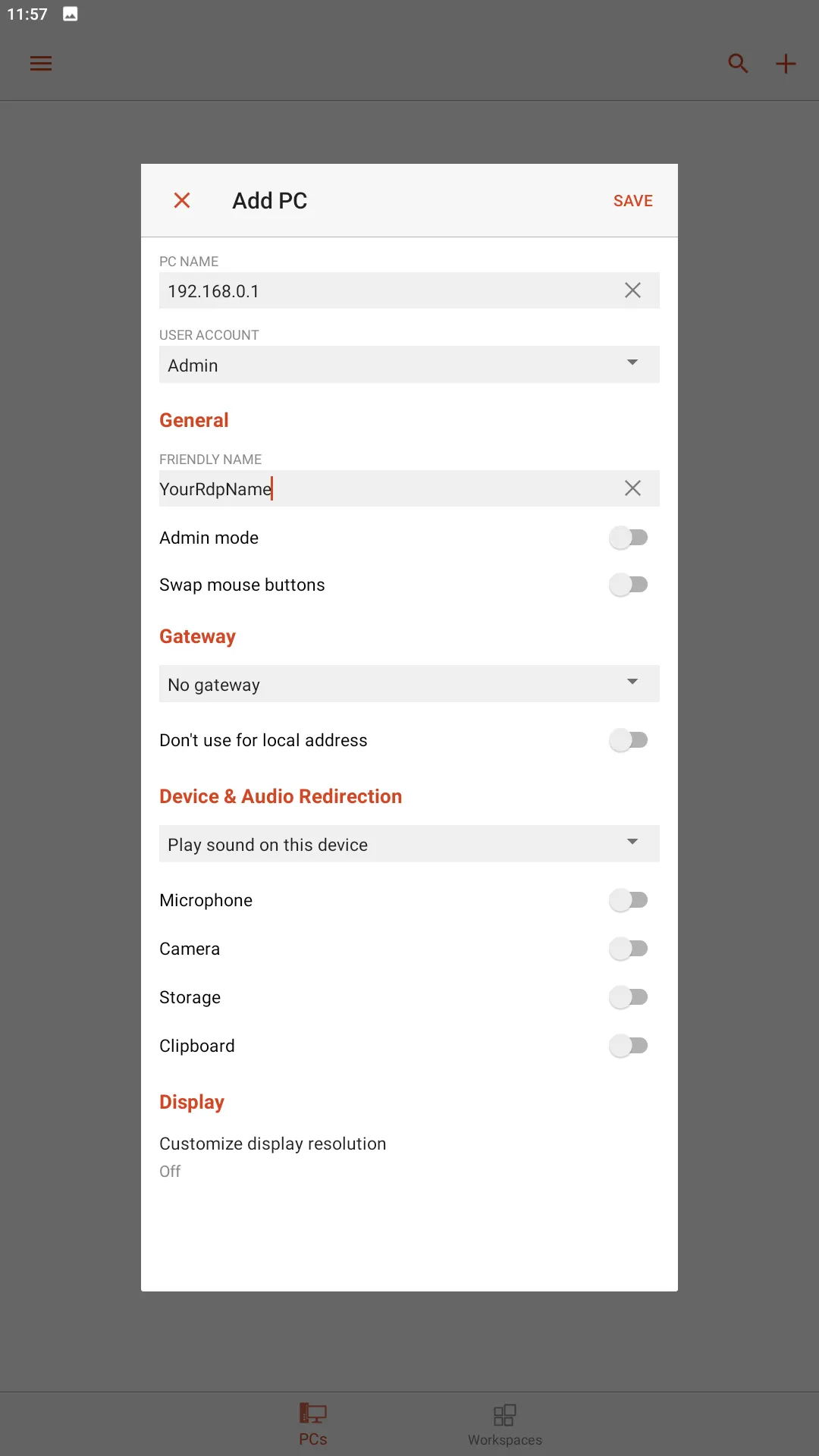
Вы можете также настроить дополнительные параметры, такие как размер экрана и разрешение, микрофон, камеру и локальные папки. Данные параметры не являются обязательными и могут включаться при необходимости использования тех или иных ресурсов.
Нажмите «Save« или чтобы завершить настройку.
Теперь ваше подключение к удаленному рабочему столу сохранено в приложении.

Чтобы подключиться, нажмите на созданное вами соединение и дождитесь установки соединения.
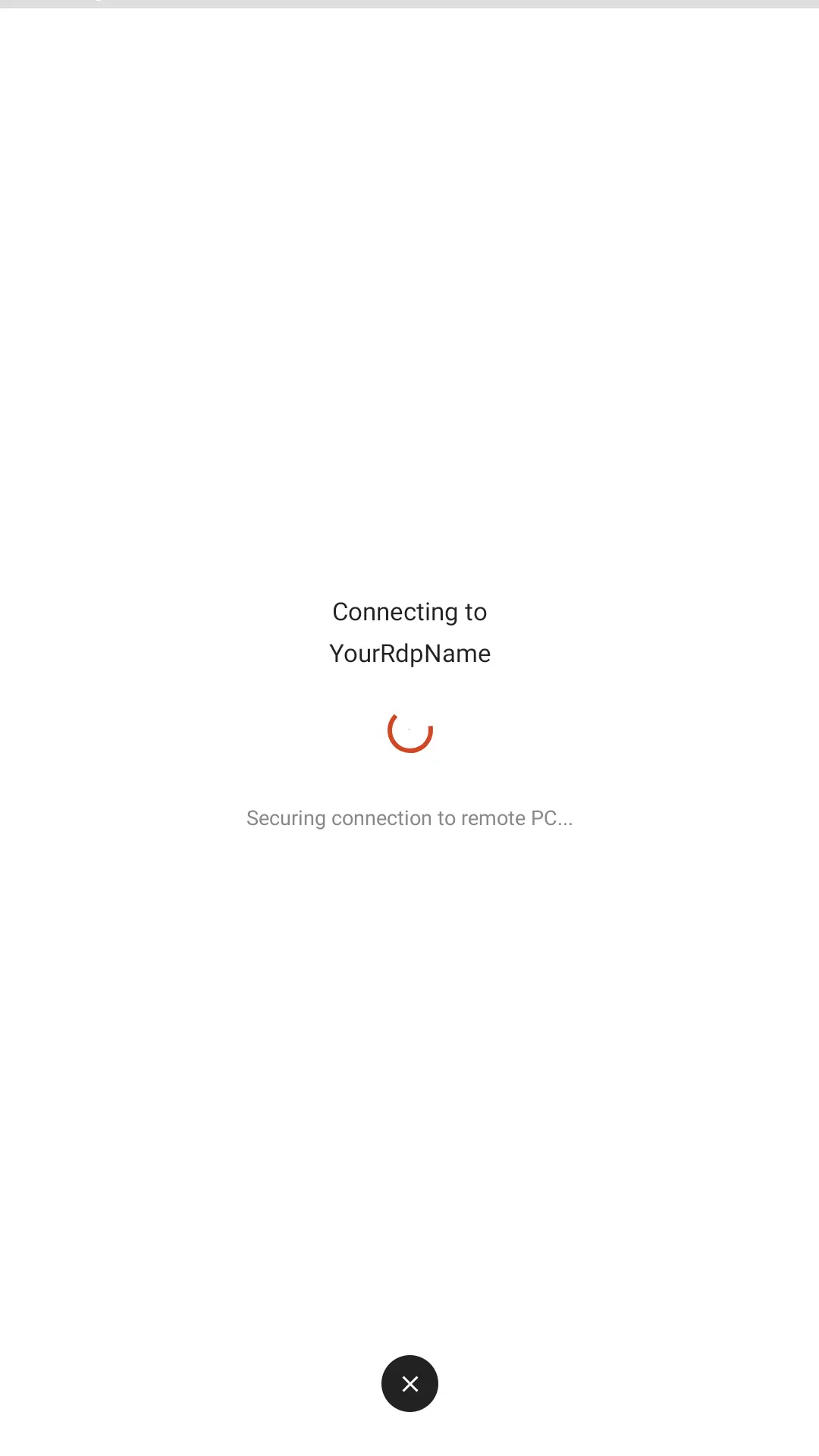
Теперь вы успешно подключены к своему рабочему компьютеру с Android телефона. Вы можете управлять компьютером с помощью интерфейса вашего телефона, а также запускать приложения, работать с файлами и выполнять любые задачи, которые требуются для вашей работы.
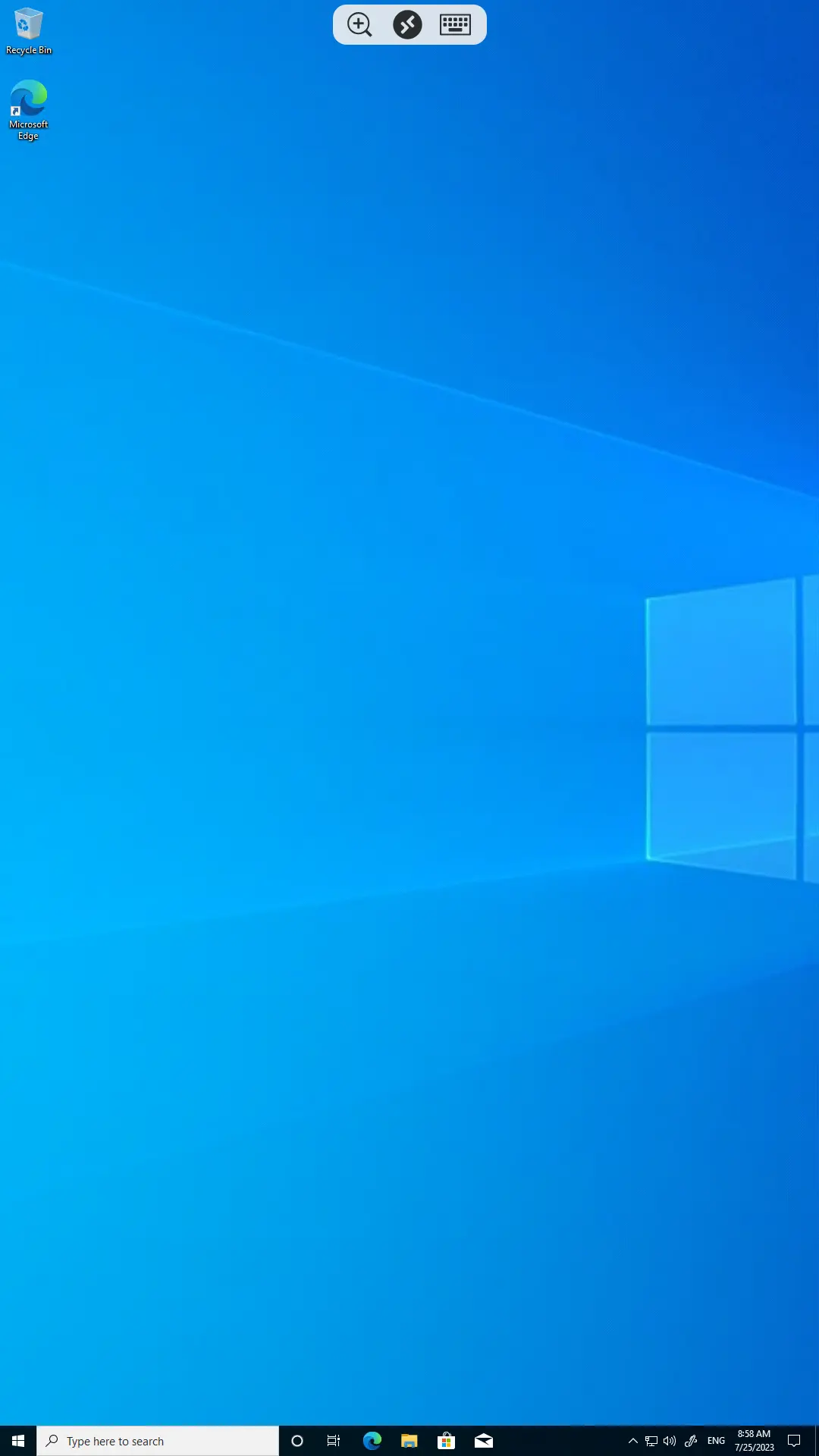
Так же вам доступна виртуальная клавиатура, которую можно вызвать, нажав на кнопку в верхней части экрана.
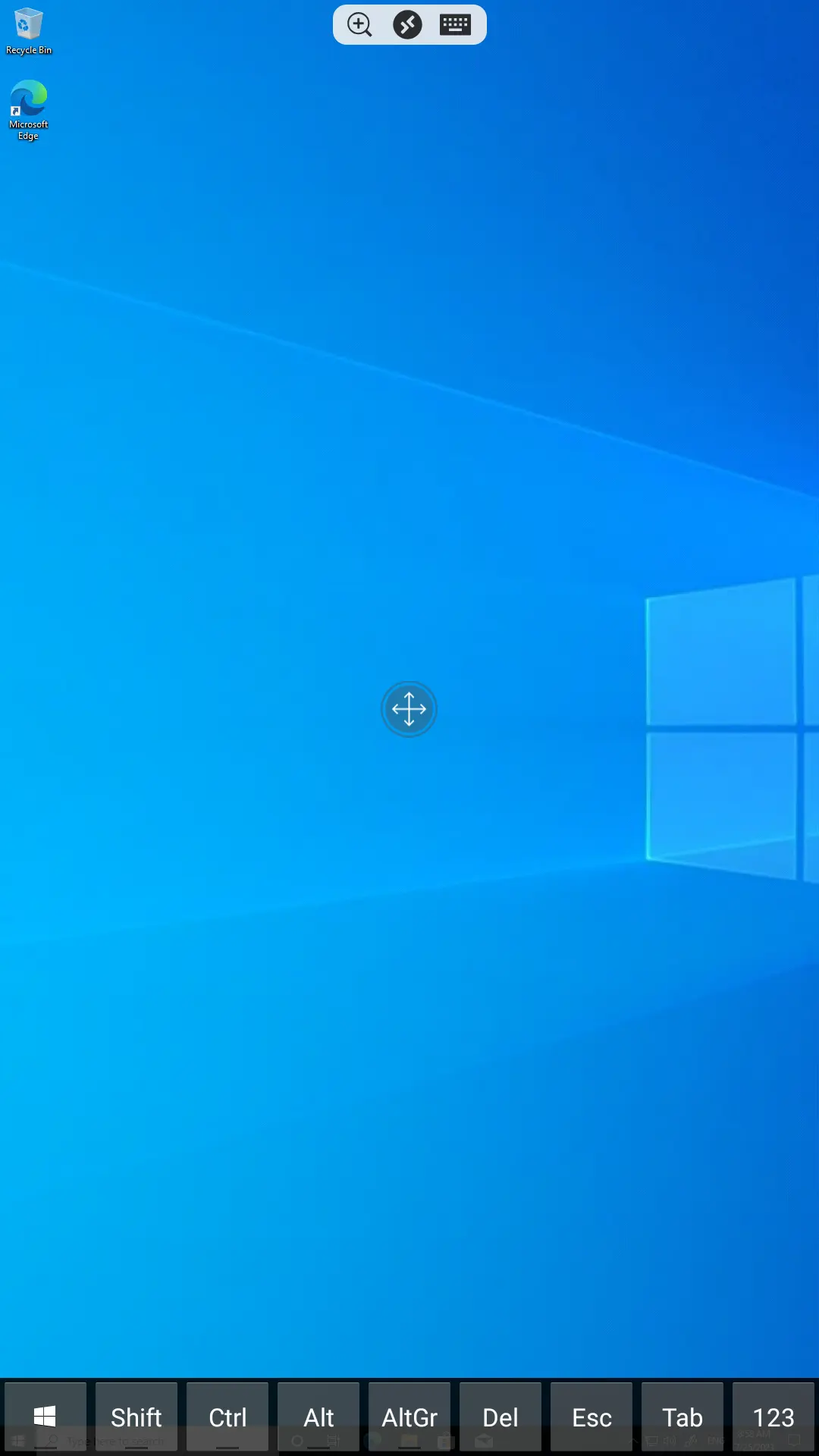
Удаленный рабочий стол с Android телефона предоставляет удобный способ управлять вашим рабочим компьютером на расстоянии. Следуя этой инструкции, вы можете быстро настроить соединение и начать работать из любой точки мира. Оставайтесь продуктивными даже вдали от своего рабочего места!
Не забывайте следить за нашими услугами удаленного рабочего стола!
https://finerdp.com/ru/rdp-server
Ever wanted to quickly check something on your PC while you’re away? Or maybe grab that one file you forgot to transfer to your phone? Here’s what I use to seamlessly access my Windows PC from my Android phone, no matter where I am.
How I Use Chrome Remote Desktop for Remote Access
Chrome Remote Desktop offers an elegant and straightforward way to access my Windows PC from my Android smartphone. All I need to do is open the Chrome Remote Desktop app on my phone, and it shows me a list of all the connected devices—which, in my case, is my Windows desktop. With a single tap, I’m connected to my Windows PC.
The interface is clean and intuitive, with a dropdown options panel at the top that provides quick and easy access to all essential features without cluttering the screen. One aspect I particularly appreciate is how the options panel can be pinned or unpinned—I usually keep it unpinned to maximize screen real estate, especially when working on my phone’s relatively small display.
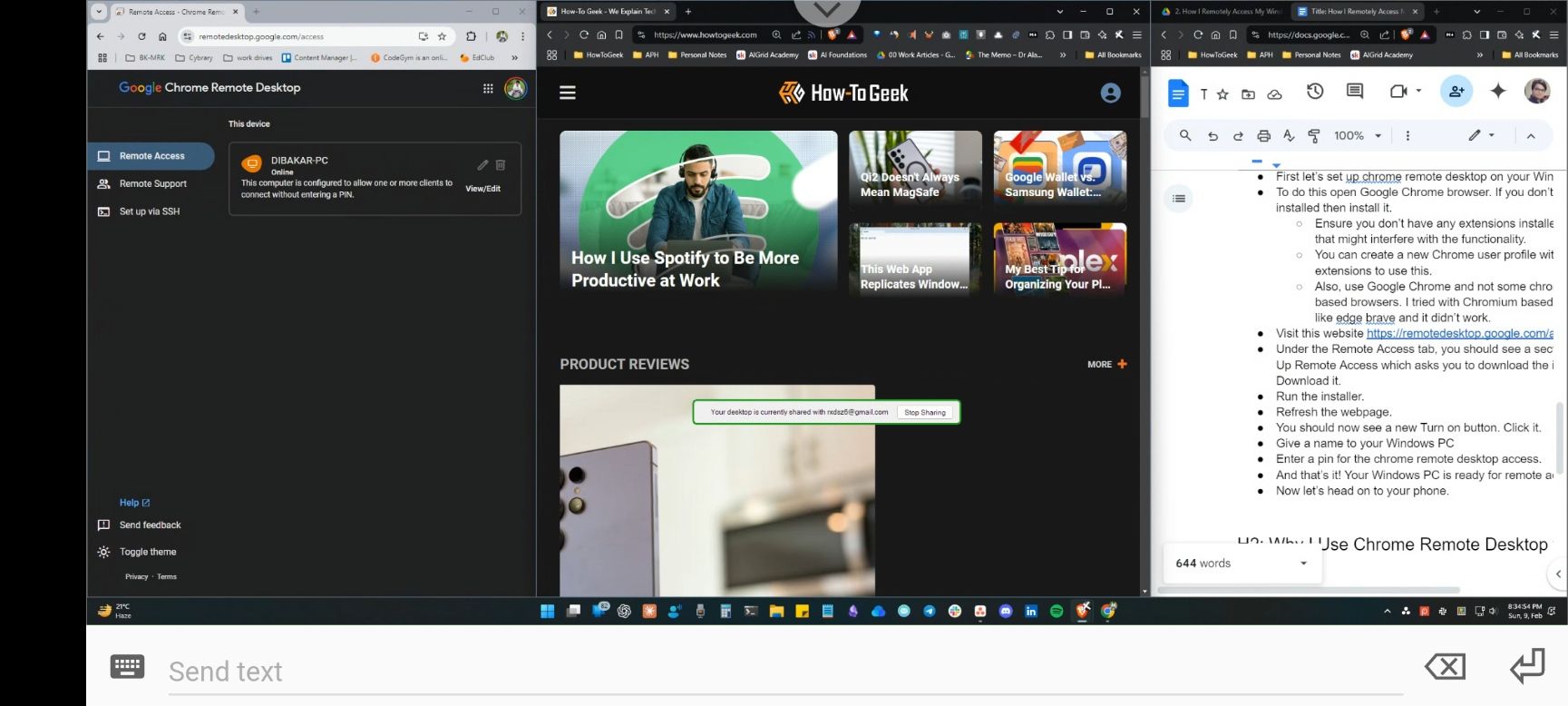
Here’s a quick overview of the key features to give you an idea of what’s possible:
Touch Input: Trackpad or Touch Screen
Once you gain remote access to your Windows PC, you can technically use your phone’s display as a touch screen, aka direct touch (default option) to control your Windows PC, or you can turn it into a trackpad.
If you decide to use direct touch, any place you tap your phone’s screen will register as a click. So if you tap on an app icon it will start the app icon. Even though the icons and interface elements are very small, the touch accuracy is surprisingly good. I was almost always able to hit the right icon or app on the first go.
That said, cramming a full desktop interface into a 6-something-inch display will make the icons hard to click and some text difficult to read. Thankfully, you can easily pinch to zoom in and out of the desktop to get a clear view of what’s going on.
Furthermore, you can also turn the screen into a trackpad. This way, you drag your finger across the screen to move the cursor, which you can then use to click on icons and interface elements. This works exactly like a laptop trackpad where you can press and hold to select something, and use two-fingers scrolling.
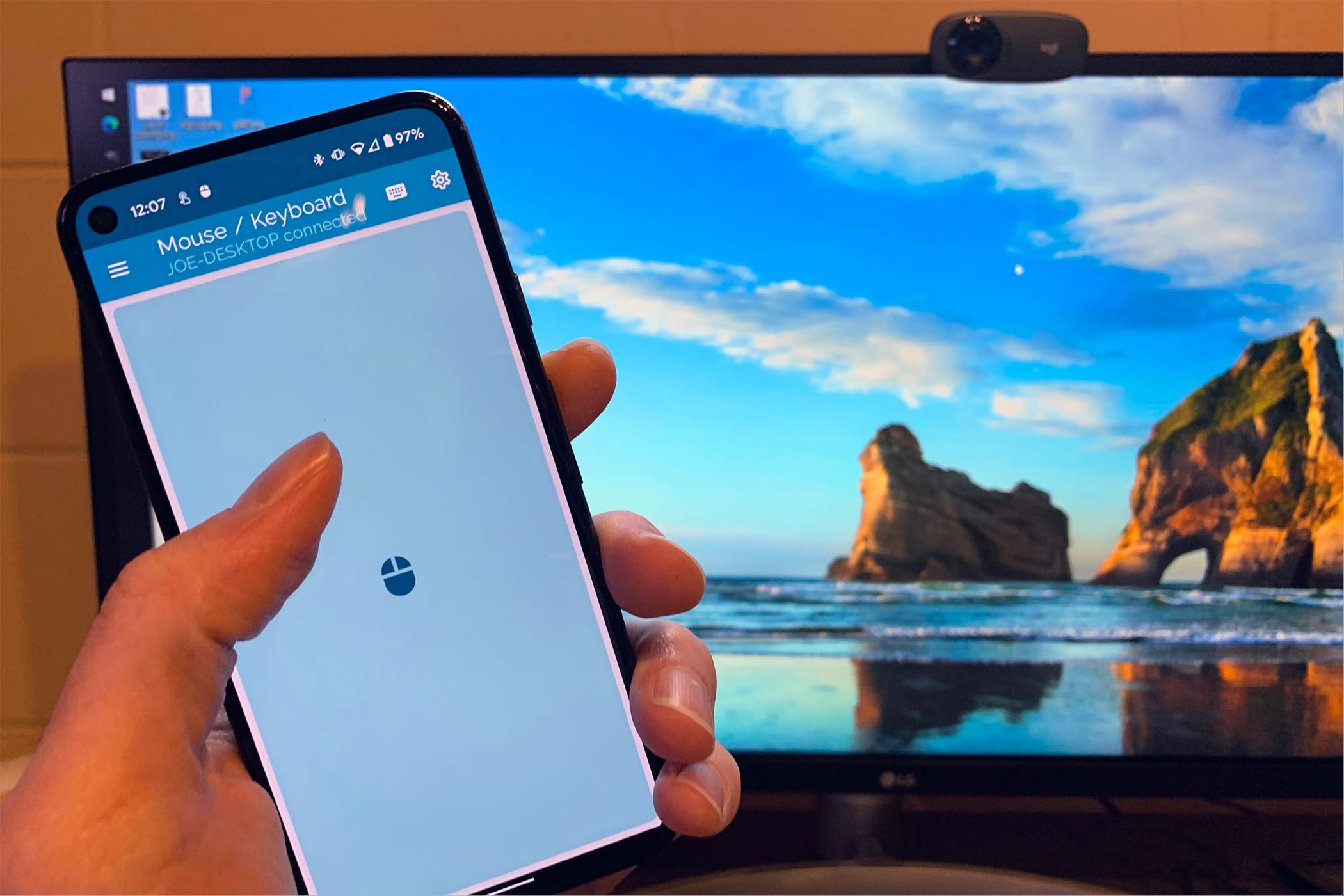
Related
How to Use Your Android Phone as a Bluetooth Mouse or Keyboard
You can use your Android phone as a keyboard or mouse without installing software on your computer.
Keyboard Integration
You can trigger the keyboard functionality from the options panels. It allows you to use your phone’s virtual keyboard to type directly into any application on your PC.
You can also hit the three-dot button to enter the advanced menu. From here, you can trigger system-wide keyboard shortcuts like Ctrl+Alt+Del just by tapping on the specific buttons. You can also configure key mapping and keyboard shortcuts.
Advanced Settings
Here’s a quick look at the advanced settings in the three-dot menu:
- Video codec selection (AV1, VP8, VP9) for optimizing performance based on your connection
- Full-resolution color encoding
- Smooth scrolling for better navigation
- Frame rate control from 15fps to 60fps (I usually stick to 30fps for the best balance of responsiveness and performance)
- System key commands for administrative tasks (as discussed in the previous section)
- Option to upload and download files between devices
- Clipboard synchronization between devices
In my experience, the default AV1 codec works best for most situations, but I occasionally switch to VP8 when on a slower connection. I’ve also found that disabling high-quality color mode reduces lag without significantly impacting usability.
How to Set It Up
Out of all the various remote access tools I have used, Chrome Remote Desktop is probably the simplest and quickest to set up. On your Windows PC, open Google Chrome, and go to the Remote Access website. and hit the download button (arrow pointing down icon). This will download the ChromeRemoteDesktopHost setup file.
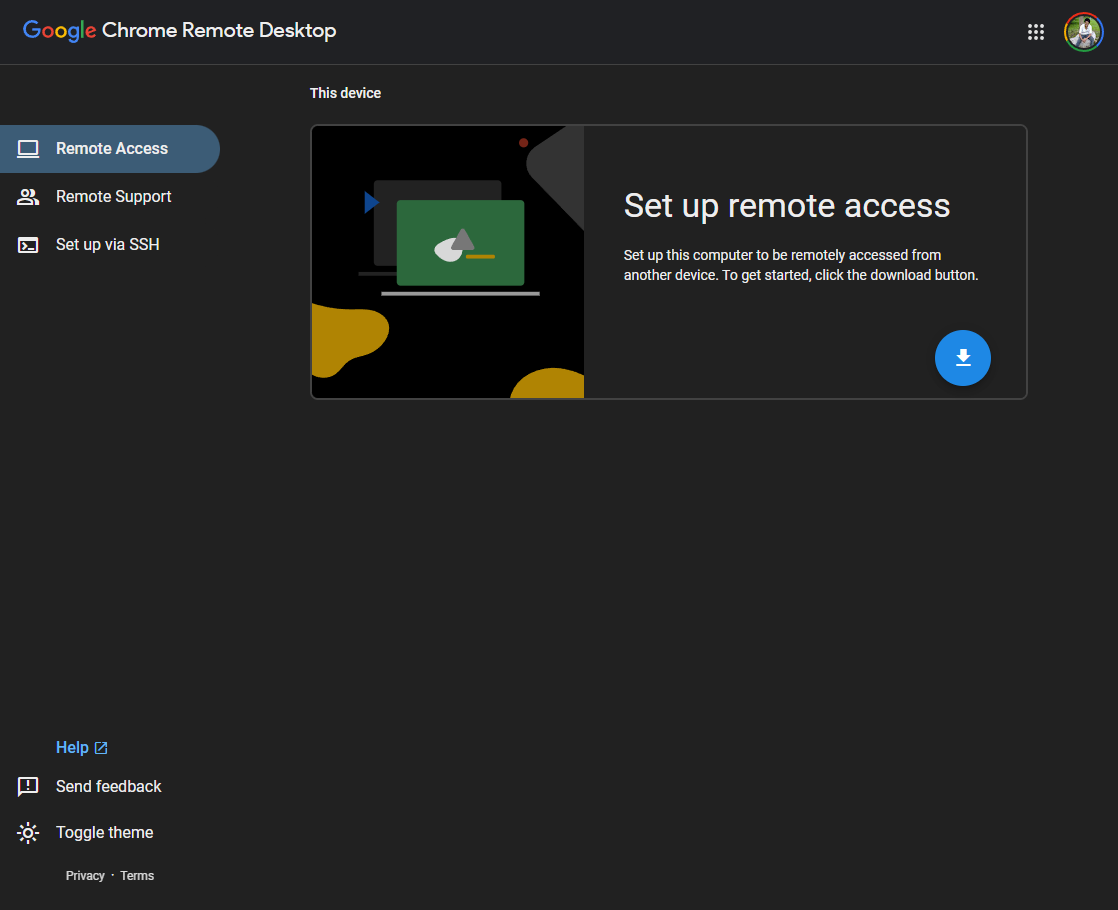
Remember to use Google Chrome for a seamless experience—and not a Chrome-based browser like Edge or Brave. I learned this the hard way after troubleshooting connection issues with other browsers.
Once downloaded, run the setup file to install the host. After the installation is completed, go back to the Chrome Browser window and refresh it. You should now see an option which asks you to Set Up Remote Access. Click Turn On > Choose a name for your PC > Set a Pin, and voilà! You have successfully installed and set up Chrome Remote Desktop on your Windows PC.
Now, on your Android device, visit the Google Play Store and download the Chrome Remote Desktop app. Open the app and make sure you’re logged in using the same Google account as in your Google Chrome browser on your Windows PC.
You should see a list of all remotely accessible devices connected with your account. Pick your Windows device from the list, enter the corresponding pin, and within a few seconds you should have remote access to your Windows PC from your Android phone.
Why I Use Chrome Remote Desktop
I’ve settled on Chrome Remote Desktop for several reasons. It’s completely free to use, covers all the essential features you’d expect from a remote access software, and it’s super easy to set up. As I just demonstrated, it barely takes more than five minutes to get it up and running on your Windows PC and Android smartphone.
Furthermore, it’s exceptionally lightweight and doesn’t tax the CPU or RAM. This means you can potentially turn on a low-specced Android phone to access your Windows PC when you’re traveling and need to access a file or run a program. This works exceptionally well if you have an Android tablet and want to turn it into a Windows tablet.
Related
My Issues With Other Alternatives
I’ve tried other remote access solutions, but each has its drawbacks. TeamViewer works, but I found it laggy with noticeable performance issues. AnyDesk is another great option, but its latest version, at the time of writing, is super buggy and randomly disconnects in the middle of a connection.
RustDesk is probably the best alternative if you’re looking for an open-source, privacy-focused solution that you can control. However, it’s not available in the Play Store—you’ll need F-Droid, and setting it up can be complicated compared to Chrome Remote Desktop.
Chrome Remote Desktop has become my go-to solution for accessing my Windows PC from my Android phone. It’s secure, reliable, and offers all the features I need without unnecessary complexity.
Windows 11/10 OS for PC and Android OS for smartphones remain the preferred choices for many users. Both OSs are highly popular and continue to evolve with updates and enhancements. As their user, you have always vouched for greater integration between the two platforms, making data access easy.
Connect Android phone to Windows 11/10 PC
Wouldn’t it be a huge benefit if you can remote access your Windows PC with your Android device so that you have access to files and programs when you cannot physically be at the same place? One such application that helps you easily connect your Android device to Windows PC is Microsoft Remote Desktop for Android.
Features of Microsoft Remote Desktop for Android
- This is a free application that is easily available for download as Google’s Playstore
- Through this app, you can access remote resources through your Remote Desktop Gateway
- It allows for a rich multi-touch experience with the remote desktop protocol (RDP) and RemoteFX supporting Windows gestures
- It offers a secure connection to your data and applications with breakthrough Network Layer Authentication (NLA) technology
- Simple management of all remote connections from the connection center
- It supports High-quality video and sound streaming with improved compression and bandwidth usage
- Support for Azure RemoteApp.
Using Microsoft Remote Desktop for Android
Setting up Remote Desktop for Android on your Windows 10 involves three easy workarounds.
- Configuring your Android device like your smartphone/tablet
- Configuring your Windows PC
- Creating a remote desktop connection on your Android device
Let’s go through them one by one.
Configuring your Android device like your smartphone/tablet
To get started with Microsoft Remote Desktop on your Android device follow the below steps,
- Go to Google Playstore on your Android device, download the Remote Desktop client and select “Accept”.
2. Now, you need to add a Remote Desktop connection or a remote resource. You use a connection to connect directly to a Windows PC and a remote resource to use a RemoteApp program, session-based desktop, or virtual desktop published on-premises.
However, you need to make sure that you have configured your Windows PC rightly for the Desktop addition to be successful. The next section details the same on how you can configure your Windows PC for remote access via your Android device.
Configuring your Windows PC
Configuring your Windows is required to add your desktop to your Android device successfully.
Before you try to connect your Windows PC from an Android device, the PC must be turned on and have a network connection. Remote Desktop must be enabled, network access to the remote computer (this could be through the Internet), and permission to connect.
For permission to connect, you must be on the list of users. Hence, always check the name of the computer you’re connecting to and to make sure Remote Desktop connections are allowed through its firewall.
Enabling Remote Desktop
The simplest way to allow access to your PC from a remote device is using the Remote Desktop options under Settings. Since this functionality was added later in the Windows 10, a separate downloadable app is also available, that provides similar functionality for earlier versions of Windows.
Just follow the following steps,
- On the device, you want to connect to, select Start and then click the Settings icon on the left.
- Select the System group followed by the Remote Desktop
- Use the slider to enable Remote Desktop.
- It is also recommended to keep the PC awake and discoverable to facilitate connections. Click Show settings to enable.
- As needed, add users who can connect remotely by clicking Select users that can remotely access this PC. Members of the Administrators group automatically have access.
In case you have an earlier version of Windows 11/10 or Windows 8/7, then download and run the Microsoft Remote Desktop Assistant. This assistant updates your system settings to enable remote access, ensuring that your computer is awake for connections, and checks that your firewall allows Remote Desktop connections.

Creating a remote desktop connection on your Android device
To create a Remote Desktop connection:
- In the Connection Center tap +, and then tap Desktop.
- Enter the following information for the computer you want to connect to:
- PC name – The name of the computer. This can be a Windows computer name, an Internet domain name, or an IP address. You can also append port information to the PC name (for example, MyDesktop:3389 or 0.0.1:3389).
- User name – The username to use to access the remote PC. You can use the following formats: user_name, domain\user_name, or [email protected]. You can also specify whether to prompt for a username and password.
- Select Save, and you are good to proceed.
Once connected, and thanks to the touch capabilities of Windows, you can browse freely with touch gestures on the screen. Still, by opening up the settings menu from the top tab? You can drag the cursor with a swipe.

You can explore more features of Microsoft Remote Desktop, like customized display, swap mouse buttons, and more.
To know more visit docs.microsoft.com. To download Microsoft Remote Desktop visit Google Playstore.
This post will show you how to connect iPhone to Windows PC using Microsoft Remote Desktop.
Программы для удаленного администрирования всегда пользовались популярностью. Ведь это очень удобно — посмотреть, что делается на компьютере, находясь совершенно в другом месте. Удаленно можно помочь знакомым решить какие-то технические проблемы, проверить, чем занимается ребенок, когда он находится один дома, посмотреть, как идет загрузка в торрент-клиенте или кодирование большого видеоролика.
С тех пор как в домашних локальных сетях, наряду с компьютерами и ноутбуками, появились смартфоны и планшеты, стало очевидно, что последние невероятно удобно использовать для удаленного управления. Если скорость передачи данных достаточно высока, то почему бы не поиграть в игру, установленную на компьютере, лежа с планшетом на диване? Или, скажем, не посмотреть интересный фильм? Кроме этого, нынешние мобильные устройства могут прекрасно справляться и с привычными задачами, которые возлагаются на программы для удаленного доступа.
В Google Play можно найти больше десятка приложений, при помощи которых возможна организация удаленного управления компьютерами, работающими на базе Windows, Mac и Linux. Среди них есть и разработки известных производителей ПО для администрирования, и программы, созданные специально для мобильных устройств. Бесплатных решений среди них не так и много. В этом обзоре мы протестировали четыре приложения, при помощи которых можно удаленно работать на компьютере с Android-смартфона или планшета.
⇡#Microsoft Remote Desktop
- Разработчик — Microsoft Corporation
- Размер — 4,4 Мбайт
- Цена — бесплатно
Фирменная утилита от Microsoft для удаленного управления компьютером с Android увидела свет совсем недавно — в конце октября. При помощи приложения можно управлять компьютером, который работает на Windows 7 или Windows 8. Поскольку мы имеем дело с «родным» решением от разработчика настольной операционной системы, никакого клиента на нее устанавливать не нужно.
Но для того чтобы иметь возможность подключиться, все же нужно внести некоторые изменения в настройки системы: перейти на «Панели управления» в раздел «Система» и выбрать пункт «Настройка удаленного доступа». После этого нужно разрешить удаленные подключения к компьютеру (кстати, если встроенный брандмауэр отключен, Windows включить удаленный доступ не позволит, так что для начала придется запустить соответствующую службу).

Для авторизации Android-приложение Microsoft Remote Desktop использует системные имя пользователя и пароль. Если вы собираетесь входить под логином администратора, никаких дополнительных действий на компьютере выполнять не нужно. Чтобы разрешить доступ другим пользователям, нужно нажать на кнопку «Выбрать пользователей» и добавить их в список пользователей удаленного рабочего стола. Также стоит иметь в виду, что, если для входа в систему не используется пароль, его обязательно нужно добавить в разделе «Учетные записи пользователей», так как без пароля удаленное подключение работать не будет. (Учтите, что удаленное подключение с помощью Microsoft Remote Desktop возможно только к компьютерам, поддерживающим Remote Desktop Protocol — RDP. Список систем, которые дружат с этим протоколом, доступен по ссылке. — прим. ред.)
После завершения этой несложной настройки можно скачивать приложение Microsoft Remote Desktop из Google Play и добавлять новое подключение.
В его настройках указывается IP-адрес компьютера в локальной сети или же его имя. Также при желании можно указать логин и пароль для входа (из соображений безопасности можно не указывать их сразу, а ввести прямо перед подключением).

Если подключение прошло успешно, локальная работа с компьютером будет заблокирована и на нем вылезет окно входа в систему. Если войти в систему локально, удаленное подключение будет разорвано. Таким образом, при удаленном подключении можно видеть рабочий стол только на экране мобильного устройства.
После подключения удаленный рабочий стол отображается на экране устройства. В верхней части экрана доступно два элемента управления: кнопки для отображения виртуальной клавиатуры Android и для навигации по экрану.

Если требуется использовать клавиши, которых нет на Android-клавиатуре, касанием по панели с названием подключения можно вызвать панель дополнительных настроек. С нее осуществляется переход к виртуальной клавиатуре с клавишами F1-F12, Esc, Home, Tab, End, Win, Ins, Enter и другими — стандартными для обычного десктопного манипулятора. При удаленном подключении к устройству с Windows 8 нажатие виртуальной клавиши Win приводит к переключению между рабочим столом и стартовым экраном.

С панели дополнительных настроек также можно отключить мультисенсорные жесты и перейти в режим навигации с использованием обычного курсора.
Для завершения сеанса удаленного подключения достаточно дважды коснуться кнопки «Назад» на Android-устройстве.
⇡#«Teamviewer — удаленный доступ»
- Разработчик — Teamviewer
- Размер — 11 Мбайт
- Цена — бесплатно для некоммерческого использования
Благодаря бесплатному статусу (для некоммерческого использования) и простоте Teamviewer уже в течение долгого времени остается одним из самых популярных решений для удаленного администрирования. С наступлением эры мобильных устройств были созданы и приложения для управления компьютерами с Android, iOS и Windows Phone.
Чтобы управлять компьютером с мобильного устройства, потребуется установка клиента для ПК и приложения для Android. TeamViewer может подключаться к компьютерам с Windows, Mac и Linux.
Если с компьютера не планируется осуществлять подключения к другим устройствам, удобнее всего использовать TeamViewer QuickSupport. Этот модуль не требует установки и прав администратора. После его запуска генерируется уникальный идентификатор компьютера (9 цифр), а также пароль из четырех цифр. Пароль в случае необходимости можно обновить.
После того как этот модуль запущен, можно открывать мобильное приложение. Мобильный Teamviewer может работать в двух режимах: удаленного управления и передачи файлов. И в том и в другом случае на экране смартфона или планшета потребуется ввести идентификатор и пароль для подключения к компьютеру.

Если было запрошено удаленное подключение, то после успешного соединения на экране устройства появится рабочий стол компьютера. На экране монитора компьютера он тоже будет виден, однако разрешение будет изменено в соответствии с настройками экрана мобильного устройства.

Для обеспечения удобной работы с удаленным рабочим столом создатели TeamViewer разработали целую систему элементов управления. Подсказки по использованию пальцев для навигации показываются перед подключением, их также можно отобразить в любой момент во время сеанса удаленной работы. Так, при помощи пальцев можно выполнять скроллинг, имитировать щелчки правой и левой кнопок мыши, передвигать курсор и отдельные объекты.

Панель управления TeamViewer размещена в нижней части экрана. С ее помощью можно быстро завершить сеанс, отправить удаленный компьютер на перезагрузку или блокировать его. Кроме этого, на время сеанса удаленного подключения можно запретить локальную работу с компьютером. Если с отображением удаленного рабочего стола наблюдаются проблемы, можно попробовать уменьшить разрешение, качество передачи данных, а также скрыть показ обоев в настройках мобильного клиента. Эти параметры могут быть выбраны как для отдельного подключения, так и глобально.

Панель управления также дает возможность быстро отобразить виртуальную клавиатуру. Кроме Android-клавиатуры, можно также работать с дополнительными клавишами: включать Ctrl, Alt, Shift, пользоваться клавишами F1-F12 и другими.
В режиме передачи файлов можно увидеть файловую систему удаленного компьютера и скопировать файлы с ПК на мобильное устройство или наоборот.

Мобильный клиент TeamViewer запоминает идентификаторы компьютеров, к которым выполнялось подключение, но если удаленных ПК много, для управления ими удобнее использовать раздел «Компьютеры и контакты». Для этого потребуется создать учетную запись Teamviewer (можно сделать это как с мобильного устройства, так и с компьютера). Далее в ней можно создавать группы и добавлять идентификаторы (а при желании — и пароли) компьютеров, к которым нужно подключиться.
Splashtop 2 Remote Desktop
- Разработчик — Splashtop
- Размер — 18 Мбайт
- Цена — бесплатно (расширение функциональности — $1,99 в месяц)
Splashtop Remote — еще одно бесплатное приложение, при помощи которого с Android-устройства можно управлять компьютером с Windows, Mac и Linux. Тут используется немного иная модель распространения, нежели в Teamviewer. Для некоммерческого использования программа бесплатна, но для задействования некоторых дополнительных возможностей предлагается купить расширение. Среди платных опций: доступ к удаленному компьютеру через Интернет (бесплатно можно управлять только по локальной сети) и средства для удобного создания аннотаций на экране. Также бесплатная версия имеет ограничение на количество компьютеров, к которым можно подключаться, — до пяти.
Для работы с приложением необходима учетная запись Splashtop. Создать ее можно как в мобильном приложении, так и в клиенте Splashtop Streamer для настольной системы. Для осуществления подключения, как нетрудно догадаться, нужно войти на обоих устройствах под своей учетной записью. После этого мобильный клиент обнаружит компьютеры, доступные для подключения, и можно будет открыть сеанс удаленного управления.
В настройках мобильного клиента можно даже включить автоматическое подключение при запуске. В этом случае список доступных компьютеров отображаться не будет и приложение подключится к устройству, для которого сеанс удаленного соединения выполнялся последним.

По умолчанию никаких дополнительных паролей вводить не нужно, но, если вас беспокоит проблема несанкционированного доступа, в настройках настольного клиента можно включить запрос пароля для текущей учетной записи Windows. Кроме этого, предлагается использовать код безопасности, то есть, попросту говоря, пароль, который потребуется каждый раз вводить для подключения.

Некоторые настройки безопасности, которые в других решениях доступны в мобильных приложениях, в Splashtop предлагается настроить в настольном клиенте. Например, можно отключить показ рабочего стола на экране локального компьютера во время сеанса удаленной связи. Также можно заблокировать использование клавиатуры и мыши, инициировать выход из учетной записи по завершении удаленной работы.
Одна из особенностей Splashtop — передача на мобильное устройство HD-видео со звуком. Благодаря этому можно, например, смотреть на планшете фильм, который запущен на компьютере, или удаленно играть в компьютерную игру. По желанию пользователя во время сеанса удаленной связи Splashtop может передавать звук только на мобильное устройство (локально он слышен не будет), не передавать звук (будет слышен локально) или же транслировать его и там и там.

При удаленном подключении разрешение экрана на компьютере не меняется, и — если иное не было задано в настройках клиента — можно продолжать работать на локальном ПК. Для управления рабочим столом компьютера с Android предусмотрен ряд жестов (для новичков предлагаются подсказки по их использованию), а также сенсорная панель.

Параметрами курсора можно управлять, изменяя чувствительность и скорость движения. На мобильном устройстве можно просматривать рабочий стол компьютера в исходном разрешении или же масштабировать его под размер маленького экрана.

PocketCloud Remote RDP / VNC
- Разработчик — Wyse Technology Inc.
- Размер — 11 Мбайт
- Цена — бесплатно (с некоторыми ограничениями)
Еще одно бесплатное решение, при помощи которого можно удаленно получить доступ к рабочему столу компьютера, — это PocketCloud. Правда, для пользователей Linux оно не подойдет — десктопная версия поддерживает только компьютеры с Mac или Windows. Мобильный клиент бесплатен для использования лишь с одним компьютером. Для снятия этого ограничения, а также для получения некоторых дополнительных функций нужно приобрести PocketCloud Remote Desktop Pro.
Одна из сильных сторон приложения — возможность выбора типа подключения. По умолчанию используется самый простой способ, не требующий от пользователя никаких технических знаний, — через Google App Engine. В этом случае требуется ввести данные своей учетной записи Google в программе-клиенте для рабочего стола и в мобильном приложении. После этого компьютер появится в списке доступных устройств на мобильном экране — и можно будет начать сеанс подключения к нему.

Для продвинутых пользователей PocketCloud предлагает еще два варианта удаленного подключения — через протокол RDP, который используется в Windows, а также через популярную систему VNC. И в том и в другом случае необходимо будет вводить IP-адрес компьютера, к которому требуется подключиться.
После подключения на экране мобильного устройства возле курсора появляется специальный элемент навигации — колесико с различными функциями. Им удобно пользоваться, если нужно выполнить щелчок правой кнопкой мыши, приблизить определенную область экрана, выполнить скроллинг или отобразить виртуальную клавиатуру.
В настройках мобильного клиента предусмотрен ряд настроек для повышения качества передачи изображения. Так, можно отключить анимацию меню, темы, обои, шрифты высокого качества.
⇡#Заключение
Почти все разработчики приложений для удаленного управления компьютером бесплатно предоставляют свои программы для некоммерческого использования. И нужно признать, что для обычных задач предлагаемых функций вполне достаточно. Каждое из приложений чем-нибудь привлекательно: для работы с Microsoft Remote Desktop не нужно устанавливать дополнительное ПО на компьютер, Splashtop Remote обеспечивает передачу звука на мобильное устройство, PocketCloud интересен тем, что предлагает несколько вариантов подключения. Наконец, Teamviewer выглядит привлекательнее всего, так как имеет отдельный режим для передачи файлов, может работать как в локальной сети, так и через Интернет, ну и не накладывает ограничений на число компьютеров, к которым можно подключаться.
Если Вы заметили ошибку — выделите ее мышью и нажмите CTRL+ENTER.
