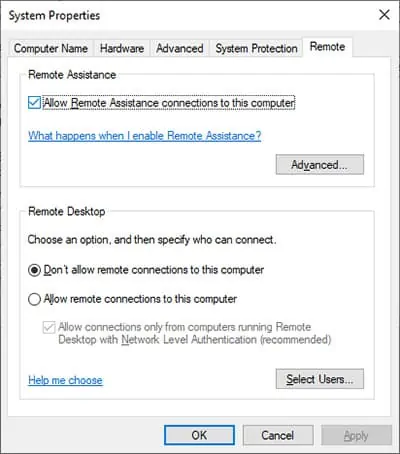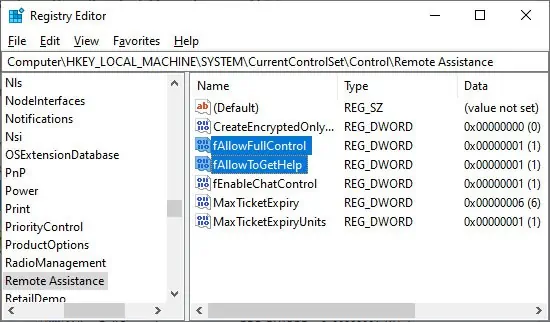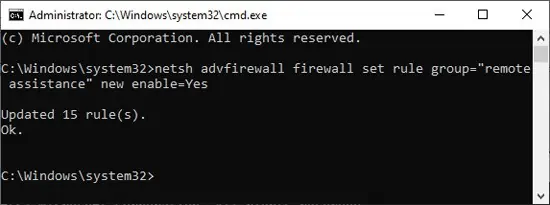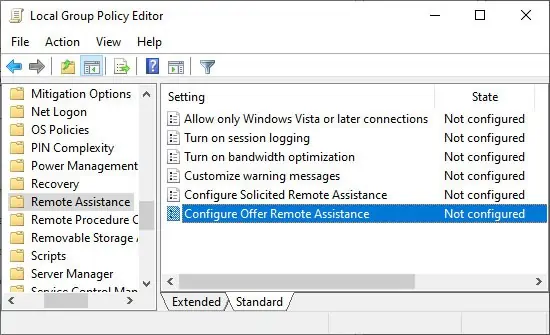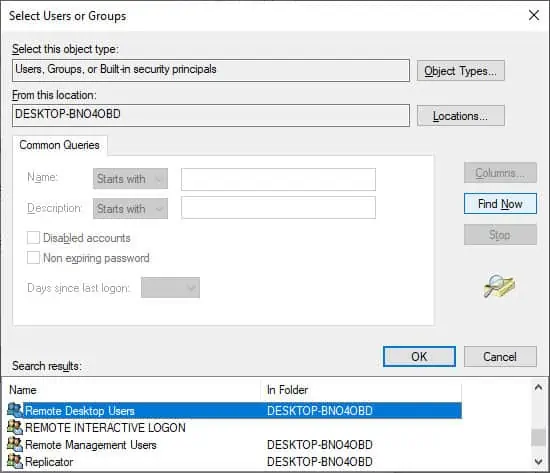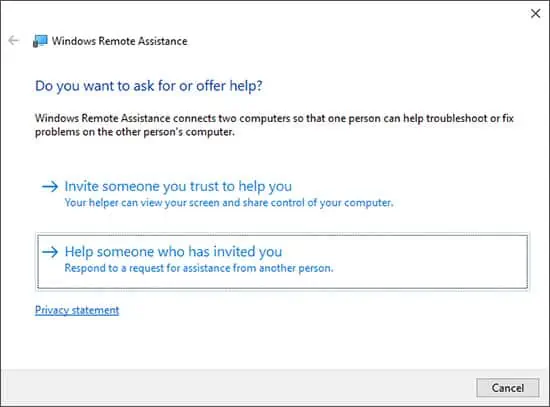Applies ToWindows 10
Важно: Узнайте, как защитить себя от мошенников, которые притворяются службой технической поддержки. Мошенничество под видом технической поддержки сильно распространено: мошенники используют тактику запугивания, чтобы обманом заставить вас обратиться за услугами технической поддержки, которые вам на самом деле не нужны. Разрешайте помощнику подключаться к устройству только в том случае, если вы сами инициировали взаимодействие и связались со службами поддержки Майкрософт напрямую. Если вы или кто-то из ваших знакомых пострадал от мошенничества под видом технической поддержки, используйте форму для сообщения о мошенничестве под видом технической поддержки, чтобы сообщить об этом.
Удаленный помощник Windows позволяет предоставить человеку, которому вы доверяете, доступ к вашему ПК, чтобы этот человек мог удаленно решить проблему, возникшую на вашем ПК.
Совет: Вы также можете использовать Быстрая поддержка для предоставления и получения удаленной помощи.
Прежде чем использовать его, необходимо включить доступ. В поле поиска на панели задач введите удаленный помощник и выберите Разрешить отправку приглашений удаленному помощнику с этого компьютера из списка результатов. Затем на вкладке Удаленное выберите поле Разрешить подключения удаленного помощника к этому компьютеру проверка и нажмите кнопку ОК.

Чтобы получить помощь, выполните приведенные далее действия.
-
В поле поиска на панели задач повторно введите удаленный помощник и выберите Приглашение подключиться к вашему компьютеру, чтобы помочь вам, или предложение помощи другим пользователям.
-
Выберите Пригласить того, кому вы доверяете, для оказания помощи.
-
Выполните одно из указанных ниже действий.
-
Если вы никогда ранее не использовали режим Easy Connect, выберите Использовать режим Easy Connect.
-
Если режим Easy Connect применялся ранее, выберите имя контакта человека, который будет вам помогать. Чтобы пригласить пользователя, которого нет в списке контактов, выберите Пригласить кого-то, кто поможет вам.
-
-
Следуйте инструкциям.
Чтобы предоставить помощь, если кто-то обратился к ней, выполните указанные действия.
-
Введите удаленный помощник в поле поиска и выберите Приглашение подключиться к вашему компьютеру, чтобы помочь вам, или предложение помощи другим пользователям.
-
Выберите Помочь тому, кто вас пригласил.
-
Выполните одно из следующих действий:
-
Если режим Easy Connect используется впервые, нажмите Использовать режим Easy Connect.
-
Если режим Easy Connect применялся ранее, выберите имя контакта человека, которому хотите помочь. Чтобы помочь пользователю, отсутствующему в списке, выберите Помочь новому пользователю.
-
-
Следуйте инструкциям.
Нужна дополнительная помощь?
Нужны дополнительные параметры?
Изучите преимущества подписки, просмотрите учебные курсы, узнайте, как защитить свое устройство и т. д.
Привет, друзья. Сегодня я покажу вам, как пользоваться удалённым помощником Windows, или как подключиться удалённо к чужому компьютеру под управлением Windows 10, 8.1 и 7. В каких случаях это может вам пригодиться? Например, вашему приятелю или приятельнице, а может родственнику, нужно срочно установить какую-либо программу, удалить вирус, переустановить драйвер, а может скачать фильмы, музыку и т. д. Сам он этого сделать не может и просит вас ему помочь, ну а вы, добрейшей души человек, заходите на его компьютер удалённо и решаете все вопросы. Точно таким же образом вы можете сами попросить любого человека помочь удалённо вам.
Удалённый помощник Windows
Для получения удалённой помощи также можно воспользоваться программами: TeamViewer, Ammyy Admin, LiteManager Free, RemotelyAnywhere 11 и прочими. Но если у вас установлена Windows 10, 8.1 или 7, то вы можете использовать штатную функцию этих операционных систем — встроенный в эти версии Windows специальный удалённый помощник. Например, я хочу помочь своему приятелю. На удалённом компьютере моего знакомого под управлением Windows 10 нажимаем на кнопку «Поиск Windows» и вводим команду MsrA, затем щёлкаем правой мышью и жмём «Запустить от имени администратора».

Выбираем «Пригласить того, кому вы доверяете, для оказания помощи», то есть меня.

У вас может выйти ошибка «Этот компьютер не настроен на отправку приглашений». Не беда, жмём на кнопку «Исправить»

Получаем «Исправлено». Жмём «Закрыть»

Опять нажимаем кнопку «Поиск Windows» и вводим команду MsrA, затем щёлкаем правой мышью и жмём «Запустить от имени администратора». Выбираем «Пригласить того, кому вы доверяете, для оказания помощи». Далее жмём «Сохранить приложение как файл».

В открывшемся проводнике выбираем, куда именно сохранить файл-приглашение удалённого помощника. Я выбираю рабочий стол и жму «Сохранить».

На данном этапе мне нужно передать удалённому пользователю файл-приглашение и пароль.

Открываем почтовый ящик и пишем письмо удалённому пользователю, к которому прикрепляем файл-приглашение.

Приглашение прикреплено к письму. Теперь пишем пароль и жмём «Отправить».

Удалённый пользователь получает письмо с файлом-приглашением и паролем. Скачивает файл-приглашение себе на компьютер, копирует пароль.

И запускает файл-приглашение.

Вводит пароль и жмёт «Ок».
На удалённом компьютере возникает окно с запросов разрешения удалённому помощнику подключиться к компьютеру. Удалённый пользователь отвечает утвердительно «Да».

И на его рабочем столе появляется небольшое окно с информацией о том, что удалённый помощник видит его рабочий стол.

В данный момент на моём компьютере появляется рабочий стол удалённого компьютера моего приятеля, но пока я могу только наблюдать за удалённым рабочим столом.


Чтобы управлять удалённым компьютером с помощью своей клавиатуры и мыши, я должен запросить управление удалённым компьютером.
Жму кнопку «Запросить управление».


На удалённом компьютере мой приятель соглашается передать мне управление своим компьютером, нажимая в появившемся окне «Да».

Теперь я полностью могу управлять удалённым компьютером.


TSplus Бесплатная пробная версия удаленной поддержки
Эффективная по стоимости удаленная помощь с присутствием и без присутствия от/к macOS и Windows ПК.
Включение удаленной помощи в Windows 10
Перед началом удаленной помощи необходимо включить эту функцию в системе Windows 10.
Доступ к свойствам системы
Свойства системы — это основное место для настройки параметров удаленной помощи.
Навигация к свойствам системы: Щелкните правой кнопкой мыши на ‘Этот компьютер’ на вашем рабочем столе или в проводнике и выберите ‘Свойства’. Затем нажмите на ‘Удаленные параметры’ в левой панели, чтобы открыть диалоговое окно свойств системы. Эта точка доступа позволяет ИТ-администраторам настраивать критически важные параметры, которые влияют как на производительность системы, так и на меры безопасности, необходимые для удаленных операций.
Включение удаленной помощи: на вкладке ‘Удаленный доступ’ установите флажок ‘Разрешить подключения для удаленной помощи к этому компьютеру’. Убедитесь, что необходимые исключения для брандмауэра также включены для разрешения входящих подключений. Этот шаг имеет решающее значение, так как он не только включает функцию, но и обеспечивает поддержание уровня безопасности системы во время удаленных сеансов, защищая как хост, так и клиентские системы от
несанкционированный доступ
.
Использование реестра
Введение: Для продвинутых пользователей удаленная помощь также может быть включена через реестр Windows, что обеспечивает более детальный контроль над настройками.
Открытие редактора реестра: нажмите
Win + R
Remote Desktop Services (RDS) is a comprehensive solution for remote access to applications, data, and desktops. With TSplus, you can enhance your RDS infrastructure with additional features and capabilities. Improve security, performance, and user experience with TSplus vs RDS.
regedit
и нажмите Enter, чтобы открыть редактор реестра. Этот инструмент позволяет напрямую изменять системные настройки, предлагая более глубокий уровень настройки для опытных пользователей.
Изменение реестра: Перейдите к
HKEY_LOCAL_MACHINE\SYSTEM\CurrentControlSet\Control\Remote Assistance
Дважды щелкните на
fAllowToGetHelp
и измените его значение на
1
для включения Удаленной Помощи. Это изменение необходимо для сред, где изменения групповой политики управляются централизованно, что позволяет ИТ-специалистам эффективно развертывать настройки на нескольких компьютерах.
Включение удаленной помощи через свойства системы или редактор реестра обеспечивает базовый доступ, необходимый для команд ИТ-поддержки для эффективного выполнения удаленной диагностики. Эта настройка гарантирует, что поддержка может быть предоставлена быстро и безопасно, отражая потребности динамичного рабочего места.
Инициация сеанса удаленной помощи
Настройка сеанса удаленной помощи включает в себя отправку приглашения и установление соединения.
Отправка приглашения
Инициация удаленной помощи требует отправки официального приглашения сотруднику службы поддержки или IT-специалисту, который будет помогать.
Использование инструментов Windows: Для начала перейдите в меню «Пуск» и введите «Удаленная помощь», чтобы найти опцию «Пригласить кого-то подключиться к вашему ПК и помочь вам или предложить помощь кому-то другому». Эта функция является частью встроенных инструментов поддержки Windows, позволяя пользователям эффективно запрашивать помощь.
Отправка приглашения: В зависимости от предпочтений пользователя или организационных протоколов приглашение может быть отправлено в виде файла или по электронной почте. Процесс включает в себя создание приглашения, которое генерирует файл или сообщение с уникальным кодом подключения. Следуйте подсказкам на экране, чтобы указать, как должно быть отправлено приглашение, и убедитесь, что вся необходимая информация включена для подключения помощника.
Подключение к удаленной сессии
Получатель приглашения использует предоставленные данные для установления соединения с системой запрашивающего.
Использование файла или кода приглашения: помощник открывает полученный файл приглашения или вводит предоставленный код из электронной почты. Этот код необходим для аутентификации и обеспечения безопасности соединения между двумя системами.
Начало удаленной сессии: После ввода пароля удаленная сессия будет активирована, что позволит помощнику получить полный или частичный доступ к компьютеру пользователя в зависимости от установленных разрешений. Этот доступ позволяет помощнику просматривать экран пользователя, управлять мышью и клавиатурой, а также выполнять необходимые задачи по устранению неполадок напрямую.
Оптимизация процесса: Для регулярных поддерживающих мероприятий IT-отделы могут оптимизировать процесс, используя шаблоны для приглашений или автоматизируя части настройки с помощью скриптов, что сокращает время подключения и повышает эффективность во время критических инцидентов поддержки.
Расширенные настройки и советы
Увеличение эффективности и безопасности сеанса удаленной помощи имеет решающее значение для ИТ-специалистов.
Соображения безопасности
Поддержание
высокие стандарты безопасности
во время удаленных сеансов жизненно важно защищать как данные, так и целостность вовлеченных систем.
Шифрование: Использование сквозного шифрования гарантирует, что все данные, передаваемые во время удаленной сессии, защищены от несанкционированного доступа. Это включает данные экрана, передачу файлов и информацию о нажатиях клавиш, защищая конфиденциальную информацию от потенциальных утечек.
Безопасность паролей: Реализуйте надежные, случайно сгенерированные пароли для каждой сессии. Рассмотрите возможность использования менеджера паролей для генерации и получения сложных паролей, повышая безопасность без ущерба для удобства.
Дополнительные меры: Включите двухфакторную аутентификацию (2FA) для дополнительного уровня безопасности. Это требует от пользователей предоставления двух форм идентификации перед предоставлением доступа, что значительно снижает риск несанкционированного входа.
Оптимизация производительности
Оптимизация производительности Удаленной Помощи имеет решающее значение для обеспечения плавного и отзывчивого опыта, особенно при различных условиях сети.
Визуальные настройки: Снижение качества цвета и отключение ненужных графических эффектов, таких как фоновое изображение, могут значительно повысить производительность, особенно когда пропускная способность ограничена. Эти настройки можно отрегулировать в параметрах удаленной помощи, что позволяет достичь баланса между визуальным качеством и эффективностью производительности.
Управление пропускной способностью: приоритизируйте критически важный трафик данных, настраивая параметры качества обслуживания (QoS) в вашей сети. Это гарантирует, что пакеты данных удаленной помощи имеют приоритет в сети, что имеет решающее значение для поддержания стабильности соединения и отзывчивости во время удаленных сеансов.
Качество соединения: Регулярно контролируйте качество соединения во время удаленных сеансов. Если наблюдается задержка или дрожание, рассмотрите возможность уменьшения разрешения экрана или приостановки любых несущественных приложений, которые могут потреблять пропускную способность.
Советы по эффективности сеанса: Закройте ненужные приложения как на хосте, так и на клиентских машинах, чтобы освободить ресурсы. Также рассмотрите возможность использования проводных соединений вместо беспроводных, чтобы уменьшить задержку и повысить надежность соединения во время критически важных задач поддержки.
Почему TSplus Remote Support является решением
Для ИТ-специалистов, управляющих удаленной поддержкой,
TSplus Remote Support
выделяется как основное решение. Он упрощает процесс удаленного подключения, устраняя необходимость в сложных системах приглашений, предлагая прямые подключения через безопасные идентификаторы. Улучшенные функции безопасности, включая надежное шифрование и настраиваемые разрешения пользователей, обеспечивают защиту конфиденциальной информации. Удобные инструменты администрирования TSplus Remote Support также позволяют бесшовно управлять ролями и разрешениями пользователей, что делает его идеальным как для небольших, так и для крупных ИТ-сред.
Заключение
В заключение, использование Windows 10 Remote Assistance может значительно повысить эффективность и результативность ИТ-поддержки. Для профессионалов, ищущих более надежные решения,
TSplus Remote Support
предлагает превосходную безопасность, удобство и функции управления, что делает его отличным выбором для тех, кто хочет улучшить свои возможности удаленной помощи.

TSplus Бесплатная пробная версия удаленной поддержки
Эффективная по стоимости удаленная помощь с присутствием и без присутствия от/к macOS и Windows ПК.
С их помощью можно решать технические проблемы близких или использовать ресурсы устройств на расстоянии.
Перечисленные программы позволяют контролировать ПК с других компьютеров или мобильных устройств через интернет. Получив удалённый доступ к устройству, вы сможете управлять им так, будто оно находится рядом: менять настройки, запускать установленные приложения, просматривать, редактировать и копировать файлы.
В статье вы увидите такие термины, как «клиент» и «сервер». Клиент — это любое устройство (ПК, планшет или смартфон), а сервер — удалённый компьютер, к которому оно подключается.
1. Удалённый помощник (Microsoft Remote Assistance)
- К каким платформам можно подключаться: Windows.
- С каких платформ возможно подключение: Windows.
«Удалённый помощник» — встроенная в Windows утилита, благодаря которой можно быстро подключать компьютеры друг к другу без сторонних программ. Этот способ не позволяет обмениваться файлами. Но к вашим услугам полный доступ к удалённому компьютеру, возможность совместной работы с другим пользователем и текстовый чат.
Инструкция для сервера
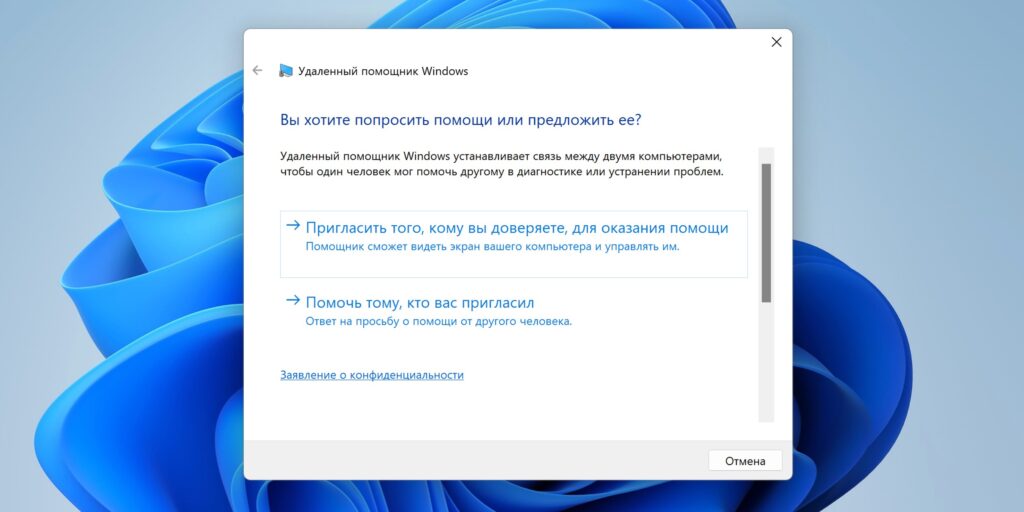
- Запустите утилиту. Для этого наберите в поиске по системе «Удалённый помощник». Если у вас Windows 10 или Windows 11, ищите встроенным поиском по запросу MsrA. Кликните правой кнопкой мыши по найденному элементу и выберите «Запуск от имени администратора».
- В открывшемся окне щёлкните «Пригласить того, кому вы доверяете, для оказания помощи». Если система сообщит, что компьютер не настроен, нажмите «Исправить» и следуйте подсказкам. Возможно, после изменения настроек придётся перезапустить утилиту.
- Когда помощник предложит выбрать способ приглашения, кликните «Сохранить приглашение как файл». Затем введите его название, папку хранения и подтвердите создание файла.
- Когда файл появится в указанном месте, на экране отобразится окно с паролем. Скопируйте его и отправьте вместе с файлом клиенту по почте или любым другим способом.
- Дождитесь запроса на подключение от клиента и одобрите его.
Инструкция для клиента

- Откройте файл, созданный сервером, и введите полученный пароль. После этого вы увидите экран удалённого компьютера и сможете наблюдать за ним в специальном окне.
- Чтобы управлять файлами и программами чужого компьютера так, будто вы находитесь рядом с ним, кликните в верхнем меню «Запросить управление» и дождитесь ответа от сервера.
Файл и пароль являются одноразовыми, для следующего сеанса они уже не подойдут.
2. Удалённый рабочий стол (Microsoft Remote Desktop)
- К каким платформам можно подключаться: Windows (только в редакциях Professional, Enterprise и Ultimate).
- С каких платформ возможно подключение: Windows, macOS, Android и iOS.
Это средство представляет собой ещё одну встроенную в Windows программу, предназначенную для удалённого доступа. От предыдущей она отличается прежде всего тем, что выступающий сервером компьютер нельзя использовать во время подключения: его экран автоматически блокируется до конца сеанса.
Зато клиентом может быть Mac и даже мобильные устройства. Кроме того, подключённый пользователь может копировать файлы с удалённого компьютера через общий буфер обмена.
Чтобы использовать «Удалённый рабочий стол», нужно правильно настроить сервер. Это займёт у вас некоторое время. Но если не хотите разбираться в IP‑адресах и сетевых портах, можете использовать другие программы из этой статьи. Они гораздо проще.
Инструкция для сервера
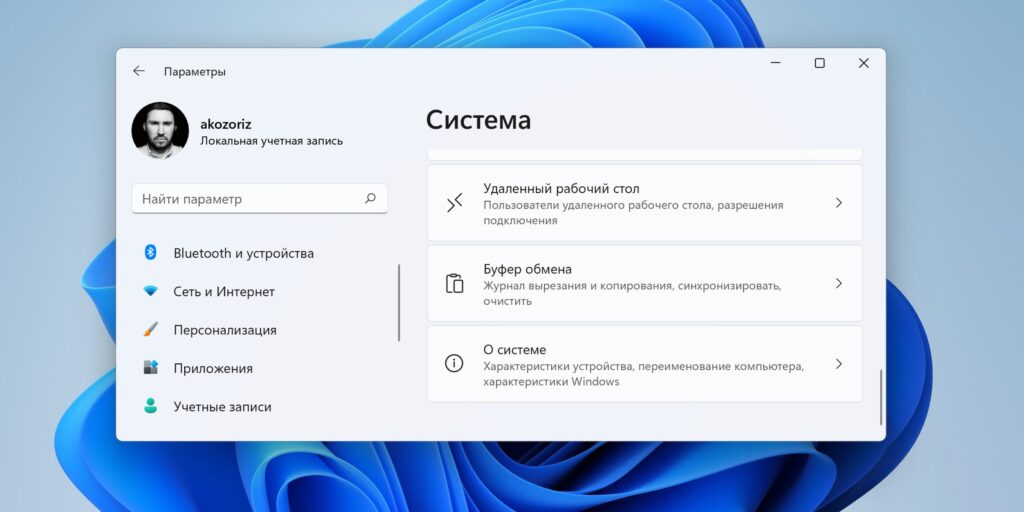
- Включите функцию «Удалённый рабочий стол». В Windows 10 и 11 это можно сделать в разделе «Параметры» → «Система» → «Удалённый рабочий стол». В старых версиях ОС эта настройка может находиться в другом месте.
- Узнайте свои локальный и публичный IP‑адреса — к примеру, с помощью сервиса 2IP. Если устройством‑клиентом управляет другой человек, сообщите ему публичный IP, а также логин и пароль от своей учётной записи Windows.
- Настройте на роутере перенаправление портов (проброс портов или port forwarding). Эта функция открывает доступ к вашему компьютеру для других устройств через интернет. Процесс настройки на разных роутерах различается, инструкцию для своей модели вы можете найти на сайте производителя.
В общих чертах действия сводятся к следующему. Вы заходите в специальный раздел настроек роутера и создаёте виртуальный сервер, прописывая в его параметрах локальный IP‑адрес и порт 3389.
Открытие доступа к компьютеру через перенаправление портов создаёт новые лазейки для сетевых атак. Если боитесь вмешательства злоумышленников, ещё раз подумайте, стоит ли использовать именно этот способ.
Инструкция для клиента

- Наберите в поиске по системе «Подключение к удалённому рабочему столу» и запустите найденную утилиту. Или нажмите клавиши Win+R, введите команду mstsc и нажмите Enter.
- В открывшемся окне введите публичный IP‑адрес компьютера, который выступает сервером. Затем укажите логин и пароль от его учётной записи Windows.
После этого вы получите полный контроль над рабочим столом удалённого компьютера.
Remote Desktop 8
Microsoft CorporationЦена: Бесплатно
Загрузить
Удаленный рабочий стол
Microsoft CorporationЦена: Бесплатно
Загрузить
Microsoft Remote Desktop
Microsoft CorporationЦена: Бесплатно
Загрузить
3. Общий экран (Screen Sharing)
- К каким платформам можно подключаться: macOS.
- С каких платформ возможно подключение: macOS.
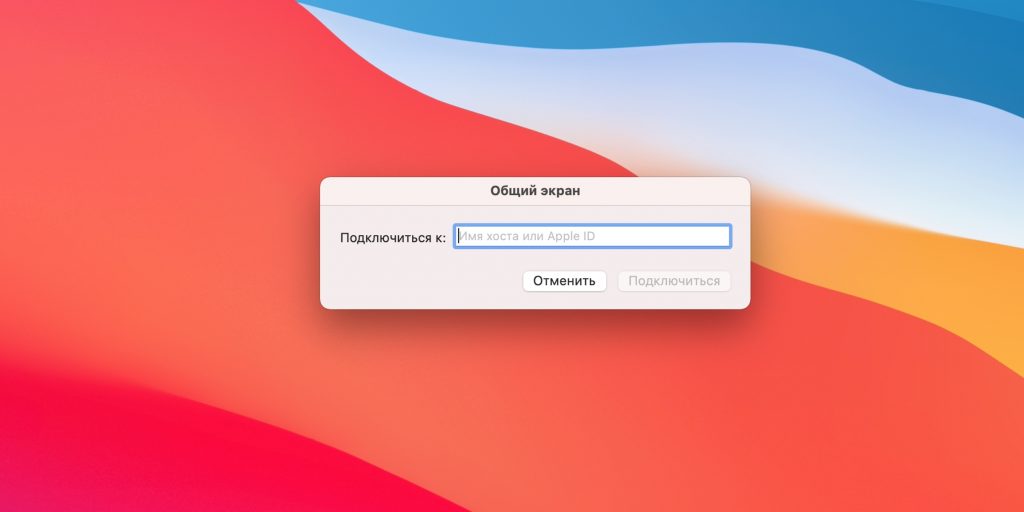
Пожалуй, простейший способ установить удалённое подключение между двумя компьютерами Mac — сделать это с помощью стандартного macOS‑приложения «Общий экран». Сторонние утилиты для этого вам не понадобятся.
Чтобы подключиться к удалённому компьютеру, нужно найти в поиске Spotlight «Общий экран» и запустить эту программу. В появившемся окошке следует набрать Apple ID удалённого компьютера или имя его пользователя, если оно есть в списке контактов на текущем Mac. После этого остаётся только отправить запрос на подключение.
Получив запрос, пользователь на стороне сервера может разрешить полное управление своим компьютером и его содержимым или только пассивное наблюдение.
4. Удалённый рабочий стол Chrome (Chrome Remote Desktop)
- К каким платформам можно подключаться: Windows, macOS, Linux.
- С каких платформ возможно подключение: Windows, macOS, Linux, Android, iOS.
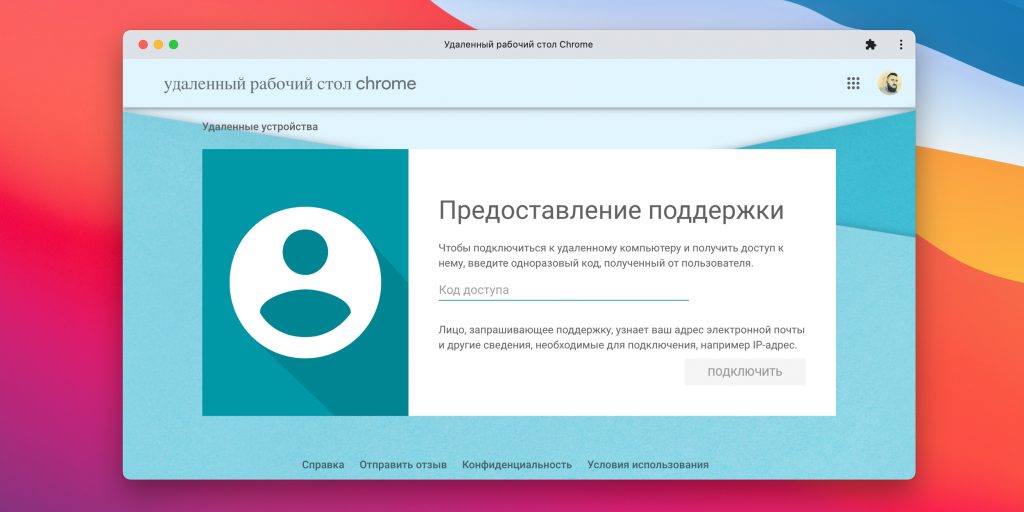
«Удалённый рабочий стол Chrome» — очень простая кросс‑платформенная программа для организации удалённого доступа. Её десктопная версия представляет собой приложение для Google Chrome, которое позволяет управлять всей системой без лишних настроек.
В десктопной версии «Удалённый рабочий стол Chrome» отображаются два раздела меню: «Удалённый доступ» и «Удалённая поддержка». В первом необходимо задать имя и пароль для подключения к компьютеру. Во втором можно сгенерировать код для соединения (сервер), также ввести код (клиент) для подключения к удалённому ПК.
Мобильное приложение «Удалённый рабочий стол Chrome» предоставляет удалённый доступ к компьютеру. При этом подключаться в обратную сторону — с компьютера к мобильному устройству — нельзя. В то же время десктопная версия может сделать компьютер как клиентом, так и сервером.
Chrome Remote Desktop
remotedesktop.google.comЦена: Бесплатно
Загрузить
Удаленный рабочий стол Chrome
Google LLCЦена: Бесплатно
Загрузить
Удаленный рабочий стол Chrome
GoogleЦена: Бесплатно
Загрузить
5. AnyDesk
- К каким платформам можно подключаться: Windows, macOS, Linux, Raspberry Pi, Android.
- С каких платформ возможно подключение: Windows, macOS, Linux, Android, iOS, Chrome.
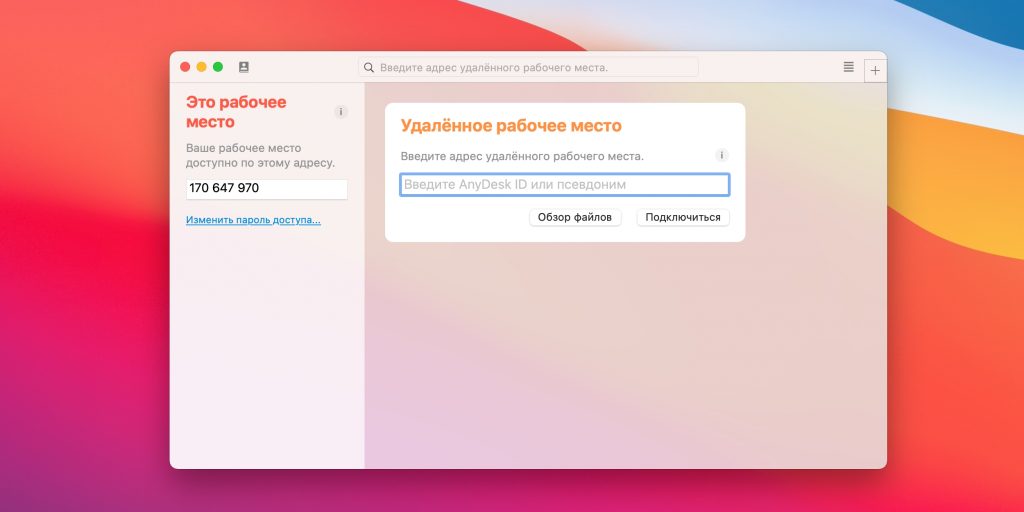
Мощный инструмент для удалённой работы, который охватывает все возможные задачи и полностью бесплатен при условии некоммерческого использования. Серверная часть AnyDesk имеет портативную версию и способна работать даже без установки.
Помимо кросс‑платформенности, к преимуществам программы можно отнести простоту подключения — нужно лишь ввести одноразовый код на клиентском устройстве и подтвердить соединение на сервере. AnyDesk поддерживает запись удалённых сессий, а также имеет аудиочат и функцию передачи файлов.
AnyDesk →
AnyDesk Remote Desktop
AnyDesk Software GmbHЦена: Бесплатно
Загрузить
Удаленный рабочий стол AnyDesk
AnyDesk Software GmbHЦена: Бесплатно
Загрузить
6. Real VNC
- К каким платформам можно подключаться: Windows, macOS, Linux, Raspberry Pi.
- С каких платформ возможно подключение: Windows, macOS, Linux, Raspberry Pi, Chrome, Android, iOS.
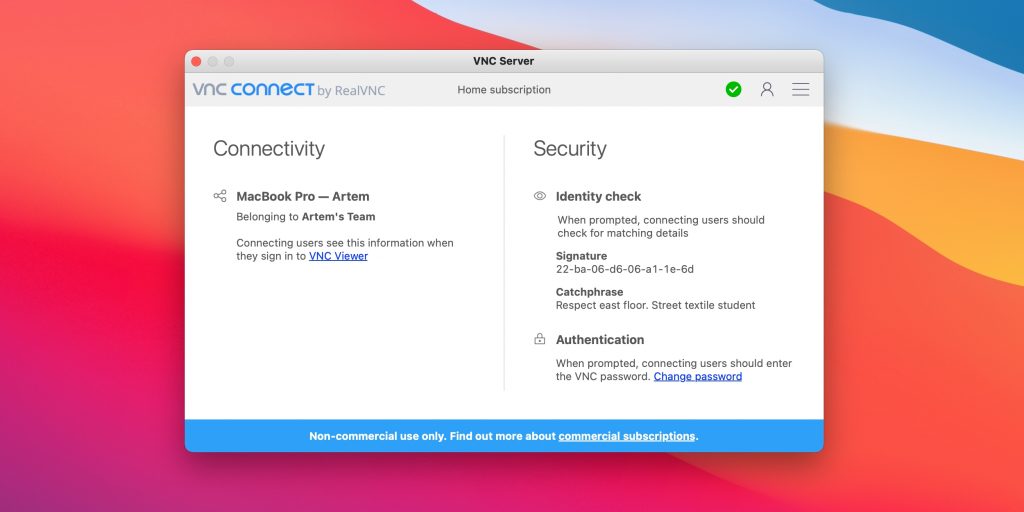
Ещё одна популярная программа, которая доступна на всех ключевых платформах и отличается высокой стабильностью работы. Как и другие мощные инструменты, Real VNC распространяется на платной основе. Однако для домашнего персонального использования приложение полностью бесплатно — ограничением является лимит на пять компьютеров и трёх пользователей.
Real VNC работает очень просто. На компьютер нужно установить серверную часть, задать пароль и другие несложные параметры с помощью пошагового мастера настройки. После этого через приложение‑клиент на ПК или мобильном устройстве можно подключиться к серверу для просмотра рабочего стола и управления им. Передача файлов работает только между компьютерами, но в бесплатной версии эта функция недоступна.
Real VNC →
RealVNC Viewer: Remote Desktop
RealVNCЦена: Бесплатно
Загрузить
RealVNC Viewer: Remote Desktop
RealVNC LimitedЦена: Бесплатно
Загрузить
7. GetScreen
- К каким платформам можно подключаться: Windows, macOS, Linux.
- С каких платформ возможно подключение: Windows, macOS, Linux, Android, веб.
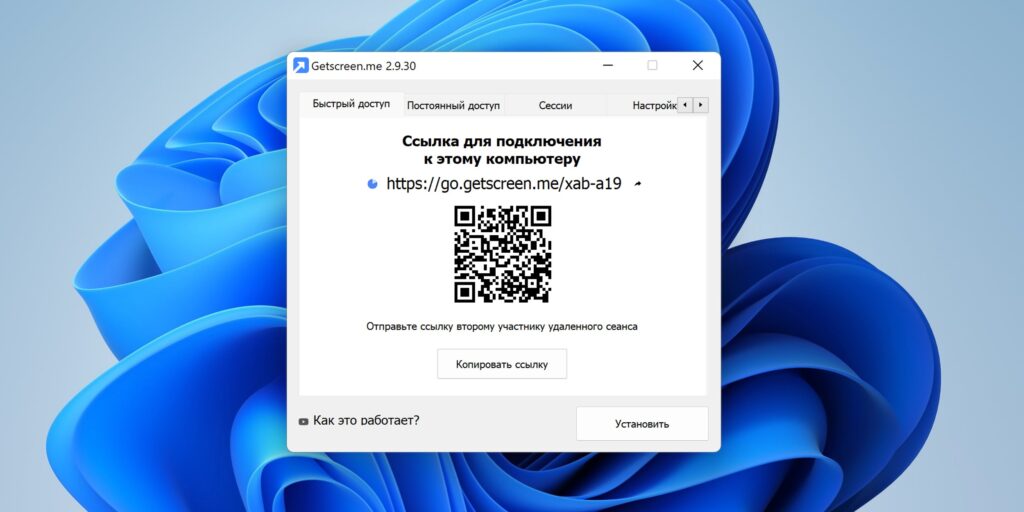
GetScreen — современное средство для создания удалённых подключений с богатым набором функций. Среди прочего программа позволяет передавать файлы, записывать сеансы на видео, общаться участникам в голосовом и текстовом чатах, а также имеет несколько довольно интересных фишек, включая перевод текста с экрана на лету и интеграцию с Telegram.
Чтобы подключить два устройства, нужно сгенерировать на сервере ID и пароль и ввести их на стороне клиента. У GetScreen очень простой и дружелюбный интерфейс, поэтому освоить её очень легко.
Вы можете установить полноценную версию программы либо использовать её портативный вариант. Можно даже работать прямо из браузера через веб‑приложение, которое подключается всего в один клик.
Загрузить GetScreen для Windows, Linux и macOS →
Getscreen.me — Агент
Getscreen SoftwareЦена: Бесплатно
Загрузить
8. Remote Utilities
- К каким платформам можно подключаться: Windows.
- С каких платформ возможно подключение: Windows, macOS, Linux, Android, iOS.
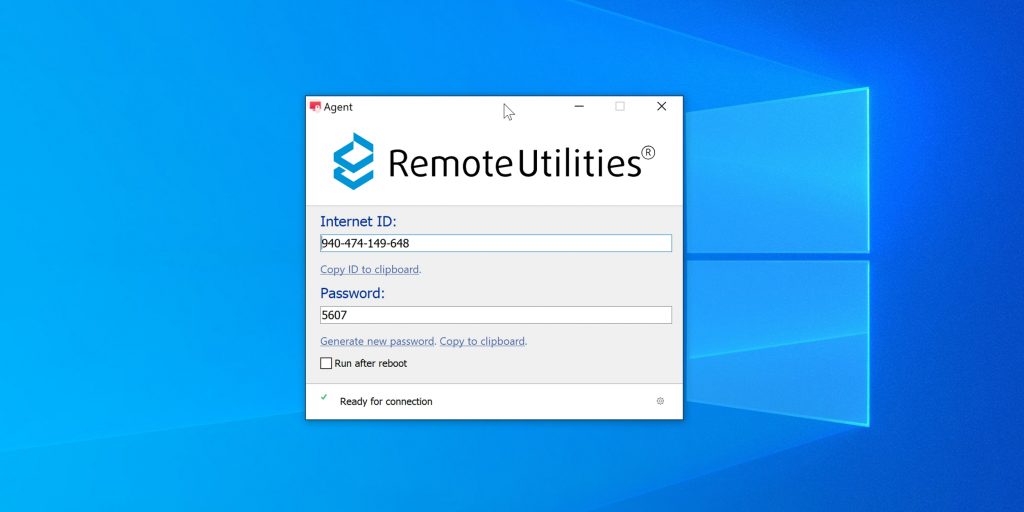
Удобный инструмент для удалённого подключения к компьютерам, который можно использовать для оказания помощи друзьям или просто доступа к своей домашней машине через интернет. Серверная часть Remote Utilities устанавливается только на Windows, зато клиенты доступны на всех популярных платформах.
Процесс подключения довольно прост. Помимо просмотра рабочего стола и управления компьютером, в Remote Utilities есть такие полезные функции, как передача файлов, запись сессий и видеочат. Бесплатная лицензия допускает использование до 10 компьютеров, в остальном всё работает без ограничений.
Remote Utilities →
Remote Utilities
Remote Utilities Pty (Cy) LtdЦена: Бесплатно
Загрузить
Remote Utilities
Remote UtilitiesЦена: Бесплатно
Загрузить
9. Ammyy Admin
- К каким платформам можно подключаться: Windows.
- С каких платформ возможно подключение: Windows.
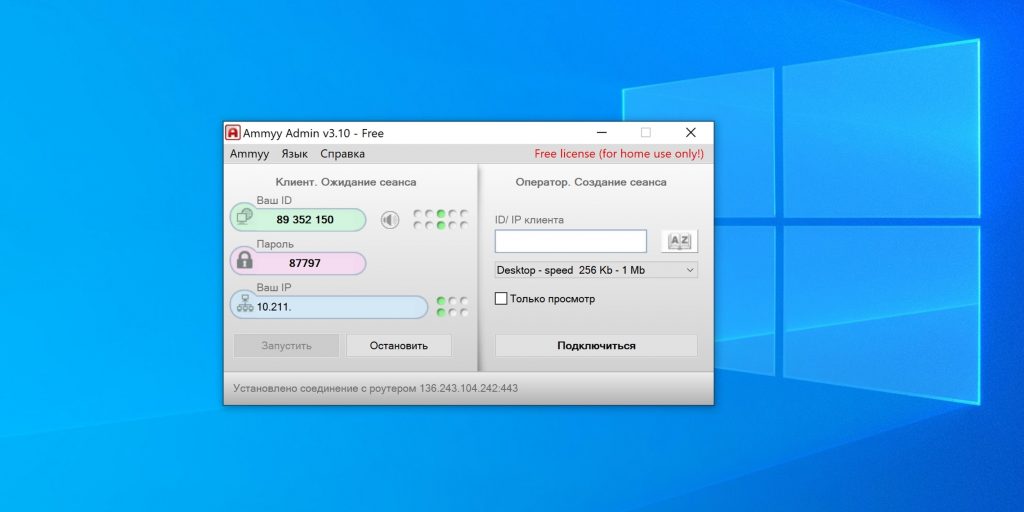
Одна из самых простых программ, которая позволит подключиться к компьютеру другого человека через интернет для просмотра рабочего стола и администрирования. Работает без установки и перенастройки роутера.
Несмотря на аскетичный интерфейс, предлагает массу полезных возможностей, среди которых передача файлов и папок, а также голосовой чат для общения. Ammyy Admin позволяет удалённо перезагружать компьютер, входить в систему и менять пользователей. После первичной настройки приложение даже не требует присутствия человека у компьютера‑сервера.
Ammyy Admin →
10. AeroAdmin
- К каким платформам можно подключаться: Windows.
- С каких платформ возможно подключение: Windows.
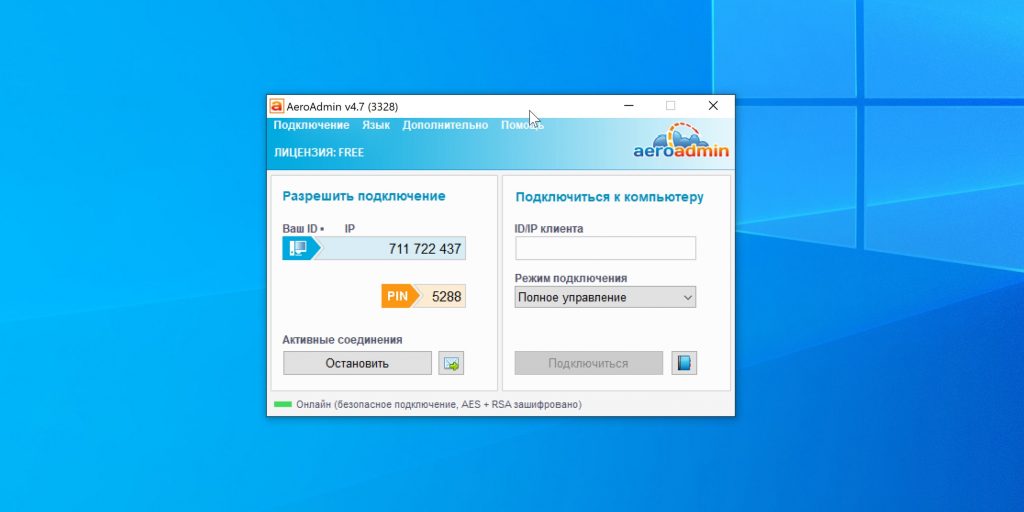
Ещё одна простая утилита для удалённого подключения к Windows. AeroAdmin работает без регистрации, не требует установки и предварительных настроек. Для использования в личных целях бесплатна с лимитом до 17 часов работы в месяц.
Просто запустите AeroAdmin на одном компьютере, а затем на втором введите ID и PIN‑код. После подтверждения запроса на подключение можно управлять сервером и делиться файлами и другим контентом с помощью буфера обмена.
AeroAdmin →
Этот материал впервые был опубликован в апреле 2018 года. В августе 2023‑го мы обновили текст.
Windows Remote Assistance allows you to receive or provide assistance via remote connection. It basically lets someone take remote control of your PC. This way, you both can work on the computer to fix the problems.
Microsoft first introduced this feature in Windows XP. Windows 10 also introduces a new feature, Quick Assist, that provides similar functionality. However, you can still access Remote Assistance on Windows 10 & 11.
Windows normally enable Remote Assistance by default. Nevertheless, a few of the settings may not be configured correctly for most users, thereby disabling this feature.
So, without further ado, let’s take a look at how you can enable this feature.
How Do I Enable Remote Assistance on Windows 10
You need to enable Remote Assistance before you can use this utility to give or get any help. Please ensure that you follow all of the steps outlined below.
Enable Remote Assistance With System Properties
You can find the option to enable Windows Remote Assistance in your System Properties. Follow the steps below to enable this feature:
- Launch the Run Command (Windows + R) and enter
systempropertiesremote. - Under Remote Assistance, check Allow Remote Assistance invitations to be sent from this computer.
- Click on Apply and Ok.
Enable Remote Assistance With Registry Editor
Even if you have enabled remote assistance in the system properties, sometimes you can’t use this feature. The problem may be due to incorrect values in the relevant registry entries.
Please follow the instructions below to set correct values for those entries:
- Open Run and enter
regedit. - Navigate to
Computer\HKEY_LOCAL_MACHINE\SYSTEM\CurrentControlSet\Control\Remote Assistance - Look for the entries, fAllowFullControl and fAllowToGetHelp. Make sure to set their data value to 1. Double-click on them to change their values.
It is also possible to use the command-line interface to execute this method. Please enter the following commands in the elevated Command Prompt to do so:
reg add "HKLM\System\CurrentControlSet\Control\Remote Assistance" /v fAllowToGetHelp /t REG_DWORD /d 1 /freg add "HKLM\System\CurrentControlSet\Control\Remote Assistance" /v fAllowFullControl /t REG_DWORD /d 1 /f
Allow Remote Assistance in Windows Firewall
Windows Firewall will block any unauthorized remote connection. To prevent this issue, you need to allow the Remote Assistance feature in the Firewall settings. Here’s how you can do so:
- Search for Command Prompt in the search bar.
- Right-click on it and select Run as administrator.
- Paste the command
netsh advfirewall firewall set rule group="remote assistance" new enable=Yesand press Enter.
Enable Remote Assistance in Local Group Policy Editor
There are a few policies related to Remote Assistance. Disabling one of them will prevent you from setting up a connection for remote access. Follow these directions to enable this policy:
- Enter gpedit.msc in the run command to open the Local Group Policy Editor.
- Navigate through Computer Configuration > Policies > Software Settings > Administrative Templates > System > Remote Assistance.
- Double click on Configure Offer Remote Assistance.
- Check Enabled.
- Then, on the Permit remote control of this computer, choose Allow helpers to remotely control the computer.
- Then, click on Show…
- Enter the helper user or group on the new window and click Ok.
- Click Ok on the policy settings.
Configure Security Policies in Local Group Policy Editor
Sometimes some security policies will stop remote devices to connect to your system. The default policy settings should allow Remote Assistance. However, some unknown factors may have changed your policies.
You need to add appropriate users in the User Rights Assignment settings for security policies to resolve this issue. Please perform the steps below:
- Open the Local Group Policy Editor.
- Now, go to Computer Configuration > Windows Settings > Security Settings > Local Policies > User Rights Assignment.
- Look for Allow log on through Remote Desktop Services. Its Security Setting should include Remote Desktop Users. If not, double-click on it.
- Select Add User or Group. Then, click on Advanced.
- Click Object Types, check all options and choose Ok.
- Now, click Find Now to see a list of users and groups. Select Remote Desktop Users and click Ok. Click Ok again.
- Select Apply and then Ok to apply the changes.
- Now took for Access this computer from the network. Its Security Setting should include Everyone, Administrators, Users, Backup Operators.
- If not, follow the same steps to add these users.
How to Use Remote Assistance
Having enabled Remote Assistance, let’s see how you can set up a remote connection as well. In brief, you send an invitation to the technical support and they accept it to set up the connection. You need to approve the connection as well.
Follow the instructions below to execute the Remote Assistance:
- Enter
msrain the Run command to launch Windows Remote Assistance. - Click on Invite someone you trust to help you to seek help.
- Or, select Help someone who has invited you to provide the technical aid.
- Follow the on-screen instructions to carry out the invitation and acceptance procedures on both ends.
Is Remote Assistance different from Remote Desktop?
Remote Assistance and Remote Desktop are very different features used for separate purposes.
Remote Desktop is the utility to remotely access and controls your own computer. Unlike Remote Assistance, controlling the PC is only possible from the remote end. The local computer is locked during this process.
Should I use Remote Assistance or Quick Assist
Quick Assist is an improvement to Remote Assistance. The main differences include the following:
- Quick Assist is cloud-based and needs connections to the cloud server on both ends.
- The user can only cancel the remote session during Remote Assistance actually Quick Assist also allows pausing.
There are no other major differences so you can pick one according to your need.