Разного рода ошибки в Windows являются типичной проблемой пользователя и было бы не плохо иметь программу для автоматического их исправления. Если вы пробовали искать бесплатные программы для исправления ошибок Windows 10, 8.1 и Windows 7, то с большой вероятностью, находить вам удавалось лишь CCleaner, другие утилиты для очистки компьютера, но не что-то, что могло бы исправить ошибку при запуске диспетчера задач, ошибки сети или «DLL отсутствует на компьютере», проблему с отображением ярлыков на рабочем столе, запуском программ и тому подобные.
В этой статье — способы исправить распространенные проблемы ОС в автоматическом режиме с помощью бесплатных программ для исправления ошибок Windows. Некоторые из них являются универсальными, другие подходят для более конкретных задач: например, для того, чтобы решить проблемы с доступом к сети и Интернету, исправить ассоциации файлов и подобных.
Напомню, что в ОС присутствуют и встроенные утилиты для исправления ошибок — Средства устранения неполадок Windows 10 (аналогично и в предыдущих версиях системы).
- FixWin 10
- Kaspersky Cleaner
- Windows Repair Toolbox
- Kerish Doctor
- Microsoft Easy Fix
- File Extension Fixer и UVK
- Устранение неполадок Windows
- Anvisoft PC PLUS
- Net Adapter Repair
- AVZ
FixWin 10

После выхода Windows 10 заслуженно набрала популярность программа FixWin 10. Несмотря на название, она подойдет не только для десятки, но и для предыдущих версий ОС — все исправления ошибок Windows 10 вынесены в утилите в соответствующий раздел, а остальные разделы в равной степени подходят для всех последних операционных систем от Microsoft.
Среди преимуществ программы — отсутствие необходимости установки, широкий (очень) набор автоматических исправлений для самых типичных и распространенных ошибок (не работает меню Пуск, не запускаются программы и ярлыки, заблокирован редактор реестра или диспетчер задач и т.д.), а также информация о способе ручного исправления этой ошибки по каждому пункту (см. пример на скриншоте ниже). Главный недостаток для нашего пользователя — нет русского языка интерфейса.

Подробно об использовании программы и о том где скачать FixWin 10 в инструкции Исправление ошибок Windows в FixWin 10.
Kaspersky Cleaner
С недавних пор на официальном сайте Касперского появилась новая бесплатная утилита Kaspersky Cleaner, которая не только умеет очищать компьютер от ненужных файлов, но и исправлять самые распространенные ошибки Windows 10, 8 и Windows 7, среди которых:
- Исправление ассоциаций файлов EXE, LNK, BAT и других.
- Исправление заблокированного диспетчера задач, редактора реестра и других системных элементов, исправление их подмены.
- Изменение некоторых системных настроек.

Преимущества программы — исключительная простота для начинающего пользователя, русский язык интерфейса и продуманность исправлений (навряд ли что-то получится сломать в системе, даже если вы — начинающий пользователь). Подробнее об использовании: Очистка компьютера и исправление ошибок в программе Kaspersky Cleaner.
Windows Repair Toolbox
Windows Repair Toolbox — набор бесплатных утилит для устранения самых разнообразных неполадок Windows и загрузки самых популярных сторонних утилит для этих целей. С помощью утилиты можно исправить проблемы с сетью, выполнить проверку на наличие вредоносных программ, проверку жесткого диска и оперативной памяти, просмотреть сведения об оборудовании компьютера или ноутбука.

Подробно об использовании утилиты и доступных в ней средствах устранения ошибок и неисправностей в обзоре Использование Windows Repair Toolbox для исправления ошибок Windows.
Kerish Doctor
Kerish Doctor — программа для обслуживания компьютера, очистки его от цифрового «мусора» и других задач, но в рамках этой статьи поговорим лишь о возможностях по устранению распространенных проблем Windows.
Если в главном окне программы зайти в раздел «Обслуживание» — «Решение проблем с ПК», откроется список доступных действий для автоматического исправления ошибок Windows 10, 8 (8.1) и Windows 7.

Среди них такие типичные ошибки как:
- Не работает обновление Windows, не запускаются системные утилиты.
- Не работает поиск Windows.
- Не работает Wi-Fi или не видны точки доступа.
- Не загружается рабочий стол.
- Проблемы с ассоциациями файлов (не открываются ярлыки и программы, а также другие важные типы файлов).
Это далеко не полный список доступных автоматических исправлений, с большой вероятностью в нем вы сможете обнаружить и свою проблему, если она не особо специфичная.
Программа платная, но в течение пробного периода работает без ограничения функций, что позволяет исправить возникшие проблемы с системой. Скачать пробную бесплатную версию Kerish Doctor можно с официального сайта https://www.kerish.org/ru/
Microsoft Fix It (Easy Fix)
Одна из хорошо известных программ (или сервисов) для автоматического исправления ошибок — это Центр решений Microsoft Fix It, позволяющая подобрать решение конкретно вашей проблемы и скачать небольшую утилиту, которая сможет исправить ее в вашей системе.
Обновление 2017: Microsoft Fix It судя по всему прекратил свою работу, однако теперь доступны исправления Easy Fix, загружаемые в виде отдельных файлов устранения неполадок на официальном сайте https://support.microsoft.com/ru-ru/help/2970908/how-to-use-microsoft-easy-fix-solutions

Использование Microsoft Fix It происходит в несколько простых шагов:
- Вы выбираете «тематику» вашей проблемы (к сожалению, исправления ошибок Windows присутствуют, в основном, для Windows 7 и XP, а для восьмой версии — нет).
- Указываете подраздел, например, «Подключение к Интернету и сетям», при необходимости используете поле «Фильтр для решений», чтобы быстрее найти исправление ошибки.
- Читаете текстовое описание решения проблемы (кликнуть по заголовку ошибки), а также, при необходимости скачиваете программу Microsoft Fix It для автоматического исправления ошибки (клик по кнопке «Запустить сейчас»).

Познакомиться с Microsoft Fix It вы можете на официальном сайте http://support2.microsoft.com/fixit/ru.
File Extension Fixer и Ultra Virus Killer
File Extension Fixer и Ultra Virus Scanner — две утилиты одного разработчика. Первая из них полностью бесплатная, вторая — платная, но многие функции, в том числе исправление распространенных ошибок Windows доступны без приобретения лицензии.
Первая программа, File Extension Fixer, предназначена в первую очередь для исправления ошибок ассоциаций файлов Windows: exe, msi, reg, bat, cmd, com и vbs. При этом, на случай, если у вас не запускаются файлы .exe программа на официальном сайте http://www.carifred.com/exefixer/ доступна как в варианте обычного исполняемого файла, так и как .com файл.

В разделе System Repair программы доступны некоторые дополнительные исправления:
- Включить и запустить редактор реестра, если он не запускается.
- Включить и запустить восстановление системы.
- Включить и запустить диспетчер задач или msconfig.
- Скачать и запустить Malwarebytes Antimalware для проверки компьютера на наличие вредоносных программ.
- Download and run UVK — этот пункт скачивает и устанавливает вторую из программ — Ultra Virus Killer, также содержащую дополнительные исправления Windows.
Исправление распространенных ошибок Windows в UVK можно найти в разделе System Repair — Fixes for common Windows Problems (исправление частых проблем Windows), впрочем и другие пункты в списке также могут оказаться полезными при устранении неполадок системы (сброс параметров, поиск нежелательных программ, исправление ярлыков браузеров, включение меню F8 в Windows 10 и 8, очистка кэша и удаление временных файлов, установка системных компонентов Windows и т.п.).

После того, как необходимые исправления были выбраны (отмечены галочкой), нажмите кнопку «Run selected fixes/apps» для начала применения изменений, для применения одного исправления просто дважды кликните по нему в списке. Интерфейс на английском языке, но многие из пунктов, думаю, вполне будут понятны почти любому пользователю.
Устранение неполадок Windows
Часто незамечаемый пункт панели управления Windows 10, 8.1 и 7 — Устранение неполадок также может выручить и исправить в автоматическом режиме многие ошибки и проблемы с оборудованием.

Если открыв «Устранение неполадок» в панели управления, вы нажмете по пункту «Просмотр всех категорий» вам будет доступен полный список всех автоматических исправлений, уже встроенных в вашу систему и не требующих использования каких-либо сторонних программ. Пусть не во всех случаях, но достаточно часто эти средства действительно позволяют исправить проблему.

Anvisoft PC PLUS
Anvisoft PC PLUS — недавно попавшаяся мне программа для решения различных проблем с Windows. Принцип ее работы схож с сервисом Microsoft Fix It, но, думаю, несколько более удобен. Одно из преимуществ — исправления работают и для последних версий Windows 10 и 8.1.

Работа с программой выглядит следующим образом: на главном экране вы выбираете тип проблемы — ошибки ярлыков рабочего стола, подключения к сети и Интернету, системы, запуска программ или игр.

Следующим шагом находите конкретную ошибку, которую требуется исправить и нажимаете кнопку «Fix now», после чего PC PLUS автоматически предпринимает действия по решению проблемы (для большинства задач требуется подключение к Интернет для загрузки необходимых файлов).

Из недостатков для пользователя — отсутствие русского языка интерфейса и сравнительно небольшое количество доступных решений (правда, их число растет), но уже сейчас в программе присутствуют исправления для:
- Большинства ошибок ярлыков.
- Ошибок «запуск программы невозможен, так как файл DLL отсутствует на компьютере».
- Ошибок при открытии редактора реестра, диспетчера задач.
- Решения для удаления временных файлов, избавления от синего экрана смерти и тому подобные.
Ну и главное преимущество — в отличие от сотен других программ, которые изобилуют в англоязычном интернете и называются наподобие «Free PC Fixer», «DLL Fixer» и аналогичным образом, PC PLUS не представляет собой что-то, пытающееся установить нежелательное ПО на ваш компьютер (во всяком случае, на момент написания этой статьи).
Перед использованием программы рекомендую создать точку восстановления системы, а скачать PC Plus можно с официального сайта http://www.anvisoft.com/anvi-pc-plus.html
NetAdapter Repair All In One
Бесплатная программа Net Adapter Repair предназначена для исправления самых разных ошибок, связанных с работой сети и Интернета в Windows. Она пригодится, если вам требуется:
- Очистить и исправить файл hosts
- Включить Ethernet и беспроводные адаптеры сети
- Сбросить Winsock и протокол TCP/IP
- Очистить кэш DNS, таблицы маршрутизации, очистить статические IP подключений
- Перезагрузить NetBIOS
- И многое другое.

Возможно, что-то из описанного кажется и не ясным, но в случаях, когда не открываются сайты или после удаления антивируса перестал работать Интернет, не получается зайти в контакт и одноклассники, а также во многих других ситуациях эта программа способна вам помочь и очень быстро (правда, стоит понимать, что именно вы делаете, иначе результаты могут быть обратными).
Более подробно о программе и о ее загрузке на компьютер: Исправление ошибок сети в NetAdapter PC Repair.
Антивирусная утилита AVZ
Несмотря на то, что основная функция антивирусной утилиты AVZ — поиск у удаления троянов, SpyWare и Adware с компьютера, она включает в себя также небольшой, но эффективный модуль «Восстановление системы» для автоматического исправления ошибок сети и Интернета, проводника, ассоциаций файлов и других.

Чтобы открыть эти функции в программе AVZ, нажмите «Файл» — «Восстановление системы» и отметьте те операции, которые необходимо выполнить. Более подробную информацию вы можете найти на официальном сайте разработчика z-oleg.com в разделе «Документация по AVZ» — «Функции анализа и восстановления» (там же вы можете и скачать программу).
Пожалуй, это все — если есть, что добавить, оставляйте комментарии. Но только не о таких утилитах, как Auslogics BoostSpeed, CCleaner (см. Использование CCleaner с пользой)— так как это не совсем то, о чем идет речь в данной статье. Если вам необходимо исправить ошибки Windows 10, рекомендую посетить раздел «Исправление ошибок» на этой странице: Инструкции по Windows 10.
Windows 10 occupies the largest share of the operating system market, but it is not perfect. There are many errors that may cause it to crash, such as program corruption, slow performance, file system errors, wrong boot order, system crashes, etc. A reliable Windows 10 Repair Tool can effectively help solve these common errors.
EaseUS Partition Master Professional is a powerful and versatile PC repair tool for Windows 10. It is a must-have repair tool for any Windows 10 user. It provides a comprehensive set of features to solve problems in Windows devices, such as boot failure, file system corruption, bad sectors, etc.
You can learn more details about this Windows 10 repair tool from the following:
- 🔎Compatibility: Windows 10/11/8/7/XP/Vista
- 🔎Powerful repairing Features: Windows 10 boot stuck or boot loop, blue/black screen, file system damage/corruption, fix damaged/corrupted MBR
- 🔎Target users: Easy to use for beginners. Repair Windows 10 errors without typing any command lines.
It provides a comprehensive set of features to fix problems in Windows devices, such as boot failure, file system corruption, bad sectors, etc. Don’t let Windows 10 errors slow you down or affect your work. Download the Windows 10 repair tool — EaseUS Partition Master, now to keep your system running smoothly! Share this article and let more users know about this Windows 10 repair tool.
How to Use Windows 10 Repair Tool?
It can create Windows 10 recovery disks or USB, repair system files by rebuilding MBR, check and repair file system errors, and solve boot stuck or blue screen, black screen, and other boot problems. Let’s learn how to use this tool.
Guide 1. Fix Windows 10 Boot Error
Boot failures, boot loops, blue screens, or black screen issues can be extremely frustrating and prevent you from accessing Windows 10 properly. EaseUS Partition Master can automatically detect the related issues and fix them. You can easily fix Windows 10 errors without knowing the causes behind them.
Here’s how:
Step 1. Start EaseUS Partition Master after connecting the external drive/USB to your computer, go to «Bootable Media,» and click «Create bootable media.»

Step 2. Select an available USB Drive or CD/DVD and click «Create.» You can also burn the Windows ISO file to the storage media.

Step 3. Connect the created bootable drive to the new computer and reboot the computer by pressing and holding F2/Del to enter the BIOS. Then, set the WinPE bootable drive as the boot disk and press F10 to exit.
Step 4. Boot the computer again and enter the WinPE interface. Then, open EaseUS Partition Master and click «Boot Repair» under the «Toolkit» option.

Step 5: Select the system you want to repair and click «Repair.»

Step 6. Wait a moment, and you will receive an alert that the system has been successfully repaired. Click «OK» to complete the boot repair process.

To free download Windows 11 repair tool, you can dive into this article if Windows 11 is running on your PC.
Guide 2. Rebuild MBR for Windows 10
If the MBR in Windows 10 is corrupted, you will not be able to use Windows 10 normally. EaseUS Partition Master provides a «Rebuild MBR» feature to handle any issues related to the master boot code problem.
Here’s how to use it:
Step 1. Create a WinPE bootable disk
- Launch EaseUS Partition Master, and click «Bootable Media» on the toolbar. Select «Create bootable media».
- Click «Next» to finish the process.

Step 2. Boot EaseUS Partition Master Bootable USB
- Connect the bootable USB or CD/DVD to your PC.
- Press F2 or Del when you restart the computer to enter the BIOS screen. Set and boot your computer from «Removable Devices» or «CD-ROM Drive». And then EaseUS Partition Master will run automatically.
Step 3. Rebuild MBR
- Click «Toolkit» and choose «Rebuild MBR».

- Select the disk and the type of MBR. Then, click «Rebuild».

- After that, you can see «MBR has been successfully rebuilt on Disk X».

Guide 3. Repair Windows 10 File System Error
File system errors can damage Windows, causing system crashes, data loss, and performance degradation. As a professional Windows 10 repair tool, EaseUS Partition Master can detect and repair file system errors.
Let’s see how:
Step 1. Open EaseUS Partition Master on your computer. Then, locate the disk, right-click the partition you want to check, and choose «Advanced» > «Check File System».

Step 2. In the Check File System window, keep the «Try to fix errors if found» option selected and click «Start».

Step 3. The software will begin checking your partition file system on your disk. When it completes, click «Finish».

Conclusion
Frustrating system errors, sluggish performance, and unexpected shutdowns or system crashes due to file system or boot errors can severely damage your system or reduce your efficiency. With the powerful and professional solution EaseUS Partition Master, you can quickly troubleshoot and repair related Windows 10 errors.
Windows 10 Repair and Recovery Tool Free Download FAQs
Do you have any further questions about the Windows 10 repair tool? Read the following FAQs to get more details.
1. How do I repair Windows 10 for free?
Follow the instructions below to run System File Checker:
- Reboot your PC from the Windows media creation media.
- On the Windows Setup window, select «Next».
- Click Repair your computer > Troubleshoot > Advanced options > Command Prompt.
- Type sfc /scannow in the CMD window and hit Enter.
- Type chkdsk /f /r /x C: and hit Enter.
2. Does Windows 10 have a built-in repair tool?
Yes, SFC is a built-in Windows 10 scan tool that helps repair corrupt system files. However, its features are limited. To get further repairing features, you can use EaseUS Partition Master.
3. Is there a Windows 10 update repair tool?
Yes, there is. Windows Update Troubleshooter tool will automatically analyze and repair problems with Windows Update like a corrupted download. The Windows Update Troubleshooter will also tell you if there’s a pending reboot that prevents Windows from updating.
If you are facing issues with Windows 10 on your PC or Laptop, there is no need to reinstall it or contact Microsoft every time you face system problems. To solve such issues, you have many Windows 10 repair tools available online.
But using a third-party repair tool is your choice. If you have already tried other ways to fix the problems, and are still facing them, then the only option is to use a third-party repair tool.
Repairing Windows is not easy; you cannot trust every repair tool because all will claim to solve the problem and fix Windows 10, but only a few will do so successfully.
You’ll find reviews of the top ten repair tools to help you choose the best Windows 10 repair tool to fix the problem. Once you go through them, you’ll be able to choose the best for you.
So, let’s get started with the main purpose of this article, which is to give you reviews of some Windows 10 repair tools.
Best Windows 10 Repair Tools – Our Top Pick 👌
1. FixWin 10 – Best Portable windows 10 repair tools
FixWin 10 (Download Here) is not only one of the best Windows 10 repair tools, but it’s also portable freeware. This repair tool can fix an array of issues within a matter of time.
It is divided into six sections to fix Windows-related problems, each representing a specific component. This includes File Explorer, Windows 10, Internet & Connectivity, System Tool, Troubleshooter, and other additional fixes.
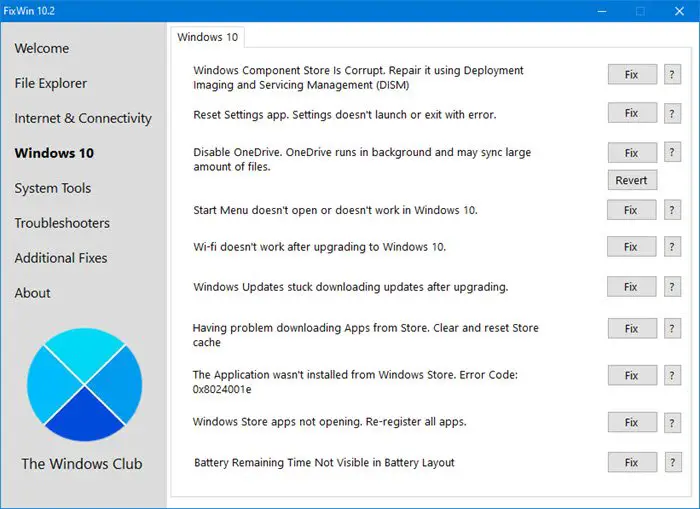
One fantastic thing about this tool is that it can fix around fifty Windows 10 problems making it one solution to almost all your problems.
Moreover, it doesn’t require any installation. You must download and run the tool on your PC to start using it.
Starting from some common problems like a corrupt recycle bin to more advanced fixes like restoring the access of the Registry Editor, this tool can perform such fixes, making it stand out among others.
But this tool may not run if the Windows Image is modified using any third-party software because some main components are removed, which are required by FixWin to work correctly.
Overall, this tools to repair windows 10 can use easily without any doubt if you have not modified your Windows Image.
Features:-
- Portable freeware
- Six different categories for fixing other problems
- Restoring sticky notes, registry
- Deleting warning boxes and fixing automatic updates
- One solution to many problems
2. Paragon Rescue Kit – Windows 10 repair tools To Quickly recover your system
Paragon (Download Here) is an excellent boot repair tool for Windows 10. It is a software solution that has good compatibility and usability features.
You can solve the maximum of your issues related to the disk. You can also conveniently restore a deleted partition and backup network drives, virtual drives, and external media.
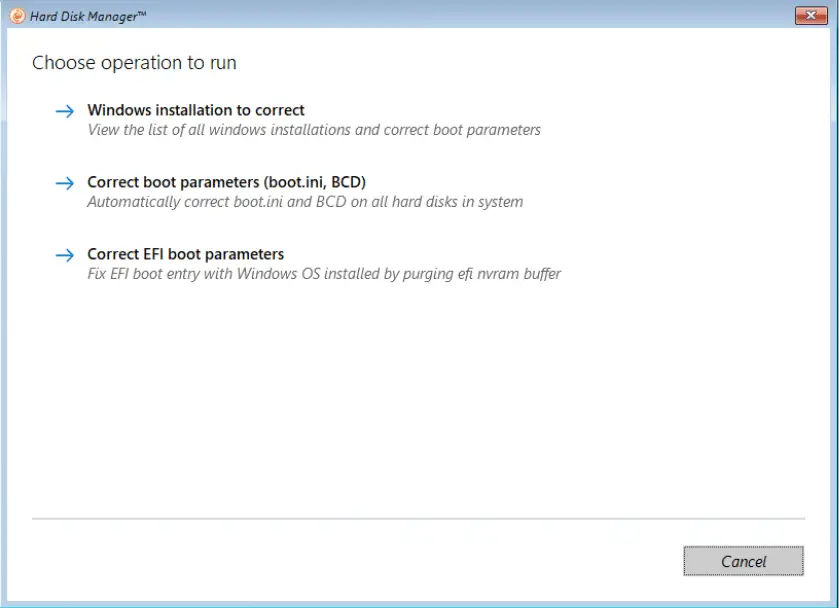
It has a user-friendly interface and is ideal for making a backup of your entire hard disk.
Using this tool, you can also solve network configuration issues. This windows repair tool helps you generate recovery quickly and easily.
Like many other boot repair tools, this can also create a system recovery using a CD/DVD or USB drive. One of the amazing things about this tool is that its boot correction wizard is a powerful feature.
Furthermore, it is free of cost, and this tool is a part of Paragon Hard Disk Manager, making you upgrade the Paragon Rescue Kit whenever required.
Features:-
- Boot repair tool for Windows 10
- Excellent compatibility and usability
- Solve all disk-related problems
- You can restore and backup the hard disk
- Free of cost
- User-friendly interface
- Sector backup
- Recover deleted partition wizard
3. Tweaking.com Windows Repair
Tweaking.com Windows Repair tool is, however, the best third-party software that you can use to fix the problems with Windows 10.
This tool can fix many issues, including ways to reset Registry permissions, repair Start menu icons, file permissions, repair icons, repair hosts file, repair file associations, repair print spooler, and many more.
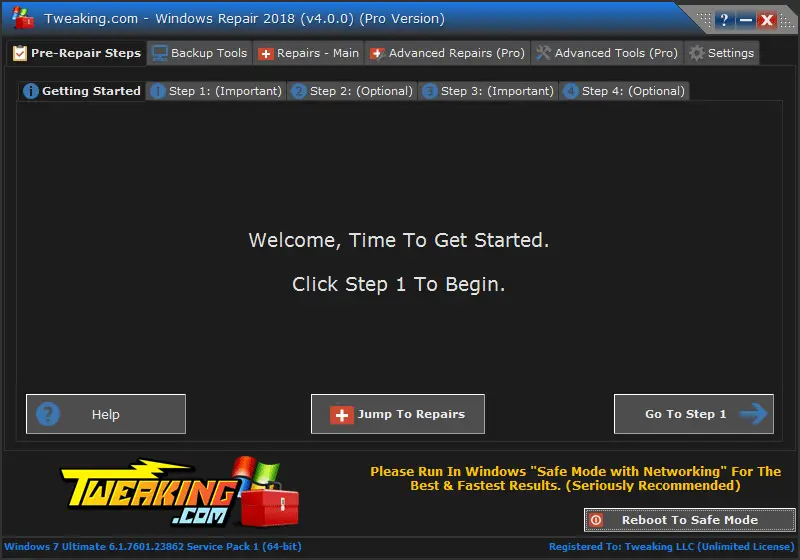
Furthermore, it’s a freeware Windows repair tool and has a Pro version, which includes features like automatic updates, a memory cleaner, an enhanced drive cleaner, speed tweaks, and more.
So, depending on your requirements, you can also go for the Pro version of this tool.
However, the Pro version costs you $24.95 for 1 PC Yearly License, $44.95 for 3 PC Yearly License, and $64.95 for Individual Yearly Tech License. So, if you are comfortable affording the Pro version, you can choose this version, or else the free version is enough to solve the maximum of your problems efficiently.
Furthermore, this tool is available in a portable format, which means you can carry it on a USB drive.
Overall, this tool has an extensive ability to fix issues and boost PC performance, making it the right choice for a Windows repair tool.
Feature:-
- It is free of cost, but the Pro version is available
- Reset Registry permissions
- Repair start menu icons
- Repair icons and hosts file
- Repair print spooler
- The pro version includes
- Automatic updates and memory cleaner
- Enhanced driver cleaner
- Run speed tweaks
- Windows quick link menu
4. Windows Repair Toolbox
Windows Repair Toolbox (Download Here) is an excellent choice of Windows 10 repair tools because it offers you different tools required for advanced computer system repair.
These tools are divided into six categories depending on the various problems of Windows.
It gives you different tools for the hardware, repairs, backup and recovery, Windows, uninstallers, and other necessary tools.
The main advantage of this Windows repair tool is that you can run multiple tools simultaneously in the background.
Windows Repair Toolbox Tutorial
This also has a feature that sends emails, including logs, when the process is completed. It also has a significant function of AV Leftovers, which lets you know about previously installed antivirus on your PC.
You can also solve incomplete installation problems. It is free to install and use and is available for Windows XP to Windows 10.
All-inclusive, it is the perfect choice among other Windows 10 repair tools.
Features:-
- Advanced computer system repair
- Includes various useful tools
- You can run multiple tools at a time
- It has the facility to send an email when the process is done
- Identify previously installed antivirus
- Free to download and use
5. IOBit Driver Booster 7 – windows 10 repair tools To handle the driver updates
IOBit Driver Booster (Download Here) is the best Windows 10 driver update tool because there are chances that when Windows 10 attempts to handle the driver updates, it is not successful.
It can leave some essential driver updates behind and strikes a hardware issue.
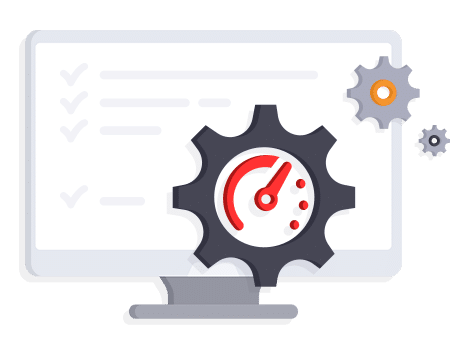
One amazing thing about this tool is that it claims to fix and update over 1 million drivers. Moreover, it is the most advanced driver booster and boosts your PC’s performance.
This tool updates the internal drivers to resolve their issues and external drivers, to solve the problems you face with a printer, mouse, or Bluetooth.
This tool can easily solve the ‘device not working’ error in just a few seconds, as the driver updates are fast and can solve issues related to the Windows operating system.
Once you have downloaded this booster, it’ll automatically update and apply the drivers to your system. You may also be required to reboot your PC once the installations are finished.
This booster is the best tool to boost your PC’s performance by keeping the drivers up-to-date.
Features:-
- Updates internal and external drivers
- Fast driver updates
- Advanced drive booster
- Automatic updates
6. Windows Boot Genius – Windows 10 repair tools For Boot Issues
Windows Boot Genius (Download Here) is an excellent tool to help fix booting issues and repair corrupted or crashed Windows.
It is the best utility to back up and restores the Windows operating system, partitions, and hard disk.
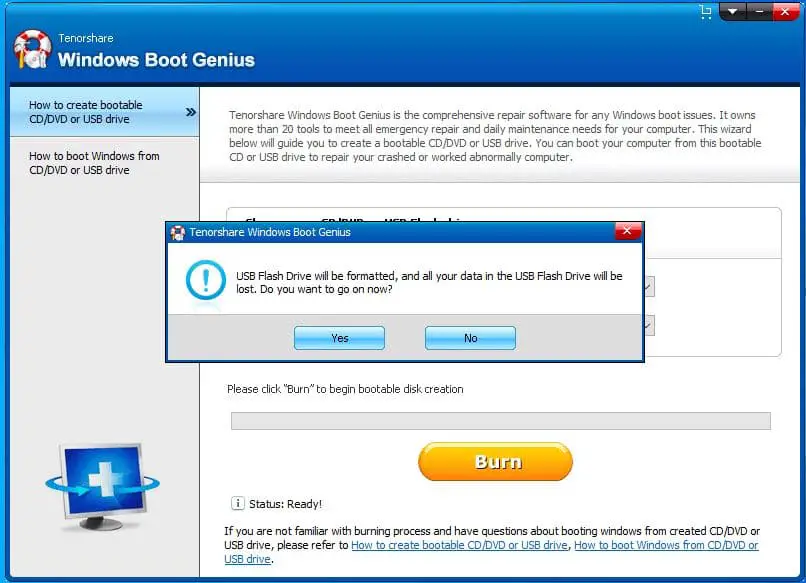
Moreover, you can create bootable USB drives or CDs/DVDs. You can also recover lost data and restore broken partitions.
This tool can also help you retrieve your Windows domain, local passwords, Microsoft product keys, and other deleted data. So, if you accidentally delete some data or lose it due to a system crash, you can easily recover them using this tool.
With this tool, you don’t have to worry about BSOD or Black Screen issues when you start your PC, as you can easily gain access after fixing it with a boot CD/DVD or USB disk.
Overall, it is a great Windows 10 repair tool to recover data and repair corrupted Windows.
Features:-
- Fix computer booting issues
- Repair corrupted or crashed Windows
- Recover lost data
- Create bootable CD/DVD or USB drives
- Backup and restore Windows OS, hard disk, and partitions.
7. O&O ShutUp10 – windows 10 repair tools For More control over your operating system
O&O ShutUp 10 (Download Here) is the best Windows tool with data gathering tendencies. Windows 10 has privacy issues, and privacy control has improved a bit, but the main problem of telemetry, tracking, and data gathering remains.
This tool allows you to stop the operating system from accessing some specific data.
Also, you can disable the features of O&O ShutUp 10 that you don’t want. This tool has nine sections that offer you different privacy settings.
It doesn’t require installation, so you can directly download and run it whenever needed. Moreover, it is free of cost, which is the most significant advantage of this tool.
O&O ShutUp10 — Free antispy tool for Windows 10
You can use this tool even if you don’t have adequate technical knowledge, as this tool has a very easy-to-use user interface.
Also, each tool option has a short description, making it easy for you to understand its function.
Overall, this tool is the best choice when you don’t want all the data you access from your Windows OS to pass on to the Windows developer.
Features:-
- Offers various privacy settings
- It has nine sections
- You can turn off the unwanted options
- It does not require installation and is free to use
- Easy-to-use user interface
8. Snappy Driver Installer
Snappy Driver installer (Download Here) is a free and open-source tool that helps keep your PC’s drivers up-to-date.
There are times when Windows 10 doesn’t successfully update the drivers, and outdated drivers can cause different issues.
To prevent this, you can use the Snappy Driver Installer because it ensures that the drivers will be updated on time.
If you install this tool, your entire system will be scanned to check for new driver updates to improve the performance of your PC.
Moreover, you can also choose the drivers you want to install from the list of all drivers. It can help you to locate and open the INF files for drivers.
This tool works on 32-bit and 64-bit Windows with any version of the operating system.
An excellent thing about this tool is that it offers you the option for offline driver updates using which you can download many drivers on multiple devices simultaneously.
So, this tool is among the best tools to offer you automatic driver updates to enhance the performance of your Windows 10.
Features:-
- Free and open-source software
- Updates drivers on time
- You can download multiple drivers at one time
- Works on 32-bit and 64-bit Windows
- It helps you to locate and open INF files
9. AVG TuneUp – windows 10 repair tools To Speed Up & Clean Up Your PC
AVG TuneUp (Download Here) is an excellent choice for full system optimization as it can easily perform all the tasks you need to optimize your Windows.
This tool automatically identifies and fixes your registry issues to avoid errors and crashes in your Windows Operating System.
It cleans up browser traces and cache files, tracks cookies, and programs leftovers automatically to make disk space.
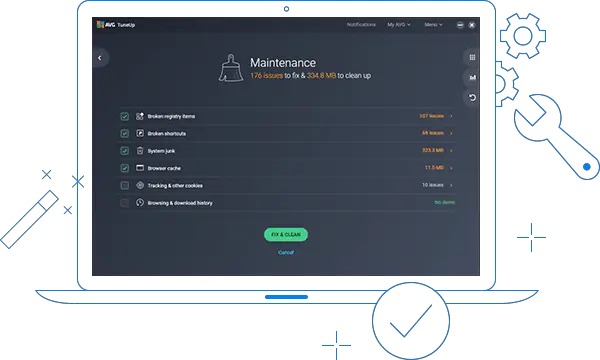
It has a sleep mode technology that optimizes the performance of your PC. This tool can detect and eliminate bloatware and allows you to remove unwanted software you have installed.
The software updater of this tool analyzes all the installed software and updates them automatically.
Although it is an excellent tool, it is relatively slow. It will also show you the scan’s progress and detected problems along with their solutions.
A free version is available, but to access all its features, you can go for the premium version for $39.99.
So, it is an excellent tool for your Windows and can perform several tasks that boost the performance of your Windows.
Features:-
- Restore registry
- Speed up your PC performance
- Automatically updates the software installed
- Cleanup junks
- Available in a free and premium version
10. System Mechanic Ultimate Defense
System Mechanic Ultimate Defense (Download Here) combines security, privacy, and performance features that you can find in one interface.
This tool optimizes your PC performance and protects online privacy as well. It gives you the functionality that manages your passwords securely. Also, it can easily remove or block malware.

Moreover, it recovers the deleted files as well. It can automatically boost speed, clean out clutter, repair problems, discover bloatware, unleash internet speed, and increase system stability.
This tool also prevents Windows Slowdown and improves the performance of CPU, RAM, and GPU. However, this tool’s cost is $79.95, but as a limited-time offer, you can get it for $32.98 as well.
This tool gives you many things and has proven to be an excellent Windows 10 repair tool.
Features:-
- It has all-new optimization features
- Provides security, privacy, and performance features
- Remove malware
- Recover deleted files
- Prevent Windows Slowdown
- Improve PC boot time
11. Ultimate Windows Tweaker 4
Ultimate Windows Tweaker 4 (Download Here) is the best tool to use when you are exhausted by searching Windows 10 settings, as this is an excellent tweaking tool.
This tool gives you all the Window settings in one place, making it easy because you don’t have to search a lot.
It is developed by the Windows Club, which has also developed FixWin 10. Both tools’ UI is similar and easy to use, with over 200 tweaks.
However, the Ultimate Windows Tweaker 4 eases your work to access different Windows components but does not help you repair Windows problems like FixWin 10.
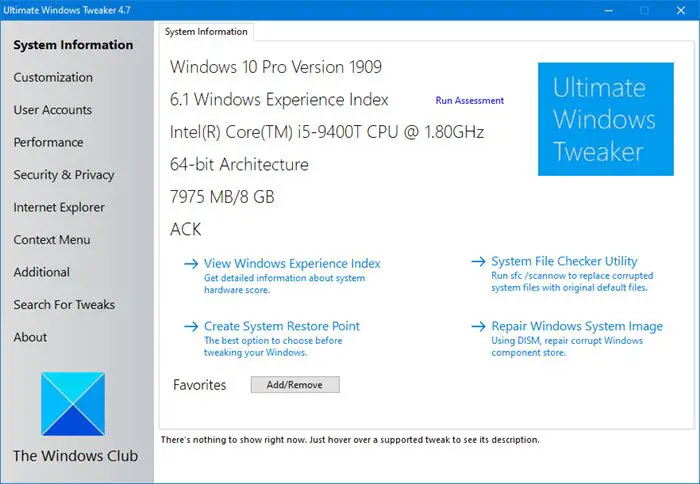
This tool can quickly find many settings like Windows 10 app, group policy editor, users and internet-related settings, and registry editor settings.
This tool enables disabling, hiding, or removing some features from your Windows.
Even this tweak is small, as it is only 750 KB. Also, it is portable, making you to carry and access it anywhere you want.
So, overall it is the best tweaking tool but not the best Windows 10 repair tool.
Features:-
- Tweaking tool
- It comes with over 200 tweaks
- Easy-to-use UI
- It gives you quick access to all Windows settings
- No ads feature present
Is Cleaning the Registry speed up your PC?🤔
Myth:- The Registry is where Windows stores all the settings required for the software to function properly.
Unfortunately, over time, the Registry gets filled up with obsolete entries, incorrect locations, empty keys, redundant shortcuts, and more. Giving the Registry a thorough clean will fix these problems and can be hugely beneficial.
Truth:- you haven’t had any care or attention for a very long time, then cleaning the Registry as part of a full maintenance service may be worth doing.
However, modern PCs are so fast that even hundreds of incorrect and outdated entries in the Registry won’t cause any problems. Cleaning and defragging the database will have a negligible effect.
Deleting a single important Registry entry in error can lead to many problems and might slow Windows down.
📗FAQs
Does Windows 10 have a built in repair tool?
Windows 10 indeed comes with a built-in repair tool called Startup Repair. This tool aims to diagnose and resolve problems that can make Windows start improperly.
You must boot your computer from Windows installation media, such as a USB drive or DVD, and then choose the “Repair your machine” option from the Windows setup screen to access the Startup Repair tool in Windows 10.
This will start the Windows Recovery Environment, which has several tools for maintaining and fixing Windows.
When in the Windows Recovery Environment, choose “Startup Repair” to launch the repair procedure. The Startup Repair utility will check your computer for any problems that might be stopping it from starting correctly and make an automatic effort to solve them.
Suppose the Startup Repair tool cannot resolve the problem. You might need to try further troubleshooting techniques, such as running a system restore or recovering your system from a previous restore point.
As an additional option, you can try utilizing the System Restore or System Image Recovery tools in the Windows Recovery Environment to see if that resolves the problem.
How do I repair corrupted Windows 10?
You can attempt to fix a corrupted Windows 10 installation in several ways:-
Run the Startup Repair tool:- As previously indicated, the Startup Repair tool is a built-in feature in Windows 10 that can assist in resolving problems that might be keeping your system from starting up properly.
To utilize the Startup Repair tool, you must start your computer from a Windows installation DVD and choose the “Repair your machine” option from the Windows setup screen.
Check for and install updates:– Missing or out-of-date system files can occasionally be the root of corrupted data or unstable systems. Click the “Check for updates” button under Settings > Update & Security > Windows Update to find and install updates.
Scan for and fix file system errors:- To check for and correct file system issues on your hard disk, utilize the built-in Disk Check program.
To accomplish this, use the Command Prompt as an administrator and type “chkdsk /f C:”. The drive letter where your copy of Windows 10 is installed should be used in place of “C:.”
Perform a system restore:- Restoring your system to a prior restore point might help you solve the problem if one of your system changes is to blame. To do this, select “System Restore” from the menu in Control Panel under System and Security > System > System Protection.
Perform a clean install of Windows 10:- You might need to perform a clean install of Windows 10 if none of the above fixes are successful. Please make a backup of your data before erasing all of your files and programs.
Launch Windows installation media on your computer and follow the instructions to install Windows 10 to complete a clean install.
It’s crucial to remember that not every corruption can be fixed by following these methods, and occasionally you may need to ask a technical support specialist for additional assistance.
How do I open repair tool in Windows 10?
You must boot your computer from Windows installation media, such as a USB drive or DVD, and then choose the “Repair your machine” option from the Windows setup screen to access the Startup Repair tool in Windows 10. This will start the Windows Recovery Environment, which has several tools for maintaining and fixing Windows.
When you are in the Windows Recovery Environment, choose “Startup Repair” to launch the repair procedure. The Startup Repair utility will check your computer for any problems that might be stopping it from starting correctly and make an automatic effort to solve them.
You can make your own Windows installation discs by following these procedures if you don’t already have any:
Step 1:- Download the utility for creating Windows 10 installation discs from the Microsoft website.
Step 2:- Launch the utility for creating installation media and follow the on-screen instructions to make a bootable USB drive or DVD.
Step 3:- Restart your computer after inserting the USB device or DVD.
Step 4:- Enter the boot menu by pressing the corresponding key (usually F12 or Esc).
Step 5:– Select the DVD or USB drive as the boot device from the boot menu.
Step 6:– To boot into the Windows Recovery Environment, follow the on-screen instructions and choose the “Repair your computer” option.
Step 7:- Select “Startup Repair” from the Windows Recovery Environment to launch the repair procedure.
Not all problems can be resolved using the Startup Repair tool; in certain circumstances, you may need to try additional troubleshooting techniques, such as restoring your system from a prior restore point or running a system restore.
How do I run Windows self repair?
On your Windows 10 computer, you can attempt to do a self-repair in a few different ways:
Run the Startup Repair tool:- Windows 10 comes with a built-in utility called Startup Repair that may be used to resolve problems preventing your system from starting up properly.
To utilize the Startup Repair tool, you must start your computer from a Windows installation DVD and choose the “Repair your machine” option from the Windows setup screen. When in the Windows Recovery Environment, choose “Startup Repair” to launch the repair procedure.
Use the System File Checker (SFC) tool:– The System File Checker (SFC) program is a command-line tool that may search your system for corrupted or missing system files and make an effort to fix them.
To use the SFC utility, use the Command Prompt as an administrator and enter the command “sfc /scannow”.
Use the Deployment Image Servicing and Management (DISM) tool:- System image files can be fixed and restored using the Deployment Image Servicing and Management (DISM) tool, a command-line application.
The DISM program can be launched by typing the “DISM /Online /Cleanup-Image /RestoreHealth” into the Command Prompt after being opened as an administrator.
It’s crucial to remember that these tools might not be able to resolve every problem. In some circumstances, you might need to try additional troubleshooting techniques, such as recovering your system from a prior restore point or carrying out a system restore.
Which are the Best Windows Repair Tools?
Several tools are available to fix and troubleshoot problems with a Windows 10 system. Some of the top tools are:-
Startup Repair:- With the help of this built-in function, Windows 10 users can resolve problems that might be keeping their system from starting up properly.
To utilize the Startup Repair tool, you must start your computer from a Windows installation DVD and choose the “Repair your machine” option from the Windows setup screen.
System File Checker (SFC):- Using the command-line tool System File Checker (SFC), you may search your computer for corrupted or missing system files and make an effort to repair them.
To use the SFC utility, use the Command Prompt as an administrator and enter the command “sfc /scannow”.
Deployment Image Servicing and Management (DISM):- System image files can be fixed and restored using the Deployment Image Servicing and Management (DISM) tool, a command-line application.
The DISM program can be launched by typing the “DISM /Online /Cleanup-Image /RestoreHealth” into the Command Prompt after being opened as an administrator.
Windows Memory Diagnostic:- This tool can test and identify memory-related problems with your computer.
Enter “memory” in the Start menu search bar to open the Windows Memory Diagnostic tool. Select “Windows Memory Diagnostic” in the search results to launch the utility, then follow the on-screen instructions.
Event Viewer:- Your system’s problems can be viewed and investigated using the Event Viewer application.
Enter “event viewer” in the search box on the Start menu to open the Event Viewer. Use the tool to view system logs and events by selecting “Event Viewer” from the search results.
It’s crucial to remember that these tools might not be able to solve every problem. In some circumstances, you might need to try alternative troubleshooting techniques or ask for assistance from a technical support specialist.
Is Windows 10 repair tool safe?
Use caution while utilizing third-party repair solutions for Windows 10 as some of these might not be as dependable or secure to use as the tools included by Microsoft.
Although some third-party repair programs could be useful for locating and resolving specific problems with your system, others might not be as trustworthy and even do more harm than good.
For instance, some third-party repair tools could remove crucial system files or alter your computer’s settings, which might lead to instability or other issues.
It’s always a good idea to research a third-party repair tool before using it to ensure that it is reliable and well-liked by other users. In addition, before using any repair tool, save your data in case something goes wrong.
What are the signs of corrupted Windows 10?
Your Windows 10 computer could be corrupt for several reasons:-
Your system crashes or freezes frequently:- It may indicate an issue with your operating system if it freezes or crashes more regularly than usual.
Your system is running slower than usual:- It can be annoying if your computer runs slower than usual due to a corrupt operating system.
You cannot install or update Windows:- It may indicate a problem with your operating system if you cannot install or update Windows.
You see error messages or blue screens:- When using your computer, error warnings or blue screens could indicate that your operating system is malfunctioning.
You are unable to start your system:- It may indicate a problem with your operating system if you cannot start your computer.
It’s a good idea to consider running a repair tool, such as the Startup Repair tool if you are experiencing any of these problems to see if it can resolve them.
You might need to attempt further troubleshooting techniques or ask a technical support expert for more assistance if the problem doesn’t go away.
(Q) How to fix Windows 10 problems?
Before using a Windows 10 repair tool, it is recommended first to use Windows 10 Automatic Repair. If this doesn’t help, you can choose any Windows 10 Repair tools.
There are some simple and best tools that you can use to fix almost every problem of Windows 10. Although you will find many free Windows 10 repair tools available for you to use, there are a few paid tools that can give you extra features to solve the problem.
(Q) What other ways to fix Windows 10 problems besides using a third-party tool?
If you don’t want to use any outside tool, then you can easily use Windows 10 Inbuilt repair tool and Windows Startup Repair to fix the problems of Windows 10.
(Q) How to use a third-party Windows 10 Repair tool?
It is easy to use a repair tool, but it depends on your tool. The first step is always to download the Windows 10 repair tool on your PC that you want to use and then install or run it to start working on the tool.
You can know the process to use the tool exactly on the official website from where you have downloaded the tool.
Conclusion on windows 10 repair tools
Now that you’re at the end of this article, you must know all the mentioned Windows 10 repair tools.
Once you know the best options available, you can try to use any of them and see whether it can fix the problem of your WIndows. Or else, you can directly use the one that you think is the most suitable and can fix your problem.
Using a repair tool to fix Windows is the best option rather than reinstalling it. So, it’s better to use a tool and try it.
Windows 10 is actively used in around one billion devices, essentially capturing the biggest share of the operating system market. And it’s constantly on improvement as well.
It isn’t without fault, though. There are still plenty of issues with Windows 10, and the frequent nature of updates and fixes illustrates that perfectly. However, you can attempt to fix the majority of Windows 10 problems using nothing more than a few free tools. Let’s take a look.
First, Ensure Your PC Is Updated
Before you start installing these best programs to fix Windows 10 problems, make sure you have done something vital: update your Windows to the latest version. Yes, we just said updates can introduce unexpected issues. But that isn’t always the case. More often than not, Windows updates can obliterate a swath of annoying bugs.
Press Win + I to open the Settings panel and head to Update & Security > Windows Update. If there is an update waiting, save your work, bookmark your browser tabs, and hit Restart now.
Aside from updating your system, you should also check out our list of the best computer security and antivirus tools, closing off another common source of issues when using Windows 10 (i.e. malware).
Now, on to the best programs to fix almost any problem in Windows 10.
1. IOBit Driver Booster
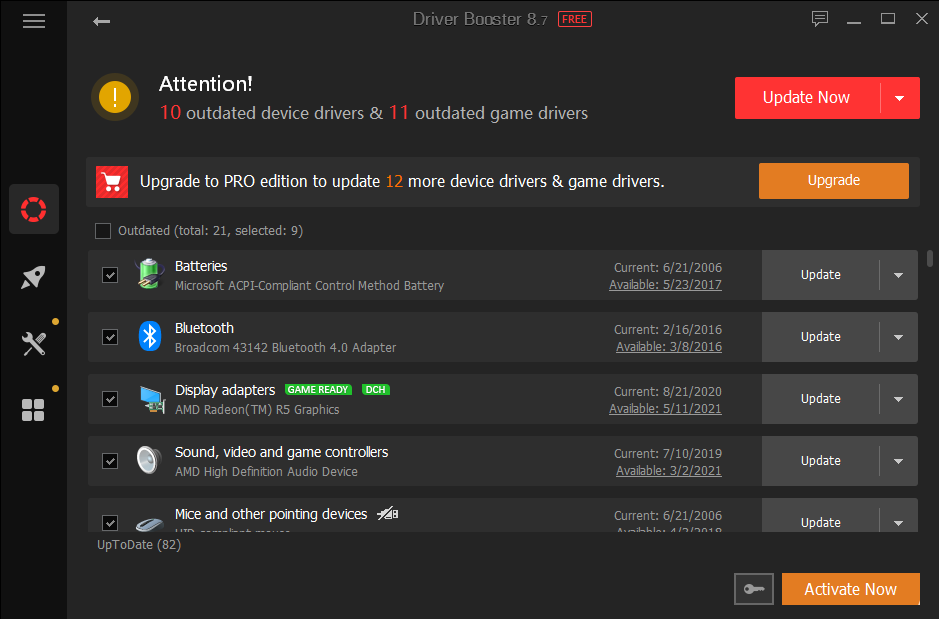
Windows 10 tries to handle driver updates, but it isn’t perfect. Sometimes it’ll leave some essential driver updates behind. So, when a hardware issue strikes, it’s always worth checking if you need to update your drivers.
One of the best ways to check the status of your Windows drivers is by using a free driver update tool, and IOBit Driver Booster is one of the best Windows 10 driver update tools, claiming to fix and update over 1,000,000 drivers.
Follow these steps to install and use the tool:
- Download and install Driver Booster, making sure to deselect any additional software offered to you.
- Open Driver Booster. You’ll spot three tabs: Outdated, UpToDate, and Action Center. The first two are fairly self-explanatory, containing the lists of your system drivers and their status. The Action Center tab contains download links for other IOBit utilities.
- Select the Outdated tab. You can choose to Update Now using the big red button, or head down the list and update individual drivers as you see fit. You can also choose to ignore specific drivers, roll them back to their previous state, or uninstall them entirely. Driver Booster automatically downloads and applies the drivers to your system, but you may require a system reboot to finish the installation process.
Driver Booster creates a system restore point before updating your drivers, as well as including options for automatic shutdown or reboot after the driver installation process completes—handy for leaving the tool running just before bed!
Download: IOBit Driver Booster (Free, paid version available)
Alternative: Snappy Driver Installer
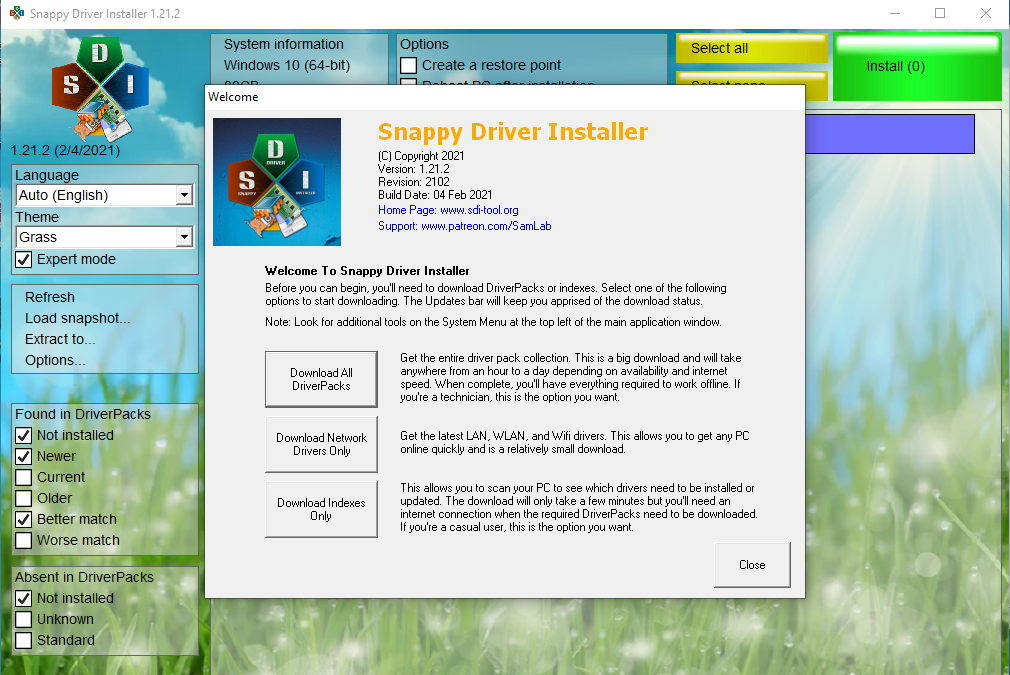
Snappy Driver Installer (SDI) is a free and open-source driver updater with a vast driver collection for offline use. Microsoft keeps Windows 10 up-to-date, but sometimes your drivers get left behind—and outdated drivers can often cause weird issues.
Head to the Snappy Driver Installer download page. Download and unzip the SDI Lite version, then run the SDI application. Select Download Indexes Only to let SDI to quickly scan your computer to see which drivers need updating or installing (and then marvel at the «grass» theme, and change it if you see fit!).
After SDI scans your system, it offers a list of potential new drivers. Head down the list and select the drivers you want to install (or click Select all in the left-hand option menu), make sure to select Create a new restore point, then select Install. The download and update process can take a while, depending on how many drivers need updating.
Once the download and installation process completes, restart your system.
Download: Snappy Driver Installer (Free)
2. FixWin 10
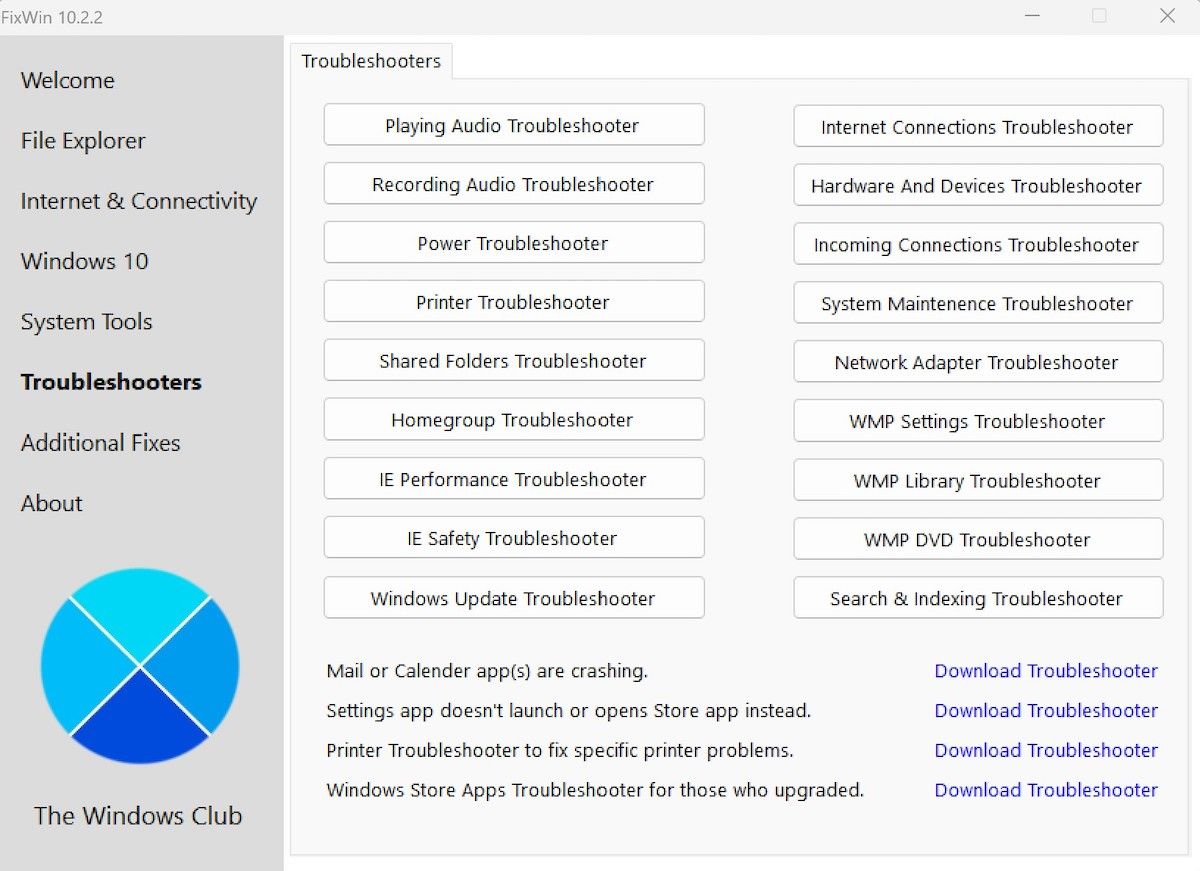
FixWin 10 isn’t just one of the best Windows 10 repair tools, it’s portable! You can use FixWin 10 to repair a huge variety of operating system issues.
The program is divided into six neat sections, each representing problems with a specific component (File Explorer, System Tools, etc.). Each section contains at least ten fixes (see the full list on TheWindowsClub site). Some fixes may require a reboot, but you’ll be informed of this when you click the Fix button.
Fixes vary from common irritants, such as the Recycle Bin icon failing to automatically update after emptying, to more advanced fixes like restoring access to the Registry Editor.
The Additional Fixes section contains novel-but-useful tweaks, such as restoring the Sticky Notes delete warning dialog box, while the Troubleshooters section directs you to the relevant Windows 10 troubleshooter tool on your system. The integrated troubleshooters are sometimes the easiest option, at least before delving into the depths of your system.
Download: FixWin 10 (Free)
3. Ultimate Windows Tweaker
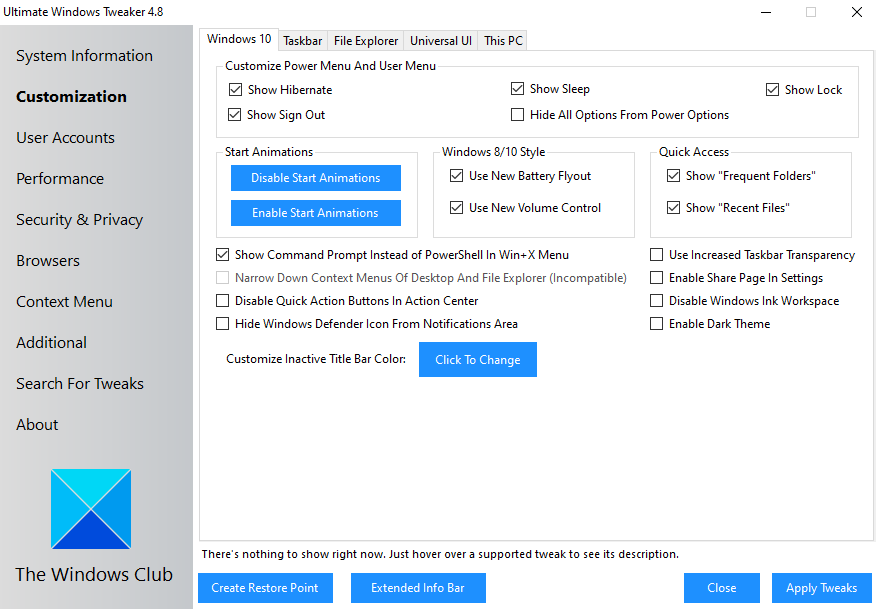
Ultimate Windows Tweaker has the same developer as FixWin10 (The Windows Club). This is immediately evident because both programs share the same easy-to-use interface.
Unlike FixWin 10, which addresses Windows 10 issues and lets you fix them, this program enables you to quickly enable, disable, hide, or remove specific features from Windows.
You can make each change listed in this program using the Windows 10 Settings app, the Registry Editor, or the Group Policy Editor. However, Ultimate Windows Tweaker puts all the options within neat sections that list relevant issues, which you can then address quickly.
Click the Create Restore Point button at the bottom left before you start, tick the changes you want to make, then click Apply at the bottom. The Additional section lets you bring back Windows 7’s Windows Photo Viewer with one click.
TheWindowsClub offers over 200 Windows 10 tweaks at the click of a button. Modifying your OS has never been easier.
Download: Ultimate Windows Tweaker (Free)
4. Windows Repair
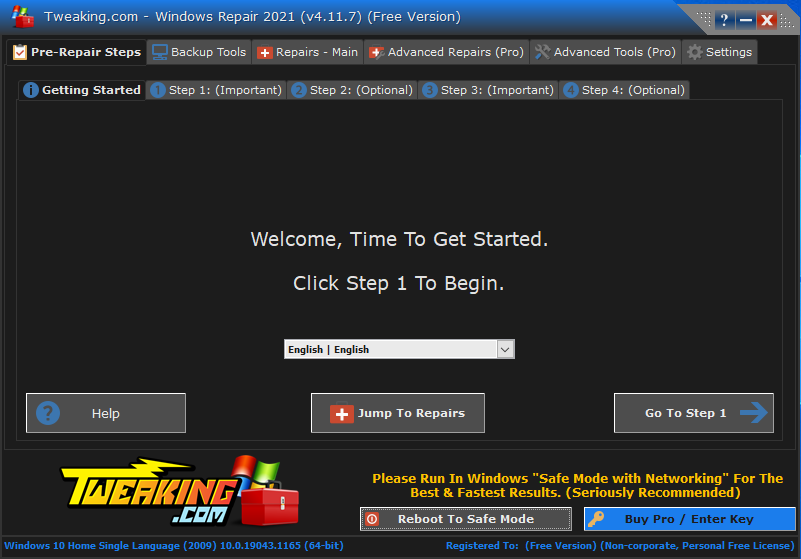
Windows Repair (All in One) is another free and useful Windows 10 repair tool you can use to repair numerous Windows 10 issues. The Windows Repair developer strongly suggests you should boot your PC in Safe Mode for maximum effect. The Windows Repair tool has its own Reboot to Safe Mode button for a quick reboot.
The repairs cover registry permissions, file permissions, Windows Firewall settings, Winsock and DNS cache fixes, Windows Update issues, and much more. The Windows Repair tool guides you through a fixing process that automates the Windows Check Disk (chkdsk) and System File Checker (sfc) utilities.
If the utilities don’t fix your Windows issues or errors—and you know what you’re doing and understand the risks—you can head to the Repairs tab. Here you have six options. The Open Repairs button opens the repair panel containing the numerous fixes available. The other options are preset to fix specific issues such as malware cleanup, broken file permissions, and Windows Updates.
Download: Windows Repair (Free)
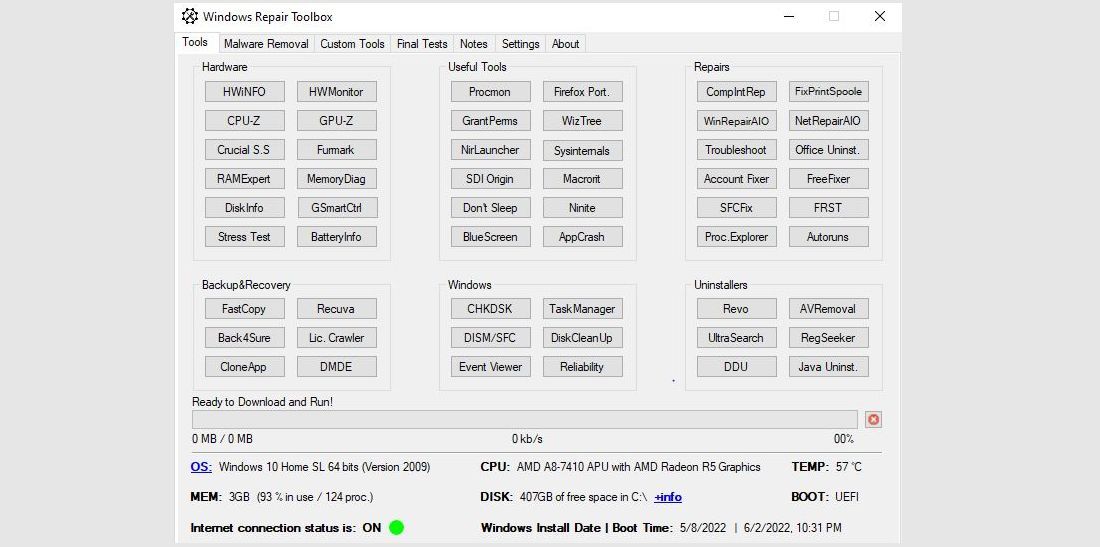
Windows 10 is a great operating system, and despite some well-documented irritations, most users seem to enjoy using it. And while we don’t necessarily disagree with the often repeated advice of using specialist tools, there’s a case to be made for the ease of usability that an all-in-one tool gives.
Because let’s be honest, who has the time and money to go out and look up fixes for every other PC problem that pop-ups—especially when an alternative exists.
With Windows Repair Toolbox, you get a complete package of pretty much all the important repair tools you’ll need for your PC. When you open up the application, you’ll see a host of other tools on the home screen, arranged in separate sections like Hardware, Repairs, Uninstaller, and more.
So, when you have, say, a PC rife with generic Windows 10 errors, you’ll have with you a plethora of useful applications to choose from, available in the Repairs section. To use any of these applications, simply click on one, and it’ll be downloaded and ready to use.
The tool has other handy features as well. For instance, the Malware Removal tab offers a multitude of malware scan and removal solutions. RKill, Kaspersky, Microsoft, and even Ccleaner—it’s all here. There’s also a Run Unattended option that lets you run a scan without downloading any specific tool.
All in all, we believe you won’t go wrong with this application as your first choice for a free Windows 10 repair tool.
Download: Windows Repair Toolbox (Free)
6. O&O ShutUp10
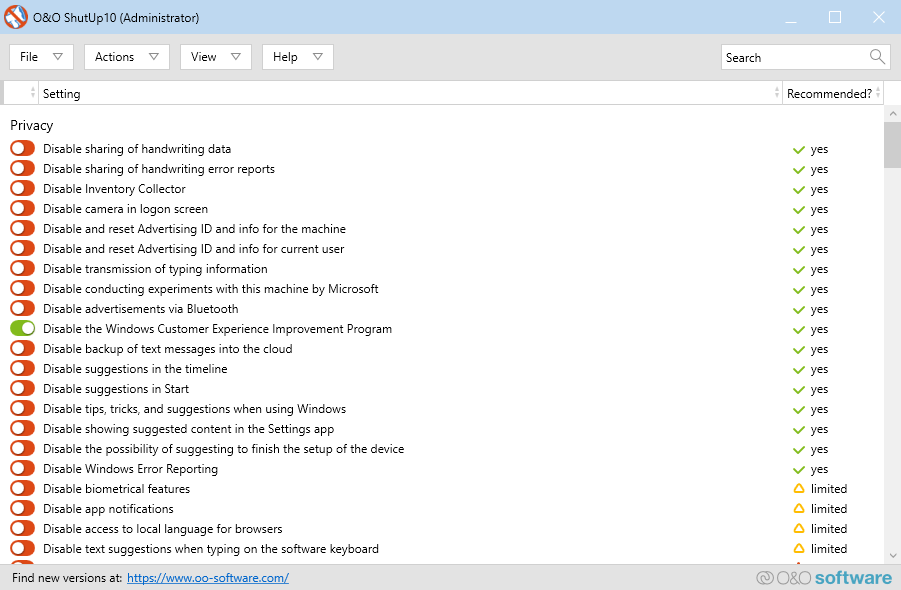
Windows 10 has privacy issues, and Microsoft knows it. Windows 10 privacy control has improved slightly since its 2015 release, but the core issues of tracking, telemetry, and data gathering remain.
While some users believe this is a necessary evil for the operating system development to continue with lashings of user-data, you don’t have to give up your data. Several tools curtail Microsoft and Windows 10 data gathering tendencies, and O&O ShutUp10 is one of them.
The program has nine sections offering various privacy settings, many of which are not directly available in the operating system. ShutUp10 makes turning off the unseen options as simple as flicking the numerous switches.
Most importantly, each option comes with a brief description, so you know what you’re turning off and what functionality it might affect. Unfortunately, there are some downsides to turning everything off, so move slowly and check each option out.
O&O ShutUp10 has a handy Apply only recommended settings option, as well as the Recommended and somewhat recommended settings option that goes even further.
Download: O&O ShutUp10 (free)
7. DISM++
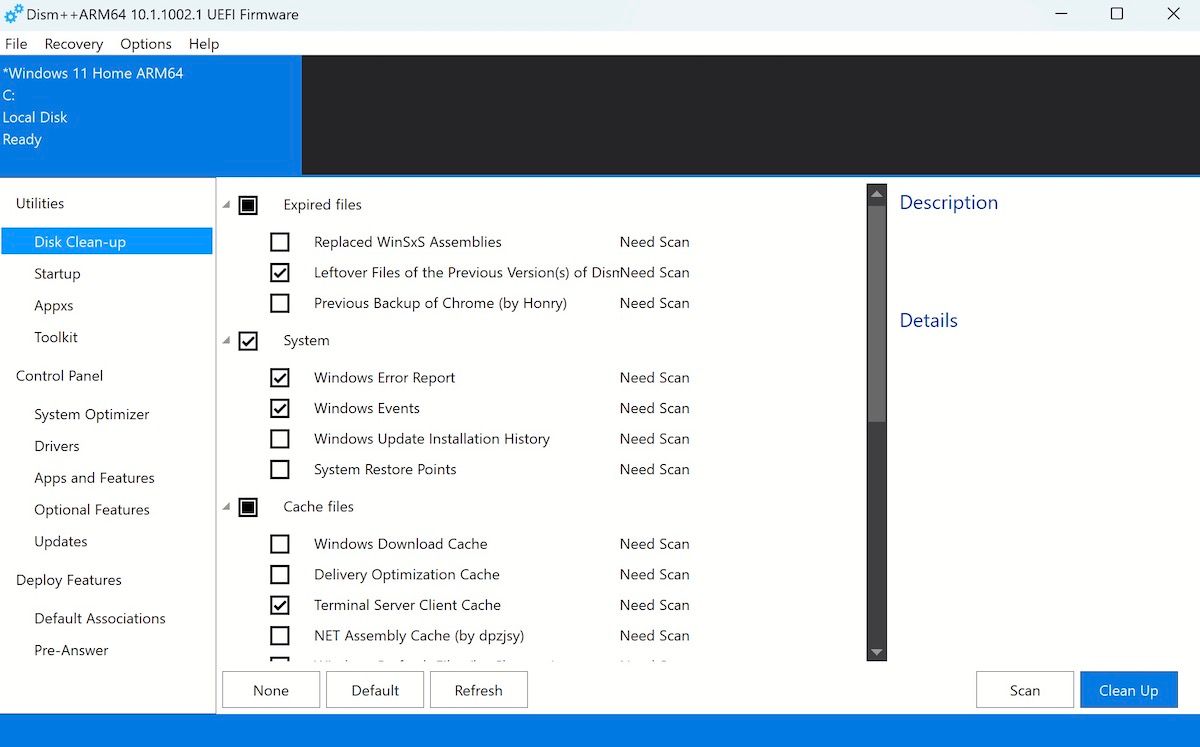
You can think of DISM++ as a GUI (Graphical User Interface) version of DISM (Deployment Image Servicing and Management)—the free Windows command line utility tool that can help you prepare, modify, and repair system images.
So, DISM++ is the tool you turn to when you’re experiencing crashes or errors on your Windows 10, and all the other tools have been unable to help you.
Since the app doesn’t need to use a command line, all you’ve to do after the installation is complete is launch the app and choose the utility you’d like to use.
For example, if you click the Disk Clean-up option, you can choose various clean-up options. From there, you must click on Clean Up to begin the cleaning-up process. You can then remove everything from download history, search history, and error reports, to your cache files.
Download: DISM++ (Free)
How Do You Fix Windows 10 Problems?
These are some of the best programs that will fix (almost) any problem in your Windows 10. Hopefully, though, you found the one that’s most relevant to your needs right now. Of course, there are tons of free and paid programs out there that cater to different Windows problems; be it corruption, data loss, or something else.
But, in some cases, no matter how many tools you try, your Windows just won’t work as before. For situations like that, we always recommend more potent solutions like Windows Restore or Factory Reset.
Windows Repair — инструмент все-в-одном для ремонта системы. Предназначен для восстановления различных параметров Windows к их значениям по умолчанию. Помогает исправить большинство известных проблем, в том числе ошибки реестра и права доступа к файлам, а также проблемы с Internet Explorer, Windows Update, Windows Firewall и многое другое.
Перед запуском программы будет предложено выполнить 4 простых действия предупреждающие ошибки в работе системы: проверка на вирусы, проверка жесткого диска, проверка на поврежденные файлы системы и создание точки восстановления. Затем можно выбрать один из трех режимов Basic, Advanced и Custom, каждый из которых предлагает различные варианты ремонта системы.
Основные функции программы:
- Исправление ошибок реестра
- Исправление прав доступа к файлам
- Ремонт WMI
- Ремонт Windows Firewall
- Ремонт Internet Explorer
- Ремонт MDAC и MS Jet
- Ремонт Hosts файлов
- Удаление установленных вирусами ограничений
- Ремонт иконок
- Ремонт Winsock и DNS Cache
- Удаление временных файлов
- Исправление настроек Proxy
- Исправление Windows Updates и многое другое.
Что нового в Windows Repair 4.14.0?
- Обновлены компоненты программы
ТОП-сегодня раздела «Реестр, Автозагрузка»
Reg Organizer 9.50
Reg Organizer — мощная программа, позволяющая следить за состоянием системного реестра и…
RegScanner 2.75
RegScanner — небольшая бесплатная утилита, которая в соответствии с заданными критериями…
Autoruns 14.11
Autoruns — программа для контроля автоматической загрузки различных приложений, сервисов и компонентов, стартующих при загрузке операционной системы…
RecentFilesView 1.32
RecentFilesView — небольшая системная утилита для просмотра всех файлов, которые в последнее время открывались на компьютере…
Отзывы о программе Windows Repair
Игорь Анатольевич про Windows Repair 4.14.0 [12-03-2024]
После загрузки программы проверил её на вирус тотал (www.virustotal.com). Проверка не показывает вирусов, но сам файл программы оказывается иным: «suf_launch.exe». Нашёл в Гугле, что это Троян, вредоносная программа, которая может установить удалённое управление Вашим компьютером, либо повредить файлы. Размер файла: 55,43 МБ. Ставить не советую. Также при проверке на VirusTotal обращайте внимание на реальное наименование загруженного файла. Если файл «не тот», лучше сразу удалите его с компьютера. Остерегайтесь также файла «WEXTRACT.EXE». Это системный файл. Если Вы его загрузили вместо нужной Вам программы — дело не чисто! Он может заменить Ваш «родной» файл, чем это может закончиться — можно только догадываться…
Одним словом — всё загруженное — проверяйте на Вирус Тотал. Если что-то заподозрили — сразу удаляйте!
2 | 4 | Ответить
lexx87 про Windows Repair 4.9.0 [04-08-2020]
прогу ставить не советую,наживёте проблем ещё больше чем было..самое лучшее решение самому ..в ручную
9 | 7 | Ответить
ole1215 про Windows Repair 4.4.2 [02-02-2019]
Прога РЕАЛЬНО выручила!
Пропали несколько windows программ несколько стали глючить-после неосмотрительной установки (чего попало)!
После запуска Windows Repair — пришлось подождать около часа-
Результат -ДОВОЛЕН!
Восстановлены windows программы !
Удалены лишние обрывки!
15 | 24 | Ответить
АХМАТ про Windows Repair 3.9.35 [03-07-2017]
Я тоже жертва windows-repair.При первом запуске, комп завис намертво.Черный экран и ни малейшей реакции. Включение и выключение через шнур питания.Пришлось удалять виндовс без сохранения данных.И вот полмесяца мучаюсь востановлением.Может кто посоветует качественную прогу- оптимизатор.Жду с нетерпением.
10 | 18 | Ответить
Metalcore3009 в ответ АХМАТ про Windows Repair 4.0.9 [19-11-2017]
Auslogics Boostspeed гугли
10 | 9 | Ответить
Андрей про Windows Repair 3.9.28 [27-04-2017]
Программа выдаёт ошибку: «Failed to create empty document».
9 | 12 | Ответить
