Создание загрузочной флешки Windows 7 для установки на компьютер или ноутбук всё ещё актуально для многих пользователей, а с учетом некоторых сложностей, связанных с загрузкой UEFI и Legacy, структурой разделов GPT и MBR и другими нюансами, вопрос записи подходящего USB накопителя возможно даже более важен, чем во время выхода этой ОС.
В этой инструкции несколько простых способов сделать загрузочную флешку Windows 7 с помощью бесплатных программ и без программ. Обращу ваше внимание на то, что если вы уже записали такой накопитель, но с него не удается загрузиться, возможно, вы всё сделали правильно, но не изменили некоторые настройки БИОС/UEFI, подробнее об этом в материале Почему БИОС/UEFI не видит загрузочную флешку и как это исправить.
Прежде всего, для создания загрузочной флешки Windows 7 вам потребуется USB накопитель, размером 4-8 Гб (зависит от используемого образа ISO), а также образ ISO с Windows 7. К сожалению, на официальном сайте Майкрософт загрузка этого образа стала недоступной для большинства пользователей, но, надеюсь, он у вас есть в наличии. Также может быть полезным: Лучшие программы для создания загрузочной флешки, Как сделать загрузочную флешку Windows 10.
Создание загрузочной флешки в официальной утилите Windows 7 USB/DVD Download Tool
Через некоторое время после выхода ОС Windows 7 Майкрософт представила специальную бесплатную утилиту для записи загрузочной флешки или диска DVD. Программа доступна и сегодня, но учитывайте, что подойдет она только для установки в режиме Legacy на диск MBR (если вы не знаете, что это такое, то, если кратко: старые компьютеры и ноутбуки использовали только такой режим, современные по умолчанию используют загрузку UEFI и диски GPT, но можно переключить и на старый режим).
Порядок создания загрузочной флешки Windows 7 в утилите состоит из следующих шагов:
- Запустите Windows 7 USB/DVD Download Tool, нажмите кнопку Browse и укажите путь к образу ISO с Windows 7.
- На следующем шаге нажмите USB Device, чтобы записать образ на флешку.
- Выберите ваш USB накопитель и нажмите Begin copying. Вас предупредят о том, что все данные с флешки будут удалены, если вы согласны — нажмите кнопку Erase all data.
- По завершении вы получите готовую загрузочную флешку для установки Windows Если при создании вы увидите красную полосу и сообщение «We were unable to run bootsect to make the USB device bootable», запустите командную строку от имени администратора и введите команду bootsect /nt60 E: (заменив E вашей буквой флешки). После успешного выполнения команды флешка станет загрузочной.
Скачать Windows 7 USB/DVD Download Tool вы можете с официального сайта — wudt.codeplex.com Обновление: указанный сайт более не предоставляет загрузки Windows 7 USB/DVD Download Tool, но вы можете использовать способ загрузки удаленных с официальных сайтов программ из веб-архива.
Загрузочная флешка Windows 7 в Rufus
Rufus — одна из самых популярных бесплатных программ для создания загрузочных USB накопителей, полностью на русском языке, которая, в том числе поможет сделать установочную загрузочную флешку Windows 7.

Порядок действий в программе очень простой:
- Выбираем флешку и, нажав кнопку «Выбрать» указываем путь к образу ISO Windows 7.
- Выбираем схему разделов диска (MBR для Legacy и GPT для UEFI).
- Остальные параметры в общем случае менять не следует, достаточно просто нажать кнопку «Старт» для начала записи накопителя. Имеющиеся данные с флешки будут удалены.
Подробная инструкция об использовании программы последней версии и где её скачать в статье: Загрузочная флешка в Rufus.
Как сделать загрузочную флешку Windows 7 в UltraISO
UltraISO — очень популярная программа, которую многие используют для записи загрузочных накопителей в течение многих лет. Даже бесплатная версия программы позволяет выполнить запись образа на флешку и сделать её загрузочной, подойдет это и для Windows 7, причем накопитель будет работать и для Legacy (CSM) и для UEFI загрузки.

Отдельная подробная инструкция по использованию программы, видео и официальный сайт в материале Создание загрузочной флешки в UltraISO.
С помощью WinSetupFromUSB
Бесплатная программа WinSetupFromUSB позволяет записывать не только загрузочные, но и мультизагрузочные флешки сразу с несколькими образами. Например, вы можете на одном USB накопителей разместить не только Windows 7, но и другие версии системы. Обновление: для более удобного создания мультизагрузочной флешки рекомендую Ventoy.

В самом простом случае порядок действий в программе состоит из шагов:
- Выбрали USB накопитель, поставили отметку Format with FBinst и выбрали файловую систему (NTFS для Legacy и MBR, FAT32 для UEFI и GPT).
- Рядом с пунктом для выбора образов Windows 7, 8 и Windows 10 нажимаем по кнопке с многоточием и указываем ваш образ Windows 7.
- Нажимаем кнопку «Go» и подтверждаем удаление имеющихся данных с накопителя.
Более подробно о программе, а также о том, как записать несколько образов в инструкции Загрузочная флешка в WinSetupFromUSB.
Загрузочная флешка Windows 7 без программ
Также вы можете создать загрузочный накопитель Windows 7 без использования каких-либо сторонних программ. В случае, если вам требуется загрузка в режиме UEFI и установка на GPT диск, шаги будут следующими:
- Отформатируйте флешку в FAT32 средствами системы.
- Смонтируйте образ Windows 7 или откройте его архиватором.
- Скопируйте все файлы с образа на вашу флешку. В образе обязательно должна присутствовать папка EFI.
После такого простого копирования накопитель будет успешно загружаться в режиме UEFI при отключенном Secure Boot. Для загрузки в режиме Legacy шаги будут несколько отличаться.
Запустите командную строку от имени администратора и введите команду DISKPART, в результате Вы увидите приглашение для ввода команд DISKPART. По порядку введите следующие команды:
DISKPART>list disk (обратите внимание на номер, который соответствует Вашей флешке) DISKPART>select disk номер-флешки-из-предыдущей-команды DISKPART>clean DISKPART>create partition primary DISKPART>select partition 1 DISKPART>active DISKPART>format FS=NTFS quick DISKPART>assign DISKPART>exit
Этим мы закончили подготовку флешки к превращению ее в загрузочную. Смонтируйте образ Windows 7 в системе или вставьте диск с дистрибутивом ОС. Далее введите в командной строке команду:
CHDIR W7:\boot
Вместо W7 укажите букву диска с дистрибутивом Windows 7 или подключенного образа ISO. Далее введите:
bootsect /nt60 USB:
Заменив USB на букву флешки (но не убирая двоеточие). Ну и последняя команда, которая скопирует все нужные файлы для установки Windows 7:
XCOPY W7:\*.* USB:\ /E /F /H
В приведенной команде — W7 это буква диска с дистрибутивом операционной системы, а USB нужно заменить на букву USB накопителя. Процесс копирования файлов может занять продолжительное время, но в конце вы получите работающую загрузочную флешку Windows 7.
Видео инструкция
Надеюсь, один из методов подойдет в вашем случае. Если интересны более изощренные способы создания загрузочных накопителей, рекомендую ознакомиться со статьей Создание загрузочной флешки в Easy2Boot.
windows | для начинающих | программы
Очень многие пользователи, когда им нужно сделать загрузочную флешку Windows или с дистрибутивом другой операционной системы, прибегают к использованию программы UltraISO — метод простой, быстрый и обычно созданная загрузочная флешка работает на большинстве компьютеров или ноутбуков. В этой инструкции пошагово рассмотрим процесс создания загрузочной флешки в UltraISO в разных его вариантах, а также видео, где все рассматриваемые шаги продемонстрированы.
С помощью UltraISO вы можете создать загрузочную флешку из образа практически с любой операционной системой (Windows 10, 8, Windows 7, Linux), а также с различными LiveCD. См. также: лучшие программы для создания загрузочной флешки, Создание загрузочной флешки Windows 10 (все способы).
Как сделать загрузочную флешку из образа диска в программе UltraISO
Для начала рассмотрим самый распространенный вариант создания загрузочных USB носителей для установки Windows, другой операционной системы или реанимации компьютера. В данном примере мы рассмотрим каждый этап создания загрузочной флешки Windows 7, с которой в дальнейшем можно будет установить данную ОС на любой компьютер.
Как понятно из контекста, нам понадобится загрузочный ISO образ Windows 7, 8 или Windows 10 (или другой ОС) в виде файла ISO, программа UltraISO и флешка, на которой нет важных данных (так как все они будут удалены). Приступим.
- Запустите программу UltraISO, в меню программы выберите «Файл» — «Открыть» и укажите путь к файлу образа операционной системы, после чего нажмите «Открыть».
- После открытия вы увидите все файлы, которые входят в образ в главном окне UltraISO. В общем-то особого смысла в их разглядывании нет, а потому продолжим.
- В главном меню программы выберите «Самозагрузка» — «Записать образ жесткого диска» (в разных версиях перевода UltraISO на русский язык могут быть разные варианты, но смысл будет понятен).
- В поле Disk Drive (Диск) укажите путь к флешке, на которую будет производиться запись. Также в этом окне Вы можете ее предварительно отформатировать. Файл образа уже будет выбран и указан в окне. Метод записи лучше всего оставить тот, который установлен по умолчанию — USB-HDD+. Нажмите «Записать».
- После этого появится окно, предупреждающее о том, что все данные на флешке будут стерты, а затем начнется запись загрузочной флешки из образа ISO, которая займет несколько минут.
В результате этих действий вы получите готовый загрузочный USB носитель, с которого можно установить Windows 10, 8 или Windows 7 на ноутбук или компьютер. Скачать бесплатно UltraISO на русском языке можно с официального сайта: https://ezbsystems.com/ultraiso/download.htm
Видео инструкция по записи загрузочного USB в UltraISO
Помимо описанного выше варианта, вы можете сделать загрузочную флешку не из образа ISO, а с имеющегося DVD или CD, а также из папки с файлами Windows, о чем далее в инструкции.
Создание загрузочной флешки из DVD диска
Если у Вас имеется загрузочный компакт-диск с Windows или чем-либо еще, то с помощью UltraISO Вы можете создать загрузочную флешку из него напрямую, не создавая предварительно ISO образ этого диска. Для этого, в программе нажмите «Файл» — «Открыть CD/DVD» и укажите путь к вашему дисководу, где стоит нужный диск.

Создание загрузочной флешки из диска DVD
Затем, также, как и в предыдущем случае, выбираем «Самогзагрузка» — «Записать образ жесткого диска» и нажимаем «Записать». В результате получаем полностью скопированный диск, включая загрузочную область.
Как сделать загрузочную флешку из папки с файлами Windows в UltraISO
И последний вариант создания загрузочной флешки, который также может быть вероятен. Допустим, у Вас нет загрузочного диска или его образа с дистрибутивом, а имеется только папка на компьютере, в которую скопированы все файлы установки Windows. Как поступить в этом случае?

Файл загрузки Windows 7
В программе UltraISO нажмите «Файл» — «Новый» — Самозагружаемый образ CD/DVD. Откроется окно, предлагающее загрузить файл загрузки. Этот файл в дистрибутивах Windows 7, 8 и Windows 10 находится в папке boot и носит имя bootfix.bin.

После того, как Вы это сделали, в нижней части рабочей области UltraISO выберите папку, в которой находятся файлы дистрибутива Windows и перенесите ее содержимое (не саму папку) в верхнюю правую часть программы, которая на данный момент пуста.
Если индикатор сверху покраснеет, сообщая о том, что «Новый образ переполнен», просто кликните по нему правой кнопкой мыши и выберите размер 4.7 Гб, соответствующий диску DVD. Следующий шаг — тот же, что и в предыдущих случаях — Самозагрузка — Записать образ жесткого диска, указываете какую флешку следует сделать загрузочной и ничего не указываете в поле «Файл образа», там должно быть пусто, при записи будет использоваться текущий проект. Нажимаете «Записать» и через некоторое время USB флешка для установки Windows готова.
Это не все способы, которыми можно создать загрузочный носитель в UltraISO, но, думаю, для большинства применений информации изложенной выше должно хватить.
Как создать загрузочную флешку программой WinSetupFromUSB и собственно говоря как установить с помощью неё «семёрку?» Хочу услышать ответы на вашем сайте. Дело в том, что WinSetupFromUSB обновилась до финальной версии и теперь она может создать даже загрузочную UEFI флешку Windows 7, 8. Кроме того WinSetupFromUSB научилась создавать мультизагрузочную флешку содержащую сразу две операционные системы Windows 7 и Windows 8 и об этом пока нигде ничего не написано!
Не могли бы подробно расписать:
1) Как создать загрузочную флешку Windows 7 в программе WinSetupFromUSB.
2) Как создать мультизагрузочную флешку содержащую сразу две операционные системы Windows 7 и Windows 8!
3) Как настроить БИОС UEFI для установки Windows 7 с флешки на жёсткий диск стиля GPT, а также на простой жёсткий диск MBR? Ведь кто-то из пользователей захочет установить с флешки Windows 7 на простой компьютер или ноутбук с обычным БИОСом, а кто-то на компьютер с БИОСом UEFI и жёстким диском с разметкой GPT.
Привет друзья! На нашем сайте уже есть статья как создать загрузочную флешку Windows 7 с помощью командной строки, а также различными программами: UNetBootin, UltraISO, Microsoft Windows 7 USB/DVD Download Tool. Ещё загрузочную флешку Windows 7 можно создать утилитой Rufus (написана отдельная статья).
{banner_google1}
Но, совсем недавно вышла финальная версия программы WinSetupFromUSB, с помощью неё можно запросто создать загрузочную UEFI флешку Windows 7 и Windows 8, создавшуюся флешку можно использовать для установки как на жёсткий диск стиля GPT с БИОСом UEFI, так и на простой жёсткий диск MBR. И ещё что немаловажно, WinSetupFromUSB может создать мультизагрузочную флешку содержащую в себе для установки обе операционные системы Windows 7 и Windows 8.
Примечание: Кто не знает что такое БИОС UEFI и стандарт формата размещения таблиц разделов на жестком диске GPT, читайте нашу статью, которая так и называется БИОС UEFI. Ещё не забудьте, что если ваш компьютер, ноутбук или нетбук с портами USB 2.0, а так же USB 3.0 и вы решили установить на него Windows 7 с загрузочной флешки, то вам необходимо знать, что подсоединять флешку необходимо в порт USB 2.0, так как Windows 7 не поддерживает USB 3.0 (порты обычно закрашены синим цветом).
В недалёком прошлом на официальном сайте программы WinSetupFromUSB была выложена бета-версия, которая мне не совсем нравилась и я использовал программу только для установки Windows XP, но сейчас программа обновилась и то что может финальная версия программы, с бета-версией не сравнить. Давайте убедимся в этом и создадим загрузочную флешку Windows 7 и Windows 8 программой WinSetupFromUSB, а заодно рассмотрим настройки БИОСа UEFI.

Извлекаем файлы программы в папку. Если мы собираемся делать загрузочную флешку Windows 7 64 бит, значит запускаем файл WinSetupFromUSB_1-3_x64.exe.

Внимание: Друзья, если Вам нужна загрузочная UEFI флешка с Windows 7, значит флешку Вам придётся форматировать в файловую систему FAT32, из этого следует, что образ вашей Windows 7 должен быть менее 4 ГБ, так как файловая система FAT32 не работает с файлами объёмом более 4ГБ. Сразу идите в самый конец статьи, там есть для Вас подробная информация.
Большинству пользователей не нужна UEFI флешка, а нужна обычная загрузочная флешка с операционной системой Windows 7, а значит образ вашей Windows 7 вполне может быть более 4 ГБ, в этом случае созданная нами загрузочная флешка Windows 7 будет формата NTFS!
В главном окне программы WinSetupFromUSB можно увидеть название нашей подсоединённой флешки.
Ставим галочку на пункте Auto format it with FBinst и отмечаем пункт NTFS
Отмечаем галочкой пункт Vista/7/8/Server 2008/2012 based ISOи нажимаем на кнопку справа открывающую окно проводника,

Если ваша флешка отформатирована в файловую систему FAT32, то выйдет вот такое предупреждение, жмём ОК.

Открывается проводник, находим ISO образ Windows 7 64 бит выделяем его левой мышью и жмём «Открыть».

Нажимаем GO,

откроется предупреждение, жмём Да,
Здесь тоже жмём Да.

Начинается процесс создания нашей загрузочной флешки, который заканчивается успешно.

Нажимаем ОК.
{banner_google1}
Загрузочная флешка Windows 7 создана!
Теперь самое главное друзья. Как собственно говоря установить Windows 7 с этой флешки.
Если вы устанавливаете Windows 7 на ноутбук или компьютер с БИОСом UEFI и вы хотите преобразовать ваш жёсткий диск в стандарт формата размещения таблиц разделов GPT, то вам нужно настроить соответственно сам БИОС UEFI, как это сделать, читайте в нашей статье Как установить Windows 7 на GPT-диск.
Если вы устанавливаете Windows 7 на ноутбук или компьютер с простым БИОС, вы просто загружаете свой девайс с только что созданной нами загрузочной флешки Windows 7. Возможно на этом этапе кому-то из пользователей пригодится наша статья Как загрузить любой компьютер или ноутбук с флешки.
Если вы правильно выставили в БИОС приоритет загрузки компьютера с флешки или просто выбрали в меню загрузки ноутбука вашу флешку,

то первым окном будет меню, в нашем случае в нём ничего не нужно выбирать и оно пропадёт в течении нескольких секунд.

Далее появляется окно загрузчика GRUB4DOS, который программа WinSetupFromUSB использует как загрузчик. Выбираем с помощью стрелок на клавиатуре первый вариант 0 Windows NT6 (Vista/7 and above) Setup,

что означает установка операционных систем Windows Vista, Windows 7 и выше. Нажимаем Enter. В следующем окне выбираем Windows 7 SP 1 x64

и начинается процесс установки операционной системы с нашей загрузочной флешки Windows 7.
Далее.

Установить.

Принимаем лицензионное соглашение. Полная установка (дополнительные параметры).

В этом окне выбираем раздел для установки операционной системы и нажимаем далее, всё процесс установки Windows 7 начался.

Происходит обычный процесс инсталляции Windows 7, о котором подробно написано в нашей статье Установка Windows 7.
{banner_google1}
В этом случае процесс создания загрузочной флешки Windows 7 отличается только тем, что флешку нужно форматировать в файловую систему FAT32.
Запускаем программу WinSetupFromUSB.
В главном окне программы можно увидеть название нашей подсоединённой флешки.
Ставим галочку пункт Auto format it with FBinst и отмечаем галочкой пункт FAT32
Отмечаем галочкой пункт Vista/7/8/Server 2008/2012 based ISOи нажимаем на кнопку справа открывающую окно проводника

Если ваша флешка отформатирована в файловую систему FAT32, то выйдет вот такое предупреждение, жмём ОК.

Открывается проводник, находим ISO образ Windows 7 64 бит выделяем его левой мышью и жмём «Открыть».

Нажимаем GO,
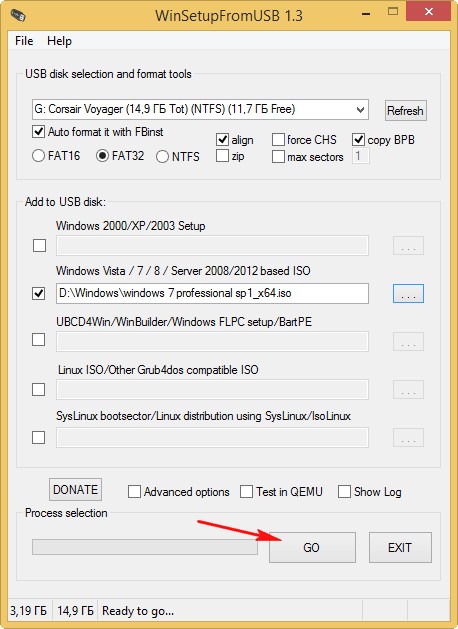
откроется предупреждение, жмём Да.
Здесь тоже жмём Да.
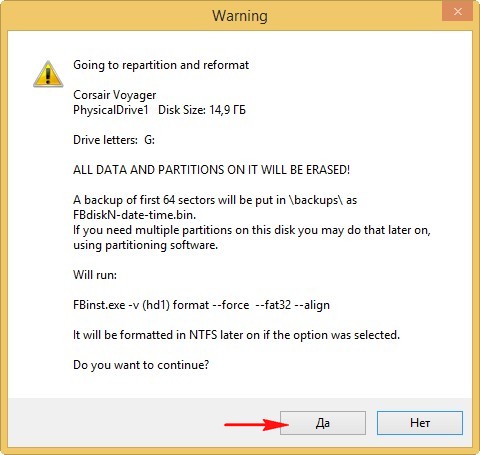
Начинается процесс создания нашей загрузочной флешки, который заканчивается успешно.
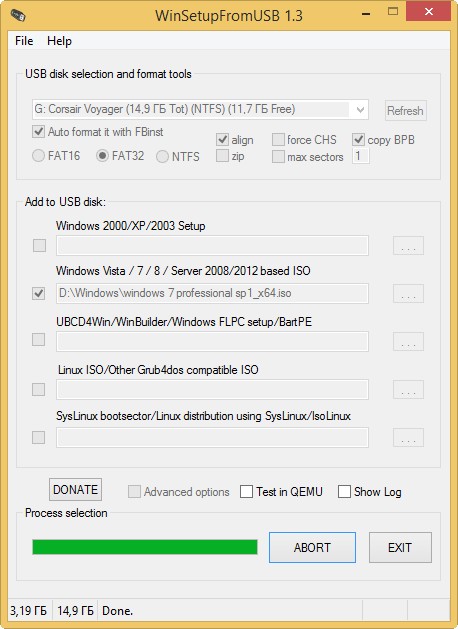
Нажимаем ОК
Загрузочная UEFI флешка Windows 7 создана!
Как создать загрузочную флешку windows 7 remontka pro

Загрузочная флешка Windows 7 Remontka Pro — это удобный и простой способ выполнить установку и восстановление операционной системы Windows 7. В данной статье, мы рассмотрим, как создать загрузочную флешку Windows 7 Remontka Pro, чтобы выполнить установку или восстановление вашей операционной системы.
Шаг 1: Скачать Windows 7 Remontka Pro и Rufus

Первый шаг — скачать необходимый софт для создания загрузочной флешки. Нам понадобится Windows 7 Remontka Pro и специальная программа Rufus.
- Скачать Windows 7 Remontka Pro можно на официальном сайте remontka.pro
- Скачать Rufus можно с официального сайта rufus.ie
Шаг 2: Подготовка флешки
Предварительно, необходимо отформатировать флешку, чтобы убедиться в ее надлежащей работоспособности. Если данные на флешке будут потеряны, то перед форматированием обязательно сделайте их резервную копию. Форматирование можно выполнить с помощью стандартных средств Windows.
Шаг 3: Создание загрузочной флешки
- Подключите флешку к компьютеру.
- Запустите программу Rufus.
- Выберите свою флешку из списка устройств.
- Выберите ISO образ Windows 7 Remontka Pro в качестве источника.
- Установите параметры загрузочной флешки: укажите файловую систему, выберите тип раздела (MBR или GPT) и т.д.
- Нажмите на кнопку «Start», чтобы начать процесс создания загрузочной флешки.
Шаг 4: Проверка загрузочной флешки
После создания загрузочной флешки, важно проверить ее надлежащую работоспособность.
Для проверки загрузки с флешки:
- Подключите флешку к компьютеру, на котором нужно выполнить установку Windows 7.
- Загрузите компьютер с флешки. Для этого необходимо изменить настройки BIOS/UEFI на загрузку с флешки. На этапе загрузки экран должен появиться с надписью «Press any key to boot from CD or DVD».
- Если экран загрузки появился, значит загрузочная флешка создана надлежащим образом.
- Выберите язык установки и параметры установки.
- Установите операционную систему.
- После завершения установки, загрузите компьютер с жесткого диска.
- Готово!
Общий итог
Создание загрузочной флешки Windows 7 Remontka Pro с помощью Rufus — легкий и простой способ выполнить установку или восстановление операционной системы на вашем компьютере.
Что нужно для создания загрузочной флешки:
- Флешка, которую нужно отформатировать в предварительной стадии.
- Скачать Windows 7 Remontka Pro и Rufus.
- Запустить Rufus и выбрать флешку как устройство, ISO образ Windows 7 Remontka Pro как источник, а также указать дополнительные параметры создания флешки.
- Проверить созданную загрузочную флешку.
Как создать загрузочную флешку windows 7 remontka pro
Вам нужно создать загрузочную флешку? Это выглядит трудно, но на самом деле это очень просто. В этой статье мы расскажем вам, как создать загрузочную флешку windows 7 remontka pro всего за несколько простых шагов.
Шаг 1: Скачайте программу для создания загрузочной флешки
Первым шагом, который вам нужно сделать, это скачать программу для создания загрузочной флешки. Мы рекомендуем использовать программу UltraISO или Rufus. Обе программы бесплатны и очень просты в использовании. Просто скачайте программу и установите ее на свой компьютер.
Шаг 2: Скачайте образ windows 7 remontka pro
Далее вам нужно скачать образ windows 7 remontka pro. Образ можно скачать с официального сайта разработчика. Образ должен быть в формате ISO. После скачивания образа, сохраните его на своем компьютере.
Шаг 3: Подготовка флешки
Подключите флешку к компьютеру и откройте программу, которую вы установили в первом шаге. Выберите опцию «создать загрузочную флешку» и выберите сохраненный образ windows 7 remontka pro.
Выберите флешку, которую вы хотите использовать в качестве загрузочной. Убедитесь, что вы выбрали правильную флешку, так как все данные на ней будут удалены.

Нажмите кнопку «старт» и дождитесь завершения процесса. Это может занять несколько минут.
Шаг 4: Проверьте загрузочность флешки
После завершения процесса создания загрузочной флешки, предлагаем проверить, что все прошло успешно. Для этого нужно отключить компьютер, подключить флешку и затем включить компьютер.
Если все прошло успешно, вы должны увидеть окно выбора загрузки. Выберите загрузку с флешки и нажмите «ввод». Если все правильно, то вы попадете в режим установки windows 7 remontka pro.
Итоги

Теперь вы знаете, как создать загрузочную флешку windows 7 remontka pro. Это очень просто, и процесс займет всего несколько минут.
Не забывайте, что все данные на флешке будут удалены, так что не забудьте сделать резервную копию важных данных, прежде чем начинать процесс.
- Скачайте программу для создания загрузочной флешки
- Скачайте образ windows 7 remontka pro
- Подготовьте флешку
- Проверьте загрузочность флешки
Таким образом, вы создали загрузочную флешку windows 7 remontka pro. Мы надеемся, что наша статья была полезной для вас.
Как создать загрузочную флешку Windows 7 Remontka Pro

Windows 7 Remontka Pro — это удобная операционная система, которая позволяет сделать свой компьютер более функциональным, быстрым и производительным. В этой статье мы расскажем, как создать загрузочную флешку Windows 7 Remontka Pro.
Шаг 1: Скачивание необходимых файлов
Для создания загрузочной флешки Windows 7 Remontka Pro вам понадобятся следующие файлы:
- Образ диска Windows 7 Remontka Pro;
- Утилита Windows 7 USB/DVD Download Tool.
Образ диска можно скачать сразу из нескольких источников. В первую очередь обратите внимание на официальный сайт разработчика ремонтка про. Скачивание с неофициальных ресурсов не рекомендуется, так как это может нарушить безопасность вашей системы.
Утилиту Windows 7 USB/DVD Download Tool можно найти на официальном сайте Microsoft.
Шаг 2: Создание загрузочной флешки
После того как вы скачали образ диска Windows 7 Remontka Pro и утилиту Windows 7 USB/DVD Download Tool, вы можете приступить к созданию загрузочной флешки. Следуйте этим простым шагам:
- Запустите утилиту Windows 7 USB/DVD Download Tool.
- Нажмите на кнопку «Browse» и выберите образ диска Windows 7 Remontka Pro.
- Нажмите «Next».
- Выберите «USB device».
- Выберите нужный USB-накопитель и нажмите «Begin Copying».
- Подождите несколько минут, пока утилита не скопирует файлы на флешку.
- Готово! Ваша загрузочная флешка готова к использованию.
Шаг 3: Загрузка Windows 7 Remontka Pro с флешки
После того как вы создали загрузочную флешку Windows 7 Remontka Pro, вы можете использовать ее для установки операционной системы на свой компьютер. Чтобы загрузить компьютер с флешки, выполните следующие шаги:
- Вставьте загрузочную флешку в свой компьютер.
- Перезагрузите компьютер.
- Зайдите в BIOS, чтобы изменить порядок загрузки устройств.
- Выберите загрузку с USB-накопителя.
- Сохраните изменения в BIOS и перезагрузите компьютер.
- Готово! Windows 7 Remontka Pro загрузится с вашей флешки.
Важно помнить, что при использовании загрузочной флешки все данные на ней будут удалены, так что перед копированием файлов на флешку обязательно сделайте резервную копию важных данных.
Итог

Теперь вы знаете, как создать загрузочную флешку Windows 7 Remontka Pro и использовать ее для установки операционной системы на свой компьютер. Следуйте нашим простым шагам, чтобы убедиться в процессе. Если у вас возникнут какие-либо проблемы, оставайтесь спокойными и попробуйте повторить шаги снова.
Процедура создания загрузочной флешки с Windows 7 не займет много времени, и вы можете сделать ее самостоятельно. Такая флешка пригодится вам как для установки на «чистый» ПК без предустановленной ОС или позволит восстановить систему после сбоя.
Во втором случае нужно знать, какая версия ОС у вас была установлена до этого и использовать для создания загрузочной флешки ISO-образ именно той системы, например Профессиональная или Домашняя.
Как сделать загрузочную флешку Windows 7? Для ее создания мы предлагаем воспользоваться двумя разными способами. В первом случае самым простым и удобным способом является применение официальной утилиты от Microsoft — Windows 7 USB/DVD Download Tool, которая автоматически создает носитель с нужным набором файлов для установки ОС.
Во втором случае мы воспользуемся программами от стороннего разработчика, в которых имеется больше опций для получения флешки с расширенным набором функций.
Кроме того, в этой статье мы расскажем, как с помощью бесплатной утилиты создать флешку с портативной Windows 7 (Win to Go), которую можно запускать непосредственно с флеш-накопителя. Но для этого вам понадобится достаточно быстрый носитель.
Windows 7 USB/DVD Download Tool
Это официальная утилита, созданная в свое время Microsoft для создания загрузочных установочных носителей с Windows 7, предназначенная как для записи образов на DVD, так и на USB, что было особенно важно для пользователей ультрабуков и других ПК, не оснащенных DVD-приводами. Компания уже почти не занимается проектом Windows 7, поэтому запрятана программа в какой-то архив. Ниже мы расскажем, как создать загрузочную флешку Windows 7.

Загрузить ее вы можете, перейдя сначала по этой ссылке на официальном сайте Microsoft, где нужно выбрать нужный интерфейса программы (русского нет, выбираем английский) и нажать на кнопку Download.

После загрузки вы получите в своей папке инсталляционный файл Windows 7, который нужно запустить двойным кликом и согласиться с правами пользователя.

После запуска программы для начала вам нужно выбрать образ Windows 7, если он уже имеется на вашем ПК, либо предварительно скачать его с официального сайта. Как это сделать мы рассказывали в статье «Как сделать загрузочную флешку с помощью утилиты UltraISO».

Указав программе на нужный образ системы, вам остается лишь выбрать, на какой носитель нужно записать его. В нашем случае — это USB. Отметим, что для копирования файлов образа на флеш-носитель он должен иметь емкость не ниже 4 Гб, а лучше — 8 Гбайт. Кроме того, желательно, чтобы его файловая система имела формат Fat32.

Нажмите на кнопку USB device и в следующем окне выберите накопитель для записи и кликните по «Begin copying». Потребуется нажать на кнопку подтверждения удаления всех данных с флешки. Начнется процесс разворачивания образа на USB-флешку.

На этом процесс создания загрузочной флешки Windows 7 можно считать завершенным. Дождитесь окончания копирования и после этого проверьте накопитель на возможность загрузки. Для этого, нужно вставить флешку в USB-порт, перезагрузить ПК и не дожидаясь появления надписей на экране нажимать функциональную клавишу F8 (для разных ПК могут быть использованы свои клавиши). В предложенном меню выберите в качестве загрузочного диска вашу флешку.
WinSetupFromUSB
WinSetupfromUSB как создать загрузочную флешку 7. Эта утилита пользуется заслуженной популярностью ввиду более широких возможностей по созданию загрузочной флешки с Windows. Среди ее особенностей — возможность записи нескольких дистрибутивов на одну флешку. Кроме того, в ее составе имеется ряд полезных инструментов для работы с дисками, такие, как MULTIpartitionUSBstick, Grub4DOS, SysLinux и др.

Скачать ее можно с офоциальной страницы проекта. Программа не требует установки и сразу готова к работе. При запуске программа самостоятельно определит USB-носитель для установки, а вам нужно лишь указать, какой образ системы вы намерены использовать.

В меню программы можно поставить галочку (отметить чекбокс) для активации дополнительных опций (Advanced options), после чего откроется окно с расширенными настройками. Для записи образа на загрузочную флешку остается лишь нажать на кнопку GO. Аналогичная инструкция вам пригодится при возникновении вопроса, как создать загрузочную флешку windows 7 rufus.
UltraISO

UltraISO — как создать загрузочную флешку Windows 7? Это еще одна весьма популярная бесплатная программа для записи загрузочных флешек. Она имеет полностью локализованный интерфейс, однако некоторые пункты малоопытному пользователю могут показаться непонятными. Например, для старта развертывания ISO на флешку нужно в меню выбрать «Записать образ жесткого диска».
Создаем флешку с портативной Windows 7 (Win to Go)

Как записать загрузочную флешку Windows 7? Если выше мы рассказывали про создание загрузочной флешки с Windows 7 для установки системы и ее ремонта, то здесь речь пойдет о USB-носителе, который позволит запускать систему прямо с него. Сделать такую чудо-флешку можно с помощью бесплатной утилиты WinToUSB Free. Скачайте ее с официального сайта проекта и выполните инсталляцию на свой ПК.

После запуска программы вам потребуется также указать образ системы, который вы намерены использовать для запуска с флешки, в том числе и Windows 7, а также задать USB-носитель. Последний должен иметь емкость не менее 16 Гбайт и для более-менее комфортной работы — быстрым. Конечно, для этих желательно было бы использовать носитель с разъемом USB 3.0, но, как это ни печально, данная ОС в исходном состоянии развертывания не поддерживает этот стандарт подключения.

Перед запуском процесса развертывания ОС на флешке программа спросит у вас, какой формат загрузочной записи вы предпочитаете. Обычно выбирают MBR для BIOS. Нажмите «Да». Затем нужно подтвердить размер системного раздела, нажав «Далее».

Программа начнет запись данных на флешку, и это может занять продолжительное время и остановить начальный процесс в программе возможности нет. Только выход из программы.
Читайте также:
- Как отформатировать флешку на смартфоне: пошаговая инструкция
- Как найти свой лицензионный ключ для Windows 10
Фото: компании-производители, Андрей Киреев







