How to delete files recursively with the cmd command prompt in Windows?
Tutorial on how to delete files recursively with cmd, i.e. from a folder and all its subfolders. Use the del batch command line and the recursive option. The Windows delete command provides this useful option automate the deletion process. For example, if you have a huge amount to delete but need to keep the folder and subfolder’s structure.
Advantages of recursivity using Windows cmd
Indeed, it’s the main goal of this tutorial, to be effective and avoid browsing all the subfolders in order to search for a specific file name or extension. The main option that I suggest using is the deletion confirmation, this way you can control one last time which files are recursively deleted. Please note that the files deleted in recursive mode with the command line are not stored in the Windows Recycle Bin. Here is below a list of a few advantages it offers:
- Efficiency: It allows for quick deletion of multiple files and directories with a single command, eliminating the need to select each file or folder individually.
- Precision: With the use of wildcards and specific file extensions, users can target they want to remove, ensuring that only the intended items are deleted without affecting others.
- Depth: It can effortlessly reach and remove files nested deep within multiple subdirectories, which might be tedious through a graphical interface.
- Scripting and Automation: For repetitive tasks, users can create batch scripts to delete specific sets of files, allowing for easy automation and scheduling of clean-up tasks.
- Resource Light: Using cmd is less resource-intensive than graphical interfaces, ensuring smoother system performance, especially when dealing with a large number of files.
- Flexibility: Advanced users can combine file deletion with other command-line operations, achieving complex file management tasks seamlessly.
Make sure you delete the proper files only. The operation is irreversible.
Batch delete files in subdirectories in command prompt
To delete files recursively using the explicit path, without any confirmation prompt, use this command:
del /s "C:\Folder\"
You can also use this variation, without the quotes and without any confirmation prompt. The quotes are mandatory when the complete path of the folder, or the file, contains spaces.
del /s C:\Folder\
Recursively suppress files with a confirmation
This option is the one I recommend. Indeed, make sure to double check and confirm before all files are deleted. Please note that this option deletes only the text files as we use the *.txt filter.
del /p /s SubFolder_1\*.txt
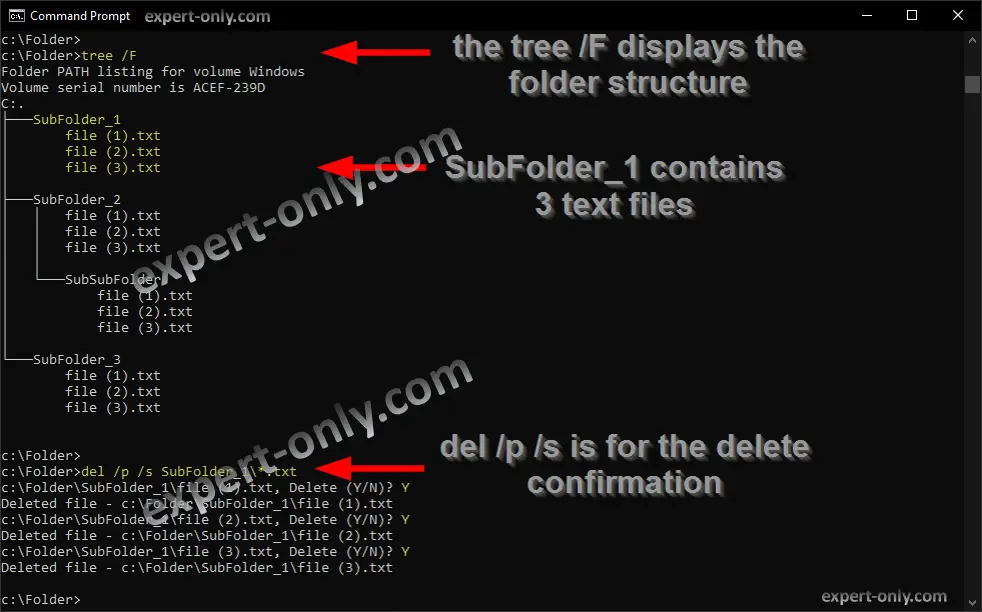
Then a prompt is displayed for the files that match, in alphabetical order:
c:\Folder\SubFolder_1\file (1).txt, Delete (Y/N)?
Delete files and directories without confirmation
To force the deletion with no prompt at all use the delete quiet mode. Useful with a lot of files.
del /q /s SubFolder_2\*.txt
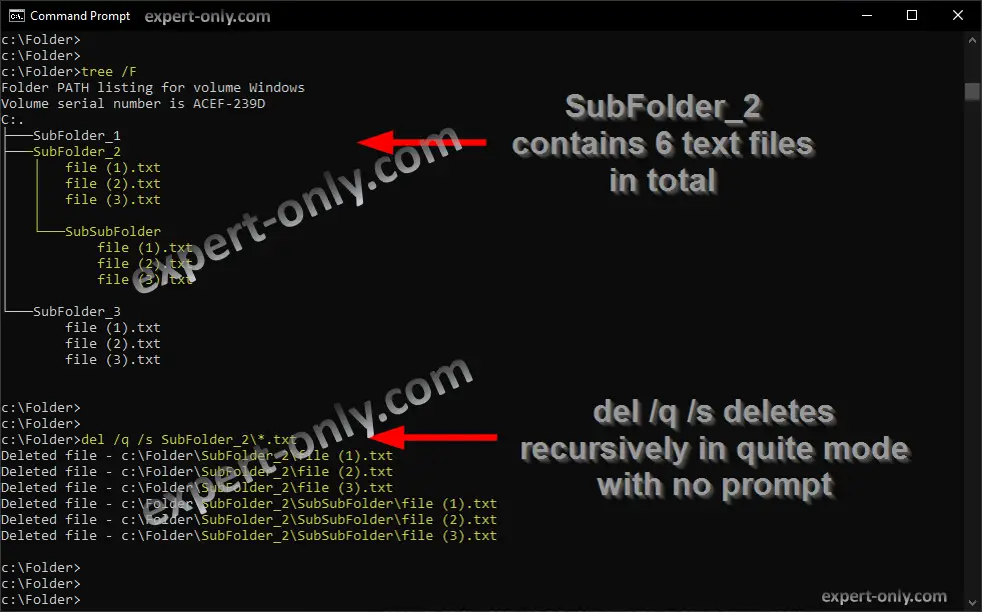
Conclusion and safety tips for batch recursive deletion
To conclude, the del /s recursive option is the fastest and easiest way to delete files recursively with cmd in Windows. Using cmd for recursive file deletion is powerful, but it requires caution. Always double-check paths and file filters to target the correct items. Since files deleted via cmd bypass the Windows Recycle Bin, ensure you have backups of essential data.
When in doubt, use the confirmation prompt (/p option) to verify each file’s deletion. Always prioritize data security when harnessing the command line’s efficiency. Here is how to copy recursively files and folders using the xcopy command.
Do you want to delete a directory from Windows command prompt(CMD)? This post explains how to use the command rmdir to delete folders and their contents. You can also find examples for each use case of folder deletion – empty folders, non empty folders, folders with white spaced names etc.
Delete folder from CMD
Run the command rmdir on the folder.
rmdir directoryname
Example:
C:>rmdir emptydir C:>
How to delete a non empty folder
The simple rmdir does not work for folders having some content.
C:>rmdir nonemptydir The directory is not empty.
Use /s option to delete the folder contents along with the folder. This deletes all subfolders recursively.
C:>rmdir /S nonemptydir nonemptydir, Are you sure (Y/N)? y C:>
Force delete a folder without confirmation
To force delete directory, without being asked for confirmation, we can use /Q switch.
rmdir /Q /S nonemptydir
We can also use ‘rd’ in place of ‘rmdir‘. Both names refer to the same command. This command works on Windows 2000, Windows XP, Server 2003, Vista, Windows 7 and 10.
Deleting directory with white spaces in the name
Rmdir can delete files with whitespaces in the name, you just need to wrap up the folder name in double quotes as shown in the below example.
rmdir /Q /S "folder with spaces in the name"
Delete contents of a directory but keep the directory
The usecase here is to delete all the contents of the directory but keep the parent directory so that we do not need to create it again. rmdir /Q /S does not work here as it deletes the parent directory too. Rather the below commands should do the trick.
forfiles /P directory_path /M * /C "cmd /c if @isdir==FALSE del @file" forfiles /P directory_path /M * /C "cmd /c if @isdir==TRUE rmdir /S /Q @file"
This works in 2 steps – the first command deletes all files, whereas the second one deletes all subdirectories.
Errors
To delete a directory, you should have appropriate access permissions on the directory. Otherwise rmdir throws ‘Access denied’ error.
Introduction
If you need to copy an entire directory to a new destination in Windows,
you can use xcopy. This guide will show you how to use xcopy
to recursively copy a directory, all of its subdirectories, and
include hidden files. We will also look at how to remove a directory with
rmdir and move a directory with move.
Recursively copy a directory
The command to recursively copy in Windows command prompt is:
xcopy some_source_dir new_destination_dir\ /E/H
It is important to include the trailing slash \ to tell xcopy the destination
is a directory.
The two options are also important:
/E— Copy all subdirectories/H— Copy hidden files too (e.g..git)
You can see more options by running:
xcopy /?
Move a directory
To simply move a directory instead of copying it, use the move command.
move some_directory new_directory_name
Remove a directory
To remove a directory and all of its contents, you can use rmdir.
rmdir some_directory /Q/S
The important options are:
/Q— Do not prompt with «Are you sure?»/S— Delete all contents and sub-directories
Run rmdir /? for more help.
Conclusion
You should now know how to recursively copy a directory including hidden files
in Windows using xcopy, delete a directory using rmdir, and move a directory
using move.
Все способы:
- Полезные советы перед удалением папок через консоль
- Способ 1: Использование команды RMDIR (RD) для директорий
- Способ 2: Использование PowerShell и команды Remove-Item
- Способ 3: Удаление через PowerShell с использованием конвейеров
- Популярные условия для фильтрации папок в PowerShell
- Способ 4: Использование команды DELTREE в режиме совместимости
- Вопросы и ответы: 0
Полезные советы перед удалением папок через консоль
Работа с папками через консоль Windows требует некоторой подготовки и понимания основных принципов. Перед тем как начать удаление директорий, нужно правильно определить путь к нужным папкам и научиться ориентироваться в консольном интерфейсе. Многие пользователи обходят стороной «Командную строку», считая ее слишком сложной. Однако несколько базовых приемов значительно упростят взаимодействие с ней. Точное указание пути является фундаментальным элементом для выполнения любых операций с папками в «Командной строке». Неверно указанный путь приведет к ошибкам или, что гораздо хуже, к удалению не тех директорий, которые планировалось удалить. Следующие практические рекомендации помогут избежать распространенных ошибок и сделают процесс удаления папок более эффективным.
- Использование команды CD для навигации. Команда CD (Change Directory) дает возможность перемещаться между папками в файловой системе. Это устраняет необходимость постоянно вводить полный путь при каждой операции с папками. К примеру, введя команду
CD C:\Users\Username\Documents, вы перейдете в директорию Documents. После этого вы сможете выполнять операции с папками внутри нее, указывая только их имена без полного пути. Такой подход существенно сокращает объем ввода и минимизирует вероятность ошибок при написании пути. - Просмотр содержимого директории с помощью DIR. Перед тем как удалять папки, настоятельно рекомендуется проверить содержимое текущей директории с помощью команды DIR. Эта команда покажет полный список всех файлов и папок в текущем расположении. Такая предварительная проверка поможет убедиться, что вы находитесь в нужной директории, и точно определить названия папок, которые планируется удалить. Команда DIR также может использоваться с масками для фильтрации результатов, например
DIR /ADпокажет только папки в текущей директории. - Использование автодополнения с помощью клавиши Tab. Для ускорения ввода длинных путей к папкам и предотвращения опечаток, активно используйте клавишу Tab. Эта функция автоматически дополняет названия папок и файлов при вводе. Начните вводить путь или имя папки и нажмите Tab – система предложит возможные варианты завершения. Если нажать Tab повторно, можно переключаться между доступными вариантами. Эта функция особенно полезна при работе с папками, имеющими длинные или сложные названия с большим количеством символов.
- Открытие «Командной строки» в определенной директории. Чтобы сразу открыть консоль в необходимой папке и избежать долгой навигации, воспользуйтесь проводником Windows. Перейдите к нужной директории в проводнике, после чего нажмите и удерживайте клавишу Shift, одновременно кликнув правой кнопкой мыши. В появившемся контекстном меню выберите пункт «Открыть окно командной строки здесь» или «Открыть окно PowerShell здесь». Этот прием позволяет мгновенно начать работу в требуемой директории без необходимости ручной навигации.
- Копирование пути из проводника Windows. Если вы сомневаетесь в точности пути к папке, скопируйте его напрямую из проводника Windows. Для этого перейдите к нужной директории в проводнике, щелкните в адресной строке для выделения пути и скопируйте его (Ctrl+C). Затем вставьте полученный путь в консоль (правый клик мыши или Ctrl+V в PowerShell). При вставке в классическую «Командную строку» может потребоваться заключить путь в кавычки, особенно если в нем содержатся пробелы или специальные символы.




Способ 1: Использование команды RMDIR (RD) для директорий
Удаление папок через консоль Windows является необходимым навыком для управления файловой системой без использования графического интерфейса. Существует специальная команда RMDIR (или сокращенно RD), разработанная именно для удаления директорий. Эта команда присутствует во всех версиях Windows и не требует установки дополнительного программного обеспечения. Изначально RMDIR создавалась для удаления только пустых директорий, однако при использовании определенных параметров она превращается в мощный инструмент для удаления целых структур папок со всем их содержимым. Это делает ее незаменимой при необходимости массовой очистки разделов жесткого диска или быстрой реорганизации файловой системы.
Для удаления папки с помощью RMDIR необходимо открыть «Командную строку» и ввести команду в следующем формате:
RMDIR путь_к_директории

или используя сокращенный вариант:
RD путь_к_директории
Команда RMDIR имеет два ключевых аргумента для работы с папками:
- /S. Этот параметр указывает на необходимость удаления не только самой директории, но и всех файлов и поддиректорий внутри нее. По сути, он превращает команду в инструмент для рекурсивного удаления целых ветвей файловой структуры. Если не использовать данный параметр, команда RMDIR сможет удалить только пустые директории и выдаст ошибку при попытке удалить папку, в которой есть файлы или другие папки. Поэтому при необходимости полного удаления непустой директории параметр /S является обязательным.
- /Q. Данный параметр отключает запрос подтверждения при удалении директории со всем ее содержимым. Обычно система запрашивает подтверждение в формате «Вы уверены (Y/N)?» перед удалением папки с файлами. Параметр /Q (от слова Quiet – тихий) позволяет пропустить этот запрос и выполнить удаление немедленно. Этот аргумент особенно полезен при автоматизации процессов или при необходимости удаления большого количества директорий. Однако его следует использовать с большой осторожностью, так как он устраняет последнюю защиту от случайного удаления важных данных.
Способ 2: Использование PowerShell и команды Remove-Item
Консоль PowerShell представляет собой более современный и функциональный терминал, доступный во всех актуальных версиях Windows. PowerShell предлагает расширенные возможности по сравнению с традиционной «Командной строкой» и включает в себя универсальную команду Remove-Item для управления как файлами, так и директориями. Данная команда отличается более гибким набором параметров и возможностью интеграции с другими командами PowerShell через систему конвейеров. Remove-Item обеспечивает более тонкий контроль над процессом удаления папок и предоставляет дополнительные опции для работы с защищенными или системными директориями.
Remove-Item путь_к_директории

PowerShell также поддерживает сокращенный алиас для Remove-Item: rm путь_к_директории.
Команда Remove-Item имеет расширенный набор параметров для работы с директориями:
- -Recurse. Этот параметр позволяет рекурсивно удалять все содержимое директории, включая все вложенные файлы и поддиректории любой глубины вложенности. Функционально этот параметр аналогичен аргументу RMDIR /S, но интегрирован в экосистему PowerShell. Использование параметра -Recurse является обязательным, если необходимо удалить непустую директорию. Без него команда Remove-Item сможет удалить только пустые папки, аналогично базовой команде RMDIR.
- -Force. Обеспечивает принудительное удаление защищенных, скрытых и системных директорий, а также папок с особыми атрибутами. Данный параметр объединяет функциональность различных аргументов традиционной «Командной строки» и предоставляет более универсальный подход к преодолению ограничений доступа к директориям. Параметр -Force особенно полезен при необходимости удаления папок, созданных системой или другими программами с ограниченными правами доступа.
- -Confirm. Добавляет запрос подтверждения перед удалением каждого объекта, что обеспечивает дополнительный уровень контроля при массовом удалении. Использование данного параметра создает дополнительную защиту от случайного удаления важных папок и рекомендуется при выполнении операций с критически важными директориями или при работе в системных папках. Каждый раз перед удалением система будет запрашивать подтверждение, что позволяет более внимательно контролировать процесс.
- -WhatIf. Уникальный параметр PowerShell, который демонстрирует, какие действия будут выполнены при запуске команды, но не производит фактического удаления директорий. Данный режим позволяет безопасно моделировать результаты команды перед ее реальным выполнением, что особенно ценно при работе со сложными путями или при массовом рекурсивном удалении структур папок. Использование параметра -WhatIf помогает избежать непреднамеренного удаления важных директорий.
Способ 3: Удаление через PowerShell с использованием конвейеров
PowerShell предлагает продвинутый метод удаления директорий с использованием конвейеров (pipelines), который позволяет комбинировать несколько команд для более сложных операций с папками. Этот подход особенно полезен, когда необходимо выполнить выборочное удаление папок на основе определенных критериев, например, даты создания, размера или имени. Конвейеры в PowerShell предоставляют непревзойденную гибкость и возможность автоматизации процессов удаления директорий, которые невозможно достичь с помощью стандартной «Командной строки». Этот метод требует базового понимания принципов работы PowerShell, но предлагает значительные преимущества для опытных пользователей.
Get-ChildItem -Path путь -Directory | Where-Object {условие} | Remove-Item -Recurse -Force

Этот метод включает несколько ключевых компонентов PowerShell:
- Get-ChildItem. Команда для получения списка объектов (файлов и папок) в указанной директории. Параметр -Directory ограничивает вывод только папками, исключая файлы из рассмотрения. Эта команда является начальным этапом конвейера и подготавливает список папок для последующей фильтрации. Get-ChildItem имеет множество параметров для глубокого поиска и фильтрации, включая -Recurse для поиска во вложенных директориях.
- Where-Object. Позволяет фильтровать результаты по различным критериям, таким как имя папки, дата создания или изменения, размер и другие атрибуты. Например, можно выбрать только папки, созданные раньше определенной даты или имеющие определенное слово в названии. Эта часть конвейера обеспечивает точный отбор директорий для удаления на основе заданных условий.
- Remove-Item. Финальная команда в конвейере, которая удаляет отфильтрованные директории. Использование параметров -Recurse и -Force обеспечивает полное удаление папок вместе со всем содержимым и преодоление ограничений доступа. Эта команда получает на вход только те папки, которые прошли через фильтры предыдущих команд в конвейере.
Популярные условия для фильтрации папок в PowerShell
При использовании конструкции Where-Object в PowerShell правильно сформулированные условия играют ключевую роль в точном отборе папок для удаления. Условия фильтрации позволяют указать конкретные характеристики директорий, которые необходимо обработать. Это значительно снижает риск случайного удаления важных папок и повышает точность операций массового удаления. Ниже приведены наиболее востребованные условия, которые можно использовать в команде Where-Object для эффективной фильтрации папок перед их удалением.
- Фильтрация по имени папки. Позволяет выбрать папки, содержащие определенный текст в названии:
Where-Object { $_.Name -like "*backup*" }выберет все папки, в названии которых есть слово «backup». Для точного совпадения используйте оператор -eq:Where-Object { $_.Name -eq "temp" }. Можно также использовать регулярные выражения с оператором -match:Where-Object { $_.Name -match "^log_\d+" }для поиска папок, начинающихся с «log_» и содержащих цифры. - Фильтрация по дате создания. Позволяет отбирать папки, созданные в определенный период:
Where-Object { $_.CreationTime -lt (Get-Date).AddDays(-30) }выберет папки, созданные более 30 дней назад. Для выбора папок, созданных в конкретный день:Where-Object { $_.CreationTime.Date -eq (Get-Date "2024-01-15").Date }. Также можно указать диапазон дат:Where-Object { $_.CreationTime -ge (Get-Date "2024-01-01") -and $_.CreationTime -le (Get-Date "2024-01-31") }. - Фильтрация по дате изменения. Позволяет выбирать папки по дате последнего изменения:
Where-Object { $_.LastWriteTime -gt (Get-Date).AddMonths(-1) }выберет папки, измененные за последний месяц. Для выбора давно неиспользуемых папок:Where-Object { $_.LastWriteTime -lt (Get-Date).AddYears(-1) }найдет директории, не изменявшиеся более года. - Фильтрация по атрибутам. Позволяет выбирать папки с определенными атрибутами:
Where-Object { $_.Attributes -match "Hidden" }выберет все скрытые папки. Для поиска только обычных папок без специальных атрибутов:Where-Object { -not ($_.Attributes -match "System|Hidden|ReadOnly") }. Можно комбинировать несколько атрибутов:Where-Object { $_.Attributes -match "Hidden" -and $_.Attributes -match "ReadOnly" }. - Фильтрация по размеру. Для подсчета размера папок и выбора по размеру можно использовать:
Get-ChildItem -Directory | ForEach-Object { $size = (Get-ChildItem $_.FullName -Recurse | Measure-Object -Property Length -Sum).Sum; [PSCustomObject]@{Name=$_.Name; Size=$size} } | Where-Object { $_.Size -gt 1GB } | Select-Object Name, @{Name="SizeGB";Expression={$_.Size/1GB}} | ForEach-Object { Remove-Item (Join-Path -Path $путь -ChildPath $_.Name) -Recurse -Force }. Это позволит удалить папки размером более 1 ГБ. - Комбинированные условия. Можно объединять несколько условий с помощью логических операторов -and и -or:
Where-Object { $_.Name -like "*temp*" -and $_.LastWriteTime -lt (Get-Date).AddDays(-7) }выберет временные папки, не изменявшиеся более недели. Другой пример:Where-Object { ($_.Name -like "*backup*" -or $_.Name -like "*archive*") -and -not ($_.Attributes -match "System") }выберет все папки резервных копий и архивов, не являющиеся системными.
Способ 4: Использование команды DELTREE в режиме совместимости
Для пользователей, знакомых с более старыми версиями DOS и Windows, может быть интересна возможность использования классической команды DELTREE. Хотя эта команда официально не поддерживается в современных версиях Windows, существует возможность эмулировать ее работу через создание специального макроса или алиаса в системе. DELTREE была популярна в эпоху DOS и ранних версий Windows благодаря своей простоте и эффективности при удалении целых директорий. Основное преимущество DELTREE заключалось в том, что она изначально была предназначена для рекурсивного удаления папок со всем содержимым, не требуя дополнительных параметров, как в случае с RMDIR /S.
DOSKEY DELTREE=RMDIR /S /Q $*

После создания этого алиаса можно использовать команду DELTREE следующим образом:
DELTREE путь_к_директории
Важные особенности использования DELTREE:
- Создание алиаса. Команда DOSKEY позволяет создать временный алиас DELTREE, который будет работать в текущей сессии «Командной строки». Чтобы сделать этот алиас постоянным, необходимо создать файл макросов и настроить автозагрузку этого файла при запуске консоли. Такой подход позволяет восстановить функциональность классической команды DOS в современных системах Windows.
- Автоматическое удаление. Созданный алиас DELTREE автоматически включает параметры /S и /Q для команды RMDIR, что обеспечивает рекурсивное удаление директорий без запроса подтверждения. Это делает команду более похожей на оригинальную DELTREE из DOS. Пользователю следует помнить, что такой алиас не запрашивает подтверждения, поэтому следует быть предельно внимательным при его использовании.
- Совместимость. Хотя этот метод эмулирует поведение классической команды DELTREE, важно понимать, что фактически выполняется команда RMDIR с параметрами. Поэтому все ограничения и особенности RMDIR также применимы к этому алиасу. Этот подход особенно полезен для пользователей, привыкших к синтаксису более старых операционных систем или при миграции скриптов с устаревших платформ.
Наша группа в TelegramПолезные советы и помощь
Удалить файл или папку с диска или флешки – что, казалось бы, может быть проще? Да, это действительно просто, если только вы не работаете в среде восстановления, в которой Проводник недоступен. В таких случаях вам придется использовать командную строку – мощный инструмент управления Windows, о котором многие пользователи уже начали забывать. Консоль может вам понадобиться и в работающей системе, например, при удалении скрытых и недоступных только для чтения файлов, а также файлов, используемых процессом explorer.exe (после его завершения).
Для удаления файлов в классической командной строке Windows используются две команды – DEL и ERASE, которые функционально ничем не отличаются, имея одинаковый набор аргументов. Команда имеет следующий синтаксис:
del /key full path
del или erase – это сама команда удаления, /key – это необязательный аргумент, а full path – полный путь к удаляемому файлу. Например, команда ниже удаляет файл test.log в папке Public на диске D:
del D:\Public\test.log
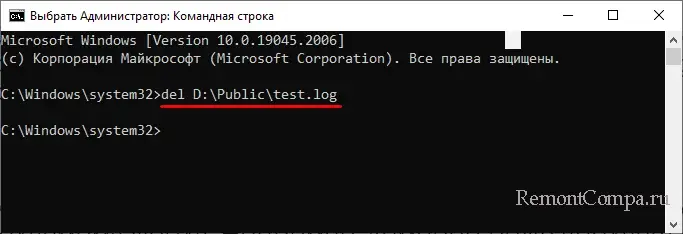
Кстати, указывать полный путь необязательно, если вы заранее перешли в папку с файлов. В этом случае указывается только команда удаления и сам файл:
del test.log
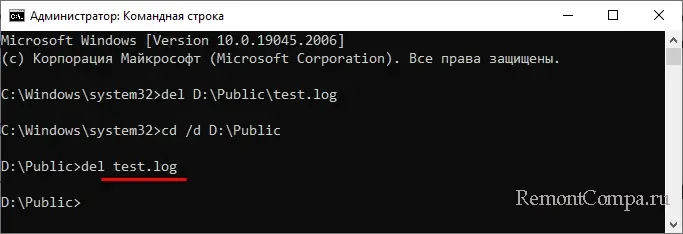
Файлы можно удалять не только по одному, но и все сразу, так, следующая команда удалит все файлы из папки Test:
del D:\Test
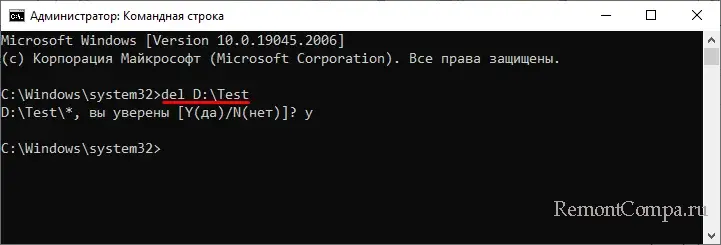
Будут пропущены лишь те файлы, которые имеют атрибуты «Только для чтения», «Скрытые», «Системные» и т. д. Для удаления таких файлов в команду добавляются специальные ключи, например, чтобы удалить файл с меткой «Только для чтения», в команду нужно добавить ключ /F, вот так:
del /F D:\Public\test.log
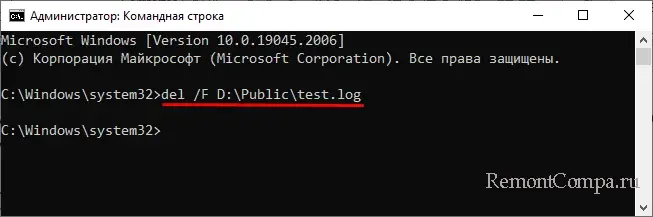
Помимо ключа /F, командой DEL поддерживает параметры /P, /S, /Q и /A. Рассмотрим их назначение чуть более подробно.
● /P – включает запрос на подтверждение удаления файла.
● /Q – отключает запрос на подтверждение удаления файла, обычно используется при удалении групп файлов.
● /A – ключ используется, когда нужно удалить группу файлов с определенными атрибутами – del /A:RH D:\Test – в результате выполнения этой команды из папки Test будут удалены все файлы с атрибутами R (только для чтения) и Н (скрытые).
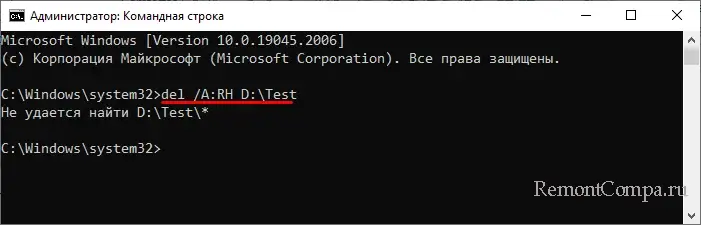
● /S – если нужно удалить файлы рекурсивно, то есть не только в указанной папке, но и во всех вложенных в нее папках, добавьте в команду ключ S, вот так:
del /S D:\Test.
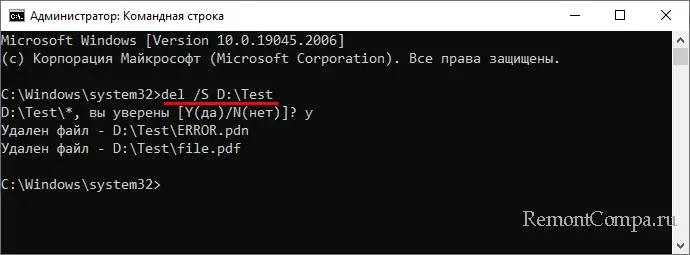
В принципе, этих знаний достаточно, чтобы удалить любой несистемный файл, но рассмотренная нами тема была бы не раскрыта без упоминания о другом консольном инструменте Windows – PowerShell. Помимо поддержки ею команд DEL и ERASE, PowerShell располагает собственным командлётом для удаления объектов файловой системы. Он называется Remove-Item и имеет следующий синтаксис:
Remove-Item -Path -key
Командлёт очень похож на DEL, Path принимает значение пути к удаляемому объекту, а key – дополнительный параметр или несколько параметров. В отличие от DEL и ERASE, Remove-Item универсален и может использоваться для удаления как файлов, так и каталогов. Удалим файл test.log из папки Test:
Remove-Item -Path D:\Test\test.log
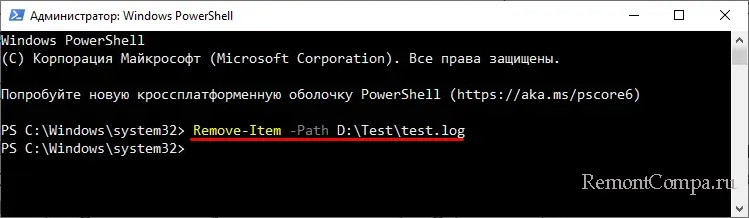
Использовать «-Path» необязательно, так как PowerShell и так понимает, что нужно делать. Папки удаляются аналогично, если нужно удалить только файлы, используется подстановочный знак, в данном случае точка перед расширением.
Remove-Item -Path D:\Test\*.*
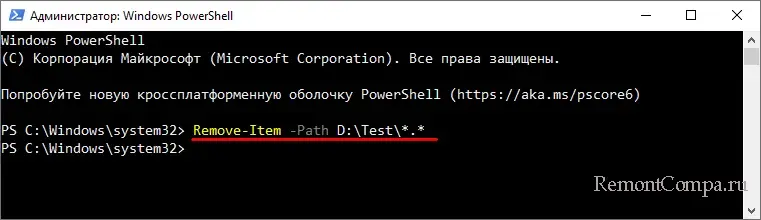
Если путь содержит пробелы или кириллицу, его нужно взять в прямые двойные кавычки. Командлёт поддерживает около дюжины параметров, из которых вам наверняка пригодятся -Force и -Recurse.
Параметр -Force используется для принудительного удаления файлов с атрибутами «Только чтения», «Скрытый», «Архивный» и «Системный».
remove-item -path D:\Test\hiddenfile.txt -force
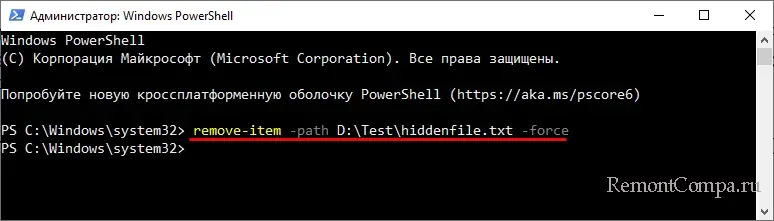
Параметр -Recurse служит для удаления файлов в указанной папке и всех вложенных в нее каталогах. Поскольку параметр Remove-Item в связке с командлётом -Recurse работает корректно не во всех версиях PowerShell, вместо Remove-Item лучше использовать Get-ChildItem.
Get-ChildItem -Path «D:\Test» -File -Recurse | foreach { $_.Delete()}
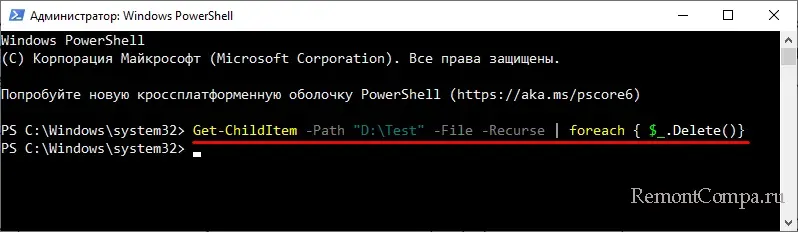
Обращаем внимание, что эта команда удалит все файлы из папок в директории Test мимо Корзины, такова особенность ее работы. И на этом, пожалуй, достаточно. Более подробные сведения об использовании команд DEL, ERASE и Remove-Item можно получить в самой консоли, выполнив интересующую вас команду с ключом /? в классической командной строке и get-help название-командлёта в PowerShell.
