Applies ToWindows 10
Вот, что необходимо для обновления до Windows 10 на компьютере или планшете.
-
Последняя версия ОС: Убедитесь, что используете последнюю версию: Windows 7 с пакетом обновления 1 или Windows 8.1 с обновлением.
-
Узнайте, какую версию ОС вы используете.
-
Нужна последняя версия? Скачать Windows 7 с пакетом обновления 1 или Windows 8.1 с обновлением.
-
-
Процессор: не менее 1 ГГц или SoC
-
ОЗУ: 1 ГБ для 32-разрядной системы или 2 ГБ для 64-разрядной системы
-
Место на жестком диске:16 ГБ для 32-разрядной ОС или 20 ГБ для 64-разрядной ОС
-
Видеоадаптер: DirectX 9 или более поздняя версия с драйвером WDDM 1.0
-
Экран: 800 x 600
См. подробные сведения о спецификации
Нужна дополнительная помощь?
Нужны дополнительные параметры?
Изучите преимущества подписки, просмотрите учебные курсы, узнайте, как защитить свое устройство и т. д.
В данной статье рассмотрим системные требования для различных версий Windows 10 (Pro, Домашняя, Корпоративная и т.п). Каждая версия Windows 10 предназначена для различных задач, соответственно какие-то версии требуют мощных компьютеров за счет множества включенных туда процессов и приложений, а какие-то меньше. Итак, приступим.
Системные требования Windows 10 Pro
Процессор: 1 ГГц или больше
Оперативная память (ОЗУ): 1 ГБ (32-бит) или 2 ГБ (64-бит)
Жесткий диск: 16 ГБ свободного пространства (32-бит) или 32 ГБ (64-бит)
Графика: поддержка DirectX 9 с драйверами WDDM 1.0 или выше
Экран: от 800×600
Приобрести Windows 10 Pro можете в нашем каталоге, а так же скачать дистрибутив.

Системные требования Windows 10 Домашняя (Home)
Процессор: 1 ГГц или больше
Оперативная память (ОЗУ): 1 ГБ (32-бит) или 2 ГБ (64-бит)
Жесткий диск: 16 ГБ свободного пространства (32-бит) или 20 ГБ (64-бит)
Графика: поддержка DirectX 9 с драйверами WDDM 1.0 или выше
Экран: от 800×600
Приобрести Windows 10 Домашняя можете в нашем каталоге, а так же скачать дистрибутив.

Системные требования Windows 10 Корпоративная (Enterprise) LTSC 2019
Процессор: 1 ГГц или больше
Оперативная память (ОЗУ): 1 ГБ (32-бит) или 2 ГБ (64-бит)
Жесткий диск: 16 ГБ свободного пространства (32-бит) или 20 ГБ (64-бит)
Графика: поддержка DirectX 9 с драйверами WDDM 1.0 или выше
Экран: от 800×600
Приобрести Windows 10 Корпоративная (Enterprise) LTSC 2019 можете в нашем каталоге, а так же скачать дистрибутив.
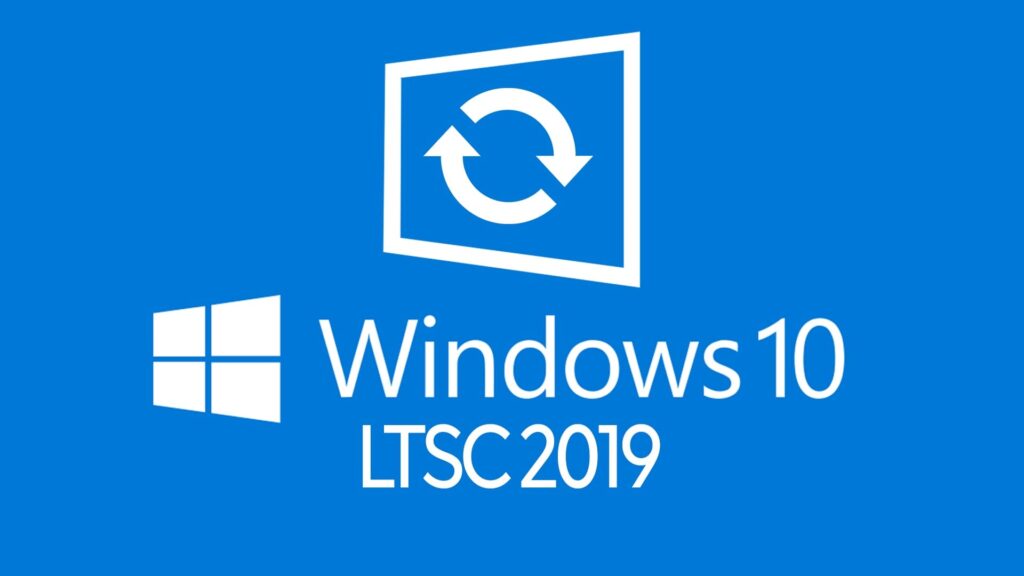
Системные требования Windows 10 Корпоративная (Enterprise) LTSB 2016
Процессор: 1 ГГц или больше
Оперативная память (ОЗУ): 1 ГБ (32-бит) или 2 ГБ (64-бит)
Жесткий диск: 16 ГБ свободного пространства (32-бит) или 20 ГБ (64-бит)
Графика: поддержка DirectX 9 с драйверами WDDM 1.0 или выше
Экран: от 800×600
Приобрести Windows 10 Корпоративная (Enterprise) LTSB 2016 можете в нашем каталоге, а так же скачать дистрибутив.
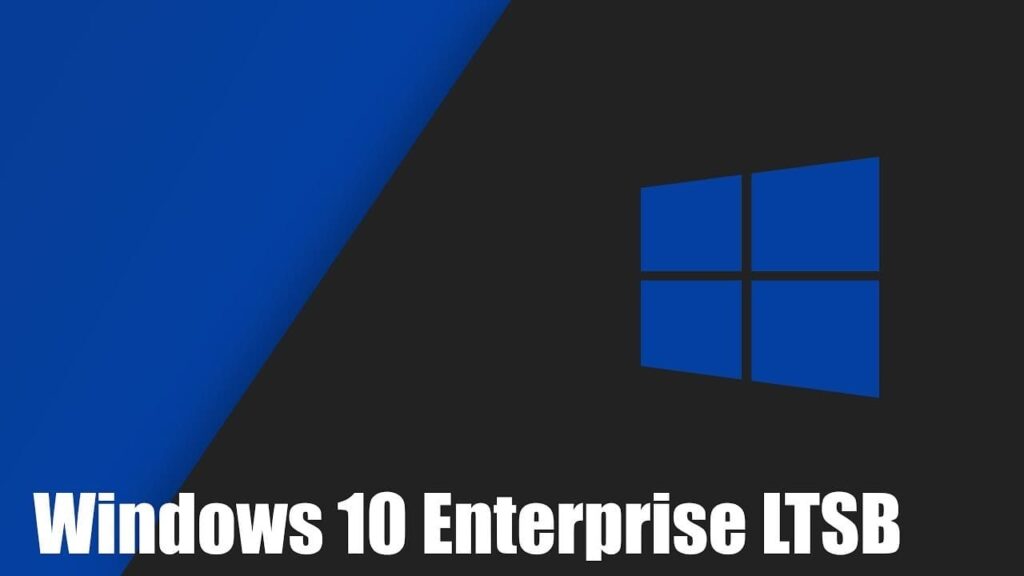
Системные требования Windows 10 Корпоративная (Enterprise) LTSB 2015
Процессор: 1 ГГц или больше
Оперативная память (ОЗУ): 1 ГБ (32-бит) или 2 ГБ (64-бит)
Жесткий диск: 20 ГБ
Графика: поддержка DirectX 9 с драйверами WDDM 1.0 или выше
Экран: от 800×600
Скачать Windows 10 Корпоративная (Enterprise) LTSB 2015 можете в нашем каталоге.
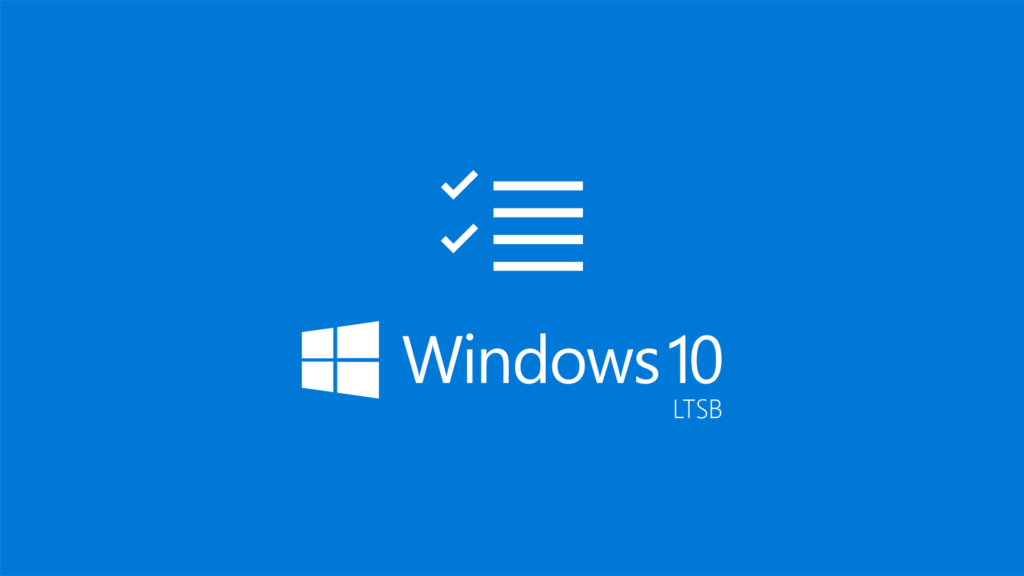
Системные требования Windows 10 Корпоративная (Enterprise)
Процессор: 1 ГГц или больше
Оперативная память (ОЗУ): 1 ГБ (32-бит) или 2 ГБ (64-бит)
Жесткий диск: 16 ГБ свободного пространства (32-бит) или 20 ГБ (64-бит)
Графика: поддержка DirectX 9 с драйверами WDDM 1.0 или выше
Экран: от 800×600
Приобрести Windows 10 Корпоративная (Enterprise) можете в нашем каталоге, а так же скачать дистрибутив.

Системные требования Windows 10 Для образовательных учреждений (Education)
Процессор: 1 ГГц или больше
Оперативная память (ОЗУ): 1 ГБ (32-бит) или 2 ГБ (64-бит)
Жесткий диск: 16 ГБ свободного пространства (32-бит) или 20 ГБ (64-бит)
Графика: поддержка DirectX 9 с драйверами WDDM 1.0 или выше
Экран: от 800×600
Приобрести Windows 10 Для образовательных учреждений (Education) можете в нашем каталоге, а так же скачать дистрибутив.

Системные требования Windows 10 Для рабочих станций (Pro for WorkStations)
Процессор: 1 ГГц или больше
Оперативная память (ОЗУ): 2 ГБ
Жесткий диск: 20 ГБ
Графика: поддержка DirectX 9 с драйверами WDDM 1.0 или выше
Экран: от 800×600
Приобрести indows 10 Для рабочих станций (Pro for WorkStations) можете в нашем каталоге, а так же скачать дистрибутив.
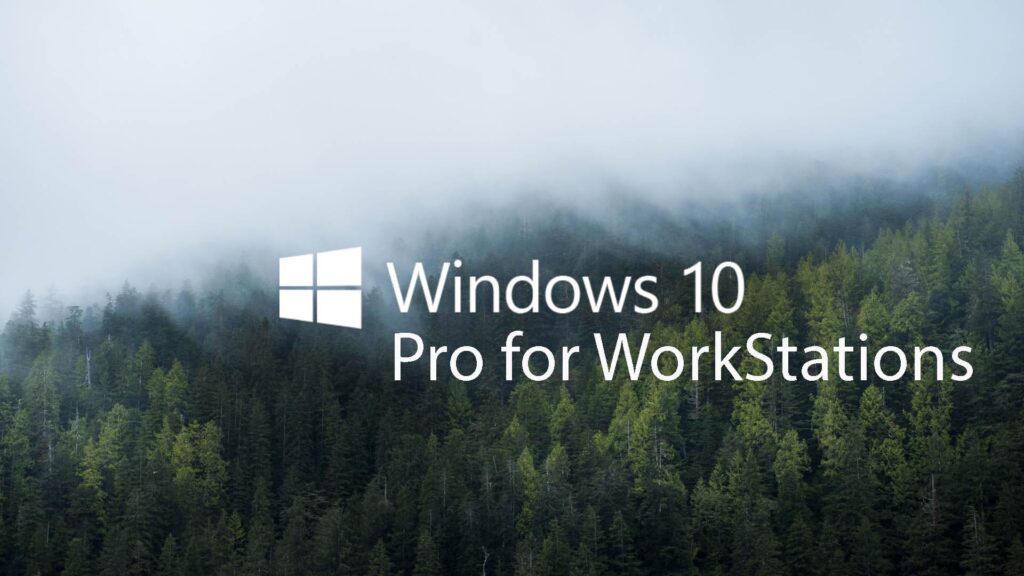
Лицензионный ключ активации Windows 10 от
Официально для Windows 10 версии 2004 потребуется ПК, который соответствует следующим спецификациям:
Эти системные требования унаследованы Windows 10 версий 1909 и 2004.
- Процессор: 1 гигагерц (ГГц) или более быстрый процессор или SoC
- Оперативная память: 1 гигабайт (ГБ) для 32-разрядных или 2 ГБ для 64-разрядных
- Место на жестком диске: 32 ГБ для 64-битной и 32-битной ОС
- Видеокарта: с поддержкой DirectX 9
- Разрешение экрана: 800 x 600, минимальный размер диагонали для основного дисплея 7 дюймов или больше.
Любой, кто пытается использовать Windows 10 на таком оборудовании, может подтвердить, что эти системные требования весьма оптимистичны. 2 ГБ оперативной памяти — ничто для ОС, а обычный жесткий диск сильно влияет на ее производительность.
Кроме того, контроллеры хранилища, используемые в устройствах под управлением Windows 10 для настольных версий, должны соответствовать следующим требованиям:
- Контроллеры хранилища должны поддерживать загрузку с использованием расширяемого интерфейса микропрограмм (EFI) и реализовывать пути к устройствам, как определено в EDD-3.
- Контроллеры и адаптеры хоста хранения должны соответствовать требованиям к используемому протоколу устройства и любым требованиям, связанным с типом шины хранения устройства.
- Контроллеры, подключенные к шине, должны реализовывать правильный код класса / подкласса, как указано в спецификации PCI Codes and Assignments v1.6.
Другой официальный документ, проливает свет на то, какое оборудование Microsoft считает подходящим для своего продукта. Как видно из документа, у вас должно быть 8 ГБ ОЗУ или лучше 16 ГБ, и SSD / NVMe играет важную роль в конфигурации устройства.
В документе упоминаются эти требования с точки зрения безопасности.
«Если вы принимаете решение о приобретении новых устройств и хотите включить наилучшую возможную конфигурацию безопасности, ваше устройство должно соответствовать или превышать эти стандарты»
Другие известные требования к оборудованию включают в себя процессоры:
| Windows 10 1909 | До следующих процессоров Intel 9-го поколения (Intel Core i3 / i5 / i7 / i9-9xxxK) и Intel Xeon E-21xx [1], Intel Atom (J4xxx / J5xxx и N4xxx / N5xxx), процессоров Celeron и Pentium |
Вплоть до следующих процессоров AMD 7-го поколения (A-Series Ax-9xxx и E-Series Ex-9xxx и FX-9xxx); Процессоры AMD Athlon 2xx, AMD Ryzen 3/5/7 2xxx, AMD Opteron [2] и AMD EPYC 7xxx [2] |
Qualcomm Snapdragon 850 |
| Windows 10 2004 |
До следующих процессоров Intel 10-го поколения (Intel Core i3 / i5 / i7 / i9-10xxx) и Intel Xeon E-22xx [1], Intel Atom (J4xxx / J5xxx и N4xxx / N5xxx), процессоров Celeron и Pentium |
До следующих процессоров AMD 7-го поколения (A-Series Ax-9xxx и E-Series Ex-9xxx и FX-9xxx); Процессоры AMD Athlon 2xx, AMD Ryzen 3/5/7 4xxx, AMD Opteron [2] и AMD EPYC 7xxx [2] |
Qualcomm Snapdragon 850 и 8cx |
[1] Процессоры Intel Xeon поддерживаются только в Windows 10 Pro для рабочих станций и Windows 10 Enterprise.
[2] Процессоры AMD Opteron и AMD EPYC поддерживаются только в Windows 10 Pro для рабочих станций и Windows 10 Enterprise.
Требования к размеру жесткого диска.
Ранее было достаточного 16 Гб дискового пространства для Windows 10 32-бита и 20 ГБ для 64 -бита, теперь компания подняла его в обеих версиях до 32 ГБ оперативной памяти. Это означает, что производители оборудования (OEM), которые предварительно устанавливают настольную версию Windows 10 теперь нужно комплектовать устройство по крайней мере, жестким диском 32 Гб.
Это имеет смысл — 16 ГБ на некоторых устройствах было недостаточно и вызывало проблемы с обновлениями. Тем более, в Windows 10 1903 была добавлено «Зарезервированное хранилище». Небольшая часть дискового пространства, которая будет зарезервирована для использования обновлениями, приложениями, временными файлами, а также системным кешем.
Требования к размеру хранилища для устройств под управлением Windows 10 для настольных изданий:
| Архитектура ОС | Версия ОС | Емкость накопителя |
|---|---|---|
| Windows 10, версия 1809 и ранее | 32-бита | 16 ГБ или больше |
| 64-бита | 20 ГБ или больше | |
| Windows 10, версия 1903 / 2004 | 32-бита и 64-бита | 32 ГБ или больше |
| Windows 10 IoT Enterprise, версия 2004 и более ранние | 32-бита | 16 ГБ или больше |
| 64-бита | 20 ГБ или больше |
Оптимальная аппаратная конфигурация для Windows 10 выглядит как минимум следующим образом:
- Процессор: Intel 8-го поколения (Intel i3 / i5 / i7 / i9-7x), Core M3-7xxx, Xeon E3-xxxx и Xeon E5-xxxx, AMD 8-го поколения (A-серии Ax-9xxx, E-Series Процессоры Ex-9xxx, FX-9xxx) или ARM64 (Snapdragon SDM850 или более поздняя версия)
- Оперативная память: 4 гигабайта (ГБ) для 32-битной или 16 ГБ для 64-битной
- SSD / NVMe: не менее 128 ГБ для 64-битной и 32-битной ОС
- Видеокарта: DirectX 9 или более поздняя
- Разрешение экрана: 800 x 600, минимальный размер диагонали для основного дисплея 7 дюймов или больше.
Источник: microsoft.com
Вам может быть интересно: Cистемные требования для обновления и запуска Windows 11
Установка Windows — процесс предельно простой. Даже начинающий пользователь с этим справится. Главное, не стоит забывать про резервные копии важных файлов на случай, если что-то пойдет не так. В этом материале мы расскажем, как установить Windows на компьютер.
Системные требования
Как скачать
Как установить
Как переустановить
Частые проблемы
Вопросы и ответы
Системные требования
Как скачать
Как установить
Как переустановить
Частые проблемы
Вопросы и ответы
В статье расскажем, как сохранить важные данные и установить разные версии Windows на компьютер или ноутбук прямо из памяти ПК, с флешки и другими способами.
Системные требования для Windows 7, 10, 11
Windows 11 более требовательна к ресурсам компьютера, чем Windows 7 или Windows 10. Если у вас не самый мощный ПК, лучше ограничиться «десяткой». Рассмотрим системные требования операционных систем подробнее.
| Характеристики | Windows 7 | Windows 10 | Windows 11 |
| Процессор | 32-разрядный (x86) или 64-разрядный (x64) процессор с тактовой частотой 1 ГГц или выше | не менее 1 ГГц | двухъядерный с частотой 1 ГГц или выше |
| Оперативная память | 1 ГБ (для 32-разрядного процессора) 2 ГБ (для 64-разрядного процессора) |
1 ГБ (для 32-разрядного процессора) 2 ГБ (для 64-разрядного процессора) |
4 ГБ |
| Накопитель | 16 ГБ (для 32-разрядной системы) 20 ГБ (для 64-разрядной системы) |
16 ГБ (для 32-разрядной системы) 20 ГБ (для 64-разрядной системы) |
64 ГБ |
| Видеокарта | DirectX 9 с драйвером WDDM 1.0 или более поздней версии | DirectX 9 с драйвером WDDM 1.0 или более поздней версии | DirectX 12 или более поздней версии с драйвером WDDM 2.0 |
| Монитор | — | 800 х 600 | 720p, минимум 9 дюймов, 8 бит |
| Прочее | — | — | UEFI, TPM 2.0 |
Как скачать Windows на компьютер или ноутбук
Для россиян сейчас доступны не все способы загрузки Windows. Мы проверили самые популярные методы и собрали актуальную информацию о том, как можно скачать Windows на компьютер или ноутбук в текущих условиях.
1. С помощью утилиты Media Creation Tool

Официальная утилита для создания загрузочного носителя доступна для скачивания в разных разделах портала Microsoft. Ее можно скачать для установки разных версий Windows:
- Windows 10 — кликните на кнопку «Скачать средство сейчас» в разделе «Хотите установить Windows 10 на своем компьютере?»;
- Windows 11 — кликните на кнопку «Скачать» в разделе «Создание установочного носителя Windows 11».
После запуска утилиты примите лицензионное соглашение и выберите опцию для загрузки ISO-файла. Укажите, куда нужно сохранить образ, затем подтвердите скачивание.
2. С помощью утилиты Universal Media Creation Tool
Вместо официальной утилиты, можно воспользоваться программой Universal Media Creation Tool, которая доступна на GitHub.

- Скачайте программу. Нажмите на стрелочку, расположенную на зеленой кнопке Code, и выберите Download Zip. После этого распакуйте архив и запустите файл MediaCreationTool.bat.
- Появится окошко с выбором версии Windows. Можно выбрать одну из последних версий Windows 10 или Windows 11. Если возникают ошибки, попробуйте выбрать другую версию системы (в нашем случае версия 21H2 выдавала ошибку, а 21H1 успешно скачалась).
- Откроется окно с действиями. Выберите Auto ISO, чтобы начать загрузку образа системы.
Если выбрать Auto USB, можно создать загрузочную флешку. Мы рекомендуем скачать образ, а уже на его основе создать флешку. Образ при этом желательно сохранить, на случай если понадобится сделать еще одну флешку.

Также можно выбрать MCT Defaults, чтобы загрузить утилиту Media Creation Tool и выполнить загрузку образа уже с ее помощью. Мы про это тоже писали в гайде по созданию загрузочной флешки.
3. С помощью Rufus
В качестве альтернативы можно использовать стороннюю утилиту Rufus. Она позволяет скачивать образы операционной системы и создавать загрузочные носители. Однако пользователям из России потребуется VPN.

- Скачайте программу с официального сайта (есть портативная версия).
- Запустите программу и убедитесь, что в разделе «Метод загрузки» указано «Диск или ISO-образ».
- Нажмите на стрелочку, которая находится на кнопке «Выбрать», затем выберите «Скачать».
- Укажите версию операционной системы и параметры.
- Из-за VPN в процессе появлялись ошибки доступа. В этом случае стоит повторить попытку или сменить сервер (в крайнем случае сам сервис) VPN.
- Когда выскочит окошко с предложением загрузить образ через браузер, поставьте соответствующую галочку. Как только начнется загрузка, VPN стоит отключить (загрузка прервется, ее нужно будет возобновить).
4. Через торренты
Официальный образ системы можно скачать и через торрент, но этот метод рекомендуется использовать только в крайнем случае, если нет других вариантов. Важно понимать, что торрент-трекеры — это ненадежный источник.
Невозможно предсказать, какие неприятные сюрпризы могут скрываться в скачанном файле. Особенно следует избегать оптимизированных или облегченных сборок, если вы не уверены, что вам нужна именно такая версия.
Как установить Windows на новый компьютер с флешки или диска
Пошагово разбираем, как установить Windows на новый компьютер, если он на нем нет предустановленной операционной системы.
1. Скачайте Windows
Этот шаг мы подробно разобрали выше. Вам нужно скачать образ системы подходящим способом и сохранить его в удобном месте. Если вы планируете использовать для создания загрузочной флешки программы Media Creation Tool или Rufus, скачивать можно также через них.
2. Подготовьте загрузочную флешку

Когда образ уже загружен, подготовить флешку можно с помощью программы Rufus. Возьмите чистую флешку объемом не менее 8 ГБ. Далее выполните следующие шаги:
- Скачайте и запустите программу.
- Выберите носитель, на который нужно установить Windows.
- Убедитесь, что в разделе «Метод загрузки» указано «Диск или ISO-образ».
- Нажмите на кнопку «Выбрать» и укажите скачанный образ системы.
- Выберите схему раздела GPT (если у вас современный ПК с UEFI) или MBR.
- Остальные параметры оставьте по умолчанию и нажмите «Старт».
Подробно о процессе создания загрузочного носителя мы писали в отдельном материале. Рекомендуем ознакомиться.
3. Зайдите в BIOS
Важно! В первую очередь вставьте загрузочный носитель в компьютер, на который нужно установить Windows, и включите питание. Нажмите клавишу F8 (может быть также F10, F11, F12 или Esc), чтобы открыть меню загрузки и выбрать подготовленный носитель. Если это не сработало, тогда уже придется идти в настройки BIOS.

После того как вы вошли в BIOS, сделайте следующее:
- Измените приоритет загрузки носителей. Найдите раздел Boot, Boot Priority или похожий по названию.
- Установите флешке наивысший приоритет загрузки. Остальные накопители можно на время убрать из списка (но потом придется вернуть их на место).
- Сохраните изменения (клавиша F10) и перезагрузите ПК.
После этого компьютер перезагрузится, и должно появиться окно установки операционной системы.
4. Установка Windows






Дальнейший процесс не должен вызвать затруднений, все проходит буквально в автоматическом режиме, пользователю придется лишь выбирать нужные параметры:
- Выберите язык и раскладку клавиатуры.
- Если будет предложено ввести код продукта, сделайте это или оставьте на потом (можно и вовсе не вводить код, Windows все равно будет работать).
- Выберите версию системы (для продвинутых пользователей рекомендуется Pro-версия, но тут все зависит от того, какая лицензия у вас приобретена).
- Если будет предложено, выберите тип установки (обновление или чистая установка) в зависимости от ваших потребностей.
- Теперь предстоит подготовить накопитель. Если он новый, нужно создать раздел или несколько разделов (тут на ваше усмотрение, проще всего сделать один раздел).
- Выберите созданный раздел и нажмите «Далее». Дождитесь окончания установки.



Если вы меняли приоритет загрузки накопителей, после установки не забудьте вернуть все обратно. Это же стоит сделать, если Windows в процессе перезагрузилась и снова вышла на USB-накопитель.
Как переустановить Windows на компьютере
Переустановка Windows предполагает, что у вас на ПК уже установлена одна из версий этой операционной системы. Здесь есть два варианта: переустановка средствами самой системы или при помощи загрузочного носителя. Разберем их подробнее.
С флешки
Переустановка с флешки практически ничем не отличается от установки с нуля, но есть некоторые особенности. Перед началом переустановки обязательно сделайте резервную копию важных файлов и программ.
1. Подготовка загрузочной флешки
Скачайте образ системы одним из указанных выше способов и создайте загрузочный накопитель или запишите оптический диск.
2. Загрузка с флешки
Вставьте флешку и включите ПК. Во время запуска нажмите клавишу F8 (также F10, F11, F12 или Esc). Откроется загрузочное меню, где можно выбрать подготовленный носитель. Если нет, придется идти в BIOS (UEFI) и выставлять приоритет загрузки вручную.
3. Выбор типа установки Windows
На этом этапе нужно выбрать тип установки (обновление или чистая установка). Если вы хотите сохранить файлы, параметры и приложения, выбирайте обновление. Если это сделать невозможно или вы целенаправленно хотите установить систему с нуля, выбирайте обычную установку Windows.
4. Форматирование раздела для установки
Если вы выбрали новую установку, отформатируйте системный накопитель (данные, разумеется, будут уничтожены). Выберите отформатированный накопитель и завершите установку системы, следуя указаниям на экране.

Без флешки
Без использования внешнего загрузочного накопителя Windows можно вернуть к заводским настройкам через меню «Параметры». Это наиболее простой способ переустановки.
1. Зайдите в «Параметры» системы
В зависимости от версии операционной системы действия немного различаются.

Для Windows 11 нажмите сочетание клавиш Win + I и пройдите по пути: «Система» > «Восстановление» > «Вернуть компьютер в исходное состояние» > кнопка «Перезагрузка ПК».

Для Windows 10 путь следующий: «Обновления и безопасность» > «Восстановление» > «Вернуть компьютер в исходное состояние» > кнопка «Начать».
В дальнейшем процесс идентичен для обеих операционных систем.
2. Выберите тип переустановки
Откроется окно, в котором можно выбрать «Сохранить мои файлы» или «Удалить все». Выберите нужный способ (удалить все — более радикальный, но он позволит установить систему с нуля). Независимо от этого, убедитесь, что у вас сохранены на отдельном носителе важные данные.

3. Выберите источник
Теперь нужно определиться с тем, откуда будет взят образ системы. Можно загрузить его из облака (соответственно, нужен интернет) или локально.

4. Завершите переустановку
Убедитесь, что все параметры выбраны правильно, затем нажмите «Далее». Затем еще раз подтвердите свои намерения, нажав кнопку «Сбросить». Дождитесь окончания переустановки.



Частые проблемы при установке Windows на компьютер
Хотя установка Windows — не самый сложный процесс, все равно нередко возникают проблемы. Мы разобрали типичные сложности, с которыми могут столкнуться пользователи.
1. Компьютер не видит флешку
Если флешку не видно в BIOS, причина может быть в неисправном разъеме или в самом накопителе. Если есть возможность, стоит проверить флешку на другом ПК. Если нет, попробуйте поменять разъем или заменить флешку на новую. При установке используйте порты на материнской плате, а не на корпусе ПК.
2. Не отображается SSD при установке Windows
Если при установке система не видит внутренние накопители, может быть несколько причин. Такое часто встречается на ноутбуках. Может помочь отключение функции Intel VMD. Еще решение — скачать драйвер Intel Rapid Storage Technology на официальном сайте и записать его на флешку. Подробная инструкция есть на сайте ASUS.
3. Windows циклически перезагружается при установке
Если установка Windows пошла кругами, значит, система вновь и вновь загружается с флешки. В этом случае нужно вернуть изначальный порядок загрузки в BIOS. Выставьте на первое место внутренний системный накопитель (тот, на который устанавливается Windows). Или же просто отключите флешку после копирования всех необходимых файлов системой.
4. После установки не работает тачпад, интернет и т. п.
Отсутствуют необходимые драйверы. Если Windows сама их не подтянула, придется идти на официальный сайт производителя и устанавливать драйверы вручную.
Вопросы и ответы
Установка и переустановка Windows обычно не вызывает трудностей, но у пользователей часто возникают одни и те же вопросы. На некоторых из них мы ответим ниже.
Что делать, если отсутствуют драйвера на компьютере после установки Windows?
На современных версиях Windows драйверы обычно устанавливаются автоматически (лучше всего с этим справляется Windows 11). Если же какие-то из устройств не работают, возможно, потребуется скачать необходимые файлы через «Центр обновления Windows». Если и после этого часть устройств не работает, придется скачивать необходимые драйверы с официального сайта и устанавливать их вручную.
Можно ли перенести Windows со старого ПК на новый?
Если нужно перенести лицензию (то есть ключ продукта), это можно сделать только с коробочной (купленной в розничном магазине на диске или флэш-накопителе) или полноценной цифровой версией системы (OEM-версия работает только на одном устройстве). После установки Windows повторно введите ключ продукта или войдите в учетную запись, к которой привязана цифровая лицензия, а затем запустите средство устранения неполадок активации.
Где можно найти лицензионный ключ для Windows?
Если вы приобрели компьютер с предустановленной операционной системой, ключ продукта должен быть указан на наклейке, которая расположена на корпусе устройства. Если вы приобрели коробочную версию, ключ должен поставляться в комплекте. При цифровом способе покупки ключ обычно высылают в письме, подтверждающем факт приобретения лицензии. В остальных случаях пользователь получает цифровую лицензию, поэтому ключ для активации не требуется.
