Applies ToWindows 10 Pro released in July 2015 Windows Vista Enterprise Windows Vista Business Windows Vista Home Basic Windows Vista Home Premium Windows Vista Ultimate Microsoft Windows XP Home Edition Microsoft Windows XP Professional Microsoft Windows XP Tablet PC Edition Windows 7 Enterprise Windows 7 Home Basic Windows 7 Home Premium Windows 7 Professional Windows 7 Ultimate Windows 8 Windows 8 Enterprise Windows 8 Pro Windows 8.1 Windows 8.1 Enterprise Windows 8.1 Pro
Если вы получили сообщение об ошибке, описания которого нет в этой статье, можно найти его подробное объяснение, рекомендуемые действия и список дополнительных ресурсов поддержки на странице ошибок и событий TechNet.
Аннотация
Regsvr32 — это служебная программа командной строки для регистрации и отмены регистрации элементов управления OLE, например ActiveX и библиотеки DLL в реестре Windows. Средство Regsvr32.exe установлено в папке %systemroot%\System32 в ОС Windows XP и более поздних версиях Windows.
Примечание. В 64-разрядных версиях Windows есть две версии файла Regsv32.exe:
-
64-разрядная версия — %systemroot%\System32\regsvr32.exe;
-
32-разрядная версия — %systemroot%\SysWoW64\regsvr32.exe.
Синтаксис команды Regsvr32
Программа RegSvr32.exe имеет следующие параметры командной строки.
Regsvr32 [/u] [/n] [/i[:строка_команд]] DLL-файл
/u — отменяет регистрацию сервера
/i — вызывает DllInstall, передавая ей в параметре необязательную строку_команд; при использовании с ключом /u вызывает DllUnInstall. /n — не вызывает DllRegisterServer; это может использоваться с ключом /i
/s – «тихий» режим; окна сообщений не отображаются
Типичные решения ошибок Regsvr32
При появлении ошибки Regsvr32 попробуйте устранить ее одним из следующих способов.
-
Способ 1. Повторный запуск команды Regsvr32 в командной строке с повышенными привилегиямиЧтобы открыть командную строку с повышенными привилегиями, выполните указанные ниже действия.
Windows 8.1 и Windows 8Проведите пальцем от правого края экрана к центру и коснитесь кнопки Поиск. Либо, если вы используете мышь, переместите указатель в правый нижний угол экрана и щелкните кнопку Поиск. Введите запрос Командная строка в поле Поиск, щелкните правой кнопкой мыши элемент Командная строка, затем выберите команду Запуск от имени администратора. Если система запросит пароль администратора или подтверждение, введите пароль или нажмите кнопку Разрешить.
Windows 7 и Windows VistaНажмите кнопку Пуск, введите запрос Командная строка или cmd в поле Поиск, щелкните правой кнопкой мыши элемент Командная строка, а затем выберите команду Запуск от имени администратора. Если система запросит пароль администратора или подтверждение, введите пароль или нажмите кнопку Разрешить.
Windows XPВойдите в систему в качестве администратора или с другой учетной записью с правами администратора и откройте окно «Командная строка».
-
Способ 2. Использование 32-разрядной версии Regsvr32 для регистрации 32-разрядной библиотеки DLL в 64-разрядной версии ОС WindowsЕсли при регистрации 32-разрядной библиотеки DLL в 64-разрядной версии ОС Windows появляется ошибка, выполните следующие действия.
-
Откройте командную строку с повышенными привилегиями.
-
Если 32-разрядная библиотека DLL находится в папке %systemroot%\System32, переместите ее в папку %systemroot%\SysWoW64.
-
Выполните следующую команду:
%systemroot%\SysWoW64\regsvr32 <full path of the DLL>
-
Сообщения об ошибках Regsvr32
В приведенной ниже таблице содержатся сообщения об ошибках RegSvr32 и возможные причины их возникновения.
|
Сообщение об ошибке |
Причина |
|---|---|
|
Недопустимый параметр командной строки «»%1″». Проверьте использование команды и повторите попытку. |
Введено недопустимое сочетание параметров командной строки для вызова средства regsvr32.exe. |
|
Эта команда допустима только в том случае, если открыт проект элемента OLE Activex в Microsoft Visual Studio. |
Средство Regsvr32.exe вызвано программой Visual Studio, но в командной строке не указано ни одного модуля. |
|
Чтобы зарегистрировать модуль, нужно задать имя двоичного файла. |
Средство Regsvr32.exe вызвано без указания модулей в командной строке. |
|
Не удалось выполнить команду OleInitialize. Недостаточно свободной оперативной памяти на этом компьютере. Закройте все открытые программы и повторите попытку. |
Средство Regsvr32 должно инициализировать библиотеку COM, прежде чем вызывать ее функции, и отменить инициализацию при завершении работы. Это сообщение об ошибке выводится, если попытка инициализации или ее отмены не были успешными. |
|
Не удалось загрузить модуль «%1».\n\n Проверьте, что двоичный файл хранится на указанном пути или запустите отладку, чтобы диагностировать проблемы с этим двоичным файлом или зависимыми DLL-файлами.\n\n%2. |
При загрузке указанного в командной строке модуля произошла ошибка. Текст ошибки выводится как часть сообщения. |
|
Модуль «%1″ загружен, но точка входа %2 не найдена.\n\nПроверьте, что » %1″ является правильным файлом DLL или OCX и повторите попытку. |
Средству Regsvr32.exe не удалось найти необходимую точку входа модуля, указанного в командной строке. Это может произойти при неправильном экспорте точек входа из модуля или если модуль не является DLL- либо OCX-файлом. |
|
Модуль » %1″ загружен, но не удалось выполнить вызов %2, код ошибки: %3.\n\nДля получения дополнительных сведений об этой ошибке выполните поиск в Интернете, указав код ошибки как аргумент поиска. |
При вызове средством regsvr32.exe точки входа модуля, указанного в командной строке, произошла ошибка. Код ошибки выводится как часть сообщения. |
|
Возможно, модуль «%1» несовместим с версией Windows, работающей на этом компьютере. Проверьте, совместим ли этот модуль с x86 (32-разрядной) или x64 (64-разрядной) версией regsvr32.exe. |
Эта ошибка может произойти, если средство regsvr32.exe запущено на 32-разрядном (x86) компьютере, а в командной строке указан 64-разрядный модуль. |
В приведенной ниже таблице содержатся сообщения об ошибках RegSvr32 и возможные причины их возникновения.
|
Сообщение об ошибке |
Причина |
|
|---|---|---|
|
Нераспознанный флаг: /неверный_флаг |
Введено недопустимое сочетание флагов и ключей. |
|
|
Не указано имя DLL. |
Не введено имя DLL-файла. |
|
|
Имя_DLL было загружено, но найти точку входа для DllRegisterServer или DllUnregisterServer не удалось. |
Файл с указанным именем DLL не является DLL- или OCX-файлом. Например, это сообщение об ошибке будет отображено, если введена команда regsvr32 wjview.exe. |
|
|
Имя_DLL не является исполняемым файлом, и ни одного модуля поддержки для этого типа файлов не зарегистрировано. |
Файл с указанным именем DLL не является исполняемым файлом EXE, DLL или OCX. Например, это сообщение об ошибке будет отображено, если введена команда regsvr32 autoexec.bat. |
|
|
Имя_DLL не поддерживает автоматическую регистрацию, либо в памяти находится поврежденная версия. |
Например, при вводе команды «regsvr32 icwdial.dll» будет возвращено это сообщение об ошибке, так как файл Icwdial.dll не регистрируется автоматически. При подозрении на наличие в памяти поврежденной версии файла с указанным именем DLL перезагрузите компьютер или повторно извлеките исходную версию файла. |
|
|
Ошибка функции OleInitialize (или OleUninitialize) |
Средство Regsvr32 должно инициализировать библиотеку COM, прежде чем вызывать ее функции, и отменить инициализацию при завершении работы. Эти сообщения об ошибке возникают, если попытка инициализации библиотеки COM или ее отмены не были успешными. Например, файл Ole32.dll поврежден или является неправильной версией. |
|
|
Сбой при загрузке библиотеки («Имя_DLL»). GetlastError возвращает ошибку 0x00000485 |
Winerror.h, 0x00000485 = 1157 (ERROR_DLL_NOT_FOUND). Это означает, что «Не найден один из файлов библиотек, необходимых для выполнения данного приложения». Например, при вводе команды regsvr32 missing.dll будет возвращено это сообщение об ошибке, если файл Missing.dll не найден. |
|
|
Сбой при загрузке библиотеки («Имя_DLL»). GetLastError возвращает ошибку 0x00000002 |
Winerror.h, 0x00000002 = 2 (ERROR_FILE_NOT_FOUND). Это означает «Не удается найти указанный файл». Т. е. не найден соответствующий DLL-файл. Например, при вводе команды regsvr32 icwdial.dll будет возвращено это сообщение об ошибке, если файл Tapi32.dll не найден. |
|
|
Сбой при загрузке библиотеки (dskmaint.dll). GetLastError возвращает ошибку 0x000001f |
Winerror.h, 0x000001f = 31 (ERROR_GEN_FAILURE). Это означает «Присоединенное к системе устройство не работает». Это происходит при попытке регистрации файла Win16.dll. Например, это сообщение об ошибке будет отображено, если введена команда regsvr32 dskmaint.dll. |
|
|
Сбой при загрузке DllRegisterServer (или DllUnregisterServer) в Имя_DLL. Возвращенный код: строка |
В файле Winerror.h найдите строку, указанную в сообщении. |
Нужна дополнительная помощь?
Нужны дополнительные параметры?
Изучите преимущества подписки, просмотрите учебные курсы, узнайте, как защитить свое устройство и т. д.
Here, in this article, we are going to discuss ways to Register DLL File in Windows 11 or 10 64 and 32 bit. Many users come across a situation where they face a Windows problem and need to register a DLL file. Usually, this task is effective to fix startup issues for certain programs and optimize PC performance by loading and running different applications.
DLL stands for Dynamic link library. Its working principle is similar to that of executable files in Windows which contains a combination of codes and data. A DLL file includes a combination of multiple files and it is very helpful when an application is running on the PC. It also carries files for remote access and memory space in the system.
Register DLL File in Windows 11 and 10
Here are how to register DLL File in Windows 10 64 and 32 bit
Way-1: Using Run command
Step-1: Press Win + R.
Step-2: Now type the command as shown below in the Run dialog.
regsvr32 “C:\Windows\System32\myfile123.dll”
Note: Replace myfile123 with the exact file name.
Here “regsvr” signifies to register the file and 32 shows using the 32-bit version. Next, the extending command indicates the specific location of your PC where you are going to install the DLL file.
Step 3: Click the OK.
Step-4: You will get a confirmation message like DLL file is successfully registered on the system. Restart the Windows 11/10 PC. This will Register DLL File in Windows 11 or 10 whether it is 64-bit or 32-bit and the same will be added to the registry right away.
Important: In the 64-bit Windows version, 32-bit DLL files exist in Windows\SysWOW64 whereas 64-bit DLL files are in Windows\System32. But in 32-bit Windows version, the DLL files only stay in Windows\System32 folder. Here, there will be no SysWOW64 folder.
Way-2: Through Command Prompt
First of all, launch an elevated Command Prompt by using any of your preferable procedures. However, you can follow this easy method –
- Click – Start.
- Type – cmd.
- Select – ‘Run as administrator’.
- If UAC prompts up, click Yes.
For 32-bit Windows
- Type cd\ and hit Enter key.
- Next, type in or copy-paste the given line of command and hit Enter –
regSvr32 fileName.dll
Note: Replace fileName with the actual name of the DLL that you wish to register.
To Register 32-bit DLL in 64-bit Windows
- Copy-paste or type the following command and press Enter.
cd \Windows\SysWOW64
- Next, input this command and ensure to press Enter to continue.
regSvr32 fileName.dll
Note: Substitute fileName in the above command with the original name of the DLL file.
How to register DLLs File in 64-bit Windows
If you are using a 64-bit system and want to register a DLL file which is 32 bit, you can follow the below written steps –
Step-1: At first, open File Explorer and navigate to the given location.
%systemroot%\System32
Step-2: Once you have reached System32 folder, copy the DLL file and then paste it to the folder –
%systemroot%\SysWoW64
Step-3: Moving ahead, launch Run using the shortcut key i.e. “Win+R”. Now type the command –
C:\Windows\SysWOW64\REGSVR32
Step-4: Lastly, click on the OK button and reboot your system.
Note: If you skip the first two steps and start from the third step instead you might get an error like this:
• The module failed to load
• The specified module could not be found.
In case the DLL file is not registered in the PC and giving an error “The attempt to register dll file failed”, you need to disable the User Account Control (or in short UAC) in Windows 10.
For reference, read How to Stop User Account Control / UAC on Windows 10.
For a substantial number of users, turning off this feature usually fixes the register error of 32-bit DLL files in the system.
So, that’s all about the ways to Register DLL File in Windows 11 and 10 64 and 32 bit.
How to Register/Re-register DLL Files in Windows 10 and Windows 11
Sometimes users experience problems such as running certain applications and need to register a DLL file or multiple DLL files manually. This article will show you how to register DLL files in Windows 10 (64 and 32-bit versions) and Windows 11.

DLL stands for Dynamic Link Library. A DLL file includes a combination of multiple files. DLLs help applications find the right libraries to perform the operations they were designed to perform.
In most cases, the libraries are already on your system, and the DLL files direct the application to the libraries. DLL files are created to prevent duplicate files with the same functions.
However, most DLL files don’t support registration or are already registered. You can’t register DLL files that came pre-installed on Windows because Windows updates fix all outdated and corrupted DLLs.
Third-party libraries and DLL files are registered during installation. Unfortunately, when you install an application, its DLL files may not register and prevent the application from accessing the libraries via DLLs. Registering DLL files can fix startup problems of applications or games that require specific DLL files to work.
Registering DLL files means storing the DLL file information into the Windows registry. DLL files can be registered using the Regsvr32 tool.
The Regsvr32 tool is a command-line utility used for registering and un-registering DLL and OCX files. The tutorial found below will help you register DLL files in Windows 11, Windows 10, in 32-bit and 64-bit versions.
Video Tutorial on How to Register DLL Files in Windows
Table of Contents:
- Introduction
- Register a DLL File in Windows 32-bit
- Register a DLL File in Windows 64-bit
- Re-register All DLL Files on Your System
- Video Tutorial on How to Register DLL Files in Windows
Download Computer Malware Repair Tool
It is recommended to run a free scan with Combo Cleaner — a tool to detect viruses and malware on your device. You will need to purchase the full version to remove infections. Free trial available. Combo Cleaner is owned and operated by Rcs Lt, the parent company of PCRisk.com read more.
Register a DLL File in Windows 32-bit
1. Hold down Windows+R keys to open Run.
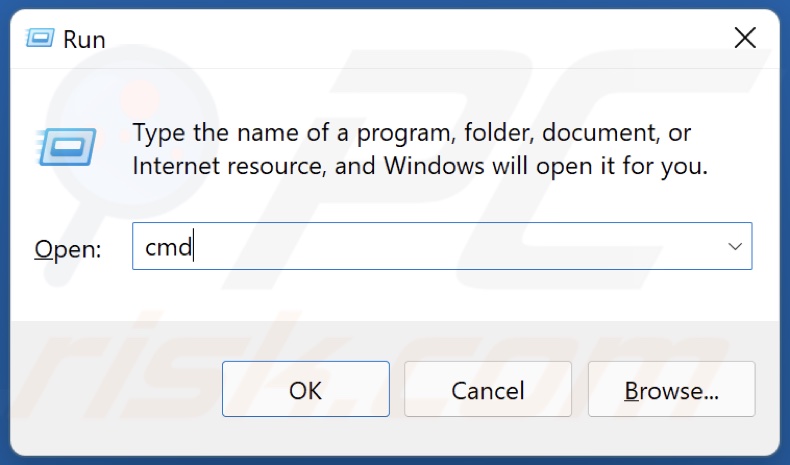
2. In the Run dialog box, type in CMD and hold down Ctrl+Shift+Enter keys to open the Command Prompt as an administrator.
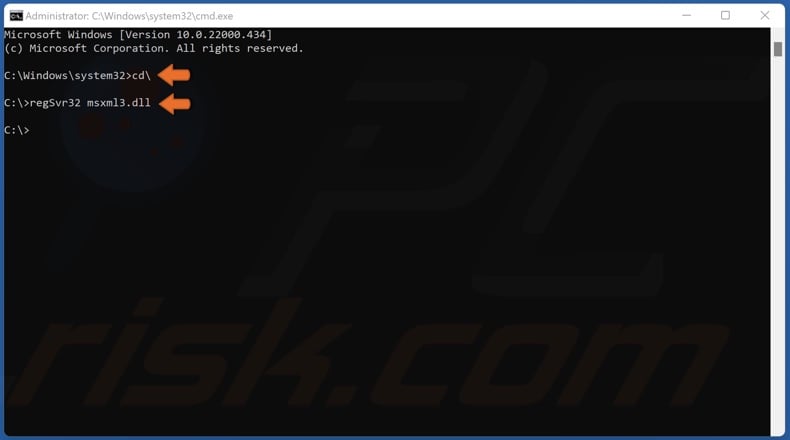
3. In the Command Prompt window, type in cd\ and press the Enter key.
4. Then, type in regSvr32 FileName.dll and press Enter. Substitute “FileName” with the name of the DLL file you want to register. For example, to register the “msxml3.dll” file, type in regSvr32 msxml3.dll and press Enter.
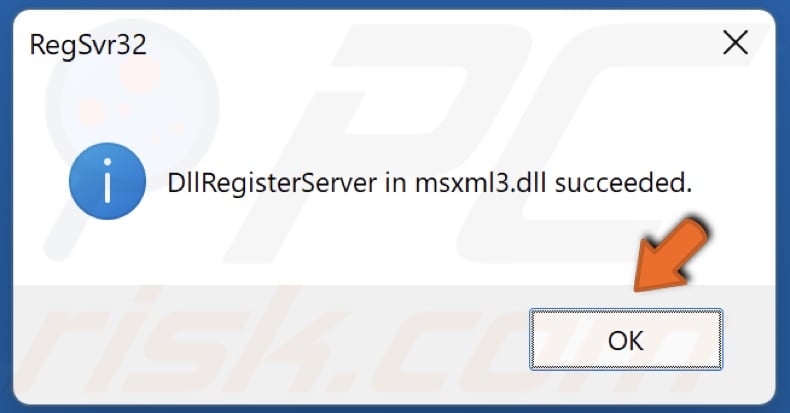
5. Click OK.
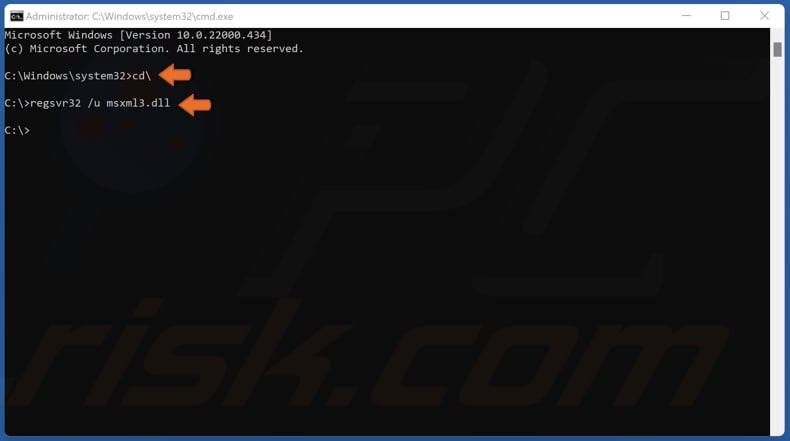
6. To unregister a file type in regSvr32 /u FileName.dll and press Enter.
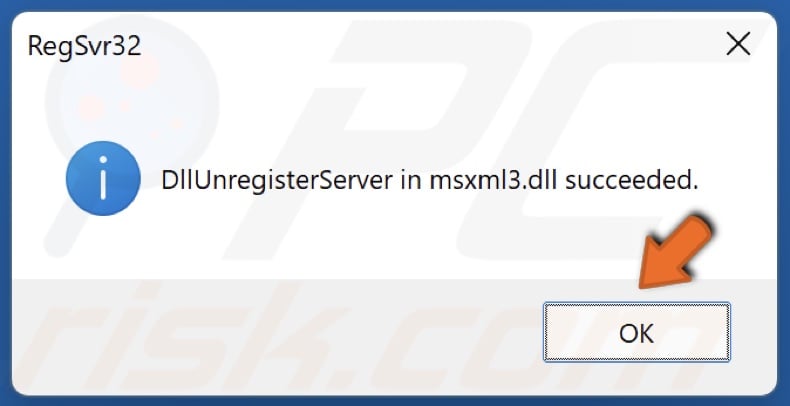
7. Click OK.
Note, if you get “The module “FileName.dll” was loaded but the entry point dllRegisterServer was not found error, it means that the file doesn’t need to be registered.
[Back to Table of Contents]
Register a DLL File in Windows 64-bit
1. Hold down Windows+R keys to open Run.
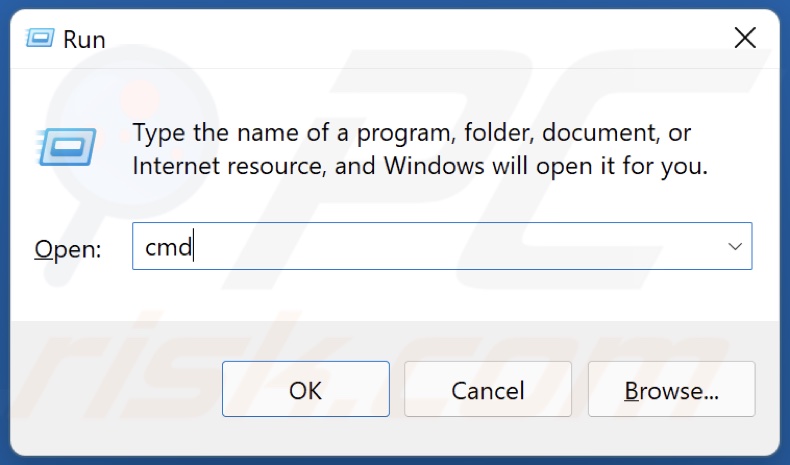
2. In the Run dialog box, type in CMD and hold down Ctrl+Shift+Enter keys to open the Command Prompt as an administrator.
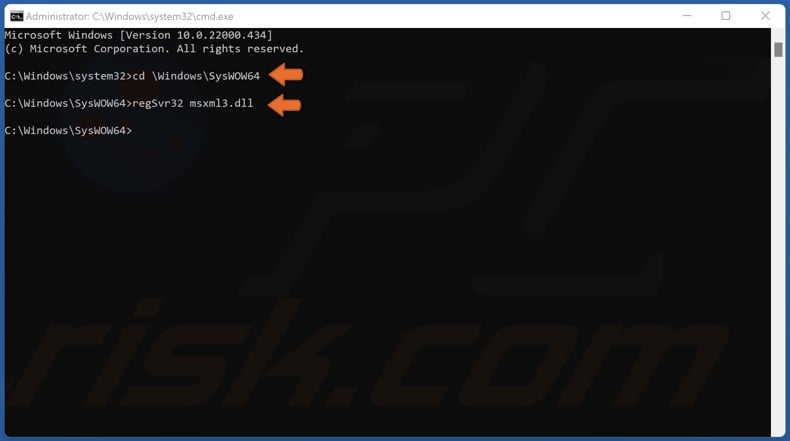
3. in the Command Prompt window, type in cd \Windows\SysWOW64 and press the Enter key.
4. Then, type in regSvr32 FileName.dll and press Enter. Substitute “FileName” with the name of the DLL file you want to register.
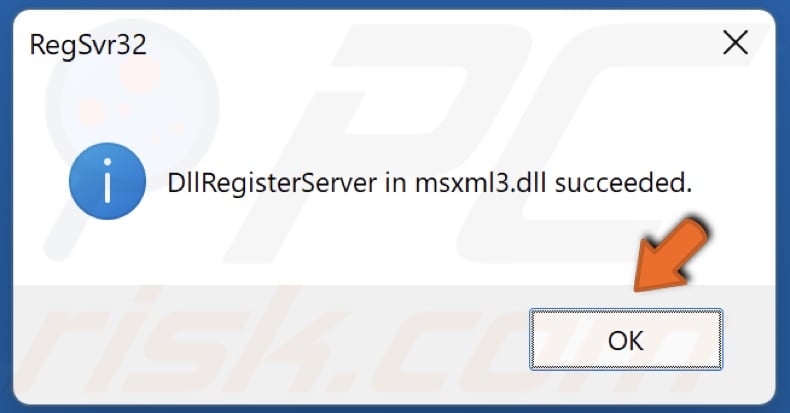
5. Click OK.
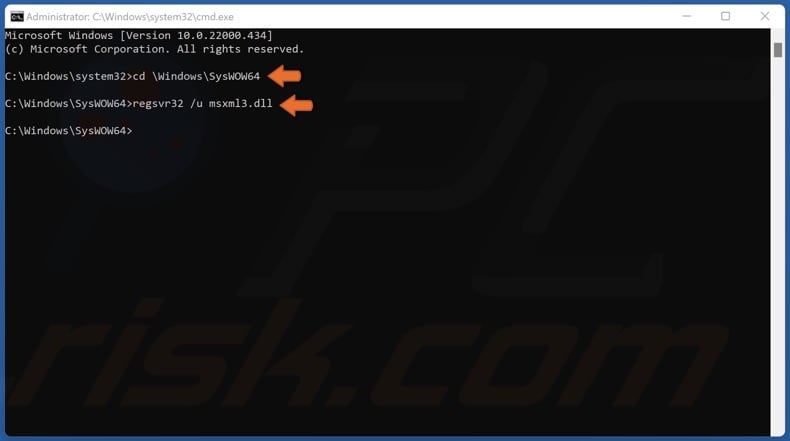
6. To unregister a file type in regSvr32 /u FileName.dll and press Enter.
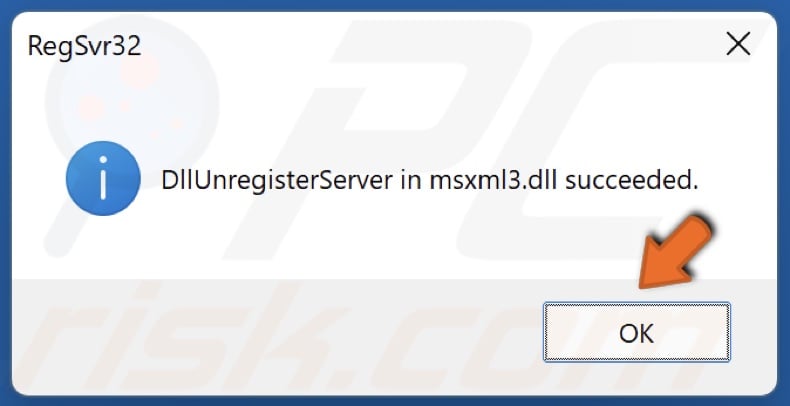
7. Click OK.
[Back to Table of Contents]
Re-register All DLL Files on Your System
1. Hold down Windows+R keys to open Run.
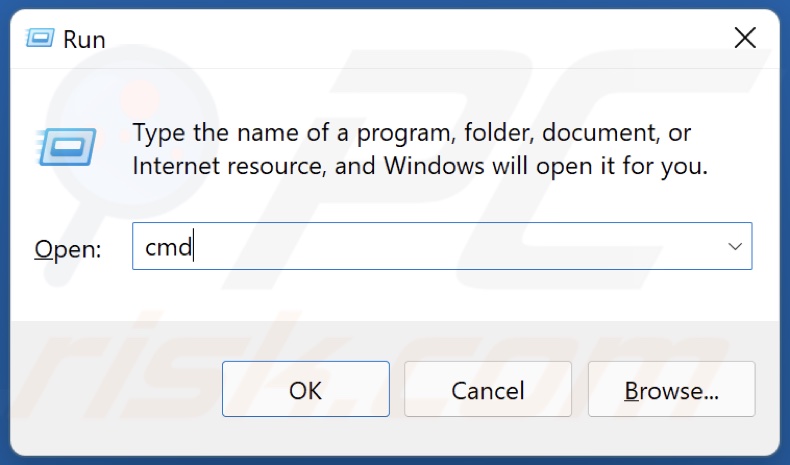
2. In the run dialog box, type in CMD and hold down Ctrl+Shift+Enter keys to open the Command Prompt as an administrator.
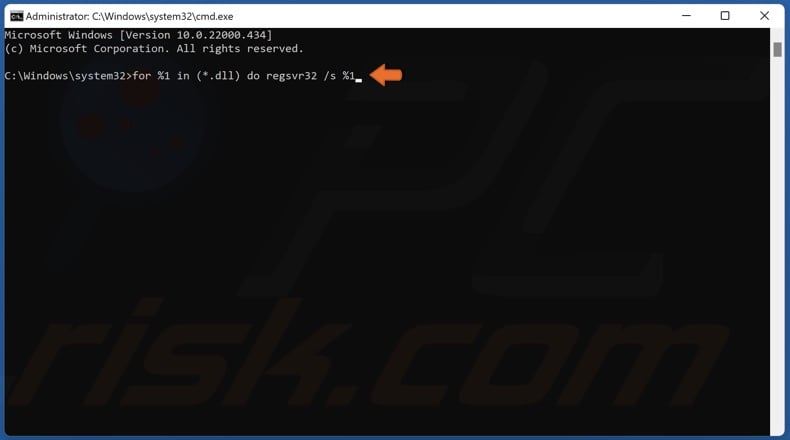
3. In the Command Prompt window, type in for %1 in (*.dll) do regsvr32 /s %1 and press Enter. Re-registering all .dll files will take some time.
[Back to Top]
Sometimes the applications may miss registering the DLL or OCX files, due to which users will face errors and applications won’t work properly. Because of this, users will require to register the files by themselves. The registering and unregistering of the application extension files (DLL or OCX) are done by RegSvr32 utility. In this article, we will teach you how easily you can register a DLL or OCX file in your operating system.

Registering a DLL or OCX File in Windows
By registering a DLL or OCX, users are adding the information to the registry so that Windows can use those files. The information will be in the form of a name or CLSID. This makes it easier for Windows to find the correct DLL or OCX when a function related to it is used within another program. It will contain the path of these files through which the executable code for the component will be used. The information saved in the registry will always refer to the latest version of the component. This is required only in rare cases because in most cases the applications will register these files during installation. It can also be used for the repairing of the Windows issues that include these files. Some extra parameters that you can add to the commands:
- /u – Unregister the DLL or OCX file
- /s – Silent mode, it will show no message boxes.
- /I – If used without /u then calls DLLInstall(TRUE) to install and If used with /u then calls DllInstall(FALSE) to uninstall the DLL and DllUnregisterServer.
- /n – For not calling the DllRegister Server or DllUnregisterServer. This option must be used with /i.
You can only register the DLL or OCX files that are registerable. Some files will have no DLLRegisterServer() functions through which it can register. Those files are ordinary and have nothing to do with registering. An example can be taken from game DLL files that stay in the folder and do their job without getting registered in the first place.
Note: Make sure you already have the DLL or OCX file available before trying these methods.
Using the Elevated Command Prompt to Register a DLL or OCX File
- Hold the Windows key and press S to open the search function. Type cmd, right-click on it and choose Run as administrator option
Note: You can also press Alt + Shift + Enter after typing cmd in the search function.Opening elevated command prompt - Now type the command below to register the DLL or OCX file.
regsvr32 jscript.dll
Note: jscript.dll is the file name that you can change to whatever file you want to register.
Successfully registered DLL file - You can also register a DLL or OCX file that is located in a different location by typing the following command.
regsvr32 C:\Users\Kevin\Desktop\jscript.dll
Registering DLL on a different path - If the file is not registerable then you may get the error as shown below:
Error for not registering - Sometimes the error can be because you are trying to register a 32-bit DLL or OCX file through 64-bit Regsvr32. You need to use the 32-bit Regsvr32 that is located in the Syswow64 folder.
- You can type the following command to register 32-bit DLL or OCX in a 64-bit operating system.
%SystemRoot%\SysWOW64\regsvr32 jscript.dll
Registering 32-bit DLL file on 64-bit Windows
You can also use PowerShell with the same commands to register DLL or OCX files.
Kevin Arrows
Kevin Arrows is a highly experienced and knowledgeable technology specialist with over a decade of industry experience. He holds a Microsoft Certified Technology Specialist (MCTS) certification and has a deep passion for staying up-to-date on the latest tech developments. Kevin has written extensively on a wide range of tech-related topics, showcasing his expertise and knowledge in areas such as software development, cybersecurity, and cloud computing. His contributions to the tech field have been widely recognized and respected by his peers, and he is highly regarded for his ability to explain complex technical concepts in a clear and concise manner.
DLL files are library files. They help apps find the right libraries to use for whatever the app needs to do. The libraries themselves are often already installed on your system, and the DLL files just need to point the apps to them. Sometimes when you install an app, the DLL files don’t register or, during an update, the link between them and the app they belong to breaks.
The quickest way to fix this problem is to register or re-register the DLL files.
There are two ways to register or re-register a DLL file. The first method allows you to register them all at once. Use this method to register DLL files when you do not know the name of the file that is giving your problems. The second method targets a particular DLL file, and you should use it if you know which file is causing problems.
Register all DLL files
Follow the steps below to re-register or register DLL files.
- Open Command Prompt with admin rights.
- Run the following command. This command will register DLL files that are located at the path in the command.
for %x in (c:\windows\system32\*.dll) do regsvr32 %x
- If you want to register or re-register any and all DLL files, regardless of where they are located on the Windows drive, run the following command with admin rights.
for %1 in (*.dll) do regsvr32 /s %1
Register single DLL file
If you have the name of the file you want to register, i.e., the one that’s giving you trouble, you can register just that one file alone.
- Open Command Prompt with admin rights.
- Run the following command and replace the path and name part with the actual path and name of the DLL file you want to re-register.
regsvr32 /u "path & filename of dll"
Other solutions
Registering a DLL file isn’t going to fix all problems with it. Sometimes, the DLL file isn’t the cause of the problem, it’s just how it manifests. The problem might be with the library itself or with the app. In that case, you should try uninstalling and reinstalling the app or removing and installing the library that it uses again.
It can also help to update the library if a newer version of it is available. Finally, check if the version of the library is the right one for the app. You can check the app’s requirements to see what libraries or frameworks are needed to run it.

Fatima Wahab
Fatima has been writing for AddictiveTips for six years. She began as a junior writer and has been working as the Editor in Chief since 2014.
Fatima gets an adrenaline rush from figuring out how technology works, and how to manipulate it. A well-designed app, something that solves a common everyday problem and looks




