Microsoft Defender Antivirus (Защитник) — это встроенный антивирус в Windows 10/11 и Windows Server, который включен и настроен по умолчанию. В этой статье мы рассмотрим, как полностью отключить Защитник в Windows 11 или временно (приостановить).
В Windows 11 и 10 при установке стороннего антивируса, встроенный стандартный Защитника Microsoft должен отключаться. В некоторых случаях это не происходит автоматически и вам может потребоваться ручное отключение Microsoft Defender.
Содержание:
- Временная приостановка защиты Microsoft Defender в Windows 11 и 10
- Как полностью отключить Защитник Defender в Windows 11 и 10?
Временная приостановка защиты Microsoft Defender в Windows 11 и 10
В некоторых случаях вам может понадобится временно отключить защиту Microsoft Defender, не затрагивая важные системные службы. Например, запуск или установка какой-то системной программы или утилиты блокируется Microsoft Defender. Чтобы запустить такое приложение, нужно остановить защиту Windows Defender в реальном времени.
- Перейдите в следующий раздел настроек Windows 11: Settings -> Privacy and Security -> Windows Security -> Open Windows Security (или выполните команду быстрого доступа к настройкам
ms-settings:windowsdefender
);Если приложение службы безопасности Microsoft Defender не запускается, его можно восстановить (под капотом находится UWP приложение
Microsoft.SecHealthUI
). - Откройте раздел Virus and threat protection, и нажмите на кнопку Manage Settings в разделе Virus and Threat protection settings;
- Переведите переключатель Real-time protection в положение Off;
- Подтвердите приостановку антивирусной защиты в окно с подтверждением повышения привилегий UAC.
Чтобы восстановить защиту компьютера Windows Defender, нужно включить переключатель. Также защита в реальном времени Microsoft Defender будет включена автоматически после перезагрузки компьютера.
Ранее мы рассматривали, как управлять настройками антивируса Windows Defender с помощью PowerShell. В статье была рассмотрена PowerShell команда для отключения защиты в реальном времени:
Set-MpPreference -DisableRealtimeMonitoring $true
Однако это команда не отрабатывает, как вы ожидаете в Windows 11 и последних билдах Windows 10. Дело в том, что в Windows 10, начиная с билда 1903, по умолчанию включена новая фича Defender, которая называется Microsoft Defender Tamper Protection (Защита от подделок).
Tamper protection обеспечивает дополнительную защиту основных элементов безопасности Microsoft Defender. В частности, она блокирует несанкционированное изменение настроек антивируса, приостановку защиты в реальном времени, отключение облачной защиты. Это означает, что при включенной Защите от подделок вы не сможете отключить Real Time Protection в Microsoft Defender с помощью PowerShell.
Отключить Tamper Protection можно только вручную из графической панели управления Windows Security.
Перейдите в раздел настроек Virus and threat protection settings, промотайте список компонентов и измените переключатель параметра Tamper Protection на Off.

После отключение Tamper Protection вы сможете отключить защиту в реальном времени указанной выше командой PowerShell.
Как полностью отключить Защитник Defender в Windows 11 и 10?
В ранних билдах Windows 10 и в Windows Server 2016 можно было полностью отключить Windows Defender через параметр групповой политики Turn off Windows Defender Antivirus в разделе Computer Configurations -> Administrative Template -> Windows Component -> Windows Defender Antivirus редактора локальных групповых политик gpedit.msc. Или ключом реестра DisableAntiSpyware в HKEY_LOCAL_MACHINE\SOFTWARE\Policies\Microsoft\Windows Defender, соответствующий этому параметру GPO:
New-ItemProperty -Path “HKLM:\SOFTWARE\Policies\Microsoft\Windows Defender” -Name DisableAntiSpyware -Value 1 -PropertyType DWORD -Force
Для отключение защиты в реальном времени использовалась политика Turn on behavior monitoring или параметр реестра DisableBehaviorMonitoring =1 в указанной выше ветке реестра.

Во всех билдах, начиная с Windows 10 1903, и в Windows 11 эти параметры GPO и ключи реестра нельзя использоваться для отключения Microsoft Defender, так как его настройки защищены новой опцией Tamper Protections (рассмотрена выше). Методы, используемые ранее для отключения Microsoft Defender Antivirus, не работают в Windows 11.
Для полного отключения компонентов Windows Defender нужно загрузить ваш компьютер в безопасном режиме. Для этого:
- Запустите утилиту
msconfig
; - Перейдите на вкладку Boot;
- Выберите опцию Safe boot -> Minimal в разделе настройки параметров загрузки;
- Нажмите OK и перезагрузите компьютер;
- Ваш компьютер загрузится в безопасном режиме;
- Теперь нужно открыть редактор реестра (
regedit.exe
), перейдти в ветку HKEY_LOCAL_MACHINE\SYSTEM\CurrentControlSet\Services и отключить запуск следующих служб:- Sense
- WdBoot
- WdFilter
- WdNisDrv
- WdNisSvc
- WinDefend
Для этого нужно изменить значение параметра Start на 4;
Измените параметр Start для всех указанных служб вручную или воспользуйтесь скриптом PowerShell:
$regpath='HKLM:\SYSTEM\CurrentControlSet\Services'
Set-ItemProperty -Path ($regpath+"\WinDefend") -Name Start -Value 4
Set-ItemProperty -Path ($regpath+"\Sense") -Name Start -Value 4
Set-ItemProperty -Path ($regpath+"\WdFilter") -Name Start -Value 4
Set-ItemProperty -Path ($regpath+"\WdNisDrv") -Name Start -Value 4
Set-ItemProperty -Path ($regpath+"\WdNisSvc”) -Name Start -Value 4Чтобы включить Microsoft Defender в Windows, нужно установить следующие дефолтные значение параметра Start в ветке каждой службы:
- Sense — 3
- WdBoot — 0
- WdFilter — 0
- WdNisDrv — 3
- WdNisSvc — 3
- WinDefend — 2
- Запустите msconfig и отключите безопасный режим, перезагрузите компьютер в обычном режиме;
- Отключите все четыре задания в разделе Microsoft –> Windows –> Windows Defender Task Scheduler (
taskschd.msc
);Get-ScheduledTask “Windows Defender Cache Maintenance” | Disable-ScheduledTask
Get-ScheduledTask “Windows Defender Cleanup” | Disable-ScheduledTask
Get-ScheduledTask “Windows Defender Scheduled Scan” | Disable-ScheduledTask
Get-ScheduledTask “Windows Defender Verification” | Disable-ScheduledTask
Можно отключить задания планировщика с помощью PowerShell:
Запустите приложение Windows Security и убедитесь, что антивирус Microsoft Defender теперь отключен. Здесь должна появиться надпись Threat service has stopped. Restart it now (Служба работы с угрозами остановлена).

Итак, мы рассмотрели, как отключить защиту Microsoft Defender в Windows 10 и 11.
,
This tutorial contains instructions to resolve the following problem in Windows Defender Security Center: «Your Virus and threat protection is managed by your organization» in Windows 10 OS.
The Windows Defender messages (errors): «Your Virus & threat protection is managed by your organization», «Some settings are managed by your organization» &
«Real time protection is managed by your administrator», commonly appears on business computers where the Antivirus Protection is managed by the domain Administrator. If the computer, doesn’t belong to a Domain, then the above error(s) appear after installing a third-party antivirus, or after a virus attack.
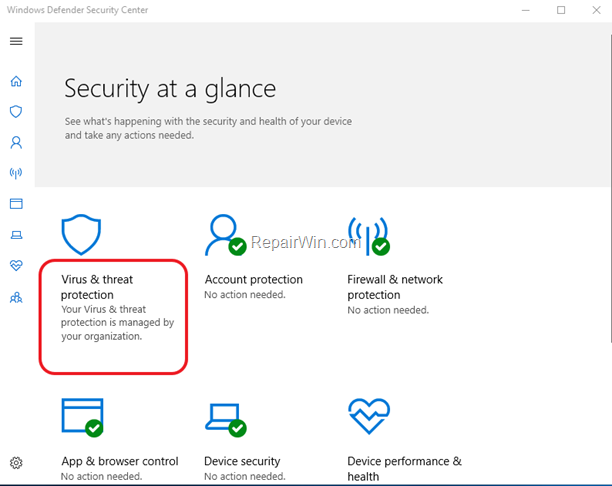
How to FIX: Your Virus & threat protection is managed by your organization in Windows 10.
Step 1. Uninstall Any Other Non-Microsoft Antivirus.
The first step to resolve the Windows Defender error «Virus and threat protection is managed by your organization» is to uninstall any other third-party antivirus (e.g. Avast, MacAfee, MalwareBytes, etc.) from your system.
Step 2. Scan your system for Viruses and Malware.
The second step to resolve the Windows Defender error «Some settings are managed by your organization», is to ensure that your system is virus/malware free. For that task follow the instructions in this guide: How To Scan Your Computer for Viruses and other Malicious Programs.
Step 3. Restore Windows Defender Settings to Default Values.
Proceed and enable the Real Time Protection in Windows Defender, by using one of methods below:
Method 1. Turn ON Defender Antivirus Protection in Registry.
1. Open Registry Editor: To do that:
- Press simultaneously the Windows + R keys to open the run command box.
- Type regedit & press Enter.
2.. Navigate to the following key at the left pane:
- HKEY_LOCAL_MACHINE\SOFTWARE\Policies\Microsoft\Windows Defender
3. At the right pane, double click at DisableAntiSpyware REG_DWORD value and change the value data from 1 to 0.
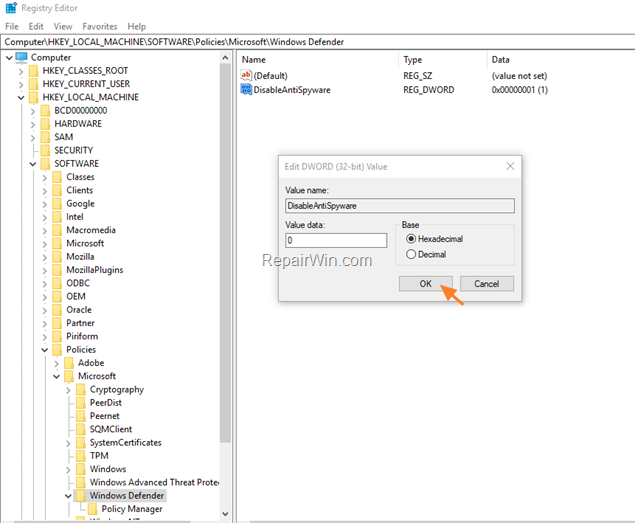
4. Click OK and close Registry editor.
5. Restart your PC. Normally after restarting, Windows Defender should be enabled. *
* Note: If after restarting your PC the Windows Defender is still disabled, with status «Your Virus & threat protection is managed by your organization», proceed and modify the
Start REG_DWORD value from 4 to 2 at the following registry keys:
- HKEY_LOCAL_MACHINE\SYSTEM\CurrentControlSet\Services\SecurityHealthService
- HKEY_LOCAL_MACHINE\SYSTEM\CurrentControlSet\Services\WinDefend
- HKEY_LOCAL_MACHINE\SYSTEM\CurrentControlSet\Services\WdNisSvc
- HKEY_LOCAL_MACHINE\SYSTEM\CurrentControlSet\Services\MpsSvc
Method 2. Delete the DisableAntiSpyware Registry Value from Command Prompt.
1. Open Command Prompt as Administrator. To do that:
- At the search box type: command prompt or cmd
- Right-click at cmd or Command Prompt result and select Run As Administrator.
2. In Command prompt type (Copy/Paste) the following command and press Enter:
- REG DELETE «HKLM\SOFTWARE\Policies\Microsoft\Windows Defender» /v DisableAntiSpyware
3. Then press Y to confirm your decision.
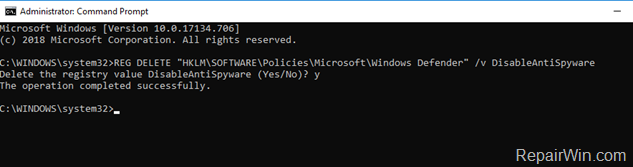
4. Close command prompt and restart your computer.
Method 3. Turn ON Windows Defender Real Time Protection in Group Policy.
If you own Windows 10 Professional, Enterprise or Education edition, then proceed and enable the Windows Defender Antivirus protections in Group Policy. To do that:
1. Press simultaneously the Windows + R keys to open the run command box.
2. Type gpedit.msc & Press Enter.
3. At the left pane navigate to:
- Computer Configuration\Administrative Templates\Windows Components\Windows Defender Antivirus
4. At the right pane open the Turn off Windows Defender Antivirus setting.
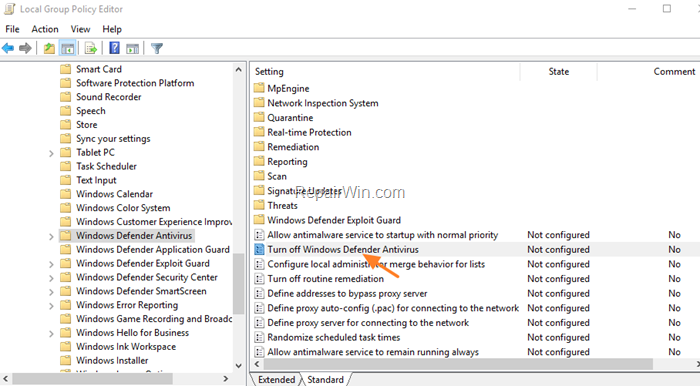
5. Set the policy setting to Not Configured or Disabled to enable the real time protection and click OK.
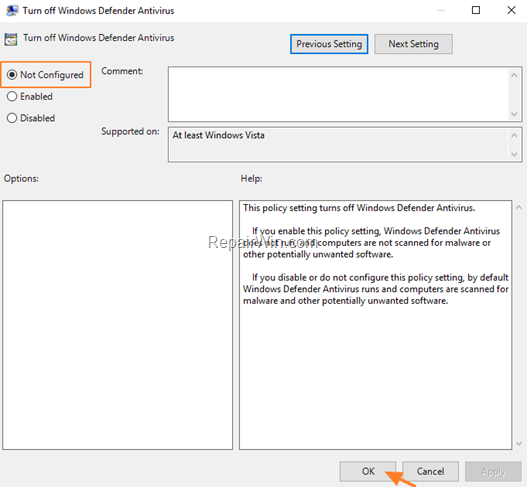
6. Restart the computer.
That’s all folks! Did it work for you?
Please leave a comment in the comment section below or even better: like and share this blog post in the social networks to help spread the word about this problem.
If this article was useful for you, please consider supporting us by making a donation. Even $1 can a make a huge difference for us.
- Author
- Recent Posts
Konstantinos is the founder and administrator of Repairwin.com. Since 1995 he works and provides IT support as a computer and network expert to individuals and large companies. He is specialized in solving problems related to Windows or other Microsoft products (Windows Server, Office, Microsoft 365, etc.).

В Windows 10 имеется встроенный антивирус Windows Defender («Защитник Windows»), защищающий компьютер и данные от нежелательных программ: вирусов, шпионских программ, программ-вымогателей и многих других типов вредоносных программ и действий хакеров.
И хотя встроенного решения для защиты достаточно для большинства пользователей, бывают ситуации, в которых вы можете не захотеть пользоваться этой программой. К примеру, если вы настраиваете устройство, которое не будет выходить в сеть; если вам необходимо выполнить задачу, блокируемую этой программой; если вам нужно уложиться в требования политики безопасности вашей организации.
Единственная проблема связана с тем, что полностью удалить или отключить Windows Defender у вас не выйдет – эта система глубоко интегрирована в Windows 10. Однако есть несколько обходных путей, при помощи которых вы можете отключить антивирус – это использование локальной групповой политики, реестра или настроек Windows в разделе «Безопасность» (временно).
Если вам нужно выполнить определённую задачу, и не нужно отключать Защитника полностью, вы можете сделать это временно. Для этого при помощи поиска в кнопке «Пуск» найдите раздел «Центр безопасности Защитника Windows», и выберите в нём пункт «Защита от вирусов и угроз».

Там перейдите в раздел «Параметры защиты от вирусов и других угроз» и кликните по переключателю «Защита в режиме реального времени».

После этого антивирус отключит защиту компьютера в реальном времени, что позволит вам устанавливать приложения или выполнять определённую задачу, которая была недоступна вам из-за того, что антивирус блокировал необходимое действие.
Чтобы снова включить защиту в реальном времени, перезапустите компьютер или заново пройдите все этапы настроек, но на последнем шаге включите переключатель.
Это решение не является постоянным, но лучше всего подходит для отключения антивируса Windows 10 для выполнения определённой задачи.
Как отключить Защитник Windows через групповые политики
В версиях Windows 10 Pro и Enterprise вам доступен редактор локальных групповых политик, где можно навсегда отключить Защитника следующим образом:
Через кнопку «Пуск» запустите исполняемый скрипт gpedit.msc. Откроется редактор политик. Перейдите по следующему пути: Конфигурация компьютера > Административные шаблоны > Компоненты Windows > Антивирусная программа «Защитник Windows».

Двойным нажатием откройте пункт «Выключить антивирусную программу „Защитник Windows“». Выберите настройку «Включено» для включения этой опции, и, соответственно, отключения Защитника.

Нажмите «ОК» и перезапустите компьютер.
После этого антивирус будет навсегда отключён на вашем устройстве. Но вы заметите, что иконка со щитом останется в панели задач – так и должно быть, поскольку эта иконка принадлежит к приложению «Безопасность Windows», а не самому антивирусу.
Если вы передумаете, вы всегда можете заново включить Защитника, повторив эти шаги, и на последнем шаге выбрав вариант «Не задано», после чего снова нужно будет перезагрузить компьютер.
Как отключить Защитник Windows через реестр
Если у вас нет доступа к редактору политик, или у вас установлена Windows 10 Home, вы можете отредактировать реестр Windows, отключив тем самым Защитника.
Напоминаю, что редактировать реестр рискованно, и ошибки в этом деле могут нанести непоправимый ущерб текущей установленной копии Windows. Лучше сделать резервную копию системы перед тем, как начинать редактирование.
Чтобы полностью отключить Защитиника через реестр, запустите через кнопку «Пуск» программу regedit, и перейдите в ней по следующему пути:
HKEY_LOCAL_MACHINESOFTWAREPoliciesMicrosoftWindows Defender
Совет: этот путь можно скопировать и вставить в адресную строку редактора реестра.

Затем правой клавишей нажмите на ключ (каталог) Windows Defender, выберите «Новый» и DWORD (32-bit) Value. Назовите новый ключ DisableAntiSpyware и нажмите «Ввод». Затем двойным щелчком откройте редактор ключа и задайте ему значение 1.

Нажмите ОК, и перезапустите компьютер.
После этого Защитник Windows уже не будет защищать вашу систему. Если вы захотите отменить эти изменения, повторите все шаги, но в конце удалите этот ключ или назначьте ему значение 0.
Рекомендации
Несмотря на наличие нескольких методов отключения Защитника Windows, мы не рекомендуем использовать компьютер вообще без антивирусных программ. Однако вы можете столкнуться с ситуациями, в которых отключение этой функции будет лучшим вариантом. А если вы устанавливаете стороннюю программу-антивирус, вам не нужно отключать Защитника вручную, поскольку во время установки он отключится автоматически.
Содержание
- Как полностью отключить Защитник Windows на Windows 10
- Как отключить Защитник Windows через настройки безопасности Windows
- Как отключить Защитник Windows через групповые политики
- Как отключить Защитник Windows через реестр
- Microsoft объяснила, почему Антивирус Windows 10 больше нельзя отключить с помощью DisableAntiSpyware
- Антивирус Microsoft Defender больше нельзя отключить с помощью реестра
- Не все так однозначно
- Microsoft раскрыла истинные причины изменения
- Как полностью отключить Защитник Windows 10
- Важная информация
- Примечание
- Содержание
- Инструкции для Windows 10 Pro и Enterprise
- Инструкции для Windows 10 Домашняя, Pro и Enterprise
- Как отключить Защиту от подделки (для Windows 10, версия 1903, 1909 и выше)
- Как отключить Защитник Windows с помощью редактора групповой политики
- Обратите внимание
- Как отключить Защитник Windows с помощью системного реестра
- Примечание
- Обратите внимание
- Как отключить Защитник Windows с помощью O&O ShutUp10
- Примечание
- Как отключить Центр безопасности Защитника Windows
- Как временно отключить Защитник Windows в Центре безопасности
- Заключение
- Как полностью отключить Microsoft Defender в Windows 10, версия 2004
- Важная информация
- Как отключить Microsoft Defender в Windows 10
- Примечание
- Содержание
- Инструкции для Windows 10 Pro и Enterprise
- Инструкции для Windows 10 Домашняя, Pro и Enterprise
- Как отключить Защиту от подделки
- Как отключить Microsoft Defender с помощью редактора групповой политики
- Обратите внимание
- Как отключить Microsoft Defender с помощью системного реестра
- Примечание
- Обратите внимание
- Как отключить «Безопасность Windows»
- Как временно отключить Microsoft Defender в Центре безопасности
- Заключение
- Как навсегда отключить защитник Windows в Windows 10 Home
- 1. Зайдите в редактор реестра.
- 2. Откройте раздел с Windows Defender.
- 3. Отключаем защитник Windows в Windows 10 Home.
- Возможные вопросы.
- Внимание!
Как полностью отключить Защитник Windows на Windows 10
В Windows 10 имеется встроенный антивирус Windows Defender («Защитник Windows»), защищающий компьютер и данные от нежелательных программ: вирусов, шпионских программ, программ-вымогателей и многих других типов вредоносных программ и действий хакеров.
И хотя встроенного решения для защиты достаточно для большинства пользователей, бывают ситуации, в которых вы можете не захотеть пользоваться этой программой. К примеру, если вы настраиваете устройство, которое не будет выходить в сеть; если вам необходимо выполнить задачу, блокируемую этой программой; если вам нужно уложиться в требования политики безопасности вашей организации.
Единственная проблема связана с тем, что полностью удалить или отключить Windows Defender у вас не выйдет – эта система глубоко интегрирована в Windows 10. Однако есть несколько обходных путей, при помощи которых вы можете отключить антивирус – это использование локальной групповой политики, реестра или настроек Windows в разделе «Безопасность» (временно).
Как отключить Защитник Windows через настройки безопасности Windows
Если вам нужно выполнить определённую задачу, и не нужно отключать Защитника полностью, вы можете сделать это временно. Для этого при помощи поиска в кнопке «Пуск» найдите раздел «Центр безопасности Защитника Windows», и выберите в нём пункт «Защита от вирусов и угроз».
Там перейдите в раздел «Параметры защиты от вирусов и других угроз» и кликните по переключателю «Защита в режиме реального времени».
После этого антивирус отключит защиту компьютера в реальном времени, что позволит вам устанавливать приложения или выполнять определённую задачу, которая была недоступна вам из-за того, что антивирус блокировал необходимое действие.
Чтобы снова включить защиту в реальном времени, перезапустите компьютер или заново пройдите все этапы настроек, но на последнем шаге включите переключатель.
Это решение не является постоянным, но лучше всего подходит для отключения антивируса Windows 10 для выполнения определённой задачи.
Как отключить Защитник Windows через групповые политики
В версиях Windows 10 Pro и Enterprise вам доступен редактор локальных групповых политик, где можно навсегда отключить Защитника следующим образом:
Через кнопку «Пуск» запустите исполняемый скрипт gpedit.msc. Откроется редактор политик. Перейдите по следующему пути: Конфигурация компьютера > Административные шаблоны > Компоненты Windows > Антивирусная программа «Защитник Windows».
Двойным нажатием откройте пункт «Выключить антивирусную программу „Защитник Windows“». Выберите настройку «Включено» для включения этой опции, и, соответственно, отключения Защитника.
Нажмите «ОК» и перезапустите компьютер.
После этого антивирус будет навсегда отключён на вашем устройстве. Но вы заметите, что иконка со щитом останется в панели задач – так и должно быть, поскольку эта иконка принадлежит к приложению «Безопасность Windows», а не самому антивирусу.
Если вы передумаете, вы всегда можете заново включить Защитника, повторив эти шаги, и на последнем шаге выбрав вариант «Не задано», после чего снова нужно будет перезагрузить компьютер.
Как отключить Защитник Windows через реестр
Если у вас нет доступа к редактору политик, или у вас установлена Windows 10 Home, вы можете отредактировать реестр Windows, отключив тем самым Защитника.
Напоминаю, что редактировать реестр рискованно, и ошибки в этом деле могут нанести непоправимый ущерб текущей установленной копии Windows. Лучше сделать резервную копию системы перед тем, как начинать редактирование.
Чтобы полностью отключить Защитиника через реестр, запустите через кнопку «Пуск» программу regedit, и перейдите в ней по следующему пути:
Совет: этот путь можно скопировать и вставить в адресную строку редактора реестра.
Затем правой клавишей нажмите на ключ (каталог) Windows Defender, выберите «Новый» и DWORD (32-bit) Value. Назовите новый ключ DisableAntiSpyware и нажмите «Ввод». Затем двойным щелчком откройте редактор ключа и задайте ему значение 1.
Нажмите ОК, и перезапустите компьютер.
После этого Защитник Windows уже не будет защищать вашу систему. Если вы захотите отменить эти изменения, повторите все шаги, но в конце удалите этот ключ или назначьте ему значение 0.
Источник
Microsoft объяснила, почему Антивирус Windows 10 больше нельзя отключить с помощью DisableAntiSpyware
С выходом Windows 10 May 2019 Update (версия 1903) Microsoft представила функцию «Защита от подделки», которая предотвращает изменение настроек приложения «Безопасность Windows» и антивируса Microsoft Defender вне интерфейса Windows. Под термином «настройки» здесь также учитываются инструменты командной строки, изменения реестра и групповых политик.
Антивирус Microsoft Defender больше нельзя отключить с помощью реестра
Исторически пользователи Windows 10 могли отключать Защитник Windows с помощью групповой политики Выключить антивирусную программу «Защитник Windows».
При включении данной политики в системном реестре создавался параметр DisableAntiSpyware со значением 1 по пути:
В конце августа мы писали, что Microsoft Defender больше не учитывает данную запись реестра. Оказывается, что данное поведение связано с работой «Защиты от подделки».
В документации к параметру DisableAntiSpyware компания пояснила:
Данный устаревший параметр больше не требуется, потому что Microsoft Defender автоматически отключается при обнаружении другой антивирусной программы.
Обратите внимание, что данный параметр защищается с помощью «Защиты от подделки». «Защита от подделки» по умолчанию доступна во всех версиях Windows 10 редакций Домашняя и Pro, начиная с версии 1903.
Не все так однозначно
Примечательно, что тестирования, проведенные BleepingComputer и Comss.one, показали, что даже с включенной защитой от подделки значение реестра DisableAntiSpyware продолжало работать еще некоторое время.
При включении параметра с последующим перезапуском компьютера, Microsoft Defender будет отключен для этого конкретного сеанса. Однако, при последующей перезагрузке сработает защита от изменений и снова включит Защитник Windows.
Даже этой кратковременной потери защиты достаточно вредоносному ПО для проникновения на компьютер Windows.
Ранее было обнаружено несколько вредоносных программ, таких как TrickBot, Novter, Clop Ransomware, Ragnarok Ransomware и AVCrypt Ransomware, которые специально нацеливались на Защитник Windows и отключали его с помощью значения DisableAntiSpyware.
Вероятно, что Microsoft удалила эту политику не только потому, что она больше не нужна, но и для предотвращения использования злоумышленниками этой уязвимости в защите от подделки.
Microsoft раскрыла истинные причины изменения
На портале Microsoft Центр сообщений Windows Редмонд подтвердил подозрения, что DisableAntiSpyware теперь игнорируется для усиления защиты от подделки.
Улучшения «Защиты от подделки» за счет удаления параметра DisableAntiSpyware
«Защита от подделки» в антивирусе Microsoft Defender включена по умолчанию для всех потребительских устройств Windows 10. Эта функция защищает устройства от кибератак, которые пытаются отключить встроенные решения безопасности в попытке получить доступ к вашим данным, установить вредоносное ПО или иным образом использовать пользовательские данные, идентификационные данные и устройства. Поскольку антивирус Microsoft Defender автоматически отключается при обнаружении другой антивирусной программы, мы удаляем устаревший параметр реестра под названием DisableAntiSpyware. DisableAntiSpyware был предназначен для использования OEM-производителями и ИТ-администраторами для отключения антивируса Microsoft Defender с целью развертывания другого антивирусного продукта во время установки. Параметр больше не применим к потребительским устройствам и будет удален, начиная с версии клиента антивредоносной программы 4.18.2007.8 и выше (см. KB4052623 для подробной информации). Это обновление будет выпущено на устройства под управлением Windows Enterprise E3 и E5 в будущем.
После удаления политики DisableAntiSpyware вредоносные программы больше не смогут использовать уязвимость «Защиты от подделки», а Microsoft Defender будет отключен только в том случае, если изменение было внесено в интерфейсе настроек Windows (на время активного сеанса) или при установке другого антивирусного ПО.
Отметим, что некоторые сторонние решения для настройки Microsoft Defender, такие как Defender Control (отключение Защитника Windows) и Configure Defender (управление компонентами защиты) по-прежнему работают.
Источник
Как полностью отключить Защитник Windows 10
Важная информация
Microsoft отключила ключ реестра DisableAntiSpyware, который администраторы использовали для принудительного отключения встроенного антивируса Windows 10 – Microsoft Defender (Защитник Windows)
Если вы хотите полностью отключить Защитник Windows в Windows 10 используйте данное руководство, которое работает для следующих версий:
В обновлении функций Windows 10, версия 2004, Microsoft переименовала встроенный антивирус «Защитник Windows» на Microsoft Defender.
Для того, чтобы отключить встроенный антивирус в Windows 10 версии 2004 и выше, воспользуйтесь инструкцией Как полностью отключить Microsoft Defender в Windows 10.
Антивирусная программа “Защитник Windows” – бесплатное решение для защиты от вредоносных программ, которое поставляется Microsoft с каждой установкой Windows 10. Данный пакет инструментов безопасности предназначен для обеспечения базового уровня защиты устройства от различных видов вредоносных программ, включая вирусы, программы-вымогатели, руткиты, шпионское ПО и др.
Несмотря на то, что антивирус запускается автоматически, он может отключиться при установке стороннего антивирусного продукта. Тем не менее, Windows 10 не предлагает возможности для полного отключения встроенной системной защиты. Главная причина этого заключается в том, что Microsoft не хочет, чтобы устройства Windows 10 использовались без какой-либо защиты.
Тем не менее, иногда пользователи хотят полностью отказаться от использования Защитника Windows, например, при использовании компьютерных терминалов без подключения к сети и с настроенным запретом подключения периферийных устройств.
В этом руководстве Windows 10 мы приведем пошаговые инструкции по отключению Защитника Windows на компьютере с помощью редактора групповой политики, системного реестра и Центра безопасности Защитника Windows.
Примечание
Все указанные в статье действия можно выполнить только в учетной записи с правами Администратор.
Содержание
Инструкции для Windows 10 Pro и Enterprise
Инструкции для Windows 10 Домашняя, Pro и Enterprise
Как отключить Защиту от подделки (для Windows 10, версия 1903, 1909 и выше)
Защита от подделки, которая появилась в Windows 10, версия 1903 блокирует изменения функций безопасности, чтобы избежать их неправильного использования. Известно, что вредоносные программы могут изменять настройки безопасности, но защита от несанкционированного доступа заблокирует подозрительные попытки изменения важных параметров защиты. Защита также сработает, если вы попытаетесь вручную отключить встроенный антивирус.
Чтобы полностью отключить Защитник Windows в Windows 10, версия 1903, 1909 и выше, необходимо сначала отключить Защиту от подделки.
В любое время, при необходимости, вы можете включить защиту обратно.
Как отключить Защитник Windows с помощью редактора групповой политики
Редактор групповых политик является компонентом Windows 10 Pro и Enterprise (Корпоративная). Для отключения Защитника Windows нужно выполнить следующие шаги:
Обратите внимание
После отключения встроенного антивируса Защитник Windows иконка компонента Безопасность Windows (для Windows 10, версии 1909, 1903 и 1809) или Центра безопасности Защитника Windows по-прежнему будет отображаться в области уведомлений панели задач. Если вы хотите избавиться от данной иконки, то отключите Центр безопасности Защитника Windows.
После завершения данных шагов и перезагрузки ПК Защитник Windows больше не будет сканировать и обнаруживать вредоносные программы.
В любое время вы можете снова включить антивирусную программу “Защитник Windows” – для этого выполните предыдущие шаги указав значение “Не задано”.
Как отключить Защитник Windows с помощью системного реестра
Редактор групповых политик недоступен в Windows 10 Домашняя, но вы можете сделать то же самое с помощью редактора реестра.
Примечание
Некорректное изменение реестра может привести к серьезным проблемам. Рекомендуется создать резервную копию реестра Windows перед тем, как выполнить данные шаги. В меню редактора реестра выберите Файл > Экспорт для сохранения резервной копии.
Обратите внимание
После отключения встроенного антивируса Защитник Windows иконка компонента Безопасность Windows (для Windows 10, версии 1909, 1903 и 1809) или Центра безопасности Защитника Windows по-прежнему будет отображаться в области уведомлений панели задач. Если вы хотите избавиться от данной иконки, то отключите Центр безопасности Защитника Windows.
После завершения данных шагов и перезагрузки ПК Защитник Windows больше не будет сканировать и обнаруживать вредоносные программы.
В любое время вы можете снова включить антивирусную программу “Защитник Windows”. Для этого нужно удалить ключ DisableAntiSpyware. Затем нужно удалить раздел “Real-Time Protection” и все его содержимое, после чего потребуется перезагрузка компьютера.
Как отключить Защитник Windows с помощью O&O ShutUp10
Скачайте портативную утилиту O&O ShutUp10 (не требует установки):
Примечание
После установки обновлений Windows, настройки системы могут быть снова изменены. Мы рекомендуем после установки обновлений снова запустить программу O&O ShutUp10, изменённые параметры будут выделены, и вы сможете вернуть их назад автоматически.
Как отключить Центр безопасности Защитника Windows
Обратите внимание, что после отключения встроенного антивируса Защитник Windows иконка компонента Безопасность Windows (для Windows 10, версии 1909, 1903 и 1809) или Центра безопасности Защитника Windows по-прежнему будет отображаться в области уведомлений панели задач. Если вы хотите избавиться от данной иконки, то выполните следующие действия:
Как временно отключить Защитник Windows в Центре безопасности
Если нужно временно отключить Защитник Windows, можно воспользоваться следующей инструкцией:
После завершения данных шагов Защитник Windows будет отключен. Тем не менее, это временное решение. Антивирус будет повторно активирован после перезагрузки устройства.
Заключение
Хотя в отдельных случаях действительно может потребоваться отключение встроенного антивируса Windows 10, пользователям не рекомендуется использовать устройство без какой-либо защиты.
Если вы пытаетесь отключить Защитник Windows, потому что предпочли ему другое антивирусное решение, то должны учитывать, что встроенный антивирус будет автоматически отключен во время установки альтернативного решения.
Источник
Как полностью отключить Microsoft Defender в Windows 10, версия 2004
Важная информация
Microsoft отключила ключ реестра DisableAntiSpyware, который администраторы использовали для принудительного отключения встроенного антивируса Windows 10 – Microsoft Defender (Защитник Windows)
В обновлении функций Windows 10, версия 2004, Microsoft переименовала встроенный антивирус «Защитник Windows» на Microsoft Defender.
Для того, чтобы отключить встроенный антивирус в Windows 10 версии 1909, 1903, 1809 и ниже, воспользуйтесь инструкцией Как полностью отключить Защитник Windows 10.
Если вы хотите полностью отключить Microsoft Defender в Windows 10 используйте данное руководство, которое работает для Windows 10 May 2020 Update (версия 2004).
Антивирусная программа Microsoft Defender – бесплатное решение для защиты от вредоносных программ, которое поставляется Microsoft с каждой установкой Windows 10. Данный пакет инструментов безопасности предназначен для обеспечения базового уровня защиты устройства от различных видов вредоносных программ, включая вирусы, программы-вымогатели, руткиты, шпионское ПО и др.
Несмотря на то, что антивирус запускается автоматически, он может отключиться при установке стороннего антивирусного продукта. Тем не менее, Windows 10 не предлагает возможности для полного отключения встроенной системной защиты. Главная причина этого заключается в том, что Microsoft не хочет, чтобы устройства Windows 10 использовались без какой-либо защиты.
Тем не менее, иногда пользователи хотят полностью отказаться от использования Microsoft Defender, например, при использовании компьютерных терминалов без подключения к сети и с настроенным запретом подключения периферийных устройств.
В этом руководстве Windows 10 мы приведем пошаговые инструкции по отключению Microsoft Defender на компьютере с помощью редактора групповой политики, системного реестра, компонента Безопасность Windows или с помощью сторонних утилит.
Как отключить Microsoft Defender в Windows 10
Примечание
Все указанные в статье действия можно выполнить только в учетной записи с правами Администратор.
Содержание
Инструкции для Windows 10 Pro и Enterprise
Инструкции для Windows 10 Домашняя, Pro и Enterprise
Как отключить Защиту от подделки
Компонент Защита от подделки в Microsoft Defender блокирует изменения функций безопасности, чтобы избежать их неправильного использования. Известно, что вредоносные программы могут изменять настройки безопасности, но защита от несанкционированного доступа заблокирует подозрительные попытки изменения важных параметров защиты. Защита также сработает, если вы попытаетесь вручную отключить встроенный антивирус.
Чтобы полностью отключить Microsoft Defender в Windows 10, версия 2004 и выше, необходимо сначала отключить Защиту от подделки.
В любое время, при необходимости, вы можете включить защиту обратно.
Как отключить Microsoft Defender с помощью редактора групповой политики
Редактор групповых политик является компонентом Windows 10 Pro и Enterprise (Корпоративная). Для отключения Microsoft Defender нужно выполнить следующие шаги:
Обратите внимание
После отключения встроенного антивируса Microsoft Defender иконка компонента Безопасность Windows по-прежнему будет отображаться в области уведомлений панели задач. Если вы хотите избавиться от данной иконки, то отключите «Безопасность Windows».
После завершения данных шагов и перезагрузки ПК Microsoft Defender больше не будет сканировать и обнаруживать вредоносные программы.
В любое время вы можете снова включить антивирусную программу Microsoft Defender – для этого выполните предыдущие шаги указав значение “Не задано”.
Как отключить Microsoft Defender с помощью системного реестра
Редактор групповых политик недоступен в Windows 10 Домашняя, но вы можете сделать то же самое с помощью редактора реестра.
Примечание
Некорректное изменение реестра может привести к серьезным проблемам. Рекомендуется создать резервную копию реестра Windows перед тем, как выполнить данные шаги. В меню редактора реестра выберите Файл > Экспорт для сохранения резервной копии.
Обратите внимание
После отключения встроенного антивируса Microsoft Defender иконка компонента Безопасность Windows по-прежнему будет отображаться в области уведомлений панели задач. Если вы хотите избавиться от данной иконки, то отключите «Безопасность Windows».
После завершения данных шагов и перезагрузки ПК Microsoft Defender больше не будет сканировать и обнаруживать вредоносные программы.
В любое время вы можете снова включить антивирусную программу Microsoft Defender. Для этого нужно удалить ключ DisableAntiSpyware. Затем нужно удалить раздел “Real-Time Protection” и все его содержимое, после чего потребуется перезагрузка компьютера.
Как отключить «Безопасность Windows»
Обратите внимание, что после отключения встроенного антивируса https://www.comss.ru/page.php?id=7469 иконка компонента Безопасность Windows по-прежнему будет отображаться в области уведомлений панели задач. Если вы хотите избавиться от данной иконки, то выполните следующие действия:
Как временно отключить Microsoft Defender в Центре безопасности
Если нужно временно отключить Microsoft Defender, можно воспользоваться следующей инструкцией:
После завершения данных шагов Microsoft Defender будет отключен. Тем не менее, это временное решение. Антивирус будет повторно активирован после перезагрузки устройства.
Заключение
Хотя в отдельных случаях действительно может потребоваться отключение встроенного антивируса Windows 10, пользователям не рекомендуется использовать устройство без какой-либо защиты.
Если вы пытаетесь отключить Microsoft Defender, потому что предпочли ему другое антивирусное решение, то должны учитывать, что встроенный антивирус будет автоматически отключен во время установки альтернативного решения.
Источник
Как навсегда отключить защитник Windows в Windows 10 Home
Ни для кого не секрет, что заблокировать защитник Windows с помощью групповых политик в Windows 10 Professional проще простого, но как быть если у вас стоит Windows 10 Home, в которой групповые политики по умолчанию отсутствуют, хотя их можно с некоторым усилием поставить отдельно.
Мы все равно можем отключить защитник Windows, даже если у нас используется Windows 10 Home, но сделать это можем с помощью редактора реестра.
Я не рекомендую отключать защитник Windows, если у вас больше нет антивируса. Также я не рекомендую менять защитник Windows на другие антивирусы, вроде Касперского и Avast. Эту программу стоит отключать только в том случае, если она грузит систему или вы на 100% уверены в том, что делаете.
Также отключение защитника Windows помогает ускорить работу системы на слабых компьютерах и ноутбуках, а также планшетах.
Написанное здесь больше всего подходит для Windows 10 Home Edition, но эта инструкция подходит и для более старших редакций операционной системы Windows 10.
Итак, в этой статье я расскажу, как навсегда отключить защитник Windows в Windows 10 Home Edition.
1. Зайдите в редактор реестра.
Для того, чтобы зайти в редактор реестра нажмите WIN (флажок) + R на клавиатуре и введите regedit, затем нажмите Enter:
2. Откройте раздел с Windows Defender.
Перейдите по пути HKEY_LOCAL_MACHINESOFTWAREPoliciesMicrosoftWindows Defender, будет выглядеть примерно вот так:
Здесь есть небольшой лайфхак: в новых версиях Windows 10 не обязательно переходить по дереву каталогов, достаточно вставить путь в адресную строку редактора реестра.
У меня уже отключен защитник Windows, поэтому созданы все необходимые папки. У вас же этих папок может не быть и мы сейчас их создадим.
3. Отключаем защитник Windows в Windows 10 Home.
Все параметры, которые мы будем создавать являются DWORD 32 бита:
В папке Windows Defender создадим три таких параметра:
Чтобы задать параметр, нужно кликнуть по нему два раза и в появившемся окне добавить необходимую цифру:
Не забудьте нажать ОК, чтобы сохранить изменения. Должно получиться вот так:
Теперь создайте раздел Real-Time Protection, в которым создайте два ключа:
Должно получиться вот так:
И последнее, в разделе Windows Defender создайте подраздел Spynet, в котором создайте три ключа:
Теперь вы можете закрыть редактор реестра и перезагрузить Windows. Защитник Windows должен быть успешно отключен.
Я еще раз призываю подумать несколько раз, прежде чем отключать этот антивирус, который к слову, лучше многих бесплатных аналогов, да и платных наверное тоже. Лично мне хватает защитника Windows полностью.
Возможные вопросы.
Вопрос: Я отключил антивирус, но процесс Antimalware Service Exexutable продолжает грузить систему.
Ответ: проверьте, есть ли параметр DisableAntiSpyware со значением 1. В самом начале статьи писалось про этот параметр. Antimalware Service Exexutable не должен появляться, если вы сделали все, как написано в статье.
Вопрос: я пытаюсь зайти в редактор реестра, но мне пишет отказано в доступе
Ответ: вы должны заходить под правами администратора, в противном случае у вас ничего не выйдет. Скорее всего этот компьютер принадлежит компании и в нем предусмотрена политика ограниченного доступа к компонентам Windows.
Внимание!
Не пользуйтесь сторонними программами для отключения защитника Windows, если не уверены в них. Очень легко поймать вирус или шифровальщик при использовании стороннего программного обеспечения для удаления компонентов Windows!
А с последней историей про взлом CCleaner, я бы отказался и от него.
Источник
Даже полезные программы иногда мешают работе. Например, встроенный в операционную систему защитник периодически блокирует установку стороннего софта или замедляет устройство. В этот момент приходится выяснять, как отключить антивирус Windows. Убрать его возможно как на время, так и насовсем.
Зачем отключать
В Windows 10 и 11
В Windows 7
После отключения
Чек-лист
Зачем отключать
В Windows 10 и 11
В Windows 7
После отключения
Чек-лист

Разберемся, как отключить антивирус в разных версиях Windows. Выясним, зачем иногда требуется временная деактивация встроенной защиты, какие при этом возникают риски, и что обязательно нужно сделать после отключения.
Стоит ли отключать Windows Defender и когда это может понадобиться
Windows Defender запускается в фоновом режиме и, подобно другим антивирусам, защищает компьютер от вредоносных программ. Отключая защиту, вы оставляете компьютер уязвимым, однако иногда приходится пойти на риск.
Отключение может понадобиться в нескольких случаях.
-
При установке определенных программ или игр, которые ошибочно распознаются как угрозы.
-
Для тестирования программного обеспечения или системных настроек.
-
При переходе на сторонний антивирус — например, Kaspersky, Avast и другие.
-
Когда Defender потребляет слишком много ресурсов и тормозит работу операционной системы.
Помните: не стоит надолго оставлять компьютер совсем без защиты. Если выключили «Защитника Windows», будьте особенно осторожны при загрузке файлов и серфинге в интернете, чтобы не заразить систему вредоносным ПО.
Как отключить защиту Windows 10 и 11
Современные версии операционной системы позволяют временно деактивировать защитник. Также существуют методы его полного отключения. Пошагово разберем все варианты.
Через «Параметры»
1. Откройте «Параметры» с помощью сочетания клавиш Win + I, выберите «Конфиденциальность и защита», далее «Безопасность Windows».

2. Откройте раздел «Защита от вирусов и угроз», после чего переходите в настройки.


3. Перетащите ползунок защиты в режиме реального времени в положение «Выключено».

Алгоритм временно отключает защиту. Она включится автоматически после перезагрузки. Можно сразу активировать Defender. Для этого достаточно вернуть ползунок в положение «Включено».
Учтите, что уже запланированную проверку антивирус выполнит, но новые файлы не тронет до следующей диагностики.
Через реестр
Деактивировать программу насовсем получится через реестр. Схема тоже несложная.
1. Чтобы попасть в реестр, нажмите Win + R, введите команду regedit, затем задайте путь или пройдите его вручную: HKEY_LOCAL_MACHINE\SOFTWARE\Policies\Microsoft\Windows Defender.

2. Щелкните мышкой справа, чтобы создать параметр DWORD.

3. Дайте ему имя DisableAntiSpyware.
4. В графе «Значение» поставьте единицу. Отправьте компьютер на перезагрузку.

5. Чтобы вновь активировать защиту, поставьте нулевое значение или лишите параметр имени.
Важно. Этот способ работает только в старых версиях платформы безопасности, выпущенных до августа 2021 года.
Если у вас установлена платформа антивируса версии 4.18.2108.4 или новее (а это практически все системы на Windows 10 версии 1903+ и Windows 11), то параметр DisableAntiSpyware больше не действует. Его просто игнорирует система.
Это связано с тем, что Microsoft включила функцию Tamper Protection (защита от несанкционированных изменений). Она блокирует любые попытки отключить встроенную защиту через реестр или сторонние программы, чтобы злоумышленники не могли сделать это без ведома пользователя.
Чтобы проверить свою версию платформы безопасности, откройте «Центр безопасности Windows» → «Параметры» → «О программе». Найдите строку «Платформа антивируса».
Если версия 4.18.2108.4 и выше — способ с реестром работать не будет. Отключить Defender можно в настройках, как мы описывали выше, или при установке другого антивируса. Чтобы избежать конфликта ПО, встроенный защитник Windows отключится автоматически.

Через редактор групповой политики
Профессиональные и корпоративные версии Windows 10 и 11 оснащены редактором групповой политики. Он тоже позволяет избавиться от срабатывания защиты навсегда.
1. Зажмите Win + R, используйте команду gpedit.msc.
2. По папкам проделайте такой путь: «Конфигурация компьютера» → «Административные шаблоны» → «Компоненты Windows» → «Антивирусная программа».

3. Откройте параметр «Выключить антивирусную программу» и выберите опцию «Отключено».

4. В папке «Антивирусная программа» также есть раздел «Защита в режиме реального времени». Деактивируйте все элементы.
5. Антивирус отключится после перезагрузки. Включить его получится, если возвратить параметры в прежнее положение.
Как отключить защиту Windows 7
В «семерке» процесс немного другой, но выключить встроенный антивирус тоже несложно.
1. Откройте «Панель управления» и перейдите в блок «Защитник Windows».
2. Нажмите «Программы» → «Параметры» → «Администратор».
3. Снимите галочку с опции «Использовать эту программу» и сохраните изменения.
Что делать после отключения встроенного антивируса «Защитник Windows»
После выполнения задач, которым мешал Defender, не забывайте включать его снова. В процессе работы с отключенным защитником придерживайтесь мер безопасности.
-
Установите альтернативный антивирус или хотя бы блокировщик рекламы, если у вас его еще нет.
-
Ограничьте время работы без защиты — оставлять так ПК насовсем не стоит.
-
Не посещайте сомнительные сайты, не загружайте и не открывайте подозрительные файлы.
-
Пользуйтесь только проверенными сетями Wi-Fi.
-
Проведите полное сканирование системы, когда закончите и включите встроенный антивирус снова.
Если антивирус каждый раз ложно блокирует определенные программы или файлы, а отключать его не хочется, некоторые папки можно внести в исключения Defender. Но не злоупотребляйте этой функцией, добавляйте только проверенные объекты.
Чек-лист: как отключить антивирус Windows Defender
Выключать антивирус не рекомендуется, но если защита блокирует программы или затрудняет работу, это допустимо.
-
Снимите защиту в реальном времени. Вам нужны параметры «Безопасность Windows» → «Защита от вирусов» → «Управление настройками».
-
Для Windows 7 — снимите галочку «Использовать эту программу» в параметрах защитника.
-
Соблюдайте осторожность и не блокируйте антивирус надолго.
-
Установите альтернативную антивирусную программу.
-
После повторной активации защиты просканируйте систему на вирусы.
rem USE AT OWN RISK AS IS WITHOUT WARRANTY OF ANY KIND !!!!!
rem https://technet.microsoft.com/en-us/itpro/powershell/windows/defender/set-mppreference
rem To also disable Windows Defender Security Center include this
rem reg add «HKLM\System\CurrentControlSet\Services\SecurityHealthService» /v «Start» /t REG_DWORD /d «4» /f
rem 1 — Disable Real-time protection
reg delete «HKLM\Software\Policies\Microsoft\Windows Defender« /f
reg add «HKLM\Software\Policies\Microsoft\Windows Defender« /v «DisableAntiSpyware« /t REG_DWORD /d «1« /f
reg add «HKLM\Software\Policies\Microsoft\Windows Defender« /v «DisableAntiVirus« /t REG_DWORD /d «1« /f
reg add «HKLM\Software\Policies\Microsoft\Windows Defender\MpEngine« /v «MpEnablePus« /t REG_DWORD /d «0« /f
reg add «HKLM\Software\Policies\Microsoft\Windows Defender\Real-Time Protection« /v «DisableBehaviorMonitoring« /t REG_DWORD /d «1« /f
reg add «HKLM\Software\Policies\Microsoft\Windows Defender\Real-Time Protection« /v «DisableIOAVProtection« /t REG_DWORD /d «1« /f
reg add «HKLM\Software\Policies\Microsoft\Windows Defender\Real-Time Protection« /v «DisableOnAccessProtection« /t REG_DWORD /d «1« /f
reg add «HKLM\Software\Policies\Microsoft\Windows Defender\Real-Time Protection« /v «DisableRealtimeMonitoring« /t REG_DWORD /d «1« /f
reg add «HKLM\Software\Policies\Microsoft\Windows Defender\Real-Time Protection« /v «DisableScanOnRealtimeEnable« /t REG_DWORD /d «1« /f
reg add «HKLM\Software\Policies\Microsoft\Windows Defender\Reporting« /v «DisableEnhancedNotifications« /t REG_DWORD /d «1« /f
reg add «HKLM\Software\Policies\Microsoft\Windows Defender\SpyNet« /v «DisableBlockAtFirstSeen« /t REG_DWORD /d «1« /f
reg add «HKLM\Software\Policies\Microsoft\Windows Defender\SpyNet« /v «SpynetReporting« /t REG_DWORD /d «0« /f
reg add «HKLM\Software\Policies\Microsoft\Windows Defender\SpyNet« /v «SubmitSamplesConsent« /t REG_DWORD /d «0« /f
rem 0 — Disable Logging
reg add «HKLM\System\CurrentControlSet\Control\WMI\Autologger\DefenderApiLogger« /v «Start« /t REG_DWORD /d «0« /f
reg add «HKLM\System\CurrentControlSet\Control\WMI\Autologger\DefenderAuditLogger« /v «Start« /t REG_DWORD /d «0« /f
rem Disable WD Tasks
schtasks /Change /TN «Microsoft\Windows\ExploitGuard\ExploitGuard MDM policy Refresh« /Disable
schtasks /Change /TN «Microsoft\Windows\Windows Defender\Windows Defender Cache Maintenance« /Disable
schtasks /Change /TN «Microsoft\Windows\Windows Defender\Windows Defender Cleanup« /Disable
schtasks /Change /TN «Microsoft\Windows\Windows Defender\Windows Defender Scheduled Scan« /Disable
schtasks /Change /TN «Microsoft\Windows\Windows Defender\Windows Defender Verification« /Disable
rem Disable WD systray icon
reg delete «HKLM\Software\Microsoft\Windows\CurrentVersion\Explorer\StartupApproved\Run« /v «Windows Defender« /f
reg delete «HKCU\Software\Microsoft\Windows\CurrentVersion\Run« /v «Windows Defender« /f
reg delete «HKLM\Software\Microsoft\Windows\CurrentVersion\Run« /v «WindowsDefender« /f
rem Remove WD context menu
reg delete «HKCR\*\shellex\ContextMenuHandlers\EPP« /f
reg delete «HKCR\Directory\shellex\ContextMenuHandlers\EPP« /f
reg delete «HKCR\Drive\shellex\ContextMenuHandlers\EPP« /f
rem Disable WD services
reg add «HKLM\System\CurrentControlSet\Services\WdBoot« /v «Start« /t REG_DWORD /d «4« /f
reg add «HKLM\System\CurrentControlSet\Services\WdFilter« /v «Start« /t REG_DWORD /d «4« /f
reg add «HKLM\System\CurrentControlSet\Services\WdNisDrv« /v «Start« /t REG_DWORD /d «4« /f
reg add «HKLM\System\CurrentControlSet\Services\WdNisSvc« /v «Start« /t REG_DWORD /d «4« /f
reg add «HKLM\System\CurrentControlSet\Services\WinDefend« /v «Start« /t REG_DWORD /d «4« /f
reg add «HKLM\System\CurrentControlSet\Services\SecurityHealthService« /v «Start« /t REG_DWORD /d «4« /f
rem Run «Disable WD.bat» again to disable WD services




