Вот ведь как бывает. Сама вопрос в избранное внесла когда-то и забыла, т.к. считала что мне лично он не может понадобиться.
У меня винда лицензионная, с ключом и прошедшая активацию. Правда, корпоративная, но работает верой и правдой несколько лет.
И вдруг недельку назад после рестарта вылетает у меня сообщение

И вижу в трее этот самый WgaTray. Винда работает, только картинка с рабочего стола исчезла. Убить процесс в диспетчере не удавалось, вылезал вновь и вновь.
Честно, подумала, что это какой то фальшивый блокировщик и на меня напал, хотя знаю что быть того не может.
На всякий случай проверила комп и пошла искать решение проблемы.
При переходе по ссылке «подробнее» попадаю на подлинный сайт microsoft-а,

где мне предлагают скачать файл WGAPluginInstall.exe
Качать его не стала, а пошла искать добрые советы и как ни странно, нашла их в вопросах и ответах на том же сайте.
Вот эти советы, которые мне реально помогли:
Почистить в реестре [HKEY_LOCAL_MACHINE\SOFTWARE\Microsoft\Windows NT\CurrentVersion\Winlogon\Notify\WgaLogon]
Убить процессы svchost.exe и services.exe, затем wgatray.exe
Вроде бы после каждой команды надо было рестартиться, но мне не пришлось.
Далее следовало зайти в C:\Windows\System32\ и убить wgatray.exe и wgalogon.dll и перезапустить Винду.
Что я не сделала. Файлы эти там с 2009 года без изменений и следовательно не они мне мешали.
Был еще совет убрать галочки в назначенных задания связанные с WGA и убрать их. У меня этого не было.
Осталось только вернуть картинку и продолжить работу.
Однако, вопрос остался. Какого лешего оно с меня активацию запросило вообще?
Пишу все это для тех, кто может столкнуться с той же проблемой даже на лицензионной OS.
Некоторые обновления Windows требуют перезагрузки компьютера для завершения процесса установки.
Всякий раз , когда это происходит, вам будет предложено ввести учетные данные для продолжения. В следствии чего ваш компьютер не загружается , пока вы не введете пароль учетной записи.
В принципе это не конец света. Но это может быть проблемой, если обновления Windows устанавливаются автоматически, и вас нет рядом.
Когда вы вернетесь к компьютеру, Вас приветствует приглашение системы для входа в место рабочего стола.
Microsoft добавила опцию в Windows 10, в предстоящем юбилейном обновлении операционной системы, которое будет этим летом, позволяющее настроить компьютер, работающий под управлением Windows 10, временно отключить ввод пароля во время обновления системы если требуется перезагрузка.
Вам необходимо выполнить следующие действия для настройки функции:
Нажмите Win+R на клавиатуре, и введите команду regedit
Подтвердите запрос UAC, который отображается после ввода команды.
В реестре перейдите к следующему разделу: HKEY_LOCAL_MACHINE \ SOFTWARE \ Microsoft \ Windows NT \ CurrentVersion \ Winlogon
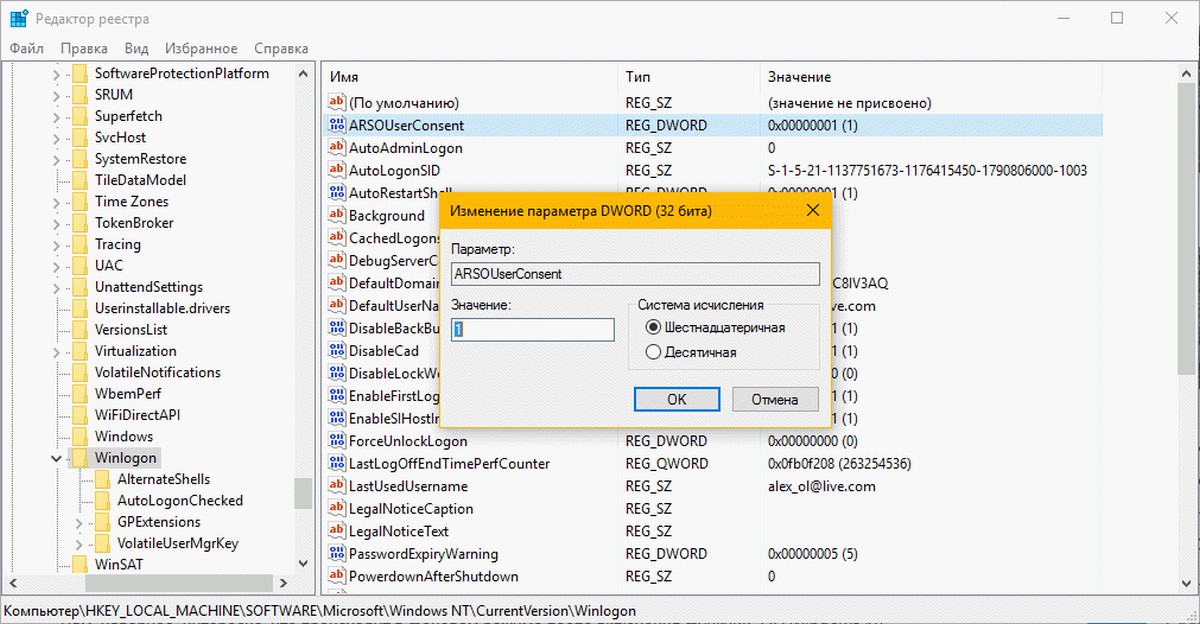
Щелкните правой кнопкой мыши раздел Winlogon и выберите Создать> Параметр DWORD (32 бита).
Назовите новый параметр ARSOUserConsent .
Дважды щелкните на вновь созданном ARSOUserConsent и установите его значение равным 1.
Чтобы отменить изменения, вы можете удалить созданную ключ, щелкнув правой кнопкой мыши на нем и выбрав опцию удаления, или установив его значение равным 0.
Кто не любит возиться с реестром, может это сделать из командной строки.
Запустите командную строку (администратор)
Скопируйте и вставте в строку:
REG ADD «HKLM\SOFTWARE\Microsoft\Windows NT\CurrentVersion\Winlogon» /v ARSOUserConsent /t REG_DWORD /d 0x00000001 /f
Нажмите Enter и запись будет добавлена в реестр.
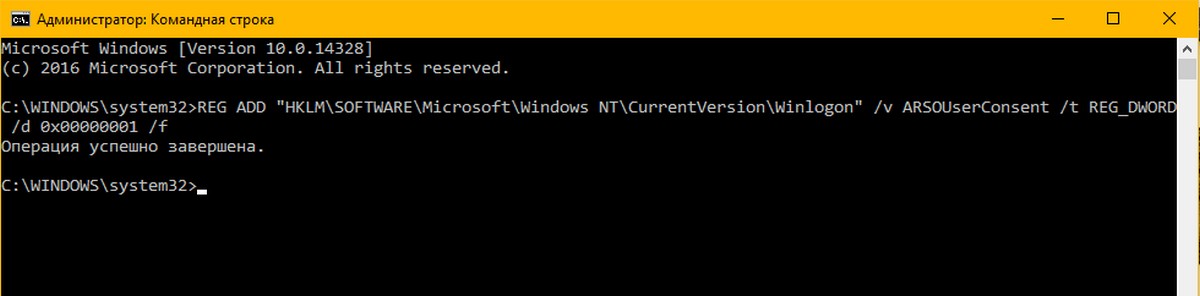
Вам, наверное, интересно, что происходит в фоновом режиме после включения функции. ОС Windows 10 временно хранит пароль , если появляется запрос перезагрузки при обновлении операционной системы.
Это работает только тогда, когда обновление требует перезагрузку, а не все время.
Функция может быть полезна, особенно если вы держите компьютер включённым, даже если вас нет рядом.
Некоторые пользователи, желающие отключить Центр обновления Windows 10 сталкиваются с тем, что отключение службы центра обновлений не приводит к желаемому результату: через короткое время служба автоматически включается снова (причем не помогает даже отключение заданий в планировщике в разделе Update Orchestrator). Способы блокировки серверов центра обновлений в файле hosts, брандмауэре или с помощью стороннего ПО тоже нельзя назвать лучшим вариантом.
Однако есть способ отключить Центр обновления Windows 10, а точнее доступ к нему системными средствами, причем способ работает не только в Pro или Enterprise версиях, но и в домашней версии системы (включая версии 1803 April Update и 1809 October Update). См. также дополнительные способы (в том числе, отключение установки конкретного обновления), информацию по обновлениям и их настройке в инструкции Как отключить обновления Windows 10.
Примечание: если вы не знаете, зачем отключаете обновления Windows 10, лучше этого не делать. Если причина лишь в том, что вам не нравится, что они то и дело устанавливаются — лучше оставить включенными, в большинстве случаев это лучше, чем не устанавливать обновления.
Отключение центра обновлений Windows 10 навсегда в службах
Несмотря на то, что Windows 10 сама запускает центр обновления после отключения его в службах, это можно обойти. Путь будет таким
- Нажмите клавиши Win+R на клавиатуре, введите services.msc и нажмите Enter.
- Найдите службу Центр обновления Windows, отключите её, дважды кликните по ней, в тип запуска установите «Отключена» и нажмите кнопку «Применить».
- В этом же окне перейдите на вкладку «Вход в систему», выберите пункт «С учетной записью», нажмите «Обзор», а в следующем окне — «Дополнительно».
- В следующем окне нажмите «Поиск» и в списке внизу выберите учетную запись без прав, например — Гость.
- Нажмите Ок, снова Ок, а затем укажите любой пароль и подтверждение пароля, запоминать его не нужно (несмотря на то, что у учетной записи Гость нет пароля, все равно укажите его) и подтвердите все сделанные изменения.
- После этого Центр обновления Windows 10 больше не запустится.
Если что-то осталось не до конца понятным, ниже — видео, на котором все шаги отключения центра обновления показаны наглядно (но есть ошибка касающаяся пароля — его следует указать).
Отключение доступа к Центру обновления Windows 10 в редакторе реестра
Перед тем как начать, отключите службу Центра обновлений Windows 10 обычным способом (в дальнейшем она может включиться при выполнении автоматического обслуживания системы, но доступа к обновлениям у неё уже не будет).
Для этого выполните следующие шаги:
- Нажмите клавиши Win+R на клавиатуре (где Win — клавиша с эмблемой Windows), введите services.msc и нажмите Enter.
- В списке служб найдите «Центр обновления Windows» и дважды кликните по названию службы.
- Нажмите «Остановить», а после остановки установите «Отключена» в поле «Тип запуска».
Готово, центр обновления временно отключен, следующий шаг — отключить его полностью, а точнее — заблокировать ему доступ к серверу центра обновлений.
Для этого используйте следующий путь:
- Нажмите клавиши Win+R, введите regedit и нажмите Enter.
- В редакторе реестра перейдите к разделу HKEY_LOCAL_MACHINE\SYSTEM\ нажмите по имени раздела правой кнопкой мыши и выберите «Создать» — «Раздел». Назовите этот раздел Internet Communication Management, а внутри него создайте еще один с именем Internet Communication.
- Выбрав раздел Internet Communication, нажмите правой кнопкой мыши в правой части окна редактора реестра и выберите «Создать» — «Параметр DWORD».
- Укажите имя параметра DisableWindowsUpdateAccess, затем дважды нажмите по нему и задайте значение 1.
- Аналогичным образом создайте параметр DWORD с именем NoWindowsUpdate со значением 1 в разделе HKEY_LOCAL_MACHINE\ Software\ Microsoft\ Windows\ CurrentVersion\ Policies\ Explorer
- Также создайте параметр DWORD с именем DisableWindowsUpdateAccess и значением 1 в разделе реестра HKEY_LOCAL_MACHINE\ Software\ Policies\ Microsoft\ Windows\ WindowsUpdate (при отсутствии раздела, создайте необходимые подразделы, как это описывалось в шаге 2).
- Закройте редактор реестра и перезагрузите компьютер.
Готово, с этого момента центр обновлений не будет иметь доступа к серверам Майкрософт для загрузки и установки обновлений на компьютер.
Если вы включите службу (или она включится сама) и попробуете проверить наличие обновлений, вы увидите ошибку «С установкой обновлений возникли некоторые проблемы, но попытка будет повторена позже» с кодом 0x8024002e.

Примечание: судя по моим экспериментам, для профессиональной и корпоративной версии Windows 10 достаточно параметра в разделе Internet Communication, а на домашнюю версию этот параметр, наоборот, не оказывает воздействия.
5 November 2018 Senior Product Manager
Summary
Some users enable automatic login in Windows 10 so that they can skip the login screen. But setting a login password can secure your PC better. Especially when you have some important files or data on your PC, it would be better to disable automatic login. Then how to disable auto login in Windows 10?

Solution #1: Add Password via Windows Settings
Note: This solution applies to those user accounts with no password. If your account was already created with a password, please refer to solution #2 to disable auto login.
Step 1: Press “Win”+ “I” key to go into “Windows Settings” and then click “Accounts”.
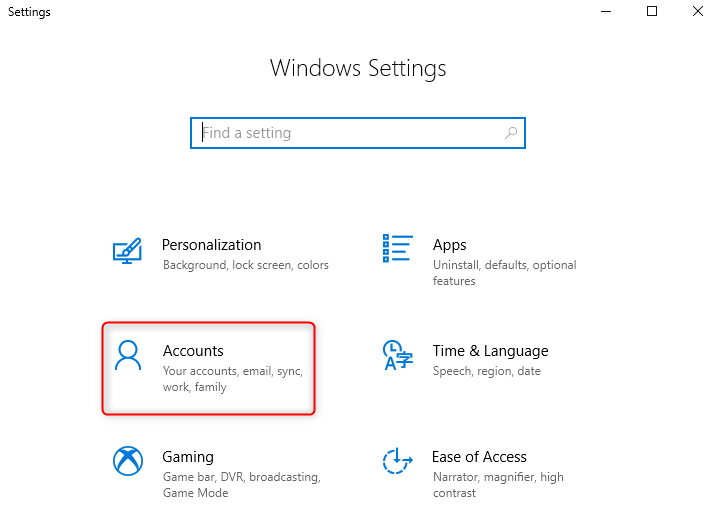
Step 2: Click “Sign-in option”, click “Add” under “Password”. Then type new password and hint.
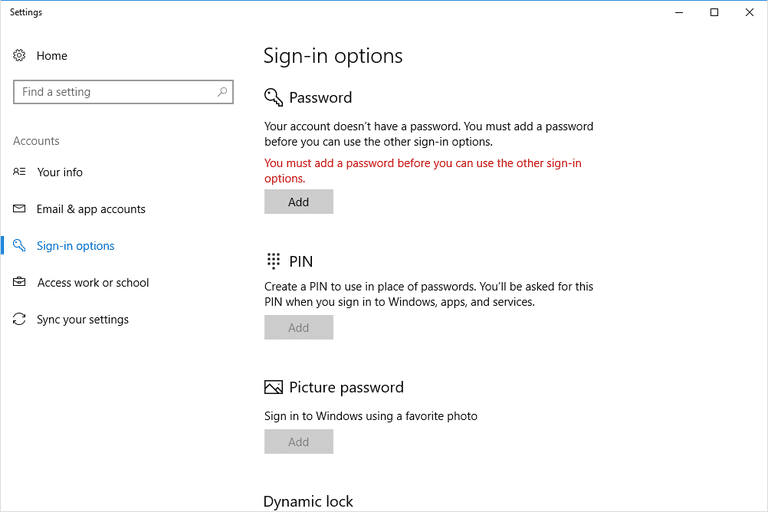
Tips: If you want to change password, you just need to repeat the above steps and click “Change” under “Password” when you do Step 2.
Solution #2: Use “netplwiz” Command to Disable Auto Login in Windows 10
Note: This solution applies to those user accounts with password. If you did not create a password for the account, please refer to solution #1.
Step 1: Press “Win” + “R” key to open “Run” window and then type in: netplwiz.
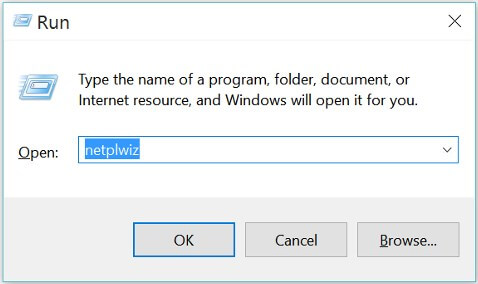
Step 2: When the “User Accounts” window pops up, please click the target user account and then check the checkbox of “Users must enter a user name and password to use this computer”.
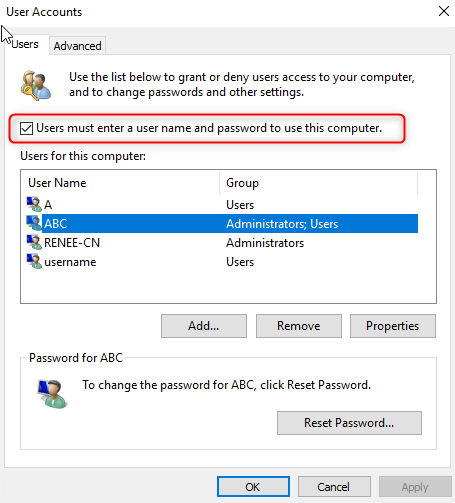
Step 3: Finally, click “Apply” and “OK”. You will be required to enter login password before signing in Windows next time.
Tips: If you want to enable auto login, you can repeat above steps. When you perform step 2, please click the target user account and then deselect the option “Users must enter a user name and password to use this computer”.
Solution #3: Use Registry Editor to Disable Auto Login in Windows 10
Step 1: Press “Win” + “R” key to open “Run” window and then type in: Regedit.
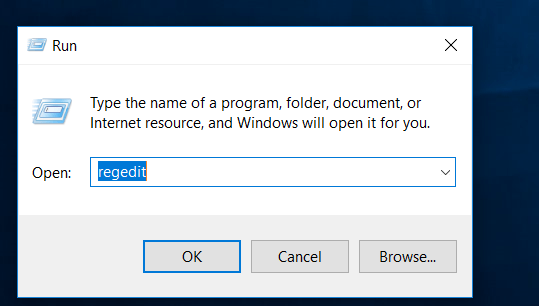
Step 2: When the Registry Editor pops up, please navigate to: HKEY_LOCAL_MACHINE\SOFTWARE\Microsoft\Windows NT\CurrentVersion\Winlogon.
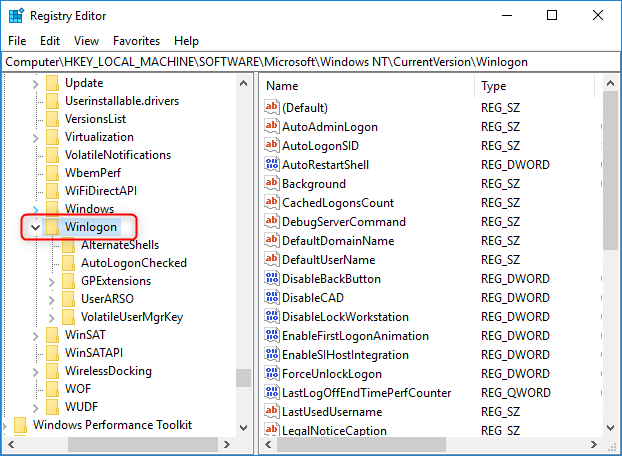
Step 3: Please find out “AutoAdminLogon”, double click it and type “0” at Value data.
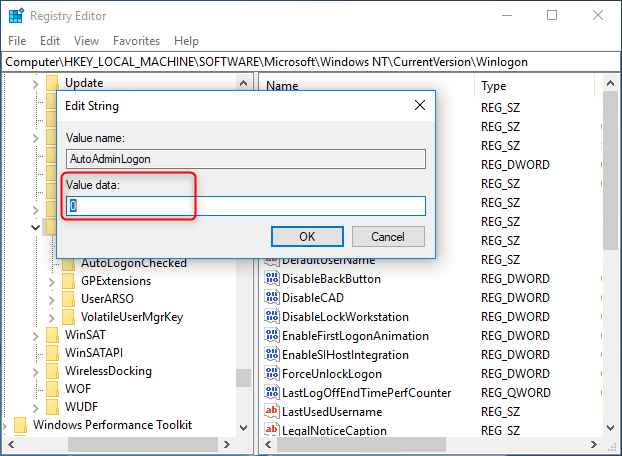
Step 4: Please find out “DefaultUserName”, double click it and type in the target user account that was enabled to login automatically.
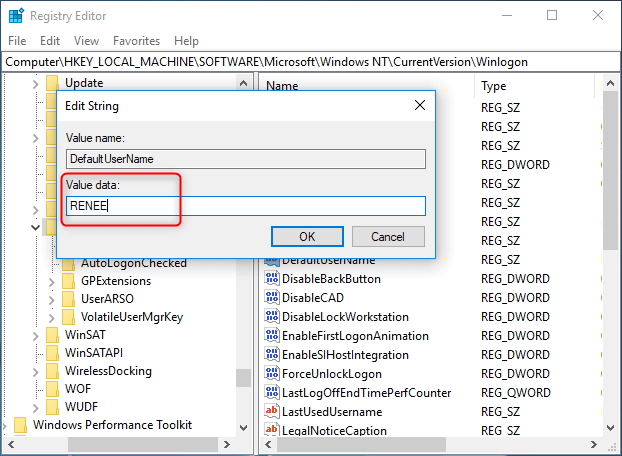
Step 5: Next, find out “DefaultPassword”, double click it and empty its value data.
Step 6: After completing these steps, you will see password prompt in login screen next time.
Tips: If you want to enable auto login, please repeat above steps. When you perform step 3, you just need to double click “AutoAdminLogon” and change the value data from “0” to “1”.
Solution #4: Use Autologon Utility to Disable Auto Login in Windows 10
Step 2: Run Autologon utility, type in the target user account that was enabled auto login, click “Disable”.
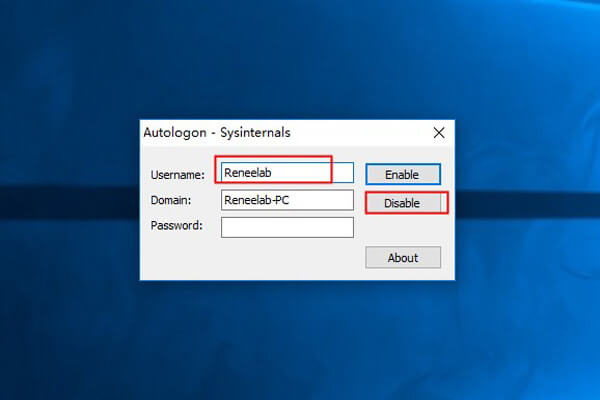
Tips: If you intend to enable auto login, you just need to enter the target account’s password and click “Enable”.
Использовать пароль — это превосходный способ защиты от неавторизованных входов. Даже после обновления вашей Windows, после перезагрузки, компьютер попросит вас зайти в вашу учетную запись. Но обновление Anniversary для Windows 10 представило новую функцию, которая позволит обойти эту процедуру входа. Она делает вход в учетную запись после обновления автоматическим.
Некоторые обновления Windows требуют от вас перезагрузить систему и зайти в учётку, чтобы оно закончило установку. Вам же, нужно ждать до тех пор, пока обновление завершит этот процесс. Теперь с новым обновлением от Microsoft, вы можете автоматически входить в учетную запись.
Включить функцию с меню пуска в настройках
- Настройки > Обновление и безопастность > Дополнительные параметры
- Поставьте галочку напротив «Использовать мои данные для входа, чтобы автоматически завешить найстройку устройства после обновления».
Включить функцию с помощью реестра Windows
- Для открытия реестра сделаете следующие: Нажмите клавиши Win + R для открытия окна Выполнить и введите команду -> regedit
- Далее найдите в реестре следующий ключ:
- HKEY_LOCAL_MACHINE\SOFTWARE\Microsoft\Windows NT\CurrentVersion\Winlogon
- Теперь кликните правой кнопкой мыши на Winlogon, выберите Новый -> DWORD (32-bit) Value и назовите этот новый DWORD как ARSOUserConsent.
- И наконец-то, дважды кликните на новосозданный ARSOUserConsent и дайте ему значение 1.
- Перезагрузите ваш компьютер.
И вот теперь после установки обновления и перезагрузки компьютера, с вас не будут требовать пароль.









