Многие пользователи, обновившиеся до Windows 10 или же после чистой установки ОС столкнулись с самыми разными проблемами работы звука в системе — у кого-то просто пропал звук на ноутбуке или компьютере, у других — перестал работать звук через выход на наушники на передней панели ПК, еще одна распространенная ситуация — звук сам по себе делается тише со временем.
В этой инструкции по шагам описаны возможные способы исправить наиболее распространенные проблемы, когда воспроизведение аудио работает неправильно или просто пропал звук в Windows 10 после обновления или установки, а также просто в процессе работы без видимых причин. См. также: что делать, если звук Windows 10 хрипит, шипит, трещит или очень тихий, Нет звука по HDMI, Служба аудио не запущена.
Не работает звук Windows 10 после обновления до новой версии
Если у вас пропал звук после установки новой версии Windows 10 (например, обновления до 1809 October 2018 Update), для начала попробуйте следующие два метода исправления ситуации.
- Зайдите в диспетчер устройств (можно через меню, которое открывается по правому клику на кнопке Пуск).
- Раскройте раздел «Системные устройства» и посмотрите, есть ли там устройства с буквами SST (Smart Sound Technology) в названии. Если есть, нажмите по такому устройству правой кнопкой мыши и выберите «Обновить драйвер».
- Далее выберите «Выполнить поиск драйверов на этом компьютере» — «Выбрать драйвер из списка доступных драйверов на компьютере».
- Если в списке есть другие совместимые драйверы, например, «Устройство с поддержкой High Definition Audio», выберите его, нажмите «Далее» и установите.
- Учитывайте, что в списке системных устройств может быть более одного устройства SST, выполните шаги для всех.
И ещё один способ, более сложный, но также способный помочь в ситуации.
- Запустите командную строку от имени администратора (можно использовать поиск на панели задач). И в командной строке введите команду
- pnputil /enum-drivers
- В списке, который выдаст команда, найдите (при наличии) пункт, для которого исходное имя — intcaudiobus.inf и запомните его опубликованное имя (oemNNN.inf).
- Введите команду pnputil /delete-driver oemNNN.inf /uninstall для удаления этого драйвера.
- Зайдите в диспетчер устройств и в меню выберите Действие — Обновить конфигурацию оборудования.
Прежде чем приступать к шагам, описываемым далее, попробуйте запустить автоматическое исправление проблем со звуком Windows 10, кликнув правой кнопкой мыши по значку динамика и выбрав пункт «Устранение неполадок со звуком». Не факт, что сработает, но, если не пробовали — стоит попробовать. Дополнительно: Не работает звук по HDMI в Windows — как исправить, Ошибки «Выходное аудио устройство не установлено» и «Наушники или динамики не подключены».
Примечание: если звук пропал после простой установки обновлений в Windows 10, то попробуйте зайти в диспетчер устройств (через правый клик по пуску), выбрать в звуковых устройствах вашу звуковую плату, кликнуть по ней правой кнопкой мыши, а затем — на вкладке «Драйвер» нажать «Откатить». В дальнейшем вы можете отключить автоматическое обновление драйверов для звуковой платы, чтобы проблема не возникала.
Пропал звук в Windows 10 после обновления или установки системы
Самый распространенный вариант проблемы — на компьютере или ноутбук просто пропадает звук. При этом, как правило (сначала рассмотрим этот вариант), значок динамика на панели задач в порядке, в диспетчере устройств Windows 10 для звуковой платы написано «Устройство работает нормально», а драйвер не нуждается в обновлении.
Правда, в то же самое время обычно (но не всегда) в данном случае звуковая плата в диспетчере устройств называется «Устройство с поддержкой High Definition Audio» (а это верный признак отсутствия установленных драйверов на нее). Обычно это случается для звуковых чипов Conexant SmartAudio HD, Realtek, VIA HD Audio, ноутбуков Sony и Asus.

Устанавливаем драйвера на звук в Windows 10
Что делать в этой ситуации, чтобы исправить проблему? Почти всегда работающий способ состоит из следующих простых шагов:
- Ввести в поисковике Модель_вашего_ноутбука support, или Модель_вашей_материнской_платы support. Не рекомендую при возникновении проблем, о которых идет речь в этой инструкции, начинать поиск драйверов, например, с сайта Realtek, прежде всего посмотрите на сайте производителя не чипа, но всего устройства.
- В разделе поддержки найти драйверы аудио для загрузки. Если они будут для Windows 7 или 8, а не для Windows 10 — это нормально. Главное, чтобы не отличалась разрядность (x64 или x86 должно соответствовать разрядности системы, установленной в настоящий момент, см. Как узнать разрядность Windows 10)
- Установить эти драйверы.
Казалось бы, просто, но многие пишут о том, что уже так делали, но ничего не происходит и не меняется. Как правило, это происходит из-за того, что несмотря на то, что установщик драйверов проводит вас по всем шагам, фактически драйвер на устройство не устанавливается (легко проверить, посмотрев свойства драйвера в диспетчере устройств). Причем, установщики некоторых производителей не сообщают об ошибке.
Есть следующие способы решения этой проблемы:
- Запуск установщика в режиме совместимости с предыдущей версией Windows. Помогает чаще всего. Например, для установки Conexant SmartAudio и Via HD Audio на ноутбуках обычно срабатывает этот вариант (режим совместимости с Windows 7). См. Режим совместимости программ Windows 10.
- Предварительно удалить звуковую плату (из раздела «Звуковые, игровые и видеоустройства») и все устройства из раздела «аудиовходы и аудиовыходы» через диспетчер устройств (правый клик по устройству — удалить), по возможности (если есть такая отметка), вместе с драйверами. И сразу после удаления запустить установщик (в том числе и через режим совместимости). Если драйвер все так же не установится, то в диспетчере устройств выбрать «Действие» — «Обновить конфигурацию оборудования». Часто срабатывает на Realtek, но не всегда.
- Если после этого установился старый драйвер, то кликнуть правой кнопкой мыши по звуковой плате, выбрать «Обновить драйвер» — «Выполнить поиск драйверов на этом компьютере» и посмотреть, появились ли в списке уже установленных драйверов новые (кроме Устройство с поддержкой High Definition Audio) совместимые драйвера для вашей звуковой платы. А если знаете ее название, то можно посмотреть и среди несовместимых.
Даже если вы не смогли найти официальных драйверов, все равно попробуйте вариант с удалением звуковой платы в диспетчере устройств с последующим обновлением конфигурации оборудования (пункт 2 выше).
Звук или микрофон перестал работать на ноутбуке Asus (может подойти и для других)
Отдельно отмечу способ решения для ноутбуков Asus со звуковым чипом Via Audio, именно на них чаще всего возникают проблемы с воспроизведением, а также подключением микрофона в Windows 10. Путь решения:
- Зайти в диспетчер устройств (через правый клик по пуску), открыть пункт «Аудиовходы и аудиовыходы»
- Через правый клик по каждому пункту в разделе, удалить его, если есть предложение удалить и драйвер, сделайте это тоже.
- Зайдите в раздел «Звуковые, игровые и видеоустройства», удалите их тем же образом (кроме HDMI-устройств).
- Загрузите драйвер Via Audio от Asus, с официального сайта под вашу модель, для Windows 8.1 или 7.
- Запустите установщик драйвера в режиме совместимости с Windows 8.1 или 7, желательно от имени Администратора.
Отмечу, почему я указываю на более старую версию драйвера: замечено, что работоспособным в большинстве случаев оказывается VIA 6.0.11.200, а не более новые драйвера.
Устройства воспроизведения и их дополнительные параметры
Некоторые начинающие пользователи забывают проверить параметры устройств воспроизведения звука в Windows 10, а это лучше сделать. Как именно:
- Кликните правой кнопкой мыши по значку динамика в области уведомлений справа внизу, выберите пункт контекстного меню «Устройства воспроизведения». В Windows 10 1903 путь будет иным: правый клик по значку динамика — Открыть параметры звука — Панель управления звуком в разделе «Сопутствующие параметры», а в Windows 10 1809 и 1803: правый клик по значку динамика — «Звуки», а затем вкладка «Воспроизведение».
- Убедитесь, что установлено правильное устройство воспроизведения по умолчанию. Если нет, кликните по нужному правой кнопкой мыши и выберите пункт «Использовать по умолчанию».
- Если динамики или наушники, как и требуется, являются устройством по умолчанию, кликните по ним правой кнопкой мыши и выберите пункт «Свойства», а затем перейдите на вкладку «Дополнительные возможности».
- Отметьте пункт «Отключить все эффекты».
После выполнения указанных настроек, проверьте, заработал ли звук.
Звук стал тихим, хрипит или автоматически снижается громкость
Если несмотря на то, что звук воспроизводится, с ним есть какие-то проблемы: он хрипит, слишком тихий (причем громкость может меняться сама), попробуйте следующие варианты решения проблемы.
- Зайдите в устройства воспроизведения, кликнув правой кнопкой мыши по значку динамика.
- Кликните правой кнопкой мыши по устройству, со звуком с которого возникает проблема, выберите «Свойства».
- На вкладке «Дополнительные возможности» отметьте «Отключить все эффекты». Примените настройки. Вы вернетесь к списку устройств воспроизведения.
- Откройте вкладку «Связь» и уберите уменьшение громкости или отключение звука при связи, установите «Действие не требуется».
Примените сделанные настройки и проверьте, была ли решена проблема. Если нет, есть еще один вариант: попробуйте через диспетчер устройств выбрать вашу звуковую плату — свойства — обновить драйвер и установить не «родной» драйвер звуковой платы (показать список установленных драйверов), а один из совместимых, которые Windows 10 может предложить сама. В данной ситуации иногда случается, что на «не родных» драйверах проблема не проявляется.
Дополнительно: проверьте, включена ли служба Windows Audio (нажмите Win+R, введите services.msc и найдите службу, убедитесь, что служба выполняется и тип запуска для нее установлен в «Автоматически».
В заключение
Если ничто из описанного так и не помогло, рекомендую также попробовать использовать какой-нибудь популярный драйвер-пак, а предварительно проверить, а работоспособны ли сами устройства — наушники, колонки, микрофон: случается и так, что проблема со звуком не в Windows 10, а в них самих.
After moving to Windows 10, if you’ve realized that audio is no longer working on your system, then this article is for you. In recent couple of weeks, we have found that a considerable number of users, who have came around this problem. The issue is justified for some devices, on which audio drivers are totally incompatible for Windows 10.
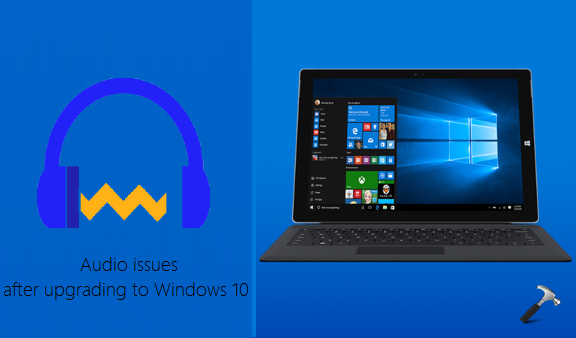
While some others users were able to fix it using simple troubleshooting steps mentioned below in this post. Microsoft has also released some patched updates in recent days, which you must install and see if they helps you to fix the problem. Else, if you want to fix it manually, try these steps:
Page Contents
FIX : Audio Not Working After Upgrading To Windows 10
Method 1 : Make sure audio dependency services are running
1. Press + R and type services.msc in the Run dialog box, hit Enter key to open Services snap-in.
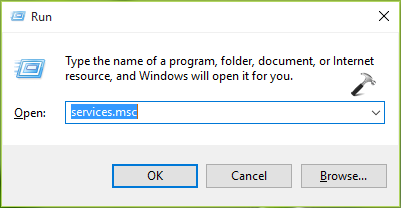
2. In the Services window, make sure that following services have Running Status and their Startup Type is set to Automatic.
Windows Audio
Windows Audio Endpoint Builder
Plug and Play
Multimedia Class Scheduler
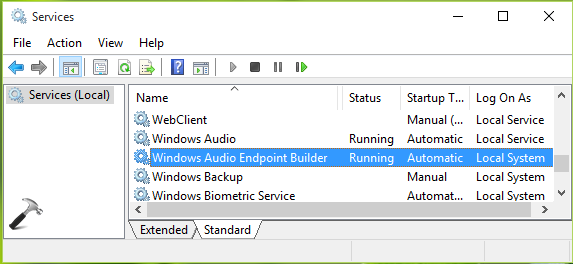
If you find any of these services don’t having Running Status and their Startup Type is not set to Automatic, then double click the service and set this in service’s property sheet.
Check after performing these steps, is audio started working or not. If yes, you’re good to go. If not, read on.
Method 2 : Using Device Manager
1. Press + R and type devmgmt.msc in the Run dialog box, hit Enter key to open Device Manager snap-in.
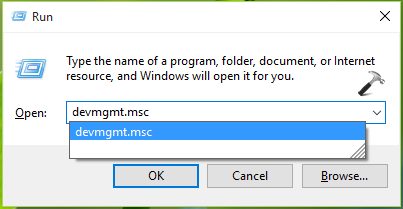
2. In the Device Manager window, expand Sound, video and game controllers or Sound and audio devices. Click/tap on the sound device and select Uninstall.
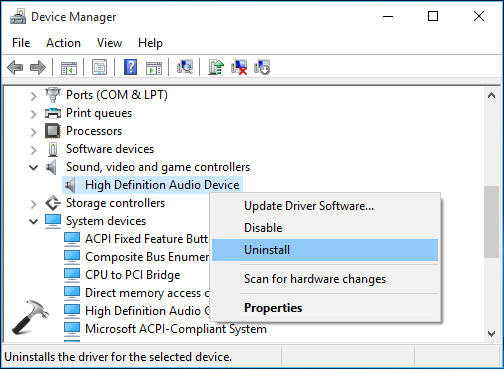
3. Now confirm the uninstall by clicking/tapping OK here:
4. Lastly, in the same Device Manager window, click/tap Action -> Scan for hardware changes.
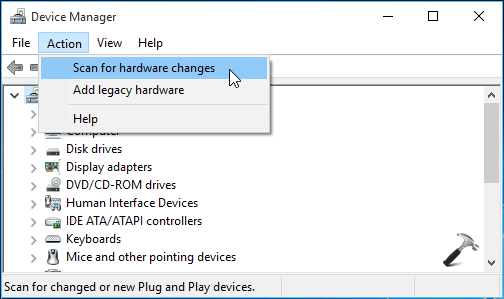
Close the Device Manager and verify audio, it should started working now. If not, try Method 3.
Method 3 : Using built-in troubleshooter
1. Navigate to Control Panel -> All Control Panel Items -> Troubleshooting. In the Troubleshooting window, click/tap View all link.
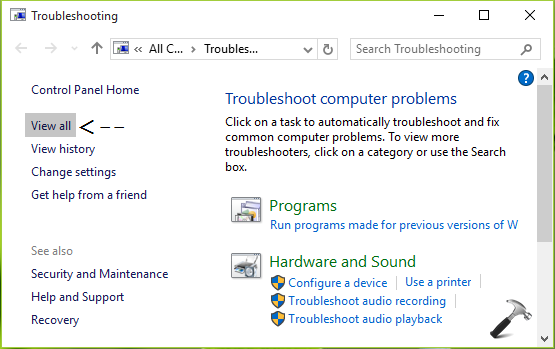
2. Next, in All Categories window shown below, pick Playing audio and click/tap this link to open corresponding troubleshooter.
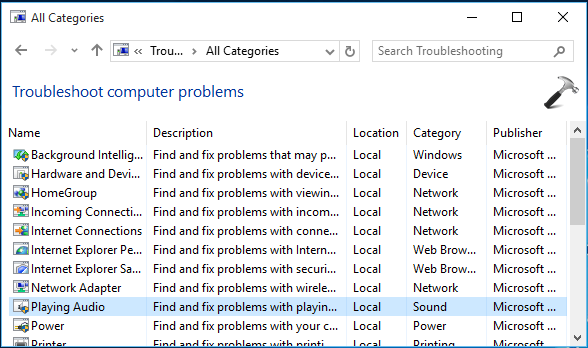
3. In Playing Audio window so open, click Advanced Options and check Apply repairs automatically. Click/tap Next.
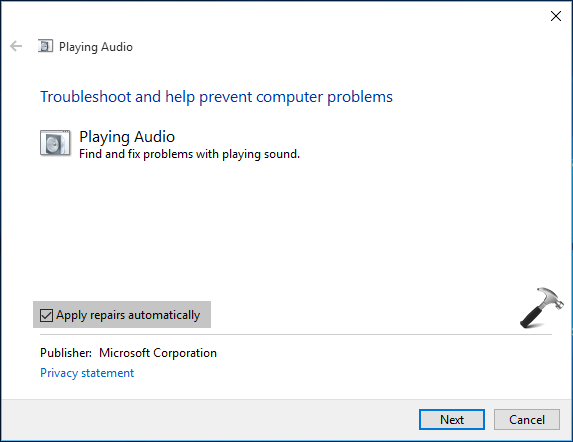
4. Then troubleshooter will automatically identify and diagnose the issue(s) present on your system and ask you if you want to apply the fix or not. Click/tap Apply this fix option.
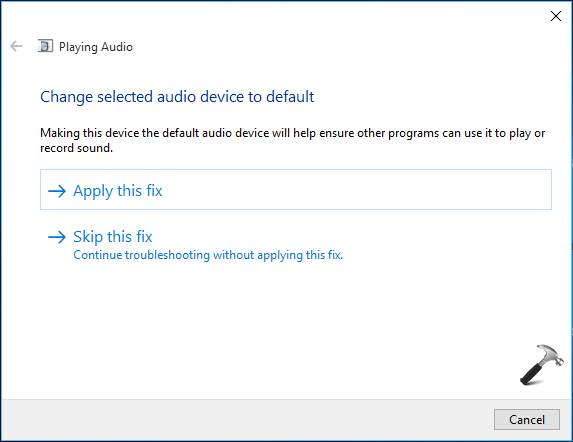
5. Finally, you’ll see that troubleshooting is completed and issue that were fixed are enlisted. Click/tap Close.
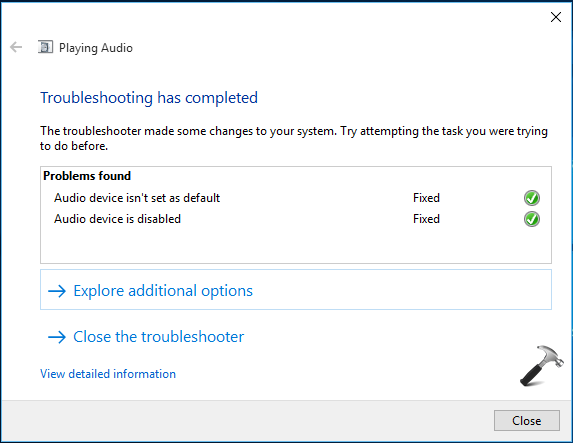
You can now restart your system and this time we’re pretty sure that audio will start working after you make reboot.
Hope this helps! Go here to read additional sound troubleshooting steps in Windows.
RELATED ARTICLES
Windows 10: No Audio
Discus and support No Audio in Windows 10 Network and Sharing to solve the problem; When I trouble shoot it comes up with Registry log.txt, what do I do?…
Discussion in ‘Windows 10 Network and Sharing’ started by KarenMartin6, Jun 25, 2019.
-
No Audio
When I trouble shoot it comes up with Registry log.txt, what do I do?
-
Can not record audio.
Hi,
We suggest that you run troubleshooting for Audio Recording by following these steps:
- Type troubleshooting on the search box.
- Click View all.
- Select Recording Audio.
- Follow the steps to troubleshoot Recording Audio.
Let us know if you need further help.
-
Audio not working
Hi Mirdula,
Before we proceed, I would like you to provide the information stated below:
- Did you make any changes to the PC prior to this issue?
- What troubleshooting steps have you performed to fix the issue?
For now, I suggest that you refer to the article, Windows 10 – Audio Troubleshooting Tips
and check if the steps provided helps rectify the issue.Hope this helps
Regards
-
No Audio
No audio device is installed (How to fix?)
Since you uninstalled the Intel Display audio and you no longer have audio, that suggests you are using HDMI (??) If this is the case then the Realtek is not being used and not causing your problem.
First step as mentioned is to reinstall the Intel Display Audio.
-
No Audio — Similar Threads — Audio
-
PS5 controller won’t stay connected and hijacks audio output
in Windows 10 Gaming
PS5 controller won’t stay connected and hijacks audio output: I have tried two different USB cables and two different ports on my PC. When I try to connect my PS5 controller it will disconnect my earbuds. The controller also can’t stay connected. It constantly connects and disconnects every few seconds…. -
PS5 controller won’t stay connected and hijacks audio output
in Windows 10 Software and Apps
PS5 controller won’t stay connected and hijacks audio output: I have tried two different USB cables and two different ports on my PC. When I try to connect my PS5 controller it will disconnect my earbuds. The controller also can’t stay connected. It constantly connects and disconnects every few seconds…. -
Si, sonido, mi Pc no reconoce sistema de audio, entrada o salida. No encuentra drivers….
in Windows 10 Gaming
Si, sonido, mi Pc no reconoce sistema de audio, entrada o salida. No encuentra drivers….: Si, sonido, mi Pc no reconoce sistema de audio, entrada o salida. No encuentra drivers. ¿Qué puedo hacer?https://answers.microsoft.com/en-us/windows/forum/all/si-sonido-mi-pc-no-reconoce-sistema-de-audio/8c60453a-10e5-465e-8dad-26d007668216
-
Si, sonido, mi Pc no reconoce sistema de audio, entrada o salida. No encuentra drivers….
in Windows 10 Software and Apps
Si, sonido, mi Pc no reconoce sistema de audio, entrada o salida. No encuentra drivers….: Si, sonido, mi Pc no reconoce sistema de audio, entrada o salida. No encuentra drivers. ¿Qué puedo hacer?https://answers.microsoft.com/en-us/windows/forum/all/si-sonido-mi-pc-no-reconoce-sistema-de-audio/8c60453a-10e5-465e-8dad-26d007668216
-
Prevent from going to sleep after the end of a video, or an audio playlist
in Windows 10 Gaming
Prevent from going to sleep after the end of a video, or an audio playlist: Running windows 11.There’s this annoying behavior when the computer goes to sleep immediately after the end of a movie watched with VLC. I just also noticed yesterday this happening at the end of an audio playlist listened with Bee player.Every time, I’ve not been interacting… -
Prevent from going to sleep after the end of a video, or an audio playlist
in Windows 10 Software and Apps
Prevent from going to sleep after the end of a video, or an audio playlist: Running windows 11.There’s this annoying behavior when the computer goes to sleep immediately after the end of a movie watched with VLC. I just also noticed yesterday this happening at the end of an audio playlist listened with Bee player.Every time, I’ve not been interacting… -
No Sound/Audio in Windows 11
in Windows 10 Gaming
No Sound/Audio in Windows 11: Its been a month since im using pc without sound i tried to fix it by troubleshooting and update device drivers , restart , uninstall and reinstall nothing works. i am using a headphones right now i tired to replug the audio jack but it dosent work i dont know what to do… -
No Sound/Audio in Windows 11
in Windows 10 Software and Apps
No Sound/Audio in Windows 11: Its been a month since im using pc without sound i tried to fix it by troubleshooting and update device drivers , restart , uninstall and reinstall nothing works. i am using a headphones right now i tired to replug the audio jack but it dosent work i dont know what to do… -
How do i get my audio to work again?
in Windows 10 Software and Apps
How do i get my audio to work again?: After updating to Windows 11 Version 24H2 my audio icon says «No audio device is installed» and has an ‘x’ mark. I already tried uninstalling and installing the «Cirrus Logic Superior High Definition Audio» but encountered an error 37 what should I do?…
We have collected the most relevant information on Registry Log.Reg Audio. Open the URLs, which are collected below, and you will find all the info you are interested in.
re-install registry log.txt (audio divice) — Microsoft …
- https://answers.microsoft.com/en-us/windows/forum/all/re-install-registry-logtxt-audio-divice/30c0b2ef-3d5d-48f6-8641-09e9f64e2bd8
- It was working perfectly before the «restore». I have tried several instructions given by various sites after my request. But every time I get: «no audio device find». If I am not wrong the ID of the ‘audio device driver’ is «Registry log.txt. I have tried a various items with no luck.
How can I download or open log.reg from my registry?
- https://www.makeuseof.com/download-open-logreg-registry/
- If you know when did you lost the sound, and if you think registry is responsible, you can just restore your system using system restore. You can export the registry as a *.reg file. You can compare two *.reg files like this.
Registry log.reg won’t download in audio troubleshooter …
- https://forums.techguy.org/threads/registry-log-reg-wont-download-in-audio-troubleshooter.1055766/
- Jun 4, 2012. #3. Yes sir, I have no audio and no device is detected.The troubleshooter detection details show windows audio and audio endbulilder must running and at least one is not. I have checked and both are started. I also get a download notification for Registry log.reg and when I try and download and run it from the prompt I get cannot …
[FIX] Audio Not Working After Upgrading To Windows 10
- https://www.kapilarya.com/audio-not-working-after-upgrading-to-windows-10
- Installed Audio devices : This file contains the details stored in the registry for all installed audio devices. File name: Registry log. reg I click next and run the file but the message says can not import path . not all data successfully written to the registry you have insufficient privileges to perform this operation or some keys are open …
Enable or Disable Sound Output Device in Windows 10
- https://winaero.com/enable-disable-sound-output-device-windows-10/
- Finally, you can disable or enable a sound output device in the Registry. Here is how. Disable a Sound Output Device in Registry. Open the Registry Editor app. Go to the following Registry key. HKEY_LOCAL_MACHINE\SOFTWARE\Microsoft\Windows\CurrentVersion\MMDevices\Audio\Render …
Where is the registry key for the default audio device in …
- https://social.technet.microsoft.com/Forums/lync/en-US/4702b210-1a60-4e0d-996a-f292a954ebf0/where-is-the-registry-key-for-the-default-audio-device-in-windows-7
- Win 7 only allows playback out of one device (ie front or back audio jack) at a time. If you have something plugged in to both at the same time, it will only play out of the one that is set to be the default audio device. This can be changed in the ‘Manage Audio Devices’ window by selecting the … · HKEY_CURRENT_USER\Software\Microsoft\Multimedia …
Windows 10 Audio Effects Registry Keys Missing Solved …
- https://www.tenforums.com/sound-audio/140888-windows-10-audio-effects-registry-keys-missing.html
- I checked the registry keys that my batch file uses to toggle the sound effects in windows and the registry keys under HKEY_LOCAL_MACHINE\SOFTWARE\Microsoft\Windows\CurrentVersion\MMDevices\Audio\Render are all gone. I’m on Windows 10 Pro 18362.356 with all the latest updates. I don’t know if …
Sound error «no audio output device is installed …
- https://www.sevenforums.com/sound-audio/244731-sound-error-no-audio-output-device-installed.html
- Audio endpoint Type of audio device being diagnosed. Endpoint: Speakers Headphones Headset Earphone Installed audio devices This file contains the details stored in the registry for all installed audio devices. File Name: Registry log.reg Collection information Computer Name: FERGUSCOMPUTER Windows Version: 6.1 Architecture: amd64
Problem with sound — Windows 7 — BleepingComputer
- https://www.bleepingcomputer.com/forums/t/416514/problem-with-sound/
- This file contains the details stored in the registry for all installed audio devices. File Name: Registry log.reg Collection information …
No Audio Output Device is … — Windows 7 Help Forums
- https://www.sevenforums.com/drivers/176244-no-audio-output-device-installed-windows-7-a.html
- This file contains the details stored in the registry for all installed audio devices. File Name: Registry log.reg Collection information Computer Name: DANIEL-PC Windows Version: 6.1 Architecture: x86 Time: Wednesday, July 20, 2011 4:41:19 PM Publisher details
Now you know Registry Log.Reg Audio
Now that you know Registry Log.Reg Audio, we suggest that you familiarize yourself with information on similar questions.








