Среди частых вопросов пользователей, особенно после того, как они сталкиваются с тем, что какая-то из библиотек DLL отсутствует в Windows 10, Windows 11 или других версиях системы — как зарегистрировать DLL в соответствующей версии ОС.
В этой инструкции подробно о способах регистрации библиотек DLL в Windows x64 и x86 (32-бит) с помощью regsvr32.exe (и кратко о regasm.exe), о возможных нюансах и проблемах, которые могут возникнуть в процессе.
Регистрация библиотеки DLL в Windows 10, Windows 11 и предыдущих версий системы
Дальнейшие шаги описаны в предположении, что DLL, которую нужно зарегистрировать, уже находится в нужном расположении: папке C:\Windows\System32, C:\Windows\SysWOW64 или, в некоторых случаях — отдельных папках программ, к которой относится соответствующая библиотека, например, для 1С — C:\Program Files\1cv8\номер_версии\bin (или Program Files x86 в случае 32-битной версии).
Прежде чем приступить к регистрации библиотеки, учитывайте следующие моменты:
- В x64 версиях Windows 64-битные DLL хранятся в System32, а 32-битные — в SysWOW64 (у некоторых начинающих пользователей бывает обратное предположение исходя из имён папок).
- Файлы DLL x64 и x86 (32-бит) — это разные файлы. И если прямого указания на разрядность в месте загрузки файла нет, то чаще это 32-битный файл (что не мешает ему работать в x64 системе), но это не всегда так.
- Для регистрации библиотеки DLL используется системный инструмент regsvr32.exe, который также доступен в двух версиях, которые лежат в папках System32 и SysWOW64 (в случае 64-битных систем). По умолчанию при описываемых далее действиях запускается x64 версия.
- 32-битным программам и играм (по умолчанию устанавливаются в Program Files x86 в 32-битных системах) для работы нужны 32-битные DLL, не зависимо от разрядности Windows.
Сам процесс регистрации в общем случае состоит из следующих шагов:
- Нажмите клавиши Win+R на клавиатуре (Win — клавиша с эмблемой Windows). Также можно нажать правой кнопкой мыши по кнопке «Пуск» в Windows 11 или Windows 10 и выбрать пункт контекстного меню «Выполнить».
- Введите команду regsvr32.exe путь_к_файлу (если путь к файлу содержит пробелы, возьмите весь путь в кавычки), например, для регистрации библиотеки DLL COMCNTR.DLL в 1С (для 64-бит) команда может иметь вид:
regsvr32.exe "C:\Program Files\1cv8\8.3.19.1150\bin\comcntr.dll"
Если DLL находится в System32, полный путь указывать не обязательно, достаточно простого имени файла, как на изображении ниже.
- Нажмите Ок или Enter.
- При успехе вы получите сообщение вида «Успешное выполнение DllRegisterServer в имя_файла.dll» или «Успешное выполнение DllRegisterServer и DllInstall в имя_файла.dll».
Возможна и неудача — сообщение об ошибке «Модуль dll загружен, но точка входа DllRegisterServer не найдена. Проверьте, что файл является правильным файлом DLL или OCX и повторите попытку». Подробнее об ошибке — в следующем разделе статьи.

Дополнительно: для регистрации классов из библиотек DLL .NET Framework в COM с созданием необходимых записей в реестре используется regasm.exe из .NET SDK, причем базовая команда регистрации DLL выглядит тем же образом, что и в случае с regsvr32.exe. Подробнее по использованию regasm — https://docs.microsoft.com/ru-ru/dotnet/framework/tools/regasm-exe-assembly-registration-tool.
Почему не удается зарегистрировать DLL
Ошибка при регистрации с помощью regsvr32 вида «Точка входа DllRegisterServer не найдена» говорит о том, что эта библиотека DLL не поддерживает регистрацию описанным методом. Можно попробовать использовать вариант команды:
regsvr32 /i /n путь_к_файлу.dll
но с большой вероятностью и это не поможет.
У большинства домашних пользователей такая проблема возникает при регистрации файлов DLL для игр и программ, часто не вполне лицензионных, которые сообщили, что нужный файл DLL не обнаружен или отсутствует. Причем сами библиотеки DLL обычно скачаны со сторонних сайтов (и чаще всего имеют имена начинающиеся с «vc», «msvc» или «d3d»). А решение, как правило, простое — выяснить, частью какого набора компонентов является эта DLL и установить эти компоненты с помощью их собственного установщика. Более подробно проблема и подходы к решению описаны в инструкции Точка входа DllRegisterServer не найдена — причины и возможные решения.
Видео
Надеюсь, цель достигнута, а количество вопросов, связанных с регистрацией DLL в Windows, уменьшилось.
У тебя есть необходимость зарегистрировать DLL файл(ы) или файл драйвера в системе Windows, и ты не знаешь, как это сделать? Тогда эта статья для тебя! Мы поможем подробно разобраться как же зарегистрировать в системе нужный для файла.
Зачем может понадобиться регистрировать dll файл с помощь командной строки?
Не все драйвера просто так готовы установиться с помощь стандартной процедуры «инсталляции». Многие из нас привыкли нажать install и ждать пока драйвер или программа установиться и покорно вынесет нам ярлык на рабочей стол. Но это происходит далеко не со всеми программами, приложениями и драйверами.
Для каких программ может понадобиться регистрация dll с помощью командной строки?
- Регистрация драйвера эквайринга от сбербанка. Для того что бы терминал оплаты картой заработал в Pos системе frontol или 1c сначала нужно зарегистрировать нужные библиотеки, такие как sbrf.dll и sbrfcom.dll. Для многих версий программы, кроме того, что просто зарегистрировать эти библиотеки, нужно поместить эти *.dll файлы в корень папки bin платформы 1с предприятие, и зарегистрировать их оттуда, только тогда их определить драйвер торгового оборудования.
- Регистрация драйвера электронных весов от Штрих-м. Большинство весов, подключенных по usb и ethernet кабелю тоже капризны в плане установки драйвера, для большинства из них отечественный производитель пишет небольшое приложения для настройки и теста и присылает файлик в формате scale.dll который нужно зарегистрировать для того что бы весы заработали.
- Регистрация dll для игр и их «патчей». Мы живем в эру пиратства, большинство людей не хочет покупать лицензионные игры, а подростки и дети — попросту не в состоянии купить дорогую игру. Поэтому многие прибегают к скачанным с торрента «крякнутым» играм и программам, взломщики которых часто требуют провести аналогичную процедуру с dll файлами.
- Регистрация dll различных программ. На самом деле регистрация dll используется повсеместно и может быть применена для программы любого назначения.
Как же зарегистрировать DLL в системе? (Инструкция)
Шаг №1 (открываем командную строку)
Для того что бы открыть командную сроку в большинстве операционных систем нужно попасть в меню пуск. Далее найти ту саму командную строку в списке служебных программ или воспользоваться встроенным поисковиком в меню пуск или командой выполнить. Задать поисковый запрос «cmd» после того как ярлык командной строки появиться в поиске не спешите кликать по нему мышкой. Для начала прицельтесь 🙂 нажмите по ней правым кликом мышки и запустите командную строку от имени администратора.

Шаг №2 (копируем путь к файлу dll)
После того как мы открыли командную строку, нам следует скопировать путь к файлу dll. К примеру, это будет sbrf.dll или scale.dll. Мы заходим в нужную нам папку с файликом dll, выделяем путь к этой папке, нажимаем копировать и получаем стройку формата C:\papka-s-dll-faylom.
Шаг №3 (Прописываем команду regsvr для регистрации dll)
Завершающий этап. В командной строке пишем команду regsvr32 в независимости от битности (разрядности) вашей операционной системы. После этого нам нужно вставить скопированный нами путь из Шага №2. Но не всё так просто, у командной строки cmd (досовской программы) и буфера обмена Windows — разные запоминалки, и для того что бы скопировать что-то из Windows в досовское окно нужно нажать правой кнопкой по рамке окна cmd — изменить — вставить. Перед тем как вставить не забудьте отступить 1 пробел. В некоторых случая dll не пропишется если вы в пути файла не укажите кавычки. В конце пути файла нужно положить еще один слеш «\». После слеша нужно написать название файла.dll и закрыть кавычки, нажать enter.

0
Все способы:
- Варианты решения проблемы
- Способ 1: OCX/DLL Manager
- Способ 2: Меню «Выполнить»
- Способ 3: Командная строка
- Способ 4: Открыть с помощью
- Возможные ошибки
- Вопросы и ответы: 16
После установки различных программ или игр можно столкнуться с ситуацией, когда при включении возникает ошибка «Запуск программы произвести невозможно, так как требуемой DLL нет в системе». Несмотря на то, что ОС семейства Windows обычно регистрируют библиотеки в фоновом режиме, после того, как вы скачаете и поместите ваш DLL файл в соответствующее место, ошибка все равно возникает, и система просто его «не видит». Чтобы это исправить, нужно зарегистрировать библиотеку. Как это можно сделать, будет рассказано далее в этой статье.
Варианты решения проблемы
Имеется несколько методов, позволяющих устранить данную проблему. Рассмотрим каждый из них подробнее.
Способ 1: OCX/DLL Manager
OCX/DLL Manager – это маленькая программа которая может помочь зарегистрировать библиотеку или файл OCX.
Загрузить программу OCX/DLL Manager
Для этого вам нужно будет:
- Нажать на пункт меню «Register OCX/DLL».
- Выбрать тип файла, который будете регистрировать.
- При помощи кнопки «Browse» указать местоположение DLL.
- Нажать на кнопку «Register» и программа сама зарегистрирует файл.

OCX/DLL Manager также умеет отменять регистрацию библиотеки, для этого понадобится выбрать в меню пункт «Unregister OCX/DLL» и в последствии проделать все те же операции, как и в первом случае. Функция отмены может вам понадобиться для сравнения результатов при активированном файле и при отключенном, а также в процессе удаления некоторых компьютерных вирусов.
В процессе регистрации, система может выдать вам ошибку, говорящую о том, что требуются права администратора. В таком случае, нужно запустить программу нажав на неё правой кнопкой мыши, и выбрать «Запуск от имени администратора».

Способ 2: Меню «Выполнить»
Можно зарегистрировать DLL, используя команду «Выполнить» в стартовом меню операционной системы Windows. Для этого нужно будет произвести следующие действия:
- Нажать клавиатурную комбинацию «Windows + R» или выбрать пункт «Выполнить» из меню «Пуск».
- Ввести имя программы, которая будет регистрировать библиотеку — regsvr32.exe, и путь, по которому размещен файл. В итоге должно получиться так:
- Нажмите «Enter» или кнопку «OK»; система выдаст вам сообщение о том, успешно или нет была зарегистрирована библиотека.

regsvr32.exe C:\Windows\System32\dllname.dll
где dllname — это имя вашего файла.

Этот пример подойдёт вам в том случае, если операционная система установлена на диск С. Если она находится в другом месте, то нужно будет поменять букву диска или воспользоваться командой:
%systemroot%\System32\regsvr32.exe %windir%\System32\dllname.dll

В таком варианте программа сама находит папку где у вас установлена ОС и запускает регистрацию указанного DLL файла.
В случае с 64-разрядной системой у вас будет две программы regsvr32 — одна находится в папке:
C:\Windows\SysWOW64
и вторая по пути:
C:\Windows\System32
Это разные файлы, которые используются раздельно для соответствующих ситуаций. Если у вас 64-битная ОС, а файл DLL 32-битный, тогда сам файл библиотеки должен быть помещен в папку:
Windows\SysWoW64
и команда будет выглядеть уже так:
%windir%\SysWoW64\regsvr32.exe %windir%\SysWoW64\dllname.dll

Способ 3: Командная строка
Регистрация файла через командную строку не сильно отличается от второго варианта:
- Выберите команду «Выполнить» в меню «Пуск».
- Впишите в открывшемся поле для ввода cmd.
- Нажмите «Enter».
Перед вами появится окно, в котором нужно будет вводить те же команды, что и во втором варианте.

Надо отметить, что у окна командной строки имеется функция вставки скопированного текста (для удобства). Найти это меню можно, нажав правой кнопкой на пиктограмме в левом верхнем углу.

Способ 4: Открыть с помощью
- Откройте меню файла, который будете регистрировать, нажав по нему правой кнопкой мыши.
- Выберите «Открыть с помощью» в появившемся меню.
- Нажимаете «Обзор» и выберете программу regsvr32.exe из следующей директории:
- Откройте DLL с помощью этой программы. Система выдаст сообщение об успешной регистрации.

Windows/System32
или в случае, если вы работаете в 64-битной системе, а файл DLL 32-разрядный:
Windows/SysWow64
Возможные ошибки
«Файл не совместим с установленной версией Windows» — это означает, что вы, скорее всего, пытаетесь зарегистрировать 64-разрядную DLL в 32-битной системе или наоборот. Воспользуйтесь соответствующей командой, описанной во втором способе.
«Точка входа не найдена» — не все библиотеки DLL можно зарегистрировать, некоторые из них просто не поддерживают команду DllRegisterServer. Также, возникновение ошибки может быть вызвано тем, что файл уже зарегистрирован системой. Существуют сайты, распространяющие файлы, которые в реальности не являются библиотеками. В таком случае, естественно, зарегистрировать ничего не выйдет.
В заключение нужно сказать, что суть всех предложенных вариантов одна и та же — это просто разные методы запуска команды регистрации — кому как удобнее.
Наша группа в TelegramПолезные советы и помощь
-
Home
-
News
- [Solved!] How to Register a DLL File on Windows?
By Stella | Follow |
Last Updated
If you can’t open a program on your computer and receive a DLL error, you might need to register the DLL file to solve the problem. But, do you know how to register a DLL file on your Windows computer? This post from MiniTool Software will show you how to use the reg DLL command to register a DLL file via Run and Command Prompt.
What Regsvr32 Is?
Regsvr32, which is known as Microsoft Register Server, is a Windows built-in command-line tool that can be used to register and unregister DLL files, ActiveX Control .OCX files, or such kinds of Object Linking and Embedding (OLE) controls files.
When you use regsvr32 to reg a DLL file, the information about the associated program files will be added to the Windows Registry. Then, the program can access the Windows registry to understand where the program data is and how to function.
When do you need to register a DLL file?
If you encounter a DLL error when you want to open a program on Windows, you might need to register a DLL file to solve the issue.
In this post, we will show you how to reg DLL files via regsvr32. There are two methods. You can select your preferred one to do the job.
How to Register DLL Files on Windows?
How to Register DLL Files?
- Register DLL files via Run
- Register DLL files via Command Prompt
Register DLL files via Run
You can register DLL file using Run. Here is a guide:
1. Press Win+R to open Run.
2. Type the reg DLL command: regsvr32 “[the path of the DLL file]”. The following is an example:
3. Click OK to execute the reg DLL command.
4. You will receive a confirmation message once the DLL file has been successfully registered.
Register DLL files via Command Prompt
Alternatively, you can also use Command Prompt to run the reg DLL command to register a DLL file.
Here is a step-by-step guide:
1. Right-click Start and select Search.
2. Type cmd and select Run as administrator from the pop-up Command Prompt options.
Tip: You can also refer to this post to learn how to run Command Prompt as administrator: How Can You Run Command Prompt as Administrator on Windows?
3. Then, you need to type the regsvr32 command. Here is how to structure a reg DLL command in Command Prompt: regsvr32 [the name of the DLL file]. Take the shell32.dll file as an example. You need to type regsvr32 shell32.dll and press Enter to execute the reg DLL command.
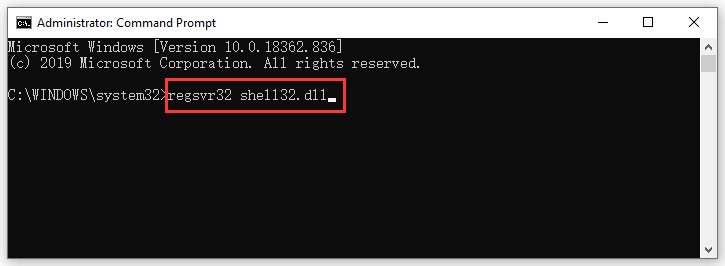
4. You will receive a confirmation message saying that the shell32.dll file is successfully registered.
Bonus: you can also use Command Prompt to unregister a DLL file on Windows. The corresponding regsvr32 command is regsvr32 /u [the name of the DLL file].
However, if registering DLL files can’t solve your program issues, the DLL files should be damaged. You need to install DLL files to have a try. How to install DLL files on Windows? You need to reinstall the program: go to the program’s official download center to download the latest setup file of the program and then install it on your computer.
The Location of Regsvr32.exe
Where is Regsvr32.exe stored? Here are two different situations:
- If you are using a 32-bit Windows computer, the Microsoft Register Server tool is installed in this folder: %systemroot%\System32\
- If you are using a 64-bit Windows computer, the Microsoft Register Server tool is installed in this folder: %systemroot%\SysWoW64\
For more information about the Regsvr32 tool, you can read the Microsoft official page: How to use the Regsvr32 tool and troubleshoot Regsvr32 error messages. In this post, you can also get some solutions for common Regsvr32 errors.
Bottom Line
After reading this post, you can discover that it is easy to register a DLL file using Run or Command Prompt. You can just select one method according to your own situation. Should you have any questions, you can let us know in the comments.
About The Author
Position: Columnist
Stella has been working in MiniTool Software as an English Editor for more than 8 years. Her articles mainly cover the fields of data recovery including storage media data recovery, phone data recovery, and photo recovery, videos download, partition management, and video & audio format conversions.
Here, in this article, we are going to discuss ways to Register DLL File in Windows 11 or 10 64 and 32 bit. Many users come across a situation where they face a Windows problem and need to register a DLL file. Usually, this task is effective to fix startup issues for certain programs and optimize PC performance by loading and running different applications.
DLL stands for Dynamic link library. Its working principle is similar to that of executable files in Windows which contains a combination of codes and data. A DLL file includes a combination of multiple files and it is very helpful when an application is running on the PC. It also carries files for remote access and memory space in the system.
Register DLL File in Windows 11 and 10
Here are how to register DLL File in Windows 10 64 and 32 bit
Way-1: Using Run command
Step-1: Press Win + R.
Step-2: Now type the command as shown below in the Run dialog.
regsvr32 “C:\Windows\System32\myfile123.dll”
Note: Replace myfile123 with the exact file name.
Here “regsvr” signifies to register the file and 32 shows using the 32-bit version. Next, the extending command indicates the specific location of your PC where you are going to install the DLL file.
Step 3: Click the OK.
Step-4: You will get a confirmation message like DLL file is successfully registered on the system. Restart the Windows 11/10 PC. This will Register DLL File in Windows 11 or 10 whether it is 64-bit or 32-bit and the same will be added to the registry right away.
Important: In the 64-bit Windows version, 32-bit DLL files exist in Windows\SysWOW64 whereas 64-bit DLL files are in Windows\System32. But in 32-bit Windows version, the DLL files only stay in Windows\System32 folder. Here, there will be no SysWOW64 folder.
Way-2: Through Command Prompt
First of all, launch an elevated Command Prompt by using any of your preferable procedures. However, you can follow this easy method –
- Click – Start.
- Type – cmd.
- Select – ‘Run as administrator’.
- If UAC prompts up, click Yes.
For 32-bit Windows
- Type cd\ and hit Enter key.
- Next, type in or copy-paste the given line of command and hit Enter –
regSvr32 fileName.dll
Note: Replace fileName with the actual name of the DLL that you wish to register.
To Register 32-bit DLL in 64-bit Windows
- Copy-paste or type the following command and press Enter.
cd \Windows\SysWOW64
- Next, input this command and ensure to press Enter to continue.
regSvr32 fileName.dll
Note: Substitute fileName in the above command with the original name of the DLL file.
How to register DLLs File in 64-bit Windows
If you are using a 64-bit system and want to register a DLL file which is 32 bit, you can follow the below written steps –
Step-1: At first, open File Explorer and navigate to the given location.
%systemroot%\System32
Step-2: Once you have reached System32 folder, copy the DLL file and then paste it to the folder –
%systemroot%\SysWoW64
Step-3: Moving ahead, launch Run using the shortcut key i.e. “Win+R”. Now type the command –
C:\Windows\SysWOW64\REGSVR32
Step-4: Lastly, click on the OK button and reboot your system.
Note: If you skip the first two steps and start from the third step instead you might get an error like this:
• The module failed to load
• The specified module could not be found.
In case the DLL file is not registered in the PC and giving an error “The attempt to register dll file failed”, you need to disable the User Account Control (or in short UAC) in Windows 10.
For reference, read How to Stop User Account Control / UAC on Windows 10.
For a substantial number of users, turning off this feature usually fixes the register error of 32-bit DLL files in the system.
So, that’s all about the ways to Register DLL File in Windows 11 and 10 64 and 32 bit.


