-
Home
-
News
- [Fixed] REGISTRY_ERROR Blue Screen Of Death Windows 10
By Sarah |
Last Updated
A blue screen tends to occur on your computer when users try to start it or after they have installed new programs/updates on the device. Usually, a brief introduction to the error will be given. In some cases, the stop code will also be provided for user to get more information. In this page, I’ll talk about the blue screen error — REGISTRY_ERROR.
REGISTRY_ERROR Blue Screen
What is BSOD?
Blue screen appears now and then on users’ storage devices, mainly computer. You may be confronted with a blue-colored screen during computer restart or after you have made changes to the system. The blue screen of death (abbreviated as BSOD) refers to an unexpected shutdown of your PC. According to users’ feedback, the BSOD can be caused by a wide variety of different reasons. You could figure out what happens by looking at the error messages and descriptions. If not enough information is provided, you can search online for the stop code it gives.
Don’t worry! MiniTool Solution can help you get access to the internal hard drive without a system; it can also help you with some boot failures.
Windows 10 REGISTRY_ERROR
People reported they see REGISTRY_ERROR on a blue screen, and it is followed by the stop code 0x00000051 sometimes. Obviously, this registry error is occurred due to a registry problem found in your system.
Tip: According to Wikipedia, Windows Registry is a hierarchical database that stores low-level settings for the Microsoft Windows operating system and for applications that opt to use the registry.

The exact error message may be:
Your PC ran into a problem and needs to restart. We’re just collecting some error info, and then we’ll restart for you (*% complete).
If you’d like to know more, you can search online later for this error: REGISTRY_ERROR.
What about the registry error BSOD error you meet?
- If you only see the Windows 10 REGISTRY_ERROR once, it’s not a big deal.
- However, if you run into the blue screen registry error each time you leave your PC for over 4 minutes or use the Security and Maintenance feature, it’s a serious issue.
How to Fix Registry Error
This part mainly focuses on fixing registry error Windows 10.
Solution 1: disable System Maintenance.
If you see the Windows 10 registry error every time when you try to launch maintenance, please follow the steps below to fix the error.
- Open Windows search.
- Type Run into the textbox and press Enter.
- Type regedit and hit Enter/click OK to open Windows Registry Editor.
- Click Yes if you see a User Account Control window.
- Copy & paste this to the address bar: Computer\HKEY_LOCAL_MACHINE\SOFTWARE\Microsoft\Windows NT\CurrentVersion\Schedule\Maintenance. Then, press Enter.
- Look for the MaintenanceDisabled in the right pane.
- Select this DWORD value. However, you need to create this key if you can’t find it.
- Right click on the blank area and choose New > DWORD (32-bit) Value.
- Name it as MaintenanceDisabled and hit Enter.
- Double click on this key and change the value data from 0 to 1.
- Click on the OK button and close Registry Editor to reboot your PC.
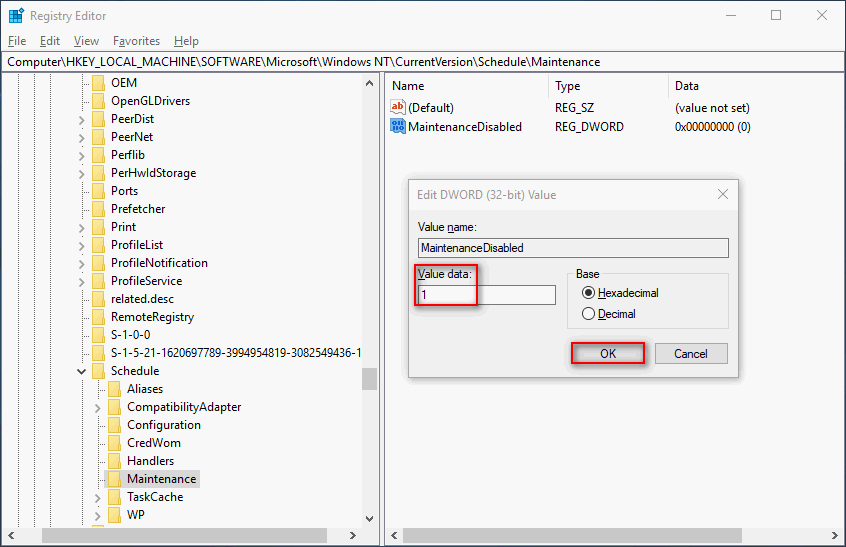
Solution 2: disable the .NET Framework tasks triggered when your PC is idle.
- Open Windows search.
- Type task scheduler and hit Enter.
- Expand Task Scheduler Library in the left pane.
- Then, expand Microsoft and Windows in order.
- Select .NET Framework.
- Right click on a task which says When computer is idle under Triggers.
- Choose Disable.
- Repeat step 6 & 7 to disable another task in the list. (This can be skipped if there’s only one such task.)

Solution 3: Run Windows Memory Diagnostic.
- Type diagnostic into Windows search & choose Windows Memory Diagnostic.
- Click Restart now and check for problems (recommended).
- Wait for the action to finish and restart your computer.
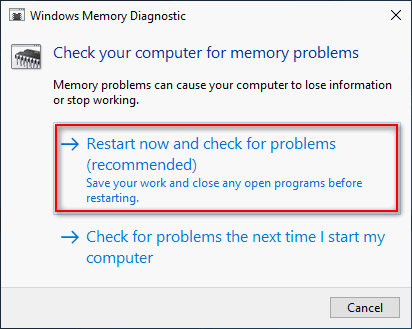
Solution 4: reset Windows 10.
- Open Settings by pressing Windows + I.
- Choose Update & Security.
- Select Recovery in the left pane.
- Click on the Get started button under Reset this PC.
- Choose from Keep my files and Remove everything (please backup files before this).
- Click Next and then Reset.
How to recover files after factory reset computer?
Other methods that can be used to solve registry error:
- Run antivirus software.
- Run SFC/CHKDSK/DISM. (What if DISM failed?)
- Update Windows 10 to the latest version.
- Repair Windows 10 with installation media. (Top Windows 10 boot repair tools.)
About The Author
Position: Columnist
Sarah has been working as an editor at MiniTool since she graduated from university. Sarah aims at helping users with their computer problems such as disk errors and data loss. She feels a sense of accomplishment to see that users get their issues fixed relying on her articles. Besides, she likes to make friends and listen to music after work.
Fixing registry errors in Windows 10 might sound intimidating, but it’s actually pretty straightforward. By following a few steps, you can clean up your registry, improve system performance, and avoid potential crashes. You’ll use built-in tools and some handy third-party software to get the job done. Ready to dive in?
In the following steps, we’ll cover how to back up your registry, use the built-in Windows Registry Editor, and employ reliable third-party tools to fix any errors. This combination will ensure your system stays healthy and runs smoothly.
Step 1: Back Up Your Registry
Before you start tinkering with the registry, make sure to back it up.
Backing up your registry is crucial because it acts as a safety net. If anything goes wrong, you can restore the backup to revert to the previous state. Open the Registry Editor by typing «regedit» in the Windows search bar. Once it’s open, click on «File» and then «Export.» Choose a location and save the backup file.
Step 2: Use Windows Registry Editor
Now, let’s manually remove any obvious errors.
Navigate through the Registry Editor carefully. Look for entries that seem out of place or are linked to uninstalled programs. Once you find them, right-click and select «Delete.» Be cautious, though—deleting the wrong entry can cause problems.
Step 3: Utilize System File Checker (SFC)
Run the System File Checker to find and repair corrupted system files.
Open Command Prompt as an administrator and type «sfc /scannow.» Hit Enter and let the tool do its thing. This process might take some time, but it’s worth it for ensuring your system files are intact.
Step 4: Use DISM Tool
Deploy the DISM tool to fix any deeper issues.
In Command Prompt, type «DISM /Online /Cleanup-Image /RestoreHealth» and press Enter. This tool digs a bit deeper than SFC and can fix issues that SFC might miss.
Step 5: Install Third-Party Registry Cleaners
For a thorough clean-up, use trusted third-party software.
There are several reliable registry cleaner tools out there like CCleaner or Wise Registry Cleaner. Download and install one of these tools, run a scan, and let it fix any detected errors. These tools automate the process and can catch errors you might miss.
After you complete these steps, your system should run more smoothly. You’ll likely notice faster boot times, fewer crashes, and overall better performance.
Tips for Fixing Registry Errors in Windows 10
- Always back up your registry before making any changes.
- Avoid using multiple registry cleaners at the same time.
- Regularly update your Windows OS to mitigate potential registry errors.
- Be cautious with manual registry edits; only delete entries you’re sure are unnecessary.
- Keep your antivirus software up-to-date to prevent malware from corrupting your registry.
Frequently Asked Questions
Why should I back up the registry before making changes?
Backing up your registry ensures you have a restore point if anything goes wrong. It acts as a safety net to revert your system to its previous state.
Are third-party registry cleaners safe to use?
Most reputable registry cleaners are safe. However, always download them from the official website and avoid using multiple cleaners simultaneously.
Can registry errors cause system crashes?
Yes, registry errors can lead to system instability and crashes, which is why it’s important to regularly maintain it.
How often should I check for registry errors?
Checking for registry errors once a month is generally sufficient, especially if you frequently install and uninstall programs.
Is it safe to manually edit the registry?
Manual editing is safe if you know what you’re doing. Always back up the registry before making any changes, and only delete entries you’re certain are unnecessary.
Summary of Steps
- Back up your registry.
- Use Windows Registry Editor.
- Run System File Checker (SFC).
- Utilize DISM Tool.
- Install third-party registry cleaners.
Conclusion
Fixing registry errors in Windows 10 doesn’t have to be a daunting task. By following these steps—backing up your registry, using built-in tools, and employing third-party software—you can keep your system running smoothly. Regular maintenance is key. Just like you wouldn’t skip oil changes for your car, don’t neglect your registry. For more in-depth guides on Windows maintenance, keep an eye out for future articles. Happy computing!
Matt Jacobs has been working as an IT consultant for small businesses since receiving his Master’s degree in 2003. While he still does some consulting work, his primary focus now is on creating technology support content for SupportYourTech.com.
His work can be found on many websites and focuses on topics such as Microsoft Office, Apple devices, Android devices, Photoshop, and more.
The Windows Registry is a huge database containing configuration settings for programs, hardware, and applications running on your computer. Each time you install a program, its values and keys are embedded in the registry, from where you can configure or perform troubleshooting steps to repair a damaged program.
When the registry isn’t maintained properly, registry errors and corruption occur, causing lots of system and application problems inthe operating system.

This guide will show you how the registry works, what causes registry errors, and offer some tried and tested solutions on how to fix registry errors in Windows 10 to get your computer working normally again.
How The Windows Registry Works
Whenever you install a new program on your computer, the registry receives a new set of instructions and file references, which are added in a specific location for the program.
The operating system constantly refers to it for more information such as file locations, the options to use with the program, when installing new software, altering your hardware, and so on.
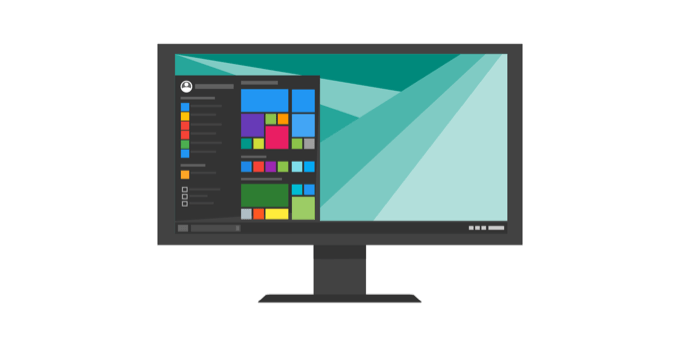
Not all applications in Windows use the registry though. Some store their configurations in XML files while the portable type store data in executable files.
To access and configure the registry, you’ll use the Registry Editor, a free utility included by default with every Windows version since Windows 95.
This free registry editing utility isn’t the registry itself; it’s just a way through which you can view and make changes to it. You can access it via the Command Prompt, and execute the regedit command.
Alternatively, right click Start and select Run. Type regedit.exe and click OK or press Enter on your keyboard to open the Registry Editor.
Within the registry are registry values, registry keys, and registry hives. The registry values are instructions contained in registry keys, which are folders containing data. All these are found in several folders that categorize all registry data within subfolders, also known as registry hives.
When you make changes to the values or keys through the Editor, you actually change the configuration controlled by a specific value. This is why changes made to any setting are also made to the corresponding areas in the registry, though some of them don’t take effect until you restart your machine.
With this in mind, it’s important that you know what you’re doing each time you make any changes to the registry through the editor.
Note: Before you make any changes or fix broken registry items, make sure you backup the registry.
Common Causes of Registry Errors in Windows 10
There are several different ways that Windows Registry gets errors in it, and these aren’t the type that are solvable by a registry cleaner. In fact, registry cleaners don’t remove errors as such, just some unnecessary entries they find in the registry.
Some of the “errors” fixed by registry cleaners include empty or duplicate keys, unused values, and orphaned registry keys left over after you uninstall software from your computer.

The real registry errors, which indicate true problems with the registry of your computer’s operating system are the serious type that can cause issues such as a missing or corrupted registry, blue screen of death, preventing Windows from booting properly, or mention that Windows can’t access the registry.
In such situations, a registry cleaner is will fail to help fix registry errors in Windows 10. Plus, it can’t do anything at all without a working registry. Therefore, if you get such errors on your computer, don’t install a registry cleaner; it won’t fix registry issues.
As we’ve already stated, some causes of registry errors like registry fragments, duplicate keys, orphaned entries, and system shutdown errors are not worth worrying about.
However, if malware and viruses of any type attack and modify the registry, this is a huge problem and requires immediate attention and action. Viruses, spyware, and Trojans install registry entries that can’t be manually removed. They also prevent you from opening executable files by changing file associations, which is why you need to fix this type of registry error immediately.
Problems Caused By a Corrupt Registry
If your registry is corrupted, the computer may not restart. This usually happens when the computer is shut down, and you can’t track its cause because it unloads processes and drivers during shut down.
Power failure or unexpected shutdown can also corrupt the registry hives. In such cases, a process could’ve been modifying part of the registry hive and the unexpected shutdown or power failure abruptly stopped the process. Thus the registry hive is left in an inconsistent state, and when you restart your computer, the operating system will try loading the hive but find data that it can’t interpret, leading to error messages.
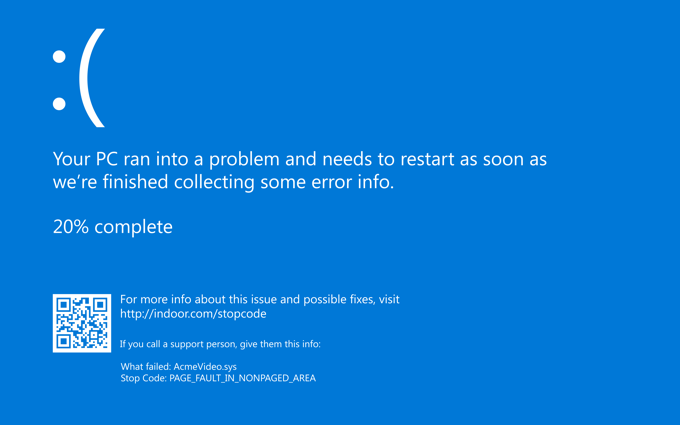
If your files are corrupted or you have faulty hardware that’s involved in writing to a disk like the processor, cache, RAM, or disk controller, these too can corrupt your registry and other system and data on your computer.
Registry corruption can also happen at shutdown, and you may not discover this until you try loading it at the next restart. In this case, the hive is written at shutdown, and the process may stop a component in the computer or the computer itself before the writing is fully completed.
- Back up your registry.
- Create a System Restore point.
- Restore your registry from the back up or restore point.
- Use the System File Checker to scan your registry.
Back Up Your Registry
Our ultimate guide on how to backup and restore the Windows Registry covers this in greater detail, but here’s a quick way to do it:
- To do this, right click Start and select Run.
- In the Run box, type regedit and click OK or press Enter on your keyboard.
- In the Registry Editor window, right click Computer at the top left-hand side, and click Export.
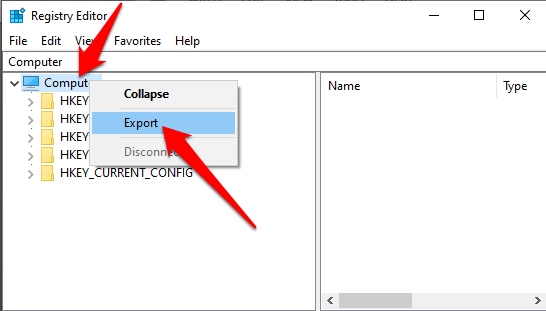
- Give the backup file a name and save it in a flash drive or cloud storage.
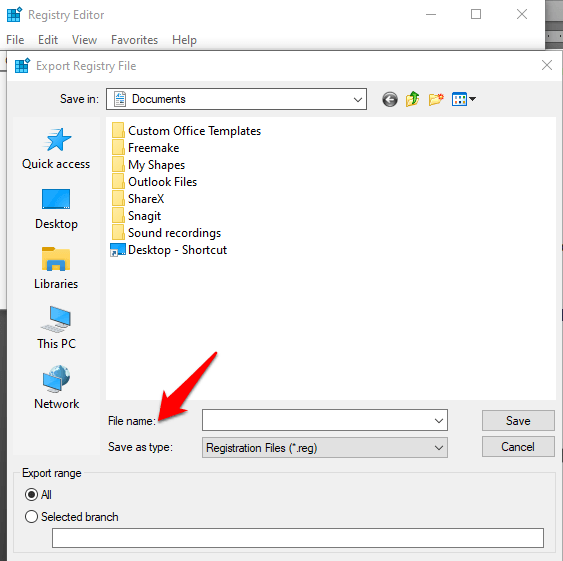
Create a System Restore Point
- To do this, open Control Panel and click System & Security.
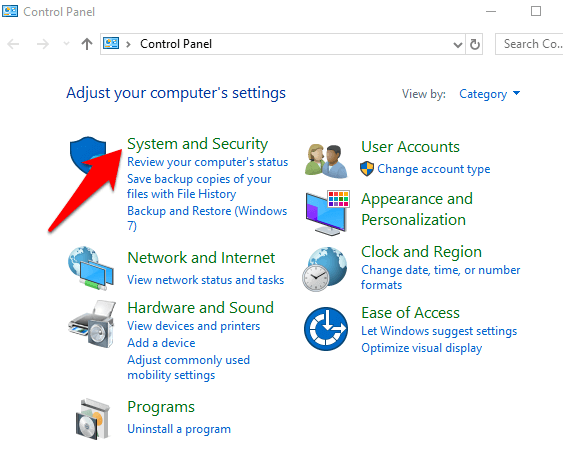
- Click System.
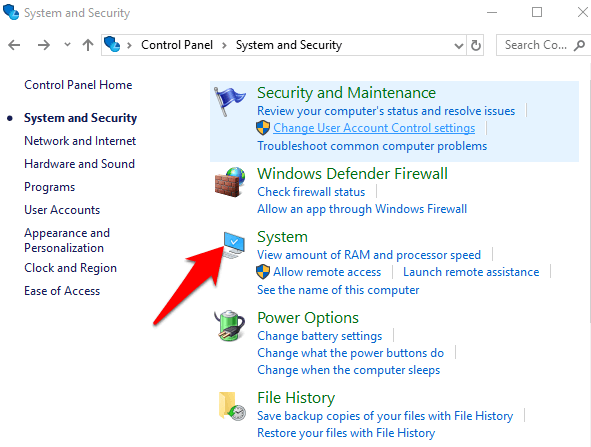
- On the left side, click Advanced System Settings.
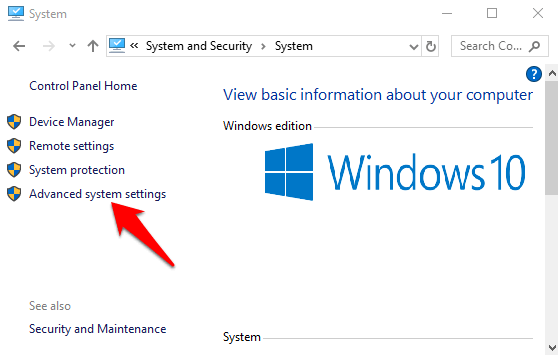
- Click System Protection tab, select Create, and press OK.
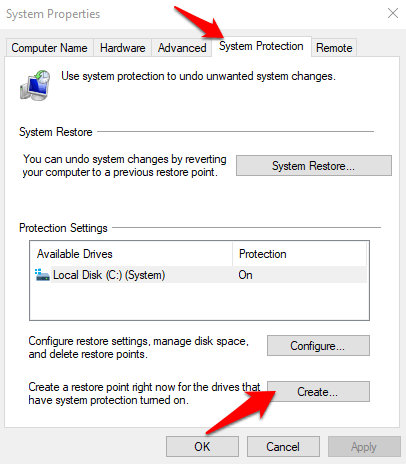
Restore Your Registry From The Backup Or Restore Point
- To do this, go back to the Run window (right-click Start>Run) and type regedit. Press OK or hit Enter.
- In the Registry Editor, click File>Import.
- In the Import Registry File popup, select where you saved the backup, click on the file and click Open.
You can also restore it from the restore point.
- To do this, click Start and type create a restore point in the search bar.
- Select create a restore point from the results and then choose System Restore.
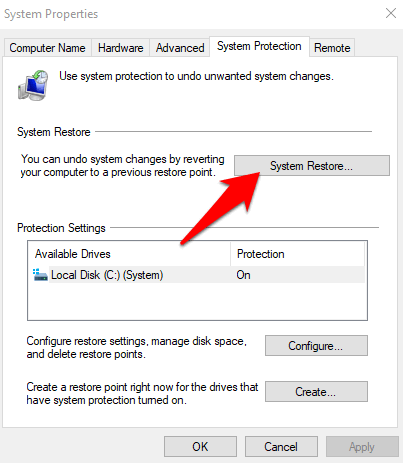
Use The System File Checker
The System File Checker (SFC) is a tool that checks your drive for any registry errors, and replaces faulty registries.
- To use this tool, open a Command Prompt and select Run as administrator.
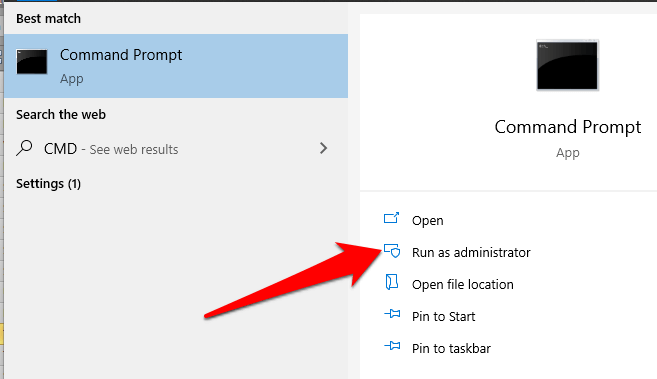
- Type sfc /scannow and press enter.
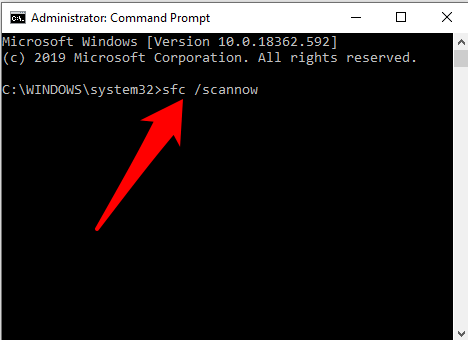
Preventive Measures
If you want a computer free of registry errors in future, here are some simple things you can do:
- Properly uninstall programs and apps you don’t use. A removal tool can help with this besides using the Add/Remove Programs window in Control Panel.
- Run regular virus scans and delete any malware or related files that install on your registry, causing programs in the system to crash.
- Remove unnecessary registry entries and repair missing file and ActiveX extensions using a registry cleaner.
Related Posts
- How to Fix a “This file does not have an app associated with it” Error on Windows
- How to Fix an Update Error 0x800705b4 on Windows
- How to Resolve “A JavaScript error occured in the main process” Error on Windows
- How to Fix the Network Discovery Is Turned Off Error on Windows
- How to Change Folder Icons in Windows
- Author
- Recent Posts
I started writing code around 20 years ago, and throughout the years, I have gained a lot of expertise from hands-on experience as well as learning from others. This website has also grown with me and is now something that I am proud of.
Navigating the choppy waters of Windows 10 registry errors can be like untangling a set of holiday lights that’ve snarled themselves into a seemingly impenetrable ball.
Let’s face it, we’ve all been there. You try to launch a program, and the error message pops up like an unwanted pimple on prom night.
But don’t toss your computer out the window just yet! We’re here to guide you through smoothing out those registry wrinkles and getting your operating system back to its prime.

Think of the registry as the brain of your Windows 10 operating system. It holds all the settings, preferences, and application controls, and if just one single byte steps out of line, it can cause everything from minor hiccups to a full-blown system meltdown.
It’s like if one of your neurons decided to go rogue—hello, chaos! But, before you start fiddling with your system’s gray matter, take a deep breath.
We’re going to tackle these registry errors together, and we’ll do it with the finesse of a brain surgeon and the calm of a Zen gardener—steady hands and clear heads prevail.
Our toolbox is ready with tried and true utilities like the System File Checker (SFC) and the Deployment Image Servicing and Management (DISM) tool.
Sometimes, all it takes is a simple command to set things straight. Other times, we may need to embark on a time-traveling quest to restore our systems from the snapshots of yesteryear, also known as restore points.
So grab your digital tool belt, and let’s get to work—methodically, confidently, and with a touch of humor to keep our spirits high. We’ve got this!
JUMP TO TOPIC
- Understanding Registry Errors
- Causes of Registry Errors
- Impact on Windows Performance
- Preventive Measures and Maintenance
- Regular Backups
- Software Updates and Installs
- Scanning for Malware
- Manual and Automated Repair Methods
- System File Checker (SFC Scan)
- Deployment Image Servicing and Management (DISM)
- Using Windows Registry Editor
- Recovery and Reset Options
- System Restore and Recovery
- Reset or Reinstall Windows
Understanding Registry Errors
Diving headfirst into the Windows Registry might seem like you’re navigating a labyrinth, but fear not! We’re here to shed light on those pesky registry errors that can throw a wrench in your system’s performance.
Causes of Registry Errors
Picture the registry as the brains of the operation, a hierarchical database storing configurations that help your software and hardware play nice together. But occasionally, things go haywire. Here’s what’s usually the culprit:
- Malware: These digital gremlins can sneak in and corrupt your registry, leaving chaos in their wake.
- Software: Not all programs are graceful when they leave us. Some uninstallations are messy, leaving behind corrupt entries like a room after a toddler’s tornado.
- Faulty Hardware: Like a bad memory in the brain, sometimes the hardware flubs up, causing registry miscommunication.
- Power Failures: Abrupt power losses are the equivalent of pulling the rug out from under your PC, causing registry mishaps.
Impact on Windows Performance
When the registry goes on the fritz, the domino effect on your PC’s performance can range from mildly annoying to a full-blown ‘blue screen of death’ performance. You might notice:
| Frequent Crashes | System Slowdown | Error Messages |
| Unexpected system hiccups, like someone tripping over a power cord. | Your computer might start moving at a slug’s pace. | Pop-ups that make you scratch your head. |
Remember, when your PC starts acting like it’s had one too many, it’s often the registry sending out an SOS. Addressing these errors can be the golden ticket to restoring harmony in your digital realm.
Preventive Measures and Maintenance

We all know that prevention is better than cure, especially when it comes to maintaining our operating system. Let’s keep our Windows 10 rig in tip-top shape and dodge those pesky registry errors before they become a headache.
Regular Backups
First off, make it rain with those registry backups! It’s like having an insurance policy for your data.
Once in a while, pop open the Registry Editor and tuck away a copy of your current registry. Here’s a quick rundown:
How to Backup:
- Hit ‘Start’, type ‘regedit’, and press ‘Enter’.
- In the Registry Editor: ‘File’ > ‘Export’.
- Pick a spot that’s safe and sound, and click ‘Save’.
Software Updates and Installs
Keeping your software up to date is like giving your PC its daily vitamins.
Regular updates patch up security holes and keep bugs at bay. Always keep an eagle eye out for updates for your operating system and any installed programs.
Let’s not forget, be cautious about what you install in the first place. Stick to reputable sources and remember, if it looks sketchy, it probably is.
Scanning for Malware
Now, let’s talk about those invisible gremlins — malware and viruses. They’re no joke and can throw a spanner in the works, especially in your registry.
Suit up with anti-virus software and scan regularly. If your machine is acting up, try an Offline Scan with Microsoft Defender:
Scanning Steps:
- Head to the ‘Windows Security’ option.
- Select ‘Virus & Threat Protection’ > ‘Scan options’.
- Choose ‘Microsoft Defender Antivirus (Offline scan)’ and hit that ‘Scan Now’ button.
Manual and Automated Repair Methods
When our computers act up, we’re quick to blame the mysterious Registry. But don’t worry, conquering corrupted registry demons is just a piece of cake for Windows 10’s trusty toolbox.
Whether you’re a techie or just someone who hit the power button one too many times during updates, we’ve got your back with both manual and automatic spells to get your digital scroll back in order.
System File Checker (SFC Scan)
Let’s crack open the command prompt crystal ball and conjure up the SFC scan, a spell known to seek out and mend the corrupted files causing our systems to sulk.
To get started, just open the command prompt as an administrator—because we’re all about that elevated power!
Type “sfc /scannow” and hit Enter.
And like a trusty sidekick, the System File Checker will sprint through your system files, repairing any corruption it stumbles upon. It’s like giving your PC a rejuvenating potion without the fancy cost!
Deployment Image Servicing and Management (DISM)
When the SFC scan whispers “I’ve done all I can,” we roll up our sleeves for the DISM spell.
The DISM scan, short for Deployment Image Servicing and Management, is that extra nudge your system might need.
Again, as the commander of command prompt, type “DISM /Online /Cleanup-Image /RestoreHealth”.
This command swoops into the deeper dungeon of corrupt system files, and with a little patience, it polishes your system image to shine bright like a diamond. It’s like your PC’s personal knight in shining armor—only the dragon here is a bunch of jumbled code!
Using Windows Registry Editor
For those moments when automated magic doesn’t cut it, we turn to the ancient art of manual tweaking through the Windows Registry Editor.
This isn’t a stroll in the park—no siree! Tread carefully, for one slip and you could turn your PC into an expensive paperweight.
Before diving into the registry, remember to create a backup. You wouldn’t skydive without a parachute, right?
Manually changing registry values can be like untangling the Gordian knot. But, with a steady hand and the precision of an alchemist, we can manually restore order and configuration settings back to their prime.
Recovery and Reset Options
When your PC acts like a diva, refusing to perform, it could be a sign of a corrupt registry. Frantic reboots won’t do the trick, but the built-in recovery and reset options might be the technical TLC it needs.
These tools can revert your system to an earlier, error-free state or give your operating system a fresh start.
System Restore and Recovery
Ever had that “whoops” moment when you wish you could turn back time? That’s what System Restore is here for — it’s like a time machine for your PC. Here’s how we bring back the good times:
- Pop open the Start menu and type ‘Create a restore point’. Hit Enter and the System Properties wizard waltzes in.
- Select ‘System Restore’ and choose a restore point when your PC was not auditioning for a role in a tech horror show.
- Follow the prompts like you’re following a recipe for chocolate chip cookies — meticulously and with anticipation.
It’s important to note that System Restore doesn’t affect your personal files. Think of it as a makeover for your system settings and installed programs. If the culprit is a corrupt registry, this might just be your ticket to a hassle-free performance.
Reset or Reinstall Windows
Sometimes, your system is more tangled than headphones in your pocket. In that case, resetting or reinstalling Windows could be the equivalent of a magic wand. It’s the ‘let’s start over’ button for your OS.Shake hands with these two options:
- Reset Your PC: Keep your files intact but say goodbye to installed apps and custom settings. It’s like keeping your room but changing the furniture.
- Reinstall Windows: For the brave, this option wipes everything clean. A fresh start that makes sure any corrupt registry errors are out with the old.
To get the ball rolling, charm your way into ‘Settings’ and click ‘Update & Security’.
Choose ‘Recovery’ and select your path – ‘Reset this PC’ or ‘Reinstall from USB/DVD’. Then, let Windows do its refresh dance.
На чтение7 мин
Опубликовано
Обновлено
Код ошибки registry error windows 10 может возникать при работе с операционной системой Windows 10 и указывать на проблемы с реестром системы. Реестр является важной частью операционной системы, в котором хранятся настройки, конфигурации и другая информация о программном обеспечении и оборудовании компьютера.
Если на вашем компьютере возникла ошибка registry error, это может привести к различным проблемам, включая зависания системы, сбои в работе программ, открытие некоторых файлов и другие проблемы. Ошибка может быть вызвана различными причинами, например, неправильной установкой программного обеспечения, конфликтами программ, повреждением реестра или вредоносными программами.
Чтобы решить проблему с кодом ошибки registry error, необходимо принять несколько мер. В первую очередь, рекомендуется выполнить проверку системы на наличие вирусов и вредоносного ПО с помощью антивирусной программы. После этого стоит проверить и восстановить реестр с помощью инструментов Windows, таких как «Сканер файловой системы» и «Образцы реестра». В случае если проблема не была решена, можно попробовать восстановить систему до более ранней даты или выполнить переустановку операционной системы.
В данной статье мы рассмотрим подробнее причины возникновения ошибки registry error, а также шаги по ее решению для пользователей операционной системы Windows 10. Мы также предоставим некоторые полезные советы и рекомендации для предотвращения таких ошибок в будущем. При возникновении проблемы с реестром операционной системы всегда полезно знать, какие действия следует предпринять для ее устранения и восстановления нормальной работы компьютера.
Причины и последствия ошибки registry error
Ошибка «registry error» (ошибка реестра) в операционной системе Windows 10 может иметь несколько причин и вызывать различные последствия. Вот несколько причин и возможных последствий связанных с данной ошибкой:
- Повреждение реестра: Ошибка registry error может возникнуть в случае повреждения реестра операционной системы Windows 10. Реестр содержит важные настройки и информацию о программном обеспечении, инструментах и компонентах операционной системы. Если реестр поврежден, то могут возникать различные проблемы, включая ошибку registry error.
- Неправильное удаление программ или драйверов: Удаление программ или драйверов без использования официальных инструментов или с помощью некачественных программ для удаления может вызвать ошибку registry error. Неправильное удаление может повредить записи в реестре, что приведет к возникновению проблем при работе операционной системы.
- Вирусы и вредоносные программы: Вредоносные программы, такие как вирусы, черви и троянские кони, также могут быть причиной ошибки registry error. Такие программы могут изменять записи в реестре или удалять необходимые ключи, что приводит к появлению ошибки.
- Физические повреждения жесткого диска: Если на жестком диске возникли физические повреждения, то это может вызвать ошибку registry error. Поврежденные сектора на диске могут повредить записи реестра, что ведет к возникновению ошибки.
Последствия ошибки registry error могут быть различными и зависят от того, какие части реестра были повреждены или удалены. Некоторыми из возможных последствий могут быть:
- Системные сбои: Ошибка registry error может вызывать системные сбои, при которых операционная система перестает корректно работать. Это может привести к потере данных и невозможности загрузки операционной системы.
- Программные ошибки: Некорректная работа программ и приложений может быть следствием ошибки registry error. Программы могут не запускаться, выдавать ошибки или работать нестабильно.
- Снижение производительности: Поврежденный или неправильно настроенный реестр может снизить производительность операционной системы и увеличить время загрузки системы и работы с программами.
- Потеря данных: В некоторых случаях, ошибка registry error может привести к потере данных, особенно если повреждена часть реестра, отвечающая за хранение настроек программ или системных параметров.
Для решения проблемы с ошибкой registry error рекомендуется использовать специализированные программы, которые могут исправить повреждения в реестре и восстановить нормальное функционирование операционной системы.
Как исправить ошибку registry error в Windows 10
Ошибка registry error в Windows 10 может произойти из-за проблем в системном реестре. Реестр – это база данных, где хранятся настройки и информация о программном обеспечении и оборудовании компьютера. Если в реестре возникают неправильные записи или повреждения, это может вызвать ошибку registry error.
Чтобы исправить ошибку registry error в Windows 10, можно попробовать следующие решения:
- Перезагрузка компьютера. Временная проблема в реестре может быть устранена путем перезагрузки системы.
- Использование инструмента System File Checker (SFC). SFC – это утилита командной строки, которая сканирует и восстанавливает поврежденные системные файлы. Для использования инструмента нужно открыть командную строку от имени администратора и ввести команду sfc /scannow. После сканирования система попытается восстановить поврежденные файлы.
- Использование инструмента DISM (Deployment Image Servicing and Management). DISM – это инструмент командной строки, который помогает восстанавливать поврежденные или отсутствующие компоненты образа Windows. Чтобы использовать инструмент, нужно открыть командную строку от имени администратора и ввести команду dism /online /cleanup-image /restorehealth. Это может занять некоторое время, так что дождитесь окончания процесса.
- Выполнение проверки диска. Поврежденные секторы на жестком диске могут вызывать ошибку registry error. Чтобы выполнить проверку диска, нужно открыть командную строку от имени администратора и ввести команду chkdsk C: /f, где C – это буква диска, который нужно проверить. После завершения проверки система может попросить перезагрузить компьютер.
- Использование системных точек восстановления. Если у вас созданы системные точки восстановления, можно попробовать вернуть систему к предыдущему состоянию, когда ошибка registry error не возникала.
- Обновление драйверов. Устаревшие или несовместимые драйверы могут вызывать ошибку registry error. Рекомендуется обновить все драйверы компьютера или по крайней мере проверить и обновить драйвера для устройств, которые могут быть связаны с возникновением ошибки.
Если ни одно из вышеперечисленных решений не помогло исправить ошибку registry error, рекомендуется обратиться к специалисту или использовать другие методы решения проблемы.
Проверка и восстановление реестра в Windows 10
Реестр Windows 10 является важной частью операционной системы, хранящей информацию о настройках программ и компонентов. Ошибки в реестре могут привести к различным проблемам, включая код ошибки registry error. Данный код ошибки указывает на сбой в работе реестра и требует немедленного вмешательства пользователя.
Проверка реестра
Перед восстановлением реестра рекомендуется его проверить на наличие ошибок и исправить их. Для этого можно воспользоваться встроенной утилитой Windows 10 — Командной строкой:
- Нажмите кнопку «Пуск» и в поисковой строке введите «cmd».
- Выберите «Командная строка» в результате поиска и запустите ее от имени администратора.
- В открывшемся окне командной строки введите следующую команду и нажмите Enter:
sfc /scannow - Дождитесь завершения процесса сканирования и исправления ошибок в реестре.
- После завершения процесса перезагрузите компьютер.
Восстановление реестра
Если проверка реестра не помогла решить проблему с кодом ошибки registry error, можно попытаться восстановить реестр с помощью инструмента Восстановление системы:
- Нажмите кнопку «Пуск» и выберите «Настройки».
- В открывшемся окне настройки выберите «Обновление и безопасность».
- Перейдите на вкладку «Восстановление».
- В разделе «Восстановление» выберите «Начать» под пунктом «Восстановление системы».
- Выберите точку восстановления, созданную до возникновения проблемы с реестром, и следуйте инструкциям на экране, чтобы завершить процесс восстановления.
Резервное копирование реестра
Для предотвращения возникновения ошибок реестра рекомендуется регулярно Создавать резервные копии реестра. Это позволит восстановить реестр в случае потери данных или ошибки. Для создания резервной копии реестра можно использовать инструмент Редактор реестра:
- Нажмите кнопку «Пуск» и в поисковой строке введите «regedit».
- Выберите «Редактор реестра» в результате поиска и запустите его от имени администратора.
- Перейдите к разделу, который вы хотите создать резервную копию.
- Выберите «Файл» в верхней панели меню и выберите «Экспорт».
- Выберите папку, в которой хотите сохранить резервную копию реестра, введите имя файла и нажмите «Сохранить».
- Дождитесь завершения процесса создания резервной копии и сохраните файл на надежном носителе.
Проверка и восстановление реестра в Windows 10 — это важные действия для исправления ошибок и устранения проблем с кодом ошибки registry error. Помните, что любые манипуляции с реестром могут повлиять на работу вашей системы, поэтому будьте осторожны и следуйте инструкциям.
Другие способы решения ошибки registry error в Windows 10
Помимо приведенных выше способов исправления ошибки registry error в Windows 10, существует несколько дополнительных методов, которые также могут помочь в решении проблемы:
- Драйверы устройств: Проверьте, что все драйверы устройств на вашем компьютере установлены и обновлены. Некорректные или устаревшие драйверы могут вызывать ошибку registry error. Вы можете обновить драйверы вручную, посетив официальные веб-сайты производителей устройств, или воспользоваться специальными программами для автоматического обновления драйверов.
- Проверка жесткого диска: Ошибки на жестком диске также могут вызвать ошибку registry error в Windows 10. Выполните проверку ошибок на жестком диске, используя встроенную утилиту «Проверка диска». Она поможет исправить возможные ошибки и испорченные секторы на диске.
- Отключение антивирусного программного обеспечения: Некоторые антивирусные программы могут конфликтовать с системными файлами и вызывать ошибку registry error. Временно отключите антивирусное программное обеспечение и проверьте, исчезнет ли ошибка. Если ошибка исчезает, то, вероятно, причиной является антивирусное программное обеспечение. Рекомендуется обновить антивирусное ПО до последней версии или попробовать другую антивирусную программу.
Убедитесь, что вы резервируете свои данные перед применением любых изменений или исправлений, чтобы избежать потери данных. Если после применения всех доступных методов ошибка registry error в Windows 10 все еще продолжает возникать, рекомендуется обратиться к специалисту или посетить официальный форум поддержки Microsoft для получения дополнительной помощи.
