Последнее обновление: 9 февраля 2024
Ярослав Пуказов
В некоторых случаях необходимо изменение разделителя целой и дробной части, установленного в системе. Это можно потребоваться, например, при синхронизации нескольких компьютеров – все они должны иметь одинаковый разделитель, например, запятая: 12,56.
Для изменения разделителя необходимо:
- Откройте Пуск-Панель управления-Региональные стандарты
- На вкладке “Форматы” нажмите кнопку “Дополнительные параметры”, в появившемся окне на вкладке “Числа” в поле “Разделитель целой и дробной части” введите необходимый знак, например, запятую
- В окне настройки формата перейдите на вкладку “Денежная единица” и укажите “Разделитель целой и дробной части”. Необходимо указать тот же разделитель, например, запятая, что и на предыдущем шаге.
- Нажмите “Ок” в открытых настройках, чтобы изменения сохранились.
- Перезагрузите компьютер, для того, чтобы изменения вступили в силу.
Windows
Эта статья была полезна?
Да Нет
Чтобы добавить комментарий, зарегистрируйтесь или войдите
0 комментариев
Добавить комментарий
Чтобы добавить комментарий, зарегистрируйтесь или войдите
Вы тут:
-
База знаний
-
Проектирование
- Изменение десятичного разделителя в Windows 10
Инструкция по замене десятичного разделителя на точку (.) в Windows 8-10:
Замена разделителя может понадобится, если невозможно в программе определять помещения или расставлять метки, и отключение контроля учетных записей тоже не решает эту проблему.
Теги: Windows 10 Десятичный разделитель
Просмотров: 2032
Оставить ответ
Ваш адрес email не будет опубликован. Обязательные поля помечены *
Этот сайт использует Akismet для борьбы со спамом. Узнайте, как обрабатываются ваши данные комментариев.

Какие-то нехорошие люди то ли с бодуна, то ли по причине злого умысла в русской раскладке сделали много неудобного и запутанного. Апофигеем всей этой непотребщины является отличие положения точки и запятой на английской и русской раскладках. Любой мало-мальски поработавший за компьютером согласится с тем, что из-за постоянной путаницы теряется много времени.
Давайте исправим это бедственное положение и приведём клавиатуру в надлежащий вид. Это поможет не только сэкономить кучу времени, но и сохранить в целости нервную систему. Инструкция подходит для пользователей операционной системы Microsoft Windows.
Полная инструкция по улучшению клавиатуры
В принципе, под спойлеры можно не заглядывать – всё должно быть понятно из текстового объяснения.
1. Скачиваем с сайта Microcoft бесплатную утилиту .

2. Распаковываем в любую папку и оттуда устанавливаем эту программу. Внимание! Чтобы в дальнейшем не возникло никаких непредвиденных проблем, устанавливаем её в каталог, в имени которого (и в пути) нет пробелов. Программа просит установить в каталог по умолчанию (например, С:\Program Files (x86)\Microsoft Keyboard Layout Creator 1.4\). Не поддавайтесь на провокацию! Установите, например, в каталог C:\Program\MKLC\.


3. После установки запускаем программу и выбираем File → Load Existing Keyboard. Там ищем и выбираем США и жмём Ок.

4. Затем кликаем по кнопке со слэшем / слева от правого Shift, в открывшемся окне кнопку All… и меняем поле <Key> на точку, а поле shift+<Key> – на запятую. Программа автоматически заменит их на юникод, не обращайте внимания. Сохраняем.


5. После этого необходимо заменить имеющиеся точку и запятую на другие символы. Я заменил их на слэш / и амперсанд &. А Shift+7 заменил на знак вопроса. Что тоже дало удобство – это сочетание в любой раскладке будет вопросительным знаком. Итак, раскладка пришла к такому виду:

С нажатым Shift:

6. Теперь нужно сохранить эту новую раскладку. Проходим по Project → Properties и даём ей Name и Description. Например, так:

Сохраняем.
7. Теперь сохраняем сам файл. В главном окне в Current working directory можно выбрать для этого удобный путь, затем нажать Ctrl+S и сохранить.
8. В этой программе последний шаг. Необходимо нажать Project → Build DLL and Setup Package и сохранить установочную программу раскладки.

9. Переходим в Панель управления → Языки и региональные стандарты → Изменить клавиатуру….

10. Английский (США) заменяем на свою клавиатуру и сохраняем:

Всё! Теперь у Вас клавиатура в режиме «для людей». Точка и запятая при выборе любого из двух языков находятся на одном и том же месте – соответственно
- клавиша слева от правого Шифта;
- Шифт + (клавиша слева от правого Шифта).
Как до этого было только в русской раскладке.
Кто не хочет сам заниматься созданием раскладки, вот готовый файл, который можно загрузить в программу.
null
У одного крупного международного заказчика в рамках проэкта переинсталяции под глобальные стандрарты, на рабочих станциях были развернуты английские версии Microsoft Windows.
Работая с CSV пользователи столкнулись с проблемой некорректного отображения данных и, как обычно в таких случаях, начали винить ИТшников ̶в̶о̶ ̶в̶с̶е̶х̶ ̶т̶я̶ж̶к̶и̶х̶ ̶г̶р̶е̶х̶а̶х̶ в простоях в работе
Значения смешивались в ячейках, и информация была действительно нечитаема.
Дело заключалось в том, что для русского Excel разделителем является ; (точка с запятой), а везде ( см. стандарт RFC 4180) , (запятая).
Microsoft Windows дает возможность изменять разделитель элементов списков.
На стационарной машине его можно изменить Панель Управления (Control Panel) — Язык и региональные стандарты (Region and Language) — Форматы (Formats) — Дополнительные параметры (Additional settings) — Разделитель элементов списка (List separator)
Но в случае с множеством рабочих мест и наличием домена AD менять руками настройки на каждом компьютере не интересно и грешно.
User Configuration
Preferences
Control Panel Settings
Regionals Options
В области Regional Options кликаем правое кнопкой мыши New – Regional Options.
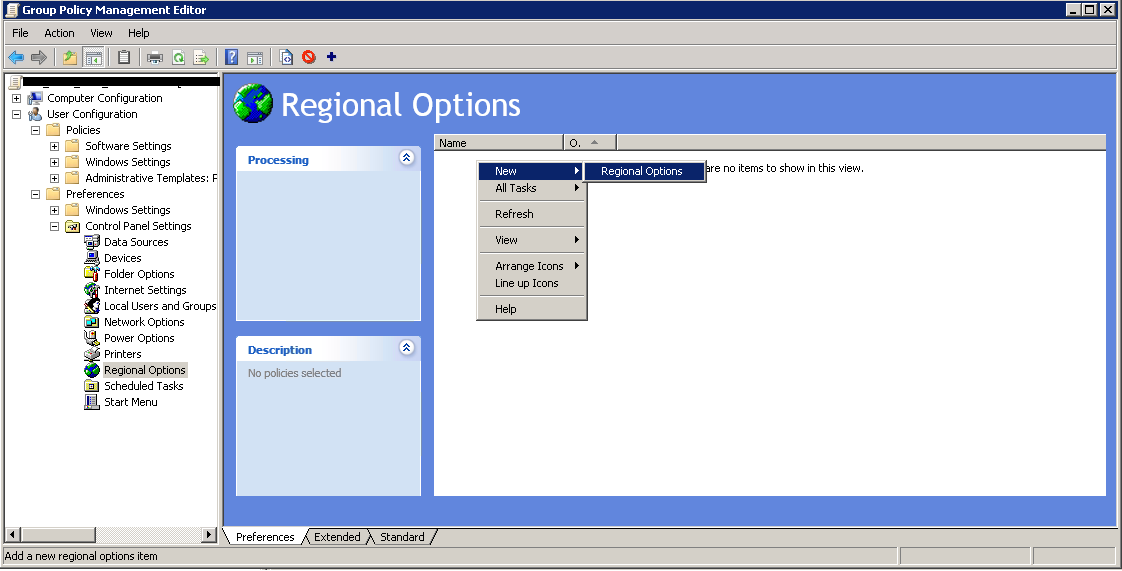
В появившемся окне выбираем вкладку Numbers и изменяем значение
List separator
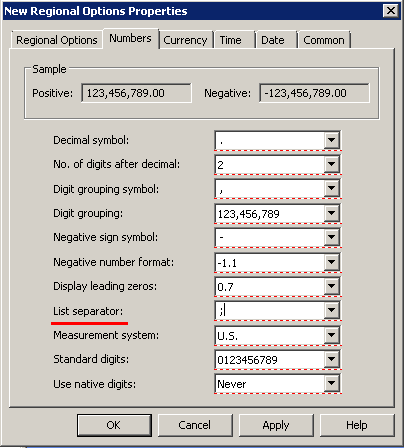
Важно, что измененный символ будет использоваться системой и, соответственно, всеми приложениями системы.
Точка вместо запятой в настройках
Сообщения: 142
Благодарности: 39
1) Панель управления —> Язык и стандарты —> Дополнительные параметры —> Разделитель целой и дробной части —> Выбрать точку или запятую.
2) Закрыть все офисные документы и открыть снова.
Если не помогает — сделать перезагрузку системы.
P.S. Sorry за поднятие темы, но вариант стороннего ПО не воодушевляет и dll для Win7 придется править все ручками.
Следует отметить, что такое изменение может повлиять на работоспособность некоторых програм.
Это сообщение посчитали полезным следующие участники:
Сообщения: 26346
Благодарности: 7661
Это сообщение посчитали полезным следующие участники:
Как на ноуте сделать так, что бы на цифровой клавиатуре запятая стала точкой ?
Актуальный вопрос, братья полубухгалтеры.
Подскажите решение, я уже заманался с этой заиптой. ссскккаааа.
Так то вот — Microsoft Keyboard Layout Creator 1.4
создать свой файл раскладки и заменить оригинальный.
Может кто то знает более кошерный вариант ?
Оч спасибо буду .
(3) панель управления — язык и регион — дата — разделитель — поставь запятую на время
либо научи в дате бить не точку/запятую а знак / с цифирной клавиатуры
либо в екселе — параметры — международные — отключи использовать системные — и поставь точку вместо зпт и сделай язык по умолчанию англ
либо
панель управления — язык и регион — числа — разделитель смени на точку
Да, спасибо. Уже курю вот эти варианты. Через слеш налево не работает, а направо работает, но его надо через шифт колотить. Не айс.
Вот с региональными в дате подмучу на время как ты пишешь.
Других вариантов не вижу.
Спасибо за совет.
(9)Странно, но у меня на ноуте слеш на цифровой работает именно так, как я описал.
И переключение языков не помогает. Может ты имел в виду раскладку ?
Остановлюсь на варианте с «-» от Torquader. Работает норм. Вводишь дату через минус, нажимаешь энтер и вуаля, она преобразовывается в дату через точку. Что и нужно было.
Минус малек неудобнее чем запятая лежит, но приспособится можно. Зато шифта ненужно.
Всем спасибо, еще раз.
(16) я этого барана не знаю и ничего с ним общего не имею.
когда в детстве у меня был большой компьютер с большой клавиатурой полноразмерной, меня всегда выбешивали несколько вещей:
1. русский по умолчанию
2. запятая на цифровой раскладке
что легко настраивалось без каких либо ужимок в настройке языка через указание разделителя дробной части
(19) причем тут твой файл.
в том же самом ср.ном экселе хранится значение, а отображается оно в соответствии с региональными настройками..
а если ты про текстовые файлы то там да — будет не 100.000,1 а 100000.1
но это проблемы читающих 🙂
Источник
Как в Windows 10 заменить запятую на точку при наборе с numpad на русской раскладке?
ColdSpirit, нет, ты не понимаешь. Малая цифровая клавиатура — клавиатура «калькулятора» и десятичный разделитель, который ты обозвал «точкой», там должен соответствовать региональным стандартам.
Создание раскладки, если тебе надо заменить всего один символ — это прям тааакое извращение, маркиз де сад плачется в салфетку. Она создаётся быстрее, чем ты писал «весьма ценный комментарий».
Создавать свою раскладку из-за одной запятой имхо извращение.
Не признавать ответ ответом — еще большее
Может расскажаете свое видение решения? А мы уже в эту сторону подумаем
Или вам лень мешает пару кнопок нажать и клаву создать?
Не признавать ответ ответом — еще большее
Или вам лень мешает пару кнопок нажать и клаву создать?
Yan, вопрос был как заставить работать нынешнюю раскладку, а не как создать новую.
Может расскажаете свое видение решения? А мы уже в эту сторону подумаем
ColdSpirit, Проверил, та же проблема
Думаю тут реестр не поможет редактировать, скорее какой-то dll
Легче уже раскладку заменить на свою
Сам пользуюсь из-за точки
установочного файла к сожалению нету, а то бы приложил
А так, насколько помню в пару кликов настроил, сохранил
эту поставил, другую убрал. Работает отлично (благо софт от мелкомягких)
«точка» это не точка а «десятичный разделитель» и что будет введено задаётся именно локалью ака региональными настройками.
Есть некоторое количество софта который игнорирует региональные настройки и применяет свои и тут уже разбираться необходимо с софтом.
Изменение запятой на точку в региональных стандартах не помогает.
Что значит не помагает?
Ставим «точку» в блокноте, меняем в доп. настройках «запятэ» на точку, ставим в блокноте нумпадовскую точку.
Если разное то окей, если не меняется то тогда уже и думать что такое случилось с функцией рег. настроек в вашей системе и только в вашей.
Источник
Admin’s Notes
пятница, 2 января 2015 г.
Смена запятой [,] на точку [.] на цифровой клавиатуре в русской раскладке
При работе с допонительной клавиатурой в русской раскладке при нажатии клавиши Del используется запятая [,], а не точка [.]
Задача: сменить запятую на точку.
Решение: Необходимо скачать и установить Microsoft Keyboard Layout Creator 1.4 или отсюда
[MSKLC.exe MD5: 7BB68B4DB54BADDD6F1C15895BE35B5F]


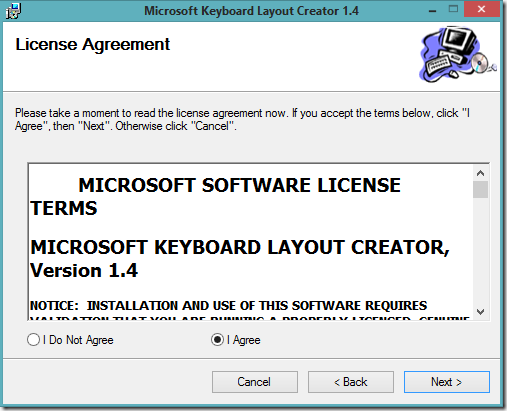
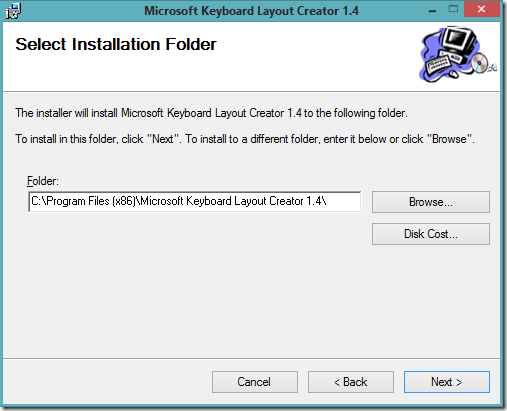


После установки, запускаем и выбираем существующую клавиатуру (Load Existing Keyboard)

Меняем запятую на точку.



Создаем инсталляционный пакет с новой раскладкой (Build DLL and Setup Package)

По умолчанию пакет сохраняется в в подпапке в Documents.


Инсталлируем пакет в систему и добавляем его в список используемых языков.





ВСЕ! Наслаждаемся точкой на цифровой клавиатуре в русской раскладке.
У меня заработало без перезагрузки Windows 8.1
10 комментариев:
не хочет делать dll на win10
я это делал на восьмерке
Пусть и не сразу, но разобрался.
Спасибо за науку!)
Если возможно — пожалуйста, добавьте в пост информацию (фото) по смене раскладки в «семёрке» на последних этапах.
Благодарю за науку!)
Пусть и не сразу, но разобрался. Прекрасно работает.
Если возможно — пожалуйста, добавьте фоток, как всё это сделать в «семёрке» (имею в виду последние этапы).
Спасибо большое! Используя вашу инструкцию заменила запятую на точку, при том я что девушка, ничего не понимающая в компьютерах, только могу работать в Word. Один момент вызвал трудность — где вы написали «Инсталлируем пакет в систему и добавляем его в список используемых языков.» Какой пакет, куда инсталлируем, как это делать. Я выбрала первый файл (Layout01_amd64.msi) и он запустился. Может, это в корне не правильно?
В итоге запятая заменена на точку при включенной русской раскладке.
Но на панели задач исчез значок языка. Теперь не знаю, как его поставить. Куда он пропал? ((
Спасибо большое! Используя вашу инструкцию заменила запятую на точку, при том я что девушка, ничего не понимающая в компьютерах, только могу работать в Word. Один момент вызвал трудность — где вы написали «Инсталлируем пакет в систему и добавляем его в список используемых языков.» Какой пакет, куда инсталлируем, как это делать. Я выбрала первый файл (Layout01_amd64.msi) и он запустился. Может, это в корне не правильно?
В итоге запятая заменена на точку при включенной русской раскладке.
Но на панели задач исчез значок языка. Теперь не знаю, как его поставить. Куда он пропал? ((
У меня комп без интернета на работе, никак не могу ничего сказать. Что сделать, помогите плиз.
И как же я вам могу помочь?
Во-первых, огромное спасибо автору! Очень давно это хотел, но никак не мог сам найти.
По сути: Win7, все заработало без перезагрузки. Единственное что, при формировании DLL открылся лог-файл с предупреждениями о возможной несовместимости с юникодом. Точный текст не приведу — не знаю, где остался лежать этот лог. Тем не менее, пока проблем не заметил.
Источник
4 способа заменить точку на запятую в Excel
Точка вместо запятой дробных чисел может привести к существенным последствиям при расчетах в программе Excel. Чаще всего такие ошибки случаются, когда импортируются данные в таблицу из других источников.
Если в дробных числах вместо запятой стоит точка, то программа автоматически воспринимает их как текстовый тип данных. Поэтому перед тем как выполнять математические расчеты и вычисления следует отформатировать и подготовить импортированные данные.
Как в Excel заменить точку, на запятую?
Выделите и скопируйте данные из ниже приведенной таблицы:
Источник
| № п/п | Валютная пара | Пересчет | Продажа | Покупка | Спрэд |
| 1 | EUR/USD | 1 | 1.1347 | 1.1350 | 0.0003 |
| 2 | GBP/USD | 1 | 1.5438 | 1.5442 | 0.0004 |
| 3 | USD/CHF | 1 | 0.9543 | 0.9547 | 0.0004 |
| 4 | USD/JPY | 100 | 1.1948 | 1.1945 | -0.0003 |
Теперь перейдите на рабочий лист и щелкните правой кнопкой мышки по ячейке A1. Из появившегося контекстного меню выберите опцию «Специальная вставка». В диалоговом окне выберите «Текст в кодировке Unicode» и нажмите ОК.


Как видно Excel распознает числа только в колонке C. Значения в этой колонке выровнены по правой стороне. В других колонках по левому краю. Во всех ячейках формат по умолчанию «Общий», а в ячейках D3, D5, E3, E5 вообще отображается формат «Дата». Мы копировали данные через специальную вставку и все форматы исходной таблицы устранены. Причина только одна – вместо запятой стоит точка. Такой тип данных не подготовлен и его нельзя использовать для вычислений.
Примечание. Если копировать данные из других источников без специальной вставки, то вместе с данными копируется и формат. В таком случаи формат ячеек «Общий» (по умолчанию) может быть изменен. Тогда нельзя визуально отличить, где распознано число, а где текст.
Все последующие действия необходимо выполнять с чистого листа. Удалите все, что есть на листе или откройте новый для дальнейшей работы.
Чтобы заменить точку, на запятую в импортированных данных можно использовать 4 способа:
Способ 1 замена точки на запятую в Excel через Блокнот
Программа Блокнот Windows не требует использования сложных настроек и функций, а лишь выступает посредником в копировании и предварительной подготовки данных.
- Скопируйте данные из исходной таблички на этой странице. Откройте программу Блокнот Windows («Пуск»-«Все программы»-«Стандартные»-«Блокнот») и вставьте в него скопированные данные для подготовки.
- Выберите в меню «Правка» опцию «Заменить» (или комбинацию горячих клавиш CTRL+H). В появившимся диалоговом окне, введите в поле: «Что» точку (.), а в поле «Чем» запятую (,). И нажмите кнопку «Заменить все».

Программа Блокнот заменила все точки, на запятые. Теперь данные готовы для копирования и вставки на лист.

Это весьма простой, но очень эффективный способ.
Способ 2 временно меняем настройки Excel
Перед тем как поменять точку на запятую в Excel правильно оцените поставленную задачу. Возможно, лучше заставить программу временно воспринимать точку, как разделитель десятых в дробных числах. Просто в настройках мы указываем, что в дробных числах разделитель точка вместо запятой.
Для этого нужно открыть «Файл»-«Параметры»-«Дополнительно». В разделе «Параметры правки» следует временно убрать галочку «Использовать системные разделители». А в поле «Разделитель целой и дробной части» следует удалить запятую и ввести точку.

После выполнения вычислений настоятельно рекомендуется вернуть настройки по умолчанию.
Внимание! Данный способ сработает, если сделать все изменения до импорта данных, а не после.
Способ 3 временно меняем системные настройки Windows
Принцип этого способа похож на предыдущий. Только здесь мы меняем похожие настройки в Windows. В настройках региональных стандартов операционной системы нужно заменить запятую, на точку. Теперь подробнее о том, как это сделать.
Открываем «Пуск»-«Панель управления»-«Языки и региональные стандарты». Нажимаем на кнопку «Дополнительно». В появившимся окне изменяем в первом поле «Разделитель целой и дробной части» — вводим нужное нам значение. Дальше ОК и ОК.

Внимание! Если вы откроете этот файл на другом компьютере, где установлены другие системные параметры региональных стандартов, то могут возникнуть проблемы с вычислениями.
Способ 4 используем функцию найти и заменить в Excel.
Данный способ похож на первый. Только здесь мы используем ту же функцию из Блокнота, но уже в самом Excel.
В этом способе, в отличие от выше приведенных, мы сначала вставляем скопированную табличку на чистый лист, а потом подготавливаем ее к выполнению вычислений и расчетов.
Важным недостатком данного способа является сложность его реализации, если некоторые дробные числа с точкой после вставки были распознаны как дата, а не как текст. Поэтому мы сначала избавимся от дат, а потом разберемся с текстом и точками.
- Предварительно выделите столбцы где будут находится дробные числа с точкой в качестве разделителя. В данном случаи это 3 столбца D:F.
- Установите для выделенного диапазона текстовый формат ячеек, чтобы заранее избежать автоматического преобразования в формат даты некоторых чисел. Для этого выберите текстовый формат из выпадающего списка на закладке «Главная» в разделе «Число». Или нажмите CTRL+1 , в появившимся окне «Формат ячеек» выберите закладку «Число», а в разделе «Числовые форматы» укажите «Текстовый».
- Скопируйте таблицу и щелкните правой кнопкой мышки по ячейке A1. Из контекстного меню выберите опцию «Специальная вставка». Выберите «Текст в кодировке Unicode» и нажмите ОК. Обратите внимание, как теперь отображаются значения в ячейках: D3, D5, E3, E5, в отличии от самого первого копирования таблицы.
- Нажмите на инструмент «Главная»-«Найти и выделить»-«Заменить» (или нажмите комбинацию CTRL+H).
- В появившемся окне введите в поле «Найти» — точку, а в во второе поле введите запятую. И нажмите «Заменить все».
- Снова выделите 3 столбца D:F и измените формат ячеек на «Числовой» CTRL+SHIFT+1. Не забудьте увеличить разрядность до 4-х, как описано в пункте №2.

Все точки сменились на запятые. А текст автоматически преобразился в число.
Вместо 4-го и 5-го пункта можно использовать в отдельной колонке формулу с функциями:
Например, выделите диапазон ячеек G2:I5, введите эту формулу и нажмите CTRL+Enter. А потом переместите значения ячеек диапазона G2:I5 в диапазон D2:F5.
Эта формула находит в тексте точку с помощью функции НАЙТИ. Потом вторая функция меняет ее на запятую. А функция ЗНАЧЕН преобразует полученный результат в число.
Источник







