Registry Editor plays a vital role in addressing numerous issues that occur from time to time on Windows 11 or 10 PC. However, what if it has become corrupted, and when you are trying to start Regedit, you get an error message – “Registry Editor not opening”. Since you are here, you must be looking for answers to this problem.
Well, you’re gonna as in this post, we discuss what may cause this issue along with three workarounds to this trouble. Let’s have a look at the reasons and solutions in somewhat more detail –

What causes the “Registry Editor not Opening” issue on Windows?
Registry stops working or simply doesn’t start when called upon only if it contains a subkey that has a length size of 255 bytes or more. There is a possibility that you had accidentally created such a long subkey on your computer. However, most of the time, it happens because of the presence of infected files, viruses, or malware.
Now that you know what exactly had caused this issue, let’s have a look at fixes that should resolve this issue on your Windows 11 PC.
4 Easy Ways to Clean Registry in Windows 11
Fix – Registry Editor has stopped working
To fix the “Registry Editor not opening” issue on Windows 11/10 PC, try out these two solutions and see which one exactly resolves this trouble.
1] Rename Regedit.exe
As stated above, the registry editor won’t open only when there is some issue within it. If you had created a registry backup sometime back on your computer, it’s the perfect time to use that. However, if you had never created such a backup, rename regedit.exe and see if it works. Here’s what you need to do to rename the registry application on Windows PC –
- Click the File Explorer icon available on the system tray (taskbar).
- On the left navigation, click This PC and browse to the below location –
C:\Windows\System32
- Press Ctrl + F, and type “regedit.exe” in the text field.
- Press the Enter key to begin searching for the matching result.
- When found, right-click on it and hit the “Copy” button on the context menu.
- Browse to somewhere safe on your PC and paste the copied item there. By safe, we mean a place the files don’t get deleted accidentally.
- Right-click again on this file and this time choose the option – “Rename”.
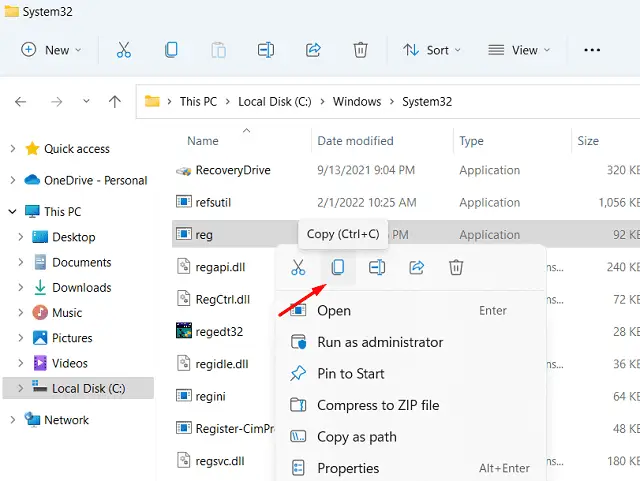
- Rename it to something like – “
Newregedit.exe“ - Right-click again on this file and hit – “Run as administrator”.
The registry editor should start without any issue. If not, try the next workaround –
2] Run SFC and DISM Scans
If the above fix doesn’t resolve the “Registry Editor not opening” issue, there must be corrupted files or folders on your PC. Try SFC and DISM tools to find out where the corruption lies on your computer. Here’s how to run both these tools together on an elevated console –
- Press Win + R to launch Run.
- Type “CMD” and press Ctrl + Shift + Enter keys altogether.
- Performing so will launch Command Prompt as an administrator.
- Copy/paste the below code and press Enter –
sfc /scannow
- System File Checker will then diagnose and repair the files that it finds damaged. This tool will even re-generate the missing files on your device.
- Once this is over (reaches 100%), execute the below command –
DISM.exe /Online /Cleanup-image /Restorehealth

- This tool will look for any corruption inside the system image and repair that.
- After this scan reaches 100%, you may close Command Prompt and restart your PC.
Sign back into your computer and check if the issue has been resolved.
3] Use a previously created Restore Point
In case your device does have a restore point created sometime back, you may use that and see if the problem resolves.
Trying a system backup will revert back your PC to an earlier state where everything was running perfectly. I hope this problem resolves automatically when your device wakes up.
That would be all.
Regedit not opening/working/responding are frustrating issues in Windows 10. If you suffer from one case, what should you do to fix the registry editor issue? You can find some useful ways in this post on MiniTool to easily get rid of trouble.
Regedit Not Open, Stopped Working, or Crashes
Registry Editor is a reliable tool in the Windows operating system to enable authorized users to view the Windows registry and make changes to hardware or software-level configurations. If this tool suddenly turns unresponsive, won’t open, crashes, or stop working, it could be very frustrating. On the computer screen, you may see the error message saying Registry Editor has stopped working.
Why is Registry Editor not responding or crashing? Perhaps the registry and related system files are corrupted. Or the maximum length of your Registry key is set to 255 bytes. In this case, this tool continues to look up it; as a result, a crash appears. When you try to cancel the search, an endless loop of Registry Editor happens due to one specific key. Sometimes, Regedit not opening/working/responding could happen due to malware or virus attacks.
So, how to fix the regedit issues in Windows 10? Head to the next part to find some solutions.
Fixes for Registry Editor Not Working/Responding/Opening
Run SFC and DISM
When your operating system has corrupted system files, Registry Editor crashing, stopping working, or not opening/responding could happen. To get rid of trouble, run SFC and DISM to repair corruption in Windows.
SFC, short for System File Checker, can scan Windows for damaged system files and restore them. DISM – Deployment Image Servicing and Management, refers to a command tool to service and prepare Windows images. If the Windows images get corrupted, you can run it to fix them.
See how to fix regedit not opening/responding/working or Registry Editor crashing via SFC and DISM:
Step 1: Launch Command Prompt with admin rights in Windows 10 – go to input cmd into the search box, right-click on Command Prompt and choose Run as administrator.
Step 2: In the CMD window, type sfc /scannow and press Enter.
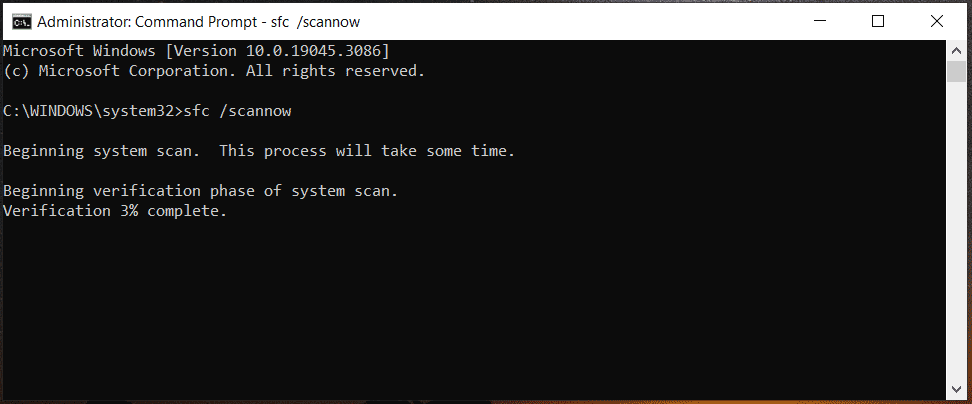
Tips:
Sometimes SFC isn’t working well and you can run into the stuck issue. To solve it, refer to our previous post — Windows 10 SFC /Scannow Stuck at 4/5/30/40/73, etc.? Try 7 Ways.
Step 3: After the SFC scan, execute these commands below one by one:
DISM /Online /Cleanup-Image /ScanHealth
DISM /Online /Cleanup-Image /RestoreHealth
Replace Regedit.exe
When Regedit won’t open, stops working, or crashes, you can choose to replace the broken Registry Editor with a working one to fix the issues. See how to do this thing:
Step 1: Open Command Prompt with admin rights in Windows 10.
Step 2: Input the following commands into the CMD window. Remember to press Enter after each one.
takeown /f “C:\Windows\regedit.exe”
icacls “C:\Windows\regedit.exe” /grant “%username%”:F
Step 3: Open File Explorer and go to C:\Windows. Find regedit.exe and rename it to regeditOld.exe.
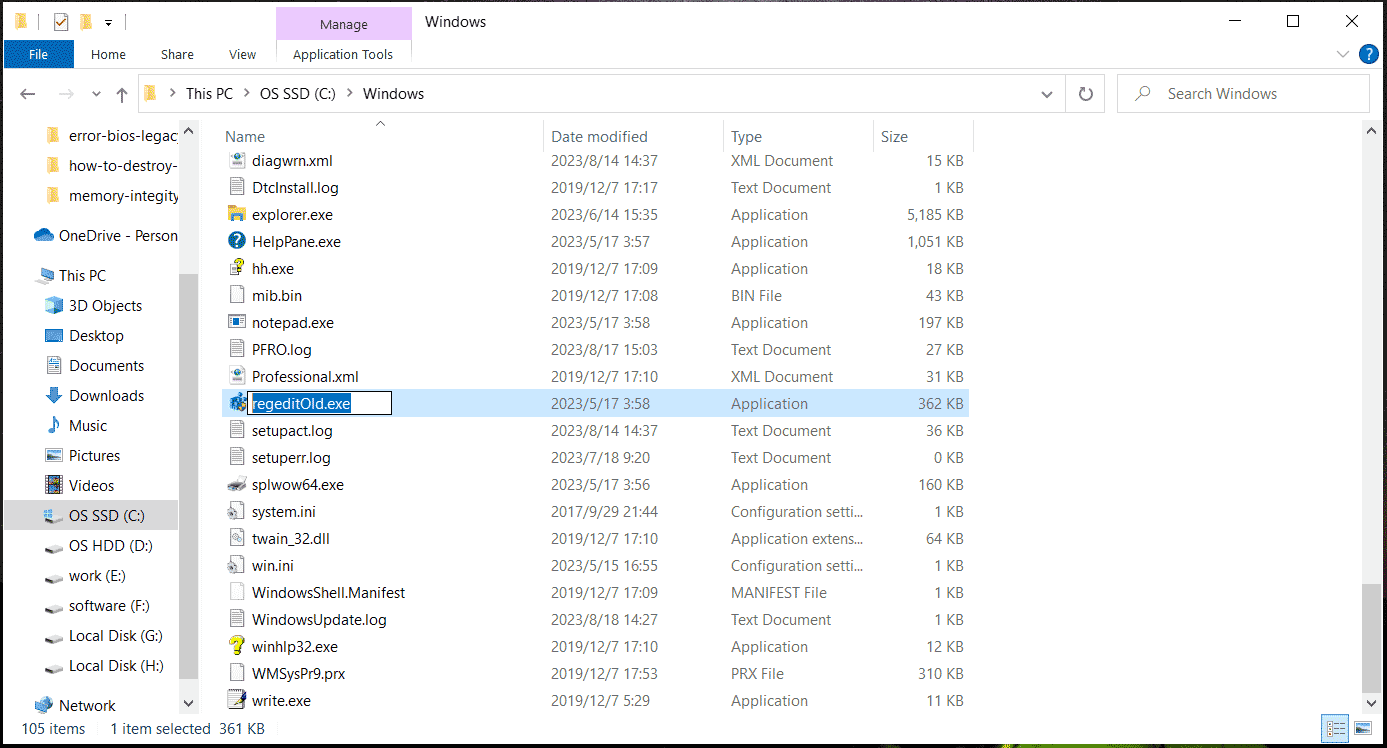
Step 4: If your PC has C:\Windows.old\Windows, copy regedit.exe to the C:\Windows folder. If not, go to download regedit.exe online and put it to C:\Windows.
Step 5: Restart your PC and then launch Registry Editor, it will work properly.
Enable Registry Editor via Group Policy Editor
Regedit not opening/responding could happen since Registry Editor is disabled and you can go to open Group Policy Editor to have a check, then turn it on.
Step 1: In the search box, input gpedit.msc and open this tool.
Step 2: Head to User Configuration > Administrative Templates > System.
Step 3: Double-click Prevent access to registry editing tools, choose Disabled or Not configured and click Apply > OK.
Run System Restore
To fix Registry Editor not responding or regedit not opening/working, you can choose to perform a system restore.
Step 1: Press Win + R, input sysdm.cpl and click OK.
Step 2: Under System Protection, click System Restore.
Step 3: Choose a restore point to continue.
Step 4: Hit Finish to start the restoration operation.
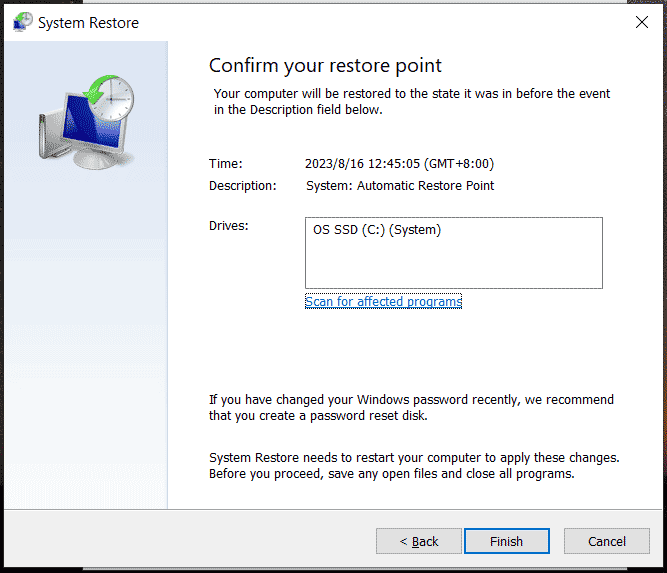
Reset PC
If none of these fixes helps to fix Registry Editor not responding/working/opening or Registry Editor crashing, the only way you can try is to reset your Windows 10 PC. Before proceeding, you had better use PC backup software like MiniTool ShadowMaker to back up your files to avoid data loss. Get it via the download button.
MiniTool ShadowMaker TrialClick to Download100%Clean & Safe
Then, go to Settings > Update & Security > Recovery, click Get started under Reset this PC, choose Keep my files, click Local reinstall or Cloud download, and follow the on-screen instructions to finish the resetting process.
Are you facing troubles while using Registry Editor in your Windows 11 system? If yes, then this post is for you. Registry Editor is a hub of registry keys, which fix many issues if tweaked properly.
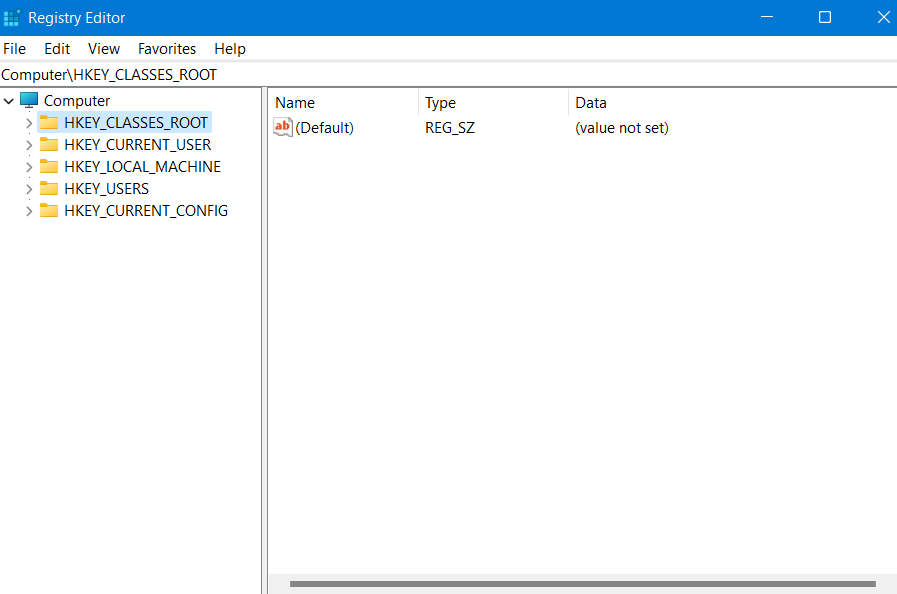
In rare cases, even Registry Editor might hang. If you are facing a problem while using Registry Editor, then you must be wondering about how to fix this issue. In this article, you will learn how to fix this issue using different fixes. Now, let’s discuss these fixes in detail.
Page Contents
Fix: Registry Editor Won’t Open in Windows 11/10
Fix 1: Try Renaming the Registry Editor File
1. Open Windows Explorer by pressing the Windows + E tabs together.
2. Now, copy-paste the following location and hit Enter:
C:\Windows\System32
3. Next, scroll down to find the regedt32 icon. Once found, right-click on it and choose Copy.
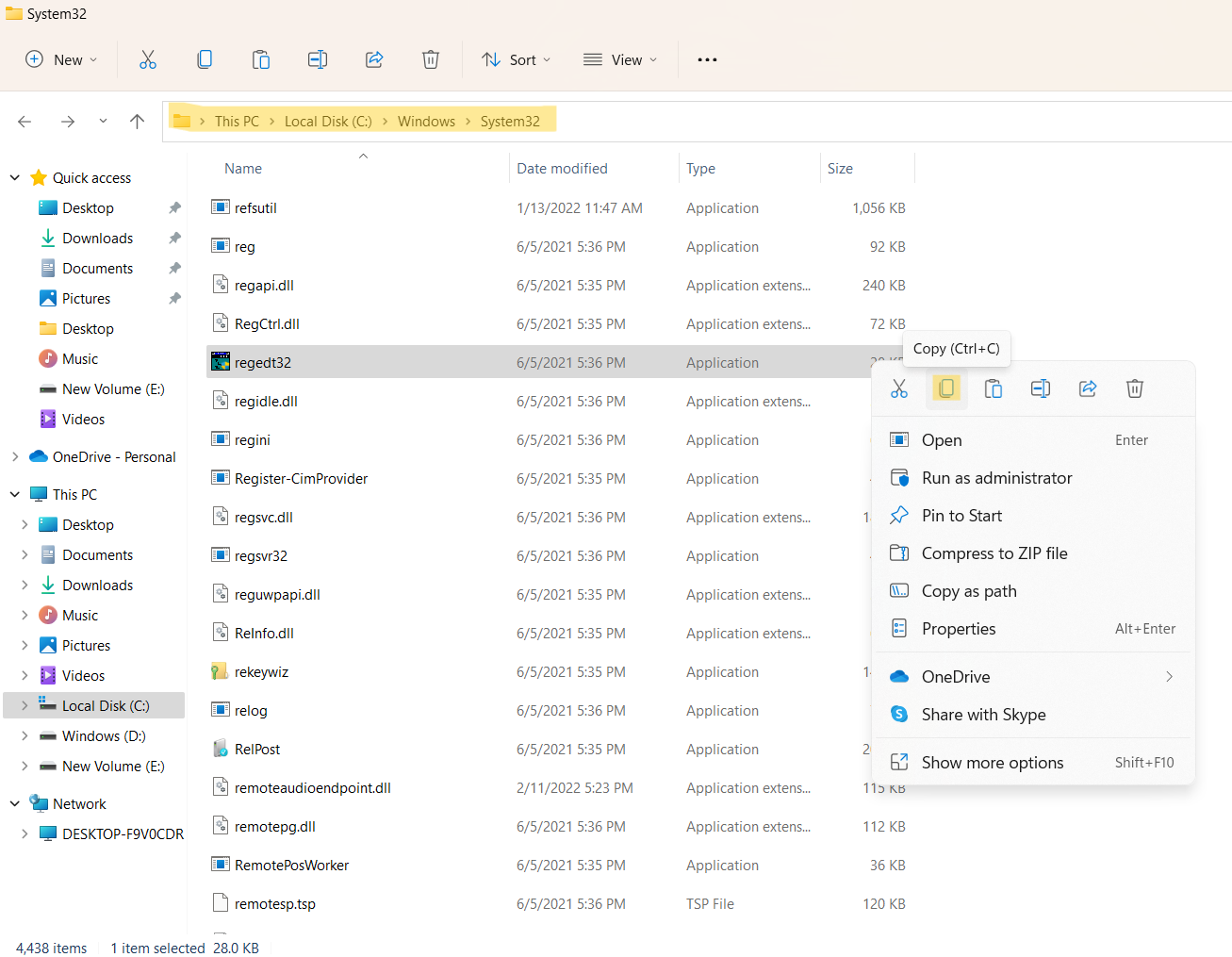
4. Paste the file on your desktop and rename it. For example, rename your file to regedt32-test.
5. To open Registry Editor, double-click on this file.
Now, check if the issue has been resolved.
Fix 2: Try Running and SFC and DISM Scan
1. Open Command Prompt by typing cmd in the Run dialog box. Press the Ctrl+Shift+Enter tabs for opening it as Admin. If prompted by the UAC, click on Yes.
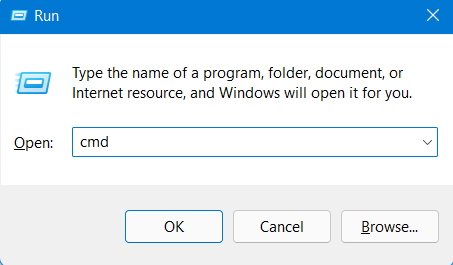
2. Now, copy-paste the following command and press Enter:
DISM.exe /Online /Cleanup-image /restorehealth
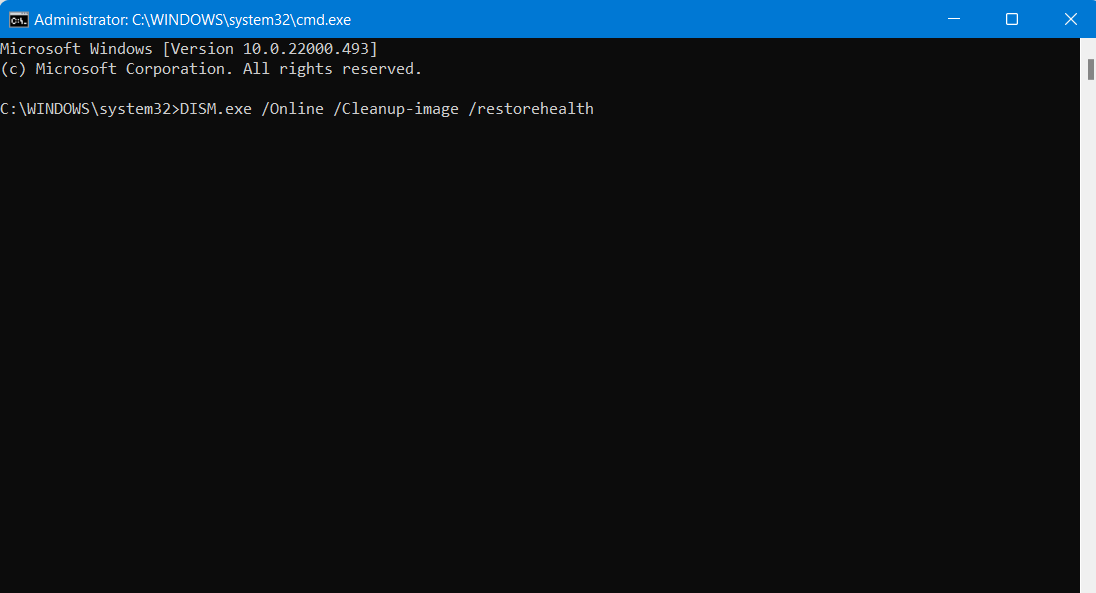
3. The scan process will begin. Once finished, restart your system.
4. Open Command Prompt again. Next, copy-paste the following command and hit Enter:
sfc /scannow
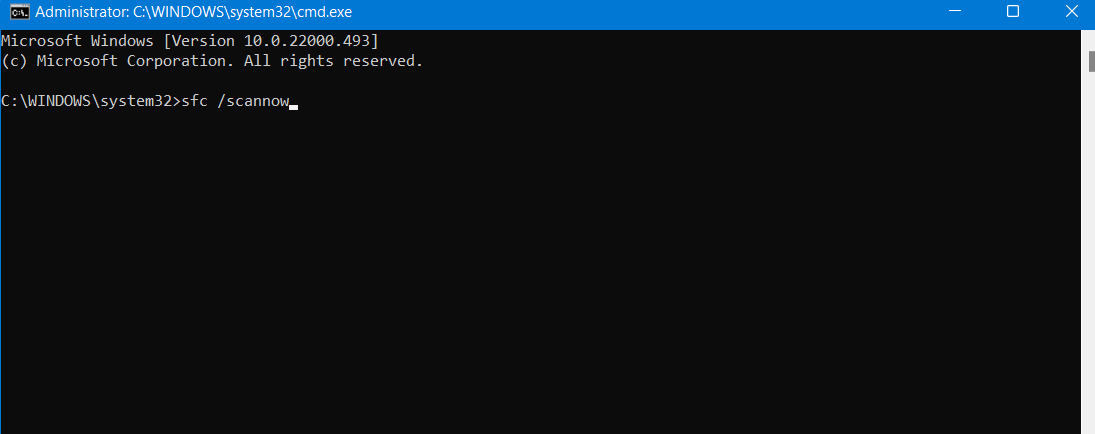
5. Once the scan is complete, restart your system.
See if Registry Editor works fine now.
Fix 3: Try Performing a Clean Boot
1. Open System Configuration by typing msconfig in the Run dialog box.
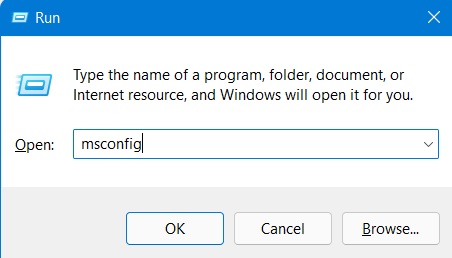
2. Now, go to the Services tab and check the Hide all Microsoft Services option. After that, choose the Disable all option.
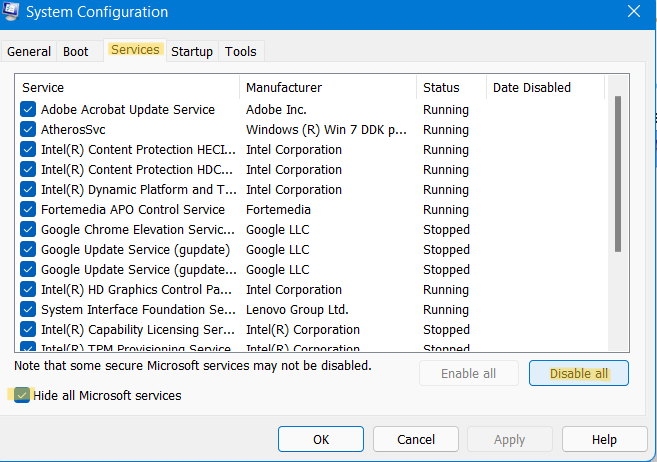
3. Now, go to the Startup tab and select Open Task Manager.
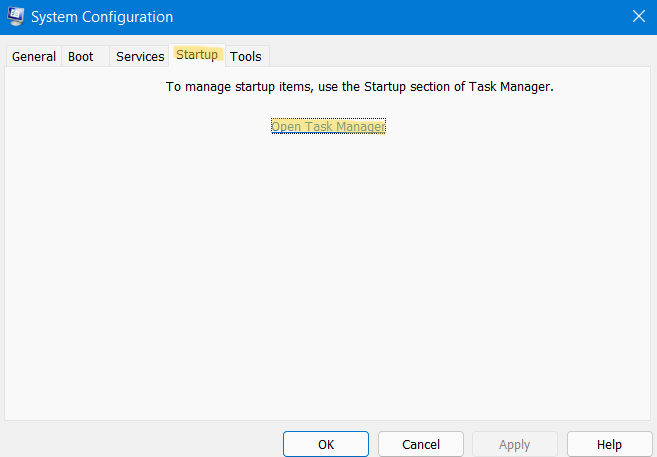
4. Under the Startup tab, right-click on each item and click on Disable.
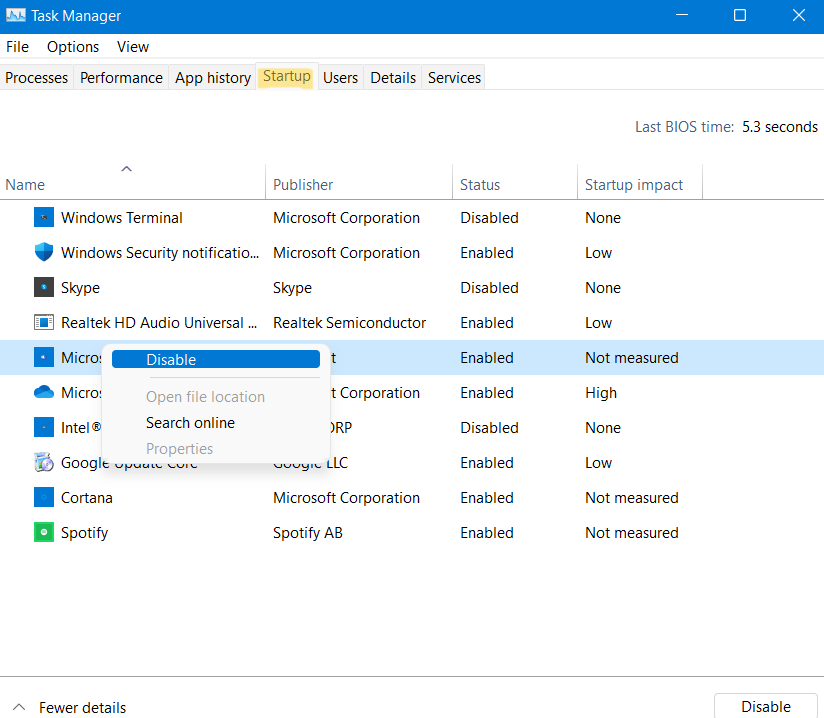
5. Now, close Task Manager and choose OK on the Startup tab of System Configuration.
Restart your system to work in a clean boot environment. Now, try opening Registry Editor to check if the issue has been fixed.
So, these are some ways to fix Registry Editor won’t open in Windows 11/10.
Related: Deploy A Registry Key Using Group Policy.
RELATED ARTICLES
The Windows 10 Registry is a database used by the operating system to store configuration settings for native programs, installed software, and hardware devices.
It serves as a central repository, making it a critical component for Windows 10. But what happens when things go wrong?
The built-in editor, known as Registry Editor, provides a graphical interface for browsing the Registry and editing its values and keys. You can fix errors and make changes that are not available through the regular Windows interface.

However, when Windows is significantly damaged even this can crash or fail to open at all. Common error messages include:
- The Registry Editor has stopped working.
- Registry editing has been disabled by your administrator.
Why does the Windows 10 Registry Editor stop working?
Registry Editor can stop working for many reasons. The most common causes include:
- Hardware issues – Issues with the hardware, such as hard drive failure or RAM problems can stop the registry editor from opening or freezing while in use.
- Issues with Windows Updates – If your PC crashes while updating Windows or the update is otherwise corrupted, this can damage the registry editor and other system files.
- Insufficient permissions – If you don’t have sufficient permissions to access the Registry Editor, the editor will not open.
- Group policy has been disabled – The Local Group Policy is a series of system settings that includes access to the registry editor. This might have accidentally been disabled.
- Malware – Some malware and viruses shut down access to important areas of Windows to prevent you from fixing it. The registry can be one such target.
- Broken Registry – When the Registry itself is significantly damaged, the editor may not work properly or fail to load altogether.
How do I fix the Windows 10 Registry Editor?
The fix you use to repair the registry editor in Windows 10 may depend on the cause. Here are the best solutions:
1. Use Administrator Permissions

If you are getting permissions errors, the obvious solution is to run the registry editor as an admin. To do this, either:
- Log out of Windows and log back in with the administrator account.
- Type regedit into the Windows search box, then right-click the Registry Editor app and select Run as administrator.
2. Enable the Group Policy
- Press the Windows + R keys on your keyboard to open Run.
- Type gpedit.msc and press OK to open the Local Group Policy Editor.
- Go to User Configuration, then select Administrative Templates, and click on System.
- Open the Prevent access to registry editing tools setting on the right.
- Select the Disabled or Not configured option to turn off the prevention.
You may need to restart your computer for this to take effect.
3. Edit the Registry using Command Prompt
- Use the Windows Search box and type cmd.
- Right-click on the Command Prompt app and launch it as Administrator.
- Type the following command and press Enter to run it: REG add HKCUSoftwareMicrosoftWindowsCurrentVersionPoliciesSystem/ vDisableRegistryTools /t REG_DWORD /d 0 /f
- Restart your computer.
If the registry is damaged, the key to use the editor may have been deleted. You can enable it using the Command Prompt.
4. Check the system files
- Use the Windows Search box and type cmd.
- Right-click on the Command Prompt app and launch as Administrator.
- Type the following command and press the Enter key to run it: sfc /scannow
- Wait for the process to complete then restart your PC.
When Windows system files that affect the registry are damaged, you can attempt to repair them using the System File Checker.
5. Perform a System Restore
- Use the Windows Search box, type Restore and click on Create a restore point from the results.
- Click on System Restore, then hit Next if you want to use the recommended restore point, or select the option below to Choose a different restore point.
- If you use the latter, choose a date when you know the registry editor was working and go through with the restauration.
If you cannot seem to repair Windows and you do not know what’s causing the problem, a System Restore can help. This rolls back all system settings and configurations to a previous point in time.
However, for this to work you must have already made a restore point.
Automatically repair the Windows Registry Editor
Because most Windows 10 registry editor issues are caused by damaged system files or errors in the registry itself, Fortect can fix them automatically.

- Download and Install Fortect on your PC
- Launch Fortect and accept a system scan.
- Wait just a few minutes and check the results.
- Select the Broken Registry category to fix registry-related errors.
- Alternatively, click Start Repair to fix all Windows errors.
- Wait for the repair process to complete, restart your PC, and check if the Registry Editor is working.
Because Fortect solves all registry errors, you are unlikely to need the manual editor in the first place.
When the Registry Editor stops working in Windows 10, it often signals damage to the registry itself. Fortunately, there are several fixes to get things running again. In some cases, you simply haven’t enabled the right permissions.
Registry Editor not opening or crashing in Windows, while uncommon, does happen to Windows users. When it does, you should see Registry Editor has stopped working error message.
Even though risky, the Registry Editor can fix many problems and works best when you already have a backup in place. In this post, we will offer solutions that can help you resolve the problem on Windows 11 and Windows 10 PC.

Why The Registry Editor Is Not Opening Or Crashing
The most common cause of this problem is when the Registry and its associated system files have corrupted. It is fairly common for system files to become corrupted, resulting in these errors. If the maximum length of your Registry key is set to 255 bytes, this may also cause a problem. It occurs because the Registry Editor continues to look for it, resulting in an endless loop leading up to a point where it crashes due to one specific key.
Now, we’ll discuss methods by which we can get rid of these error messages immediately. As we’ve already stated earlier, if your Registry Editor is not opening or crashing with the error stating “Registry Editor has stopped working”, there are five primary methods by which this issue can be resolved. We’ll discuss each way, including the steps to perform them correctly.
- Use The SFC Command
- Replacing The Registry Editor Executable
- Using The Group Policy Editor
- Manually Enabling The Registry Editor
- Resetting The PC
Let’s now try to understand each of these methods in detail.
1. Use the SFC command
SFC Scan can be very helpful if this issue happens because of the corrupted files. Even in any circumstances, if there’s an issue with the Registry Editor, first, you should perform a System File Checker Scan. Here’s the instruction on how you can run an SFC Scan:
- Open the Power User Menu by pressing the Windows + X keys together.
- Choose Windows Terminal (Admin) from the given list.
- When the Command Prompt opens, type SFC /scannow and press the Enter key.
- The scanning process will begin; wait till the scan is completed.
- Restart your computer after the completion of the scan.
Check to see if Regedit is working correctly; you can continue with your work if it is. If it’s still not working correctly and the problem persists, scroll down the list to see more advanced solutions.
2. Replacing The Registry Editor Executable
One of the best ways to solve this problem is to replace the Registry Editor executable. In this method, we’ll replace the existing Registry Editor with a functional one to see how we can fix the Registry Editor. This method is not very complex and can be easily performed with the steps given below:
- Go to another PC where the registry editor is working.
- Open File Explorer by pressing the Windows + E key, and go to the following address.
C:\Windows
- Copy the file on a USB drive, and copy it to the computer you have issues with.
- Now, open the Windows Terminal (admin), write the commands below, and press Enter.
takeown /f "C\Windows\regedit.exe" icacls "C:\Windows\regedit.exe" /grant "%username%: F
- Again, open Windows Explorer and go to the location C:\Windows
- Search regedit.exe
- After finding that, right-click on it.
- Select Rename, and finally, rename it to regeditOLD.exe
- Next, copy the regedit executable from the desktop and paste it into the original location, i.e., C:\Windows
- Restart your computer, and your Registry Editor should work perfectly fine for the final part.
This method may appear complicated, but the steps are not difficult to follow. As previously stated, this is one of the most effective ways to treat this problem. However, if you’re still having trouble, you can move on to the third method, which we’ll review now.
3. Using The Group Policy Editor
This method is especially for those facing the issue where the Registry Editor is not opening or somehow disabled. By using the Group Policy Editor, we can enable it again. Here’s how you can perform this action:
- Go to the Search box, write gpedit.msc, open the Group Policy Editor.
- Go to the following path.
User Configuration > Administrative Templates > System
-
- There, find Prevent access to registry editing tools and open it.
- Check if it is Enabled. If it is, then set it to Disabled or Not Configured.

- Finally, restart your computer.
It can potentially fix the issue if the Registry Editor is disabled in the Group Policy Editor. However, if it wasn’t disabled, check further for more methods.
4. Manually Enabling Regedit
We can also tweak the Registry Editor so it can function correctly. You can even perform registry tweaks without even opening the Registry Editor in the first place. Here’s you you can do that:
- Open the Run utility by pressing Windows + R keys together.
- Copy and paste the following command:
REG add HKCUSoftwareMicrosoftWindowsCurrentVersionPoliciesSystem /v DisableRegistryTools /t REG_DWORD /d 0 /f
- Press the Enter key.
- Attempt to open the Registry Editor again; hopefully, the problem will be fixed.
As simple as this method might look to you, it sure can fix your issue. Unfortunately, if you’re still stuck with your case, a final method will fix this issue permanently.
5. Resetting the PC

This method is for you if none of the preceding measures worked for you. Remember that this method should only be used if the previous methods have failed. Don’t try this method unless you’ve already tried the other methods mentioned. This method ensures the fix because when you completely reset your PC, you will have a fresh copy; thus, all errors regarding the Registry Editor will be fixed instantly. Here’s how you can reset your system safely:
- Open Windows Settings using Win + I
- In Windows 10: Go to Update & Security. There, choose Recovery
- In Windows 11: Go to System > Recovery
- Click on the option that says, Get Started under the Reset this PC, or Click on the Reset PC button
- Finally, please choose the option Keep my Files.
This method will completely reset your system while also safeguarding your essential data. This method should be sufficient for resolving the issue, but if the problem persists, you can completely reinstall the system. However, before taking drastic measures, ensure that your data is secure, as one wrong click can create havoc on your computer.
Conclusion
This article focused on resolving problems with the Registry Editor, such as when it fails to open or crashes while working on it. We’ve also listed the causes of this problem. We’ve also discussed a variety of solutions to this problem. Make sure to follow our methods in sequential order, starting with method one and working your way up to the final approach, as the complexity and severity of those measures vary. We hope this article was helpful to you and that your issue is fixed.
What Is Registry Editor Used For In Windows?
Registry in Windows is generally used for storing all the preferences and data relating to how each function or software is designated to work in Windows. The Registry Editor is used to tweak the information, often for troubleshooting or making changes to a Windows PC that cannot be made from the system settings.
Is It Safe To Use Registry Editor For Troubleshooting Issues On My Windows PC?
Yes, it is generally safe to use Registry Editor to troubleshoot issues with your Windows PC. However, one should do it cautiously since the Registry editor stores crucial information that can lead to more problems on your Windows computer if tampered with incorrectly.






