Отключение службы в Windows 10 обычно не самая сложная задача и может быть выполнена с помощью интерфейса управления службами services.msc. Однако, для некоторых служб изменение поля «Тип запуска» не активно, тем не менее и эти службы можно отключить.
В этой инструкции два способа отключить службу Windows 10 — простой «стандартный» и дополнительный, с помощью редактора реестра на случай, если первый метод не работает.
Важное примечание: отключение тех служб, у которых тип запуска не изменяется может быть потенциально нежелательным для работы ОС. Рекомендую создать точку восстановления системы или резервную копию реестра Windows 10 перед отключением.
Простое отключение службы в services.msc
Первый метод предполагает простое отключение службы (изменение типа запуска на «Отключена») в утилите управления службами Windows 10.
Порядок действий будет следующим:
- Нажмите клавиши Win+R на клавиатуре, введите services.msc и нажмите Enter.
- В открывшемся списке служб Windows 10 выберите ту, которую требуется отключить и дважды нажмите по ней.
- В открывшемся окне вы можете остановить службу (но не обязательно), а затем выбрать в поле «Тип запуска» пункт «Отключена» и нажать «Ок».
- Закройте список служб и перезагрузите компьютер.
Готово, после перезагрузки компьютера служба будет отключена. Однако, учитывайте, что отключение служб может привести к появлению тех или иных ошибок в работе системы, её утилит и функций, а также других служб, которые зависимы от отключенных служб.
Ещё один вариант этого же метода — отключение службы с помощью командной строки, запущенной от имени администратора. Команда имеет вид:
sc config "имя_службы" start= disabled
Имя службы можно посмотреть в свойствах службы (в окне на 3-м шаге выше), а пробел после «start=» обязателен.
Еще одна похожая команда:
wmic service where name='имя_службы' call ChangeStartmode Disabled
В этом примере команда отключит только службу с указанным именем. Однако, с её же помощью можно выполнить и более изощренные вещи, например, в следующем варианте будут отключены все службы, имя которых начинается с «Dell»:
wmic service where "caption like 'Dell%' and Startmode<>'Disabled'" call ChangeStartmode Disabled
Отключение службы с помощью редактора реестра в случае, когда поле «Тип запуска» не активно
В ситуации, когда отключение службы обычными методами невозможно, а поле «Тип запуска» не активно, вы можете использовать редактор реестра для отключения службы Windows 10:
- В services.msc откройте свойства службы и посмотрите её имя.
- Нажмите клавиши Win+R, введите regedit и нажмите Enter.
- В открывшемся редакторе реестра перейдите к разделу
HKEY_LOCAL_MACHINE\SYSTEM\CurrentControlSet\Services\
- Внутри этого раздела найдите подраздел с именем службы, которую требуется отключить и выберите его. В правой части обратите внимание на параметр с именем Start.
- Дважды кликните по имени параметра и установите для него значение 4.
- Закройте редактор реестра и перезагрузите компьютер, служба будет отключена.
Этот параметр также может иметь значения 2 (тип запуска «Автоматически») или 3 («Вручную»).
Если какие-то службы не используются, и вы предполагаете, что не потребуются в дальнейшем, их можно удалить, подробнее: Как удалить службу Windows 10.
Using the Services feature in Windows is not always the best way to go. For reasons unknown, Windows will deny you the possibility to change the status of some services.
You may have experienced this error message:
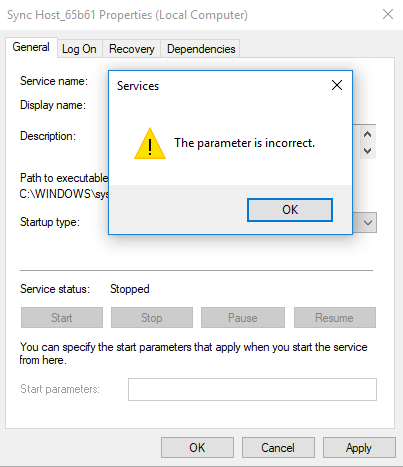
Error-Message “The parameter is incorrent” in Windows when trying to change or disable the services status.
Good news, you can bypass the services editor and try to change the status of a service trough the registry using “regedit”.
Here is how it’s done. Go to your menu and start “regedit” by typing it in. Locate this:
Computer\HKEY_LOCAL_MACHINE\SYSTEM\CurrentControlSet\Services\
By searching for the “Display name” you can see on your services tool, you will be able to find the same name under this registry folder. Once you found the services, click “Start”:
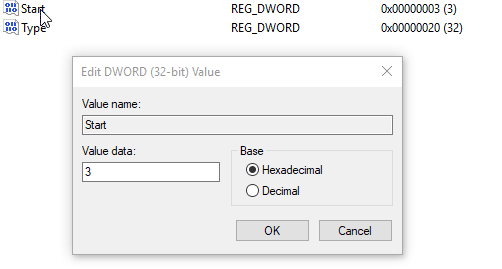
Use following values of your choice and click “OK”:
0 = Boot
1 = System
2 = Automatic
3 = Manual
4 = Disabled
Top VPN Tools 2025: Tested & Reviewed
Don’t Let Them Spy on Your Data!
LIST OF TOP VPNs
Top Antivirus Tools 2025
Advertisement: Sponsored Listings
1
Norton Security Antivirus
Norton Antivirus is one of our review winners in 2025. No other antivirus software offers such impressive virus protection in the market right now. This may change in the future as the market is constantly changing.
2
AVG Internet Security
In 2025 AVG began offering unlimited install features for their antivirus software. For everyone, but especially families, this is one of the best bargains of the year. The interface couldn’t be any easier to use, and the malware protection is solid.
3
Avast Pro Antivirus
One of the advantages of Avast 2025 is not just it’s reliability and broad antivirus protection but also the price. At only $34.68, it’s one of the most affordable deals you can find among reputable antivirus tools.
4
Panda Security
Panda is not only the cheapest, but is actually one of a kind: They invented the first artificial intelligent virus protection in the world that recognizes unknown viruses. It works so well that they became extremely popular in Europe, and are being praised by hackers.
5
Kaspersky Antivirus
With over 400 million users, over 20 years of experience, and 270,000 corporate clients, Kaspersky Lab technologies is a strong cybersecurity company. This company offers an array of powerful products such as Kaspersky Total Security, Kaspersky Anti-Virus, Kaspersky Internet Security and more.
6
McAfee Antivirus
McAfee has been around for more than 30 years, making them one of the oldest virus protection companies on the market. Due to restructuring of the company over the last years, the company has successfully created a new product fit to satisfy customers in 2025.
7
Avira Antivirus Pro
AVIRA Antivirus is one of the most popular virus protection software. They’ve been famous for years for their free antivirus offering. The paid version is as good as the free version but without ads. For only $0.99, they make switching to the professional version worth it. However, support is not Avira’s forte.
10.04.2021, 08:29. Показов 32864. Ответов 22
| Комментарий модератора | ||
|
Тему буду пополнять. Лично я добивался чтобы было как в XP SP3. Раз меня с нее согнали, сделаю ХР SP3 из 10-ки.
Изменения в реестре срабатывают после перезагрузки.
Отключение автообновления дров
REG ADD HKLM\SOFTWARE\Policies\Microsoft\Windows \WindowsUpdate\AU /v NoAutoUpdate /t REG_DWORD /d 1 /f
Куча всего отключается в групповых политиках. Помним про права Админа. Иногда Винда восстанавливает зимененное.
1. Нажмите Win+R на клавиатуре, введите gpedit.msc и нажмите Enter.
2. В редакторе локальной групповой политики перейдите к разделу
«Конфигруация компьютера» — «Административные шаблоны» — «Система» — «Установка драйвера».
3. Дважды кликните по «Отключить запрос на использование Центра обновления Windows при поиске драйверов».
4. Установите «Включено» для данного параметра и примените настройки.
Отключение автообновления Винды
REG ADD HKLM\SOFTWARE\Policies\Microsoft\Windows \WindowsUpdate\AU /v NoAutoUpdate /t REG_DWORD /d 1 /f
1. Запустите редактор локальной групповой политики (нажать Win+R, ввести gpedit.msc)
2. Перейдите к разделу «Конфигурация компьютера» — «Административные шаблоны» — «Компоненты Windows» —
«Центр обновления Windows». Найдите пункт «Настройка автоматического обновления» и дважды кликните по нему.
3. В окне настройки установите «Отключено» для того, чтобы Windows 10 никогда не проверяла и не устанавливала
обновления.
Способ отключить гибернацию в Windows 10
Вызвать строку выполнить при помощи клавиш (нажмите одновременно) Win+R, поле прописать команду «regedit»;
В новом окне проследуйте по пути или введите значение в строку поиска «HKEY_LOCAL_MACHINE\SYSTEM\CurrentContro lSet\Control\Power»;
Найти строку «HibernateEnabled»;
Нажмите по строке правой кнопкой мышью и выберите «Изменить»;
Установить в строке «Значение» цифру 0, чтобы отключить гибернацию.
Возврат параметров осуществляют установкой в строке «HibernateEnabled» значения 1.
Как отключить службу Брандмауэр Защитника Windows 10
Даже после отключения брандмауэра Windows 10 описанными выше способами, соответствующая ему служба продолжит работать,
причем отключить её в services.msc не получится. Тем не менее, отключение возможно:
Нажмите клавиши Win+R на клавиатуре, введите regedit и нажмите Enter.
В открывшемся редакторе реестра перейдите к разделу
HKEY_LOCAL_MACHINE\SYSTEM\CurrentControl Set\Services\mpssvc
Дважды нажмите по параметру с именем Start в панели справа и задайте значение 4 для него. Отключение службы брандмауэра Windows 10
Примените настройки и перезагрузите компьютер.
В результате служба будет отключена.
отключения брандмауэра Windows 10 будет даже проще и быстрее:
Запустите командную строку от имени администратора — для этого вы можете использовать поиск в панели задач,
а затем нажать правой кнопкой мыши по найденному результату и выбрать пункт запуска от администратора.
Введите команду
netsh advfirewall set allprofiles state off
Нажмите Enter.
В результате в командной строке вы увидите лаконичное «Ок», а в центре уведомлений — сообщение о том,
что «Брандмауэр Windows отключен» с предложением снова включить его. Если вам потребуется вновь включить его,
используйте тем же образом команду netsh advfirewall set allprofiles state on
Как убрать уведомление о том, что брандмауэр отключен
После того, как вы отключите брандмауэр, Центр безопасности защитника Windows 10 начнет показывать уведомления о том, что он отключен с предложением снова его включить.
Уведомление Включить брандмауэр Windows
Чтобы убрать такое уведомление, в редакторе реестра в разделе
HKEY_LOCAL_MACHINE\SOFTWARE\Microsoft\Wi ndows Defender Security Center\Notifications
создайте параметр DWORD с именем DisableNotifications и значением 1.
Как удалить или временно отключить Центр безопасности защитника Windows 10
Редакторе реестра раскройте ветвь Компьютер\HKEY_LOCAL_MACHINE\SYSTEM\Curr entControlSet\Services\wscsvc.
Нажмите на последний пункт, а затем в правой части найдите параметр Start.
Нужно будет у этого параметра изменить значение с 2 на 4 и нажать кнопку ОК.
Отключение UAC (контроля учетных записей) через реестр
После запуска утилиты RegEdit, открывайте ветки реестра в следующей последовательности:
(зажав клавишу Win, нажмите на Q).
HKEY_LOCAL_MACHINE \ Software \ Microsoft \ Windows \ CurrentVersion \ Policies \ System.
Двойным кликом откройте окно свойств EnableLUA и поменяйте значение 1 на 0, затем нажмите ОК.
Для сохранения новых параметров UAC необходимо перезагрузить компьютер.
Отключить Remote UAC можно путем создания в системном реестре параметра LocalAccountTokenFilterPolicy
В ветке реестра
HKEY_LOCAL_MACHINE\SOFTWARE\Microsoft\Wi ndows\CurrentVersion\Policies\System
Создать новый параметр типа DWORD (32-bit) с именем
LocalAccountTokenFilterPolicy
Установите значение параметра LocalAccountTokenFilterPolicy равным 1
или одной командой
Код:
reg add «HKLM\SOFTWARE\Microsoft\Windows\Current Version\Policies\System» /v «LocalAccountTokenFilterPolicy» /t REG_DWORD /d 1 /f
Само собой, перезагрузка.
Отключение антивирусной защиты в Безопасности Windows
Выполните следующие действия, чтобы временно отключить антивирусную защиту в режиме реального времени в системе Безопасность Windows.
Однако имейте в виду, что в этом случае устройство может стать уязвимым для угроз.
Выберите Пуск > Параметры > Обновление и безопасность > Безопасность Windows > Защита от вирусов и угроз >
Управление параметрами (или Параметры защиты от вирусов и угроз в предыдущих версиях Windows 10).
Выберите для параметра Защита в режиме реального времени значение Выкл.
Обратите внимание, что запланированные проверки будут выполняться. Тем не менее, файлы, которые уже скачаны или установлены,
не будут проверяться.
********************************
Альтернатива
https://www.cyberforum.ru/post15409300.html
Альтернатива
https://www.cyberforum.ru/post15409422.html
Альтернатива
https://www.cyberforum.ru/post15406850.html
**************************************** **
ОБОСНОВАНИЕ (зачем это нужно и кому)
https://www.cyberforum.ru/post15409656.html
********
Сюда помещаем только готовые решения! Обсуждение — здесь
Отключаем все, что мешает в Windows 10 — обсуждение
В блоге «Сравниваем производительность Windows 10 Pro и Home — загрузку процессора, ОЗУ и накопителя» я сравнил две версии ОС, и пришел к выводу, что специально использовать Windows 10 Home смысла нет, так как разница между версиями очень небольшая. Очень удобной оказалась методика сравнения разных версий ОС с помощью идентичных виртуальных машин, имитирующих производительность недорогого ноутбука без SSD-накопителя.

реклама
После эксперимента я не стал удалять виртуальные машины, и, как выяснилось, не зря. Пользователи нашей конференции, в ветке, посвященной Windows 10, начали жаркий спор на несколько страниц, выясняя, есть ли смысл отключать службы ОС, и вырезать из нее ненужные функции, или это просто бесполезная трата времени и риск потери стабильности системы.

реклама
Я не мог оставить этот спор без внимания и решил провести эксперимент, сравнив скорость работы только что установленной Windows 10 Pro и ее копии, но уже с отключенными лишними службами и вырезанными компонентами. Для эксперимента будет использоваться виртуальная машина с двумя ядрами Ryzen 5 1600, 4 Гб ОЗУ и 60 Гб диском, созданном на реальном HDD.
Все манипуляции с ОС я буду проводить с помощью утилиты Dism++, являющейся графическим интерфейсом к системному консольному средству Dism. Утилита постоянно обновляется и получает новые возможности, но использование ее связано с риском сделать Windows неработоспособной из-за отключения важной службы или функции.

реклама
Поэтому, приступая к экспериментам над вашей ОС, обязательно сделайте бекап важных файлов и бекап образа системы в рабочем состоянии, чтобы при появлении сбоев и нестабильности можно было вернуть все назад за пару минут.
Для начала, давайте посмотрим, как ведет себя Windows 10 October 2020 Update (20H2) на довольно слабой виртуальной машине, имитирующей бюджетный ноутбук.
Занято 1.7 Гб ОЗУ.
реклама

Загрузка процессора высокая, запущены 130 процессов.

Периодически система впадает в ступор — когда Windows 10 решает обновляться одновременно с антивирусным сканированием, не считаясь ни с загрузкой процессора, ни с нагрузкой на HDD.

Простое лимитирование этих процессов относительно загрузки процессора и накопителя сделали бы работу Windows 10 на слабых машинах намного комфортнее, но, видимо, разработчикам важнее в 10-й раз поменять многострадальное меню «Пуск».
На системном диске ОС занимает 18.2 Гб.
Теперь можно приступать к отключению служб и компонентов с помощью Dism++. Для начала стоит очистить системный диск, Dism++ имеет для этого мощные инструменты, сжимающие и очищающие файлы ОС.

Далее — отключаем все ненужные элементы автозагрузки.

Утилита позволяет легко удалить из системы UWP-приложения. Я удалил их выборочно, оставив в ОС Microsoft Store для игр и расширения для просмотра видео и изображений WebP.

Есть в Dism++ и множество полезных настроек-твиков, которые облегчают настройку системы под себя. Собраны они в одном месте, и после установки Windows можно быстро сделать все настройки, не лазая по панели управления.

Ну а теперь, переходим к главному — к службам. Главная «фишка» Dism++ — возможность удалять службы. Не просто выключать, а именно удалять из системы. Нажав «Удалить» вы можете избавиться от ненавистной некоторым пользователям службы SysMain. И после перезагрузки ее попросту не будет в системе и списке служб.

Важно! Удаление служб происходит без подтверждения! Но если вы не собираетесь удалять службу, то можете просто изменить параметры ее запуска.
Я рекомендую вам для начала просто переключить службу на запуск вручную. Список отключаемых служб у каждого будет индивидуальным, ведь у кого-то есть принтер, а у кого-то — локальная сеть или биометрический вход в ноутбуке. Поэтому к отключению служб стоит подойти без фанатизма, тщательно оценивая последствия.
После работы со службами можно приступить и к удалению ненужных компонентов Windows, удаляя ненужное, например — языковые пакеты.

На вышеописанные процедуры у меня ушло менее 10 минут. В этом и есть огромный плюс Dism++ — после установки Windows вы можете за несколько минут произвести в ней кардинальные изменения, которые обычно доступны только при работе с установочным образом Windows. Но текучесть версий Windows 10 делает бессмысленной сложную работу с образом, так как уже через полгода он будет неактуальным. А потратить 10 минут на настройку Windows после установки вполне можно.
Но давайте посмотрим, какой выигрыш дали отключения служб и компонентов. Не забывайте, что я многое оставил в системе и удалил и отключил набор функций и служб который не нужен практически никому.
Занято 1.2 Гб ОЗУ. Выигрыш по сравнению с обычной системой составил 500 МБ.

Запущено 94 процесса (было — 130), загрузка процессора более ровная.

Время запуска Windows почти не изменилось, а вот место, занимаемое ей на системном диске уменьшилось на 4.7 Гб, до 13.5 Гб.

Для бюджетного ноутбука подобные настройки будут очень полезны, ведь теперь даже при покупке очень слабого ноутбука вы привязаны к Windows 10 драйверами и поддержкой нового железа.
Я делал только безопасные отключения служб и компонентов, а если копнуть этот вопрос поглубже и отключить все, что не нужно на вашей системе, то можно добиться потрясающих результатов.
Пользователь Agiliter из нашей конференции по Windows 10 выложил вот такие скриншоты:
Загрузка ОЗУ — 855 МБ.

Размер ОС на диске — всего 4.6 Гб.
Думаю не стоит говорить, что разница между обычной Windows 10 и настолько ускоренной будет очень заметна, и в первую очередь на слабых ноутбуках и ПК. Особенно заметен при таких настройках становится мгновенный отклик системы на действия пользователя.
Пишите в комментарии, делаете ли вы настройки для ускорения Windows 10 или пользуетесь ей по умолчанию?
Telegram-канал @overclockers_news — теперь в новом формате. Подписывайся, чтобы быть в курсе всех новостей!
Все способы:
- Вариант 1: «Службы»
- Вариант 2: «Командная строка»
- Вариант 3: «Редактор реестра»
- Список служб, которые можно отключить
- Вопросы и ответы: 1
Вариант 1: «Службы»
В операционной системе Windows 10 есть отдельное меню с перечнем всех доступных служб, в нем также присутствуют инструменты для их настройки. Далее будет рассказано, как перейти туда и какие функции доступны пользователю:
- Откройте утилиту «Службы», например через «Диспетчер задач». Для этого сначала вызовите его комбинацией клавиш Ctrl + Shift + Esc, а затем проследуйте на вкладку «Службы» и в нижней части окна кликните по пункту «Открыть службы».
Читайте также: Как открыть «Службы» в Windows 10
- В отобразившемся на экране списке служб найдите ту, которую необходимо настроить, и откройте ее «Свойства». Для этого дважды кликните по названию или нажмите правой кнопкой мыши и выберите пункт «Свойства».
- На вкладке «Общие» находятся основные настройки. Здесь вы можете выбрать тип запуска. Делается это в одноименном выпадающем списке. Всего представлено четыре режима:
- «Автоматически» — служба будет запускаться автоматически, в зависимости от настроек операционной системы.
- «Автоматически (отложенный запуск)» — то же самое, что и «Автоматически», только включение будет происходить не сразу после запуска Windows 10.
- «Вручную» — при запуске компьютера будут применяться последняя выставленная конфигурация. Если служба была отключена, то она не будет запущена автоматически.
- «Отключена» — сразу после включения компьютера служба будет отключена, пока вы ее не запустите самостоятельно.
- Здесь же вы можете изменить состояние службы: запустить ее, отключить, приостановить или продолжить выполнение. Для этого следует воспользоваться соответствующими кнопками в нижней части окна.
- На вкладке «Вход в систему» осуществляется настройка прав доступа. При установленном переключателе в положение «С системной учетной записью» авторизация будет происходить с правами администратора, соответственно, служба сможет взаимодействовать со всеми системными компонентами. Отдельно вы можете дать разрешение на внесение изменений в конфигурацию рабочего стола.
Установив переключатель в положение «С учетной записью», вам потребуется дополнительно указать название профиля и его пароль. Впоследствии служба сможет взаимодействовать только с указанным пользователем.
- На вкладке «Восстановление» расположены настройки поведения системы при сбоях в работе выбранной службы. Отдельно задаются параметры для первого сбоя, второго и последующих. Выполняется это посредством выпадающего списка. На выбор есть четыре варианта поведения:
- «Не выполнять никаких действий» — при сбое никаких действий не будет предпринято, выполнение службы остановится.
- «Перезапуск службы» — будет совершена автоматическая перезагрузка.
- «Запуск программы» — выполнится инициализация указанной пользователем программы. Этот вариант требует дополнительной настройки, о чем будет рассказано чуть позже.
- «Перезагрузка компьютера» — компьютер автоматически перезапустится. Предварительно на экране появится соответствующее уведомление, чтобы пользователь смог успеть сохранить важные данные.
- Чуть ниже можно задать интервал сброса счетчика сбоев. По умолчанию это будет происходить ежедневно, но при необходимости измените показатель. Также есть возможность установить задержку перезапуска некорректно работающей службы. По умолчанию это происходит через одну минуту.
- Если при помощи одного из выпадающих списков вы выбрали значение «Запуск программы», тогда в этом меню активируется блок «Выполнение программы». В нем вы можете выбрать непосредственно само приложение, которое будет запускаться при сбое. Сделать это можно путем указания пути к его исполняемому файлу или через диалоговое окно файлового менеджера, вызываемого посредством кнопки «Обзор». При необходимости задайте дополнительные параметры запуска программы в поле «Параметры командной строки». Если в приложение нужно передать количество возникших ошибок, тогда установите отметку напротив опции «Дописать в командную строку счетчик ошибок (/fail=%1%)».
- На вкладке «Зависимости» нет никаких параметров для изменения, здесь только перечисляются другие службы, обеспечивающие корректную работу текущей.
- После того как настройка будет завершена, не забудьте нажать по кнопкам «Применить» и «ОК», чтобы все внесенные изменения сохранились.









Вариант 2: «Командная строка»
При необходимости выполнить настройку служб можно через «Командную строку». Соответственно, все действия будут производиться посредством ввода специальных команд. Но сначала откройте консоль — делать это рекомендуется от имени администратора, чтобы получить полный доступ ко всем функциям. На нашем сайте в отдельной статье подробно описывается этот процесс.
Подробнее: Как открыть «Командную строку» от имени администратора в Windows 10

После того как черное окно консоли появится на экране компьютера, переходите к настройке:
- Сначала выведите список всех служб, работающих в операционной системе. Для этого введите приведенную ниже строку и нажмите Enter.
sc queryВ итоге вы увидите название служб. Здесь вам необходимо запомнить значение напротив строки «Имя_службы». Для поиска нужной обращайте внимание на строку «Выводимое_имя» — именно оно отображается в стандартной утилите «Службы».
- Найдя службу, параметры которой необходимо изменить, рекомендуется предварительно просмотреть ее текущие конфигурационные данные. Делается это посредством представленной ниже команды:
sc qc <имя_службы>После этого на экран выведется развернутая информация о службе. Полезные поля здесь следующие: «Тип_запуска», «Имя_двоичного_файла» и «Зависимости». Изменить же посредством команд вы сможете только тип запуска.
- Когда информация о службе была получена, можно переходить непосредственно к изменению ее работы. Всего доступны три операции: остановка, запуск и удаление. Для их инициализации воспользуйтесь следующими командами:
sc stop <имя_службы>(остановка)
sc start <имя_службы>(запуск)
sc delete <имя_службы>(удаление)При успешном выполнении команды вы увидите соответствующее сообщение в окне «Командной строки».
- Также через консоль можно изменить тип запуска службы. Делается это посредством специальной команды со следующим синтаксисом:
sc config <имя_службы> start= <тип_запуска>Всего есть три режима работы:
auto— автоматически,demand— вручную,disabled— отключена. После ввода команды на экран выведется отчет с результатом операции.Важно! После параметра
start=обязательно должен стоять пробел, в противном случае появится ошибка. - При необходимости вызовите справку касательно команды
sc. Делается это посредством представленной ниже строки. В справке можно посмотреть дополнительные параметры для управления службами.sc ?




Примечание! Если имя службы состоит из двух и более слов, его необходимо взять в одинарные (‘) или двойные («) прямые кавычки. Пример:
sc delete "Events Utility".
Вариант 3: «Редактор реестра»
При желании внести изменения в параметры служб в Windows 10 можно путем редактирования соответствующих ключей системного реестра. Но этот способ позволяет только изменить тип запуска — отключить работу службы таким образом не получится. Для выполнения поставленной задачи потребуется сделать следующее:
- Откройте окно утилиты «Выполнить» с помощью комбинации клавиш Win + R, а затем введите приведенную ниже команду и нажмите по кнопке «ОК».
regedit - В появившемся окне «Редактора реестра» проследуйте по указанному ниже пути, чтобы попасть в директорию с перечнем всех установленных служб в операционной системе.
HKEY_LOCAL_MACHINE\SYSTEM\CurrentControlSet\Services\Для мгновенного перехода в целевую директорию вставьте указанный путь в адресную строку, которая расположена в верхней части интерфейса, и нажмите Enter.
- Находясь в папке «Services», раскройте список подкатегорий, кликнув по стрелочке, находящейся слева от названия. Далее найдите папку с именем службы, которую необходимо изменить, и выберите ее, щелкнув кнопкой мыши.
- В списке содержащихся в директории файлов найдите «Start» и откройте его «Свойства». Сделать это можно либо двойным кликом по названию, либо через контекстное меню. Во втором случае нажмите по файлу правой кнопкой мыши и из появившегося списка опций выберите пункт «Изменить».
- В открывшемся окне введите в поле «Значение» число от 2 до 4. В зависимости от вставленной цифры будет задан определенный режим запуска:
- 1 — автоматически (отложенный запуск);
- 2 — автоматически;
- 3 — вручную;
- 4 — отключена.
Укажите желаемое значение и кликните по кнопке «ОК», чтобы сохранить внесенные изменения. После этого окно «Редактора реестра» можно закрыть.




Примечание! Как можно заметить, настройка служб через «Редактор реестра» не предоставляет множества функций. Но преимуществом такого способа является возможность принудительного изменения типа запуска, даже если это не получается сделать через утилиту «Службы» или «Командную строку».
Список служб, которые можно отключить
Многие пользователи под настройкой служб в Windows 10 подразумевают их отключение для повышения производительности компьютера. В таком случае следует знать, без каких именно компонентов операционная система продолжит свою нормальную работу. Поэтому мы предоставляем такой список:
- «Факс». Если к компьютеру не подключен факс, то ее следует отключить, чтобы она не потребляла ресурсы системы.
- «Рабочие папки». Если вы не подключены к корпоративной сети, отключите ее.
- «Служба шифрования дисков BitLocker». Если вы не собираетесь шифровать информацию на диске, тогда ее можно деактивировать.
- «Служба поддержки Bluetooth». Отключайте только в том случае, если у вашего устройства нет модуля Bluetooth.
- «Dmwappushservice». Эту службу рекомендуется отключить для сохранения конфиденциальности, так как она отслеживает ваше местоположение.
- «Служба географического положения». Этот компонент аналогичен предыдущему, поэтому его тоже можно деактивировать.
- «Служба наблюдения за датчиками». Следит не только за датчиками, но и может менять яркость монитора в зависимости от освещения в комнате (при наличии соответствующего датчика на компьютере). Доступна для свободного отключения.
- «Superfetch». Рекомендуется отключить пользователям, у которых в компьютере установлен твердотельный накопитель (SSD).
- «Диспетчер печати». Если вы не пользуетесь принтером, отключите этот компонент.
- «Биометрическая служба Windows». Если к компьютеру не подключен сканер отпечатка пальца, эта служба будет только потреблять ресурсы системы.
- «Удаленный реестр». Эта служба позволяет редактировать системный реестр удаленно с другого компьютера. Если эта возможность вам не потребуется, отключите ее.
- «Брандмауэр». Не нужна, если у вас установлен сторонний антивирус с брандмауэром в комплекте (большинство современных антивирусов как раз обеспечивает комплексную защиту).
- «Machine Debug Manager». Отключайте только если не занимаетесь программированием на своем устройстве.
- «Windows Search». Обеспечивает работу поисковой системы в Windows 10. Если эта функция вам не нужна, тогда отключите ее.
- «Сервер». Требуется для настройки сетевых папок и принтеров. Если ваш компьютер не включен в локальную сеть, тогда отключите.
- «Служба записи компакт-дисков». Будет полезной только в том случае, если у вас есть дисковод и вы им пользуетесь.
- «Служба загрузки изображений». Обеспечивает обработку изображений с подключенного к компьютеру сканеру или камеры, иначе только зря потребляет ресурсы операционной системы.
- «Сетевая служба Xbox Live». Нужна для обеспечения доступа к сервисам Xbox Live. Если ими вы не пользуетесь, тогда отключите этот компонент.
- «Служба лицензий клиента». Необходима для правильной работы магазина Windows 10. Отключайте, если не пользуетесь им.
- «Служба маршрутизатора SMS Microsoft Windows». Этот компонент можно отключить, так как он считается устаревшим и не применяется большинством пользователей.
- «Регистрация ошибок». Обеспечивает отправку отчетов об ошибках на серверы Microsoft. Для пользователя она бесполезна.
- «Центр обновления Windows». Часто при автоматической работе этой службы наблюдаются притормаживания и высокая нагрузка на центральный процессор. Тем, кому ее работа доставляет неудобства, можно ее отключить, но периодически вручную обновлять операционную систему. Всем остальным юзерам лучше оставить ее включенной.
- «NVIDIA Stereoscopic 3D Driver Service». Нужна только в той ситуации, если у вас есть 3D-монитор.
- «NVIDIA Streamer Service». Если вы не играете в компьютерные игры со стримингом изображения, тогда эта служба не нужна.
- «NVIDIA Streamer Network Service». Тоже будет полезна только стримерам. Если вы таковым не являетесь, тогда отключите.
Важно! Все перечисленные службы могут быть отключены без риска возникновения критических ошибок в работе операционной системы.
Наша группа в TelegramПолезные советы и помощь





