В этой инструкции о том, как сбросить Windows 10 на заводские настройки, выполнить сброс, откат в исходное состояние, или, иначе, автоматическую переустановку Windows 10 на компьютере или ноутбуке. Сделать это стало проще чем в Windows 7 и даже в 8, в связи с тем, что изменился способ хранения образа для сброса в системе и в большинстве случаев вам не нужен диск или флешка для того, чтобы выполнить описываемую процедуру. Если по какой-то причине все описанное не получается, вы можете просто выполнить чистую установку Windows 10.
Сброс Windows 10 в исходное состояние может пригодиться в тех случаях, когда система стала работать неправильно или даже не запускается, а выполнить восстановление (на эту тему: Восстановление Windows 10) другим способом не получается. При этом переустановка ОС таким способом возможна с сохранением ваших личных файлов (но без сохранения программ). Также, в конце инструкции, вы найдете видео, в котором описанное показано наглядно. Примечание: описание проблем и ошибок при откате Windows 10 на первоначальное состояние, а также возможные способы их решения описаны в последнем разделе этой статьи.
Обновление: в последних версиях Windows 10 появились дополнительные методы сброса системы, в том числе с удалением всех предустановленных производителем компьютера или ноутбука программ — Автоматическая чистая установка Windows 10, Восстановление Windows 10 из облака.
- Сброс Windows 10 в параметрах системы
- Как сбросить Windows 10 на заводские настройки с помощью функции «Новый запуск»
- Запуск сброса в среде восстановления
- Видео инструкция
- Ошибки и проблемы при восстановлении, их решение
Сброс Windows 10 в параметрах из установленной системы
Самый простой способ сброса Windows 10 предполагает, что система на вашем компьютере запускается. Если это так, то несколько простых шагов позволяют выполнить автоматическую переустановку.
- Зайдите в Параметры (через пуск и значок шестеренки или клавиши Win+I) — Обновление и безопасность — Восстановление.
- В разделе «Вернуть компьютер в исходное состояние» нажмите «Начать». Примечание: если при восстановлении вам сообщат об отсутствии необходимых файлов, используйте способ из следующего раздела этой инструкции. Также, на этом этапе может появиться ошибка: Невозможно найти среду восстановления.
- Вам будет предложено либо сохранить личные файлы, либо удалить их. Выберите нужный вариант.
- В случае выбора варианта с удалением файлов, также будет предложено либо «Просто удалить файлы», либо «Полностью очистить диск». Я рекомендую первый вариант, если только вы не отдаете компьютер или ноутбук другому человеку. Второй вариант удаляет файлы без возможности их восстановления и занимает больше времени.
- В окне «Все готово к возврату этого компьютера в исходное состояние» нажмите «Сброс».
После этого начнется процесс автоматической переустановки системы, компьютер будет перезагружаться (возможно, несколько раз), а после сброса вы получите чистую Windows 10. Если вы выбирали «Сохранить личные файлы», то на системном диске также будет находиться папка Windows.old, содержащая файлы старой системы (там могут пригодиться папки пользователя и содержимое рабочего стола). На всякий случай: Как удалить папку Windows.old.
Автоматическая чистая установка Windows 10 с помощью «Новый запуск» (Refresh Windows Tool)
В последних версиях Windows 10 в параметрах восстановления появилась новая функция — «Новый запуск» (ранее называлась Refresh Windows Tool), позволяющая выполнить автоматическую чистую установку или переустановку Windows 10 с сохранением файлов, но с удалением предустановленных программ производителя. Ее использование позволяет выполнить сброс, когда первый способ не работает и сообщает об ошибках.
- В параметрах восстановления, внизу в разделе Дополнительные параметры восстановления, нажмите по пункту Узнайте, как начать заново с чистой установки Windows.
- Вам предложат перейти на соответствующую страницу центра безопасности Windows 10, нажмите Да.
- Нажмите кнопку «Начало работы» в разделе «Новый запуск».
- Ознакомьтесь с тем, что именно представляет собой функция Начать заново и, если согласны, нажмите Далее.
- Дождитесь завершения сброса Windows 10 на заводские настройки.
По завершении процесса (который может занять продолжительное время и зависит от производительности компьютера, выбранных параметров и количества личных данных при сохранении) вы получите полностью переустановленную и работоспособную Windows 10. После входа в систему рекомендую также нажать клавиши Win+R, ввести cleanmgr нажать Enter, а затем нажать по кнопке «Очистить системные файлы».

С большой вероятностью при очистке жесткого диска вы сможете удалить до 20 Гб данных, оставшихся после процесса переустановки системы.
Как сбросить Windows 10 если система не запускается или сброс из параметров не работает
В тех случаях, когда Windows 10 не запускается или сброс в параметрах не срабатывает, можно попробовать выполнить с помощью средств производителя или же с среде восстановления.
Если Windows 10 не запускается, но показывает синий экран с ошибкой, то нажав по пункту «Дополнительные параметры», вы можете попасть в среду восстановления. Если система запускается, но сбросить ОС не удается, зайдите в Параметры — Обновление и безопасность и нажмите кнопку «Перезагрузить сейчас» в разделе «Особые варианты загрузки».
После перезагрузки зайдите в раздел «Поиск и устранение неисправностей», а затем нажмите по пункту «Вернуть компьютер в исходное состояние».

Далее, также, как и в первом описанном методе вы можете:
- Сохранить или удалить личные файлы. При выборе «Удалить» будет также предложено либо полностью очистить диск без возможности их восстановления, либо простое удаление. Обычно (если вы не отдаете ноутбук кому-то), лучше использовать простое удаление.
- В окне выбора целевой операционной системы выберите Windows 10.
- В окне «Вернуть компьютер в исходное состояние» ознакомьтесь с тем, что будет проделано — удаление программ, сброс настроек на значения по умолчанию и автоматическая переустановка Windows 10 Нажмите «Вернуть в исходное состояние».
После этого начнется процесс сброса системы к исходному состоянию, в ходе которого компьютер может перезагружаться.
Если на вашем устройстве была предустановлена лицензионная Windows 10 при покупке, то самый простой способ сброса его на заводские настройки — использовать определенные клавиши при включении ноутбука или компьютера. Подробно о том, как это делается написано в статье Как сбросить ноутбук на заводские настройки (подойдет и для фирменных ПК с предустановленной ОС).
Видео инструкция
В видео ниже показаны оба способа запустить автоматическую переустановку Windows 10, описанные в статье.
Ошибки сброса Windows 10 в заводское состояние
Первые и самые простые методы, при возникновении проблем при сбросе Windows 10 на заводские настройки состоят из следующих шагов:
- Убедитесь, что на системном разделе диска (на диске C) достаточно свободного места. В идеале — 10 и более Гб.
- Удалите все сторонние антивирусы и другие программа защиты перед запуском восстановления.

Если при попытке сброса Windows 10 после перезагрузки вы увидели сообщение «Проблема при возврате ПК в исходное состояние. Изменение не внесены», обычно это говорит о проблемах с файлами, необходимыми для восстановления (например, если вы что-то делали с папкой WinSxS, из файлов в которой и происходит сброс). Можно попробовать проверку и восстановление целостности системных файлов Windows 10, но чаще приходится делать чистую установку Windows 10 (впрочем, при этом вы также можете сохранить личные данные).
Второй вариант ошибки — вас просят вставить диск восстановления или установочный накопитель. Тут появилось решение с функцией Начать заново, описанное во втором разделе этого руководство. Также в этой ситуации вы можете сделать загрузочную флешку с Windows 10 (на текущем компьютере или на другом, если этот не запускается) или диск восстановления Windows 10 с включением системных файлов. И использовать его в качестве требуемого накопителя. Используйте версию Windows 10 с той же разрядностью, что установлена на компьютере.
Еще один вариант действия в случае с требованием предоставить накопитель с файлами — зарегистрировать собственный образ для восстановления системы (для этого ОС должна работать, действия совершаются в ней). Мною такой способ не проверен, но пишут, что работает (но только для второго случая с ошибкой):
- Нужно скачать образ ISO Windows 10 (второй способ в инструкции по ссылке).
- Смонтировать его и скопировать файл install.wim из папки sources в заранее созданную папку ResetRecoveryImage на отдельном разделе или диске компьютера (не системном).
- В командной строке от имени администратора использовать команду reagentc /setosimage /path «D:\ResetRecoveryImage» /index 1 (здесь в качестве отдельного раздела выступает D, у вас может быть другая буква) для регистрации образа восстановления.
После этого попробовать снова запустить сброс системы в исходное состояние. Кстати, на будущее можно рекомендовать сделать собственную резервную копию Windows 10, которая может сильно упростить процесс отката ОС к предыдущему состоянию.
Ну а если у вас остались вопросы по переустановке Windows 10 или возврату системы к исходному состоянию — спрашивайте. Также напомню, что для предустановленных систем обычно существуют дополнительные способы сброса на заводские настройки, предусмотренные производителем и описанные в официальных инструкциях.
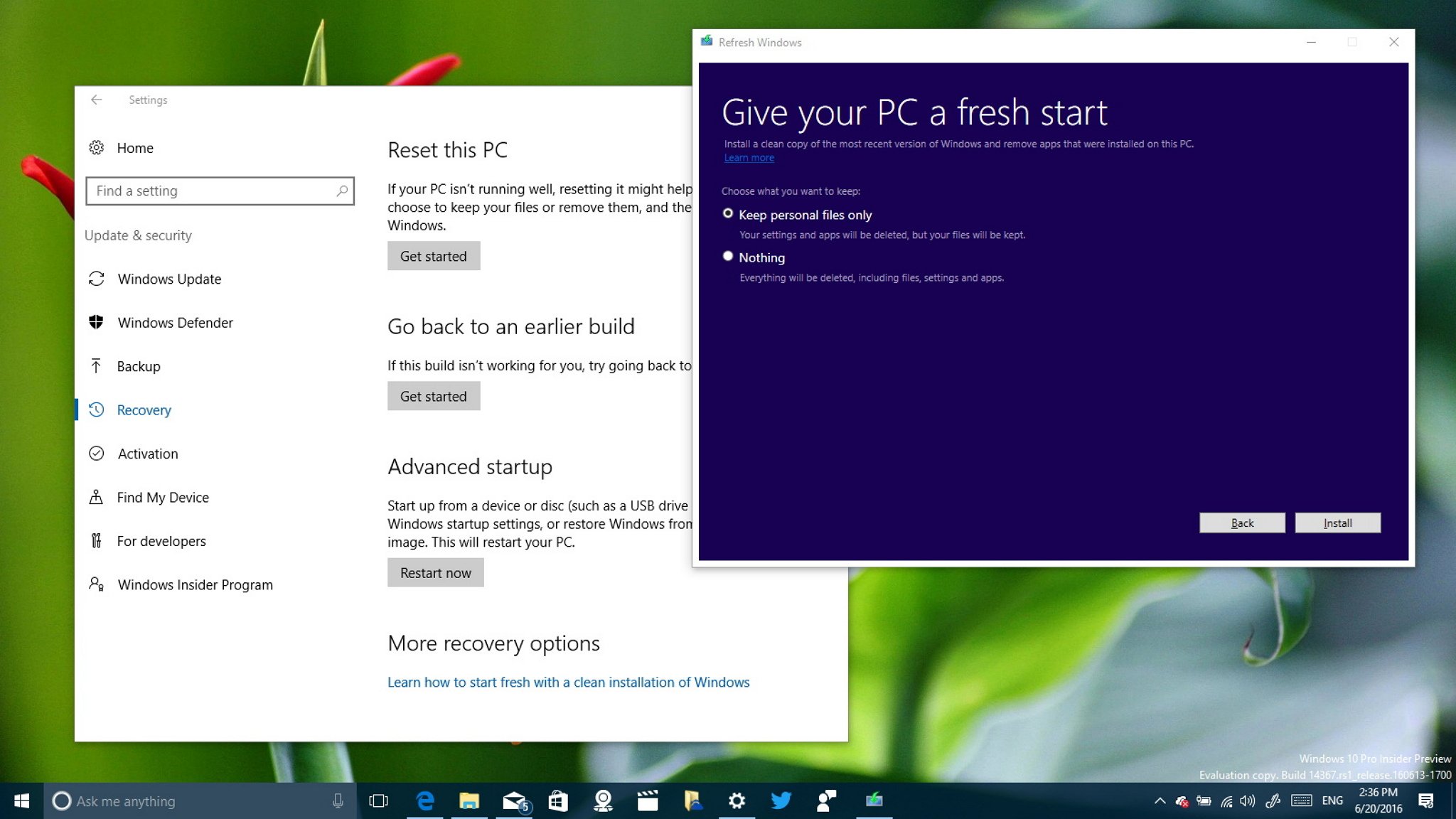
When your computer is not working properly, or you simply want a setup free of bloatware, the best solution is to start from scratch doing a clean install of Windows 10 Anniversary Update. However, it can be a tedious process, and even though Microsoft offers a reset feature to reinstall the operating system, it only restores the copy of Windows 10 that originally came with your computer, which may also contain a lot of software and configurations you don’t need.
On an effort to make it easier to start with a clean install of Windows 10, Microsoft is introducing «Refresh Windows». It’s a tool that lets you easily reinstall the operating system on your desktop, laptop, or tablet while wiping out any bloatware and configurations installed by your PC manufacturer.
«Refresh Windows» is now available for everyone and installs the Windows 10 Anniversary Update!
In this Windows 10 guide, we’ll walk you through all the steps to use the new refresh tool to reinstall the most recent version of the operating system on your computer.
- Use the Windows key + I keyboard shortcut to open the Settings app.
- Click Update & security.
- Click Recovery.
- Under More recovery options, click the «Learn how to start fresh with a clean installation of Windows». (The link will direct you to a Microsoft Answers post where you can download the tool.)
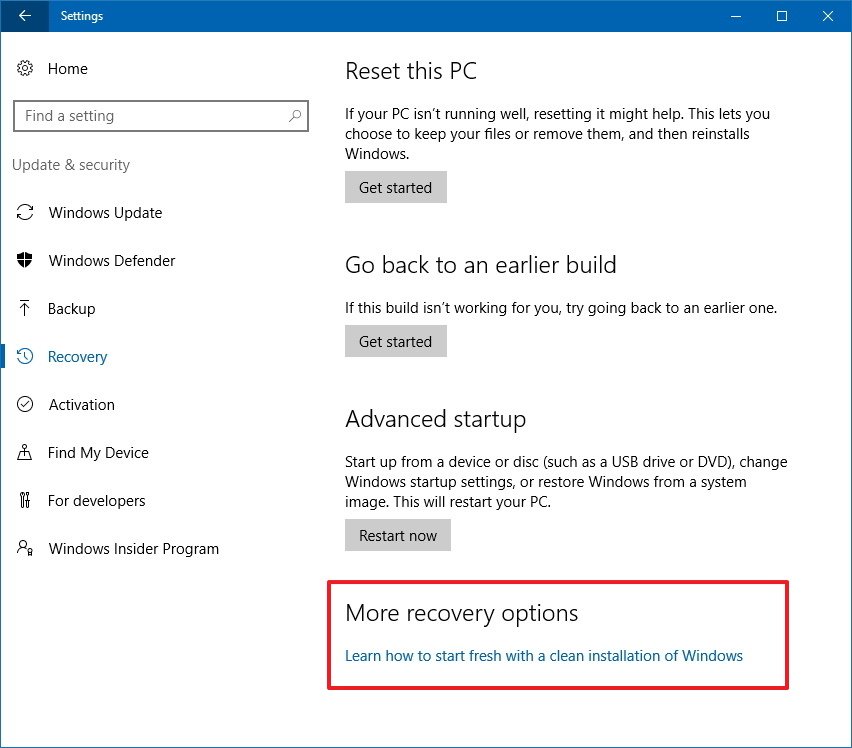
- Right-click the Download tool now link and select Save target as to download the file. Here’s the direct download link.
- Double-click the RefreshWindowsTool.exe to start the process.
- Click the Accept button to agree to the license terms.
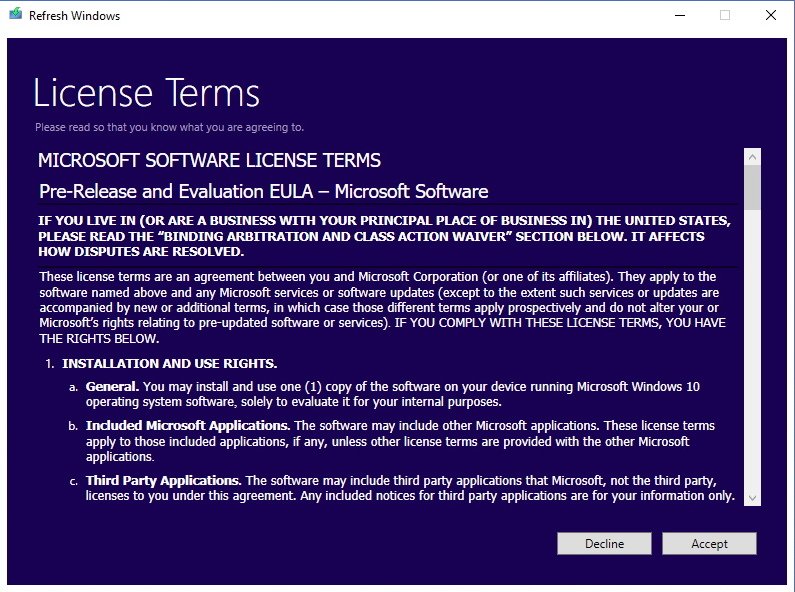
- You’ll get two choices to reinstall Windows 10: You can choose Keep personal files only, which will delete all your apps and settings, but retain your files during reinstall. Or you can select Nothing, option that will wipe your computer without retaining anything. Select the option that suits your needs and click Install.
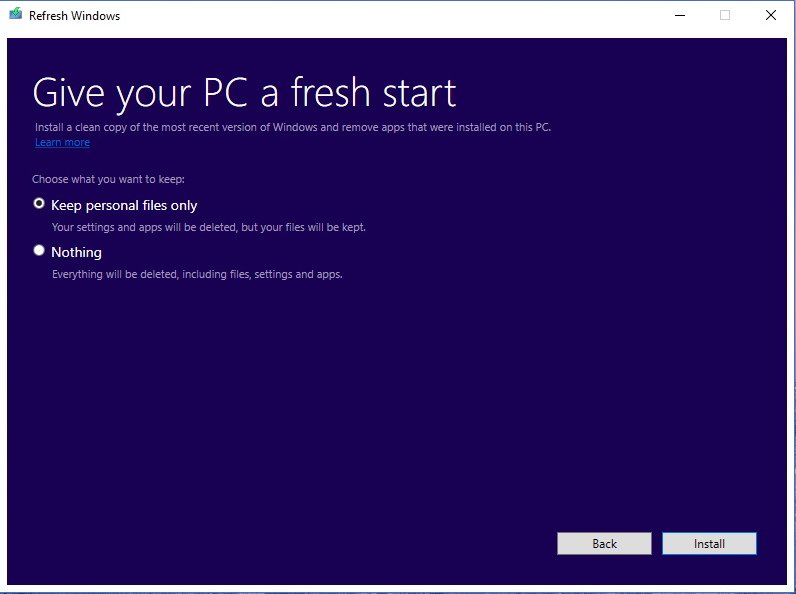
Now the tool will proceed to download and automatically reinstall the most recent version of windows 10 on your computer. After the installation completes, you’ll go through the out-of-box experience (OOBE) to finish configuring the operating system.
Follow the on-screen directions to set your language and region settings, choose your personalization settings, setup your Microsoft Account, and activate Cortana.
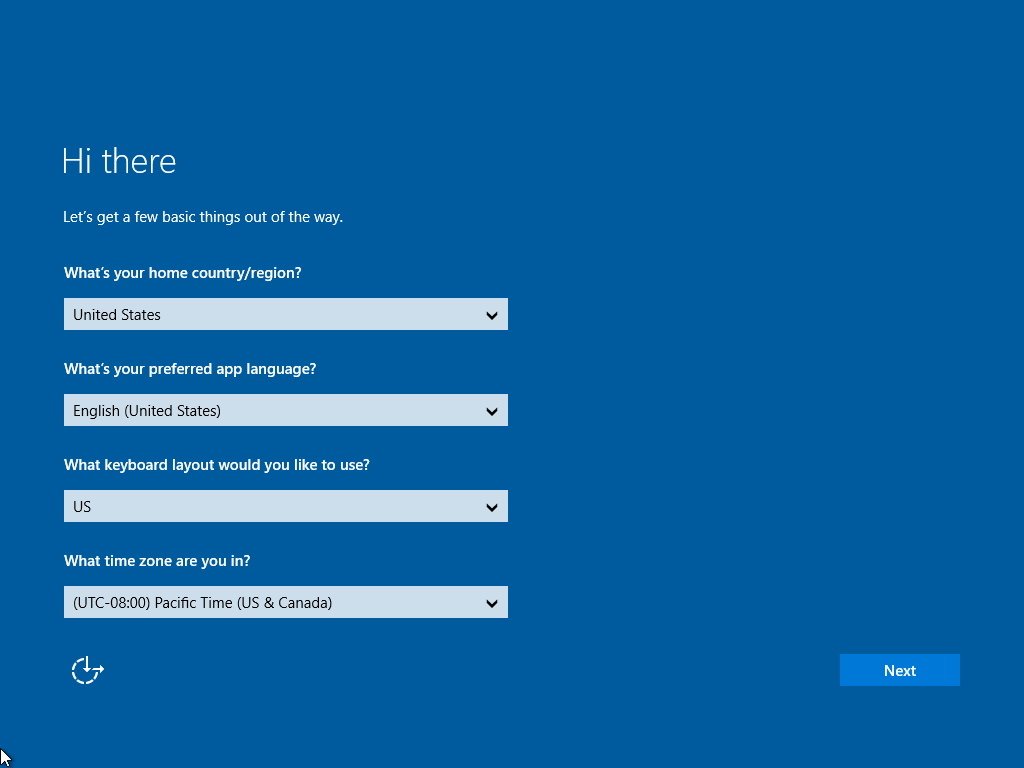
Once you’re back into the desktop, remember to go to Settings > Update & security > Windows update to download the latest patches and missing drivers.
All the latest news, reviews, and guides for Windows and Xbox diehards.
It’s also a good idea to check Device Manager to make sure peripherals and other hardware are correctly installed on your computer. (You can open device manager by using the Windows key + X keyboard shortcut and selecting Device Manager.)

If some of the device drivers are missing, make note of the devices, and visit your computer manufacturer’s support website to download and install the latest drivers.
Before proceeding to use the «Refresh Windows» tool to clean install Windows 10 Anniversary Update (build 14393) on your system, there are a few details you need to know.
Only three languages are currently supported, including English, Chinese, and Japanese.
Your computer must also be running the 32-bit or 64-bit of the Home or Pro version of Windows 10.
Unlike the reset feature, the refresh tool requires an internet connection to download the most recent version of the operating system, which could be around 3GB in size. In addition, for the download and installation process, make sure to have at least 16GB of free space available on your hard drive.
Furthermore, if the tool cannot install the latest version, you’ll be unable to keep your personal files, in which case you’ll get an option to cancel the setup if you don’t wish to continue.
Using the Refresh Windows tool will wipe out your system’s hard drive, removing all applications that you have installed and configured, including Office and applications provided by your PC manufacturer (even device drivers). However, apps that come bundled with Windows 10 will reinstall again automatically during the installation process.
Until the functionality is fully integrated, Microsoft doesn’t guarantee digital licenses, digital content associated with applications, or digital entitlements for certain apps will carry over using the new preview tool.
Wrapping things up
Although you can use the reset tool to reinstall the operating system, the new refresh tool will come in handy especially when you buy a new computer, and you want to start with a clean version of Windows 10 without any bloatware installed by your PC manufacturer. It’s also a good solution for those times you come across an issue, and for some reason the reset tool doesn’t work.
The only caveat is drivers. Even though many device drivers are available through Windows Update, there will be times when a specific driver for a particular piece of hardware will have to be installed manually, which can end up being an issue for non-technical users.
Of course, tech-savvy users can always download the Windows 10 ISO file directly from Microsoft and perform a clean install, but Refresh Windows aims to simplify many of the steps.
Have you tried the tool to refresh Windows 10? Tell us in the comments below.
Mauro Huculak has been a Windows How-To Expert contributor for WindowsCentral.com for nearly a decade and has over 15 years of experience writing comprehensive guides. He also has an IT background and has achieved different professional certifications from Microsoft, Cisco, VMware, and CompTIA. He has been recognized as a Microsoft MVP for many years.
Microsoft рассказала, как установить «чистую» Windows 10 с сохранением настроек и файлов
Компания Microsoft выпустила официальное приложение Refresh Windows. Оно позволяет выполнить «чистую» установку Windows 10 на компьютеры и планшеты с сохранением пользовательских настроек.
Зачем это нужно
По словам разработчика, Refresh Windows необходима, если тестовая версия Windows 10, установленная на ПК или планшете, работает с ошибками или возникает конфликт с оборудованием. Программа дублирует функции инструмента Media Creation Tool, но позволяет устанавливать систему с сохранением настроек и файлов пользователя.

Скачать Refresh Windows можно на сайте Microsoft. У программы есть ограничения: так, она скачивает наиболее стабильную, а не самую новую версию Windows 10. В будущем программа получит поддержку создания ISO-образов операционной системы.
Расскажите друзьям о выпуске программы для «чистой» установки Windows! Для этого нажмите на одну из кнопок ниже ↓
Refresh Windows Tool – To install a neat copy of the operating system free from pre-installed applications and clutter, Windows 10 comes with this tool. As time spends the functions of PC get slow down resulting in the need for clean OS installation. In the concern of Windows 10, users have been meeting with hardships in the course of Clean install. So Microsoft presents this tool with the support of which the users will fresh install Windows 10 with a superior experience.
How to Run Refresh Windows Tool to clean install Windows 10
Step 1 – Click this link to download the Tool.
Step – 2 – Once the download gets over, perform a double click on the Setup of Refresh Windows Tool.
Step 3 – To agree with the User Account control conditions, click Yes on the pop-up.
Step 4 – Refresh Windows 10 Licence terms wizard opens up, click Agree button.
Step 5 – Another wizard titled Give your PC a fresh start arrives, choose the preferred one choice from 1. Keep personal files only install button and 2. Nothing and hit Install button.
At first, the tool will be downloaded and after the accomplishment automatically the setup will begin to download itself.
Refresh Windows Tool is at present undergoing tests so pushed only to the Insiders, and functional on minimal build 14342.
Ensure the underneath things prior to the commencement of Refresh Windows Tool:
- The size of the system image file is larger than 3GB, hence, ensure to have a working network connection to and proportionate vacant space on your PC.
- To run Refresh Windows Tool The System exigency is identical to that of Windows 10 you can simply confirm after navigating to this article – System Requirement to have Windows 10 on Your PC.
- your system currently has the Insider Preview Home or Pro version.
The Refresh Windows Tool will install a neat and clean copy of Windows 10 liberated from pre-installed applications and clutter from the contemporarily existing insider preview at the moment when the anniversary update will be received. However, it is not sure that the installed build will be the latest, but it is possible to be older than the existing one.
When you run this tool, you will be given two choices – 1. Keep personal files only install button and 2. Nothing and it’s your pleasure what you choose.
After the positive ending of the clean installation, you will again meet with an opportunity to become a part of the Windows Insider Program and take a decision on the sort of ring in order to obtain the forthcoming builds.
After the Anniversary update, the Build will be sent as a clean installation to computers.
This tool will eradicate entire applications that are included normally with Windows. Apart from this, premium applications such as Office will be also wiped out.
It will delete major pre-established applications, for example, OEM applications and drivers. After the deletion, you will be deprived of a chance to recover the applications with the assistance of the tool because there will no any option or button will be provided.
-
Home
- Computing
- News
It should be clear at this point that Microsoft really, really wants you to upgrade to Windows 10. While many users might still be scrambling for ways to preserve their install of Windows 7 or Windows 8.1, the company is now offering up a new tool to ensure that making the jump goes as smoothly as possible.
In May, a moderator on the Microsoft Answers forum asked users whether they were looking for a “simple and easy way to start fresh with a clean installation of Windows.” The mod went on to note that such a tool was in the final stages of development, and reiterated how “easy” it would make the process.
The post ends with the suggestion that Microsoft would turn to the community for feedback once the tool was ready to go public. It seems like the time is now, as the utility has been unearthed on the Microsoft website.
Twitter user @h0x0d was responsible for the find, according to a report from WinBeta. While Microsoft hasn’t added an official landing page just yet, the utility is available for download straight from the source by following this link.
However, the utility won’t be of use to everyone, as any systems running the standard version of Windows 10 will receive an error message reading “this tool can’t run on this PC.” Only members of the Insider program who are previewing the Redstone version of the OS can successfully refresh their Windows install with the utility right now.
The Refresh Windows Tool seems to be a potent option for anyone looking to clean up their system and remove unnecessary content. Users can opt to keep their personal files untouched, or do a complete refresh that leaves only the OS itself intact.
Please enable Javascript to view this content
Brad is an English-born writer currently splitting his time between Edinburgh and Pennsylvania. You can find him on Twitter…
-
Computing
Windows 11 users outsmart Microsoft once again with new local account trick

A newly discovered trick allows Windows 11 users to bypass Microsoft’s online account requirement during setup, raising questions around user control and privacy. The workaround, shared by X user @witherornot1337, lets users set up Windows 11 with a local account instead of being forced to log in with a Microsoft account.
This follows previous similar methods, highlighting an ongoing cat-and-mouse game between Microsoft and privacy-conscious users. Microsoft has been increasingly pushing online accounts as a mandatory requirement for Windows 11, particularly in Home and Pro editions. This change has frustrated many users who prefer local accounts for greater privacy and independence from Microsoft’s ecosystem.
Read more
-
Computing
I hope Microsoft adds these 6 things to the next major Windows Update

Windows 11 updates have a bit of a reputation, from slowing Intel’s newest desktop processors to breaking games. Despite the occasional hiccup, we still look forward with cautious optimism.
Despite the occasional rough patch, Microsoft continues to evolve the OS, and each update feels like a chance for a new beginning. While Microsoft hasn’t confirmed anything yet, the rumor mill is buzzing with what comes next, and I’m starting to feel excited. The talk of new features suggests fixes for long-standing annoyances, productivity boosts, and quality-of-life improvements worth waiting for.
What’s coming to Windows in 2025?
Read more
-
Computing
Microsoft could make account-free Windows 11 installs a thing of the past

The offline Windows 11 install looks like it could officially be a thing of the past.
Microsoft is officially shutting the door on local accounts during Windows 11 setup, confirming that all new installations, Home and Pro alike, will now require a Microsoft account.
Read more







