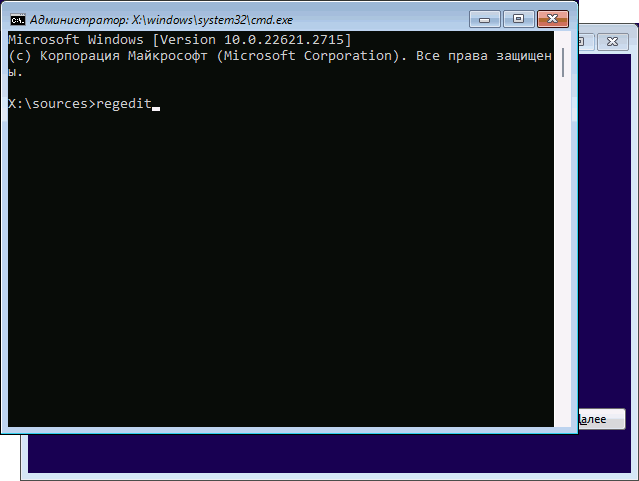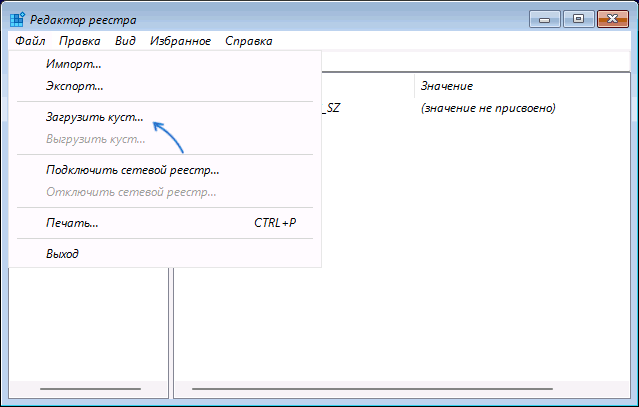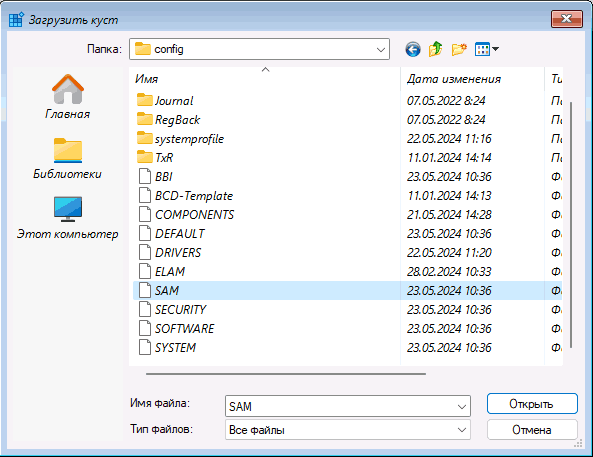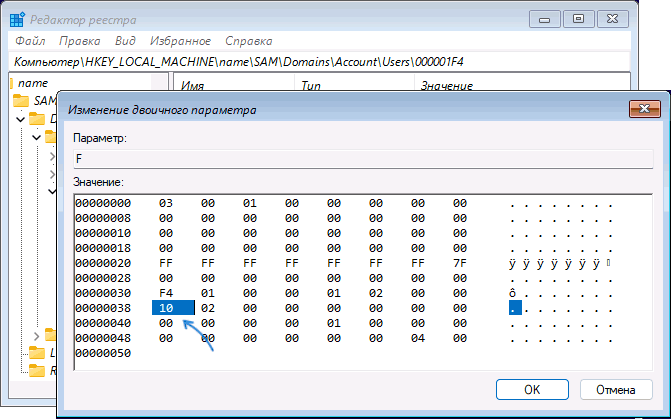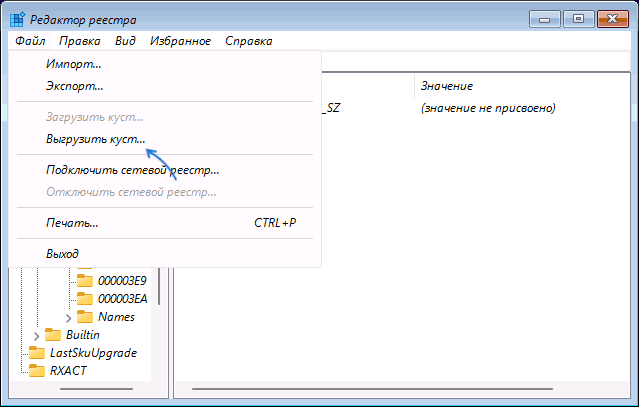Что такое права администратора? Если вы являетесь владельцем этого компьютера, вам необходимо создать учетную запись администратора. Это важно получить права администратора в Windows 10. Вся компьютерная деятельность находится под контролем. Независимо от того, устанавливаете вы или удаляете программу, вам необходимо предоставить разрешение администратора, чтобы двигаться дальше. Если вы потеряете права администратора в Windows 10, вы не сможете управлять установленными программами, изменять настройки компьютера, изменять функции и вносить множество индивидуальных изменений.
Вопрос в том, как сделать пользователя администратором на Windows 10. Хуже будет, если вы забыли исходный пароль администратора. Вот 5 лучших способов войти в систему в качестве администратора и получить права администратора в Windows 10. Чтобы восстановить утраченные права администратора Windows и восстановить полные права администратора в Windows 10, просто выполните следующие действия.

- Часть 1: Забыли пароль администратора? Восстановите права администратора здесь
- Часть 2. Получите права администратора Windows 10 с помощью CMD
- Часть 3. Получите права администратора Windows 10 с помощью управления пользователями
- Часть 4. Получите права администратора Windows 10 через групповую конфиденциальность
- Часть 5. Получите права администратора Windows 10 с помощью восстановления реестра
- Часть 6. Часто задаваемые вопросы о получении прав администратора в Windows 10
Часть 1: Как получить права администратора в Windows 10 без пароля
Если вы забыли исходный пароль администратора, вы можете использовать imyPass сброс пароля Windows для немедленного сброса и удаления пароля администратора Windows 10. Все виды паролей Windows могут быть удалены с вашего компьютера с Windows 10/8/7. Позже вы можете создать новую учетную запись и успешно войти в систему как администратор в Windows 7/8/10. Вот основные функции программного обеспечения для удаления пароля администратора Windows.
4 000 000+ загрузок
Сброс и изменить пароль администратора Windows с загрузочным CD/DVD/USB-приводом.
Создайте новую учетную запись администратора без нескольких щелчков мышью.
Сброс системного пароля Windows и восстановление заблокированной системы.
Совместимость с Windows 10/8.1/8/7/Vista/XP/NT/и т. д. и почти все файловые диски и жесткие диски.
Интуитивно понятный интерфейс с удобными опциями.
Шаг 1Бесплатно скачайте, установите и запустите imyPass Windows Password Reset на обычном компьютере. Выбери между Создать CD/DVD для сброса пароля а также Создать флешку для сброса пароля чтобы записать инструмент для сброса пароля администратора Windows 10.

Шаг 2Вставьте пустой CD/DVD или USB-накопитель в компьютер. После процесса записи нажмите ХОРОШО подтвердить. Выньте записанный диск и закройте эту программу.

Шаг 3Перезагрузите заблокированный компьютер с Windows 10. Нажимать F12 или же ESC на клавиатуре, чтобы войти в Ботинок меню. Нажмите клавишу со стрелкой вниз или со стрелкой вверх, чтобы выбрать вставленный диск или дисковод. нажмите Войти ключ, чтобы двигаться дальше. Сохраните его и выйдите из Меню загрузки. Позже ваш компьютер может перезагрузиться автоматически.

Шаг 4Теперь вы можете увидеть интерфейс сброса пароля Windows imyPass. Чтобы удалить забытый пароль администратора Windows 10, выберите текущую операционную систему.

Шаг 5Все доступные учетные записи пользователей будут перечислены в интерфейсе. Выберите учетную запись администратора и пароль, которые вы хотите сбросить. Нажмите Сброс пароля с последующим ХОРОШО чтобы сохранить изменения.

Шаг 6Чтобы получить права администратора в Windows 10 без пароля, выберите ОС Windows и нажмите кнопку Добавить пользователя вариант. Установите новую учетную запись администратора и пароль. Нажмите ХОРОШО а потом Перезагрузить чтобы получить разрешение администратора Windows 10.

Часть 2. Как получить права администратора в Windows 10 с помощью командной строки
Независимо от того, хотите ли вы включить или отключить права администратора Windows 10, вы можете использовать Командная строка чтобы достичь этого. Нет сложных шагов. Вы можете проверить следующий учебник по входу в учетную запись администратора Windows.
Шаг 1Откройте окна Начинать меню. Тип CMD в строке поиска.
Шаг 2Выбирать Запустить от имени администратора от Командная строка контекстное меню.
Шаг 3Установите имя пользователя и пароль учетной записи администратора для вашего компьютера с Windows 10.
Шаг 4Тип сетевой пользователь-администратор /активный:да чтобы включить учетную запись администратора в Windows 10. (Вы можете ввести сетевой администратор пользователя /активный: нет чтобы отключить учетную запись администратора Windows 10.)
Шаг 5нажмите Войти клавишу на клавиатуре, чтобы получить права администратора в Windows 10 с помощью CMD. В результате вы можете войти в систему как администратор в командной строке Windows 10.

Часть 3: Как получить права администратора в Windows 10 с помощью инструмента управления пользователями
Вы также можете включить учетную запись администратора Windows с помощью свойств администратора. Учетная запись администратора Windows 10 по умолчанию не имеет защиты паролем. Не забудьте установить пароль администратора. После этого каждый раз, когда вы открываете Windows, вы можете видеть экран входа в систему с правами администратора.
Шаг 1Перейти к Пуск Windows меню или Панель управления открыть Инструменты администратора.
Шаг 2Выберите конкретную запись для Управление компьютером. Найдите и откройте Локальные пользователи и группы папка.
Шаг 3Открой Пользователи папка. Дважды щелкните на Администратор учетная запись.
Шаг 4Щелкните правой кнопкой мыши Администратор. Выбирать Характеристики чтобы получить новый Свойства администратора окно.
Шаг 5Снимите флажок Аккаунт отключен вариант. Нажмите ХОРОШО или же Подать заявление для подтверждения и получения прав администратора в Windows 10.

Часть 4. Как получить права администратора в Windows 10 с помощью групповой политики
Для системных администраторов вы можете включить учетную запись администратора Windows по умолчанию с помощью групповой политики. Но этот метод восстановления прав администратора не работает для выпусков Windows 10 Home.
Шаг 1Удерживайте и нажмите кнопку Окна а также р ключи одновременно.
Шаг 2Тип gpedit.msc в диалоговом окне Windows «Выполнить». Нажмите клавишу Enter на клавиатуре.
Шаг 3Перейти к Конфигурация компьютера. Выбирать Параметры Windows, параметры безопасности, локальные политики, а также Параметры безопасности в целях.
Шаг 4Открытым Учетные записи: статус учетной записи администратора на правой панели. Установить Локальные настройки безопасности к Включено статус.
Шаг 5Поскольку учетная запись администратора Windows включена, вы можете получить доступ к разрешению администратора Windows 10 прямо сейчас.

Часть 5: Как получить права администратора в Windows 10 с помощью восстановления реестра
Если вы потеряли реестр администратора, вы можете восстановить и восстановить права администратора Windows 10 с помощью Registry Repair. Просто следуйте инструкциям ниже, чтобы исправить потерянные права администратора и снова получить права администратора в Windows 10.
Шаг 1Загрузите компьютер с Windows 10 в режим восстановления системы. Выберите «Командная строка». Ты можешь видеть Подготовка командной строки на экране вашего компьютера.
Шаг 2Чтобы получить доступ к Редактор реестра, тип regedit в Бежать диалог. Затем нажмите Войти клавишу на клавиатуре. Найдите и выделите HKEY_LOCAL_MACHINE ответвляться. Выбирать Загрузить улей от Файл выпадающий список.
Шаг 3Выберите диск, а затем Виндовс, Система32 а также конфигурация открыть Системный корень папка.
Шаг 4Ключ в СЭМ. Если вы можете обнаружить файл SAM, нажмите, чтобы открыть его, нажмите клавишу Enter. Назовите улей как REM_SAM. Нажмите OK для подтверждения и загрузки в HKEY_LOCAL_MACHINE ответвляться.
Шаг 5Ключ в реестре с HKEY_LOCAL_MACHINEREM_SAMSAMDomainsAccountsUsers001F4. Выделите 000001F4 ключ. Найдите двоичный реестр Двойное слово или же REG_BINARY названный Ф в соответствующем правом окне. Дважды щелкните по Двойное слово чтобы открыть его.
Шаг 6Наведите курсор на поле двоичного значения. Поместите его на строку 38 в правом редакторе 11. Нажмите кнопку Удалить клавишу на клавиатуре. Тип 10 а затем выберите ХОРОШО. Теперь вы можете перезагрузить компьютер, чтобы узнать, можете ли вы войти в систему как администратор на своем компьютере.

Часть 6. Часто задаваемые вопросы о получении прав администратора Windows 10
Что такое полные права администратора в Windows 10?
Если вы включите полное разрешение администратора, вы получите полный доступ к системным папкам, настройкам, файлам и т. д. Windows. Все настройки и элементы управления по умолчанию можно настроить с помощью учетной записи администратора.
Как предоставить администратору доступ к пользователю в Windows 10?
Вы можете предоставить права администратора пользователям напрямую. Из окон Начинать меню, выбери Настройки с последующим учетные записи. Выберите имя учетной записи администратора в Семья и другие пользователи. Выберите вариант «Тип учетной записи». Выберите «Администратор», а затем «ОК», чтобы создать новую учетную запись администратора на вашем компьютере с Windows 10.
Как удалить учетную запись администратора в Windows 10?
Если ты хочешь отключить учетную запись администратора на своем компьютере вы можете перейти в раздел «Семья и другие пользователи». Выберите учетную запись администратора Windows 10, которую хотите удалить. Нажмите Удалять а также Удалить учетную запись и данные чтобы полностью отключить права администратора в Windows 10.
Вывод
В общем, вы можете получить права администратора в Windows 10 с паролем или без него, используя описанные выше методы. Если вы не могу вспомнить пароль администратора Windows то есть вы можете использовать imyPass Windows Password Reset, чтобы легко сбросить, изменить и удалить его. Таким образом, вы можете легко получить разблокированный компьютер с Windows 10/8/7. Вы можете успешно предоставлять права и разрешения администратора другим пользователям.
Подробнее Чтение
- Не удается войти в Windows 10? Вот как это исправить (100% работает)
- Восстановление пароля Windows — восстановить забытый пароль в Windows
- Как обойти пароль экрана входа в Windows 10 [2025 New]
Что нужно знать
- Для начала введите в поле поиска на панели задач «cmd» и выберите «Запуск от имени администратора».
- Включить учетную запись администратора: Введите в поле поиска на панели задач «cmd» > выберите «Запуск от имени администратора».
- Введите «net user administrator /active:yes» и нажмите Enter. Дождитесь подтверждения и перезагрузитесь.
- Чтобы отключить учетную запись администратора, откройте командную строку от имени администратора и введите «net user administrator /active:no».
В этой статье приведены инструкции по включению учетной записи администратора в Windows. Инструкции применимы к Windows 11 и 10.
Как включить учетную запись администратора через командную строку Windows
Хотя учетная запись администратора обычно скрыта в Windows 11 и 10, вы можете включить ее в любое время с помощью командной строки. После того, как вы ее включите, у вас появится возможность входить в систему под учетной записью администратора при каждом запуске Windows. Этот метод работает со всеми версиями Windows, включая Windows 11 и 10 Home.
1.Перейдите в поиск Windows и введите «cmd» в поле поиска.

2.В разделе «Командная строка» выберите «Запуск от имени администратора».

3.Введите «net user administrator /active:yes» и нажмите Enter.

4.Дождитесь подтверждения, затем перезагрузите компьютер, после чего у вас появится возможность войти в систему под учетной записью администратора.
Как отключить учетную запись администратора в Windows
Если вам больше не нужен легкий доступ к учетной записи администратора в Windows, вы можете скрыть ее так же просто, как и включить. Это можно сделать через командную строку в любой версии Windows, и если вы передумаете, вы всегда сможете включить ее снова в будущем.
1.Перейдите в поиск Windows и введите «cmd» в поле поиска.

2.В разделе «Командная строка» выберите «Запуск от имени администратора».

3.Введите «net user administrator /active:no» и нажмите Enter.

4.Дождитесь завершения процесса. Учетная запись администратора больше не будет появляться при запуске компьютера.
Внимание: в Windows Home единственным способом включить учетную запись администратора является использование командной строки, но некоторые версии Windows предоставляют несколько других вариантов. Эти варианты доступны в основном в версиях Windows, предназначенных для профессиональных и корпоративных сред, поэтому такие способы вряд ли пригодятся для персонального компьютера. Если вы все же воспользуетесь одним из этих методов, будьте очень осторожны. Если вы измените неправильный параметр, вы можете сделать вход в систему невозможным.
Как включить учетную запись администратора Windows с помощью Admin Tools:
1.Нажмите и удерживайте клавиши Windows + R, чтобы открыть диалоговое окно «Выполнить».
2.Введите «lusrmgr.msc» в диалоговое окно «Выполнить» и нажмите Enter.
3.Откройте раздел «Пользователи».
Примечание: если у вас Windows Home, вы не увидите эту опцию. Вместо этого используйте метод с использованием командной строки.
4.Выберите «Администратор».
5.Снимите флажок с пункта «Учетная запись отключена».
6.Перезагрузите компьютер, и у вас появится возможность войти в систему с учетной записью администратора.
Как включить учетную запись администратора Windows из реестра Windows:
1.Нажмите и удерживайте клавиши Windows + R, чтобы открыть диалоговое окно «Выполнить».
2.Введите «regedit» и нажмите Enter.
3.Перейдите к разделу HKEY_LOCAL_MACHINE > SOFTWARE > Microsoft > Windows NT > CurrentVersion > Winlogon > SpecialAccounts > UserList.
Примечание: если у вас Windows Home, вы не сможете перейти к списку пользователей реестра Windows. Вместо этого используйте метод командной строки.
4.Щелкните правой кнопкой мыши «UserList».
5.Выберите «Новый» > «Значение DWORD».
6.Введите «Администратор» и нажмите Enter.
7.Закройте редактор реестра и перезагрузите компьютер, после чего у вас появится возможность войти в систему под учетной записью администратора.
FAQ
Как изменить имя администратора в Windows 10?
Чтобы изменить имя администратора, воспользуйтесь сочетанием клавиш Win+R, чтобы открыть диалоговое окно «Выполнить». Введите «secpol.msc» и нажмите «OK». Перейдите в раздел «Локальные политики» > «Параметры безопасности» > дважды щелкните «Учетные записи»: «Переименовать учетную запись администратора» > введите новое имя > «ОК».
Как сбросить пароль администратора в Windows 10?
Чтобы сбросить пароль, выберите «Забыли пароль» на экране входа в систему. Ответьте на вопросы или выполните другие необходимые для проверки шаги. Если у вас стандартная учетная запись, вам нужно попросить того, кто настраивал компьютер, предоставить вам права администратора.
Источник:
https://www.lifewire.com/enable-or-disable-administrator-account-in-windows-10-5095293
Ранее на сайте рассматривалось включение встроенной системной учетной записи Администратор в Windows 11 и Windows 10, в самой ОС или в среде восстановления. Ещё одна возможность — использование простой загрузочной флешки с Windows для её включения.
В этой инструкции подробно о том, как сделать активной учетную запись «Администратор» без входа в систему, используя лишь установочный накопитель Windows.
Активация учетной записи «Администратор» путем правки реестра установленной системы
Загрузочная флешка Windows 11/10 позволяет запустить редактор реестра прямо в программе установки, а действия в нём — включить скрытую системную учетную запись «Администратор» уже установленной системы.
Для этого достаточно выполнить следующие шаги:
- Выполните загрузку компьютера с установочной флешки Windows 11/10 (версия не обязательно должна совпадать с той, которая установлена на компьютере).
- В программе установки нажмите клавиши Shift+F10 (иногда — Shift+Fn+F10), это откроет командную строку. Введите regedit и нажмите Enter (для переключения языка ввода используется комбинация клавиш Alt+Shift).
- В открывшемся редакторе реестра выделите раздел HKEY_LOCAL_MACHINE, после чего в главном меню выберите «Файл» — «Загрузить куст».
- Найдите и загрузите файл с именем SAM в
C:\Windows\System32\config
Учитывайте, что буква системного диска может отличаться C при загрузке с флешки.
- Задайте любое имя для загруженного куста. В результате в разделе HKEY_LOCAL_MACHINE появится подраздел с заданным вами именем.
- В этом подразделе перейдите к подразделу
SAM\Domains\Account\Users\000001F4
- Дважды нажмите по параметру с именем F в правой панели редактора реестра, в строке с номером 38 измените 11 на 10: выделите число 11, нажмите клавишу Backspace или Del для удаления числа и введите 10. Убедитесь, что всё выглядит как на скриншоте ниже (не появились новые строки и не уменьшилось количество значений в имеющихся строках), нажмите «Ок».
- Выделите подраздел реестра с заданным вами на 5-м шаге именем и используйте пункт меню «Файл» — «Выгрузить куст», подтвердите выгрузку куста.
- Закройте редактор реестра и программу установки, перезагрузите компьютер с HDD или SSD, в системе станет доступной встроенная учетная запись «Администратор» — по умолчанию пароль для неё не установлен.
Как видите, всё достаточно просто и в некоторых случаях, когда какими-либо действиями были повреждены имеющиеся учетные записи администраторов в системе, может оказаться полезным.
Если у вас есть загрузочный накопитель с WinPE, проделать описанные действия можно и с его использованием, в некоторых случаях это может быть даже более простой задачей, а редактировать реестр не придётся: например, те же утилиты, что описаны в последнем разделе инструкции про сброс пароля Windows 11, подойдут и для рассмотренной задачи.

Опубликовано 03.03.2023
Содержание:
- 1 Какие возможности дают права администратора
- 2 Как дать права администратора в Windows
- 2.1 В параметрах
- 2.2 Через панель управления
- 2.3 Посредством программы «Локальные пользователи и группы»
- 2.4 В командной строке
- 2.5 Через локальные групповые политики
- 3 Как получить права администратора в «Виндовс»
- 4 Отключить права администратора в Windows
- 4.1 Как отключить аккаунт администратора через «Управление компьютером»
- 4.2 Другие способы отключения прав администратора
- 4.3 Как удалить Администратора
- 5 Как действовать в некоторых «нештатных» ситуациях
- 6 Заключение
Какие возможности дают права администратора
При инсталляции «Виндовс» 10 предлагает пользователю выбрать тип создаваемого профиля — обычный либо с правами администратора. Без создания учетной записи (УЗ) в ОС войти невозможно. В более ранних версиях Windows допускается создать только пользовательский аккаунт, без дополнительных привилегий. Это необходимо для безопасности, чтобы неопытные юзеры не внесли необратимые изменения в систему, грозящие неблагоприятными последствиями, вплоть до выхода Windows из строя. Аккаунт администратора при этом создается в скрытом режиме, и по умолчанию он недоступен.
Но расширенная УЗ — это не только возможные неблагоприятные последствия, но и отличный инструмент для решения различных проблем управления ОС. Администратор обладает правами на:
- изменение и удаление всех файлов (в т. ч. скрытых и принадлежащих другим юзерам);
- создание и корректировку профилей;
- инсталляцию и удаление приложений и драйверов;
- изменение настроек «Виндовс» и файервола;
- запуск отдельных утилит, имеющих определенные ограничения.
Главная особенность профиля с правами администратора — он единственный в конкретной ОС. Только владелец расширенного аккаунта может вносить коррективы в неограниченном количестве. Тип УЗ указан в пользовательском профиле в «Пуске».
Как дать права администратора в Windows
Чтобы дать другому юзеру расширенные возможности, администратор выполняет на выбор один из следующих шагов (или применяет эти методы поочередно, если какой-либо из них не срабатывает).
В параметрах
«Виндовс» 10 подарила юзерам новую возможность для редактирования аккаунтов в «Параметрах» (все манипуляции выполняются из УЗ администратора):
- Используйте win+i и пройдите путь «Учетные записи» → «Семья и…».

- В блоке «Другие пользователи» укажите нужный аккаунт и примените действие «Изменить тип УЗ». Если здесь нет другого юзера, добавьте его, следуя инструкции Windows, после чего совершите описываемые действия.
- Далее в окошке «Тип УЗ» укажите «Администратор» и подтвердите OK.
Следующий вход в «Виндовс» предоставит назначенному пользователю расширенные права.
Через панель управления
Этого же результата возможно добиться и посредством панели управления. Откройте ее через поиск «Виндовс» и войдите в «Учетные записи…».

Активируйте «Управление другой УЗ».

Далее укажите нужного юзера и кликните «Изменение типа УЗ». Затем отметьте «Администратор» и подтвердите действие.
Посредством программы «Локальные пользователи и группы»
Еще один вариант для присвоения расширенных прав — системный инструмент «Локальные пользователи и группы»:
- Примените в строке, открытой win+r, комбинацию lusrmgr.msc. Откроется утилита.
- В директории «Пользователи» 2 раза кликните ЛКМ по нужному юзеру.

- Откройте вкладку «Членство в…» и кликните «Добавить», после чего наберите «Администраторы» и подтвердите OK.

- Теперь удалите данного пользователя из группы «Гости» (либо другой указанной для него) — выделите наименование и выберите нужное действие.

Подтвердите все действия кнопками «Применить» и OK.
В командной строке
Чтобы дать расширенные права другому юзеру, активируйте командную строку (тоже с админскими правами). Ввод команд подтверждается «Энтер».
- net users.
Команда предоставит перечень аккаунтов, зарегистрированных в ОС. Нужно в точности запомнить или записать имя выбранного юзера.
- net localgroup Администраторы название_аккаунта /add.
Комбинация добавит юзера в перечень администраторов ОС.
- net localgroup Пользователи название_аккаунта /delete.
Команда удалит аккаунт из перечня пользователей.
Важно! Если «Виндовс» выпущена на английском языке, то в командах нужно применять Administrators и Users. Наименования аккаунтов, состоящие из 2 и более слов, берутся в кавычки.
Через локальные групповые политики
В поле, открытом через win+r, наберите gpedit.msc. В редакторе ЛГП проходим «Конфигурация компьютера»→«Конфигурация Windows» и раскрываем параметры безопасности. Теперь нам нужны еще одни параметры безопасности — в «Локальных политиках». Справа ищем «Учетные записи: Состояние УЗ «Администратор».

Нажимаем на параметр, включаем его, применяем и подтверждаем OK.

Как получить права администратора в «Виндовс»
Кроме выдачи расширенных прав другим юзерам, их можно получить и самостоятельно. Нужен дополнительный инструмент — установочный носитель «Виндовс» 10, версия и разрядность которой идентична ОС, действующей на компьютере. Далее необходимо зайти в «БИОС» и в разделе BOOT выставить приоритет загрузки со съемного носителя. Когда появится экран установки, нажимаем Shift+F10. В открывшейся командной строке (с админскими правами) производим те же манипуляции, что описывались немного выше. Используем имя своего аккаунта. Чтобы окончить процедуру, закрываем командную строку и перезагружаем устройство.
Отключить права администратора в Windows
Иногда аккаунт администратора создает юзерам некоторые сложности в управлении ПК. Многие боятся допустить некорректные действия и нанести вред ОС. Поэтому нужно знать, как правильно отключить расширенные возможности в Windows.
Как отключить аккаунт администратора через «Управление компьютером»
Деактивировать УЗ в «Виндовс» 10 возможно посредством утилиты «Управление компьютером». Также здесь корректируются аккаунты других юзеров (кроме УЗ Microsoft).
- Кликаем ПКМ по «Пуск» и открываем «Управление ПК».
- Заходим в «Локальные пользователи и …».
- Справа в директории «Пользователи» указываем нужный аккаунт и кликаем по нему 2 раза ЛКМ.
- В общей вкладке отключаем УЗ.

- Применяем изменения и подтверждаем OK.
«Виндовс» начнет работать с измененными параметрами после следующего запуска. Обратно УЗ включается аналогично.
Другие способы отключения прав администратора
Для деактивации расширенных прав применяем в командной строке комбинацию net user имя_администратора /active:no. Заменив no на yes, мы заново активируем аккаунт администратора. Так же возможно отключать и включать любую локальную учетную запись.
Можно использовать и редактор ЛГП. Выше рассматривалось, как дать расширенные права этим способом. Заходим в ту же локацию и отмечаем «Отключен».

Применяем изменения и подтверждаем OK.
Как удалить Администратора
Чтобы полность удалить аккаунт администратора, нужно внести изменения в реестр «Виндовс». Просто удалить папку система не разрешит даже через командную консоль. В реестре нужен раздел HKEY_LOCAL_MACHINE.
- Откройте папку SAM. Внутри есть директория с тем же названием. Кликните по ней ПКМ и выберите «Разрешения».

- Отметьте группу «Администраторы» и в разрешениях дайте полный доступ. Для обновления реестра нажмите F5.
- Затем проделайте путь SAM→Domains→Account→Users→Names.
- Остановитесь на папке «Администраторы» и кликните по ней ПКМ.

- Выберите из меню действие «Удалить».
Перед манипуляциями по удалению аккаунта администратора сделайте резервную копию реестра. В случае ошибки можно будет восстановить работу Windows.
Как действовать в некоторых «нештатных» ситуациях
Иногда возникают некоторые «нештатные» ситуации. Они не страшны, но действовать нужно спокойно, соблюдая предложенные алгоритмы.
Если отключенный или удаленный аккаунт администратора был единственным, то спасти ситуацию возможно, только запустившись в безопасном режиме. ОС при этом предоставляет пользователю максимальные права. Нажмите win+r и наберите msconfig. Во вкладке «Загрузка» укажите «Безопасный режим», подтвердите OK сохранение изменений и отправьте ПК на перезагрузку.

Когда система запустится, необходимо создать новый аккаунт с правами администратора.
Кроме этого, вам могут понадобиться расширенные возможности для совершения каких-либо действий, но доступа к аккаунту администратора при этом нет. Сделайте следующее:
- Нажмите win+I и укажите «Обновление и…»
- В разделе «Восстановление» (в отдельных вариантах) выберите немедленный перезапуск системы.
- В дополнительных действиях пройдите «Поиск и устранение»→«Доппараметры»→«Командная строка».
Теперь добавьте свой аккаунт в перечень администраторов, как описано в начале статьи.
Заключение
С помощью этих нехитрых методов вы сможете как самостоятельно получить права администратора, так и дать их другому пользователю. Если вы испытываете затруднения, специалисты «АйТи Спектр» помогут вам разрешить их, а также предоставят услуги системного администратора.
Привет, друзья. В этой публикации рассмотрим, как получить права администратора в Windows 10. Эта версия унаследовала существовавший в Windows порядок разграничения учётных записей на таковые с правами администратора и обычных пользователей без прав администратора. Работая в учётной записи администратора, мы можем выполнять в системе любые действия, в частности, те, которые недоступны в учётных записях обычных пользователей – вносить важные системные настройки, управлять важными системными файлами, управлять другими учётными записями. И вот как быть, если у нас ограниченная учётная запись обычного пользователя, а мы хотим производить в Windows 10 действия, для которых нужны права администратора?
Итак, друзья, учётная запись Windows 10 обычного пользователя. Она ограничена возможностью выполнения определённых действий, которые доступны только в учётной записи администратора. При попытке проведения этих действий в учётной записи обычного пользователя системная функция контроля учётных записей (UAC) не даст нам это сделать. Не даст без введения пароля от учётной записи администратора.

Каждый раз для выполнения действий, для которых требуется разрешение UAC, нужно вводить пароль администратора. И если пользователь-администратор нам свой пароль не скажет, нам придётся каждый раз его дёргать, чтобы он ввёл этот пароль. Возможно, это ему самому надоест, и тогда мы можем его попросить дать нам такие же права администратора. Друзья, получить права администратора мы можем только с согласия пользователя-администратора. Если он согласен, тогда дело за малым – нужно изменить тип нашей учётной записи обычного пользователя на администратора. И мы рассмотрим 3 способа, как это сделать. Но мы выйдем за рамки привычных возможностей Windows 10 и в конце статьи погорим о том, как получить права администратора, не спрашивая согласия пользователя-администратора на такое действо.
Изменить тип нашей учётной записи обычного пользователя на администратора можно в разделе учётных записей в системном приложении «Параметры». Только войти в этот раздел необходимо с учётной записи администратора. В разделе «Учётные записи» идём далее в подраздел «Семья и другие пользователи». Кликаем свою учётную запись обычного пользователя и жмём «Изменить тип учётной записи».

Меняем тип на администратора.

Тип нашей учётной записи изменён.

Но чтобы изменения вступили в силу, необходимо перезагрузить Windows 10.
Изменить тип нашей учётной записи обычного пользователя мы можем и из своей учётной записи. Идём в панель управления, в категории «Учётные записи пользователей» жмём «Изменение типа учётной записи».

Вводим пароль администратора в окне UAC.

Кликаем свою учётную запись обычного пользователя.

Жмём «Изменение типа учётной записи».

Отмечаем пункт «Администратор». Кликаем «Изменение типа учётной записи».

Всё – теперь мы являемся администратором.

И чтобы изменения вступили в силу, нужно перезайти в операционную систему, т.е. выйти на экран блокировки и зайти по новой.
И третий способ, как мы можем изменить тип нашей учётной записи обычного пользователя на администратора – выполнить настройки в оснастке «Локальные пользователи и группы». Здесь мы также можем работать из своей учётной записи, но только эта оснастка доступна в редакциях Windows 10 начиная с Pro. Запускаем оснастку, вводим в системный поиск:
Запускаем обязательно от имени администратора.

Вводим пароль администратора в окне UAC.

Делаем двойной клик на своей учётной записи.

В открывшемся окошке свойств идём во вкладку «Членство в группах». Жмём внизу «Добавить».

Далее – «Дополнительно».

Далее жмём «Поиск», внизу в результатах поиска кликаем «Администраторы», жмём «Ок».

И жмём «Применить».

На этом всё, далее нужно только перезайти в операционную систему.
Ну и, друзья, самый пикантный момент публикации – как можно получить права администратора без ведома пользователя-администратора. Т.е. если он нам отказал в смене типа нашей учётной записи. Либо же его нет на месте, а нам нужно срочно предпринять какие-то важные действия, и здесь не до этики спроса разрешения. В таком случае мы можем сами, никого ни о чём не спрашивая, изменить тип своей учётной записи обычного пользователя на администратора. Нам для этого понадобится записать на флешку WinPE 10-8 Sergei Strelec, загрузится с неё, запустить присутствующую на этом LiveDisk’е программку OO UserManager и сменить тип своей учётной записи по типу того, как это делается в оснастке «Локальные пользователи и группы». Детали, друзья, смотрите в статье сайта «Нет прав администратора у учётной записи Windows: что делать?».