Глава 1. Приступаем к изучению реестра Windows 7
Прежде чем мы начнем разбирать примеры с настройками Windows в реестре, надо понять, а что такое вообще реестр.
Реестр — это база данных Windows. Она содержит сведения, без которых нормальная работа системы невозможна. Здесь есть данные об оборудовании и программах и их параметрах, о профилях учетных записей пользователей компьютеров. Операционная система и другое ПО постоянно работают с реестром. Реестр, кроме того, является частой мишенью для вредоносного ПО.
Реестр является важным компонентом, в который не следует вносить изменения без крайней нужды. Но тем не менее в некоторых случаях без вмешательства в реестр не обойтись.
ВНИМАНИЕ
Особо хочу обратить ваше внимание на то, что перед внесением изменений в реестр нужно обязательно делать его резервные копии или создавать точку восстановления системы. Изменяя реестр, редактируйте лишь те его параметры, которые вам знакомы, и лишь тогда, когда это вам действительно нужно.
На своем опыте я не раз убеждался в правильности этих рекомендаций.
Редактор реестра
Итак, если реестр — это база данных Windows, то нужен определенный инструмент для работы с данной базой. Таким инструментом в Windows является Редактор реестра. Обратите внимание, что ярлык данной программы вы не найдете на Рабочем столе, а также в меню кнопки Пуск. Обычный пользователь не должен знать о существовании данной программы. Поэтому поступим следующим образом. Нажмем кнопку Пуск и в строке поиска наберем слово regedit. Вы увидите в разделе Программы пункт regedit.exe (рис. 1.1). Это и есть файл редактора реестра Windows, которым мы будем пользоваться на протяжении всей книги.
Рис. 1.1. Поиск редактора реестра
Щелкаем на ссылке regedit.exe, чтобы запустить программу. Сначала вы увидите (при стандартных настройках безопасности) окно Контроля учетных записей пользователей UAC с предупреждением. Мы должны согласиться с сообщением, то есть нажать кнопку OK, и наконец-то увидим редактор реестра (рис. 1.2).

Рис. 1.2. Редактор реестра
ПРИМЕЧАНИЕ
Еще один способ запуска редактора реестра или любых других программ, имена исполняемых файлов которых вы знаете, заключается в использовании стандартного средства запуска программ. Выполните команду: Пуск ► Все программы ► Стандартные ► Выполнить. В поле Открыть появившегося окна введите regedit — и редактор реестра будет открыт.
Запуск редактора реестра возможен при наличии соответствующих прав. Запуск программы, требующей повышения привилегий, лишний раз говорит о том, как опасна может быть программа в руках неумелых пользователей.
Теперь рассмотрим саму программу. Ее интерфейс напоминает Проводник. Слева вы видите иерархическое дерево со значками папок — это разделы реестра. Как и в случаях с обычными папками, которые могут содержать вложенные папки, разделы могут иметь вложенные подразделы. В правой части редактора мы видим названия параметров, тип параметров и их значения.
Рассмотрим элементы реестра подробнее.
Корневые разделы
Все параметры реестра Windows 7 сгруппированы в пяти основных разделах (разделы еще называют ключами), называемых корневыми:
1. HKEY_CLASSES_ROOT.
2. HKEY_CURRENT_USER.
3. HKEY_LOCAL_MACHINE.
4. HKEY_USERS.
5. HKEY_CURRENT_CONFIG.
ПРИМЕЧАНИЕ
На самом деле в реестре есть еще один раздел. Он называется HKEY_PERFOMANCE_DATA. Этот раздел хранит сведения о производительности, используется системой и не предназначен для редактирования «вручную». Доступ к нему можно получить только программно.
Все корневые разделы начинаются со слова HKEY и содержат подразделы. Корневые разделы нельзя удалить или переименовать.
Практическое занятие
Выделите мышкой любой из корневых разделов и щелкните правой кнопкой мыши для вызова контекстного меню. Убедитесь, что команды меню Удалить и Переименовать заблоки рованы.
Рассмотрим каждый корневой раздел.
HKEY_CLASSES_ROOT
Раздел HKEY_CLASSES_ROOT включает в себя информацию о зарегистрированных в системе расширениях файлов, связи между расширениями файлов и программами, которые должны работать с данными файлами.
Также раздел содержит информацию о ActiveX-элемен тах, хранит список библиотек типов и много другой системной информации. Например, в этом разделе хранится информация о том, что при двойном щелчке на файле с расширением TXT должен запуститься Блокнот.
У данного раздела имеется псевдоним HKCR, используемый в сценариях и программах. В большинстве случаев данный раздел представляет интерес только для очень опытных программистов.
HKEY_CURRENT_USER
Раздел HKEY_CURRENT_USER содержит информацию о пользователе, работающем с Windows 7 в текущем сеансе, а также о различных настройках системы, относящихся к текущему пользователю: вид Рабочего стола, настройки экрана, принтера, параметры применяемых программ.
Псевдоним у данного раздела HKCU. Данный раздел является наиболее используемым в настройках. Большинство описываемых в этой книге параметров находится именно в данном разделе.
HKEY_LOCAL_MACHINE
Раздел HKEY_LOCAL_MACHINE хранит информацию о конфигурации компьютера (программной и аппаратной), не зависящей от конкретного пользователя. Настройки в этом разделе действительны для всех пользователей данного компьютера.
В качестве псевдонима для данного раздела используется HKLM.
Интересно отметить, что подраздел HKEY_LOCAL_MACHINE\SOFTWARE\Classes является практически полной копией корневого раздела HKEY_CLASSES_ROOT.
Данный раздел является вторым по популярности при ручных настройках. Существует множество параметров, которые работают в разделах HKLM и HKCU, но тем не менее рекомендуется менять настройки для отдельного пользователя в разделе HKCU и не трогать настройки для всех пользователей без острой необходимости.
HKEY_USERS
Раздел HKEY_USERS (псевдоним HKU) содержит информацию о профилях всех пользователей данного компьютера.
Данный раздел практически никогда не используется пользователями. Следует отметить связь данного корневого раздела с разделом HKEY_CURRENT_USER, который фактически является копией подраздела корневого раздела HKEY_USERS, хранящего сведения о текущем пользователе.
Назначение этого раздела нередко интерпретируется неправильно. Разберем его составляющие чуть подробнее. В данном разделе можно увидеть несколько подразделов определенного образца (рис. 1.3).

Рис. 1.3. Подразделы раздела HKEY_USERS
HKEY_USERS\.DEFAULT
Некоторые пользователи ошибочно считают, что раздел HKEY_USERS\.DEFAULT можно использовать для импортирования параметров HKCU, рассчитывая применить их ко всем пользователям. Возможно, что в некоторых случаях это сработает. Однако HKEY_USERS\.DEFAULT скорее относится к настройкам, регулирующим процессы до входа пользователя в систему (например, раскладка клавиатуры по умолчанию).
HKEY_USERS\S-[длинный набор цифр]
Также в разделе HKEY_USERS может находиться несколько подразделов с наборами цифр. Длинный набор цифр — это SID (идентификатор безопасности). Идентификатор безопасности присваивается каждой учетной записи, поэтому количество таких подразделов зависит от количества пользователей, когда-либо входивших в систему. Чтобы узнать, свой SID в системе, можно использовать несколько способов. Например, можно запустить утилиту командной строки whoami.exe, которая входит в состав Windows 7, с параметром /user:
whoami /user
Для выполнения этой команды сначала запустите интерпретатор командной строки командой Пуск ► Все программы ► Стандартные ► Выполнить, введя в поле Открыть появившегося окна команду cmd.exe или просто cmd. Откроется окно, в котором и нужно ввести вышеописанную команду, нажав после ее ввода клавишу Enter (рис. 1.4).
Также можно посмотреть раздел HKEY_LOCAL_MACHINE\SOFTWARE\Microsoft\Windows NT\CurrentVersion\ProfileList, который содержит список всех SID в виде подразделов. Просмотрите все подразделы и ищите в них параметр ProfilelmagePath. Ваш SID тот, в котором значение этого параметра совпадает с именем, под которым вы входите в систему (рис. 1.5).

Рис. 1.4. Использование командной строки Windows

Рис. 1.5. Просмотр параметра ProfileImagePath
HKEY_CURRENT_CONFIG
Корневой раздел HKEY_CURRENT_CONFIG (псевдоним HKCC) хранит информацию о настройках оборудования, которое используется компьютером в текущем сеансе работы. Он также является копией подраздела HKEY_LOCAL_MACHINE\SYSTEM\CurrentControlSet\Hardware-Profiles. Этот раздел практически не используется разработчиками в программах и сценариях.
Итак, мы рассмотрели все виды корневых разделов. Каждых из них имеет множество вложенных разделов (подразделов). Их количество у каждого компьютера различно. Это связано с тем, что каждый пользователь устанавливает на компьютер свои любимые программы и игры. Если установка приложения происходит через специальные установочные программы — инсталляторы (Setup.exe, Install.exe и т. п.), то в реестр добавляются новые подразделы и параметры. Позже вы на учитесь находить подобные разделы и изменять их по своему желанию.
Физическое расположение реестра
Сам реестр физически состоит из нескольких файлов, расположенных в папке %SystemRoot%\System32\Config. Часть файлов для раздела HKEY_CURRENT_USER хранится в папке %SystemRoot%\Profiles\Имя_пользователя. Данные файлы являются защищенными и не представляют практического интереса для пользователя.
Если вам пока непонятно что означает %SystemRoot% — читайте дальше — в следующем разделе мы поговорим о том, что это такое.
Типы параметров
Параметры являются второй важной частью реестра после разделов. Каждый параметр имеет свои имя, значение и тип значения. Рассмотрим наиболее часто используемые типы данных.
► REG_BINARY — двоичные данные (Binary Value) представляют собой набор двоичных данных, доступных для редактирования в шестнадцатеричном формате. Подобный тип данных используется для хранения сведений об аппаратных ресурсах.
► REG_DWORD — целое число (DWORD Value) может задаваться в двоичном, десятичном и шестнадцатеричном форматах. Это один из самых применяемых типов параметров. Очень часто он работает в качестве своеобразного переключателя: 1 — включение (True)/0 — выключение (False). В реестре Windows 7 присутствует два вида DWORD: 32-битное значение и 64-битное значение.
► REG_EXPAND_SZ — расширенная строка (Expandable String Value) используется для ссылок на файлы. Кроме произвольного текста значение параметра такого типа может включать в себя специальные переменные. Во время обработки системой они могут заменяться на определенные значения, например пути к папкам. В таком качестве часто используются следующие переменные:
• %systemroot% — путь к каталогу в котором операционная система хранит свои файлы (например, каталог C:\Windows).
• %windir% — похоже на предыдущую переменную. Ее отличие от %systemroot% заключается в том, что переменную %systemroot% переопределить нельзя, а каталог, к которому ведет переменная %windir%, можно изменить с помощью окна Переменные среды (Панель управления ► Система и безопасность ► Система ► Дополнительные параметры системы ► вкладка Дополнительно ► кнопка Переменные среды).
• %systemdrive% — заменяет собой букву системного диска (как правило, диск С:).
• %userprofile% — подставляет путь к каталогу, хранящему профиль текущего пользователя.
• %programfiles% — заменяет собой путь к папке, в которую Windows устанавливает все программы (как правило, C:\Program Files).
• %username% — подставляет имя текущего пользователя, работающего с системой.
• computername% — подставляет имя компьютера (используется при обращении к компьютеру по сети).
► REG_MULTI_SZ — многострочный текст (Multi-String Value) обычно используется для представления списков.
► REG_SZ — текстовая строка (String Value). Это один из самых распространенных типов данных в реестре.
ПРИМЕЧАНИЕ
Существует еще несколько типов данных, используемых в реестре, которые нельзя создать с помощью редактора реестра. Ресурсы этих типов создают программным способом: REG_FULL_RESOURCE_DESCRIPTOR, REG_LINK, REG_NONE, REG_RESOURCE_LIST.
Основные приемы работы с редактором реестра
С помощью редактора реестра мы можем создавать новые разделы (кроме корневых), новые параметры, переименовывать уже существующие разделы и параметры, изменять значения параметров, удалять разделы (кроме корневых) и параметры. Также мы можем создавать архивные копии реестра и восстанавливать реестр из копий. При работе с редактором реестра нужно быть особенно внимательными.
ВНИМАНИЕ
У редактора нет команды отмены последнего действия и все ваши операции необратимы. Поэтому, если вы случайно удалили раздел и забыли, как он назывался, вам уже никто не поможет. Никто — кроме вас самих, если вы, прежде чем выполнять какую-либо операцию с реестром, создадите его архивную копию.
Создание архивной копии реестра
Для того чтобы создать архивную копию реестра, выполните в окне редактора реестра команду Файл ► Экспорт.
Появится окно для выбора параметров сохранения файла (рис. 1.6).

Рис. 1.6. Создание архивной копии реестра
В данном окне, в поле Имя файла следует указать имя файла, в который будет осуществлен экспорт реестра. В группе параметров Диапазон экспорта следует выбрать Весь реестр или Выбранная ветвь, а в окне выбора места хранения файла выбрать нужное расположение, в нашем случае это — Рабочий стол. После нажатия кнопки Сохранить реестр будет экспортирован в указанный файл.
Создавая архивную копию реестра, помните о том, что он имеет весьма значительный объем — около 100 Мбайт или даже больше. Операции экспорта реестра выполняются на современных компьютерах до нескольких минут.
На практике обычно создают архивные копии не всего реестра, а тех ветвей, которые редактируют.
Для того чтобы экспортировать только выбранный раздел реестра, достаточно щелкнуть по нему правой кнопкой мыши и выбрать из контекстного меню команду Экспортировать. Появится уже знакомое нам диалоговое окно, в котором переключатель автоматически будет стоять в позиции Выбранная ветвь и в текстовом поле будет указан полный путь к разделу.
В случае неправильного поведения системы после изменения параметров той или иной ветви вы можете быстро ее восстановить, воспользовавшись командой Файл ► Импорт.
Еще один способ обезопасить себя от проблем, связанных с модификацией реестра, — создание точки восстановления системы.
Для того чтобы создать точку восстановления системы, выполните команду Пуск ► Панель управления ► Система и безопасность ► Система ► Защита системы и в появившемся окне (рис. 1.7) нажмите кнопку Создать.
В появившемся после этого окне следует ввести название точки восстановления и нажать кнопку Создать.
После того как точка восстановления будет создана и вы произведете изменения в реестре, которые нужно будет отменить, вы сможете восстановить систему до нужной точки восстановления. Для этого вызовите средство Восстановление системы командой Пуск ► Все программы ► Стандартные ► Служебные ► Восстановление системы (рис. 1.8).
Окно Восстановление системы построено в виде мастера, который проведет вас по шагам, необходимым для запуска процесса восстановления.

Рис. 1.7. Создание точки восстановления системы

Рис. 1.8. Восстановление системы
ВНИМАНИЕ
Всегда перед модификацией создавайте архивные копии реестра или точку восстановления системы.
Кстати, сохраненные резервные копии реестра желательно не только держать на том же диске, на котором находится система, но и скопировать их на другие надежные носители: другой компьютер, компакт-диск, флешка.
Создание нового раздела
Чтобы создать новый раздел, нужно выбрать в левом окне тот, внутри которого вы хотите произвести изменение. Далее выбираем в меню Правка ► Создать ► Раздел. В левой части редактора будет создан новый раздел, готовый к редактированию, и вы можете сразу задать его имя. Для выполнения этой процедуры можно также использовать контекстное меню.
Практическое занятие
Запустите редактор реестра. В левом окне программы раскройте раздел HKEYCURRENTUSER. Далее найдите в нем подраздел Software и щелкните на нем правой кнопкой мыши для вызова контекстного меню. Выберите в меню команды Создать ► Раздел. По умолчанию будет создан раздел Новый раздел #1. Сразу присвойте ему новое имя. Напечатайте новое имя для раздела, например Test, и нажмите Enter (рис. 1.9). Если вы случайно переключились на другое окно и имя созданного раздела стало недоступным для редактирования, то не пугайтесь. Щелкните для выделения созданный раздел Новый раздел #1 и в контекстном меню выберите пункт Переименовать (или нажмите клавишу F2). Имя раздела станет доступно для редактирования, и вы сможете его задать.

Рис. 1.9. Создание нового раздела
Создание нового параметра
Теперь давайте научимся создавать новые параметры. Прежде всего необходимо определиться, какой тип будет иметь параметр. Далее необходимо выделить соответствующий раздел и, щелкнув по нему правой кнопкой мыши, выбрать в контекстном меню пункт Создать ► Строковый параметр (или любой другой). Далее вам нужно выбрать нужное имя и установить желаемое значение.
Практическое занятие
Создадим два новых параметра в ранее созданном разделе Test.
Выделите раздел мышкой и нажмите правой клавишей для вызова контекстного меню. Выберите последовательно команды Создать ► Строковый параметр. У вас появится новый параметр Новый параметр #1, готовый к редактированию. Введите вместо имени, предлагаемого по умолчанию, новое имя, например CatName (рис. 1.10), и нажмите клавишу Enter. Вы только что создали новый параметр, у которого еще нет значения.

Рис. 1.10. Создание нового строкового параметра
Дважды щелкните мышкой на созданном параметре (или вызовите контекстное меню и выберите команду Изменить). У вас появится диалоговое окно, в котором вы можете присвоить новое значение для параметра. Введите какое-нибудь слово, например Рыжик, и нажмите клавишу Enter (рис. 1.11).

Рис. 1.11. Изменение значения строкового параметра
Теперь создадим еще один параметр типа DWORD. Попробуем это сделать другим способом. В правой части редактора реестра щелкните правой кнопкой мыши на свободном месте для вызова контекстного меню и выберите команды Создать ► Параметр DWORD (32 бита).
Будет создан новый параметр типа DWORD под именем Новый параметр #1, готовый к редактированию. Напечатайте какое-нибудь имя, например CatAge, и нажмите клавишу Enter. Теперь необходимо присвоить значение этому параметру. Дважды щелкаем по параметру CatAge и вводим в текстовом поле Значение число 8 (рис. 1.12). Обратите внимание, что можно вводить как десятичное значение, так и шестнадцатеричное.

Рис. 1.12. Изменение значения параметра типа DWORD
В данном случае и в той и в другой системе число 8 выглядит одинаково.
Итак, в результате наших действий в разделе Test появилось два новых параметра, CatName и CatAge, с установленными значениями, которые указывают имя кота и его возраст (рис. 1.13).

Рис. 1.13. Новый раздел с двумя созданными параметрами
Экспорт раздела
Как правило, параметры экспортируют перед внесением изменений в реестр (резервное копирование) либо для того, чтобы создать REG-файл для последующего импорта в реестр другого компьютера или при автоматической установке системы.
Выше, говоря о создании архивной копии реестра, мы уже затрагивали вопросы экспорта реестра целиком или его отдельных ветвей. Сейчас пришло время попрактиковаться в этом занятии, используя наш сквозной пример.
Практическое занятие
Попробуйте экспортировать только что созданный раздел Test. Найдите и выделите его мышкой в левом окне редактора реестра. Щелкните правой кнопкой мыши для вызова контекстного меню и выберите команду Экспортировать. В открывшемся диалоговом окне укажите имя файла, например cat.reg, для записи настроек раздела и сохраните его на Рабочем столе (рис. 1.14).
Удаление раздела
Удалить раздел не слишком сложно. Просто выделяем нужный раздел и нажимаем клавишу Delete. Также можно удалить при помощи контекстного меню (команда Удалить) или через меню Правка ► Удалить.
Практическое занятие
Удалите созданный ранее раздел Test. Для этого выделите его, нажмите клавишу Delete на клавиатуре или выполните команду контекстного меню раздела Правка ► Удалить. Прежде чем удалить раздел, система запросит у вас подтверждение операции (рис. 1.15).

Рис. 1.14. Экспорт выбранного раздела реестра

Рис. 1.15. Запрос подтверждения на удаление раздела реестра
Ответьте на вопрос, нажав кнопку Да, и раздел будет удален.
Еще раз обращаем ваше внимание на то, что после ошибочного удаления отменить операцию можно только в том случае, если вы заранее позаботились об архивировании реестра или о создании точки восстановления системы.
Импорт параметров
Чтобы восстановить в реестре сохраненные данные, используется операция импорта параметров. Для этого в меню редактора реестра выберите команды Файл ► Импорт… и в диалоговом окне выбора файлов укажите REG-файл для импорта.
Практическое занятие
Откройте меню Файл ► Импорт… и в диалоговом окне найдите файл cat.reg, который был экспортирован в предыдущем примере. В результате появится окно с сообщением, что содержащиеся в файле настройки раздела и параметры успешно добавлены в реестр (рис. 1.16). В этом можно убедиться. Если сразу не видно никаких изменений, то попробуйте нажать клавишу F5 или выбрать меню Вид ► Обновить.

Рис. 1.16. Импортирование настроек реестра
Для того чтобы импортировать REG-файл в реестр, можно просто сделать на нем двойной щелчок мышью. Например, когда мы сделали двойной щелчок мышью на файле cat.reg, который незадолго до этого был выгружен из реестра на Рабочий стол, система вывела предупреждение как на рис. 1.17.

Рис. 1.17. Предупреждение при импорте файла в реестр
Ответив Да на вопрос, вы импортируете файл в реестр.
REG-файл можно импортировать в реестр из командной строки при помощи команды
REGEDIT <имя_файла>
Наберите в командной строке (предполагается, что у вас на диске D: уже есть файл test.reg)
REGEDIT D:\test.reg
На экране появится серия диалоговых окон с предупреждениями, и файл будет импортирован в реестр.
Печать
Редактор реестра позволяет распечатать выбранный раздел на принтере или в файл при помощи команды Файл ► Печать…
Избранное
В редакторе реестра есть очень полезное, ускоряющее работу меню. Оно называется Избранное. C его помощью можно быстро добавить в список нужный раздел, с которым придется часто работать.
Стоит отметить еще такую интересную деталь: при следующем запуске редактора реестра он всегда открывается на том разделе, работа с которым происходила в последний раз.
Практическое занятие
Давайте занесем в Избранное созданный нами раздел Test. Выделите его в редакторе реестра и выберите меню Избранное ► Добавить в избранное… Откроется диалоговое окно Добавление в папку „Избранное“ (рис. 1.18). При желании можно изменить имя по умолчанию для сохранения и щелкнуть на кнопке ОК, чтобы подтвердить наше действие. Теперь щелкните на любом другом разделе и закройте редактор. Откройте редактор реестра снова. В меню Избранное найдите строку Test (или строку с тем именем, под которым раздел был сохранен) и щелкните на ней. Вы сразу перейдете в нужный раздел.
Рис. 1.18. Сохранение раздела в папке Избранное
REG-файл
Можно вносить изменения в реестр путем внесения новых значений для нужных параметров в самом редакторе реестра или при помощи импорта. Но есть и другой способ. Можно заранее подготовить файл в заданном формате, и нужные параметры автоматически установятся в реестре. Для этих целей используются текстовые файлы с расширением REG.
Формат REG-файла
Вот как выглядит пример REG-файла, который позволит создать тот же раздел с параметрами, которые вводились на предыдущих практических занятиях.
Windows Registry Editor Version 5.00Устанавливаем новые параметры для раздела Test
[HKEY_CURRENT_USER\Software\Test]
«CatName»=»Рыжик»
«CatAge»=dword:00000008
Синтаксис REG-файлов
Рассмотрим формат REG — файлов. Сначала идет заголовок файла
Windows Registry Editor Version 5.00
Нужно заметить, что в более ранних операционных системах, Windows 98 и Windows NT 4.0, использовался заголовок REGEDIT4. Если у вас сохранились подобные старые файлы, то не пугайтесь. Windows 7 поймет этот файл и корректно обработает информацию. А вот обратный процесс будет недоступен — Windows 98 не сможет распознать новый заголовок и выдаст ошибку. Одна немаловажная деталь — после заголовка обязательно идет пустая строка.
Если вам нужно включить в документ комментарий, чтобы не забыть о назначении параметра, то поставьте вначале символ «;» (точка с запятой). При экспорте раздела Test из прошлого примера никаких комментариев не добавляется. Я это сделал уже после создания REG-файла. Комментарий служит для удобства самого пользователя и в реестр не вносится.
Устанавливаем новые параметры для раздела Test
Далее указывается раздел реестра, который заключается в квадратные скобки. Обратите внимание, что если указанный в файле раздел в реестре не существует, то он будет создан:
[HKEY_CURRENT_USER\Software\Test]
И наконец, последний штрих — вы указываете параметр реестра и его значение:
«CatName»=»Рыжик»
В REG-файле может содержаться несколько разделов и параметров реестра, которые пишутся с новой строки, но заголовок используется только один в самом начале. В конце каждого файла также должна присутствовать пустая строка. Как видите, формат REG-файлов совсем не сложен и их можно создавать самостоятельно, не прибегая к помощи других программ.
ПРИМЕЧАНИЕ
Я обратил внимание, что при создании REG-файла при помощи редактора реестра в конец файла вставляются две пустые строки. Я не нашел информации на данный счет в документации, но на всякий случай также добавляю две пустые строки при ручном создании файла. Для экономии бумаги в книге эти строки не отображаются.
Создание REG-файла
Писать REG-файл можно в любом текстовом редакторе, например в Блокноте. Создайте новый текстовый документ, наберите приведенный выше код (рис. 1.19) и сохраните файл с расширением REG.
Если вы хотите потренироваться в создании подобных файлов, то проще сгенерировать их при помощи экспорта из редактора реестра, а затем внести изменения в Блокноте.

Рис. 1.19. Редактирование текста файла в текстовом редакторе
Внесение изменений в реестр при помощи REG-файла
Выше мы уже рассматривали поведение системы при выполнении двойного щелчка по файлу с расширением.REG. При двойном щелчке на REG-файле у вас запускается редактор реестра, которому передается в качестве параметра имя файла.
ВНИМАНИЕ
Перед импортом в реестр REG-файла обязательно сделайте резервную копию реестра или точку восстановления системы!
Данный способ не очень удобен для автоматизации задач. Например, мы хотим создать сценарий автоматической установки системы с использованием REG-файлов. Если таких файлов будет слишком много, то пользователю постоянно придется нажимать кнопку OK, что, согласитесь, не доставит ему удовольствия. Можно подавить появ ление диалогового окна, запустив команду с параметром /S:
REGEDIT /S D:\test.reg
Именно этот способ используется программистами и системными администраторами при создании своих программ и сценариев, использующих REG-файлы. Правда, служба контроля учетных записей Windows выведет запрос о разрешении операции, но службу контроля можно отключить на время подобных действий, и тогда пользователь ничего не увидит.
C помощью REG-файла также можно удалять разделы. Для этого необходимо поставить знак минуса перед названием раздела. Откроем в Блокноте наш файл cat.reg и внесем следующие изменения:
Windows Registry Editor Version 5.00ставим минус для удаления раздела
[-HKEY_CURRENT_USER\Software\Test]
Теперь нужно дважды щелкнуть на REG-файле, чтобы запустить его и импортировать записи в реестр. Проверьте в редакторе реестра, что заданный раздел был удален.
ВНИМАНИЕ
Обратите внимание, что удалять можно только те разделы, которые не содержат в себе подразделов. В противном случае необходимо последовательно удалить все входящие в его состав подразделы и только потом приступать к удалению нужного раздела.
Также можно удалить параметр. Для этого следует поставить знак минуса (–) после знака равенства (=):
Windows-Registry-Editor-Version-5.00Удаляем параметр из раздела Test
[HKEY_CURRENT_USER\Software\Test]
«CatName»=»Рыжик»
«CatAge»=-
Снова проверьте, что такие изменения работают и параметр CatAge был удален.
Утилита командной строки REG.EXE
Кроме редактора реестра, имеющего графический интерфейс, в составе Windows 7 имеется также утилита командной строки REG.EXE, предназначенная для опытных пользователей. С ее помощью можно создавать различные сценарии для выполнения различных задач, связанных с экспортом и импортом разделов реестра.
Экспорт параметров (команда EXPORT)
Для экспорта параметров реестра с помощью командной строки используется команда REG EXPORT, обладающая следующим синтаксисом:
REG EXPORT <имя_раздела> <имя_файла> [/y]
Параметры
► <имя_раздела> — полный путь к разделу реестра в виде: КОРЕНЬ\Подраздел (только для локального компьютера). В качестве корня используются значения HKLM- -HKCU- -HKCR- -HKU- -HKCC. В качестве подраздела используется полный путь к разделу реестра в выбранном корневом разделе.
► <имя_файла> — имя файла на диске, в котором будут записаны экспортированные записи.
► /y — необязательный параметр. С его помощью можно выводить окно с предупреждением о том, что на диске уже существует файл с таким же именем.
Практическое занятие
Попробуем экспортировать раздел Test, созданный на предыдущих занятиях, при помощи командной строки. Запустите интерпретатор командной строки (cmd.exe). Введите в командной строке следующую строчку (предполагается, что у вас еще нет файла cat.reg на диске D:):
reg export HKCU\Software\Test-d:\cat.reg
В успешном случае на экране появится строчка Операция успешно завершена (рис.1.20). Откройте диск и убедитесь, что данный файл существует (естественно, вы можете самостоятельно выбрать диск и имя файла для данного примера).

Рис. 1.20. Экспорт настроек реестра при помощи командной строки
Добавление параметров (команда ADD)
При помощи команды REG ADD можно добавить параметры в реестр. Таким образом, можно включить команды для добавления параметров в состав сценария, не прибегая к помощи REG-файлов. Синтаксис команды достаточно прост:
REG ADD <имя_раздела> [/v <имя_параметра> /ve] [/t <тип>] [/s <разделитель>] [/d <данные>] [/f]
Параметры
► имя_раздела-[\\<компьютер>\]<раздел>.
<компьютер> — имя удаленного компьютера. Если оно опущено, то по умолчанию используется локальный компьютер. На удаленном компьютере доступны только корневые разделы HKLM и HKU.
<раздел> — КОРЕНЬ\<подраздел>. В качестве корня используется одно из значений: HKLM HKCU HKCR HKU HKCC. В качестве подраздела используется полное имя подраздела реестра в указанном корневом разделе.
► /v — имя параметра, добавляемого в выбранный раздел.
► /ve — добавление параметра с пустым именем (по умолчанию) в этот раздел.
► /t — тип данных. Может использоваться одно из следующих значений: REG_SZ REG_MULTI_SZ REG_EXPAND_SZ REG_DWORD REG_QWORD REG_BINARY REG_NONE. Если не указывается, то по умолчанию используется REG_SZ.
► /s — символ, используемый в качестве разделителя данных для параметров типа REG_MULTI_SZ. Если не указан, то в качестве разделителя используется \0.
► /d — значение, присваиваемое добавляемому параметру реестра.
► /f — выполнение замены существующих записей без запроса подтверждения.
Для добавления нового раздела HKCU\Software\Test на удаленном компьютере BOSS введите в командной строке следующее:
REG ADD \\BOSS\HKCU\Software\Test
У утилиты командной строки REG.EXE есть множество других ключей для работы с реестром: QUERY, DELETE, COPY, SAVE, RESTORE, LOAD, UNLOAD, COMPARE, IMPORT. Узнать о них вы можете из справочной документации.
Практическое занятие
Если вы не помните ту или иную операцию у утилиты REG.EXE, то воспользуйтесь ключом /?. Запустите командную строку CMD.EXE и введите сначала команду
reg /?
Вы увидите список всех доступных операций, а также подсказки, как получить дополнительную информацию о каждой операции (рис. 1.21).

Рис. 1.21. Получение справки об операциях утилиты REG EXE
Например, нас интересует операция импорта. Тогда там же в командной строке вводим следующую команду:
reg import /?
После выполнения такой команды на экране отобразится краткая справочная информация по ней.
Заключение
В этой главе вы получили все необходимые теоретические знания для работы с реестром. В следующих главах вам предстоит на практике закрепить полученные навыки, чтобы в дальнейшем самостоятельно разобраться в новых параметрах, о которых вы будете узнавать из различных источников: книг, журнальных публикаций, статей в Интернете.
Все способы:
- Запускаем редактор реестра на Windows 7
- Способ 1: использование поиска в меню Пуск
- Способ 2: использование Проводника для прямого доступа к исполняемому файлу
- Способ 3: использование специального сочетания клавиш
- Вопросы и ответы: 7
Реестр — буквально основа операционных систем семейства Windows. Этот массив содержит данные, которые определяют все глобальные и местные настройки для каждого пользователя и для системы в целом, регулирует привилегии, имеет информацию о расположении всех данных, расширениях и их регистрации. Для удобного доступа к реестру разработчиками из Microsoft был предоставлен удобный инструмент под названием Regedit (Registry Edit — редактор реестра).
Данная системная программа представляет весь реестр в древовидной структуре, где каждый ключ находится в строго определенной папке и имеет статический адрес. Regedit может выполнять поиск определенной записи по всему реестру, редактировать имеющиеся, создавать новые или удалять те, в которых опытный пользователь уже не нуждается.
Запускаем редактор реестра на Windows 7
Как и любая программа на компьютере, regedit имеет свой собственный исполняемый файл, при запуске которого появляется само окно редактора реестра. Получить доступ к нему можно тремя способами. Однако, необходимо удостовериться, что пользователь, который решил внести изменения в реестр, обладает правами администратора или же является им — обычных привилегий недостаточно для редактирования настроек на таком высоком уровне.
Способ 1: использование поиска в меню Пуск
- Слева внизу на экране нужно нажать один раз левой кнопкой мыши на кнопку «Пуск».
- В открывшемся окошке в строке поиска, которая расположено внизу, необходимо ввести слово «regedit».
- В самом верху окна Пуск в разделе программы отобразится один результат, который нужно выбрать одним щелчком левой кнопки мыши. После этого окно Пуск закроется, а вместо него откроется программа Regedit.


Способ 2: использование Проводника для прямого доступа к исполняемому файлу
- Дважды левой кнопкой мыши нажмите на ярлыке «Мой компьютер» или любым другим способом попадите в Проводник.
- Необходимо зайти в директорию
C:\Windows. Сюда можно попасть либо вручную, либо скопировать адрес и вставить в специальное поле вверху окна Проводника. - В открывшейся папке все записи по умолчанию расположены в алфавитном порядке. Необходимо пролистать вниз и найти файл с названием «regedit», запустить его двойным щелчком, после чего откроется окно редактора реестра.


Способ 3: использование специального сочетания клавиш
- На клавиатуре одновременно нажмите кнопки «Win» и «R», образуя специальную комбинацию «Win+R», открывающую инструмент под названием «Выполнить». На экране откроется маленькое окошко с полем поиска, в которое нужно списать слово «regedit».
- После нажатия на кнопку «OK» окошко «Выполнить» закроется, а вместо него откроется редактор реестра.

Будьте предельно внимательны, внося любые изменения в реестр. Одно неверное действие может привести к полной дестабилизации операционной системы или частичному нарушению ее работоспособности. Обязательно делайте резервную копию реестра перед изменением, созданием или удалением ключей.
Наша группа в TelegramПолезные советы и помощь
Включить все права, увеличить функциональность ОС, заблокировать надоедливые предупреждения — все это можно сделать, воспользовавшись нашими советами.

Реестр является своего рода центральным диспетчерским постом Windows, поскольку далеко не все настройки системы доступны из Панели управления. Это огорчает, ведь чаще всего именно глубоко запрятанные инструменты позволяют наилучшим образом оптимизировать работу операционной системы. Сегодня мы расскажем, каким образом применять скрытые рычаги и переключатели.
Пять основных разделов составляют базу данных реестра операционной системы: в разделе HKEY_LOCAL_MACHINE находятся настройки Windows, в разделе HKEY_USERS — данные конкретного пользователя и настройки по умолчанию. Раздел HKEY_CURRENT_USER является подразделом HKEY_USERS. HKEY_CURRENT_CONFIG содержит актуальную информацию о системе, которая обновляется при каждом запуске ОС. Раздел HKEY_CLASSES_ROOT включает в себя типы файлов и определяет их связь с теми или иными программами. Вносить любые изменения в реестр Windows можно, только обладая правами администратора. А в «семерке» зачастую требуются даже более широкие полномочия доверенного установщика (TrustedInstaller) — подробнее об этом читайте дальше.
Внимание.
Неправильно указанные параметры либо удаление какого-то из ключей могут привести к фатальным для операционной системы последствиям. Обязательно создайте резервную копию реестра, прежде чем предпринимать какие-либо действия с ним. Для этого используйте сочетание клавиш «Win+R», в открывшемся диалоговом окне «Выполнить» введите «regedit» и нажмите клавишу «Enter». В окне редактора реестра откройте меню «Файл | Экспортировать». В следующем диалоговом окне наберите какое-нибудь легко запоминающееся имя для создаваемого файла — например, registry_backup_komp. Обратите внимание на то, чтобы в разделе «Область экспорта» была активирована опция «Весь реестр».
После выбора места сохранения файла реестра щелкните по кнопке «Сохранить». Вы также можете создать копию любого из разделов реестра, прежде чем приступить к его редактированию. Двойной клик по экспортированному файлу позволит вам легко вернуться к исходному состоянию реестра.
Радикальное проникновение: получаем полномочия
Даже администраторы не имеют права изменять системные файлы в операционной системе. Радикальное вмешательство возможно лишь после того, как пользователь с полномочиями владельца примет на себя полный доступ и всю ответственность за совершаемые действия.
Windows 7 является ограничивающей все и вся операционной системой.
Это касается и возможностей манипулирования системными файлами и папками. Даже администраторы обладают урезанными полномочиями в отношении некоторых файлов, а полный доступ имеют лишь пользователи TrustedInstaller и «Система». Таким способом Windows защищается от вредоносных программ, модифицирующих системные файлы.
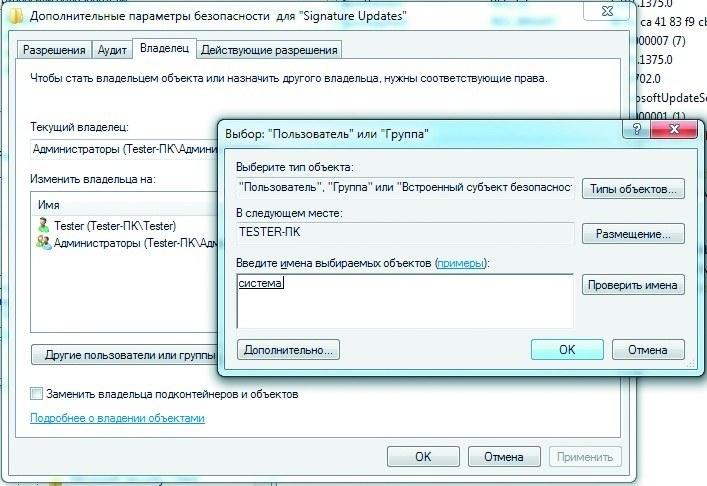
Путем переназначения владельца и прав на объект вы можете управлять правами доступа и позволять изменять защищенные области Если вы захотите предпринять кардинальные изменения в своей операционной системе, вам придется сначала получить права особо доверенного пользователя и разрешить самому себе полный и безраздельный доступ. Речь идет о доступе как к файлам, так и ключам реестра. Для этого правой кнопкой мыши кликните по нужному объекту (файлу или папке в Проводнике, ключу в редакторе реестра) и в контекстном меню выберите «Свойства» («Разрешения…» в реестре). На вкладке «Безопасность» нажмите кнопку «Дополнительно» и перейдите на вкладку «Владелец». Обратите внимание на поле «Текущий владелец», где пока указана «Система» или TrustedInstaller — обязательно запомните его. Укажите в поле ниже «Изменить владельца на…» свою учетную запись, нажмите «Применить» и «ОК». Вы вернетесь к предыдущему окну «Безопасность», где под верхним списком нужно нажать кнопку «Добавить», затем ввести имя своей учетной записи и кликнуть по «OK». Теперь в поле «Группы и пользователи» выберите свою запись, а в «Разрешениях для группы» в колонке «Разрешить» поставьте галочку «Полный доступ» и нажмите «ОК». Так вы получите полные и безраздельные права на использование нужного объекта.
После внесения необходимых изменений в файл или ключ реестра не забудьте вернуть объекту прежнего владельца и права. Для этого на вкладке «Владелец» нажмите кнопку «Другие пользователи», в поле ввода напишите «Система» либо «NT ServiceTrustedInstaller» (в зависимости от того, какого владельца вы возвращаете) и нажмите «ОК». Затем описанным выше способом восстановите для него полные права доступа.
Расширение контекстного меню
+HKEY_CLASSES_ROOT -AllFilesystemObjects shellex -ContextMenuHandlers Значение: Standart
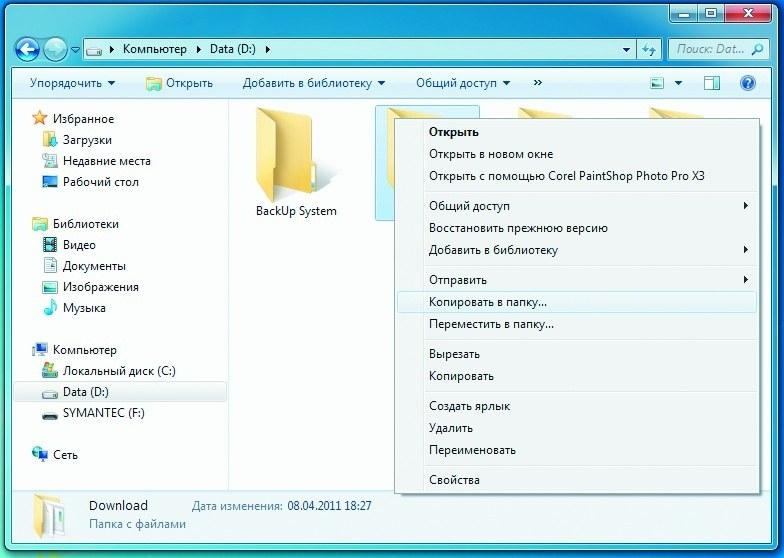
Дополнительные команды контекстного меню облегчают копирование и перемещение файлов Контекстное меню Windows содержит много полезных функций, таких как «Отправить» или «Копировать». Однако в нем отсутствуют команды, позволяющие выбирать между копированием и перемещением файлов. Их можно добавить в список с помощью нехитрой манипуляции с реестром. Выделите ключ ContextMenuHandlers и через контекстное меню создайте новый ключ «Переместить в…». Дважды щелкните в правом окне по параметру «По умолчанию» и задайте ему значение {C2FBB631-2971-11d1-A18C-00C04FD75D13}. Аналогичным образом создайте ключ «Копировать в…», в котором параметру «По умолчанию» присвойте значение {C2FBB630-2971-11d1-A18C-00C04FD75D13}. После выхода из реестра в контекстном меню для файлов и папок вы увидите обе эти команды — «Переместить в папку…» и «Скопировать в папку…». Они позволяют вызвать диалог, в котором вы с максимальным удобством сможете задать целевую директорию для выполнения операций с выбранными файлом или каталогом.
Обновление Security Essentials
+HKEY_LOCAL_MACHINE -Software -Microsoft -Microsoft Antimalware -Signature Updatets Значение: SignatureUpdateInterval Security Essentials — это бесплатный антивирус от Microsoft, у которого есть всего один недостаток — довольно продолжительный интервал между обновлениями сигнатур: программа доставляет самые свежие версии с сервера лишь один раз в 24 часа.
Пользователи ноутбуков, которые часто задействуют спящий режим либо попросту выключают свой лэптоп (например, при переезде из офиса домой и обратно), могут и пропустить запланированный момент обновления. А необходимость запускать его каждый раз вручную, рискуя просто забыть об этом, может в конце концов надоесть.
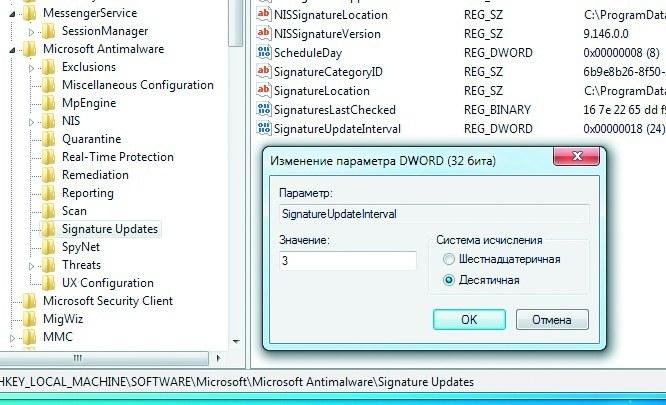
Задайте в реестре более короткий период для обновления сигнатур Microsoft Security Essentials Благодаря небольшой доработке системного реестра вы сумеете уменьшить интервал между обновлениями и повысить вероятность того, что ваш компьютер в нужное время окажется включенным. Итак, вначале для изменения частоты обновлений вам потребуются полномочия владельца для ключа «Signature Updates» (см.
выше). Затем выделите ключ, дважды кликните в правом окне редактора реестра по значению «SignatureUpdateInterval» и введите новый параметр — например, «3» (в десятичной системе счисления). Теперь Security Essentials будет запрашивать новые сигнатуры с сервера каждые три часа. После этого вы можете вернуть полномочия в исходное состояние.
Изменение положения букв для дисков
+HKEY_LOCAL_MACHINE -Software -Microsoft -Windows -CurrentVersion -Explorer Значение: ShowDriveLettersFirs

Вы можете разместить буквы дисков перед их именами, но для этого потребуется добавить в реестр новую запись В Проводнике Windows имена дисков отображаются перед назначенными для них буквами. До тех пор, пока число подключенных носителей ограничивается двумя-тремя, такое решение можно считать практичным. Однако, как только в ОС будут зарегистрированы несколько винчестеров и сетевых дисков, пара «флешек» и карт памяти, подобное расположение сразу покажется вам крайне неудобным. Для изменения порядка отображения букв и имен дисков необходимо создать новый параметр DWORD («Создать | Новый»). В качестве имени параметра введите «ShowDriveLettersFirst». Откройте его, кликнув по нему дважды, и укажите значение «4». После нажатия кнопки «OK» и перезапуска компьютера Windows будет показывать буквы дисков перед их именами.
Отключение всплывающих подсказок
+HKEY_LOCAL_MACHINE -Software -Microsoft -Windows -CurrentVersion -Explorer -Advanced Значение: EnableBalloonTips Windows 7 нередко пытается давать свои рекомендации пользователю, и, если тот не является закоренелым «чайником», со временем его начинают выводить из себя постоянно появляющиеся подсказки. Кроме того, из-за функционирования данного сервиса снижается производительность компьютера. Разумеется, от надоедливых подсказок можно легко избавиться, лишь немного подправив реестр.
Определенная запись в реестре позволяет избавиться от надоедливых всплывающих подсказок Если вы пользуетесь одной из домашних версий операционной системы, деактивация рекомендаций возможна только путем вмешательства в реестр. Для этого в правой части окна дважды кликните по параметру «ShowInfoTip», измените его значение на «0» — и после перезагрузки вы будете избавлены от советов. Если в реестре отсутствует такой параметр, то вам необходимо создать его командой «Создать | Строковый параметр DWORD».

В редакторе групповой политики можно отключить различные элементы интерфейса, в том числе и вплывающие подсказки В более дорогих версиях Windows подсказки можно отключить через редактор групповой локальной политики. Для этого нажмите сочетание клавиш «Win+R» и введите в командной строке «gpedit.msc». Перейдите на строку «Конфигурация пользователя | Административные шаблоны | Меню «Пуск» и Панель задач | Отключить всплывающие уведомления…». Откройте данный параметр, выберите «Отключить» и нажмите «ОК». После этого вы будете избавлены от нервирующих подсказок, появляющихся в самый неподходящий момент.
Редактирование списка «Открыть с помощью…»
+HKEY_CURRENT_USER -Software -Microsoft -Windows -CurrentVersion -Explorer -FileExts Значение: MRUList Если в Проводнике Windows выделить какой-нибудь файл и, щелкнув по нему правой кнопкой мыши, выбрать из контекстного меню пункт «Открыть с помощью…», система предложит вам целый список программ, которые умеют работать с данным типом документов. В этом перечне содержатся все приложения которые вы ранее использовали для запуска файлов этой разновидности, в том числе утилиты, выбранные вами ошибочно.
Последовательность расположения программ в списке зависит от частоты использования каждой из них.
К сожалению, пользователь Windows не имеет возможности без каких-либо хитростей удалить ненужные записи из этого списка. Подобная опция пригодилась бы, например, если вы не хотите открывать какой-либо тип файлов какой-то конкретной программой. Как всегда, на помощь приходит возможность подправить реестр. В приведенном выше ключе находятся все зарегистрированные в Windows типы файлов — каждый, соответственно, в виде подключа. Найдите нужный вам тип файлов и зайдите в раздел «OpenWithList». Он содержит программы, которые ассоциированы с данным видом документов. Каждому назначена своя буква.
Откройте запись MRUList (Most Recently Used) и удалите там буквы программ, которые вам больше не нужны.
Предотвращение доступа к USB-устройствам
+HKEY_LOCAL_MACHINE -System -CurrentControlSet -Control Значение: WriteProtect Если ваш компьютер доступен для широкой публики — например, во время выставки или другого массового мероприятия, то существует опасность несанкционированного копирования ваших данных на USB-носитель. «Закрой свою дверь на замок, и пусть твой сосед останется честным», — гласит старая пословица. Поэтому закройте и вы средствами системного реестра возможность копирования информации с вашего ПК на любой флеш-накопитель. Для этого создайте подключ StorageDevicePolicies. В правой верхней области окна создайте параметр DWORD (32 Bit) под названием WriteProtect. Кликнув по нему дважды, задайте для него значение «1». Чтобы настройки вступили в силу, перезагрузите компьютер. После этого будет активирована защита от записи на USB-носитель, и при попытке что-либо скопировать на «флешку» злоумышленник увидит сообщение об ошибке. Снять защиту очень просто: достаточно изменить значение упомянутого выше параметра с «1» на «0».
Запуск очистки диска из контекстного меню
+HKEY_CLASSES_ROOT -Drive -shell -diskcleanup Значение: Standard Для запуска процедуры очистки носителя вам приходится каждый раз проходить через многочисленные пункты меню. Намного более быстрым и вместе с тем удобным представляется выбор этой команды из контекстного меню соответствующего носителя. Создайте ключ diskcleanup, дважды кликните по параметру Standard и измените его значение на «Очистить диск».
После этого создайте ключ под названием command. Снова дважды кликните по параметру Standard и замените помеченную в нем последовательность символов на «cleanmgr.exe /d %1». После выхода из редактора реестра вы сразу сможете вызвать запрос на очистку носителя из контекстного меню. Для этого правой кнопкой кликните по нужному вам диску в «Проводнике» и в контекстном меню выберите пункт «Очистить диск».
Ускоритель анимации курсора мыши
+HKEY_CURRENT_USER -Control Panel -Mouse -MouseHoverTime Значение: Standard

Опытные пользователи охотно уменьшают время ожидания событий при наведении курсора — например, для ускорения появления окошек предпросмотра Когда вы наводите указатель мыши на объект на Панели задач, Windows демонстрирует небольшое окошко предпросмотра. На это затрачивается почти полсекунды — как, впрочем, и на другие события, связанные с наведением курсора. Время ожидания можно уменьшить. Просто измените стандартное значение, равное 400 мс, на «0». В этом случае окошко предпросмотра будет отображаться моментально, что, однако, нравится не всем. На наш взгляд, неплохим компромиссом является значение времени ожидания, равное 100.
Таким же образом можно ускорить появление и других меню — «Пуск» или контекстного. Для этого нужно выбрать подходящее вам значение для параметра HKEY_CURRENT_USERControl PanelDesktopMenuShowDelay.
Поиск в интернете из меню «ПУСК»
+HKEY_CURRENT_USER -Software -Policies -Microsoft -Windows -Explorer Значение: MRUList

Создайте новый подключ в реестре для добавления функции поиска из меню «Пуск» В Windows 7 отсутствует стандартная возможность отправки поискового запроса в Интернет напрямую из окна поиска в меню «Пуск». Все, что потребуется от вас, — это включить данную функцию в реестре. Если в указанной выше ветке отсутствует подключ «Explorer», придется создать его вручную. Затем в правой области редактора создайте новый параметр DWORD с именем AddSearchInternetLinkInStartMenu и укажите для него значение «1». Чтобы изменения реестра вступили в силу, закройте редактор и перезагрузите компьютер.
Кликнув по строке «Поиск в Интернете», вы можете отправить свой запрос из меню «Пуск» прямо на поисковый сервер Теперь вы можете использовать окно поиска в меню «Пуск» для быстрой отправки поисковых запросов в Интернет. Для этого откройте меню «Пуск» (можно при помощи соответствующей кнопки с логотипом Windows на клавиатуре), напечатайте слово для поиска и нажмите на «Поиск в Интернете». Windows запустит веб-браузер и отправит ваш запрос поисковой службе, выбранной вами по умолчанию. Результаты, как обычно, отобразятся в окне браузера.
Деактивация «AeroSnap»
+HKEY_CURRENT_USER -Control Panel -Desktop Значение: WindowArrangementActive В Windows имеется функция «AeroSnap»: когда курсор мыши при сдвиге окна программы касается верхнего, правого или левого края экрана, Windows разворачивает окно этого приложения во весь экран или растягивает вдоль соответствующего края дисплея. Не всем нравится работа «AeroSnap», и при желании вы можете отключить эту функцию: откройте реестр, найдите там параметр WindowArrangementActive, дважды кликните по нему и поменяйте значение с «1» на «0».
Инструментарий от Microsoft для профессионалов
Бесплатные инструменты позволят вам значительно улучшить «иммунитет» своей операционной системы. Например, с помощью встроенного редактора реестра вы сможете настроить Windows согласно своим предпочтениям. При этом стабильность работы компьютера практически не будет затронута. Для облегчения всех действий можно прибегнуть к бесплатным утилитам от Microsoft, которые мы собрали на DVD, прилагающемся к данному номеру журнала.
Защита от хакеровс помощью EMET. Windows 7 оснащена действенными функциями для защиты от хакерских атак — например, средством предотвращения исполнения данных (Data Execution Prevention, DEP). Оно запрещает программе выполнять любые команды в области памяти, помеченной как «только для данных».
Другая технология — Adress Space Layout Randomization (ASLR) — случайным образом изменяет расположение различных критичных структур приложения в отведенном ему адресном пространстве. Однако проблема заключается в том, что зачастую многие из установленных пользователем программ попросту не задействуют предлагаемые операционной системой средства защиты.
Ведь их включение должно быть изначально предусмотрено разработчиком еще на стадии программирования приложения. Ситуация поправима при помощи бесплатного средства под названием Enhanced Mitigation Experience Toolkit (EMET) от Microsoft.
Воспользовавшись им, вы сможете самостоятельно повысить защищенность программ, выполняющихся на вашем компьютере. Новая версия данного инструмента обладает графической оболочкой, поэтому теперь не нужно быть опытным пользователем и уметь вводить в командную строку правильные команды. К тому же EMET 2 содержит подробную документацию (правда, только на английском языке), а видеофильм (тоже на английском) расскажет вам о первых шагах при работе с этим инструментом (http://technet.microsoft.com/en-us/security/ff859539.aspx). На практике с помощью EMET можно сделать некоторые программы несколько безопаснее. Например, упоминаемая в связи с наличием многочисленных дыр «читалка» PDF-файлов Adobe Reader становится более защищенной благодаря EMET 2.
К сожалению, не все утилиты совместимы с усилившимися механизмами защиты операционной системы, так что при их работе могут возникнуть проблемы, выявить которые зачастую помогает только метод «научного тыка». Например, Google Chrome несовместим с EMET 2, и если вы решите настроить в утилите безопасное использование данного браузера, то он моментально «слетит».
Attack Surface Analyzer. Еще одним инструментом от компании Microsoft является утилита для анализа изменений системы после установки ПО — Attack Surface Analyzer. Задуманная для разработчиков, она может применяться и простыми пользователями на домашних компьютерах. Бесплатная программа с помощью двух снимков состояния системы («до» и «после»), а также нескольких тестов выявляет изменения, внесенные в ОС в процессе установки какого-либо приложения.
Это может быть полезным для детального анализа результатов инсталляции ПО и предотвращения возможных нежелательных последствий.
Attack Surface Analyzer способен таким образом выявлять дыры в системе безопасности Windows, возникающие в результате модификации ОС зловредной программой. В противном случае эти уязвимости остались бы нераскрытыми и маскировались под некую службу операционной системы. По данным Microsoft, ее программисты сами охотно пользуются данной утилитой.
Для работы операционной системы Windows должны использоваться различные сведения. Реестр представляет собой специальную базу данных. В нем имеется информация, касающаяся оборудования, программного обеспечения, а также многое другое. В процессе функционирования системы происходит постоянное обращение к этой информации. Она может изменяться или дополняться, в зависимости от конкретных действий. Подобные мероприятия происходят в автоматическом порядке и пользователю нет необходимости беспокоиться об их выполнении.
ВАЖНО: если Вы решили работать с реестром Windows, то предварительно создайте его копию. Неосторожные действия легко могут стать причиной серьёзных системных сбоев. В результате придется восстанавливать ОС или даже осуществить её переустановку.
Реестр в операционных системах
Чтобы продемонстрировать важность реестра, требуется сказать о простой статистике. В ходе запуска ОС сюда осуществляется около тысячи обращений, а в течение одного дня количество может достигнуть 10.000 и даже более. Достаточно запустить какую-либо программу, задать настройки или выполнить иные действия, чтобы информация в реестре была отредактирована.
Где хранится реестр?
Довольно часто можно услышать вопрос о расположении файлов. Реестр Windows располагается по директории C\Windows\System32\config. Здесь в качестве диска указан С, но для Вашего устройства ситуация может быть иной. Все зависит от того, куда именно установлена система.
Если рассматривать наиболее популярную ОС Windows 7, то файлы реестра здесь располагаются в специальных местах. Подобный момент требует к себе отдельного внимания:
- «HKEY_LOCAL_MACHINE\HARDWARE». Указанная ветка будет создаваться на основании того, какое именно подключено периферийное оборудование. Процесс является динамическим.
- «HKEY_LOCAL_MACHINE\BCD00000000» использует для своего создания специальный файл «%SystemRoot%\Boot\BCD».
- «HKEY_LOCAL_MACHINE\SYSTEM». Чтобы сформировать указанную ветку, применяется документ «%SystemRoot%\System32\config\ SYSTEM».
- «HKEY_LOCAL_MACHINE\SOFTWARE». Создание происходит на основании документа «%SystemRoot%\System32\config\SOFTWARE».
- «HKEY_LOCAL_MACHINE\SECURITY». В ветке происходит хранение параметров безопасности устройства и она создается из документа «%SystemRoot%\System32\config\SECURITY».
- «HKEY_LOCAL_MACHINE\SAM». Для создания применяется информация из документа, находящегося по адресу «%SystemRoot%\System32\config\SAM».
- «HKEY_USERS\DEFAULT». Формирование ветки реестра производится за счет документа «%SystemRoot%\System32\config\DEFAULT».
- Ветки реестра «HKEY_USERS\S-1-5-18», «HKEY_USERS\S-1-5-19» и «HKEY_USERS\S-1-5-20». Для их создания используется документ NTUSER.DAT, который лежит в различных директориях. Это «%SystemRoot%\System32\config\systemprofile\», «%SystemRoot%\System32\config\systemprofile\» и «%SystemRoot%\ServiceProfiles\NetworkService\».
- «HKEY_USERS\<SID_юзера>». С целью формирование происходит применение документа «%USERPROFILE%\NTUSER.DAT».
- «HKEY_USERS\<SID_юзера>_Classes». В указанном случае, формирование производится в ходе использования документа «%USERPROFILE%\AppData\Local\Microsoft\Windows\UsrClass.dat».
Реестр имеет отдельные файлы, которые заслуживают к себе внимания – это резервные копии. Они необходимы в случае восстановления системы. Данные документы находятся по директории «%SystemRoot%\System32\config\RegBack». Если рассматривать ситуацию по умолчанию, то копия будет создавать один раз в 10 дней. Можно выполнить настройку подобного процесса – периодичности и времени запуска. Пользовательская часть реестра находится в документе %userprofile%\ntuser.dat.
Когда речь заходит о реестре ОС 32х и 64х разрядного типа, тут предусматриваются определенные особенности. В первом случае все папки являются единичными. Для 64х разрядов предусматривается разделение на 32х и, непосредственно, 64х разрядные разделы.
Как открыть реестр?
Для получения доступа можно использовать несколько способов и необходимо рассмотреть среди них наиболее популярные.
Через утилиту «Выполнить»
Подобный вариант можно назвать наиболее привлекательным, поскольку он сочетает в себе простоту и удобство. Требуется действовать в соответствии с рекомендациями:
- Зажимаем сочетание клавиш Win+R или запускаем утилиту «Выполнить» другим способом.
- Производим ввод regedit и нажимаем подтверждение. Крайне важно, чтобы подобное действие проводилось от имени администратора.
Посредством поиска через меню «Пуск»
Тут могут быть определенные отличия при работе с различными ОС. Например, для Windows 8 отсутствует классическое меню «Пуск». В любом случае, необходимо получить доступ к строке поиска. В неё требуется ввести regedit и запустить выданную программу.
Посредством проводника Windows
Поставлена задача найти конкретный файл в системой папке C\Windows (ранее уже говорилось о возможности использования другой буквы диска, в зависимости от места установки ОС). Нас интересует regedit. Его нужно найти в общем перечне и запустить.
Структура реестра
Реестр Windows включает в себя 5 ветвей. Каждая из них предусматривает хранение сведений конкретного типа. Данные разделы не разрешается изменять. Они не могут быть перенесены, переименованы или удалены. Требуется описать каждую из ветвей и указать их особенности:
- HKEY_CLASSES_ROOT (HKCR). Здесь хранятся данные о многочисленных расширениях, что позволяет системе работать с файлами различного типа. Если каких-либо сведений нет, всегда можно внести дополнительные изменения для расширения возможностей.
- HKEY_CURRENT_USER (HKCU). В указанной ветке находятся сведения об учетной записи. Сюда можно отнести различные настройки и элементы персонализации.
- HKEY_LOCAL_MACHINE (HKLM). Здесь располагается все данные о подсоединённых устройствах и драйверах. Что особенно важно, тут находятся сведения, касающиеся загрузки ОС.
- HKEY_USERS (HKU). Здесь представлены данные о полном списке пользователей для конкретного устройства.
- HKEY_CURRENT_CONFIG (HKCC). Представлены сведения об оборудовании, которое применяет устройство в ходе запуска ОС. Как показывает практика, тут находится мало информации и почти вся она является копией из иных разделов.
В процессе работы с реестром Windows, интерес представляют HKEY_CURRENT_USER и HKEY_LOCAL_MACHINE. Здесь находится большинство настроек, которые возникает необходимость изменять.
Необходимо уделить внимание такой составляющей, как параметры. Они позволяют вносить изменения в различные аспекты работы системы. Существует несколько типов параметров:
- Двоичный. Получил наибольшее распространение и используется во всех разделах. При выдаче в редакторе реестра предусматривается применение 16х формата.
- Dword. Используется значение с длиной 4 байта. Необходим для осуществления хранения параметров драйверов и различных программ.
- Расширяемая строка данных. Основное отличие от строкового параметра заключается в отсутствии четкого фиксирования длины.
- Многострочный. Используется более чем одна строка. Довольно часто применяется при необходимости хранения табличных данных.
- Строковый. Строка текста, которая обладает фиксированной длиной.
- Qword. Сведения указываются в виде 64х разрядного целого.
- Ссылка. Используется символическая ссылка в формате Юникод.
Резервная копия всего реестра или отдельного раздела
Ранее уже говорилось об опасностях работы с реестром. Всегда имеется вероятность причинить вред системе и нужно заранее позаботиться о создании копии. Следует войти в редактор реестра Windows, где открыть раздел «Файл». В появившемся списке происходит выбор пункта «Экспорт». Теперь можно осуществить создание копии всего реестра или конкретного подраздела. Для удобства, процесс демонстрируется на скриншоте ниже.
С целью повышения надежности допускается сохранить копию не только на жёстком диске устройства, но внешнем носителе.
Восстановление реестра
Так, самое худшее случилось и в системе произошел сбой. Что необходимо сделать в такой ситуации? Стоит рассмотреть три способа восстановления, каждый из которых обладает своими особенностями. В любой ситуации требуется предварительно завершить работу всех программ и приложений. Не станет лишним отключение антивирусных средств.
Восстановление из файла
Переходим к документу, который ранее был сохранен. Там должна находиться копия всего реестра Windows. Требуется осуществить двойной клик, после чего подтвердить полученное сообщение. Оно представлено на скриншоте далее.

Определенное время потребуется для восстановления, а сам процесс будет завершен после перезагрузки устройства.
Слияние
Нужно открыть папку с копией и нажать на ней правой кнопкой мыши. Произойдет выдача меню, в котором требуется указать «Слияние». Для Вашего удобства, это действие представлено на скриншоте.

Как и в предыдущем случае, восстановление завершится после перезагрузки.
Импорт
Необходимо открыть реестр Windows. Как это сделать уже рассматривалось ранее и было представлено несколько подходов. В самом редакторе нас интересует меню «Файл». Там следует выбрать «Импорт». Будет предложено указать путь до сохраненной копии.
Отдельно требуется вынести вариант, который предусматривает восстановление всей системы. Это предусматривает использование встроенных средств. Важно самостоятельно делать бэкап или не отключать резервное копирование.
Восстановление с использованием live CD
В некоторых ситуациях загрузка операционной системы не будет представляться возможной. Это наиболее сложный вариант и для решения такой проблемы рекомендуется использовать специальный способ. Он заключается в осуществлении загрузки через live CD. Когда это выполнено, необходимо проследовать дальше – посетить корень диска, где установлена Windows. Предусматривается следующая инструкция:
- Создаем на диске с системой временную папку. Ей требуется дать название tmp. Именно здесь будут располагаться дефектные файлы реестра.
- Теперь осуществляем вход в папку C:\WINDOWS\system32\config
- Все файлы, найденные здесь, должны быть перенесены в созданную ранее временную папку C:\tmp\
- Идем в папку восстановления, которая располагается в директории C:\System Volume Information\. В ней должно располагаться некоторое количество папок следующего типа — _restore{длинный символьный код с дефисами}. Проверяем дату создания подобных папок и находим в списке самую позднюю.
- Внутри будут находиться папки с названиями RP1, RP2 и так далее. Нас опять интересует самая последняя. Важно ознакомиться с датой и уточнить, работали ли ОС в указанное время стабильно. Если нет, выбираем последнее работоспособное сохранение.
- Переходим в папку Snapshot\. Именно здесь располагаются резервные копии файлов реестра.
- Требуется использовать _REGISTRY_USER_DEFAULT, _REGISTRY_MACHINE_SECURITY, _REGISTRY_MACHINE_SOFTWARE, _REGISTRY_MACHINE_SYSTEM и _REGISTRY_MACHINE_SAM
- Указанные в прошлом пункте файлы копируются и ими производится замена аналогичных файлов реестра в директории C:\WINDOWS\system32\config. Требуется выполнить смену названия на DEFAULT, SECURITY, SOFTWARE, SYSTEM и SAM
- Для того, чтобы изменения вступили в силу, необходимо перезагрузиться.
Чистка реестра
Нередко можно столкнуться с запросом о том, как очистить реестр на Windows (Виндовс). Здесь можно использовать специализированное ПО или ручной метод. В первом случае, можно порекомендовать достаточно большое количество приложений. К наиболее популярным следует отнести Reg Organizer, CCleaner и Windows Cleaner. Данные программы отлично себя зарекомендовали – их возможности по оптимизации работы системы находятся на весьма высоком уровне.
Ручная чистка реестра Windows больше подходит для опытных пользователей, которые знают, что делают. Предварительно рекомендуется выполнить копирование файлов, чтобы провести восстановление в случае неудачи.
Непосредственно процесс очистки требует удалить любые сведения об уже удаленной программе. Подобные данные содержатся в «HKEY_CURRENT_USER» и именно туда лежит наш путь. В подразделе Software требуется найти необходимую папку. Ниже на скриншоте показан пример для программы Скайп.

Создание и удаление разделов и параметров через файл с расширением reg
Все reg файлы обладают строго установленным синтаксисом, который должен в обязательном порядке соблюдаться. Это является особенностью документов подобного типа. REG файлы допускается применять в качестве средства для создания или удаления подразделов, а также параметров.
Создание подразделов или изменение параметров
- Осуществляем доступ к редактору реестра
- Выбирается тот подраздел, изменения для которого должны быть проведены
- Происходит нажатие на вкладку «Файл», где надо нажать «Экспорт»
- В поле «Имя файла» прописывается название документа для сохранения REG-файла с изначальными элементами реестра и нажимается кнопку «Сохранить»
Удаление разделов реестра или параметров
Для выполнения поставленной задачи требуется поместить дефис перед путем реестра. Следует рассмотреть это на простом примере. Имеем:
HKEY_LOCAL_MACHINE\Software
Из него необходимо выполнить удаление раздела Program. Это будет выглядеть следующим образом:
[-HKEY_LOCAL_MACHINE\Software\Program]
Удаление значения имеет схожий способ. В данном случае, дефис должен располагаться непосредственно перед знаком равенства. Расширим прошлый пример – теперь нужно удалить параметр ProgramValue. Это выполняется следующим образом:
[HKEY_LOCAL_MACHINE\Software\Program]
» ProgramValue»=-
Вносить изменения можно через обычную программу-блокнот. Не забывайте предварительно делать копии.
