EasyUEFI
для Windows
EasyUEFI — удобная утилита для редактирования загрузочного меню операционных систем Windows на основе EFI/UEFI. Технология UEFI все чаще используется разработчиками и производителями ПК как замена известного всем интерфейса BIOS, позволяя более гибко и тонко управлять параметрами запуска операционки.
Этот инструмент дает возможность комфортно добавить новые записи в загрузочное меню, создать их резервные копии, отредактировать текущие или вообще удалить ненужные. Кроме того, есть такой режим, как запуск операционки с требуемыми параметрами, при этом запуск может быть как разовым, так и на постоянной основе.
Конечно, эта программа рассчитана на пользователей, которые уже имеют некоторый опыт работы с загрузочным меню Windows, т.к. даже самые незначительные необдуманные действия могут привести к проблемам в запуске ОС или сбоях в ее работе. Зато продвинутые пользователи имеют возможность создавать свои собственные сборки загрузочного диска для операционки Windows на основе WinPE, что может пригодиться для восстановления поврежденной системы.
Примечание. Обратите внимание, что программа EasyUEFI устанавливается и запускается только на тех компьютерах, которые аппаратно могут поддерживать технологию EFI/UEFI. В противном случае Вы будете оповещены о невозможности работы с приложением.
Что нового в EasyUEFI 3.2 free / 5.5?
- Улучшения в работе программы
- Исправлены ошибки
ТОП-сегодня раздела «Boot менеджеры»
Rufus 4.7
Rufus — крошечный, но при этом функциональный инструмент, предназначенный для…
EasyBCD 2.4.0.237
EasyBCD — программа для управления загрузкой нескольких операционных систем, установленных…
WinToUSB 9.8
WinToUSB — инструмент для установки и запуска операционной системы Windows с USB-накопителя…
Bootice 1.3.4.0
Bootice — полезный инструмент для создания загрузочных и установочных флешек. Утилита…
Отзывы о программе EasyUEFI
Наше Имя про EasyUEFI 3.2 [07-06-2020]
Винда 10/2004 не хочет обновлять то что без UEFI.
5 | 12 | Ответить
Можно ли обновить мой BIOS на UEFI?
Не совсем. UEFI нельзя прошить вместо BIOS, поскольку он занимает гораздо больше памяти. Но существует такая штука, как DUET. Это загружаемая из BIOS посредством отдельного загрузочного раздела среда UEFI, которая может быть полезна, если вы собираетесь использовать диски объемом >2Тб на своем старом железе с BIOS. Подробнее можно ознакомиться здесь: http://www.rodsbooks.com/bios2uefi/
Что такое GPT?
GUID Partition Table, GPT — стандарт формата размещения таблиц разделов на жестком диске. Он является частью интерфейса EFI. EFI использует GPT там, где BIOS использует MBR.
Где в GPT хранятся аналоги загрузочных секторов?
EFI использует для хранения загрузчиков папку EFI/boot, находящуюся в корне раздела FAT32. По умолчанию должен загружаться файл /EFI/boot/bootx64.efi
Если загружаемый диск размечен в стиле MBR, то наличие файловой системы FAT32 на первом разделе (если их несколько) и файла с загрузчиком, лежащего по дефолтному пути, являются единственными условиями загрузки с этого носителя (CD/DVD тоже поддерживаются). В случае, если диск размечен в стиле GPT, раздел необязательно должен быть первым, но у него должен присутствовать флаг boot (проверить и выставить можно через gparted)
Возможно ли сконвертировать диск из MBR в GPT и обратно без потери данных?
Да. Для этого потребуется загрузочный диск/флешка с Gparted http://gparted.sourceforge.net/download.php
После загрузки с загрузочного носителя откроется окно gparted, в котором в верхнем правом углу будет отображен рабочий диск (обычно это /dev/sda). Необходимо запомнить имя диска, который вы хотите сконвертировать, открыть терминал, и набрать там sudo gdisk /dev/sda
где вместо sda, при необходимости, нужно подставить имя вашего диска. Затем нужно ввести команду w и подтвердить запись таблицы GPT на диск. Все, диск преобразован в таблицу GPT. Для обратной конвертации в MBR необходимо таким же образом открыть gdisk для вашего диска, и последовательно набрать команду r, затем g, после чего подтвердить запись новой таблицы при помощи команды w.
Так же в среде Windows вам поможет программа Partition Guru либо аналоги.
Источник
BCDEDIT: редактирование загрузчика Windows
Начиная с Windows Vista, корпорация Microsoft усложнила процесс редактирования загрузчика Windows. Мы уже касались утилиты bcdedit.exe. Эта статья посвящена ей подробнее.
Для начала разберемся, почему Microsoft решила отказаться от столь простого понятного текстового файла boot.ini. Дело, как это часто водится, в безопасности.
Для усложнения получения доступа к параметрам загрузчика было придумано специальное хранилище данных конфигурации загрузчика (BCD). В Windows Vista и более поздних версиях данные конфигурации загрузчика хранятся в виде специальных программных объектов, которые уже не являются простыми текстовыми элементами. Каждый объект в хранилище имеет уникальный идентификатор (GUID) и хранится в специальном формате. Каждый идентификатор является уникальным для конкретной копии операционной системы. Для удобства редактирования параметров загрузчика некоторым из объектов помимо идентификаторов присвоены псевдонимы, по которым к ним и можно обращаться посредством утилиты bcdedit.exe. Вот список основных псевдонимов:
| Указание записи диспетчера загрузки Windows. | |
| Указание записи диспетчера загрузки микропрограмм в энергонезависимой ОЗУ, часто используемых в системах с UEFI. | |
| Указание записи приложения диагностики памяти. | |
| Указание на загрузчик Ntldr, используемых в прошлых версиях ОС (до Windows Vista). | |
| Виртуальный идентификатор, обозначающий загрузочную запись запущенной в данной момент операционной системы. | |
| Виртуальный идентификатор, обозначающий используемую по умолчанию загрузочную запись. | |
| Включает в себя параметры диспетчера загрузки при работе с электронными дисками (т.е. располагающимися в оперативной памяти). | |
| Содержит глобальные параметры отладки, которые наследуются любой записью в приложении загрузки. | |
| Содержит глобальные параметры служб аварийного управления, которые наследуются любой записью в приложении загрузки. | |
| Включает в себя общий список дефектов оперативной памяти, который наследуется любой записью в приложении загрузки. | |
| Общие параметры, которые наследуются всеми записями в приложении загрузки. | |
| Набор общих параметров, наследуемых всеми записями приложений загрузки Windows. | |
| Набор общих параметров, наследуемых всеми возобновлениями работы Windows из спящего режима. | |
| Параметры гипервизора, которые могут наследоваться любой записью в приложении загрузки. |
Коснемся команд, доступных в утилите bcdedit.exe. Для получения списка команд запустите командную строку и введите

Для получения более подробной информации по каждой команде используйте
Для просмотра текущих параметров загрузки Windows достаточно вызвать утилиту в командной строке:
если же Вы хотите сохранить параметры загрузки в текстовый файл, то достаточно ввести
Путь для сохранения и имя можно, конечно, указать и другие.
Если же вместо псевдонимов Вы хотите видеть GUID, то команду можно видоизменить:
Можно использовать и другие форматы для экспорта информации. Например rtf, doc (не docx) или csv. Это позволяет не отвлекаться на проблемы с кодировками.

Перед редактированием загрузчика всегда разумно сделать его резервную копию. Делается это командой:
Путь и имя файла здесь тоже можно выбрать любые. Если в пути встречаются пробелы, в команде надо использовать кавычки:
Восстановление загрузчика производится командой
Разберем изменение основных настроек загрузчика Windows при помощи утилиты bcdedit.exe.
Приведенная выше команда устанавливает время вывода списка загрузки равным 15 секундам.
Если помимо современных версий Windows, на компьютере также установлены старые версии ОС, относящиеся к семейству NT (2000, XP, Server 2003 и пр.), установить такую ОС в качестве загружаемой по умолчанию можно командой
Если же в качестве загружаемой по умолчанию нужно использовать текущую ОС, используйте команду
Вообще, ничто не мешает Вам использовать и GUID системы, для того, чтобы указать её в качестве загружаемой по умолчанию. GUID Вы можете посмотреть в текстовом файле, который мы до этого сохраняли на жесткий диск. Команда в таком случае будет выглядеть следующим образом:
В данном случае в конце должен содержаться GUID в виде набора букв и цифр. Помните, что GUID должен быть заключен в фигурные скобки (<>).
Вы можете также отредактировать местоположение операционных систем в списке загрузки. Делается это следующей командой
В таком примере первой в списке будет отображаться устаревшая версия Windows, затем текущая, из-под которой вводилась эта команда. Вместо псевдонимов можно использовать и GUID систем.
Теперь разберем как создавать новые записи в загрузчике Windows при помощи утилиты bcdedit.exe. В общем виде команда создания новой записи выглядит так:
bcdedit.exe /create [< >] /d [/application |/inherit [ ] | /inherit DEVICE | /device]
разберем синтаксис команды подробнее.
ID — идентификатор, который будет использоваться для новой записи загрузки. В качестве идентификатора может быть использован GUID или псевдоним;
описание — то, как новая запись загрузки будет отображаться в списке;
application — указание на то, что новая запись является записью приложения, в данном случае тип_приложения может принимать один из следующих вариантов: BOOTSECTOR, OSLOADER, RESUME, STARTUP.
inherit — указание на то, что новая запись является наследуемой записью. тип_приложения может принимать одно из следующих значений: BOOTMGR, BOOTSECTOR, FWBOOTMGR, MEMDIAG, NTLDR, OSLOADER, RESUME. Если тип_приложения не указан, то новая запись может наследоваться от любой записи.
inherit DEVICE — указание на то, что новая запись является наследуемой и может быть унаследована только записью параметров устройства.
device — указание на то, что новая запись является дополнительной записью параметров устройства.
Прежде чем приступать к созданию новой записи, нам нужно скопировать файлы ntldr, boot.ini, ntdetect.con, bootfont.bin из раздела со старой ОС на тот раздел, где лежит загрузчик Windows. Им может быть как раздел, куда установлена свежая версия Windows, так и отдельный скрытый раздел, который может не отображаться в проводнике, но отображаться в консоли Управление дисками. Такой раздел будет носить описание Зарезервировано системой (System reserved).
Чтобы увидеть его в проводнике, можно временно присвоить ему букву. Делается это щелчком правой кнопкой мыши и выбором в меню пункта Изменить букву диска или путь к диску.
Далее достаточно нажать Добавить и выбрать подходящую букву.
После копирования файлов создаем новую запись загрузки:
Создаем параметры передачи загрузчику Windows NT:
x в данном случае это имя раздела, где лежит загрузчик Windows NT. Если раздел является скрытым и не имеет буквы, то его нужно указать в том виде, в котором он отображается в текущей конфигурации ОС, например:
Далее требуется указать путь к загрузчику ntldr:
И добавить этот пункт в конец списка загрузки:
Но и это еще не всё. Ведь нам надо убедиться, что загрузчик ntldr находит ОС. Если что-то идет не так, то первым делом убедитесь, что в файле boot.ini прописаны верные пути к ядру Windows NT. Например, если речь идет о первом разделе второго жесткого диска, то путь будет выглядеть так:
multi(0)disk(0)rdisk(1)partition(1)\WINDOWS=»ОС семейства Windows NT» /fastdetect
Помните, что нумерация дисков в загрузчике ntldr начинается с нуля, а разделов с единицы.
Разберем синтаксис команды удаления записи загрузки.
bcdedit.exe [/store ] /delete < >[/f] [/cleanup | /nocleanup]
файл_хранилища — указание на используемое хранилище. Если параметр не задан явно, используется хранилище текущей ОС;
ID — идентификатор записи, которую требуется удалить. В качестве идентификатора может быть использован GUID или псевдоним;
f — параметр удаления указанной записи. Без этого параметра утилита bcdedit.exe не удаляет записи, имеющие известные псевдоним;
cleanup — удаление записи загрузки с удаление также и из списка загрузки. Кроме того, будет удалены и все ссылки на данную запись из хранилища. Параметр используется по умолчанию, если не задан nocleanup;
nocleanup — удаление записи загрузки без удаления из списка загрузки.
Источник
Ручное восстановление конфигурации загрузчика BCD и записи MBR в Windows 10
Диспетчер загрузки в современных версиях Windows использует файл конфигурации загрузки BCD (Boot Configuration Data) для запуска операционной системы, установленной на компьютере. В этом файле хранятся данные об установленной Windows и параметрах ее загрузки. Если файл BCD удален или поврежден, Windows перестает загружаться. Также вы не сможете загрузить Windows, если повреждена MBR запись на жестком диске. В этой статье мы покажем способ ручного пересоздания файла хранилища данных конфигурации загрузки BCD и Master Boot Record (MBR) на примере Windows 10.
Если файл BCD поврежден, отсутствует, если вы удалили / отформатировали отдельный раздел диска с меткой System Reserved (и размером 500Мб), специальный OEM раздел, то скорее всего при попытке загрузить Windows, пользователь увидит такое сообщение:
При повреждении MBR может быть ошибка No operating system found.

Автоматическое восстановление конфигурации загрузчика Windows
При появлении такой ошибки, в первую очередь попытайтесь исправить проблему с загрузкой ОС с помощью режима автоматического восстановления (Startup Repair), который можно запустить из среды восстановления Windows RE.
В этом примере я буду использовать установочный диск с Windows 10. Выберите в настройках BIOS первичным загрузочным устройство DVD диск или USB флешку (в зависимости от того, с какого устройства вы хотите загрузить компьютер). Загрузитесь с установочного диска и на экране выбора языка установки нажмите сочетание клавиш Shift+F10. Перед вами откроется консоль командной строки.
Попробуйте восстановить BCD файл автоматически, выполнив команду:
Перезагрузите компьютер и проверьте, загружается ли Windows (не забудьте изменить приоритет загрузочных устройств в BIOS). Если ОС не загружается, еще раз загрузитесь с установочного диска и откройте окно командной строки.
Идентификация разметки дисков и букв томов
Как понять, используется ли у вас BIOS или UEFI система? Проще всего проверить тип таблицы разделов на диске, на котором установлена Windows: GPT или MBR. Для этого выполните команду:
Если у диска в столбце Gpt указана звездочка (*), значит на диске используется таблица разделов GPT (это значит, что у вас компьютер с UEFI, и для восстановления загрузчика нужно использовать статью по ссылке выше). Если в столбце GPT звездочка отсутствует, значит у вас на диске таблица разделов MBR, и вы можете продолжить следовать данной инструкции.

Далее вам нужно идентифицировать локальные диски и разделы системы (скорее всего назначенные им буквы дисков будут отличаться от дисков, которые вы видели при работе в Windows). Проще всего это сделать с помощью утилиты diskpart. Выполните следующие команды:

Перед вами появится список разделов в системе, назначенные им буквы дисков и их размер. В нашем случае к компьютеру подключен 1 жесткий диск, на котором имеются всего два раздела:
Восстановление загрузочного сектора MBR в Windows 10
С помощью следующих команд мы перезапишем данные в MBR и загрузочном секторе, поместим в них ссылки на загрузчик Windows (bootloader).
bootrec.exe /fixmbr
bootsect.exe /nt60 all /force
bootrec /FixBoot – команда создает новые загрузочный сектор на системном разделе.
bootrec /ScanOs
bootrec /RebuildBcd – сканирование всех дисков и поиск установленных Windows, занесение найденных копий в конфигурацию загрузчика BCD
После этого перезагрузите компьютер и проверьте загрузку Windows. Если ОС не загружается, следуйте инструкции.
Если команда bootsect.exe не будет найдена, попробуйте указать путь к ней:
X:\boot\bootsect.exe /nt60 all /force

Пересоздание BCD файла загрузчика Windows 10
Далее с помощью команды BCDedit нужно создать новый файл с конфигурацией загрузчика (предполагается, что у вас нет резервной копии BCD).
Удалите старый (поврежденный) файл BCD на разделе System Reserved и создайте вместо него новый.
del c:\boot\bcd
Выберите диск (в моем случае в компьютере имеется всего один жесткий диск, а вы можете вывести список дисков командой list disk): select disk 0
Из скриншота выше видно, что раздел с меткой System Reserverd называется Volume 1. Выберите его: select volume 1
Назначьте букву диска (я назначил букву C:, но вы можете использовать любую другую букву, в этом случае измените путь в следующих командах): assign letter C:
Создайте временный пустой файл bcd.tmp:
bcdedit /createstore c:\boot\bcd.tmp
Создайте запись для диспетчера загрузки bootmgr:
bcdedit.exe /store c:\boot\bcd.tmp /create /d «Windows Boot Manager»
Импортируйте в BCD настройки из файла bcd.tmp:
bcdedit.exe /import c:\boot\bcd.tmp
Укажите, что загрузчик находится на служебном разделе System Reserved (ему назначена буква диска C: )
bcdedit.exe /set device partition=c:
Настройте время ожидания при выборе ОС:
bcdedit.exe /timeout 10
Удалите временный файл:
del c:\boot\bcd.tmp
Команда должна вернуть уникальный идентификатор (GUID) данной записи загрузчика:

Укажем, что bootmgr должен использовать данную запись по-умолчанию (после истечения времени ожидания при выборе ОС, для загрузки будет используется именно эта запись).
Теперь в новой записи загрузчика осталось указать пути к имеющейся на диске установленной копии Windows 10. Ранее мы определили, что в среде WinPE диску с установленной Windows присвоена буква D:. Используйте эту букву диска в следующих командах:
bcdedit.exe /set device partition=d:
bcdedit.exe /set osdevice partition=d:
bcdedit.exe /set path \Windows\system32\winload.exe
bcdedit.exe /set systemroot \Windows
Осталось сделать данную загрузочную запись в BCD видимой (по умолчанию она скрыта):
bcdedit.exe /displayorder /addlast

Итак, мы полностью пересоздали загрузчик Windows 10 (обновили файл BCD и перезаписали загрузочный сектор в MBR). Теперь вы можете перезагрузить компьютер и убедится, что Windows 10 загружается в штатном режиме.
ren c:\boot\bcd bcd.bak
bcdboot d:\windows /l ru-ru /s c:
Но за статью спасибо!
Bcdedit всегда вселял тихий ужас.
Boot.ini был в этом плане гораздо более человечней… 🙂
Пожалуйста!
Не ленитесь и оставляйте свои комментарии у статей которые Вам помогли. Это дань уважения как автору, так и подсказка другим людям с аналогичной проблемой.
🙂
Спасибо! Думал, уже ничего не поможет, система восстановилась!
Следовал порядку действий но на 3 этапе возникла проблема
Создайте временный пустой файл bcd.tmp
bcdedit /createstore c:\boot\bcd.tmp
Создайте запись для диспетчера загрузки bootmgr.
bcdedit.exe /store c:\boot\bcd.tmp /create /d «Windows Boot Manager»
Проверьте путь, скорее всего буква диска вашей копии Windows не C:, в данном случае это системный диск среды WinPE.
Выведите содержимое диска C: командой dir c:, по каталогам и файлам на нем будет понятно что это за диск
На что именно обратить внимание?
У меня выдало следующее:
Том в устройстве С имеет метку Зарезервировано системой
Серийный номер тома: ——
Содержимое папки С:\
0 Recovery.txt
Temp
1 файлов 0 байт
1 папка 157 904 896 байт свободно
У меня та же ошибка про импорт файла.
Судя по моим данным я верно выбрал букву? Не могу понять.
Добрый день. Можно назначить букву любому разделу с помощью diskpart (assign letter …).
См. примеры в статье:
https://winitpro.ru/index.php/2014/03/20/repair-bootloader-windows-8-uefi/
Все получалось до этих последних 5ти команд:
bcdedit.exe /set device partition=d:
bcdedit.exe /set osdevice partition=d:
bcdedit.exe /set path \Windows\system32\winload.exe
bcdedit.exe /set systemroot \Windows
bcdedit.exe /displayorder /addlast
После выдает ошибку :»Ошибка при установке ссылки указанной записи. Не удается найти указанный файл.»
PS
Восстанавливаю загрузку Win7. Разделы имеют назв. букв такие же (с: и d: сответсвенно по примеру статьи)
Не выполнив последних пять команд из-за ошибок, ПК после перезагрузки начал выдавать ошибку 0хс0000034
Подскажите.
У меня в системнике два диска. Один хдд, а второй ссд.
Установил на хдд 10ку.
Затем я приобрёл ссд и на него установил 10ку.
В итоги у меня получилось 2 системы.
Решил избавиться от одной системы (которая установлена на хдд диске) и заодно объединить диск (был раздел под систему и раздел под все остальное).
Отфармотировал диск на хдд и после перезагрузки не могу включить Винду — не видит ее.
Почему такое произошло? Ведь у меня на ссд стоит ещё одна винда. С которой я постоянно работаю. Почему сейчас он не может включать ее?
Потому что при установке винды на SSD надо было физически отключить все остальные диски.
Поскольку вы этого не сделали, то загрузчик для винды на ССД прописался на старый жесткий диск, который вы впоследствии отформатировали.
Понял и учту на будущее.
Спасибо, Вадим!
Не подскажите в какой теперь раздел прописывать bcd файл? Откуда я его снёс, на С? Ведь на ССД диске у меня так же имеется выделенное пространство (480Мб). В cmd он не обозначен как резервный (как было на С). Является ли этот раздел системным или он от ССДшника?
Установщик винды, если у нее нет возможности создать отдельный раздел под загрузчик, создаёт папку BOOT на том же разделе, на котором расположена папка WINDOWS.
Так что ДА: можно и на диск С:
Главное, если диск с MBR, не забыть сделать раздел АКТИВНЫМ (например, в DISKPART’е).
Если всё же диск в GPT, то проще конвертнуть его в MBR и сделать активным.
Десктопные материнки это спокойно переживут.
Не выходит. Продолжает писать, что ошибка импорта хранилища. Не удается найти запрашиваемое системное устройство. С несколькими разделами пробовал. Всё одно и то же.
Спасибо автору, форматнул неведомый локальный диск в винде на 500 мбайт, вылезла эта ошибка, помогла самая первая команда)
Здравствуйте, когда ввожу вот этот пунк bcdedit. exe /store m:\boot\bcd. tmp /create /c «Windows Boot Manager»
То пишет что указан неправильный ключ командной строки /с
У меня загрузчик в разделе м, а винда на с, подскажите что может быть.
Откуда вы ключ /c взяли? у bcdedit нет такого ключа…. В вашем случае команда выглядит так:
bcdedit.exe /store M:\boot\bcd.tmp /create /d «Windows Boot Manager»
Здравствуйте, спасибо за отве, но том системой имеет букву С
Но загрузчик то у вас на отдельном разделе… Я поэтому его и указал. А в конфигурации загрузчика BCD будет указано, где у вас находится папка Windows.
В вашем случае следующие строки должны быть такими:
bcdedit.exe /set device partition=c:
bcdedit.exe /set osdevice partition=c:
Вы случаем не в Москве находитесь? могли бы вы мне помочь? выезд есть у вас?
Спасибо за статью. Только после Вашего набора команд винда стала показывать другую ошибку. У меня несколько вопросов:
На ноуте стояла 8-ка, сама собой обновилась до 10-ки. Для ремонтирования загрузчика, мне какие инструкции брать? От 8-ки или от 10-ки (если они разные).
После Ваших инструкций, винда перестала вылетать с ошибкой и предложением попытатьсяее отремонтировать. Теперь просто черный экран. Без курсора, без мышки…..
Инструкции для Windows 10 и 8.1 идентичные.
Какая была ошибка до начала «ремонта».
Компьютер с BIOS или UEFI. Если UEFI — в каком режиме загружается компьютер — нативном или Legacy/CSM.
Безопасный режим или режим восстановления удается запустить (3 раза резет по питанию)?
Добрый день.
Спасибо за руководство. Все сделал, ошибок не было.
После перезагрузки — черный экран и начинает сильно шуметь кулер.
При перезагрузке и нажатии F4 появляется черно-белое окно, в котором можно выбрать либо загрузку Windows 10, либо альтернативную загрузку при нажатии F8. Пробовал оба варианта, но исход один — черный экран и усиленный шум кулера.
Если грузиться с восстанавливающей флешки и выбирать Восстановление при загрузке — восстановление не удается.
У меня ноут Lenovo, диск один — SSD.
Возможно какая-то проблема с самим SSD диском. Я бы снял его и проверил с помощью check SSD health утилиты производителя на другом компьютере.
К сожалению, не могу вытащить диск, т.к. ноут еще на гарантии.
Есть ли какие-то средства проверки из командной строки?
Стандартные команды не находят ошибок на диске.
Еще момент, может быть это важно, — при загрузке с флешки и попытке удалить последние обновления система пишет, что есть незавершенные обновления и удалить последние обновления невозможно.
При попытке ввести команду
The entry <8a7f03d0-5338-11e7-b495-c7fffbb9ccfs>was successfully created
выходит чсообщение «The» не является внутренней или внешней комнадой…
Это не команда, это результат выполнения предыдущей команды :).
У вас там будет свой идентификатор загрузочной записи, который нужно использовать в следующих командах.
Вопрос.Какой буквой мне обозначить диск system reserved вместо C,если этот диск не имеет буквы?Пробовал писать С,выдаёт не то.
Изначально буква диска разделу System Reserver не назначается совсем (https://winitpro.ru/index.php/2016/12/28/perenos-bootmgr-na-disk-c-v-windows-7/). В случае необходимости вы можете назначить ему произвольную букву диска, кроме занятых. C: \обычно уже занят.
Спасибо,букву назначил.Но после команды del m:\boot\bcd выдало
The system cannot find the path specified.
Это же и выдавало после других команд с диском System Reserved
Подскажите пожалуйста.
Какая ошибка появляется при загрузке Windows 8.1?
У вас компьютер с EFI (тогда вам сюда https://winitpro.ru/index.php/2014/03/20/repair-bootloader-windows-8-uefi/) — или с BIOS (в этом случае последовательно выполните шаги из текущей статьи).
Ошибки нет (по крайней мере, ошибка не появляется на мониторе).
При включении компьютера появляется логотип НР (производитель компьютера) и бесконечно крутится колесо загрузки.
Компьютер с UEFI.
По причине обнаружения вируса в файле загрузки, антивирус безвозвратно удалил файл MBR. После этого отсутствует файл c:\boot\bcd
Создание точек восстановления было отключено в системе и в антивирусе, так что откат произвести невозможно.
Выполнил ручное восстановление загрузчика Windows 8.1 с помощью загрузочного диска как описано в статье, рекомендованной Вами. Почти все команды прошли успешно, только после команды ren BCD BCD.bak написано, что не удаётся найти указанный файл, а после команд bootrec /scanos и bootrec /rebuildbcd написано, что найдено операционных систем Windows 0
Лучше обсуждать вашу проблему в статье про восстановление загрузчика на UEFI системе.
Игнорируйте ошибки и выполните инструкцию до конца (ren BCD BCD.bak и bootrec это не критичные моменты).
Если компьютер все еще не загружается, проверьте какие разделы остались у вас на диске.
Через Diskpart видны следующие разделы:
Windows RE (в формате NTFS) — исправен
SYSTEM (в формате FAT32, объём 360 Мб) — исправен
MSR (в формате NTFS, объём 128 Мб) — не исправен
Диск С с операционной системой — исправен
без названия (в формате NTFS, объём 450 Мб) — исправен
Recovery In (в формате NTFS, объём 11 Гб) — исправен
Здравствуйте. Выполнил все по вашей инструкции, итог — черный экран при запуске ноутбука. Иногда он держится, иногда ноутбук выключается спустя примерно минуту.
Диск с виндой — «Е»
Диск sys. reserv. — «C»
После ввода команды bcdedit.exe /import c:\boot\bcd.tmp пишет:
Ошибка импорта хранилища.
Не удается найти запрошенное системное устройство.
Что делать, подскажите!
Извините, возможно не по теме, у меня система установлена на SSD диск с загрузкой из этого небольшого размера скрытого раздела Зарезервировано системой, сама система запускается с раздела C этого диска. На ПК установлены 3 диска, этот SSD для системы, второй и третий HDD, на другие HDD диски системы не устанавливались. Решил установить PE образ на диск через bootice, дело в том, что когда я выбираю в запущенной утилите bootice Диск назначения этот диск SSD, то далее через Управление MBR в окне внизу Текущий тип MBR выводится Неизвестная загрузочная запись, так и при выбранном втором HDD диске. При запуске утилиты в окне сразу по умолчанию высвечивается тот третий диск, на который я и хочу установить PE образ, при нём как раз отображается Windows NT 6.x MBR. Что у меня не так с MBR и как исправить положение?
Благодарю Вас безмерно, как и других Авторов подобных публикаций. Прошу Вас, если это не займёт у Вас много времени, объяснить: — Почему при выполнении команды bcdedit /createstore Path:\BCD — создаётся новое хранилище, но доступ к нему мгновенно блокируется. И даже команда bcdedit /systore Path: не решает этой проблемы. Появляется надпись, что BCD было создано на другом компьютере и так далее.
Без загрузочного или установочного диска вы точно не решите проблему. Но и с ним не 100% шансы, не понятно чем вызван сбой. Если это просто повреждение загрузочных или системных файлов, скорее всего получится пофиксить ваш ноутбук. Сергей в комментарии выше привел несколько возможных путей решения.
Если проблема с диском или железом — то вряд ли.
Здравствуйте. Сделала описанные Вами действия, итог черный экран. Подскажите, пожалуйста, что делать? Спасибо.
Здравствуйте. Я не отрицаю свою тупость и криворукость)скорее всего именно это «Тогда вообще ничего работать не будет» я и сделала(((возможно ли каким то образом исправить сложившуюся ситуацию? Стоит win 10, ноут с предустановленной 8 обновленой до 10. Сейчас после нажатия кнопки включение черный экран, без надписей и прочего, ноут вырубается после 15-30 секунд работы. Спасибо.
И вам здравствовать, Мария. Дело не в тупости и криворукости, а в недостатке знаний по теме. Многие проблемы возникающие с ПК, на взгляд дилетанта, схожи, поэтому, найдя «рецепт решения» вроде бы его проблемы, он, скорее всего, его и применит. Исправить вашу ситуацию, скорее всего, можно, но для её решения потребуются инструменты, время и терпение. Поэтому ответьте, есть ли у вас в наличии одно из перечисленного ниже:
1.Установочный диск/флешка Windows 10.
2. Диск/флешка Восстановления Windows.
3. LiveUSB на основе WinPE Win8-10.
4. Другой исправный компьютер с Windows «на борту» и доступом к интернету.
Понятно, что при наличии четвёртого пункта заиметь остальные — не проблема, поэтому он (четвёртый пункт) наиболее желателен. Если другого компьютера нет, но есть возможность прийти к знакомым, у которых он есть, то то же самое.
Здравствуйте, Александр.
1. Есть установочная флешка с win 10 с оф сайта.
2. Нет. Резервной копии нет. Точки восстановления нет.
3. Нет.
4.Есть ноутбук на win 8.1
Мария, если я вас правильно понял, то у вас есть второй ноутбук с Windows 8.1. Чтобы не засорять данный раздел уточняющими вопросами (не имеющими отношения к статье) и ответами, предлагаю перенести наше с вами общение в другое место. Найдите сайт notebookclub(точка)org, зарегистрируйтесь на его форуме и отправьте личное сообщение форумчанину Neon2.
Создайте запись для диспетчера загрузки bootmgr.
bcdedit.exe /store c:\boot\bcd.tmp /create /d «Windows Boot Manager»
Указан неправильный ключ командной строки: /d
Для получения справки…
Параметр задан неверно.
Решил
ошибся в ключе
Всё перерыл, всё попробовал. На Виндовс 7 32бит. После Работы с Акронис, перестала система запускаться автоматически, приходилась при загрузке жать F10, заходить в Boot option menu, выбирать свой жёсткий диск и жать ентер. Не получалось заходить и в F8 что бы запустить устранение неполадок и восстановление системы, зайти удалось после входа F10, выбора диска, энтер и сразу F8. Пролечилось элементарным обновлением прошивки BIOS
Вопрос по теме, связан с китайским «железом». Купил недавно через Алиэкспресс нетбук A116 11,6 «Intel Atom x5-E8000 четырехъядерный Windows 10 ram 4 Гб-240 ГБ M.2 SSD. Аппарат поработал несколько дней и ОС перестала загружаться после удаления одной из мной установленных программ и перезагрузки. Обычно это не проблема, но не в этот раз.
Автовосстановления системы не произошло, а с загрузочного диска не получается, потому что нетбук не видит сторонние ни флешку, ни сидиром. Оказалось, в UEFI всё так устроено, что правом администратора обладает китайский магазин, как я понял. Я им написал, но китайцы пока не ответили.
Может, кто что знает по этому вопросу? Как восстановить заводские настройки?
Помогите у меня эта ошибка не знаю и не понимаю как исправить
Не помогло, к сожалению, все сделал — все получилось. Но после перезагрузки появляется ошибка только уже на английском, а изначально была на русском языке.
bcdedit.exe /set device partition=c: послей это команды пишет: Указанно недопустимое устройство. Присоединенное к системе устройство не работает
Diskpart видит том с буквой C:? Это тот самый диск, на котором установлена ваша Windows?
Здравствуйте!
Такая трабла, есть диск С: с виндой 10
и диск Е: который никак не обозначен, весит 800мб, предположив что это и есть резервный диск, при попытке начать один из способов, а именно del e:\boot\bcd
Мне выдает что система не смогла найти этот файл(System cannot find the file specified) как быть? На диске оч много важных данных, если проипался то жопа(
Посмотрите, что лежит на диске e:. Команда:
dir e:\
Здравствуйте! После проведенных манипуляций компьютер зависает на логотипе материнской платы и не выдает никакой ошибки, на кнопки не реагирует. Если в самом начале загрузки нажать f11 то можно выбрать с чего грузиться, выбираю нужный носитель — черный экран. Система стоит на ссд, дополнительно установлен обычный хард. Сделал восстановление системы, картина та же.
При очередной попытке клонировать Win10 со старого SSD на новый SSD возникла проблема следующего характера: старт загрузки происходит со старого SSD, но операционная система загружается уже с нового SSD, т.е. где-то там в настройках при клонировании диска произошло изменение содержимого старого диска — направьте, пожалуйста, как в загрузчике старого ссд изменить загрузку операционной системы со старого же диска
Обычно проще всего пересоздать конфигурацию загрузчика. Вот здесь описан довольно простой способ пересоздания загрузчика для MBR и EFI систем.
https://winitpro.ru/index.php/2019/10/15/oshibka-zagruzki-operating-system-not-found/
Мне помогло старание разметки диска, и новая разметка тома. При установки в10.
У меня выдаёт ошибку на первом этапе:
C:\Users\Lenovo>bcdedit /createstore C:\boot\bcd.tmp
Ошибка создания хранилища.
Отказано в доступе.
Что делать?
Здравствуйте. Не удаётся найти файл c:\boot\bcd, пишет «Не удаётся найти указанный файл», когда пытаюсь создать пустой bcd(bcedit /createstore c:\boot\bcd.tmp) пишет «Ошибка создания хранилища. Системе не удаётся найти указанный путь.»
спасибо помогло! bootrec /FixBoot – команда создает новые загрузочный сектор на системном разделе.
bootrec /ScanOs
bootrec /RebuildBcd – сканирование всех дисков и поиск установленных Windows, занесение найденных копий в конфигурацию загрузчика BCD
После этого перезагрузите компьютер и проверьте загрузку Windows. Если ОС не загружается, следуйте инструкции.
Вот на этом моменте всё заработало! Безмерно благодарен! 31.03.21
Добрый день! Столкнулся с ошибкой 0xc0000014c, следуя инструкциям из Вашей статьи, успешно дошел до шага:
Импортируйте в BCD настройки из файла bcd.tmp:
bcdedit.exe /import c:\boot\bcd.tmp
На этом шаге выдается ошибка: Ошибка импорта хранилища. Не удается найти запрошенное системное устройство. Подскажите, в чем может быть проблема?
Никак не могу разобраться с этим. На ПК всего 1 SSD диск, обычный не UEFI BIOS. Работаю с единственным разделом, на котором есть папка Boot (c:\boot), винда стоит на диске f:\windows. Проблема на ноутбуке HP.
Источник
EFI Boot Editor
Boot Editor for (U)EFI based systems.



Command-line interface
There is also a command-line interface for quick backup/restore functionality:
Usage: efibooteditor [options] Boot Editor for (U)EFI based systems. Options: -h, --help Displays help on commandline options. --help-all Displays help including Qt specific options. -v, --version Displays version information. -e, --export <FILE> Export configuration. -d, --dump <FILE> Dump raw EFI data. -i, --import <FILE> Import configuration from JSON (either from export or raw dump). -f, --force Force import, don't ask for confirmation.
Requirements
- Qt (>=5.12)
- zlib (>=1.2)
- efivar (>=37) on linux
Installation
See INSTALL instructions.
Localization
You can help localize this project on Weblate.
License
This project is licensed under the LGPLv3 License —
see the LICENSE file for details
Инженеры Microsoft реализовали в Windows хранилище загрузки, известное ещё как Boot Configuration Data (BCD), и меню загрузки. Первое содержит в себе идентификаторы загрузчиков всех имеющихся на ПК операционных систем, а второе считывает их и выводит в виде перечня ОС, доступных для запуска. Это значительно облегчает жизнь пользователю, на компьютере которого стоит несколько систем. Ему не нужно что-то мудрить, чтобы переключиться между ними. Достаточно перезагрузить компьютер и выбрать нужную из представленного списка. Как и другие части ОС Windows, меню загрузки поддаётся настройке. В этом руководстве перечислены доступные способы редактирования данного раздела.
Примечание: практически все действия, описанные в этом руководстве, нужно выполнять из-под учётной записи с правами администратора. В противном случае вы должны знать пароль от неё.
Редактирование меню загрузки Windows 10 в окне загрузчика
Меню загрузки Windows 10 обладает небольшим разделом настроек. Он предоставляет минимальный набор опций — изменение значения таймера автоматического запуска основной системы, смена ОС, загружаемой по умолчанию, а также дополнительный раздел с режимами старта системы и функцией выключения компьютера.
- Чтобы получить доступ к этим настройкам, вам нужно нажать на пункт Изменить значения по умолчанию или выбрать другие параметры во время отображения экрана со списком доступных для запуска систем.
- Далее вам остаётся нажать на пункт Изменить таймер, чтобы установить время отсрочки автоматической загрузки системы (5 и 30 секунд, а также 5 минут) или же на Выбрать ОС по умолчанию, чтобы указать, какую систему стоит грузить по завершению таймаута.
Редактирование меню загрузки Windows 10 в параметрах системы
В дополнительных параметрах системы, зайти в которые можно через свойства ОС, находится раздел Загрузка и восстановление. Он хранит в себе небольшой список функций для редактирования меню загрузки, который подойдёт нетребовательным пользователям. Так с его помощью вы можете выбрать, какая операционная система будет загружаться по умолчанию, выставить время отображения списка установленных систем или вовсе выключить таймаут, а также активировать вывод вариантов восстановления.

Чтобы попасть в указанный раздел, вам нужно сделать следующее:
- Нажмите на сочетание Win + Pause (Break).
- Кликните по ссылке Дополнительные параметры системы, расположенную в левой части окна.
- Под заголовком Загрузка и восстановление щёлкните на кнопку Параметры.
Редактирование меню загрузки Windows 10 в Конфигурация системы
Если вам необходимо немного больше возможностей по настройке, вы можете попробовать утилиту Конфигурация системы. Помимо упомянутых настроек, она предлагает функцию удаления загрузочных записей операционных систем, опцию для вывода информации об ОС, возможность запустить Windows без графической оболочки, выбрать параметры загрузки безопасного режима и ещё несколько второстепенных функций.
Отредактировать меню загрузки с помощью Конфигурация системы можно следующим образом:
- Нажмите Win + R и введите msconfig. Появится окно утилиты.
- Откройте вкладку Загрузка.
- Выберите из списка интересующую вас запись. Если вы желаете избавиться от неё, нажмите на кнопку Удалить.
- Хотите пометить ОС в качестве основной? Кликните по кнопке Использовать по умолчанию.
- В случае необходимости, установите предпочитаемое время таймаута.
- Нажмите на ОК и перезагрузите компьютер, чтобы система применила изменения.
Как отредактировать меню загрузки Windows 10 с помощью EasyBCD
EasyBCD — бесплатная утилита, предоставляющая широкий выбор возможностей для редактирования меню загрузки. В сравнении с ней все стандартные системные инструменты (кроме Командной строки) смотрятся весьма примитивно.
Эта компактная программа позволяет:
- Удалять ОС из списка доступных для запуска.
- Добавлять новые записи Windows (в том числе и устаревших), Linux / BSD, Mac.
- Добавлять записи для установки систем с помощью ISO-образов или отдельных разделов жёсткого диска.
- Переименовывать записи операционных систем.
- Выставлять систему по умолчанию.
- Изменять положение записей в списке.
- Устанавливать язык меню загрузки.
- Выбирать оболочку интерфейса загрузчика (Metro или более раннюю от Windows Vista / 7).
- Выставлять длительность таймаута.
- Архивировать и восстанавливать настройки хранилища загрузки (BCD).
- Просматривать содержимое BCD и меню загрузки.
Интерфейс программы полностью локализован на русский, а сама она достаточно простая в использовании и не требует от пользователя никаких сверхъестественных способностей.
Как добавить запись системы в меню загрузки
- Скачайте и установите EasyBCD. Во время установки укажите, что вы будете использовать программу в личных целях, а не в коммерческих.
Примечание: для редактирования меню загрузки в старших версиях Windows может понадобиться EasyBCD 1.7.2. - Запустите программу и выберите язык интерфейса.
- Нажмите на Добавить запись и выберите вкладку Windows.
- Напротив пункта Тип выберите Vista / 7 / 8 / 10. Если добавляемая запись должна загружать более старую версию «винды», разверните выпадающий список и кликните по подходящему варианту.
- В поле Имя укажите предпочитаемое название записи.
- Напротив пункта Диск откройте список разделов жёсткого диска и выберите тот, где установлена ОС, к которой вы хотите восстановить доступ.
- Нажмите на Добавить.
Как удалить запись системы из меню загрузки
- В программе нажмите на Редактировать меню загрузки.
- Из списка записей выберите нужную и нажмите на Удалить. Подтвердите своё действие.
- Кликните по кнопке Сохранить.
Как переименовать запись системы в меню загрузки
- В разделе редактирования загрузочного меню кликните по записи, имя которой вы хотите сменить.
- Нажмите на кнопку Переименовать и введите новое название.
- Сохраните данное изменение.
Как переместить запись системы в меню загрузки
- Выберите из списка пункт, позицию которого нужно сменить.
- Используя кнопки Вверх и Вниз измените положение в списке.
- Нажмите на Сохранить.
Как выбрать систему для загрузки по умолчанию
- В столбце По умолчанию установите галочку напротив нужной операционной системы.
- Сохраните изменения.
Как изменить время отображения меню загрузки
- Возле пункта Таймаут нажмите на поле и введите оптимальное для вас время. Учтите, что в меню загрузки оно измеряется в секундах.
- После внесения изменений кликните по кнопке Сохранить.
Как изменить язык меню загрузки
- Найдите пункт Язык, разверните список возле него и выберите нужное вам наречие.
- Сохраните внесенные изменения.
Как отредактировать меню загрузки Windows 10 с помощью командной строки
Если вы не доверяете сторонним программам и стараетесь пользоваться исключительно системными инструментами, тогда вам стоит опробовать способы редактирования меню загрузки Windows 10 с помощью командной строки.
Создание или восстановление резервной копии хранилища загрузки Windows
Перед выполнением всех действий создайте резервную копию хранилища загрузки, чтобы вы могли восстановить его в случае необходимости. Создать бекап BCD вы можете следующим образом:
- На любом не системном разделе создайте папку BCDBackup.
- Запустите командную строку с правами администратора. Для этого нажмите на Win + S, введите Командная строка, кликните правой кнопкой мышки по результату и выберите Запустить от имени администратора.
- Введите команду bcdedit /export E:\BCDBackup\BCD, где E — буква раздела, на котором находится созданная ранее папка.
- Для восстановления рабочей копии BCD вам нужно ввести bcdedit /import E:\BCDBackup\BCD, где Е — буква раздела, содержащего каталог с резервной копией хранилища загрузки.
Как добавить запись системы в меню загрузки
- Всё в ту же командную строку, запущенную от имени администратора, введите bcdedit /copy {current} /d «Windows OS», где Windows OS — произвольное название новой записи. В результате вы должны получить сообщение об успешном копировании существующей записи в новую, а также её уникальный идентификатор.
- Далее наберите bcdedit /set {ИД} device partition=E:, где ИД — идентификатор новой записи, созданной в процессе выполнения предыдущего пункта, а Е — буква локального диска, на котором расположены файлы другой операционной системы. Чтобы не допустить ошибку при вводе длинного ID, скопируйте его в эту команду вместе с фигурными скобками.
- Следом введите bcdedit /set {ИД} osdevice partition=E:, где ИД — код созданной записи, а E — буква раздела, содержащего системные файлы другой ОС.
- В конце всего этого процесса введите команду bcdedit /displayorder {ИД} /addlast, где ИД — код ранее созданной записи операционной системы. Эта команда должна добавить новую запись в самый низ списка ОС, доступных для запуска из меню загрузки.
Как удалить запись системы из меню загрузки
- Введите команду bcdedit, чтобы получить список всех записей установленных ОС. Обратите внимание на пункт displayorder в разделе Диспетчер загрузки Windows. В нём перечислены уникальные коды всех операционных систем. Их порядок точно такой же, как и пунктов установленных систем в меню загрузки.
- Наберите команду bcdedit /delete {ИД}. Вместо ИД вам нужно вставить код записи, которую собираетесь удалить. Его вы можете получить из пункта displayorder. Данная команда уберёт запись не только из диспетчера загрузок, но и из хранилища. Если нужно удалить запись с именем (к примеру, {default}), а не в виде комбинации букв и цифр, тогда команда должна выглядеть так: bcdedit /delete {ИД} /f. Как и во всех остальных случаях, на место ИД нужно вставить идентификатор.
- Если вы желаете лишь на время исключить её из списка, тогда выполните команду bcdedit /displayorder {ИД} /remove. Запись исчезнет из него, но при этом останется в хранилище, что позволит при необходимости восстановить её.
Как изменить порядок отображения систем в меню загрузки
Для редактирования положения записей в загрузчике используйте команду bcdedit /displayorder {ИД2} {ИД1} {ИД3}. Вместо всех ИД укажите реальные коды записей в той последовательности, в которой вы хотите видеть их во время запуска компьютера.

Как выбрать систему для загрузки по умолчанию
Всё, что вы должны сделать, это выполнить команду bcdedit /default с указанием кода системы в фигурных скобках.

Как переименовать систему в меню загрузки
Для изменения названия операционной системы используйте команду bcdedit /set {ИД} description «Новое имя».

Как изменить время отображения меню загрузки
Чтобы установить оптимальное время отображения меню загрузки наберите команду bcdedit /timeout time, где time — время таймаута в секундах.

Вот, собственно, и все основные способы редактирования меню и хранилища загрузки в операционной системе Windows 10.
Position: How Tos — Disk Utilities- How To Manage EFI/UEFI Boot Options with DiskGenius Free from Windows?
Table of Contents
UEFI (Unified Extensible Firmware Interface) is the new standard used by all latest computers and it is designed to replace the traditional BIOS. UEFI can boot from drives larger than 2TB and it enables Windows PC to boot faster. Moreover, it supports Secure Boot, making sure the boot process is not tampered by malware. Although you can enter UEFI interface by way of pressing required keys when computer boots, there is an easier way to access and manage UEFI boot entries in Windows.
When it comes to freeware of managing EFI/UEFI boot options in Windows, DiskGenius Free edition should be the best choice. Functions of EFI/UEFI boot option management is available for DiskGenius Free edition. With this freeware, you can easily edit, create, delete, restore, backup EFI/UEFI boot entries, change EFI boot sequence, etc. in Windows. These functions are designed in a user-friendly interface, so that you can easily perform various tasks under Windows without rebooting to UEFI firmware settings UI.
- Create, delete, edit, backup, restore, disable and enable EFI/UEFI boot options.
- Configure a one-time boot option for next restart.
- Modify EFI/UEFI boot sequence.
- Set to boot into UEFI BIOS setup UI from inside Windows.
- Create WinPE-based bootable USB disk with which you can boot computer from USB when Windows crashes.
- Manage ESP partition (EFI system partition), such as create, delete, backup, restore ESP drive.
Besides, DiskGenius Free edition comes with various useful functions for disk & partition management, data backup, such as resize partition, convert GPT/MBR, wipe hard drive, migrate Windows OS to SSD/HDD, clone disk/partition, image partition, check and repair bad sectors, permanently delete files, view HDD S.M.A.R.T. information, manage virtual disk, etc. Besides, it provides trial functions for file recovery, RAW drive recovery, lost partition recovery, etc. DiskGenius is Windows software and it is compatible with all Windows versions, both 32-bit and 64-bit.
ô Free Download
Guide 1: How to create / delete an UEFI boot entry?
With DiskGenius Free edition, you can easily create or delete EFI/UEFI boot entries in Windows without rebooting into UEFI BIOS.
Step 1 Launch DiskGenius in UEFI-based Windows, and click Tools > Set UEFI BIOS boot entries, as follows.
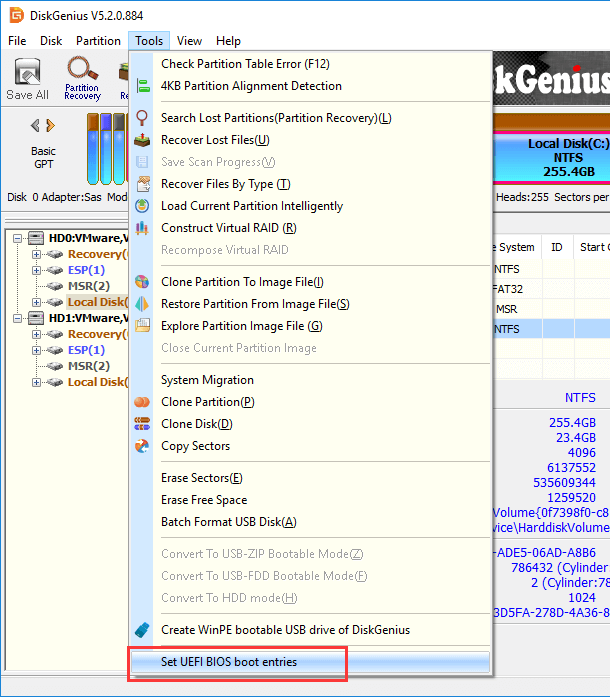
Step 2 On the pop-up window, click Add button
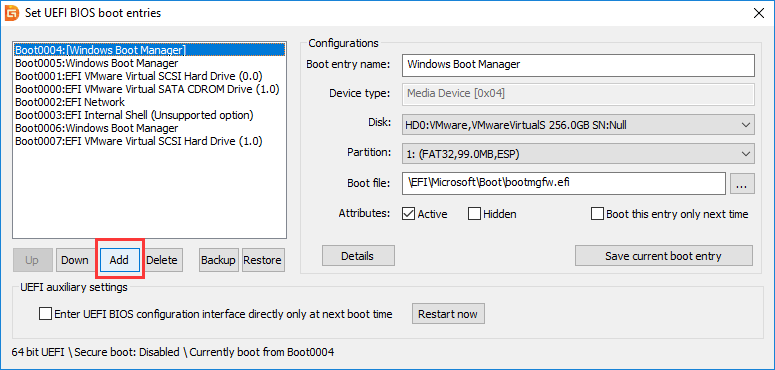
Step 3 Browse your computer to locate the boot option you want to add and click Open.
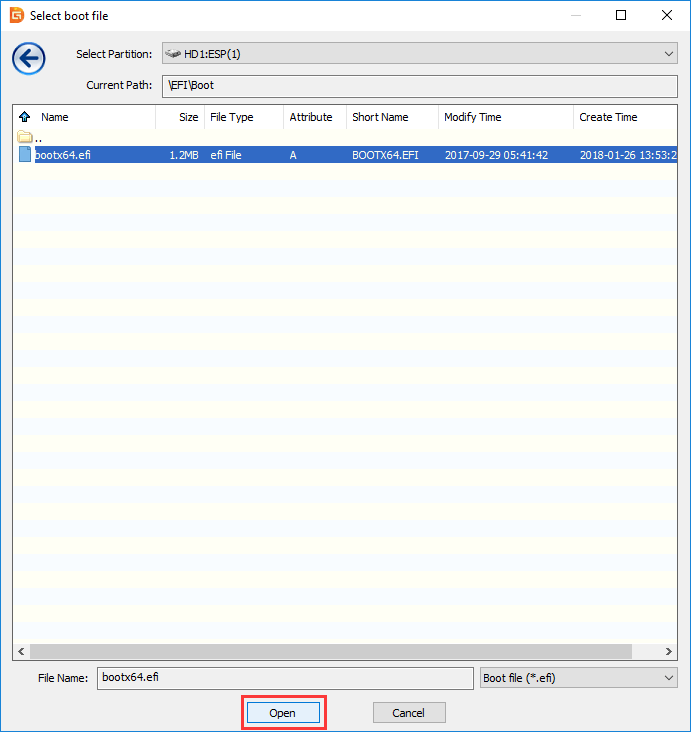
It is equally simple to delete a boot entry: select the boot entry you want to remove and click Delete button.
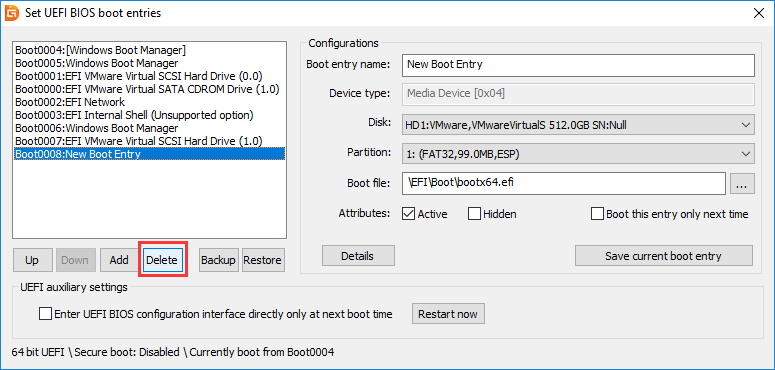
Guide 2: How to backup / restore an UEFI boot entry?
When you turn on a UEFI-based computer, the Unified Extensible Firmware Interface (UEFI) firmware will load boot files stored in ESP partition so as to start Windows system. In general, ESP partition holds boot loader software for the installed Windows OS. If the partition or boot files gets lost or corrupted, Windows system may not be able to boot normally. Hence, you can create a backup for boot entries. DiskGenius provides an easy method to backup UEFI boot entries.
Step 1 Start DiskGenius Free edition on your UEFI-based computer, and choose Tools > Set UEFI BIOS boot entries, as picture below.
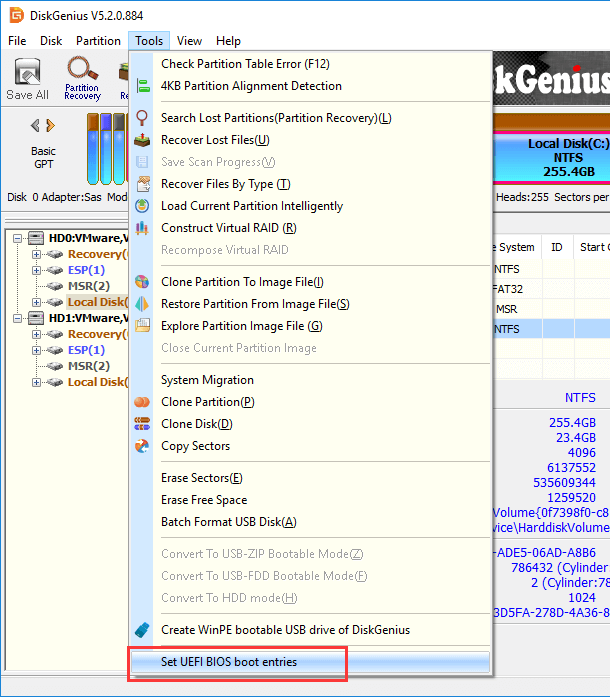
Step 2 Select the boot entry you want to backup and click Backup button.
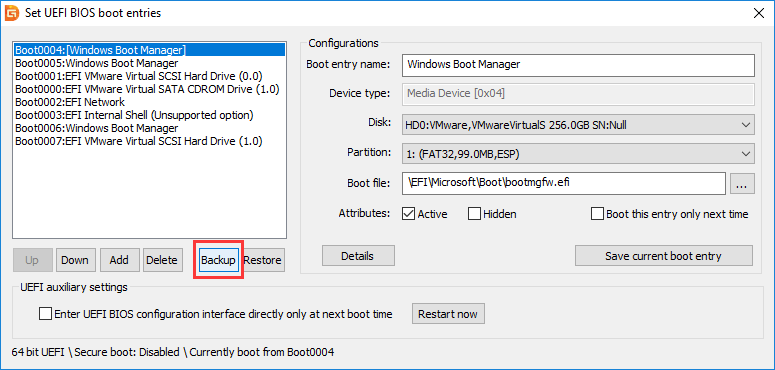
Step 3 Name the backup file and set a location to store it and click Save button.
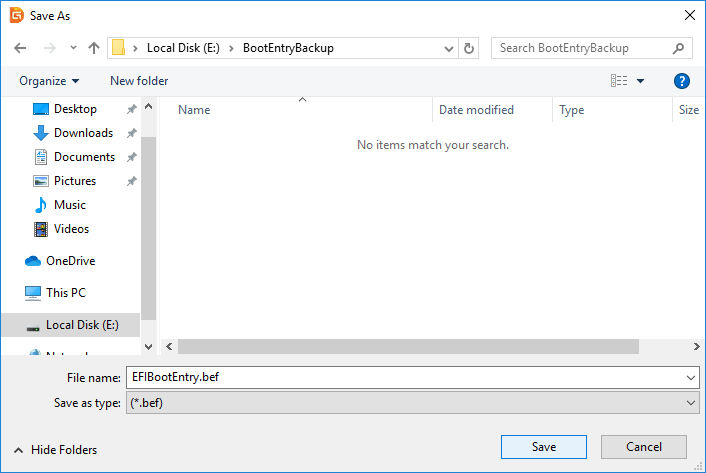
When you need to restore the boot entry, you can simple click Restore button, as follows:
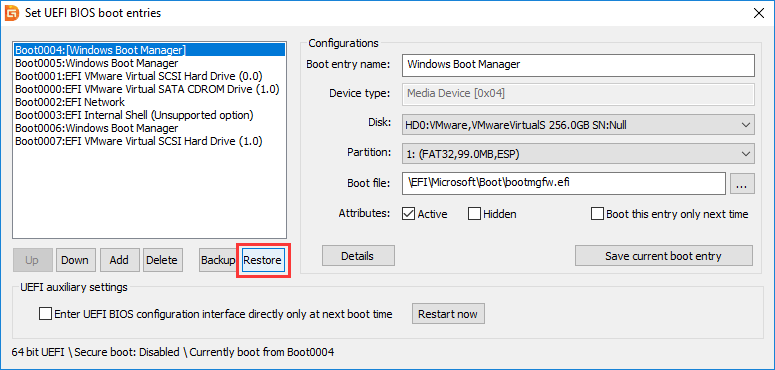
Find the backup file and click Open button. After that the boot entry will be restored.
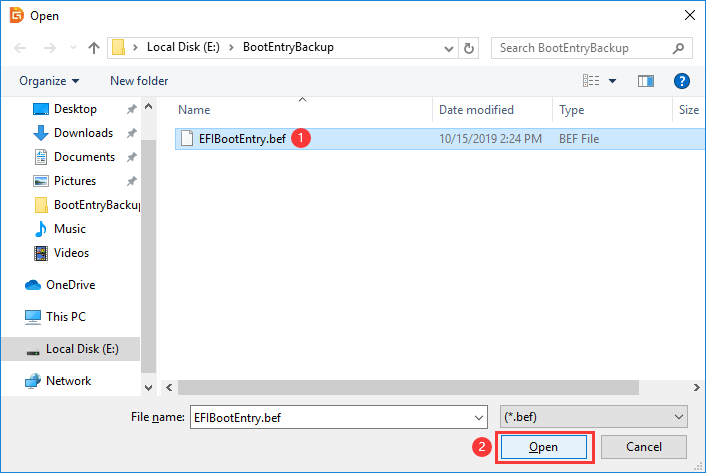
Guide 3: How to change UEFI boot sequence?
How to modify UEFI boot order in Windows? In many cases, computers boot so quickly, and the boot-up process do not want to slow down to wait and check if users press a key. Moreover, many users are not very familiar with operation in UEFI BIOS. Therefore, it will be convenient if there is a way to change UEFI boot sequence in Windows instead of rebooting to UEFI BIOS firmware settings. The free UEFI boot manager software DiskGenius enables users to change UEFI boot order in Windows rather than pressing a key during computer boots up. Let’s take a closer look at how this works.
Step 1 Install and run DiskGenius Free edition on your UEFI-based PC and choose Tools > Set UEFI BIOS boot entries.
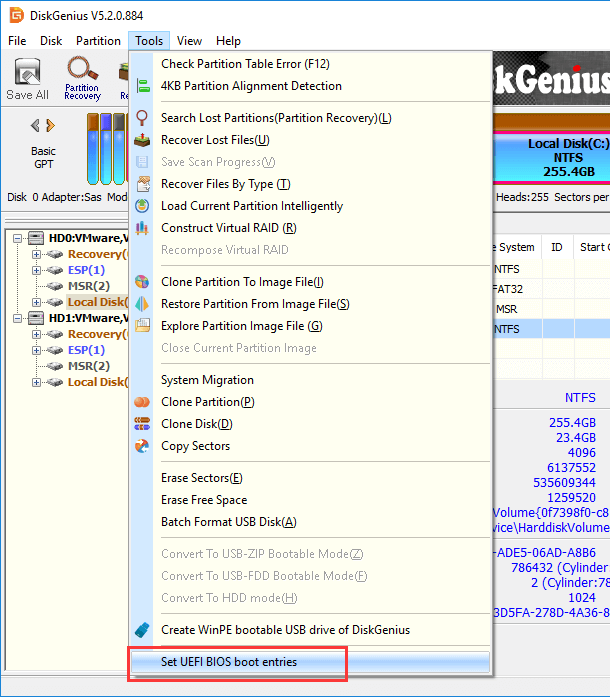
Step 2 Select the boot entry you want to change its sequence in the boot order list and click Up or Down button to move it to desired position.
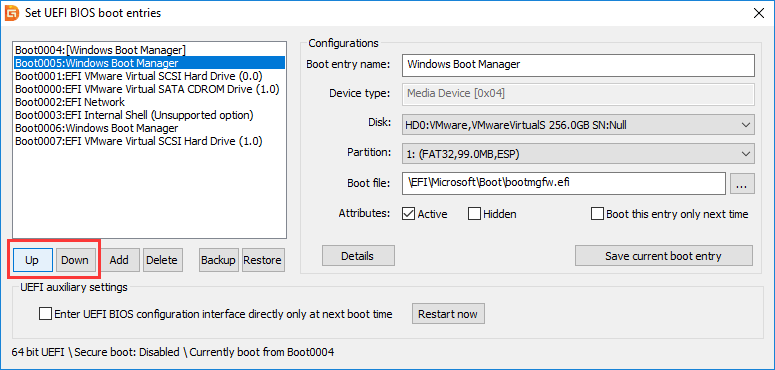
Guide 4: How to boot into UEFI BIOS directly from Windows?
The traditional method to enter UEFI BIOS setup is quickly pressing the specific key or a combination of keys on keyboard during system boots such as ESC, DEL, F10, F2, or whatever depending on the motherboard. The splash screen shows the key you need to press, and yet it is not easy for beginners. If you are not an experienced computer user and find it difficult to access the UEFI BIOS firmware, you can refer to the following guide which shows how to boot into UEFI BIOS directly from Windows. Thus, you don’t have to press the required key as rapidly as possible during system booting.
Step 1 Download, install and run DiskGenius Free, and select Set UEFI BIOS boot entries under Tools menu.
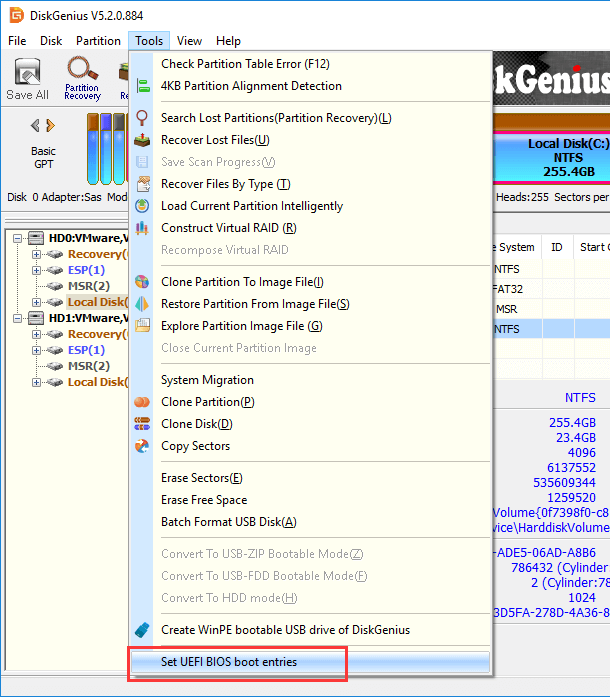
Step 2 From the pop-up window, select «Enter UEFI BIOS configuration interface directly only at next boot time» and click OK button. Then click Restart now button, and computer will restart at once.
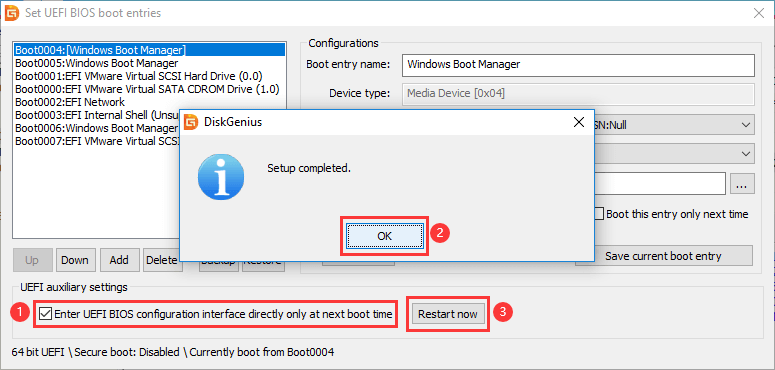
Computer is restarting.
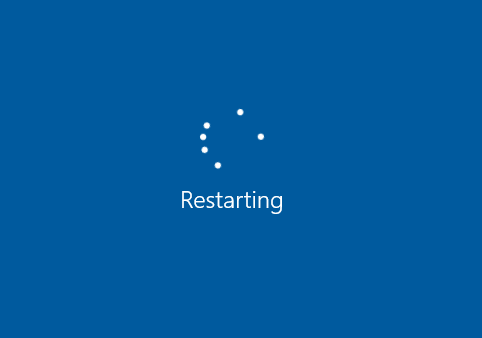
UEFI BIOS boot manager is launched, and you can change boot sequence or enter boot maintenance manager to configure other settings.
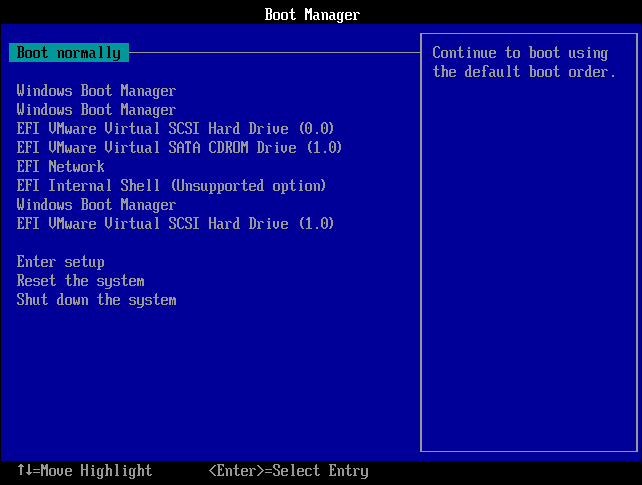
Guide 5: How to set a one-time UEFI boot entry?
Usually, your computer boots form its main hard drive/SSD which installs Windows system. However, sometimes, you may need to boot from other devices such as bootable USB flash drive. To so this, you need to tell your computer’s BIOS to load system from a different device instead of the predefined hard drive/SSD. In this case, you can set a one-time boot in DiskGenius Free. The one-time boot option will be the first boot option on the next boot and only the next boot. After the boot option is performed, the original boot order will be used again.
Step 1 Launch DiskGenius Free edition on your UEFI-based computer, and click Tools menu to choose Set UEFI BIOS boot entries, as follows:
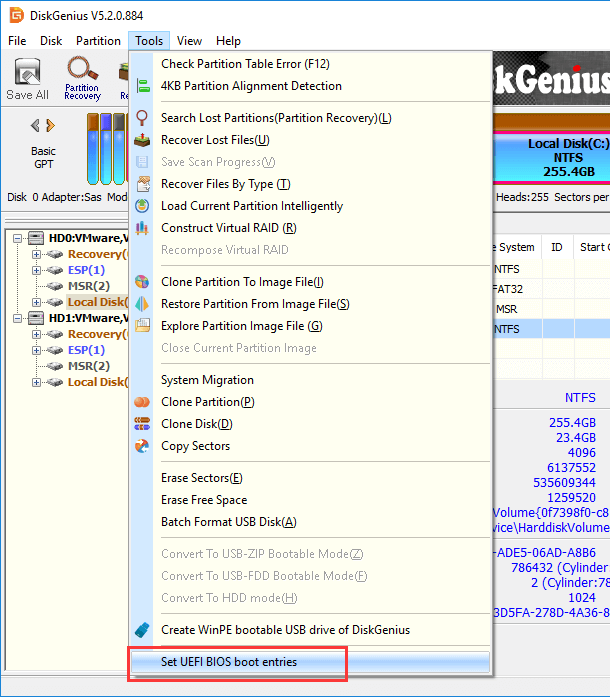
Step 2 Locate the boot entry you want to set from the boot order list, select Boot this entry only next time and click Save Current boot entry button.
If you cannot find the boot entry you want to configure in the boot order list, you can click Add button to add it to the list.
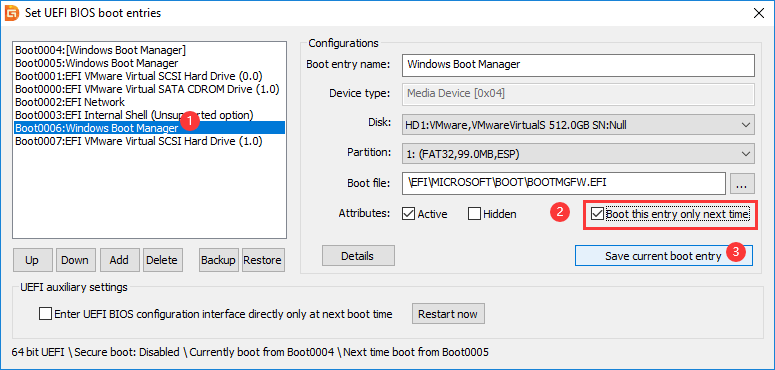
Step 3 Click Restart now button and your computer will restart at once and boot from the specified entry.
Conclusion
DiskGenius Free is a useful and easy-to-use tool for users who want to manage boot entries for UEFI-based system. This free tool can be used to change boot sequence, edit, create, delete, backup and restore boot entries, specify a one-time boot entry for next restart, boot into UEFI BIOS setup from Windows. Besides, this tool can also create WinPE-based bootable USB disk, manage ESP partitions for you.








































