Не все знают, но в состав стандартных приложений Windows 10 входит и видеоредактор с базовыми возможностями редактирования видео, являющийся по факту составной частью встроенного приложения «Фотографии».
В этом обзоре о том, как запустить встроенный редактор видео Windows 10 и о его возможностях, которые с некоторой вероятностью способны заинтересовать начинающего пользователя, которому требуется обрезать или соединить видео, добавить музыку, текст и эффекты. Если же требуется выполнять более серьезные задачи по редактированию, рекомендую статью Лучшие бесплатные видеоредакторы, также вас могут заинтересовать и видеоредакторы для Android.
- Использование видеоредактора Windows 10
- Видео обзор
Использование видеоредактора Windows 10
Запустить встроенный видеоредактор Windows 10 вы можете следующими способами:
- Найти пункт «Видеоредактор» в меню Пуск (но учитывайте, что в ранних версиях системы он отсутствовал в указанном расположении).
- Нажать правой кнопкой мыши по любому видео и выбрать пункт «Открыть с помощью» — «Фотографии», затем нажать по кнопке «Изменить и создать» в строке открывшегося приложения и выбрать в меню желаемое действие: обрезать, создать видео с текстом, добавить музыку и другие.
- Из меню Пуск (или любым другим способом) запустить встроенное приложение «Фотографии», затем в главном меню выбрать пункт «Видеоредактор» (если он не отображается, нажмите «Дополнительно», а затем выберите нужный пункт).
- Также в приложении «Фотографии» вы можете открыть меню, затем либо создать новый видеопроект, либо, при желании — создать автоматическое видео с музыкой (например, из ваших фотографий).
Далее будет рассмотрено использование видеоредактора Windows 10 при создании видеопроекта с «чистого листа» — после запуска первым, третьим или четвертым способом.
Порядок использования в данном случае будет следующим:
- Нажмите кнопку «Новый видеопроект».
- Укажите название для создаваемого видео.
- В разделе «Библиотека проектов» нажмите кнопку «Добавить» и добавьте файлы видео, фото и изображений, музыки, которые будут использоваться в вашем проекте.
- После того, как нужные элементы добавлены, вы можете выбирать их в библиотеке проекта и перетаскивать в нижнюю часть видеоредактора так, чтобы расположить их в требуемом вам порядке (процесс показан ниже в видео обзоре редактора).
- Нажав по кнопкам «Обрезать», «Разделить», «Текст» или «Движение» вы можете выполнить соответствующие действия над видео или изображением, выделенном в нижней части видеоредактора.
- Обратите внимание на две кнопки меню: нижняя работает с выделенным фрагментом видео, верхняя — позволяет изменить параметры всего итогового видео (добавить фоновую музыку, изменить соотношение сторон). Они могут пригодиться, если элементы не помещаются в окне видеоредактора — при узком окне часть кнопок управления скрываются в эти меню.
- Использование инструментов работы с видео реализовано так, чтобы быть понятным даже самому начинающему пользователю. К примеру, на следующем изображении — добавление анимированного текста к текущему видео: выбираем шаблон, вводим текст, с помощью маркеров указываем, на каком отрезке видео нужно показать текст, а раздел «Структура» служит для его расположения в кадре.
- Далее — окно «Фильтры» для добавления эффекта к выделенному видеоролику, тоже ничего сложного.
- С помощью пункта «3D-эффекты» можно добавить что-то поверх вашего видео, эффекты включают в себя и звуковое сопровождение, которое можно отключить.
- Дополнительно рекомендую изучить контекстное меню, открывающееся при клике правой кнопкой мыши по фрагменту вашего видео внизу.
Все выполняемые вами действия сохраняются в файл проекта, который доступен для последующего редактирования, но не является файлом видео, которым можно поделиться.
Если требуется сохранить готовое видео, в виде файла mp4 (доступен лишь этот формат), нажмите кнопку «Завершить видео» вверху справа, укажите разрешение видео (здесь же можно открыть пункт «Дополнительно» и включить аппаратное ускорение кодирования видео), а затем нажмите кнопку «Экспортировать».

После нажатия кнопки потребуется указать место сохранения готового видео и дождаться завершения экспорта: учитывайте, что в некоторых случаях он может занять продолжительное время. По завершении процесса, готовое видео откроется автоматически.
Видео обзор
Подводя итог, встроенный видеоредактор Windows 10 — полезная вещь для рядового пользователя (не инженера видеомонтажа), которому нужна возможность быстро и просто «слепить» красивое видео для личных целей, без необходимости изучать сторонние программы редактирования видео.
Привет, друзья. Тема нашей сегодняшней публикации — видеоредактор Windows 10. Наверняка не все из вас знают, что у современной операционной системы от Microsoft есть свой штатный видеоредактор. Конечно, это видеоредактор базового уровня, его возможности рассчитаны на обывателей, он простой, интуитивно-понятный, совсем неприхотлив к системным требованиям компьютера, и с его помощью можно делать видеомонтаж на скорую руку. При этом не нужно особо долго изучать программный функционал, как это приходится делать с полноценными программами-видеоредакторами. Видеоредактор простенький, тем не менее у него есть примечательные фишки типа стилизованных текстовых наложений, эффекты движения изображений, 3D-эффекты. Видеоредактор существует в составе штатного UWP-приложения «Фотографии», это компонент этого приложения. Давайте детально рассмотрим возможности штатного видеоредактора Windows 10.
Видеоредактор Windows 10

Итак, друзья, видеоредактор Windows 10. Существует в составе штатного приложения «Фотографии» Windows 10. Это системный менеджер изображений, и только менеджером изображений это приложение было изначально, при выпуске Windows 10. Серьёзное пополнение функционалом у этого приложения состоялось во времена версии 1703, т.е. в 2017 году, спустя 2 года после выхода операционной системы. У штатного менеджера изображений появились функции создания фотоальбомов и редактирования видео. Позднее функция редактирования видео усовершенствовалась, и, оставаясь составляющей частью приложения «Фотографии», стала значиться в операционной системе как отдельно запускаемый компонент – видеоредактор.

Друзья, возможно, кто помнит канувший в небытие программный пакет компании Microsoft — Windows Live Essentials, в составе которого была программа «Киностудия Windows», обывательский видеоредактор. Так вот штатный видеоредактор Windows 10 является реинкарнацией этой программы. Он, как и «Киностудия Windows», являет собой упрощённый инструмент видеомонтажа, но с выдержкой современных концептов Microsoft, на базе современных технологий и с функциями, которые Microsoft считает востребованными современной пользовательской аудиторией. Ну и давайте поострим на возможности системного видеоредактора Windows 10.
Обрезка, замедление, раскадровка видео и рукописные пометки
У видеоредактора Windows 10, как и у сторонних программ для редактирования видео, есть среда монтажного стола, правда, это упрощённый монтажный стол, но некоторые операции по редактированию видео мы можем проводить отдельно от стола, в специфических узкопрофильных средах. Это такие операции как: обрезка, замедление, раскадровка видео и наложение рукописных пометок. Открываем видеоролик в приложении «Фотографии» через контекстное меню «Открыть с помощью».

Жмём кнопку «Изменить и создать». И здесь у нас будет выбор различных операций, которые мы можем применить к видео. Три последние снизу – это операции, применяемые на монтажном столе видеоредактора Windows 10, они просто добавляют видео в среду монтажного стола. А вот четыре сверху — обрезка, замедление, раскадровка видео и рисование (наложение рукописных пометок) – выполняются и в среде монтажного стола, и отдельно в упрощённой программной среде. Это быстро и удобно, если к видеоролику нужно применить только одну из этих операций.

Среда обрезки видео являет собой шкалу установки отрезка обрезки и сохранения этого отрезка как отдельного видео с допиской в названии «Trim».

Среда замедления видео позволяет нам применить ко всему видео или только к указанному на шкале отрезку эффект замедления. У эффекта есть только два уровня замедления. Замедленные видео или отрезки сохраняются в отдельный файл с допиской в названии «Slomo».

А вот обратного эффекта – эффекта ускорения видео — у видеоредактора Windows 10 нет, возможно, пока что.
Операция «Рисование» открывает видео в среде наложения рукописных пометок. Здесь есть фломастер, карандаш и перо с выбором цветов, есть ластик. И ничего более, всё очень примитивно. Видео с наложенными пометками сохранятся как отдельный файл.

Реально годная из всей этой четвёрки – операция «Сохранить фотографии», раскадровка видео, извлечение отдельных кадров и сохранение их в формат изображения. В среде раскадровки у нас имеется временная шкала для перемещения по участкам видео, а для выбора оптимального кадра есть покадровые шаги вперёд/назад. Выбираем лучший кадр и жмём «Сохранить фото». Сохраняется кадр в файл изображение формата JPG в папку с видео с именем видео и допиской в названии «Moment (№)».

Возможности монтажного стола
Больше возможностей по редактированию видео получим в среде монтажного стола видеоредактора Windows 10. Запускаем видеоредактор с помощью его отдельного ярлыка, либо в приложении «Фотографии» идём в раздел «Видеоредактор».

Создаём новый видеопроект, называем его.

И, собственно, приступаем к монтажу – добавляем видео и изображения сначала в библиотеку проектов, а потом на монтажный стол. Монтажный стол в видеоредакторе Windows 10 не такой, как в полноценных сторонних программах-видеоредакторах, он упрощённый и своеобразный. В нём нет дорожек видео и аудио, есть только блоки для помещения видео или изображений.

В эти блоки также можно вставить пустые фоны с настраиваемой расцветкой и текстом. Для видеороликов можно применять операции как то: обрезка, разделение, наложение текста, 3D-эффекты, цветовые фильтры, эффект замедления скорости, поворот кадра, удаление чёрных полос. Для изображений доступны операции настройки длительности кадра, наложение текста, 3D-эффекты, цветовые фильтры, поворот кадра, удаление чёрных полос. Некоторые из этих операций хотелось бы отметить отдельно.
Наложение текста – эта операция предусматривает несколько стилей оформления текстовых вставок и разное размещение текста в кадре. Текстовые стили – сильная сторона видеоредактора Windows 10. Стили современные, эффектные, нет ничего лишнего, присутствует только то, что реально пригодится обывателю – простое оформление со шрифтами с засечками и без, на заблюренных фонах, на разных прикольных и выдержанных фонах.

Движение – это эффект оживления изображений. Позволяет создавать видеоролики слайд-шоу с гармонично перетекающими друг в друга картинками. Предлагается 10 видов движения.

Фильтры – это наложение на видео и изображения цветовых фильтров. Предлагается 13 разных цветовых фильтров.

3D-эффекты – самая интересная, но, вместе с тем, неоднозначная операция видеоредактора Windows 10. В числе 3D-эффектов присутствуют эффекты типа различных лучей, свечений, конфетти, вспышек, пузырьков, шариков, искр, огоньков, снежинок и т.п. Не все из предлагаемых эффектов массово пригодные, но в целом есть чем разукрасить и оживить видеоряд.

В числе 3D-эффектов есть также библиотека 3D-моделей, где в видеоряд можно добавить различные 3D-объекты.

Для этих 3D-моделей можно настроить различную анимацию – прыжки, повороты, покачивания, дрожание и т.п. Однако уровень самих 3D-моделей оставляет желать лучшего. Как и оставляет желать лучшего выбор 3D-моделей – он явно рассчитан на детский возраст. При этом нет элементарных каких-то стрелок-указателей, с помощью которых можно было бы быстро склепать простое, поясняющее что-то видео не для широкой публики. Собственно, на что и рассчитаны возможности штатного видеоредактора Windows 10.

Темы и звуковое оформление
Звуковая дорожка созданного видео настраивается в отдельной среде добавления пользовательского звука. Здесь мы можем добавить один или несколько треков, распределить их по временной дорожке. Для звуков можем настроить уровень громкости, плавное нарастание и затухание.

Также можем использовать готовые варианты видеоредактора Windows 10. У него есть несколько мелодий, лишённых авторских притязаний. Просто выбираем треки фоновой музыки, можем настроить уровень громкости и синхронизировать видео с ритмом музыки.

И ещё у видеоредактора Windows 10 есть темы, это пресеты, включающие определённую музыку, цветовые фильтры и стили текста.

Завершение видеомонтажа
Завершается монтаж видео выгрузкой видеопроекта в файл. Для видеофайла на выходе можем выбрать качество – 540р, 720р, 1080р. Формат – только MP4.

Такой вот, друзья, видеоредактор есть на борту Windows 10. Простой, своеобразный, малофункциональный, но вполне пригодный для непритязательных нужд. Эти качества, кстати, делают возможной работу по редактированию видео на маломощных компьютерах. Видеоредактор Windows 10 неприхотлив к системным требованиям, предусматривает кодирование видео с аппаратным ускорением, оно включено по умолчанию.
«I want to find a free video editor to copy with my daily editing job or edit vlog for fun. Does Windows come with free video editing software? Because I am not a professional editor, the user-friendly software is kind to me.»
If you are looking for a Windows 10 built-in video editor to create a video, add text, or add some special effects, you are in the right place. Follow this article, and you will get a clear guide to using video editing tools on Windows 10. Besides that, another free video editing software is introduced to you — EaseUS Video Editor, which has more practical functions.
Content
- How do I use Windows 10 built-in video editor
- Best Choice for Windows 10 video editor — EaseUS Video Editor
- FAQ about Windows 10 built-in Video Editor
How do I use Windows 10 built-in video editor
Windows 10 has a hidden video editor, which is a part of Microsoft photos. You may be confused about why editing a video need to open a photos app. For the first time, this app was designed as the default photo management tool. But in the later version, Microsoft photos updated the video cut function. In a strictly technical sense, Photos is not an application focusing on creating a video.
How to open Microsoft free video editing app
Method 1:
- Right-click the video
- Choose Open with
- Select Photos
- Choose Edit & Create
- Select Create a video with text

Method 2:
- Open the Start menu
- Input Photos
- Choose New Video
How to Edit Videos and Movies on Windows 10 with Photos App
1. How to trim video with Microsoft Photos for Windows 10
- After opening the video file, click the «Pause» button in the middle to stop playing.
- Click Trim on the top right corner.
- At this time, there will be two endpoints at both ends of the video playback line. It can adjust the duration of the intercepted video (left is the beginning, right in the end).

2. How to add text to the video with Windows 10 video editor
- The video editor that comes with Windows 10 also can add text to the video. You can add text to the photos or videos you added. There are different text styles for you to choose from. You can also set where the text is placed on the screen.
- Choose Text > Type Text in the box > Select animated text style > Done

3. How to add filters to your video with Windows 10 built-in video editor
- Do you want your video to look different? Are you curious about why other people’s edited videos look so special? You can learn how to make your video look different through my next explanation-that is photo and video filter functions. By applying various video filters to make the video look different. You can also choose the 3d effect.
- Choose Filters > Select any filters you like > Done

4. How to adjust the duration of a photo with Windows 10 built-in tool
- A big advantage of the Windows 10 video editor is the ability to add photos and videos to the same project. You can’t split or trim the photo, but you can adjust the time the photo is displayed on the screen.
- You can set it to longer or shorter as needed. If you want to adjust the duration of the photo, you can select the photo by clicking. Then adjust the duration according to the pop-up dialog.
- Choose Duration > Select or Type * sec > Preview

Best Choice for Windows 10 Video Editor — EaseUS Video Editor
Although Windows 10 has its video editing software, it can meet the needs of most video editing. However, it lacks elements functions. And it only has a few kinds of music to add. For example, it can add background music to a video. Still, there is only one type of background music, and other music needs to be uploaded by yourself. Music upload may also involve copyright issues. And filters, there are not many types to choose from.
If you have a long-term need for video editing in Windows 10, I suggest you select a third-party video editing software — EaseUS Video Editor. It has more basic features than Microsoft Photos has — Elements, Music, Text-Speech Exchange, Overlays, and Mosaic. Now, download this video editing software without registration!
1. Elements
After you add video files to the EaseUS Video Editor, the Elements features will attract your attention. Click it for decorating your video effects.

2. Music
The background music of the video is like the torso of the video, and the content is the soul. Vibrant background music can help you cut out high-playback videos. Whether it is office editing or entertainment editing, this feature is convenient.

3. Text-Speech Exchange
Also, the ease of video editing software also has a very outstanding function, which is the conversion of speech and text.
This feature can help you add voiceover to video. You can use this function to convert ideas into a subtitle. If you have too much subtitle text, you can turn it into voice dictation.

4. Overlays
Some of them can add frames, while others apply particle effects, flower power, and more. It shows pure visual effects. There are 50+ overlays you can add to your video.

5. Mosaic
Add mosaic to video is a unique feature. You can click the Mosaic to blur part of your video or photos.

FAQ about Windows 10 built-in video editor
1. Does Windows come with a video editor?
Yes, video editing exists in the Microsoft photos application. It is an independent program, including essential features (Trim, Add slo-mo, Draw, Text, 3d effects)
2. How to use Windows 10 come with a video editor?
The video editor is a function of the «Photos» application on the Windows 10 PC so that you won’t see this tile in the «Start» menu.
So basically, you need to search for it, type Video Editor in the search box, and you will see the application. Click the application. It will take you to the Photo application, click Video Projects to open this hidden Video Editor.
3. How to split video with Windows 10 built-in tool?
You can split the video into small fragments and edit them, add motion, 3D effects, add filters, resize or rotate them. To spit out clips, just click the «Split» button to play the video, pause at the location where you want to split, and click the «Finish» button. Then, all the clips will be displayed on the storyboard.
4. How to add 3d effects with Windows 10 video editor?
The video editor has 3D effect functions, such as butterflies, bubble coverage, autumn leaves, fire, explosions, and so on. You can add one or more 3D effects to the video.
A long time ago, Microsoft decided to end the development of Windows Movie Maker, a program that many Windows users used for creating videos. People were asking for a new tool and, although it took some time, in the versions of Windows 10 starting with Fall Creators Update (1709), Microsoft introduced a new tool that lets users create and edit videos. It is called Video Editor, and it offers more options and features than you’d expect. Here are twelve things that you can do with the Video Editor app from Windows 10:
How to open the Video Editor from Windows 10
Before we show you what you can do with the Video Editor app from Windows 10, you should first know how to open it. Probably the fastest way to do it is to search for it: type «video editor» in the search box from the taskbar and then press Enter or click/tap on Video Editor.
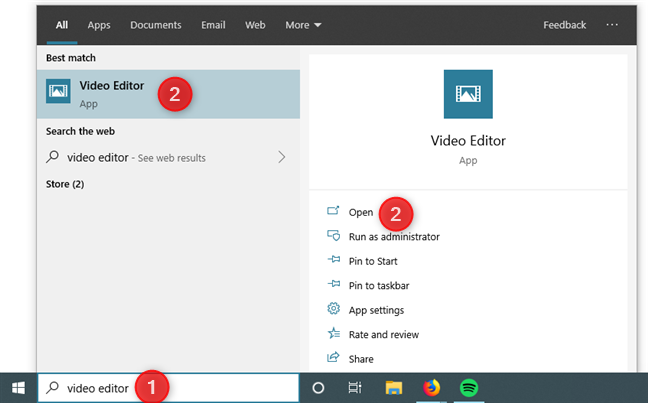
You can also open Video Editor from other places, such as from the Start Menu or the Photos app, but it is slower.
Once you’ve opened Video Editor, you can create a New video with a click or tap on the button with the same name, from the top side of the window. The app then asks you to choose a name for your new video project, and then you can start having fun creating and editing it.
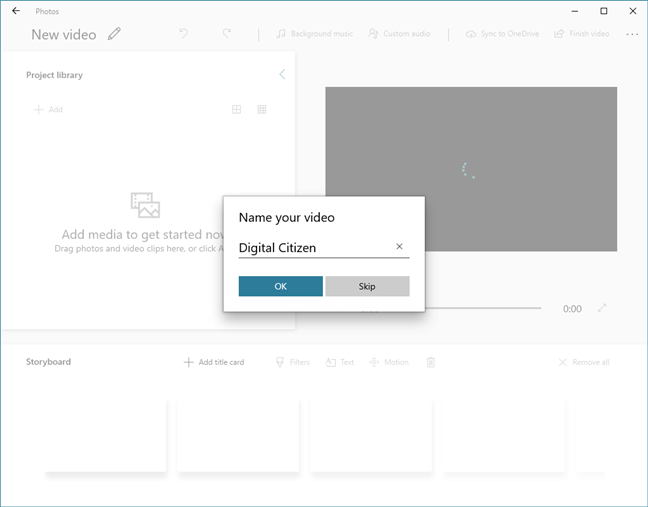
Next, let’s see which are the best things that you can do with the Video Editor from Windows 10:
1. Add videos and images to your timeline using drag and drop or the Add button
Video Editor is designed to make the video creation experience as easy and intuitive as possible. You can see that right from the start when you have to add videos and images to your project. One way to do it is to press the Add button and select the media from your computer or the web.
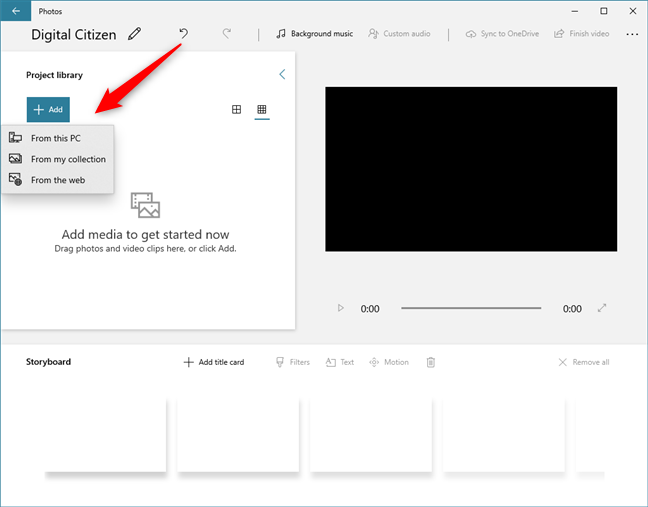
Alternatively, you can drag and drop the videos and images from File Explorer directly on the Project library section from the Video Editor.
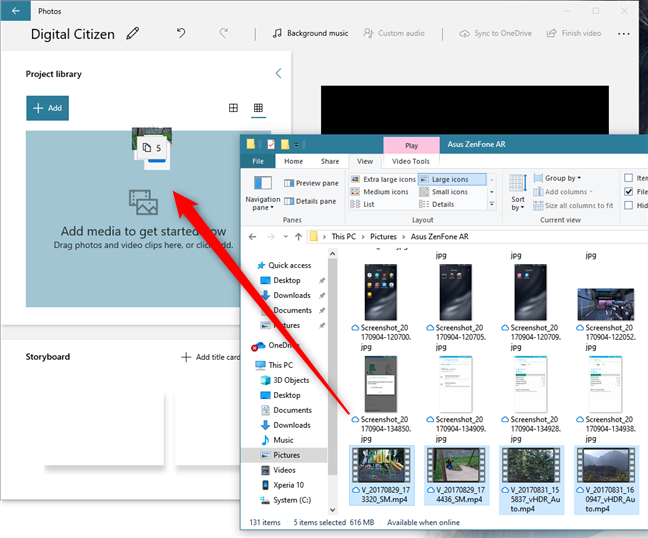
All the videos and images you add are then shown in your Project library. From there, you can drag and drop them to the Storyboard at the bottom of the window. In the timeline, you can rearrange the content as you want, as well as split videos, adjust the duration that images are shown, insert text and video effects, and so on.
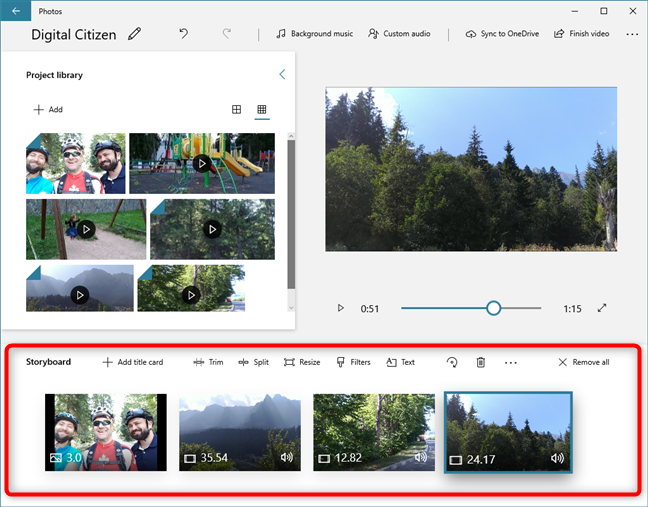
2. Insert title cards into your videos
Besides adding text directly on the videos in your Storyboard, the Video Editor app also lets you insert title cards. Title cards are pieces of text displayed on the entire screen, for a duration of your choosing. Video Editor also lets you select their background colors, as well as the font used for them.
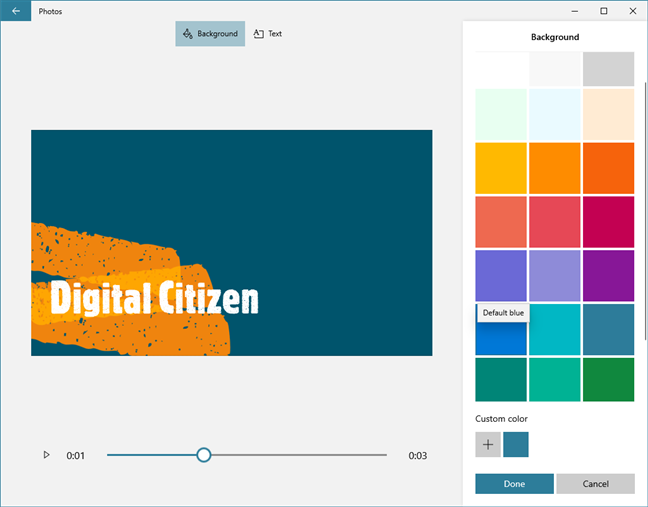
Once you create a title card, it’s added to the Storyboard, and you can work with it just like with any video or image.
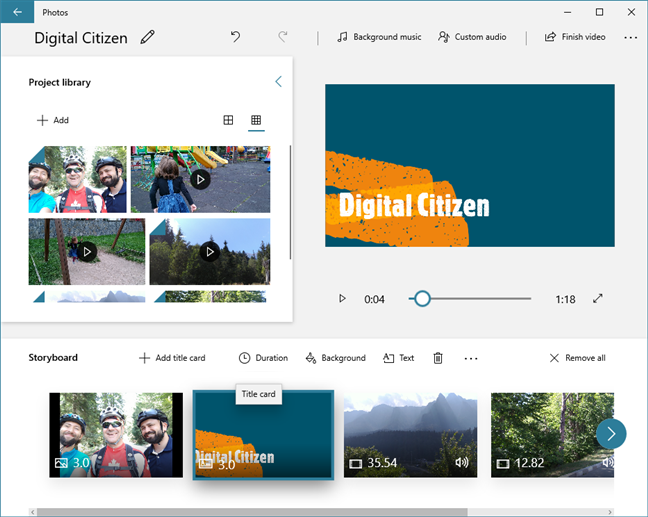
3. Change the text style used in your videos
In Video Editor, you get various options for adjusting what the text looks like. You can edit the text styles both for the regular text that you add on your videos and images, as well as for the title cards you create.
There are many different options from which you can choose, depending on what kind of video you intend to create, to match its theme: funny, serious, nostalgia, love, etc.
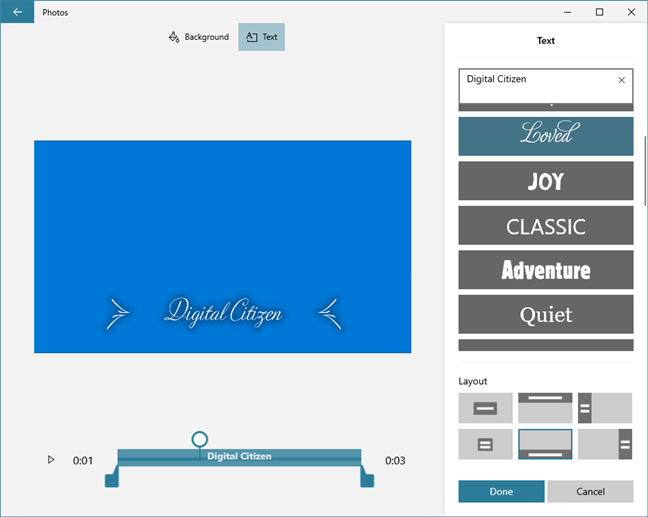
4. Trim or split long sections of your videos
Some of the videos you add to your Storyboard might be too long, or you might want to use just some parts from them. Video Editor also includes the essential Split and Trim options. To use them, select the video that you want to edit from the Storyboard and then click or tap on the Trim or Split button.
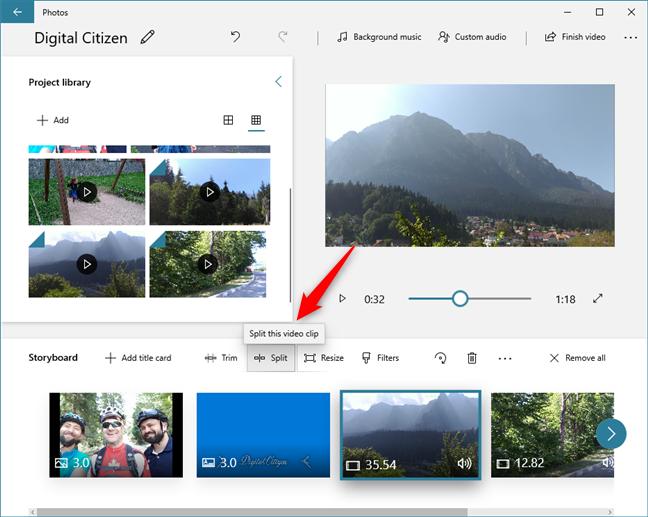
Video Editor then opens the video that you selected and lets you trim or split it as you like. Choose where you want to trim or split the video and press the Done button. The trimmed or split videos are instantly added to the Storyboard.
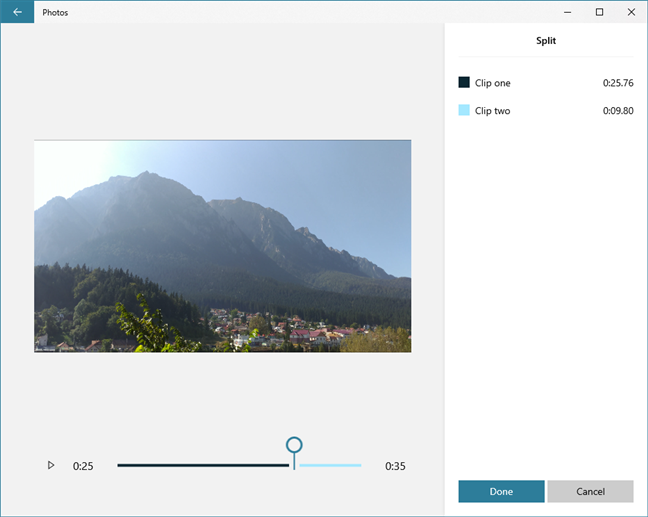
5. Rotate video sections with Video Editor
Sometimes, your videos might have the wrong orientation. This usually happens when you film videos with your smartphone. If you need to rotate a video in your project, Video Editor lets you do it easily: select that video and click or tap on the Rotate button until its orientation is the one you want.
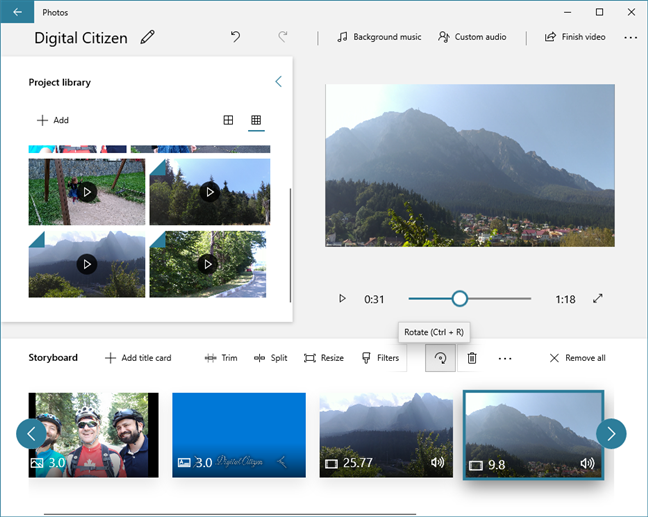
When you press the Rotate button, the selected video is rotated clockwise. Pressing four times on it brings the video back to its original orientation.
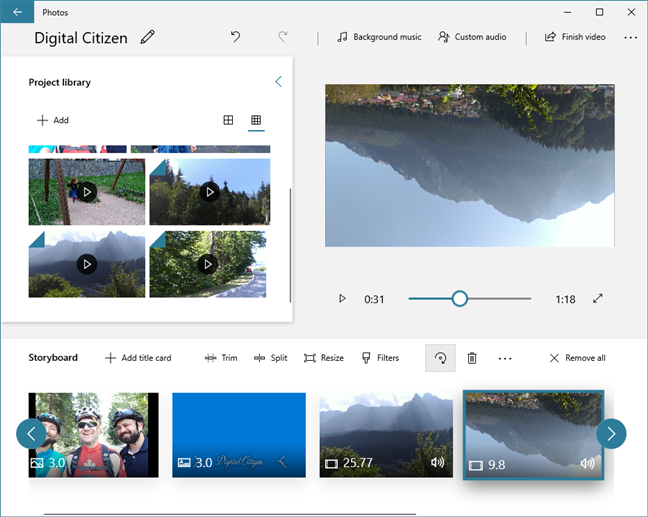
6. Adjust the duration an image or a title card appears in your video
The images and title cards that you add to a video project have a default display duration of 3 seconds. However, sometimes, you might want to display them for shorter or longer times. Video Editor lets you adjust that time: select the title card or image and click/tap on Duration. Then, choose from one of the predefined times, or type a custom time.
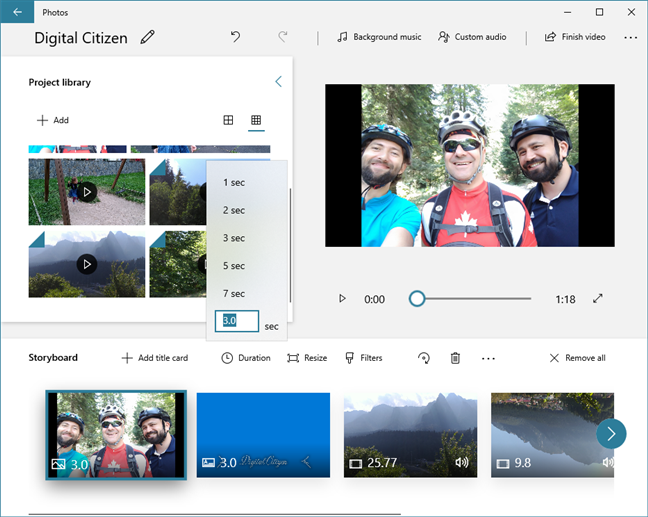
7. Add filters such as Sepia, Adventure, Inky, Arcade and more
If you are feeling creative and want to make a video that looks special, Video Editor also lets you add filters to your content. To do so, select the video or image that you want to change and click or tap on the Filter button from the Storyboard.
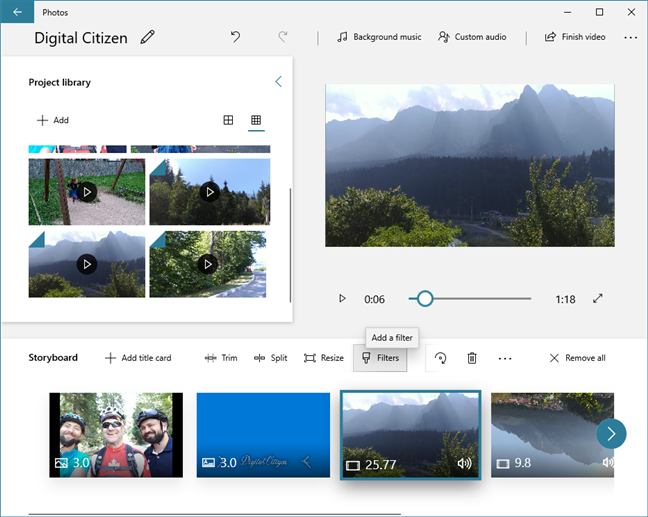
Video Editor has a series of interesting filters which you can choose to use: Classic, Adventure, Pearl, Denim, Iceberg, Brassy, Sepia, Inky, Energy, Joy, Loved, Pixel, and Arcade.
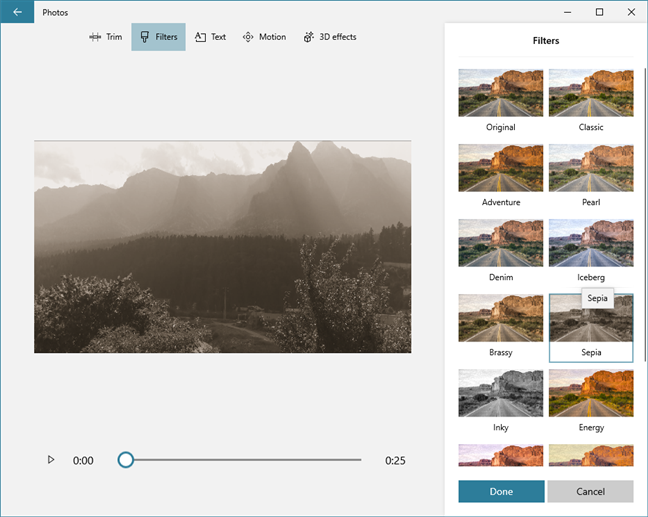
8. Apply motion effects to images and videos
Your images and videos may look better when they have a motion effect. Although some motion is automatically applied to images, Video Editor also lets you control the type of motion and the direction of the motion. It even lets you add motion to videos if you want to give them a sort of dynamic effect.
To do that, you select an image or video and click or tap the … (More) button. Then, press Motion.
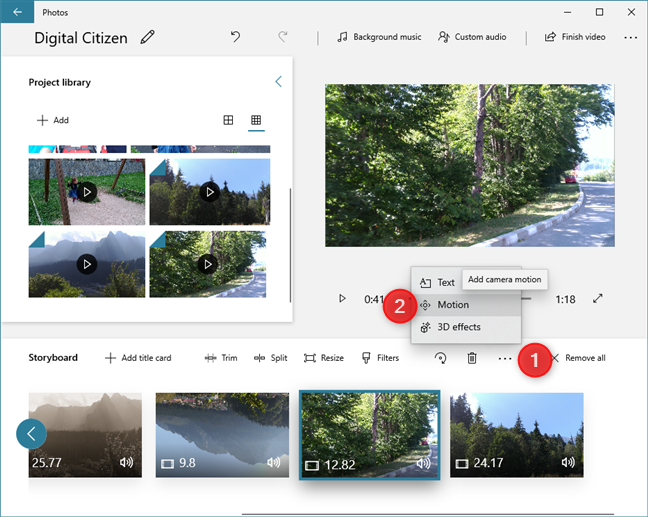
Next, you get a preview of the video or image and a set of Motion settings to choose from. All you have to do is select the one you prefer and press Done.
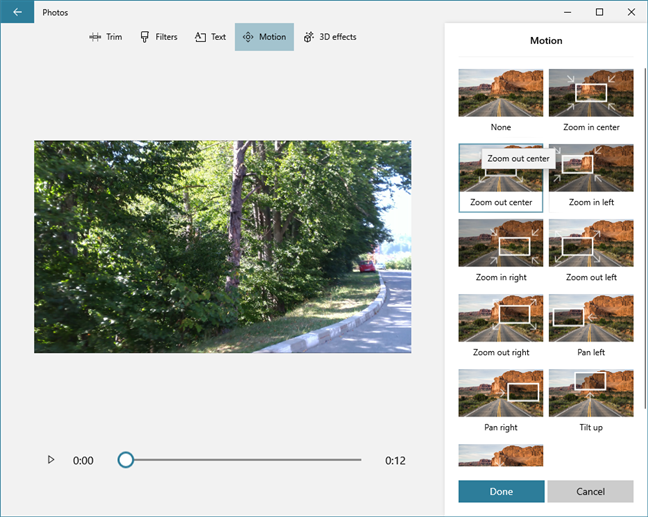
9. Insert 3D effects on videos from your timeline
Similarly, but only for videos, you can use Video Editor to add 3D Effects to your project. Once you select the video that you want to edit, click or tap on … (More) and choose 3D Effects. Then, pick one of the 3D Effects available, such as Balloons, Autumn leaves, Bubbles, Breaking news, Campfire, Confetti shower, Dust explosion, Fireworks, Windy snowflakes and so on.
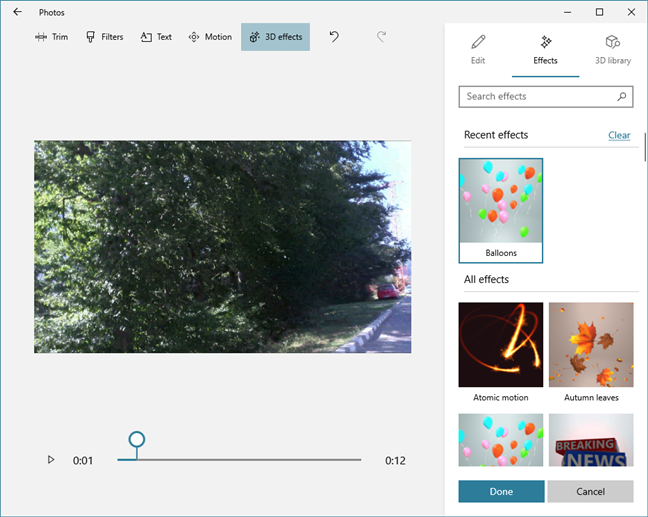
Here’s a sample of what the Autumn leaves 3D effect looks like:
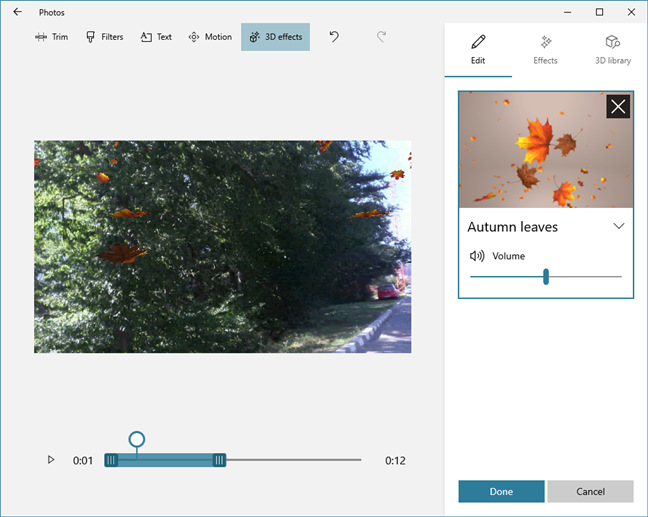
10. Add music to your videos with Video Editor
If you do not want to keep the original sound on your videos, you can use the Video Editor app to add different background music. To do so, press the Background music button from the top of the app.
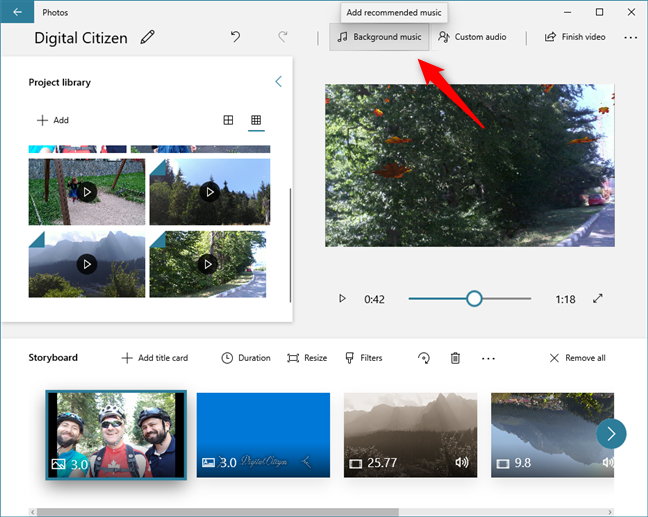
Then, Video Editor shows you a list of recommended built-in tracks you can choose from.
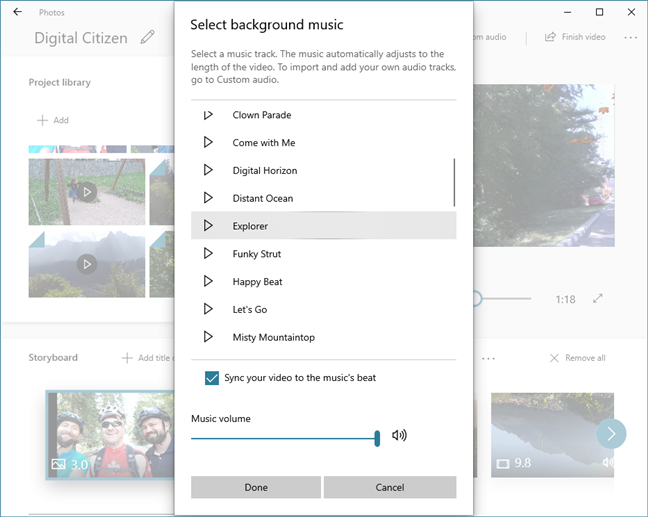
If you’d rather use your own music track for the video that you’re creating, instead of pressing on the Background music button, click or tap on Custom audio at the top of Video Editor. Then, click or tap on «Add audio file» and browse through your PC to find the song that you want to use.
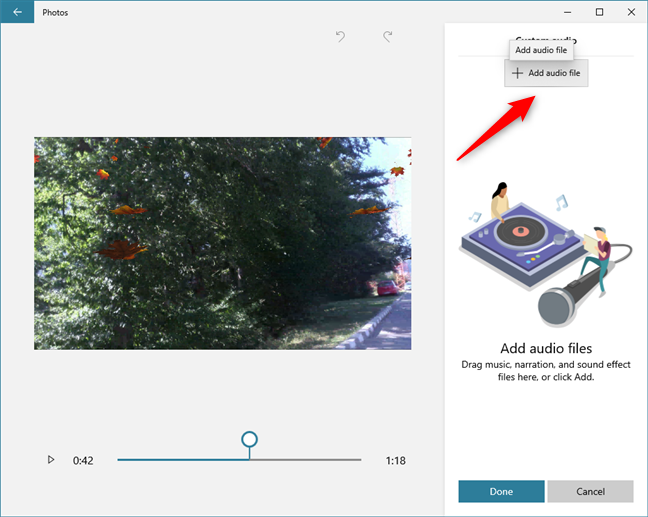
11. Duplicate video projects
When you’re creating a video with Video Editor, you might discover that you want to make different versions of it. In that case, you can, at any moment, duplicate your video project. That means that you’re creating a copy of your project, on which you can later work differently. To duplicate a video project, press the … (See more) button from the top-right corner of the Video Editor window and choose Duplicate project in the menu that opens up.
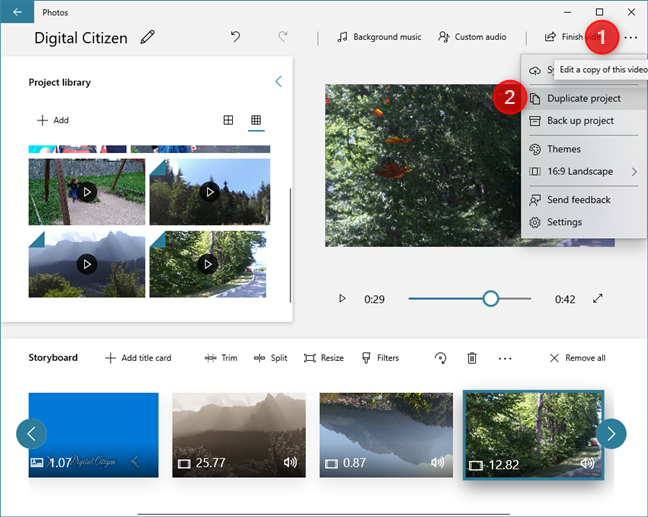
Video Editor should ask you to choose the name you want to give to your duplicated project. Type the one you want, press OK, and it is saved.
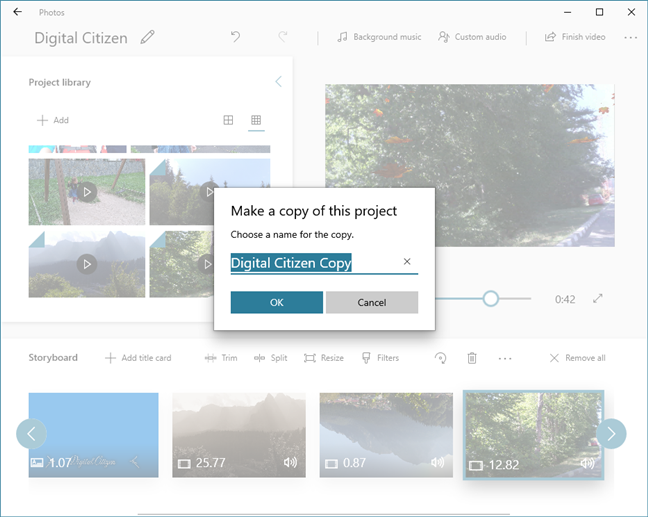
12. Sync projects to OneDrive or backup them to other media
Whether you don’t have time to finish your project or if you want to continue working on another Windows 10 computer, Video Editor has you covered too. In its … (See more) menu, Video Editor has options to Sync to OneDrive and to Back up project. Sync to OneDrive saves your project in your OneDrive cloud space so that it automatically loads on all your Windows 10 computers and devices on which you are connected with the same Microsoft account. Back up project saves your project as it is, together with all the videos and images that you added to its library, on any storage drive such as a USB memory stick or a CD/DVD.
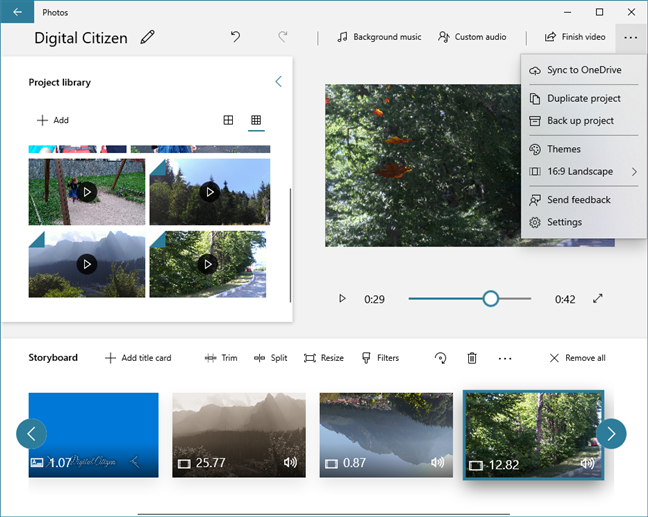
Do you like the Video Editor app from Windows 10?
The Video Editor app from Windows 10 offers plenty of customization options and enough features to help you create great home videos. It is probably better and faster than the old Windows Movie Maker, which many users all over the world loved. Before closing this tutorial, tell us your opinion about the Video Editor and whether you like it more than the old Windows Movie Maker. Comment below, and let’s discuss.
Время на прочтение2 мин
Количество просмотров7.7K
На прошлой неделе Microsoft обновила приложение «Фотографии» для Windows. Обновление предлагает несколько новых инструментов редактирования, а также удаляет встроенный «Видеоредактор» и заменяет его веб-приложением Clipchamp.

Теперь при попытке открыть видеоредактор в «Фотографиях» пользователь видит всплывающее окно: «Microsoft Video Editor теперь недоступен в приложении “Фотографии”».
Как сообщает Microsoft, доступ к предыдущим видеопроектам можно получить, загрузив приложение Photos Legacy в настройках. При создании новых видео же предлагается использовать Clipchamp.
«Photos Legacy» — это старая версия приложения «Фото», созданная для Windows 11, а не оригинальное приложение «Фото» для Windows 10. Установка оригинального приложения теперь недоступна.
Как устаревшие, так и новые приложения «Фото» не поддерживают некоторые функции приложения в Windows 10, в том числе ползунок «Чёткость» и точечное исправление.
Инженер Microsoft подтвердил, что пользователи могут редактировать видео с помощью Clipchamp — бесплатного приложения с инструментами и эффектами. Оно работает внутри контейнера Microsoft Edge WebView. Clipchamp предлагает несколько расширенных функций редактирования.
Некоторые пользователи отдавали предпочтение видеоредактору Windows 10 из-за простоты и кодировки видео в гораздо меньших размерах, чем в Clipchamp. Они неоднократно жаловались на эту особенность: «Я создал видео, используя те же изображения, текст и mp4, с помощью “старого фоторедактора” Windows и Clipchamp. В результате экспортированные файлы имели размер 1 ГБ для “редактора фотографий” и 5 ГБ для Clipchamp. Почему размер файла так отличается? Оба файла формата 1080 HD MP4. Когда я загружаю видео на YouTube, версия “фоторедактора” загружается менее чем за 25 минут из-за размера, в то время как загрузка “того же видео”, созданного Clipchamp, занимает больше часа».
Microsoft купила стартап Clipchamp в 2021 году.








