HKEY_LOCAL_MACHINE
Это поддерево содержит информацию о компьютере, его оборудовании, установленных
драйверах устройств и опциях конфигурации (для настроек безопасности и
настроек ПО), которые влияют на всех пользователей данного компьютера. Оно
содержит пять разделов: Hardware, SAM, Security, Software и System. Все эти разделы,
кроме Hardware, присутствуют на диске в виде файлов ульев.
HKLM\Hardware
Ntdetect.com («распознаватель оборудования» Windows Server 2003) создает весь этот
раздел во время загрузки. Эта информация содержится в RAM-памяти (вы можете
интерпретировать этот раздел как содержащийся в памяти файл улья), что позволяет
Windows находить информацию о данной машине во время загрузки операционной
системы. В иерархической структуре подразделов содержится информация обо
всех компонентах оборудования компьютера.
HKLM\SAM
Это данные, используемые для диспетчера учетных записей Security Accounts Manager
(SAM), недоступны через редакторы реестра. Улей SAM, находящийся по умолчанию
в %SystemRoot%\System32\Config является хранилищем таких данных для
пользователей и групп. В данные SAM включены все локальные пользователи и группы,
в том числе полномочия доступа пользователей к папкам, файлам и периферийному
оборудованию. Большое количество данных о группах и пользователях
домена, которые содержались в улье SAM реестра Windows NT 4, содержатся теперь
в Active Directory системы Windows Server 2003 (и Windows 2000).
HKLM\Security
Аналогично подразделу SAM данные подраздела Security содержатся в соответствующем
улье. Пользователи не могут просматривать или изменять эти данные интерактивно
в редакторе реестра. Улей Security находится в том же месте на жестком
диске, что и улей SAM.
Содержимое улья Security относится к средствам безопасности, и его данные
зависят от того, что вы еще работаете (или уже не работаете) в смешанном режиме.
Если серверы Windows NT все еще участвуют в аутентификации, то улей Security
содержит настройки конфигурации для пользовательских и групповых политик NT
4 в дополнение к политикам безопасности Windows Server 2003/Windows 2000.
HKLM\Software
Это обширный раздел, содержащий несколько уровней подразделов в виде иерархической
структуры. Компании-разработчики ПО обычно добавляют свой раздел в
это поддерево (и обычно добавляют тот же раздел в HKEY_CURRENT_USER\Software )
с подразделами для имени, версии и других компонентов продукта.
Операционная система хранит здесь настройки компьютера, включая настройки,
которые определяются групповыми политиками.
HKLM\System
Это огромный раздел! Многие из его подразделов и элементов данных управляют
загрузкой операционной системы (см.
«Загрузка»
); другие подразделы и элементы данных
управляют почти всем, что делает операционная система (особенно службы ядра).
Это определяющий раздел для настроек конфигурации компьютера, но подробное
описание этого раздела выходит за рамки изложения данного курса.
HKEY_USERS
Это поддерево содержит подразделы для профиля Default User и всех известных
профилей пользователей для данного компьютера. Каждый подраздел с профилем
отдельного пользователя идентифицируется идентификатором безопасности
(Security ID, SID) и раскрывается в виде полного набора подразделов с настройками
(для раздела HKEY_CURRENT_USER, когда данный пользователь выполняет
вход).
HKEY_CURRENT_CONFIG
Это поддерево содержит информацию о профиле оборудования, который используется
данным компьютером при загрузке. Это алиас для HKEY_LOCAL_MACHINE\System\CurrentControlSet\Hardware Profile\Current.
Regedit.exe
Regedit.exe – это единственный редактор реестра в Windows Server 2003; regedt32 уже
не используется. (Если открыть Start\Run и ввести regedt32, то откроется Regedit.exe.)
Большинство из тех, кто часто работает с реестром, всегда предпочитали интерфейс
Regedit.exe и использовали regedt32 только для задания настроек безопасности. Теперь
настройки безопасности доступны и в Regedit.exe, то есть фактически мы не
потеряли regedt32.
Как заставить Regedit не отображать последний из использовавшихся разделов
Одной из неприятных (для меня) особенностей Regedit в Windows Server 2003 (и в
Windows 2000) является то, что при открытии этого редактора появляется последний
из использовавшихся вами разделов. Иногда это раздел, находящийся далеко
внизу дерева, и требуется много работы, чтобы выполнить прокрутку, закрытие разделов
и прочие операции в левой панели для перехода к разделу, который вы хотите
использовать на этот раз. Чтобы изменить это поведение, вы должны выполнить
две задачи.
- Удалить информацию о последнем из использовавшихся вами разделов.
- Указать системе, чтобы она не записывала эту информацию при вашем следующем доступе к какому-либо разделу.
Чтобы выполнить эти задачи, выполните следующие шаги.
- Перейдите в HKEY_CURRENT_USER\Software\Microsoft\Windows\CurrentVersion\ Applets\Regedit.
- Дважды щелкните в правой панели на элементе данных LastKey и удалите значение, создав пустую строку.
- Щелкните на кнопке OK, чтобы закрыть String Editor.
- Снова щелкните правой кнопкой на разделе Regedit в левой панели и выберите в контекстном меню пункт Permissions (Полномочия).
- Щелкните на кнопке Advanced, чтобы открыть диалоговое окно Advanced Security Settings (Дополнительные настройки безопасности).
- Выберите свое пользовательское имя и щелкните на кнопке Edit, чтобы открыть диалоговое окно Permission Entry (Ввод полномочий).
- Выберите опцию Deny (Запретить) для полномочий Set Value (Задание значения).
- Выберите этот новый элемент Deny<ваша-пользовательская-учетная-запись> и щелкните на кнопке Edit. Затем выберите в раскрывающемся списке Apply Only (Применять только) вариант This Key Only (Только этот раздел). (Это ограничит запрет полномочий Set Value только подразделом Regedit, и не будет влиять на подраздел Favorites.)
- Щелкните на кнопке OK три раза, чтобы закрыть диалоговое окно Permissions (после второго щелчка на кнопке OK вам нужно будет подтвердить тот факт, что вы внесли эти изменения).
Раздел Regedit не существует, если вы еще не запускали Regedit на данном компьютере.
Если этого раздела нет, не добавляйте его в реестр вручную. Вместо этого
откройте и закройте Regedit, чтобы создать этот раздел, и затем снова откройте
Regedit, чтобы выполнить указанные шаги.
Если вы не хотите выполнять все эти шаги, то можете закрывать все разделы
вручную, удерживая клавишу Shift и непрерывно нажимая клавишу «левая стрелка»,
пока не произойдет сжатие всей иерархической структуры. Лично я считаю это
мучительным занятием.
Дистанционный доступ к реестрам
Вы можете использовать Regedit для поиска и управления в реестре другого компьютера
в вашей сети. Выберите File\Connect Network Registry (Подсоединиться к реестру
в сети), чтобы открыть диалоговое окно Select Computer (Выбор компьютера).
Введите имя компьютера, к которому вы хотите подсоединиться, или щелкните на
кнопке Advanced для поиска этого компьютера.

Поддерево удаленного реестра выводится вслед за поддеревьями вашего локального
реестра. Отметим, что реально только два поддерева выводятся для удаленного
компьютера (напомним, что все остальные поддеревья образуются из этих двух
поддеревьев).
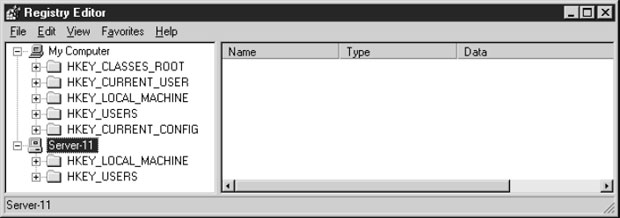
Вы можете одновременно подсоединяться к нескольким удаленным реестрам, и
каждый набор поддеревьев идентифицируется именем компьютера.

Чтобы отсоединиться от реестра удаленного компьютера, выберите
File\Disconnect Network Registry (Отсоединить реестр в сети), щелкните на имени
соответствующего компьютера и щелкните на кнопке OK.
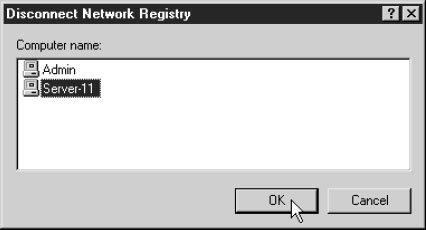
Примечание. Если вы забыли отсоединиться, то при закрытии Regedit произойдет
автоматическое отсоединение всех удаленных реестров.
Поиск в реестре
Regedit содержит эффективное средство поиска данных в реестре. Чаще всего я открываю
реестр для поиска данных после установки приложения. Кроме того, иногда
поиск в реестре – это единственный способ найти причину сообщения об ошибке,
где говорится об отсутствии какого-либо исполняемого файла во время загрузки.
Поиск в реестре выполняется «сверху вниз», а это означает, что поиск начинается
с точки, где вы находились перед запуском поиска. Если начать сверху (My Computer),
то поиск охватывает все поддеревья. Если у вас нет причины выполнять поиск информации
о классах, то лучше всего начинать с HKEY_CURRENT_USER или HKEY_LOCAL_MACHINE. Если у вас есть основания быть уверенным, что искомые
данные находятся в какой-либо конкретной части реестра, раскройте соответствующее
поддерево и начните поиск с соответствующего раздела или подраздела.
Вы можете открыть диалоговое окно Regedit Find, используя любое из следующих
действий.
- Выбрать Edit\Find.
- Нажать клавишу F3.
- Нажать клавиши CTRL-F.
После начала поиска клавиша F3 используется уже для другой цели – поиск следующего
экземпляра искомой строки.
В диалоговом окне Find введите строку поиска и, если это имеет смысл, введите
конкретный тип данных. Затем щелкните на кнопке Find Next (Найти далее).

Если вы нашли нужную строку и этот экземпляр вам не подходит, щелкните на
кнопке F3, чтобы искать следующий экземпляр.
Примечание. Часто бывает трудно определить, чем является искомая строка:
разделом, элементом данных или значением. Приложения могут добавлять подразделы с
именами, которые, казалось бы, должны быть именами элементов данных.
Создание списка Favorites
Если имеются разделы реестра, которые вы часто посещаете для просмотра данных
или работы с ними, то можете сохранить эти разделы в списке Favorites (Избранное).
Чтобы добавить какой-либо раздел в свой список, выделите этот раздел и выберите
Favorites\Add to Favorites. Появится диалоговое окно Add to Favorites, чтобы
позволяет вам присвоить имя данному элементу. По умолчанию выводится имя раздела,
но вы можете уточнять название. Например, я добавил в свой список Favorites
подраздел HKCU\Software\Microsoft\Windows\CurrentVersion\Policies. В диалоговом
окне было представлено имя Policies, но поскольку имеется много подразделов с
этим именем, я изменил название, чтобы стало ясно, что это раздел, где содержатся
пользовательские политики.
Ваш список избранных разделов появится в меню Favorites. Чтобы сразу перейти
в какой-либо подраздел, щелкните на его имени в этом списке.
Чтобы удалить какую-либо запись из вашего списка Favorites, выберите
Favorites\Remove Favorites. В диалоговом окне Remove Favorites выберите запись,
которую хотите удалить, и щелкните на кнопке OK.
В отличие от списка Favorites в Internet Explorer вы не можете переименовать
запись. Вместо этого приходится удалить запись и добавить ее снова. Наиболее быстрый
способ – это щелкнуть на записи, чтобы перейти в соответствующий раздел,
удалить запись и затем выбрать Add to Favorites (вы находитесь в нужном разделе),
чтобы снова создать запись (введя на этот раз более осмысленное описательное имя).
Windows Server 2003 predecessors were configured with two versions of the Registry Editor: REGEDIT.EXE and REGEDT32.EXE. Each one had its own strengths, but it was inconvenient at best to have to use both versions depending on what you set out to do. Fortunately, Microsoft has done away with using two versions. The best of both versions is now incorporated into a single Registry Editor. Both executables (REGEDIT.EXE and REGEDT32.EXE) still exist, but they launch the same utility, like the one shown in Figure 20.5. With Windows Server 2003’s single Registry Editor, you can directly modify the local or remote system’s Registry, set key permissions, and more.
Figure 20.5. Visible HKEY_USERS subkeys.
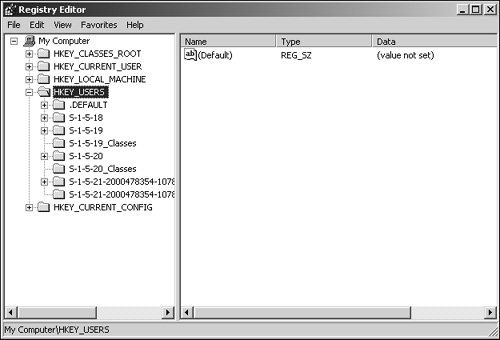
Modifying Registry Entries
The Registry Editor enables you, the administrator, to modify the Registry. For example, you can add keys or subkeys, change parameter values, and much more. Because you have so much control over the Registry, it’s important that you back up the Registry before making any modifications. This will help prevent accidental Registry corruption or, in the worst case, a system crash. For more information on how to back up the Registry, refer to the section «Backing Up the Registry» later in this chapter.
Adding a Key
You can add a key in almost every area within the Registry. Some exceptions include the following:
-
At the Registry’s root level
-
At the root level of certain hives (such as HKEY_LOCAL_MACHINE and HKEY_USERS)
-
Within the HKEY_LOCAL_MACHINE\SECURITY (by default)
To begin adding a key, follow these steps:
|
1. |
Open the Registry Editor from the Run line or command prompt by typing regedit or regedt32. |
|
2. |
Expand to the key where you want to add another key (subkey). |
|
3. |
Right-click the key and select New, Key. |
|
4. |
Type in the name of the key. You can now set a value for the Default value entry if needed. |
Adding a Value
To add a value to a specific key, right-click the key (in the left pane) and select one of the values listed in Table 20.3. The type of value you select determines the type of information for the value.
Table 20.3. Various Value Types
|
Value Item |
Description |
|---|---|
|
String value |
A fixed-length text string usually representing a description. |
|
Binary value |
Raw binary data that can be displayed in hexadecimal (hex) format. Can be used with hardware components. |
|
DWORD value |
A 32-bit number that can be displayed in binary, hex, or decimal format. |
|
Multi-string value |
Contains several multiple string values separated by a null character. For example, it could contain other Registry locations. |
|
Expandable string value |
Contains lists or multiple values, such as system environment variables, in a readable format, similar to the multi-string value. Strings can be separated by commas, spaces, or null characters. |
Changing a Value
Sometimes you may need to modify a particular value to increase performance, add functionality, and so on. To change a value, follow these steps:
|
1. |
In the left pane of the Registry Editor, select the key that contains the value that you want to manipulate. |
|
2. |
Double-click the value entry in the right pane. |
|
3. |
Change the value to the new one according to the value’s data type. |
|
4. |
Removing a Key or Value
Deleting a Registry key or value is by far the easiest but most dangerous option you have. All you have to do is either press the Delete key or select Delete from the Edit menu.
Searching the Registry
Searching the Registry used to be a task handled primarily by regedit, but now that functionality is built into this single Registry Editor. To search for a key, value, or data, perform the following steps:
|
1. |
Within the Registry Editor’s left pane, select My Computer. |
|
2. |
Select Find from the Edit menu. |
|
3. |
In the Find dialog box, type the key name, value name, or data value that you want to search for. |
|
4. |
Choose what to look for (such as keys, values, data) and whether to match whole strings only. |
|
5. |
Click Find Next to start the search. |
Working with Favorites
Just like the Favorites menu within Internet Explorer, the Registry Editor’s Favorites menu allows you to save links to particular locations within the Registry. When you save a link to the Favorites menu, the next time you need to revisit the key, you can quickly jump to the location using a bookmark.
Connecting to a Remote Registry
To connect to a remote Registry, perform the following steps:
|
1. |
Open the Registry Editor by entering regedit or regedt32 at the command prompt. |
|
2. |
Select Connect Network Registry from the File menu. |
|
3. |
In the Select Computer dialog box, like the one shown in Figure 20.6, type the computer name into the window. Figure 20.6. Selecting a remote Registry.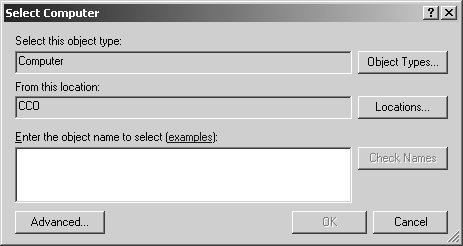
|
|
4. |
Click Check Names to verify the computer name that you entered is correct. |
|
5. |
Click OK to connect to the remote Registry. |
After you connect to the remote Registry, you can modify its HKEY_LOCAL_MACHINE and HKEY_USERS hives just as you would the local machine’s Registry.
|
|
|
Подскажите пожалуйста,как включить редактирование реестра на Windows Server 2003
☑
0
anutka_74rus
26.02.11
✎
15:35
Подскажите пожалуйста,как включить редактирование реестра на Windows Server 2003 Enterprise?
1
Amra
26.02.11
✎
15:38
regedit
2
andrewks
26.02.11
✎
15:45
э-э-э… расскажи для начала, как ты его отключила?
3
anutka_74rus
26.02.11
✎
15:51
(1) вирусы отключили редактор реестра и диспетчер задач. на win xp проще редактор реестра включить gpedit.msc — Конфигурация пользователя — Административные шаблоны — Система — «Сделать недоступными средства редактирования реестра». Свойства политики — выбираем параметр «Отключен» — Применить — Ок.
а как на win servere 2003 это сделать?
4
N1kMZ
26.02.11
✎
15:55
(3) Через политики — точно также.
5
anutka_74rus
26.02.11
✎
15:57
(3) там нет таких шаблонов. если есть возможность на пиши путь. ок?
6
N1kMZ
26.02.11
✎
16:01
(5) Как так нет? Даже ветки шаблонов нету? Должна быть, если там пусто, тогда нажать правой кнопкой, добавление и удаление шаблонов, добавить шаблон system.adm. Шаблоны обычно хранятся в %windir%\inf.
7
anutka_74rus
26.02.11
✎
16:12
(6) напиши пожалуйста действия,которые выполнить нужно?
8
N1kMZ
26.02.11
✎
16:18
(7) А я что написал в (6) ?
9
Neg
26.02.11
✎
16:21
Запусти в АВЗ (AVZ) восстановление системы и всё будет ОК.
10
Neg
26.02.11
✎
16:22
11
anutka_74rus
26.02.11
✎
16:28
(9) есть другие способы,в ручную это сделать,без программ?
12
N1kMZ
26.02.11
✎
16:29
