Реестр – особая часть операционной системы Windows, которая представляет собой базу данных из всех параметров или настроек ОС. Все опции Панели управления и других мест системы, где есть возможность изменения каких-либо параметров, зафиксированы в реестре. Там же хранятся данные о путях к файлам, о расположении установленных программ и других моментах, связанных с функционированием Windows. Чтобы открыть реестр в Windows 10 используются те же способы, которые применялись в 7 и 8 версии ОС – здесь Microsoft ничего не переделывали. Настраивать и оптимизировать ОС можно также и с помощью сторонних программ.
Местонахождение
Физически реестр состоит из группы файлов, которые хранятся в папке System32\config. При загрузке ОС из этих файлов собирается база данных с текущими параметрами, которые и применяются в работе Windows. Эта база состоит из пяти главных веток. Редактировать файлы из указанного каталога напрямую не рекомендуется, поскольку для того, чтобы войти в реестр Windows 10, существует специальный инструмент, зовущийся regedit.

Редактор реестра
Запуск редактора значений реестра осуществляется следующим образом:
- Щелкнуть по поисковой строке на панели задач или воспользоваться сочетанием клавиш Win + S.
- Вписать в текстовое поле команду «regedit».
- При появлении результатов поиска нажать на кнопку «выполнить команду».
Совет! Eсли функции поиска на панели задач не активированы в настройках, то для запуска приложения можно всегда использовать стандартный диалог «Выполнить», который появляется по нажатию Win + R.
Изменение параметров
Процесс внесения правок в содержимое реестра представляет собой поиск нужной строки в определенном каталоге и указание нового значения для неё. Поиск нужной строки проще всего осуществить через соответствующую опцию, которая вызывается сочетанием клавиш Ctrl + F или кнопкой F3.
Редактировать реестр в Windows 10 нужно крайне осторожно, поскольку неверное значение в каком-либо параметре может привести к ошибке при следующей загрузке системы и выведению её из строя. Прежде чем вносить изменения в какой-либо параметр, следует поискать в интернете информацию о нём.
Совет! Перед редактированием реестра рекомендуется создавать резервную копию через меню «Файл» -> «Экспорт».

Сторонние программы для очистки реестра
Для очистки реестра Windows 10 от ненужных строк и ошибочных значений пользователи устанавливают стороннее программное обеспечение, поскольку ОС не обладает в своём составе необходимыми функциями. Ошибки в реестре могут появляться в результате сбоев установленных программ, а пустые строки – из-за не до конца удаленных приложений.

Например, почистить реестр на Windows 10 можно утилитой CCleaner, которая распространяется бесплатно на сайте компании-разработчика. Скачав и установив данный продукт, можно приступить к процедуре поиска неисправностей и их устранения. Для этого нужно:
- Запустить CCleaner.
- Перейти на вкладку «Реестр».
- Нажать на кнопку «Поиск проблем».
- Дождаться завершения процедуры поиска.
- Нажать на кнопку «Исправить».
- Подтвердить создание резервной копии и указать файл для сохранения текущей версии значений реестра.
- Щелкнуть по кнопке «Исправить отмеченные».
- Закрыть окно.
Восстановление значений реестра
В том случае, если после ручного редактирования значений реестра или автоматической чистки с применением стороннего программного обеспечения наблюдаются проблемы в работе операционной системы, нужно восстановить реестр Windows 10 до прежнего состояния. Делается это путём импортирования созданного на этапе редактирования файла.
Для того, чтобы записать значения из файла в реестр, потребуется:
- С помощью Проводника Windows найти папку, хранящую *.reg-файл с резервной копией.
- Дважды кликнуть по файлу.
- Подтвердить импорт значений.

Совет! Восстановить данные из файла можно и непосредственно находясь в редакторе. Для этого используйте меню «Файл» -> «Импорт», и укажите ранее созданный reg-файл.
Видео
Наглядно увидеть работу с реестром ОС можно в этом видео.
Вывод
Реестр Windows – мощный инструмент для управления ОС, предоставляющий доступ ко многим параметрам, не реализованным в стандартном визуальном интерфейсе Windows. Для доступа к таким параметрам часто применяют программы-твикеры, которые могут настроить размер оконных рамок проводника, время проигрывания анимаций и много других параметров. В любом случае, изменять параметры реестра не рекомендуется без особой причины, а перед исправлением ошибочных значений всегда следует создавать резервную копию.
Часто советы на нашем сайте связанны с реестром Windows 10 и редактором реестра. Что именно представляет собой Реестр и что такое RegEdit? Те, кто знаком с Windows, в течение многих лет не нуждаются в объяснении, но большинство новых пользователей Windows 10, найдут этот пост полезным.
Сегодня я попытаюсь объяснить основы редактора реестра. Это включает аргументы командной строки, основные методы работы с этой программой и многое другое. Читайте ниже, если вам интересно.
Редактор реестра появился как инструмент для пользователей, желающих внести изменения в настройки Windows, которые не отображаются в пользовательском интерфейсе. Основной целью этого инструмента изменение настроек в системном реестре — набор специальных файлов, которые содержат информацию о конфигурации Windows, и почти всех установленных программ. Windows и многие программы (за исключением » portable «) имеют свои собственные настройки в реестре.
Как открыть приложение Редактор реестра Windows 10.
Независимо от того, какая версии Windows 10 у вас установлена, эти способы будут работать:
Способ 1: Нажмите сочетание клавиш Win + R на клавиатуре, откроется диалоговое окно «Выполнить». В строку введите «regedit» без кавычек и нажмите клавишу Enter. Подтвердите действие в окне контроля учетных записей.

Способ 2: Откройте «Проводник» Windows 10, в адресной строке Проводника наберите Regedit и нажмите клавишу Enter.

Способ 3: Перейдите в меню «Пуск» → «Средство администрирования…» → «Редактор реестра»

Способ 4: Основной исполняемый файл редактора реестра находится в директории C:\Windows. Таким образом, вы можете перейти к этой папке и запустить файл regedit.exe вручную.

Также вы можете создать ярлык для программы Regedit.exe и закрепить его в меню «Пуск» на «Начальном экране» или «Панели задач» Windows 10. Это позволит получить доступ к редактору реестра в один клик.

Способ 5: Откройте меню «Пуск» и начните набирать на клавиатуре «реестр», это должно показать приложение редактор реестра в верху списка. Нажмите, чтобы открыть его.

Это позволяет открыть редактор реестра с правами администратора.
Способ 6: Откройте Командную строку или Power Shell от имени администратора. Введите regedit и нажмите Enter, чтобы открыть редактор реестра.

Редактор реестра выглядит следующим образом:

Содержание редактора реестра
Как видно на картинке выше, редактор состоит из двух панелей — левая панель показывает «Разделы» системного реестра в виде дерева, а в правой панели отображаются «Параметры».
- Разделы представляют собой виртуальное представление данных из нескольких файлов, которые формируют базу данных реестра. Вы можете увидеть, какие файлы представляют вашу базу данных реестра, если вы откроете следующий раздел:
HKEY_LOCAL_MACHINE\SYSTEM\CurrentControlSet\Control\hivelist

- Здесь вы можете увидеть список параметров, где файлы реестра хранятся на жестком диске. Данные внутри них, как уже упоминалось выше, имеют иерархическую структуру.
Обратите внимание, что некоторые части базы данных реестра никогда не отображаются в редакторе реестра. Например, вы никогда не увидите SAM (диспетчера учетных записей безопасности) внутри Regedit.
Как создать новый раздел
Чтобы создать новый раздел реестра, необходимо кликнуть правой кнопкой мыши на родительский раздел в левой панели и выбрать в контекстном меню команду «Создать» → «Раздел».

Вы должны дать вновь созданному разделу собственное имя в соответствии с требованиями программного обеспечения, для которого вы создаете его. Вы можете экспортировать (сохранить) ключ в файл * .reg из контекстного меню. При экспорте в файл, вы можете позже просто дважды кликнуть файле .reg, чтобы импортировать (вернуть) его содержимое обратно в реестр Windows 10.
Как создать новый Параметр
Чтобы создать новый параметр, необходимо кликнуть правой кнопкой мыши
- на разделе в левой панели
- на пустой области в правой панели.

Выберите подходящий тип для нового параметра и введите его имя. Дважды кликните параметр, который вы создали, чтобы установить свои данные при необходимости.
Как сделать резервную копию и восстановить параметры реестра в Windows 10
Всякий раз, когда вы вносите изменения в реестр Windows, рекомендуется сначала сделать резервную копию. Вы можете создать резервную копию всего реестра достаточно легко, и затем восстановить его если что-то пошло не так. Если вы редактируете только один или два параметра реестра и планируете внести другие изменения в реестр позже, одной резервной копии будет недостаточно. Вы можете делать новые резервные копии каждый раз, вы можете делать столько копий, сколько потребуется. Гораздо проще создавать резервные копии отдельных разделов, особенно если вы часто редактируете реестр. Вы можете сделать резервную копию и восстановить параметры реестра из резервной копии. Вот как.
Резервная копия раздела реестра
Откройте реестр Windows и перейдите к нужному разделу, для которого вы хотите сделать резервную копию. кликните правой кнопкой мыши и выберите в контекстном меню «Экспортировать». Сохраните раздел реестра в месте, из которого вы не сможете случайно удалить его. Если у раздела есть подразделы, они тоже будут сохранены.

Восстановить раздел реестра
Есть два способа восстановить раздел реестра. Первый из самого редактора реестра Windows. Перейдите в «Файл» → «Импорт» и выберите копию раздела реестра, который вы хотите восстановить.

Второй способ, перейдите в папку, в которой вы сохранили резервную копию раздела реестра. Кликните правой кнопкой мыши на файле и выберите параметр «Слияние». Вы увидите на экране предупреждение, предупреждающее вас об опасности редактирования реестра. Примите это, и раздел будет добавлен. Вам не нужно открывать редактор реестра или что-то еще. Раздел будет восстановлен, и вы получите на экране уведомление о том, что все готово.

Изменения, которые может иметь раздел или параметр, может появиться сразу же или потребовать перезагрузки системы. Это зависит от параметра, того, для чего он нужен, и от того, какие изменения он вносит, поэтому мы не можем с уверенностью сказать, потребуется ли вам перезагрузка или нет.
Примечание: Для импорта раздела реестра вам необходимы права администратора.
Следует отметить, что если вы планируете создавать резервные копии большого количества разделов реестра, всегда полезно организовывать их. Вы всегда можете открыть файл .REG в Блокноте и просмотреть его содержимое, чтобы увидеть, какие изменения он внесет, или вы можете хранить их в папках, которые сообщают вам, для чего он.
-
Что делать, если редактор реестра Windows 10 отключен администратором?
-
Как получить полный доступ к конкретной записи реестра для редактирования или удаления.
-
Быстрая навигация в редакторе реестра
-
Закладки для быстрой навигации в системном реестре Windows 10
-
Windows 10 как изменить шрифт редактора реестра
Переключение между HKCU и HKLM в редакторе реестра в Windows 10
В операционной системе Windows 10, Microsoft добавила возможность быстрого перехода между аналогичными разделами реестра ветви HKEY_LOCAL_MACHINE и HKEY_CURRENT_USER.
Например, Подраздел Software существует в следующих ветвях:
- HKEY_LOCAL_MACHINE\SYSTEM
а также
- HKEY_LOCAL_MACHINE\SYSTEM
Для переключения между ними, выполните следующие действия.
1. Откройте редактор реестра.
2. Перейдите к нужному ключу реестра, например, к подразделу: SYSTEM
3. Предполагая , что вы закончили работу с открытым разделом в HKCU и хотите продолжить с его коллегой в разделе HKEY_LOCAL_MACHINE, кликните правой кнопкой мыши на подраздел SYSTEM и выберите команду в контекстном меню Перейти к HKEY_LOCAL_MACHINE:
И наоборот — из HKEY_LOCAL_MACHINE \ вы можете переключиться на HKEY_CURRENT_USER \ SYSTEM мгновенно.

Помните, что этот трюк работает только с ключами, которые имеют схожие пути корневых разделов HKEY_CURRENT_USER и HKEY_LOCAL_MACHINE.
Аргументы командной строки редактора реестра
И, наконец, я хотел бы показать вам наиболее распространенные аргументы командной строки, которые можно использовать с помощью редактора реестра. Они могут быть использованы в ваших собственных сценариях и пакетных файлах.
regedit.exe -m
Открывает другой экземпляр редактора реестра, даже если один уже открыт. Это очень удобно, если вы хотите сравнить два ключа реестра. Будет ли работать на Windows XP и более поздних версий.
regedit.exe path_to_file.reg
Слияние файла реестра с вашем текущем реестром. Это действие по умолчанию, которое выполняется при двойном клике на файл * .reg в проводнике.
regedit.exe /s path_to_file.reg
То же самое, что и выше, но файл будет объединено тихо, без диалога подтверждения. Полезно для скриптов.
regedit.exe /e path_to_file.reg
Экспортировать все данные реестра в один файл.
The Windows Registry is a collection of databases of configuration settings for Microsoft Windows operating systems.
What Is the Windows Registry Used For?
Registry Hives (Windows 11).
This part of Windows stores much of the information and settings for software programs, hardware devices, user preferences, and operating system configurations.
For example, when a new program is installed, a new set of instructions and file references may be added to the registry in a specific location for the program, and others that may interact with it, to refer to for more information like where the files are located, which options to use in the program, etc.
In many ways, the registry can be thought of as a kind of DNA for the Windows operating system.
It’s not necessary for all Windows applications to use the Windows Registry. Some programs store their configurations in XML or other types of files instead of the registry, and others are entirely portable and store their data in an executable file.
How to Access the Windows Registry
The Windows Registry is accessed and configured using the Registry Editor program, a free registry editing utility included by default with every version of Microsoft Windows going back to Windows 95.
Registry Editor isn’t a program you download. Instead, it can be accessed by executing regedit from the Command Prompt, the search bar, or the Run box. See How to Open Registry Editor if you need help.
This editor is the face of the registry and is the way to view and make changes to the registry, but it’s not the registry itself. Technically, the registry is the collective name for various database files located in the Windows installation directory.
How to Use the Windows Registry
The registry contains registry values (which are instructions), located within registry keys (folders that contain more data), all within one of several registry hives (folders that categorize all the data in the registry using subfolders). Making changes to these values and keys change the configuration that a particular value controls.
How to Add, Change, & Delete Registry Keys & Values
Making changes to registry values solves a problem, answers a question, or alters a program in some way. Below are some examples of the different reasons you might edit the registry.
- How to Set Up Auto Login in Windows
- How to Prevent Programs From Stealing Focus in Windows
- How to Delete the UpperFilters and LowerFilters Registry Values
- How to Check the Current BIOS Version on Your Computer
- How to Disable Low Disk Space Checks in Windows
The registry is constantly referenced by Windows and other programs. When you make changes to nearly any setting, changes are also made to the appropriate areas in the registry, though these changes are sometimes not realized until you reboot the computer.
Considering how important the Windows Registry is, backing up the parts of it you’re changing, before you change them, is very important. Registry backup files are saved as REG files.
See How to Back up the Windows Registry for help generating manual backups. Additionally, just in case you need it, here’s our How to Restore the Windows Registry tutorial, which explains how to import REG files back into the Registry Editor.
Windows Registry Availability
The Windows Registry and the Microsoft Registry Editor program are available in nearly every Windows version including Windows 11, Windows 10, Windows 8, Windows 7, Windows Vista, Windows XP, Windows 2000, Windows NT, Windows 98, and Windows 95.
Even though the registry is available in almost every Windows version, some very small differences do exist between them.
The registry has replaced autoexec.bat, config.sys, and nearly all the INI files that contained configuration information in MS-DOS and in very early versions of Windows.
Where Is the Windows Registry Stored?
The SAM, SECURITY, SOFTWARE, SYSTEM, and DEFAULT registry files, among others, are stored in newer versions of Windows (Windows XP through Windows 11) in this System32 folder:
%SystemRoot%\System32\Config\
Older versions of Windows use the %WINDIR% folder to store registry data as DAT files. Windows 3.11 uses only one registry file for the entire Windows Registry, called REG.DAT.
Windows 2000 keeps a backup copy of the HKEY_LOCAL_MACHINE System key that it uses to troubleshoot a problem with the existing one.
Thanks for letting us know!
Get the Latest Tech News Delivered Every Day
Subscribe
What is the Windows Registry Editor?
The Windows Registry Editor (regedit) is a graphical tool in the Microsoft Windows operating system (OS) that enables authorized users to view the Windows registry and make changes.
The Windows registry, also known as the registry, is a hierarchical database that stores the configuration settings required for a computer to operate efficiently. This information includes basic boot-up functions, user profile information, startup options, installed applications and drivers, system hardware information and specific design settings. Third-party programs can also use the registry to store their settings. Each new item in the registry is installed as a subkey that contains specific information about that item, including its location, version and the primary executable file.
Only advanced users should make changes to the Windows registry and administrators should always create a backup of the registry before making changes. If a change is made incorrectly, the computer’s OS may cease to function, but a backup can undo any changes. Fortunately, the Windows registry rarely needs edits, but occasionally administrators must make adjustments to it to import or export .REG files or create, delete or make changes to corrupt registry keys and subkeys.
Why is the Windows Registry Editor important?
The Windows Registry Editor was initially launched in 1992 with Microsoft Windows 3.1. The registry is the backbone of an OS and is critical for system Performance. The Windows Registry Editor enables administrators and advanced users to keep the registry operational and make root-level and administrative-level changes, such as setting up access permissions or changing the hardware or software-level configurations.
The following highlights several use cases for the Windows Registry Editor:
System performance. If registry entries or the keys inside a registry become corrupt or faulty, they can cause the system to crash or other performance issues. By using the Windows Registry Editor’s intuitive display, users can edit or update the malfunctioning entries.
Configuration settings. The automatic startup programs, display or desktop settings inside the registry aren’t always configured according to the user’s preferences. The Windows Registry Editor can be used to change these configuration settings.
Registry cleaning. Items or entries inside a registry can sometimes break, though it is a rare occurrence with modern versions of Windows registries. To fix broken entries, a registry cleaner is required, but unlike standard configuration files, entries inside a Windows registry cannot be opened or cleaned via standard text editors. While there are many third-party registry cleaners available, the Windows Registry Editor tool works well for removing unwanted data in the registry.
Registry errors. Certain events can disrupt the hierarchy of the registry and cause errors. For example, a power outage can prevent the registry from saving, or worse, a malware intrusion into the system can take over a computer’s registry. After addressing the root cause of the disruption — for example, using antimalware software to find and eradicate the malware — the Windows Registry Editor tool can be used to fix the hierarchical structure of the registry.
Finding strings. The Registry Editor can be helpful when searching for specific strings in key names, value names and value data.
Remote editing of the registry. The Windows Registry Editor can be used for remote editing of another computer’s registry on the same network.
Modification of registry keys. Registry keys can be modified, renamed or deleted by the Windows Registry Editor. The registry keys, subkeys, values and value data can also be manipulated.
How to open the Windows Registry Editor
There are a few different ways to access the Registry Editor and the options don’t vary much between the different versions of Windows. However, the following information is based on Windows 11.
The following are two common ways to open the Windows Registry Editor:
1. In the taskbar search field, type regedit and select Registry Editor. The Windows Registry Editor Window should open and look like Figure 1.
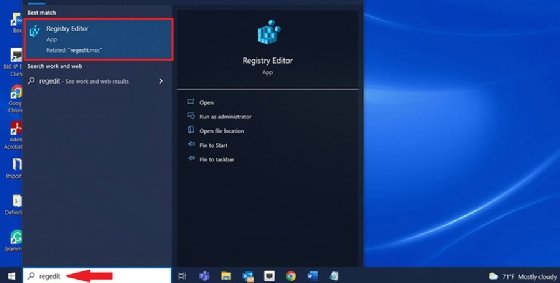
2. Right-click Start or the Windows icon and select Run.
3. Type regedit in the box and select OK. The screen shown in Figure 2 will display.
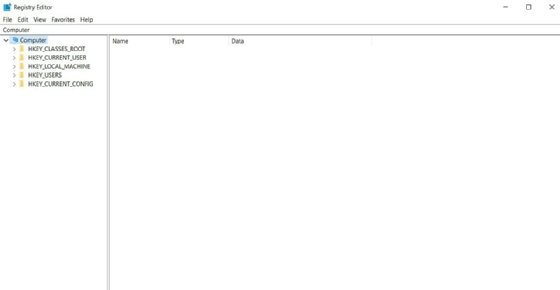
How to use the Windows Registry Editor
The Windows Registry Editor can be beneficial for many reasons. The following sections highlight some ways it can be used.
Using the Windows Registry Editor to back up the registry
1. Go to the Start menu, type exe in the search box and hit Enter. If prompted, enter the administrator password or press Yes.
2. In the Registry Editor, locate and click on the registry key or subkey that will be backed up. The following screen (Figure 3) will appear.
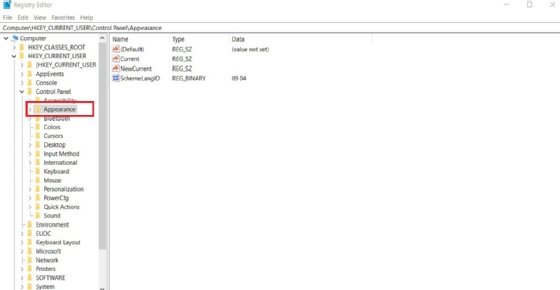
3. Click File > Export. This will open up the dialog box to choose a location for the backup copy.
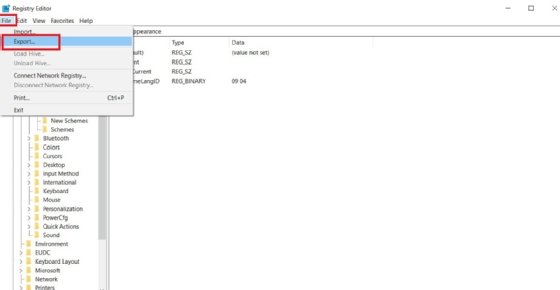
4. In the Export Registry File dialog box, choose the location for the backup copy and then type a name for the backup file in the File name The following screen will appear (Figure 5):
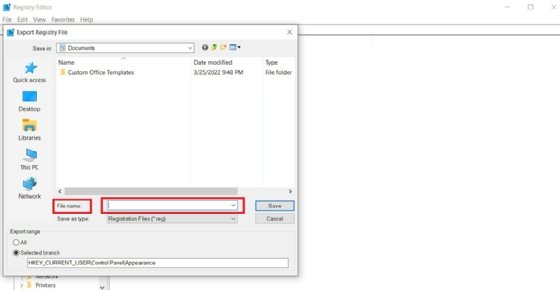
5. Click Save.
Using the Windows Registry Editor to clean the registry
A corrupt Windows registry can be fixed by removing faulty keys manually through the Registry Editor. Cleaning the registry is especially beneficial after uninstalling programs. Sometimes, uninstalled programs can leave remnants of software inside the registry and hard drive, which could interfere with the OS and other applications.
Registry cleaning should only be performed by administrators or advanced users. It is also imperative to back up the registry before cleaning to ensure the availability of restore points in case of a mishap. Once the registry is backed up, the following steps should be taken to clean the registry:
1. Open the Registry Editor using the steps mentioned in the previous section and expand the HKEY LOCAL MACHINE The screen shown in Figure 6 will appear.
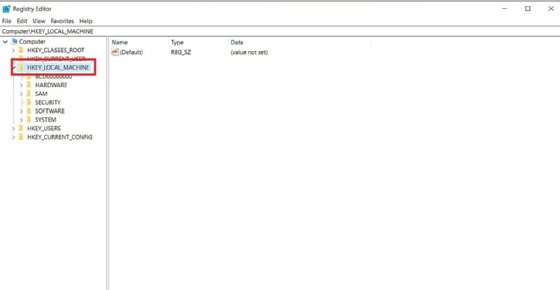
2. Locate the SOFTWARE folder and expand it. This will show a list of folders related to all the installed programs.
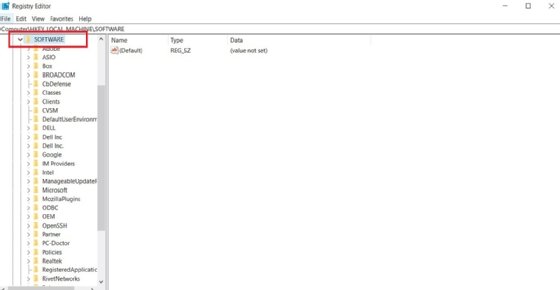
3. Find a folder for an unused program or invalid registry keys. The only registry files that can be removed safely from the registry are those that belong to programs that have already been uninstalled or are no longer used.
4. Right-click the folder to see a drop-down menu and click Delete.
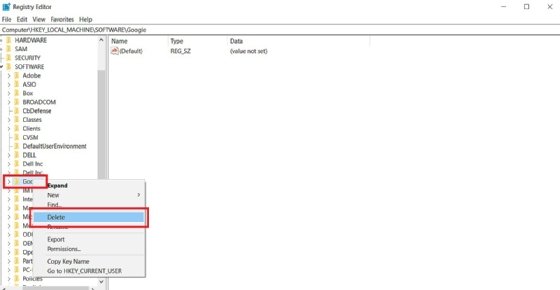
5. Click Yes when prompted with «Are you sure you want to permanently delete this key and all of its subkeys?»
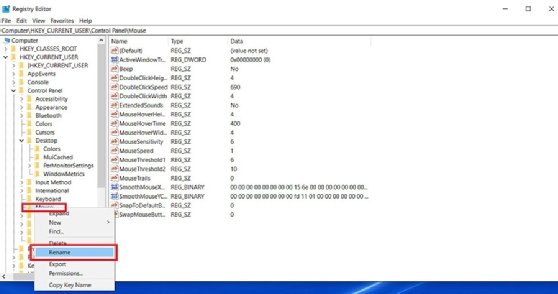
Using the Windows Registry Editor to make changes to the registry keys and values
1. Open the Registry Editor by following the steps outlined in the previous section.
2. To rename a registry key, right-click on that key and select Rename. Give the key a new name and press Enter to save.
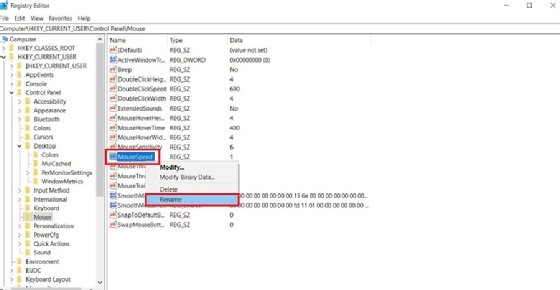
3. To rename a registry value, right-click on the value on the right and choose Rename. Give the registry value a new name and press Enter.
4. To change a value’s data, right-click on the value on the right and choose Assign a new Value data and then select OK to confirm, as shown in Figure 11.
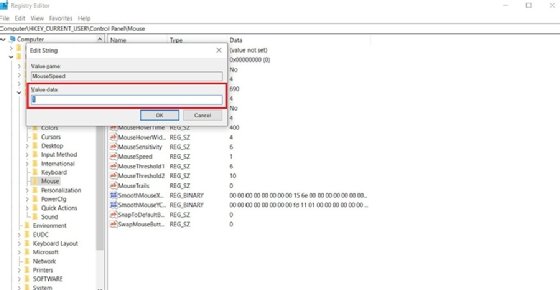
The Windows registry can be edited through command-line options as well. Learn how to edit the registry through the command prompt and look into the various parameters.
