Tools
Your favorite editor likely already supports Swift. Below are setup guides for some popular choices.
-
Xcode
Xcode is a complete IDE enabling you to develop, test, debug, and distribute apps for all Apple platforms on macOS.
Learn more
-
Visual Studio Code
Visual Studio Code is a cross-platform and extensible editor that supports Swift through the Swift extension, which provides intelligent editor functionality as well as debugging and test support.
Learn more
-
Emacs
Emacs is an extensible cross-platform text editor. Swift editing support can be enabled through community-provided packages.
Learn more
-
Neovim
Neovim is an extensible cross-platform text editor. Swift editing support can be enabled through your pick of community-provided plugins.
Learn more
-
Other Editors
Any editor that supports the Language Server Protocol (LSP) can use SourceKit-LSP to provide intelligent editor functionality for Swift.
Learn more
Пройдите тест, узнайте какой профессии подходите
Работать самостоятельно и не зависеть от других
Работать в команде и рассчитывать на помощь коллег
Организовывать и контролировать процесс работы
Введение
Swift — это мощный и интуитивно понятный язык программирования, разработанный Apple для создания приложений под iOS, macOS, watchOS и tvOS. Однако, если вы хотите разрабатывать на Swift на Windows, вам потребуется установить дополнительные инструменты и выбрать подходящую IDE (интегрированную среду разработки). В этой статье мы рассмотрим, как установить Swift на Windows и настроить альтернативные IDE для работы с этим языком.

Установка Swift на Windows
Для начала, необходимо установить сам язык программирования Swift на вашу систему Windows. Вот шаги, которые помогут вам в этом:
-
Скачивание Swift: Перейдите на официальный сайт Swift и скачайте последнюю версию Swift для Windows. Вы можете найти её по ссылке: Swift.org. Убедитесь, что вы скачали правильную версию, совместимую с вашей операционной системой.
-
Установка: Запустите скачанный установочный файл и следуйте инструкциям на экране. Убедитесь, что вы выбрали путь установки, который легко запомнить. Обычно рекомендуется использовать стандартный путь установки, чтобы избежать возможных проблем с доступом к файлам.
-
Настройка переменных среды: После установки Swift, вам нужно настроить переменные среды для корректной работы компилятора. Откройте «Панель управления» -> «Система и безопасность» -> «Система» -> «Дополнительные параметры системы» -> «Переменные среды». Добавьте путь к папке с установленным Swift в переменную
PATH.
- Проверка установки: Откройте командную строку и введите команду
swift --version. Если всё установлено правильно, вы увидите версию Swift. Это подтверждает, что компилятор Swift успешно установлен и готов к использованию.
Обзор альтернативных IDE для Swift
На Windows существует несколько IDE, которые поддерживают разработку на Swift. Рассмотрим наиболее популярные из них:
-
Visual Studio Code: Легкая и мощная редактор кода с поддержкой множества расширений. Он бесплатен и имеет большое сообщество пользователей, что делает его отличным выбором для начинающих разработчиков.
-
CLion: Платная IDE от JetBrains с поддержкой множества языков программирования, включая Swift. Она предлагает мощные инструменты для отладки и рефакторинга кода, что делает её подходящей для более опытных разработчиков.
-
Atom: Открытая и настраиваемая редактор кода от GitHub. Atom поддерживает множество плагинов и тем, что позволяет настроить его под свои нужды.
Установка и настройка Visual Studio Code для Swift
Visual Studio Code (VS Code) — это один из самых популярных редакторов кода, который можно настроить для работы с Swift. Вот как это сделать:
-
Скачивание и установка VS Code: Перейдите на официальный сайт Visual Studio Code и скачайте установочный файл для Windows. Установите редактор, следуя инструкциям на экране. Убедитесь, что вы выбрали все необходимые компоненты для установки.
-
Установка расширений для Swift: Откройте VS Code и перейдите в раздел «Extensions» (расширения). Найдите и установите следующие расширения:
– Swift Language: Поддержка синтаксиса Swift. Это расширение добавляет подсветку синтаксиса и автодополнение для Swift.
– CodeLLDB: Отладчик для Swift. Этот плагин позволяет вам отлаживать Swift-код прямо в VS Code. -
Настройка среды: Создайте новый файл с расширением
.swiftи откройте его в VS Code. Теперь вы можете писать и запускать код на Swift прямо в редакторе. Убедитесь, что вы сохранили файл в удобном для вас месте. -
Запуск и отладка: Для запуска и отладки кода используйте встроенные функции VS Code. Вы можете настроить задачи и конфигурации отладки в файле
launch.json.
Эта конфигурация позволяет вам запускать и отлаживать Swift-код, используя LLDB, что делает процесс разработки более удобным и эффективным.
Установка и настройка CLion для Swift
CLion от JetBrains — это мощная IDE, которая поддерживает множество языков программирования, включая Swift. Вот как настроить CLion для работы с Swift:
-
Скачивание и установка CLion: Перейдите на официальный сайт JetBrains и скачайте установочный файл для Windows. Установите CLion, следуя инструкциям на экране. Убедитесь, что вы выбрали все необходимые компоненты для установки.
-
Установка плагина Swift: Откройте CLion и перейдите в раздел «Plugins» (плагины). Найдите и установите плагин Swift. Этот плагин добавляет поддержку синтаксиса Swift и интеграцию с компилятором.
-
Создание нового проекта: Создайте новый проект в CLion, выбрав шаблон для Swift. Вы можете выбрать пустой проект или использовать один из предустановленных шаблонов. Это позволит вам быстро начать работу с проектом.
-
Настройка компилятора и отладчика: Перейдите в настройки проекта и укажите путь к установленному Swift. Также настройте отладчик, выбрав LLDB. Это обеспечит корректную работу компилятора и отладчика в вашей среде разработки.
-
Написание и запуск кода: Теперь вы можете писать код на Swift в CLion и запускать его с помощью встроенных инструментов. Вот пример простого кода на Swift:
Этот код выводит приветственное сообщение в консоль, что позволяет вам убедиться в корректной работе среды разработки.
Установка и настройка Atom для Swift
Atom — это открытая и настраиваемая редактор кода от GitHub. Вот как настроить Atom для работы с Swift:
-
Скачивание и установка Atom: Перейдите на официальный сайт Atom и скачайте установочный файл для Windows. Установите редактор, следуя инструкциям на экране. Убедитесь, что вы выбрали все необходимые компоненты для установки.
-
Установка пакетов для Swift: Откройте Atom и перейдите в раздел «Settings» (настройки). Найдите и установите следующие пакеты:
– language-swift: Поддержка синтаксиса Swift. Этот пакет добавляет подсветку синтаксиса и автодополнение для Swift.
– script: Пакет для запуска кода. Этот пакет позволяет вам запускать Swift-код прямо в редакторе. -
Настройка среды: Создайте новый файл с расширением
.swiftи откройте его в Atom. Теперь вы можете писать и запускать код на Swift прямо в редакторе. Убедитесь, что вы сохранили файл в удобном для вас месте. -
Запуск кода: Для запуска кода используйте пакет script. Нажмите
Ctrl+Shift+B, чтобы запустить текущий файл. Это позволит вам быстро и легко тестировать ваш код.
Этот код выводит приветственное сообщение в консоль, что позволяет вам убедиться в корректной работе среды разработки.
Заключение
Теперь вы знаете, как установить и настроить альтернативные IDE для работы с Swift на Windows. Выбор IDE зависит от ваших предпочтений и задач, которые вы собираетесь решать. Visual Studio Code, CLion и Atom — отличные варианты для разработки на Swift, каждый из которых имеет свои преимущества. Удачи в изучении и разработке на Swift! 🚀
Читайте также

Привет, Хабр!
Сегодня я поделюсь своим опытом страданий установки языка программирования Swift под Windows в форме небольшого рассказа и постараюсь описать те проблемы, с которыми я столкнулся при попытке развернуть детище Apple на платформе конкурента.
Начну издалека. Я являюсь мобильным разработчиком под Андроид и периодически люблю развлекать себя различными экспериментами. Совсем недавно ко мне в руки попал Mac Mini на Apple Silicon — в офисе был бесхозный компьютер от яблочной корпорации и в один момент я захотел собрать свой пет-проект на KMP (бывш. КММ) под айос, посмотреть, как оно будет работать. (И будет ли работать вообще) Плюсом меня давно тянуло к макоси, было интересно за что ее кто-то обожает, а кто-то терпеть не может. Забавно, что нейтрального мнения я не встречал ни разу.
Установка Swift
В первую очередь, я решил зайти на официальный сайт Swift и посмотреть, поддерживает ли он ОС от Майкрософт. К моему счастью, добрые дяди (или тети) программисты уже попотели за меня и добавили поддержку ЯПа в винду, начиная с 10ки.
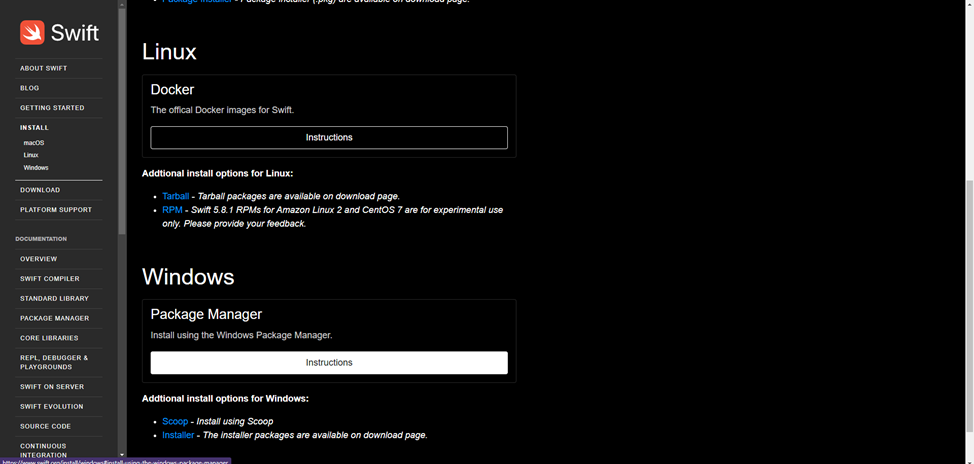
Переходим в инструкции для нужной нам ОС и видим это:
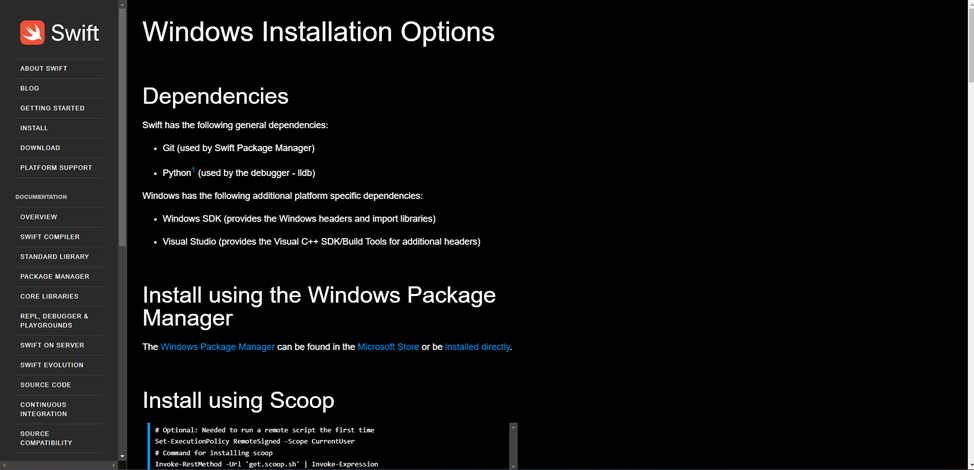
Нас просят изначально поставить некоторый список зависимостей. Ставим сначала Visual Studio (в моем случае 2022). При установке выбираем «Разработка классических приложений на С++». Как только поставилось, листаем чуть ниже.
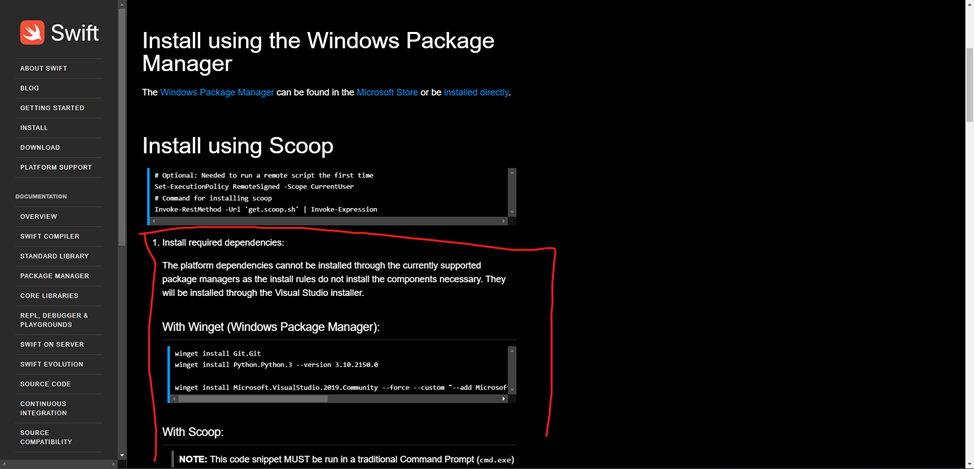
И вот тут лично у меня было некоторое смятение. К чему относиться блок ниже? К scoop? winget? Почему он так оформлен, будто является частью большого заголовка? Может, я придираюсь, но, честно говоря, это совсем неочевидно.
Хорошо. Будем действовать одним из самых древних методов познания – методом тыка.
Пробуем сначала поставить winget и запустить указанные скрипты, предварительно немного их изменив:
winget install Git.Git
winget install Python.Python.3 --version 3.10.2150.0
winget install Python.Python.3.9
winget install Microsoft.VisualStudio.2022.Community --force --custom "--add Microsoft.VisualStudio.Component.Windows10SDK.19041 --add Microsoft.VisualStudio.Component.VC.Tools.x86.x64"В чем разница? Сразу же можно заметить, что мы устанавливаем кроме Python 3.10 еще и Python 3.9. Это потребуется нам, когда мы будем собирать наш проект. Так же я просто поменял версию студии, так как скрипт написан для 2019, а у меня 2022.
Будем считать, что первый шаг сделан. Листаем инструкцию дальше.
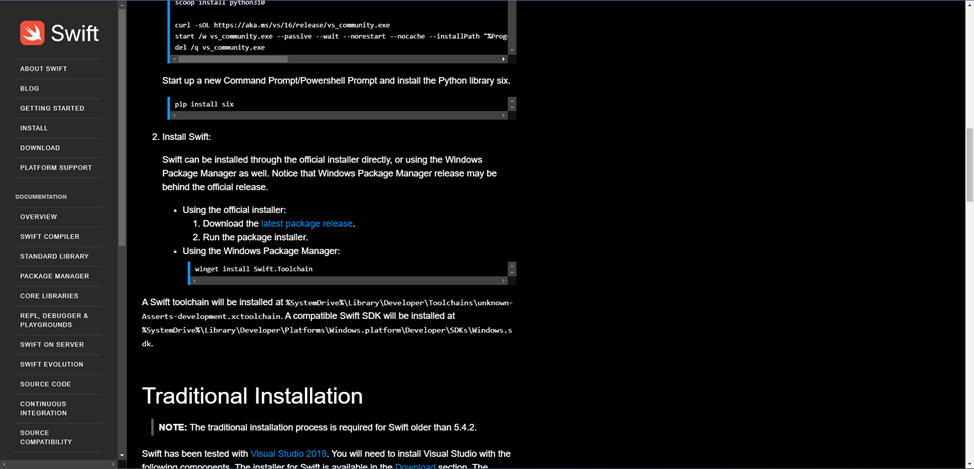
Видим, что теперь нас просят установить сам свифт, я предпочитаю скачать exe-шник, поэтому поставлю его.
На этом казалось бы все. Свифт стоит у вас на компьютере и можно даже что нибудь написать и запустить. Ведь можно же, да? Нет. На самом деле компилятор и все тулзы у вас действительно установлены, но вот нет никакой инфраструктуры, чтобы можно было хоть что то написать и запустить. Сейчас кто-то может возразить, мол, есть же Swift REPL, интерактивный редактор кода, который идет в комплекте со свифтом, в нем же тоже можно писать код. Безусловно можно, но лично у меня возникла такая проблема:
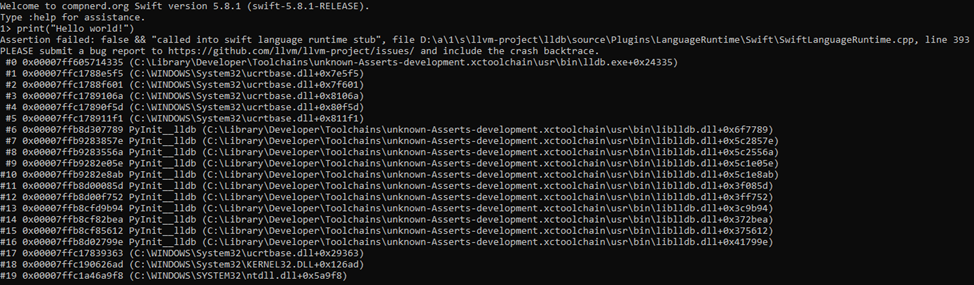
Это вынудило меня искать обходной путь.
Установка инструментов разработки
Буквально сразу в мою голову закралась мысль: «А что, если мы будем использовать VS Code?». Иногда мне кажется, что в этом простеньком редакторе можно или вскоре будет можно даже программировать ядерные реакторы, достаточно будет лишь доставить необходимые плагины для работы. Конкретно сейчас мы ядерные реакторы не программируем, но гибкость VS Code нам так же очень пригодится.
Ставим сначала редактор, после того как поставили ставим плагин для свифта. В нем есть: подсветка кода, дебаггинг, автодополнение, запуск .swift файлов (об этой функции мы поговорим чуть позже) и много чего еще, полный список можно найти в карточке плагина.
После того как поставили, пробуем наконец таки запустить наш простенький код на свифте:
print(“Hello world!!!”)Жмем Ctrl + Shift + P и выбираем «Swift: Run swift script». И тут лично меня ждало еще одно разочарование:

Пораскинув мозгами, я пришел к единственно верному решению – отобрать у VS Code его работу и собирать и компилировать скрипты самостоятельно, вводя команды в cmd. Не самый приятный исход, но вполне себе терпимый.
Создаем папку под на будущий проект, после чего, находясь внутри созданной нами директории, прописываем в cmd следущее:
swift package initДалее переходим в папку Sources/<PROJECT NAME> и создаем там файл с именем main и расширением .swift (Обязательно файл должен иметь имя main, так как пакету нужна входная точка для исполнения кода). Итого файл должен называться так: main.swift.
После всего этого открываем наш main.swift в VS Code и пробуем запустить все тот же код.
Кажется, что это все и теперь мы можем спокойно выполнить наш код, но не тут-то было:

Оказывается, у нас беды с конфигурацией пакета, поэтому, в первую очередь, необходимо устранить эту проблему. Поднимаемся наверх по директориям, пока не дойдем до корневой папки пакета, где лежит файл Package.swift. Открываем его.
Меняем
let package = Package(
name: <PROJECT NAME>,
products: [
// Products define the executables and libraries a package produces, making them visible to other packages.
.library(
name: <PROJECT NAME>,
targets: [<PROJECT NAME>,])
],
targets: [
// Targets are the basic building blocks of a package, defining a module or a test suite.
// Targets can depend on other targets in this package and products from dependencies.
.target(
name: <PROJECT NAME>,),
.testTarget(
name: <PROJECT NAME TESTS>,
dependencies: ["<PROJECT NAME>,"])
]
)На
let package = Package(
name: <PROJECT NAME>,
products: [
// Products define the executables and libraries a package produces, making them visible to other packages.
.executable(
name: "main",
targets: ["<PROJECT NAME>"])
],
targets: [
// Targets are the basic building blocks of a package, defining a module or a test suite.
// Targets can depend on other targets in this package and products from dependencies.
.target(
name: <PROJECT NAME>,
dependencies: []),
.testTarget(
name: <PROJECT NAME TESTS>,
dependencies: [<PROJECT NAME>])
]
)Сохраняем изменения. Находясь в директории, где лежит файл main.swift запускаем команду:
swift runВуаля, код заработал, можно открывать шампанское.

Стоит отметить, что, возможно вы столкнетесь с такой проблемой, когда компилятор просто соберет готовый исполняемый файл, но не запустит его. Чтобы это решить перейдите сначала в корневую директорию проекта (папка .build/x86_64-unknown-windows-msvc\debug), там найдите файл main.exe и запустите его. Если он будет сразу же закрываться после запуска, то добавьте в конце всего кода функцию readLine() и тогда консоль не будет закрываться сразу же, а будет ждать ввод любой клавиши.
Когда я устанавливал все это дело в первый раз, я столкнулся с проблемой, которую не мог решить, после нескольких дней своих изысканий было решено забить на установку свифта прямо на винду и сделать все через WSL. Я проследовал всем инструкциям, что были указаны на сайте для установки свифт под Линукс, но опять забрел в тупик и решил бросить это дело в принципе. Но в тот же день я заметил, что ни один из установленных компиляторв C++ не может собрать простейший проект. Каждый как под копирку твердил, что не может найти необходимые файлы при линковке, естественно я начал свое расследование, что же послужило причиной выхода из строя линковщика. Искал я очень упорно, но результатов все не было, я удалил свифт с винды, переустановил начисто Visual Studio 3 раза, но ничего не помогало. И, наконец, на третий день я вспомнил про wsl и снес все пакеты, что я поставил во время той злосчастной установки. Каково же было мое счастье, что после всех попыток разобраться, я в кой то веке нашел ответ. Как уже стало ясно из рассказа, установка свифта из под wsl ломает линковщик компиляторов С++ (в частности, MSVC и GCC). Поэтому, никогда ни за что, ни при каких обстоятельствах, не совершайте этой ошибки. Она может стоить слишком дорого.
После этого, на удивление, я снова захотел поставить свифт, только теперь более основательно подойти к процессу. Результатом этого желания стала данная статья.
Заключение
Напоследок, хочу сказать, что это был крайне незабываемый опыт. Можно отметить, что документация в некоторых местах оставляет желать лучшего и хотелось бы более понятной инструкции к установке, так же, конечно, сказывается отсутствие нормального инструментария.
Надеюсь, эта ситуация изменится в лучшую сторону.
Swift is a powerful and popular programming language, especially for Mac and iOS app development. While it’s true that Swift is native to Apple’s ecosystem, you don’t necessarily need a Mac to learn and code in Swift. In this guide, we will explore how to program in Swift on a Windows 10 machine. We’ll cover the basics, including setting up an editor, writing a simple Swift program, and compiling it on Windows.
Understanding Swift
Before diving into Swift on Windows, let’s take a moment to understand what Swift is and why it’s worth learning.
What Is Swift?
Swift is a modern programming language developed by Apple. It draws inspiration from various programming languages like Objective-C, Rust, Haskell, Ruby, Python, C#, CLU, and more. Chris Lattner, the project originator, designed Swift to be efficient, easy to read, and versatile.
Despite being relatively young, Swift has gained widespread popularity since its public release in 2014. In fact, it rapidly climbed the ranks on the TIOBE Index, becoming one of the fastest-growing programming languages.
In essence, Swift is the language of choice for developers looking to create applications for Mac and iOS platforms.
Getting Started with Swift on Windows 10
To begin coding in Swift on Windows, you’ll need an editor to write your code. While you can use any Integrated Development Environment (IDE) you prefer, we’ll start with a straightforward option: Notepad++. It’s free, user-friendly, and suitable for our introductory purposes.
Setting Up Notepad++
- Download Notepad++: Visit the official Notepad++ website and download the application for Windows.
- Installation: Install Notepad++ by following the on-screen instructions.
With Notepad++ ready, let’s create a simple Swift program.
A Simple Swift for Windows Program
In this section, we will create a basic Swift program that runs in the Windows command line.
- Open Notepad++: Launch Notepad++.
- Writing the Program: Begin by writing the following code:
swift
// This will display when the program runs.
print("Hello! How's your day?")
This code prints a question to the screen.
- User Input: To gather user input, add the following lines:
swift
let response = readLine()
This code reads the user’s response and stores it in the
responsevariable. - Displaying the Response: Now, display a message based on the user’s input:
swift
print("Have a great day, \(response!)!")
Here, we use string interpolation to include the user’s response in the message.
Note: The
!afterresponsedenotes that it’s not an optional value, indicating that it must have a value. - Save Your Code: Go to “File” > “Save As” and select “Swift file” from the “Save As Type” menu. If “Swift file” isn’t available, choose “All files” and add the
.swiftextension to your chosen filename.
Compiling Swift in Windows 10
Now that you have a Swift program, you’ll need a way to compile and run it on Windows 10. While there is no native Swift support on Windows, there is a workaround.
Using the Swift for Windows Compiler
- Download the Compiler: Han Sangjin has developed a Swift compiler for Windows, available on GitHub. Download the Swift for Windows application following the provided instructions in the link.
- Installation: Install the Swift for Windows application on your system.
- Compile Your Program: Open the Swift for Windows application, click “Select File,” and choose the Swift program you created earlier. Click “Compile” and wait for the process to complete. For small programs, this should be nearly instant.
- Run Your Program: Once the compilation is successful, click “Run,” and your Swift program will execute in the Windows Command Line.
Conclusion
While Swift is primarily associated with macOS and iOS development, Windows users can still explore and learn the language with the right tools and setup. Notepad++ serves as a suitable text editor for writing Swift code on Windows, and the Swift for Windows compiler allows you to compile and run your programs seamlessly.
As you delve deeper into Swift, you’ll discover a wealth of resources and opportunities to enhance your coding skills. Whether you’re an aspiring developer or looking to expand your programming repertoire, Swift on Windows is a viable path to explore the world of app development.
So, why wait? Begin your Swift coding journey on Windows today, and who knows, you might soon be crafting innovative Mac and iOS applications of your own.
-
Tags
How to Program in Swift on Windows 10
Swift for Windows 🚀
Swift for Windows is a simple yet powerful code editor and execution environment tailored for Swift, C, and C++ development on Windows.
Features ✨
#Code Editing ✍️
Syntax highlighting for Swift, C, and C++
Line numbering and adjustable font sizes for easier reading
File Management 📂
Open, save, create, and close tabs for multiple files in one session
Supports a range of file types, including .c, .cpp, and .swift
#Compilation and Execution ⚙️
Integrated with gcc, g++, and swiftc for seamless compiling and running
Execute compiled files directly from the editor with one click
#Custom Window Controls 🖥️
Custom maximize, minimize, and drag functions for a smoother interface experience
Getting Started 🚀
1º-Clone the repository: git clone https://github.com/FilipeAlcaide04/Swift_for_Windows_IDE.git
2º-Open the solution in Visual Studio or your preferred IDE.
Start coding, compiling, and running your Swift or C/C++ files!
Swift for Windows is designed to streamline your workflow and bring efficient Swift and C/C++ development to the Windows platform. Enjoy coding! 🎉
Thank you for your time 
