Problem Formulation

Given is a text file, say my_file.txt. How to modify its content in your Windows command line working directory?
I’ll start with the most direct method to solve this problem in 90% of cases and give a more “pure” in-terminal method afterward.
Method 1: Using Notepad
The easiest way to edit a text file in the command line (CMD) on your Windows machine is to run the command notepad.exe my_text_file.txt, or simply notepad my_text_file.txt, in your cmd to open the text file with the visual editor Notepad.
notepad.exe my_file.txt
You can also skip the .exe prefix in most cases:
notepad my_text_file.txt
Now, you may ask:
💡 Is Notepad preinstalled in any Windows installation? The answer is: yes! Notepad is a generic text editor to create, open, and read plaintext files and it’s included with all Windows versions.
Here’s how that looks on my Win 10 machine:

When I type in the command notepad.exe my_text_file.txt, CMD starts the Notepad visual editor in a new window.
I can then edit the file and hit CTRL + S to save the new contents.
But what if you cannot open a text editor—e.g. if you’re logged into a remote server via SSH?
Method 2: Pure CMD Approach

If you cannot open Notepad or other visual editors for some reason, a simple way to overwrite a text file with built-in Windows command line tools is the following:
- Run the command
echo 'your new content' > my_file.txtto print the new content usingechoand pipe the output into the text filemy_text_file.txtusing>. - Check the new content using the command
type my_text_file.txt.
C:\Users\xcent\Desktop>echo 'hello world' > my_file.txt C:\Users\xcent\Desktop>type my_file.txt 'hello world'
Here’s what this looks like on my Windows machine, where I changed my_file.txt to contain the text 'hello world!':

This is a simple and straightforward approach to small changes. However, if you have a large file and you just want to edit some minor details, this is not the best way.
Method 3: Change File Purely In CMD (Copy Con)
If you need a full-fledged solution to edit potentially large files in your Windows CMD, use this method! 👇
To create a new file in Windows command prompt, enter copy con followed by the target file name (copy con my_file.txt). Then enter the text you want to put in the file. To end and save the file, press Ctrl+Z then Enter or F6 then Enter.
copy con my_file.txt
How this looks on my Win machine:

A couple of notes:
💡 Info: To edit an existing file, display the text by using the type command followed by the file name. Then copy and paste the text into the copy con command to make changes. Be careful not to make any typos, or you’ll have to start over again. Backspace works if you catch the mistake before pressing Enter. Note that this method may not work in PowerShell or other command line interfaces that don’t support this feature.
Method 4: If you SSH’d to a Unix Machine
Of course, if you have logged in a Unix-based machine, you don’t need to install any editor because it comes with powerful integrated editors such as vim or emacs.
One of the following three commands should open your file in a terminal-based editing mode:
vim my_text_file.txt vi my_text_file.txt emacs my_text_file.txt
You can learn more about Vim here.
Summary

To edit a file.txt in the command line, use the command notepad file.txt to open a graphical editor on Windows.
If you need a simple file edit in your terminal without a graphical editor and without installation, you can use the command echo 'new content' > file.txt that overwrites the old content in file.txt with new content.
If you need a more direct in-CMD text editor run copy con file.txt to open the file in editing mode.
If you’re SSH’d into a Unix machine, running the Vim console-based editor may be the best idea. Use vim file.txt or vi file.txt to open it.
Feel free to join our email coding academy (it’s free):
👉 Recommended: How to Edit a Text File in PowerShell (Windows)
Все способы:
- Шаг 1: Запуск «Командной строки»
- Шаг 2: Переход в папку файла
- Шаг 3: Запуск файла в консоли
- Дополнительная информация
- Как запустить файл без перехода по адресу
- Выбор нужной программы для запуска
- Запуск программ в PATH
- Вопросы и ответы: 0
Шаг 1: Запуск «Командной строки»
При запуске консоли следует отметить несколько важных нюансов. Если осуществляется запуск, например, инсталляционного файла для установки программы на компьютер требует расширенных прав пользователя, то открывать «Командную строку» требуется от имени администратора.
Помимо «Командной строки», можно использовать и другие консоли: «Windows PowerShell» или «Терминал» (обновленную консоль в Windows 11).
Чтобы открыть «Командную строку», можно воспользоваться строкой системного поиска. Введите запрос cmd, затем выберите нужный тип запуска — строку «Запуск от имени администратора».

Обо всех способах запуска в разных версиях операционной системы Windows мы писали ранее в отдельных пошаговых материалах.
Подробнее: Как открыть «Командную строку» в Windows 11 / Windows 10 / Windows 7 / BIOS
Читайте также: Устранение проблем с запуском «Командной строки»
Шаг 2: Переход в папку файла
Теперь через «Командную строку» нужно попасть в папку, где располагается файл, который нужно запустить. Принцип такой же, как с «Проводником»: сначала открывается каталог, после чего открывается файл в нем.
- Если есть доступ к штатному файловому менеджеру (либо стороннему), проще скопировать адрес оттуда. Для этого перейдите к нему через программу, затем выделите путь в адресной строке и скопируйте его в буфер обмена (можно использовать контекстное меню, вызванное правой кнопкой мыши, либо сочетание клавиш «Ctrl + C»).
- Перейдите к окну консоли, введите команду
cdи вставьте в него скопированный адрес, используя сочетание клавиш «Ctrl + V». После нажмите на клавишу «Enter», чтобы выполнить запрос.
Обратите внимание, что «Командная строка» может некорректно воспринимать путь, где в названиях папок есть пробелы. В этом случае предварительно заключите всю строку в двойные кавычки (“).
В нашем случае команда выглядит так:
cd C:\Users\Mara Bu\Pictures\Lumpics - Если доступа к «Проводнику» нет, можно перейти в нужную директорию без него, напрямую через «Командную строку». Для этого потребуется выполнить несколько команд
cd, по очереди открывая каждую папку в пути. Например, если искомый файл располагается на системном диске в пользовательской папке с изображениями, сначала выполните командуcd C:\Users. - Следом введите запрос с именем этой пользовательской папки:
cd User_Name. - Теперь откройте сам каталог с изображениями, выполнив
cd Pictures.





Для отображения содержимого папок можно дополнительно использовать команду dir. Это поможет лучше сориентироваться в хранилище через «Командную строку».
Шаг 3: Запуск файла в консоли
После того, как путь к файлу указан, можно переходить к его непосредственному запуску:
- Чтобы запустить файл, введите команду
start File_Name, введя имя файла и его расширение через точку. После нажмите на клавишу «Enter».Читайте также: Включение отображения расширений файлов в Windows 11 / Windows 10 / Windows 7
- Вместо команды
startможно использовать точку и слэш, тогда запрос будет примерно таким:.\File_Name.txt(имя файла и расширение проставьте свои).


Атрибут
.\— это указание на поиск файла в текущей директории. Можно прописать только название файла и расширение, затем нажать на клавишу «Tab» вместо «Enter», после чего консоль самостоятельно введет запрос для запуска файла.
Дополнительная информация
Есть дополнительные сведения, касающиеся запуска файлов и программ через консоль «Командная строка». Их стоит упомянуть, поскольку они могут оказаться полезными в различных ситуациях.
Как запустить файл без перехода по адресу
Существует способ запуска файла без перехода по полному адресу, где он располагается на хранилище компьютера. По сути, Шаги 2 и 3 в таком случае можно пропустить, и после открытия консоли сразу выполнить команду, где подразумевается просто полный адрес и название файла с расширением. Например, C:\Users\User_Name\Desktop\Lumpics\lumpics.txt. После выполнения команды такого типа (причем не обязательно использовать конструкции cd или .\) консоль должна запустить указанный файл.

У метода есть несколько недостатков, поэтому мы отдельно вынесли этот вариант. Например, при использовании запроса можно легко запутаться с адресом и указать неправильный путь, если приходится вручную прописывать команду. Кроме того, в «Командной строке» не сохранится путь к текущей директории, в отличие от способа, рассмотренного в инструкции выше, и, если нужно запустить несколько файлов из папки, потребуется каждый раз вводить полный путь.
Выбор нужной программы для запуска
Важно знать, что запуск файлов через консоль осуществляется только через те программы, которые уже под них ассоциированы. То есть, если это текстовый документ в формате TXT, он может открываться в Notepad++, но что, если требуется открыть его в другом редакторе, например, в штатном «Блокноте»? Для этого предварительно нужно запустить приложение через «Командную строку», указав полный путь, а потом через пробел выполнить запуск файла с расширением (или адресом, в соответствии с одной из рекомендаций выше).
Запрос может выглядеть так, как один из представленных вариантов ниже:
notepad lumpics.txtC:\Windows\System32\notepad.exe C:\Users\User_Name\Desktop\Lumpics\lumpics.txt

Обратите внимание, что первая команда сработает лишь в том случае, если путь до исполняемого файла программы прописан в переменной PATH, а сам файл находится в директории, в которую ранее был осуществлен переход через консоль. Вторая команда подразумевает написание полных путей к исполняемому файлу приложения и файла, который будет открываться через это приложение.
Запуск программ в PATH
Еще стоит рассказать про запуск программ в переменной окружения PATH, о чем мы выше упоминали. Это касается системного программного обеспечения и утилит, которые прописывают свои пути к этой переменной. Их можно запускать без указания директории и расширения (EXE). К таким программам относятся:
- «Проводник» —
explorer; - «Блокнот» —
notepad; - «Диспетчер задач» —
taskmgr; - «Командная строка» —
cmd.
Если интересна тема переменных среды в Windows, рекомендуем ознакомиться с нашим руководством на сайте.
Подробнее: Изучаем переменные среды в Windows 10 и 11
Наша группа в TelegramПолезные советы и помощь
Home » KB » SysAdmin » 5 Best Command-Line Text Editors for Linux, Windows and Mac
Editing files quickly and effectively using the command line is vital for every user or system administrator. Whether it is a configuration file, user file, text document, or log, it is a good idea to have a reliable and powerful command-line text editor.
This article describes the top five open-source command-line text editors available on Windows, Linux, and macOS.
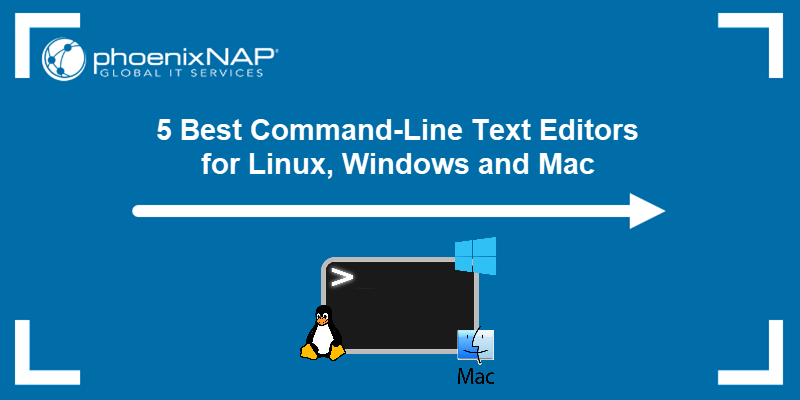
Top 5 Command-Line Text Editors for Linux, Windows & Mac
Choosing the right command-line text editor depends on your needs and comfort level. The top five command line editors we have chosen to cover in this article are:
- Vim
- Emacs
- Nano
- Micro
- Gedit
The table below shows an overview of the editors’ key features:
| Editor | Supported OS | Capabilities | Expandability | GUI |
|---|---|---|---|---|
| Vim | Windows, Linux, macOS | Highly configurable, syntax highlighting, code folding, powerful text commands. | Extensive plugins available. | Optional GUI through gVim. |
| Emacs | Windows, Linux, macOS | Supports multiple languages, email, calendar, and more. | Highly extensible with packages and modes. | Built-in GUI version available. |
| Nano | Windows, Linux, macOS | Simple and user-friendly, basic text editing. | Limited, but supports syntax highlighting and basic plugins. | / |
| Micro | Windows, Linux, macOS | Modern and intuitive, mouse support, multiple cursors, syntax highlighting. | Supports plugins written in Lua. | / |
| Gedit | Windows, Linux, macOS | Full-featured text editor, syntax highlighting, search/replace. | Supports plugins to extend functionality. | Primarily GUI, terminal mode on Linux. |
For more information about each text editor, refer to the sections below.
1. Vim

Vim is a very flexible text editor that is suitable for performing many different operations on text. It is widely regarded as one of the most powerful text editors available. Vim was released in 1991 as an enhanced version of the Vi editor, and it has since become a highly configurable text editing tool.
The editor is supported on Windows, Linux, and macOS. It has a steep learning curve, but once you learn how to use it, it becomes incredibly efficient. Some of its features include syntax highlighting, code folding, find and replace with regular expressions, complex text transformations with minimal keystrokes, color schemes, and much more.
Vim’s functionality can be even further extended with a wide variety of plugins available through its plugin manager. The plugins enable syntax highlighting, auto-completion, integration with version control systems, and more.
The editor also comes with a graphical user interface, gVim, which adds menus and toolbars while retaining Vim’s powerful command-line interface. The following image shows Vim’s terminal and GUI view:
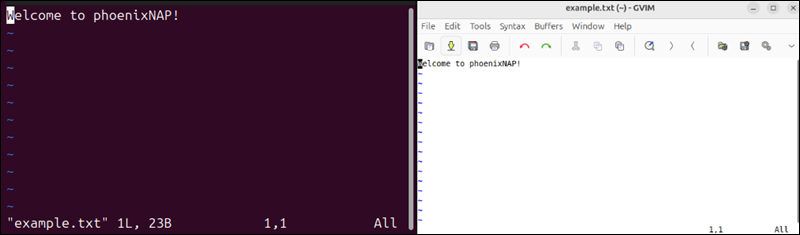
Vim’s flexibility and power make it the top choice for advanced users who need a highly customizable text editor.
2. Emacs
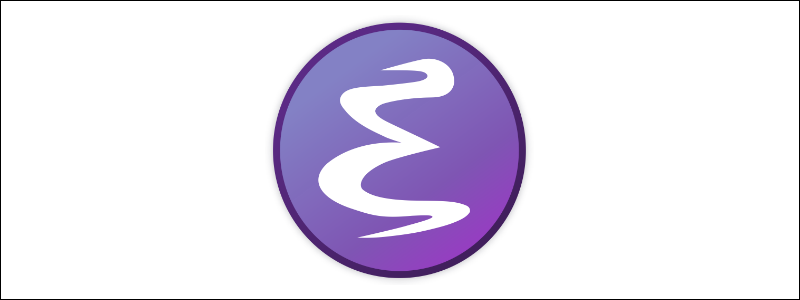
GNU Emacs is a powerful text editor that is part of an entire app ecosystem. It was created by Richard Stallman in 1976 and has since become one of the most extensible and feature-rich editors available. Emacs is supported on Windows, Linux, and macOS.
The editor is highly versatile and supports editing in almost every programming language. Its built-in package manager provides functionalities that range from email clients to calendar systems. Its powerful scripting language, Emacs Lisp, enables users to customize and automate almost any aspect of the text editor.
Emacs’ functionality can be extended with various packages and modes, including specialized programming environments, document processing, and even games. The editor is also available in the GUI mode, with a more user-friendly interface with a menu and toolbars. The image below shows its terminal and GUI view:
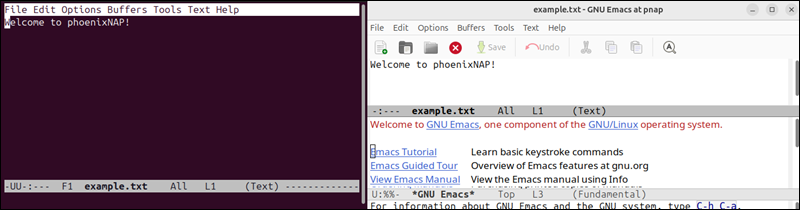
Emacs focuses on adaptability, making it a preferred tool for users who want an all-in-one editor capable of much more than text manipulation.
3. Nano
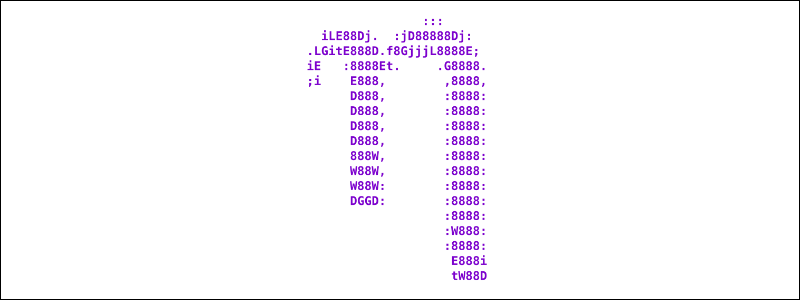
GNU Nano is the go-to text editor for many users who need something simple and straightforward. It was designed with ease of use in mind, as part of the GNU Project that provides a more user-friendly alternative to the traditional Unix text editor, Pico.
Nano is supported on Windows, Linux, and macOS, and it offers basic text editing functions like cut, copy, paste, and simple search/replace, all within a clean and minimal interface. Unlike Vim or Emacs, Nano does not require users to remember complex commands. Most functions are accessible via keyboard shortcuts that the terminal displays at the bottom of the screen:
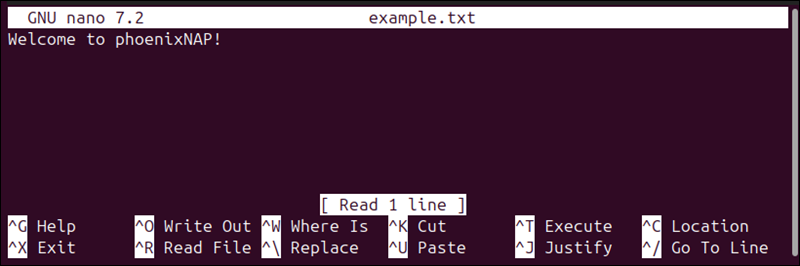
Although Nano is less flexible than Vim or Emacs, it supports some basic enhancements such as syntax highlighting and automatic indentation through configuration files. However, there is no GUI version, as Nano is a command-line-only editor.
Nano’s simplicity and accessibility make it a great choice for beginners or anyone who needs to make quick edits without the overhead of more complex editors.
4. Micro
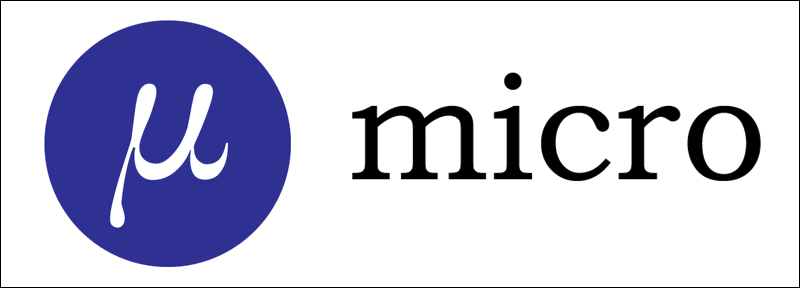
Micro is a modern text editor that combines many benefits of traditional editors like Vim and Emacs with simplicity and ease of use. It is intuitive, making it accessible even to those new to command-line editors.
The editor is available on Windows, Linux, and macOS, and it offers a user-friendly experience on all operating systems. It boasts features like mouse support, multiple cursors, and syntax highlighting out of the box. Its default keybindings are easy to learn.
Unlike many other command-line editors, Micro provides a more modern interface with smooth scrolling, split-pane editing, and an easy-to-navigate help system. The features are expandable through plugins, such as auto-completion, theming, and more.
Although Micro is a strictly command-line editor, its modern interface provides an experience similar to that of a GUI editor. The image below shows an example of its CLI:
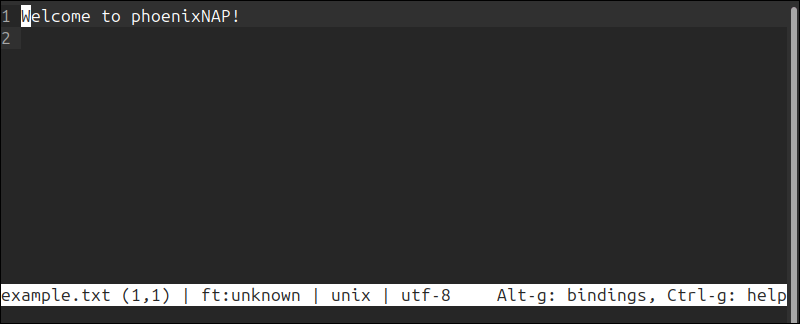
It is an excellent choice for users who want the power of a command-line editor with a more modern and user-friendly interface.
5. Gedit
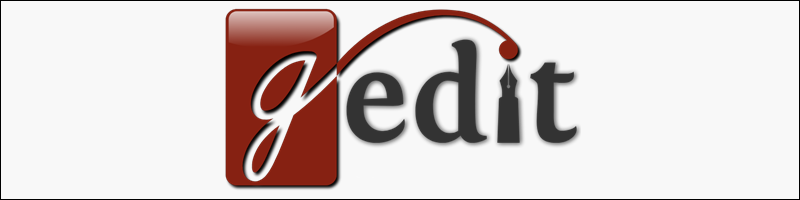
Gedit is primarily the default text editor for the GNOME desktop environment. Although it is mainly a graphical editor, it can be used in terminal mode on Linux, making it a versatile option for those who switch between GUI and CLI.
The editor is available in Windows and Linux, with unofficial macOS support. Some of the text editors’ features include syntax highlighting, search and replace, file backups, text wrapping, and more.
Gedit’s functionality can be extended with plugins for additional features like version control integration, spell checking, and more advanced editing tools. Although Gedit is primarily a graphical editor, it can also be launched in terminal mode on Linux systems. It is one of the few editors that is GUI-first.
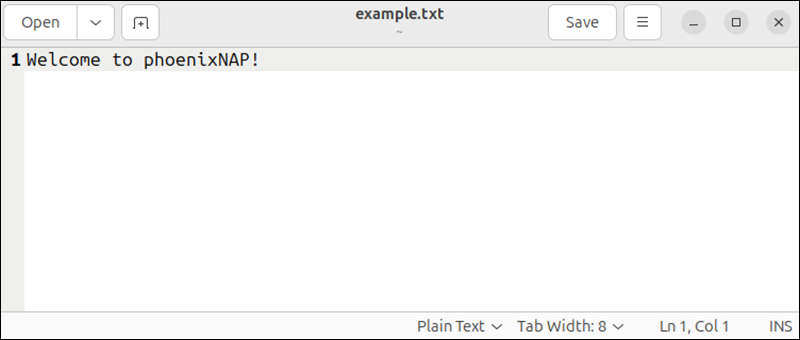
The editor’s ease of use and cross-platform availability make it suitable for those who want a consistent experience across different environments.
Conclusion
This article listed the top command-line editors for Linux, Windows, and macOS. Choosing between them depends on what you expect from a text editor. Each editor has its strengths, so whether you are looking for raw power, simplicity, or something in between, this list should help you find the right tool for the job.
If you are a Linux user, check out our list of 7 best Linux text editors.
Was this article helpful?
YesNo
Если вы оказались без доступа к чему-либо кроме командной строки или Windows PowerShell и по какой-то причине вам требуется возможность создания или чтения текстовых файлов, это вполне реализуемо, причем более чем одним методом.
В этой инструкции подробно о работе с текстовыми файлами в командной строки или PowerShell (разумеется, можно и в Терминале Windows) — создание и сохранение текстовых файлов, их вывод и чтение в консоли. Если вам требуется вывести результаты выполнения команды в файл, вы можете использовать отдельную инструкцию на эту тему.
Создание текстовых файлов в командной строке
Возможность создания текстовых файлов доступна как в командной строке (cmd.exe), так и в PowerShell. Начнем с первого варианта.
Во всех случаях учитывайте, что при использовании кириллицы потенциально возможны проблемы с кодировкой, а в некоторых случаях кодировка может отличаться при использовании разных команд.
Команда ECHO
Команда командной строки echo предназначена для вывода текстовых сообщений в окне консоли, например, при выполнении сценария в bat-файле, но может быть использована и для вывода текста в файл, благодаря возможности использования оператора «>» для перенаправления вывода из консоли в файл.
Пример команды:
echo Содержимое текстового файла > file.txt
В результате её выполнения в текущей рабочей папке командной строки будет создан файл с именем file.txt и содержимым «Содержимое текстового файла».

COPY CON
Команда copy с параметром con позволяет скопировать содержимое консоли в файл. Использование возможности будет состоять из следующих шагов:
- Введите команду
copy con имя_файла.txt
файл не будет создан, но после выполнения указанной команды у вас появится возможность набрать содержимое этого файла, которое по завершении процесса будет в него сохранено.
- Курсор переместится на строчку ниже, и вы сможете набирать текст так, как делаете это обычно, включая перенос строки.
- Для завершения набора и сохранения текстового файла нажмите сочетание клавиш Ctrl+Z, а затем — Enter. Это добавит отметку конца файла и сохранит его в текущей папке с указанным на 1-м шаге именем.
Создание текстового файла в PowerShell
PowerShell также имеет набор встроенных командлетов для сохранения текстовых данных в файл.
Out-File
Использование Out-File в PowerShell по своей функциональности сходно с оператором перенаправления вывода в командной строке. Вывод консоли перенаправляется в заданный файл.
Пример использования:
"Текстовая строка" | Out-File -FilePath .\file.txt
В этом примере в текущей папке PowerShell будет создан файл с именем file.txt и содержимым «Текстовая строка».
New-Item
Создание нового текстового файла в PowerShell возможно с помощью командлета New-Item. Пример команды, в которой создается текстовый файл file.txt, содержащий «Текстовая строка» в текущем расположении:
New-Item -Path . -Name "file.txt" -ItemType "file" -Value "Текстовая строка"

Set-Content и Add-Content
Ещё два командлета PowerShell для работы с текстовыми файлами:
- Set-Content — перезаписывает содержимое файла
- Add-Content — добавляет содержимое в конце выбранного файла
Их использование можно увидеть на примере следующей команды:
Add-Content -Path .\file.txt -Value "Ещё одна текстовая строка"

Вывод (чтение) текстового файла в командной строке и PowerShell
Теперь перейдем к способам просмотреть текстовые файлы в командной строке или PowerShell. Как и в предыдущем случае, учитывайте, что для файлов, содержащих кириллицу, возможны проблемы с отображением символов в правильной кодировке.
TYPE
Самый простой вариант — использование команды TYPE с указанием пути к файлу, который нужно отобразить в консоли, например:
type file.txt

MORE
Если файл объемный и содержит большое количество строк, используйте команду more, например:
more file.txt
Выполнив команду, вы увидите часть содержимого текста, которая помещается в окне консоли, далее вы можете использовать следующие клавиши:

- Enter — для отображения следующей строки файла.
- Пробел — для отображения следующих строк документа, которые поместятся в активное окно консоли.
- P — Показать следующие N строк. После нажатия этой клавиши с последующим указанием количества строк, будет выведено соответствующее количество строк текстового документа.
- S — пропустить следующие N строк, работает аналогично предыдущему варианту.
- Клавиша «=» — для отображения текущего номера строки.
- Q — для прекращения выполнения команды more.
Get-Content
Вывести содержимое текстового файла в PowerShell можно с помощью Get-Content с указанием пути к файлу, например:
Get-Content file.txt

Также вы можете выводить определенные строки файла, с помощью команд вида (вывод первых или последних 10 строк соответственно):
Get-Content file.txt | Select-Object -First 10 Get-Content file.txt | Select-Object -Last 10
Или присвоить содержимое файла переменной и вывести конкретную строку:
$file_text = Get-Content file.txt $file_text[2]

Помимо использования ручного ввода команд, вы можете использовать консольные текстовые редакторы — сторонние в версиях для Windows, такие как Vim, Nano, Kinesics Text Editor или даже старый встроенный edit.com (может отсутствовать в вашей версии системы и требовать патча NTVDMx64).
Содержание
- 7 способов редактировать файлы в Windows cmd, которые упростят вашу работу
- Что такое командная строка Windows (cmd) и как ею пользоваться?
- Основы работы с командной строкой Windows
- Запуск командной строки
- Основные команды командной строки
- Полезные советы и рекомендации
- Редактирование текстовых файлов в командной строке Windows
- Команды для редактирования файлов в командной строке Windows
- Расширенные возможности редактирования файлов в командной строке Windows
- Заключение
7 способов редактировать файлы в Windows cmd, которые упростят вашу работу
Одной из важных возможностей операционной системы Windows является командная строка (cmd). Этот мощный инструмент позволяет пользователям выполнять различные операции и управлять своим компьютером с помощью команд, вводимых с клавиатуры.
Одной из полезных функций, которые можно выполнить с помощью командной строки Windows cmd, является редактирование файлов. Это позволяет изменять содержимое файлов, добавлять новые строки, удалять существующие строки и многое другое.
Для редактирования файлов в Windows cmd можно использовать различные команды, такие как «edit», «type», «echo» и другие. Преимущество использования командной строки для редактирования файлов заключается в том, что она позволяет автоматизировать процессы и выполнять операции с большим количеством файлов одновременно.
В этой статье мы рассмотрим различные методы редактирования файлов с помощью командной строки Windows cmd. Мы узнаем, как создавать новые файлы, открывать существующие файлы, изменять содержимое файлов и сохранять изменения. Также мы поговорим о различных параметрах и опциях, доступных при редактировании файлов с помощью cmd.
Если вы хотите научиться эффективно использовать командную строку Windows cmd для редактирования файлов, то эта статья поможет вам разобраться в этом процессе и использовать его на практике. Продолжайте чтение, чтобы узнать больше о редактировании файлов с помощью командной строки Windows cmd.
Что такое командная строка Windows (cmd) и как ею пользоваться?
В командной строке Windows вы можете выполнять различные операции, такие как управление файлами и папками, запуск программ, настройка параметров системы, работа с сетью и многое другое. Она дает вам полный контроль над вашим компьютером и позволяет выполнять множество задач гораздо быстрее, чем с помощью графического интерфейса Windows.
Чтобы начать использовать командную строку Windows, вам необходимо открыть ее. Для этого вы можете воспользоваться поиском Windows и найти программу «cmd» или нажать комбинацию клавиш Win + R, затем ввести «cmd» и нажать Enter. После этого откроется окно командной строки, где вы сможете вводить команды и выполнять различные операции.
Важно помнить, что использование командной строки может быть сложным для некоторых пользователей, особенно для тех, кто не знаком с командами операционной системы Windows. Однако, с практикой и изучением основных команд вы сможете использовать командную строку Windows для выполнения различных задач и повышения эффективности вашей работы.
Основы работы с командной строкой Windows
Запуск командной строки
Чтобы открыть командную строку, вам необходимо выполнить следующие шаги:
- Нажмите кнопку «Пуск» в левом нижнем углу экрана
- Введите «cmd» в строке поиска и нажмите клавишу «Enter»
Основные команды командной строки
Вот несколько основных команд, которые помогут вам начать работу с командной строкой Windows:
- dir: позволяет просматривать содержимое текущей директории
- cd: используется для перехода в другую директорию
- copy: копирует файлы из одной директории в другую
- del: удаляет файлы
Это всего лишь несколько примеров команд, которые вы можете использовать. Командная строка предлагает множество возможностей, и их количество зависит от версии операционной системы Windows, которую вы используете.
Полезные советы и рекомендации
Здесь есть несколько полезных советов, которые помогут вам в работе с командной строкой:
- Используйте клавиши TAB для автозаполнения команд и путей к файлам.
- Используйте команду «help», чтобы получить справочную информацию о доступных командах и их использовании.
- Обратите внимание на регистр букв в командах — командная строка чувствительна к регистру.
- Будьте осторожны с командами, которые удаляют или изменяют файлы — они могут быть неразримы.
Редактирование текстовых файлов в командной строке Windows
Командная строка Windows предлагает множество удобных инструментов для работы с текстовыми файлами. Редактирование файлов в командной строке может оказаться полезным, особенно когда необходимо быстро вносить изменения или автоматизировать какие-либо задачи. В этой статье мы рассмотрим несколько способов редактирования текстовых файлов с помощью командной строки в Windows.
Одним из наиболее распространенных способов редактирования текстовых файлов является использование команды «edit». Данная команда открывает встроенный текстовый редактор, который позволяет вносить изменения прямо в командной строке. Чтобы открыть файл с помощью этой команды, нужно просто набрать «edit» и путь к файлу.
Стоит отметить, что при работе с текстовыми файлами в командной строке Windows можно использовать и другие команды, такие как «find» для поиска конкретной строки, «replace» для замены текста, а также «sort» для сортировки содержимого файла. Все эти инструменты могут значительно упростить и ускорить работу с текстовыми файлами, особенно при автоматизации задач.
- Команда «edit» — открывает встроенный текстовый редактор.
- Команда «type» — позволяет добавлять текст в файлы.
- Команда «find» — ищет конкретную строку в файле.
- Команда «replace» — заменяет текст в файле.
- Команда «sort» — сортирует содержимое файла.
Использование командной строки Windows для редактирования текстовых файлов может быть очень удобным и эффективным. Она позволяет выполнить необходимые действия быстро и без необходимости открывать отдельный редактор. Кроме того, командная строка предлагает множество полезных команд, которые позволяют автоматизировать различные задачи и облегчить работу с текстовыми файлами.
Команды для редактирования файлов в командной строке Windows
Командная строка Windows предлагает множество удобных команд для редактирования файлов. Благодаря этим командам, пользователи могут быстро и эффективно изменять содержимое файлов, создавать новые файлы или удалять уже существующие. В этой статье мы рассмотрим несколько основных команд для редактирования файлов в командной строке Windows.
1. Команда «echo»
- echo Привет, мир! > example.txt
При этом в текущей директории будет создан файл «example.txt» с текстом «Привет, мир!». Если файл уже существует, его содержимое будет перезаписано.
2. Команда «edit»
Команда «edit» используется для открытия встроенного текстового редактора в командной строке Windows. С ее помощью вы можете создать новый файл или редактировать уже существующий. Например, чтобы открыть файл «example.txt» для редактирования, выполните следующую команду:
- edit example.txt
После выполнения этой команды откроется текстовый редактор, где вы сможете внести необходимые изменения в файл.
3. Команда «copy»
Команда «copy» позволяет копировать файлы. Например, чтобы скопировать файл «example.txt» и создать его дубликат с именем «example_copy.txt», выполните следующую команду:
- copy example.txt example_copy.txt
После выполнения этой команды в текущей директории будет создан файл «example_copy.txt», содержащий тот же текст, что и файл «example.txt».
4. Команда «del»
Команда «del» используется для удаления файлов. Например, чтобы удалить файл «example.txt», выполните следующую команду:
- del example.txt
После выполнения этой команды файл «example.txt» будет безвозвратно удален из текущей директории.
Расширенные возможности редактирования файлов в командной строке Windows
Одним из базовых инструментов редактирования файлов в командной строке является команда «type». Она позволяет просматривать содержимое файла прямо в командной строке. Например, команда «type myfile.txt» отобразит содержимое файла «myfile.txt». Это полезно, когда вам нужно быстро ознакомиться с содержимым файла без открытия его в редакторе.
Если вам требуется редактировать текстовый файл, команда «edit» может быть полезной. Она открывает встроенный текстовый редактор, который позволяет вносить изменения в файлы непосредственно из командной строки. Например, команда «edit myfile.txt» откроет файл «myfile.txt» для редактирования. В текстовом редакторе вы можете добавить, изменить или удалить текст по своему усмотрению.
Если вам нужно выполнить более сложные операции редактирования файлов, команда «powershell» предоставляет расширенные возможности. PowerShell — это мощный сценарный язык и окружение командной строки, который обладает широкими возможностями обработки файлов и текста. Он предлагает командлеты (команды) и функции для редактирования, поиска и замены текста в файлах, создания новых файлов и многое другое. Если вы хорошо знакомы с PowerShell, вы можете легко редактировать файлы и выполнять сложные операции в командной строке Windows.
Заключение
В данной статье мы рассмотрели ряд полезных советов и рекомендаций по использованию командной строки Windows для редактирования файлов. Были озвучены простые команды, которые помогут вам быстро и удобно вносить изменения в текстовые файлы без необходимости открывать отдельные редакторы.
Одной из основных рекомендаций было использование команды «type», которая позволяет просматривать содержимое файла прямо в командной строке. Это удобное решение, позволяющее избежать необходимости запуска сторонних приложений.
Также были подробно рассмотрены команды «find» и «findstr», которые помогают искать и фильтровать определенные строки в текстовом файле. Эти команды могут быть особенно полезны, если вам нужно найти определенную информацию в большом объеме данных.
Для тех, кто хочет внести изменения в существующие файлы, команды «copy» и «ren» предоставляют возможность копировать и переименовывать файлы напрямую через командную строку, без необходимости открывать проводник.
Однако, помимо этих основных команд, есть множество других команд, которые помогут вам в редактировании файлов через командную строку Windows. Рекомендуется ознакомиться с документацией Microsoft, чтобы изучить все возможности и особенности командной строки.
В целом, использование командной строки Windows для редактирования файлов может быть очень удобным и эффективным способом работы с текстовыми файлами. Знание основных команд и возможностей командной строки поможет вам сэкономить время и упростить процесс редактирования файлов на компьютере.


