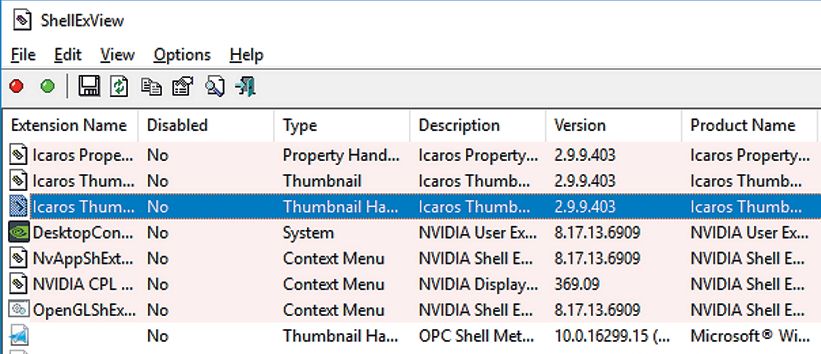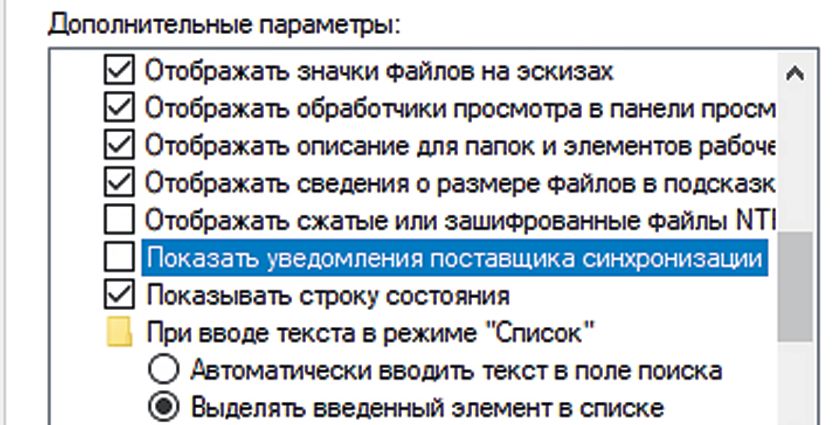Все способы:
- Способ 1: Редактор реестра
- Контекстное меню для файлов
- Контекстное меню для папок
- Контекстное меню «Рабочего стола»
- Способ 2: Сторонние программы
- Easy Context Menu
- CCleaner
- Вопросы и ответы: 0
Способ 1: Редактор реестра
За отображение тех или иных опций в контекстных меню Windows 10 отвечают ключи реестра, соответственно, чтобы добавить, удалить или отредактировать пункт в контекстном меню, необходимо изменить управляющий ключ в системном реестре.
Контекстное меню для файлов
Как правило, в большинстве случаев редактирование контекстных меню файлов и папок предполагает либо скрытие пункта, либо его переименование.
- Откройте «Редактор реестра» командой
regedit, выполненной в диалоговом окошке, вызванном комбинацией Win + R. - Разверните ветку
HKEY_CLASSES_ROOT\*\shellex\ContextMenuHandlers. В правой колонке найдите пункт, который необходимо отредактировать. Обратите внимание, что все соответствующие элементы прописаны на английском языке. К примеру, «Open With» соответствует пункту меню «Открыть с помощью». - Чтобы скрыть ненужный пункт, откройте двойным кликом окошко редактирования значения по умолчанию и переименуйте его таким образом, чтобы при желании его можно было бы легко восстановить. Например, добавьте в начало значения параметра знак «-». Более жестким вариантом является удаление подраздела, соответствующего пункту меню.



Настройки должны вступить в силу немедленно, в отдельных случаях может потребоваться перезагрузка компьютера.
Контекстное меню для папок
Похожим образом редактируется контекстное меню каталогов. Для скрытия ставшего ненужным пункта выполните такие действия.
- Откройте «Редактор реестра» и проверьте содержимое следующих веток:
HKEY_CLASSES_ROOT\Directory\shellHKEY_CLASSES_ROOT\Directory\shellex\ContextMenuHandlersHKEY_CLASSES_ROOT\Folder\shellHKEY_CLASSES_ROOT\Folder\shellex\ContextMenuHandlers
- Выберите соответствующий названию пункта меню подраздел ключа и отредактируйте значение по умолчанию, как было показано выше, либо удалите подраздел целиком.

Контекстное меню «Рабочего стола»
Путем применения твиков реестра также можно редактировать контекстное меню «Рабочего стола». В большинстве случаев такая необходимость возникает, когда какая-то сторонняя программа добавляет в меню нежелательные для пользователя записи.
- Запустив «Редактор реестра», разверните ветку
HKEY_CLASSES_ROOT\DesktopBackground\Shell. Последний подраздел может содержать несколько вложенных каталогов, в том числе созданных прописавшимися в контекстное меню «Рабочего стола» сторонними программами. Как правило, название таких каталогов соответствует названию создавшей их программы. - Чтобы убрать из меню добавленный сторонней программой пункт, удалите соответствующий ей подраздел в указанном ключе реестра.
- Подтвердите действие в диалоговом окошке.


Помимо удаления ненужных пунктов контекстного меню «Рабочего стола», можно добавлять в него собственные пункты, например для быстрого запуска избранных программ.
- Открыв «Редактор реестра», разверните ветку
HKEY_CLASSES_ROOT\DesktopBackground\Shell, кликните правой кнопкой мыши по пустой области справа и выберите «Создать» → «Раздел». Название создаваемого раздела может быть произвольное, желательно на английском языке. - Точно так же вызовите контекстное меню уже в созданном разделе и выберите «Создать» → «Строковый параметр».
- Создайте строковые параметры «MUIVerb», «Icon», «Position».
- Откройте двойным кликом по параметру «MUIVerb» окошко редактирования его значения и впишите в него название пункта меню. Оно может быть как английское, так и кириллическое.
- Остальные параметры являются необязательными. «Icon» позволяет выбрать иконку для пункта меню, «Position» же задает место расположения пункта в меню. Далее в текущем подразделе необходимо создать дочерний подраздел и назвать его «command».
- Перейдите в созданный раздел, откройте двойным кликом окошко редактирования параметра по умолчанию и задайте в качестве его значения полный путь к исполняемому файлу программы или скрипта. Исключение составляют программы, исполняемые файлы которых находятся в системной папке. В этом случае можно указать только название исполняемого файла.






В результате описанных выше манипуляций в контекстном меню появится новый активный пункт, и таких пунктов можно создать сколько угодно.
Способ 2: Сторонние программы
Тем, кому способ редактирования контекстных меню с помощью «Редактора реестра» кажется сложным, можно порекомендовать специальные программы – редакторы контекстных меню.
Бесплатная портативная программа, предназначенная для расширения возможностей контекстных меню «Рабочего стола», «Этого компьютера», папок, дисков, исполняемых и неисполняемых файлов.
Скачать Easy Context Menu с официального сайта
- Скачайте архив с программой с сайта разработчика, распакуйте и запустите исполняемый файл EcMenu.exe.
- Выберите нужный раздел, отметьте флажками пункты, которые хотите добавить в контекстное меню.
- Выберите на вкладке «Файл» опцию «Применить изменения» или нажмите комбинацию клавиш Ctrl + S.
- Если нужно удалить нежелательный пункт, выберите на вкладке «Файл» опцию «Чистка контекстного меню».
- Выделите ненужный пункт в открывшемся списке и нажмите кнопку «Отключить» или «Удалить».

Дополнительно приложением Easy Context Menu поддерживается редактирование названий добавляемых пунктов меню, замена иконок по умолчанию, порядка расположения пунктов. Чтобы вызвать этот внутренний редактор, нажмите комбинацию клавиш Ctrl + E.
CCleaner
Если Easy Context Menu предназначена в основном для добавления в контекстные меню новых элементов, то для удаления ставших ненужными элементов контекстных меню вполне подойдет популярный чистильщик CCleaner.
Скачать CCleaner
- Скачайте программу с сайта разработчика, установите и запустите.
- Зайдите в раздел «Инструменты» → «Запуск» и переключитесь на вкладку «Контекстное меню».
- Выделите ненужный элемент контекстного меню мышкой и нажмите «Выключить» или «Удалить», если хотите избавиться от пункта навсегда.

Существуют также и другие программные средства редактирования контекстных меню Windows 10, но в большинстве случаев пользователям хватает возможностей описанных выше инструментов.
Наша группа в TelegramПолезные советы и помощь
Если вам требуется изменить контекстные меню рабочего стола Windows, папок, файлов или иные, вы можете сделать это вручную с помощью редактора реестра, но это не всегда самый удобный и понятный путь. EasyContextMenu — бесплатная утилита на русском языке, позволяющая упростить процесс редактирования и настроить контекстные меню различных элементов Windows 11 или Windows 10 (для 8.1 и 7 тоже работает) в соответствии с вашими предпочтениями.
В этой инструкции подробно о функциях и использовании программы EasyContextMenu для редактирования элементов контекстных меню Windows. Если вам интересно, как это выполняется вручную, а также другие возможности, обратите внимание на отдельные инструкции: Как убрать пункты из контекстного меню Windows 10, Как изменить пункты меню «Открыть с помощью», Как изменить контекстное меню «Пуск» Windows 10.
Использование EasyContextMenu для редактирования контекстных меню Windows
После запуска программы EasyContextMenu (при необходимости включить русский язык интерфейса зайдите в Options — Languages и включите его) вы увидите список контекстных меню, редактирование которых возможно в программе:
- Контекстное меню рабочего стола
- Контекстное меню моего компьютера (появляющееся при нажатии правой кнопкой мыши по «Этот компьютер»).
- Контекстное меню дисков
- Меню папок
- Меню файлов (без учета типа)
- Контекстное меню EXE файлов
Для каждого из меню в программе уже предусмотрен список наиболее часто используемых действий, и вы можете включить их, отметив соответствующий элемент.
Для того, чтобы изменения были применены, в меню «Файл» нажмите «Применить изменения», после этого можно проверить новое контекстное меню.

В случае, если необходимого вам действия нет в списке, вы можете создать его самостоятельно:
- Откройте редактор списка команд в меню «Файл» или нажав по кнопке с изображением мыши и шестеренки.
- Выберите конкретное меню, в котором нужно создать ваш элемент и подраздел в нем (можно создать свой, нажав «Добавить меню» после выбора нужного контекстного меню).
- Нажмите «Добавить команду» и укажите исполняемый файл на компьютере для запуска требуемой команды.
- Укажите имя пункта контекстного меню, а также параметры запускаемой программы или действия при необходимости. Выберите значок пункта контекстного меню и задайте другие необходимые параметры при необходимости (например, запуск от имени администратора). Нажмите «Сохранить».
- Теперь созданное вами действие будет доступно в главном окне EasyContextMenu, где его можно включить, применить изменения, и оно появится в соответствующем контекстном меню Windows.
Среди дополнительных возможностей программы EasyContextMenu:
- В пункте меню «Файл» — «Чистка контекстного меню» вы можете удалить ненужные пункты, добавленные другими программами, уже имеющиеся в нем.
- В меню «Дополнительно» есть несколько полезных опций позволяющих, например, убрать стрелки с ярлыков, или убрать подпись «Ярлык» при создании ярлыка.
- Изучив редактор списка команд, вы можете узнать, с помощью каких команд реализованы отдельные действия, например, блокировка доступа к папке и файлу или получение доступа («Стать владельцем») к ней.
- Доступно сохранение текущих настроек списка команд и последующего восстановления в любой момент времени.
- Вы можете сделать так, чтобы отдельные пункты контекстного меню появлялись только при удержании Shift (однако в моем тесте это не сработало).
Видео демонстрация процесса изменения пунктов контекстного меню с помощью EasyContextMenu
Подводя итог: очень удобная и полезная бесплатная утилита. Если у вас возникают задачи настройки контекстных меню Windows — рекомендую к использованию. Официальный сайт, где можно скачать EasyContextMenu — https://www.sordum.org/7615/easy-context-menu-v1-6/, кнопка загрузки находится внизу указанной страницы перед комментариями.
В части Windows 11 на эту же тему может быть полезным: Как включить классическое контекстное меню Windows 11, Редактирование нового контекстного меню Windows 11 в Custom Context Menu.
Содержание статьи:
- Настройка контекстного меню
- Что для этого нужно (выбор редакторов)
- Работа с редактором Easy Context Menu
- Вопросы и ответы: 0
Всем здравия!
Интересно, почему в Windows нет настроек, которые очень нужны: например, нельзя изменить меню, которое появляется после правого клика мышки по папке или рабочему столу?.. *Кстати, оно называется «контекстное меню».
Например, у меня оно длиной с километр (см. скрин ниже 👇) и половина опций в нем мне не нужна для повседневной работы (кстати, такое большое меню еще и часто тормозит…).
Собственно, именно поэтому решил уделить сегодня немного времени настройке этого меню: в него мы «что-нибудь» нужное добавим и удалим всё лишнее… (тем паче, что это не сложно и быстро!).

Пример меню, которое появл. после правого клика по файлу // Windows 11
*
Настройка контекстного меню
Что для этого нужно (выбор редакторов)
Т.к. через изменение системного реестра Windows (т.е. вручную) настраивать это меню и долго, и сложно — я бы предложил сделать это с помощью спец. редакторов (нам потребуется нажать 2-3 раза мышкой — а реестр они изменят сами. Легко же?!).
*
Какие редакторы я бы порекомендовал:
- 📌 Easy Context Menu (ссылка на офиц. сайт) — простенький и функциональный редактор, поддерживает русский язык (именно его я и облюбовал для текущей заметки, рекомендую!). В установке не нуждается, совместим с ОС Windows 11, 10, 8.1, 8, 7,Vista, XP.
Easy Context Menu — скрин окна
- 📌 Nilesoft Shell (ссылка на офиц. сайт) — эта утилита позволяет не просто «отредактировать» меню Windows, она его заменяет на своё (разумеется, новое меню можно подогнать под-себя). С одной стороны — это удобно, с другой — может создать лишние трудности (плюс программа немного сложна в освоении, может создать трудности для начинающих пользователей…).
Nilesoft Shell — пример меню
- 📌 ShellMenuView (ссылка на офиц. сайт) — «крохотная» утилита, отображающая список элементов меню, которые появл. при щелчке правой кнопкой мыши по файлу/папке в Проводнике. Позволяет откл. и убрать ненужные элементы меню. Довольно удобная, рекомендую!
ShellMenuView — окно приложения, скрин
*
Удаление ненужных опций из меню
👇 Посм. на скрин ниже: слева — было большое меню (которое долго открывалось после клика мышки), справа — легкое, удобное, в котором осталось только то, что нужно.
Покажу сейчас на примере, как сделать также…

Было — стало, отредактировал контекстное меню
- Для начала нужно запустить утилиту Easy Context Menu (которую я рекомендовал выше в заметке);
- открыть меню «Файл / чистка контекстного меню». См. скрин ниже.
Файл — чистка контекстного меню (скрин из Easy Context Menu)
- далее перед нами появиться список элементов контекстного меню: просто снимите галочки напротив тех пунктов, которые вам не нужны и нажмите кнопку «Обновить». Они тут же исчезнут!
Снимаем галочку, нажимаем обновить
⭐ Кстати!
Удалить (да в прочем, как и добавить) ненужные опции из контекстного меню можно также с помощью настроек самого приложения (скажем, в WinRAR для этого нужно открыть параметры и перейти во вкладку «Интеграция»).
Само собой, сделать это можно не во всех приложениях, некоторые разработчики не оставляют выбора и приходится пользоваться редакторами типа Easy Context Menu…
Добавление дополнительных опций в меню
Обратите внимание, что в главном окне Easy Context Menu есть много достаточно полезных штук, которые можно добавить в меню проводника. Например, во вкладке «Контекст. меню раб. стола» есть возможность поставить птички напротив пунктов:
- Перезапустить проводник Windows;
- Копировать IP-адрес;
- показывать/скрывать скрытые и сист. файлы;
- управление компьютером;
- редактор реестра;
- конфигурация системы и т.д.
Разумеется, чтобы ускорить работу за ПК — я на своем устройстве поставил неск. «птичек» (галочек) на нужные инструменты (см. скрин ниже).

Добавляем полезные опции по ПКМ в меню (Easy Context Menu)
Да, важно: чтобы изменения вступили в силу — нужно нажать по меню «Файл / применить изменения» (сочетание Ctrl+S).

Сохраняем изменения (скрин из Easy Context Menu)
Теперь после таких изменений (если нажать ПКМ по рабочему столу) — появятся наши добавленные инструменты. См. пример ниже. 👇
Удобно? Удобно! 👌

Теперь по ПКМ мsirb можно открыть все, что нужно!
Кстати, разумеется отредактировать контекстное меню можно не только для раб. стола, но и для папок, файла моего компьютера и пр.

Контекстное меню папок (скрин из Easy Context Menu)
И еще один момент: обратите внимание, что можно отредактировать список команд вручную (в меню «Файл» есть такой редактор, сочетание Ctrl+E).

Редактор списка команд (скрин из утилиты Easy Context Menu)

Добавить меню, добавить команду (скрин из Easy Context Menu)
И во вкладке «Дополнительно» есть возможность откл. показ стрелок на ярлыках и перезагрузить проводник… 👇

Дополнительно — не показывать стрелки на ярлыках, перезапустить проводник (скрин из Easy Context Menu)
*
Дополнения по теме — приветствуются в комментариях ниже.
Удачи!
⭐
Меню, вызываемое правой кнопкой мыши, или контекстное меню, — это меню, которое появляется при щелчке правой кнопкой мыши на рабочем столе или файле или папке в Windows. Это меню предоставляет дополнительные функциональные возможности, предлагая действия, которые вы можете выполнять с этим элементом.
Большинство программ размещает свои команды в этом меню. Хотя они могут быть полезны, проблема заключается в том, что даже при удалении программ они не удаляют соответствующий пункт контекстного меню, что замедляет работу меню и делает его загроможденным. Редакторы контекстного меню могут помочь вам управлять элементами контекстного меню, вызываемыми правой кнопкой мыши, в Windows 11/10/8/7.
Содержание
- Редактирование контекстного меню в Windows 11/10
- Использование редактора реестра
- Редакторы контекстного меню для Windows 11/10
- 1) Окончательный настройщик Windows, расширитель правой кнопки мыши, окончательный редактор настроек Windows и контекстного меню
- 2) Контекстное редактирование
- 3) ShellExtView или ShellMenuView
- 4) Простое контекстное меню
- 5) MenuMaid
- 6) Инструменты меню файлов
- Как добавить папку в контекстное меню?
- Как мне изменить контекстное меню?
- Как добавить Excel в новое контекстное меню?
Если вы хотите уменьшить этот беспорядок или удалить элементы из этого меню, которые больше не являются полезными, вы можете это сделать. Большинство программ предлагают интеграцию с проводником в своих настройках, и если вы посмотрите вокруг, вам, возможно, удастся найти его и отключить интеграцию с контекстным меню проводника. В противном случае вам придется отредактировать реестр или использовать стороннюю бесплатную программу.
Использование редактора реестра
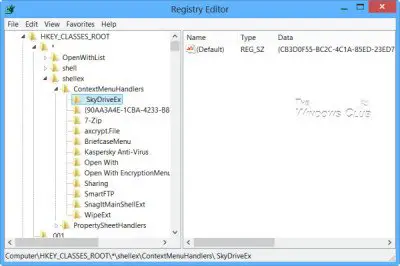
Запустите regedit, чтобы открыть редактор реестра и перейти к следующему ключу:
HKEY_CLASSES_ROOT\*\shellex\ContextMenuHandlers
Здесь вам нужно просто удалить ненужные ключи. Существуют и другие места реестра, где могут храниться эти данные.
Редакторы контекстного меню для Windows 11/10
Вы также можете использовать сторонние бесплатные редакторы контекстного меню для удаления элементов контекстного меню или для добавления или редактирования их. Просмотрите список и посмотрите, который поддерживает вашу версию ОС Windows.
- Окончательный настройщик Windows, расширитель правой кнопки мыши, окончательный редактор настроек Windows и контекстного меню
- Контекстная правка
- ShellExtView или ShellMenuView
- Простое контекстное меню
- MenuMaid
- Инструменты меню файлов.
1) Окончательный настройщик Windows, расширитель правой кнопки мыши, окончательный редактор настроек Windows и контекстного меню
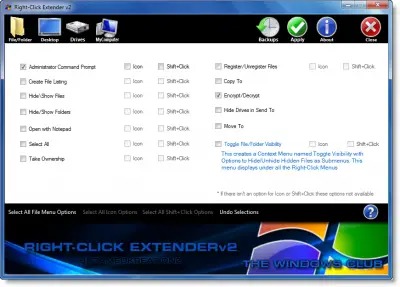
Некоторые из наших следующих бесплатных программ, таких как Ultimate Windows Tweaker, помогут вам легко редактировать контекстное меню, вызываемое правой кнопкой мыши. Это один из лучших инструментов, которые вы можете найти на рынке прямо сейчас. После добавления опции «Создать файл» в «Выбрать все» вы можете добавить любую опцию в свое контекстное меню с помощью этой бесплатной программы.
Ultimate Windows Customizer, расширитель правой кнопки мыши, Ultimate Windows Tweaker и редактор контекстного меню являются бесплатными выпусками от TheWindowsClub, и вы можете захотеть ознакомиться с ними. Они были разработаны для Windows 7, но могут работать и в Windows 11/10.
2) Контекстное редактирование
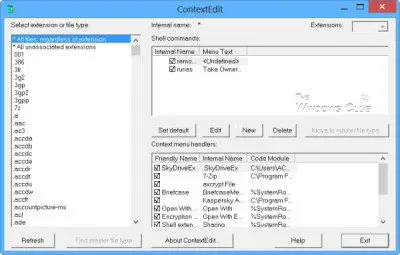
ContextEdit позволит вам легко управлять элементами, которые отображаются в вашем контекстном меню проводника Windows.
Контекстное меню часто содержит редко используемые команды подменю. Эти команды поступают из одного из двух мест: команд командной строки, хранящихся в системном реестре, и обработчиков контекстного меню.
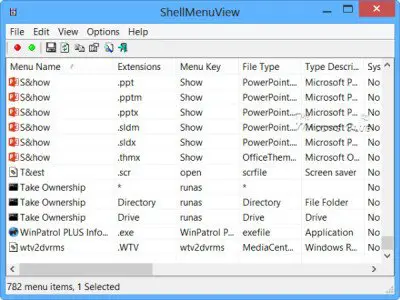
Вы также можете попробовать ShellExtView или ShellMenuView. Это небольшие утилиты, которые отображают список статических элементов меню, появляющихся в контекстном меню при щелчке правой кнопкой мыши по файлу / папке в проводнике Windows, и позволяют легко отключать или редактировать ненужные элементы меню. Особенность этого инструмента в том, что вы можете отобразить или скрыть параметр, щелкнув один раз.
4) Простое контекстное меню
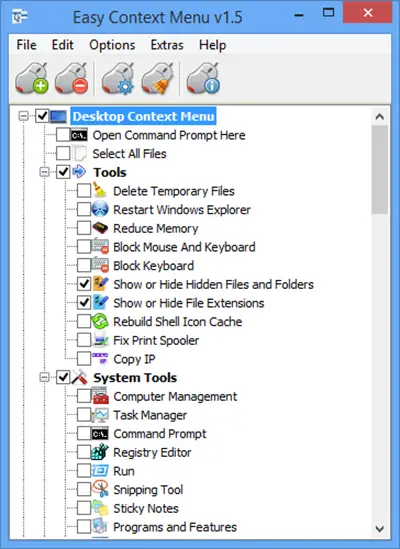
Бесплатная программа Easy Context Menu позволит вам добавить программу или значок в контекстное меню, вызываемое правой кнопкой мыши. Независимо от того, хотите ли вы добавить опцию командной строки или уменьшить объем памяти, все эти параметры можно добавить с помощью этого инструмента. Самое приятное в этом программном обеспечении то, что вы можете вставлять различные системные инструменты, такие как диспетчер задач, редактор реестра и т.д., в контекстное меню.
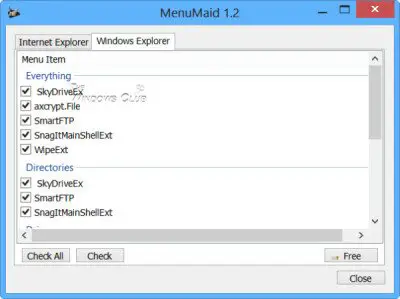
Если вы ищете быстрый и простой способ очистить проводник Windows и контекстное меню Internet Explorer, щелкнув правой кнопкой мыши, попробуйте MenuMaid.
Просто загрузите портативное бесплатное приложение MenuMaid и снимите флажки с элементов, которые вы не хотите показывать. Оно также позволяет отключать или удалять элементы из контекстного меню Internet Explorer. Если вы хотите их восстановить, проверьте их еще раз.
6) Инструменты меню файлов
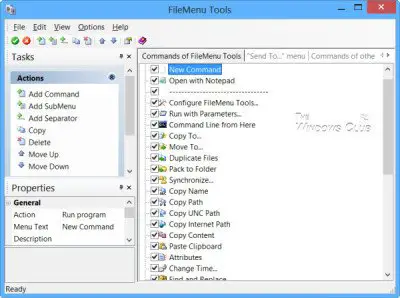
Инструменты файлового меню (ссылка удалена) позволяют добавлять, удалять и настраивать элементы контекстного меню проводника Windows, но теперь, согласно комментариям ниже, они поставляются в комплекте с большим количеством вредоносного программного обеспечения.
Это позволяет настроить следующие аспекты:
- Добавьте некоторые встроенные утилиты для выполнения операций над файлами и папками.
- Добавьте настраиваемые команды, которые позволяют запускать внешние приложения, копировать / перемещать в определенную папку или удалять определенные типы файлов.
- Настройте подменю “Отправляет в …””.
- Включение / отключение команд, добавляемых другими приложениями в контекстное меню, и многое другое!
Как добавить папку в контекстное меню?
Чтобы добавить папку в контекстное меню, вызываемое правой кнопкой мыши, вы можете использовать любое из вышеупомянутых программных средств. Независимо от того, хотите ли вы добавить пользовательскую папку или папку библиотеки, с помощью этих инструментов можно сделать и то, и другое.
Как мне изменить контекстное меню?
Чтобы изменить контекстное меню в Windows 11/10, необходимо использовать стороннее программное обеспечение, такое как Ultimate Windows Customizer, ContextEdit и т.д. Эти инструменты помогают добавлять или удалять элементы из существующего контекстного меню.
Как добавить Excel в новое контекстное меню?
Если вы используете Windows 11, нет возможности добавить Excel или любую другую программу в новое контекстное меню. Однако, если вы используете Windows 10, вы могли бы использовать вышеупомянутые инструменты, чтобы включить Excel в новое контекстное меню. С другой стороны, редактор реестра можно использовать для добавления или удаления программ, таких как Excel, из контекстного меню.
Избавляемся от хлама в меню
Уборку контекстного меню можно провести вручную через реестр, однако задача эта нетривиальна, поскольку записи разбросаны по разным местам. Кроме того, далеко не всегда легко идентифицировать подходящий ключ реестра. К примеру, драйверы Intel регистрируются через сокращение «igfx». Записи в реестре рассеяны по ветке «HKEY_CLASSES_ROOT» в папках «shell» или «shellex», где содержится папка под названием «ContextMenuHandlers», также включающая в себя отдельные параметры.
Сокращение контекстного меню через утилиту для работы с реестром
На ручную обработку строчек контекстного меню уйдет много времени. Гораздо проще воспользоваться программой ShellExView. Через regedit стоит менять лишь системные опции.

Для обнаружения пунктов от сторонних программ в ShellExView отсортируйте результаты по параметру «Company» и в колонке «Type» найдите «Context Menu».
Бесплатная утилита ShellExView составит единый список всех этих строчек реестра. Даже на относительно свежей системе их количество может превышать 250. Чтобы в них не потеряться, после запуска программы записи следует сначала отсортировать. Дело пойдет на лад, если щелкнуть в верхней части окна по строчке «type». Таким образом вы сразу же увидите все возможные записи в реестре, относящиеся, например, к «Context Menu». Но будьте внимательны: вместе с ними утилита отобразит строчки из Windows Shell, к которым лучше не прикасаться.
Сортировку можно провести и по параметру «Company». В этом случае результаты будут располагаться в алфавитном порядке — созданные системой и обозначенные как «Microsoft» записи легко отличить от остальных. Вы можете здесь, к примеру, выделить соответствующий «igfxDTCM Module» и отключить его кликом по красной точке вверху на панели меню. После этого запись о (практически бесполезных) графических параметрах драйвера Intel исчезнет из контекстного меню. Однако для применения системой таких настроек необходимо сначала выйти из системы, а затем снова зайти. Как вариант, вы можете через Диспетчер задач отключить «explorer.exe», а затем снова вызвать эту службу.
Изменение системных пунктов контекстного меню
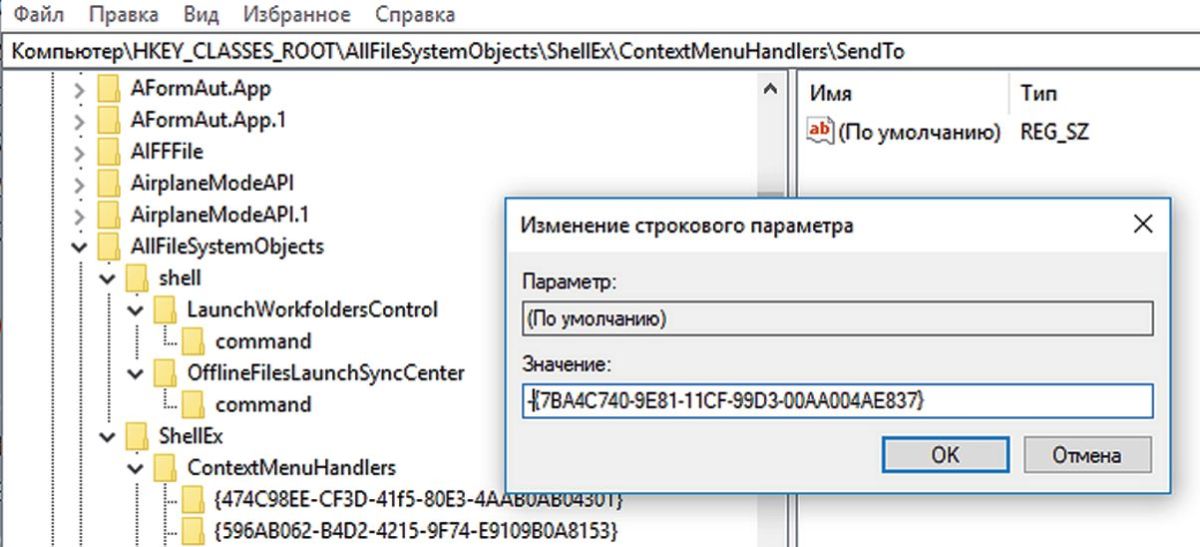
Большинство строчек в контекстном меню создает сама система. Среди них также находятся никем не используемые опции, которые, однако, не хотелось бы случайно активировать ошибочным нажатием. От них невозможно просто избавиться через программу ShellExView — вам придется вручную изменять реестр.
Хорошим примером может послужить пункт «Отправить», которую Windows показывает каждый раз, когда пользователь нажимает на файл или папку. Не забудьте, что некоторые варианты отправки не соответствуют сегодняшним потребностям: по умолчанию вообще задан «Получатель факса».
Чтобы удалить этот пункт из меню, в Regedit перейдите к «HKEY_CLASSES_ROOT | AllFilesystemObjects | shellex | ContextMenuHandlers | SendTo». В правом окне двойным щелчком откройте параметр «Default» и перед длинной последовательностью символов, стоящей в фигурных скобках, поставьте скромный значок минуса «–», чтобы его отключить. Как всегда, необходимо выйти из Windows и зайти снова.
Отключение рекламы
Начиная с Windows 10 компания Microsoft отображает саморекламу в Проводнике и меню «Пуск». К счастью, ее можно отключить двумя способами.
В Проводнике зайдите в «Вид | Параметры | Изменить параметры папок и поиска». На вкладке «Вид» снимите флажок перед опцией «Показывать уведомления поставщика синхронизации».
В реестре через путь «HKEY_CURRENT_USER | Software | Microsoft | Windows | CurrentVersion | Explorer | Advanced» вы найдете параметр DWORD «ShowSyncProviderNotifications». Установите его на «0».

Читайте также:
- Как в Windows 10 открывать окно команд из любой папки
- Windows: ТОП-5 клиентов электронной почты
- Как поставить пароль на папку в Windows
Фото: компании-производители
Редактор направлений «Мобильные устройства» и «Техника для дома»