Время на прочтение2 мин
Количество просмотров27K
Добрый день! Недавно возникла острая необходимость удаленно перезагрузиться в другую операционную систему на рабочем компьютере. Если в случае с перезагрузкой из linux в windows все просто — достаточно поправить файл /etc/default/grub и обновить сам загрузчик, то наоборот из Windows загрузиться в Linux чуточку сложнее, но можно.
Итак, приступим!
Дано:
Windows XP
Ubuntu 11.04, установленная на файловую систему Ext4
Собственно, сам загрузчик GRUB, настроенный на загрузку Windows.
Готовим конфигурационные файлы GRUB
Чтобы удаленно перезапустить машину в из Windows в Linux, не имея возможности при старте выбрать операционную систему в списке, сделаем две версии файла /boot/grub/grub.cfg, в каждом из которых будет настроена на запуск только одна ОС. Для этого откроем файл /etc/default/grub, найдем в нем строчку grub_default и выставим значение нужной операционной системы — например, у меня это цифра 5 для Windows и 0 для Ubuntu (0 — первая строчка в загрузочном окне, 1 — вторая и т.д.). Сохраняем файл, после чего перезапускаем GRUB командой update-grub. В этот момент файл /boot/grub/grub.cfg заново создается в системе. Получившийся файл сохраняем в любое удобное место, и повторяем редактирование строки grub-default, но уже для другой ОС. Обновляем груб командой и сохраняем второй экземпляр файла. Главное — определиться, какой файл относится к какой операционной системе.
Ext2Fsd – инструмент для работы с Ext
Итак, две версии настроек загрузчика готовы, но чтобы их забросить из Windows на раздел Ext4, необходима программа-драйвер, такая как Ext2Fsd. Скачать последнюю версию 0.51 можно с официального сайта http://www.ext2fsd.com/. Перезагружаемся в Windows и устанавливаем скачанную программу.
После установки ставим запускаем программу, назначаем разделу с линуксом любую букву (пункт «Change Drive Letter»), и выбираем после в контекстном меню «Ext2 Management» (Клавиша F3), где снимаем галочку «Только для чтения».

Вообще, функция записи на разделы с файловой системой Ext4 изначально отключена, и поэтому использовать ее нужно с осторожностью, на свой страх и риск, о чем предупреждают разработчики на сайте программы.
Далее пользуемся обычным проводником XP — находим созданный ранее файл grub.cfg, отвечающий за загрузку Linux, и заменяем им файл, лежащий в каталоге /boot/grub/grub.cfg.
После этого я на всякий случай отключаю запись на диск с линуксом (снова ставлю галочку «Только чтение»), и спокойно перезапускаю компьютер. Теперь при перезагрузке автоматически запустится linux. Ждем минуту и подключаемся любимым клиентом — VNC, SSH и т.д.
Все, можно работать в нужной операционной системе!
Содержание
- Инструкция по настройке загрузчика GRUB
- Как работает GRUB?
- Настройка параметров ядра
- Мультисистемная конфигурация
- Редактирование GRUB на Ext4 из под Windows
- Настройка загрузчика Grub
- Настройка Grub с помощью Grub Customizer
- Настройка Grub через конфигурационные файлы
- Настройка Grub через /etc/default/grub
- Настройка Grub через /boot/grub/grub.cfg
- Выводы
- Настройка запуска меню загрузчика GRUB при установке Linux с Windows на один компьютер с таблицей разделов GPT
- Содержание
- Первые шаги
- /etc/default/grub
- Изменение стандартного пункта загрузки
- Пример
- Изменение времени отображения меню
- «Скрытое» меню
- Убираем подменю
- Особые случаи
- Изменение стандартных параметров загрузки ядра
- Пример
- /etc/grub.d
- Пример
- Команды консоли GRUB
- linux
- initrd
- chainloader
- search
- lsfonts
- reboot
- background_image
- terminal_output.console
- Применение изменений
- Нюанс с нумерацией дисков и разделов
- Создание дополнительного меню загрузки
- Защита от зацикливания на перезагрузке
- Зачем это сделано
- А что если.
- А что если отключить?
- Отключаем.
Инструкция по настройке загрузчика GRUB
/Для загрузки Linux-систем (как впрочем и любой другой UNIX-подобной системы) существует универсальный загрузчик GRUB – GRand Unified Boot loader. Он обладает довольно широким функционалом. Позволяющим не только осуществлять корректную загрузку операционных систем (ОС), но и управлять непосредственно конфигурацией и самим процессом загрузки в интерактивном режиме. В деятельности, связанной с системным администрированием знание возможностей GRUB и умение их применять очень часто экономит в различных и нестандартных ситуациях огромное количество времени системным администраторам.
Как работает GRUB?
Загрузчик GRUB – это GNU-проект, разработанный специально для использования в качестве загрузчика по-умолчанию для систем UNIX и Linux. Для подавляющего числа дистрибутивов GRUB давно поставляется «из коробки». Его главной задачей является работа со списком (который подготавливается заранее вручную или автоматически) вариантов загрузки, из которого выбирается нужный для последующей загрузки системного ядра с определёнными для выбранного варианта параметрами.
Стоит отметить, что на данный момент в большинстве случаев используется загрузчик GRUB2, однако некоторые разработчики дистрибутивов по прежнему продолжают применять первоначальную версию загрузчика, часто называемую GRUB Legacy. Обе эти ветви развития существуют и развиваются параллельно. Основное же отличие между ними — это синтаксис в файлах конфигурации.
GRUB читает конфигурацию загрузки при каждом запуске компьютера. Сами файлы конфигурации (в зависимости от используемой версии и дистрибутива) следующие: /boot/grub/menu.lst, /boot/grub/grub.conf или /boot/grub/grub.cfg для версии 2. В системах Red Hat используются файлы grub.conf, а для Ubuntu, SUSE и Solaris – menu.lst. Эти файлы имеют незначительные различия в синтаксисе конфигурации. Для примера, содержимое grub.conf может быть таким:
В этом примере конфигурируется загрузка всего одной системы Red Hat, которая (согласно default=0) будет загружена автоматически по прошествии 10 секунд (timeout=10), если не будет нажата какая-либо клавиша на клавиатуре. При этом корневая файловая система должна искаться, согласно параметру (hd0,0) команды root, на первом разделе первого жесткого диска.
Для поиска файла ядра задаётся путь относительно загрузочного раздела, монтируемого в каталог /boot. Для приведённого примера ядро будет загружаться из файла /vmlinuz-2.6.18-92.1.10.el5. Затем загрузчик выведет на экран заставку из файла /boot/grub/splash.xpm.gz, находящегося, как указано в команде splashimage, на разделе (hd0,0).
Настраивать параметры загрузки можно и в интерактивном режиме, используя интерфейс командной строки. Для этого нужно на экране меню загрузки нажать клавишу «c».
После чего мы попадем в командную строку. В которой уже можно выполнять команды.
Таким образом с помощью командной строки возможны все те же действия, что выполняются по инструкциям из файлов конфигурации. Как можно видеть, для этого загрузчик предоставляет целый набор команд со своими параметрами. Это бывает очень полезным, когда необходимо загружать системы, не имеющие соответствующей конфигурации в конфигурационных файлах или когда нужно восстановить «сломанную» конфигурацию. Для ознакомления со списком самых главных команд используется клавиша в режиме работы командной строки загрузчика. В следующей таблице представлены наиболее часто используемые команды GRUB:
| Команда | Назначение |
| reboot | Перезагружает систему |
| find | Производит поиск файла во всех смонтированных логических разделах |
| root | Задаёт корневое устройство (логический раздел) |
| kernel | Загружает ядро системы с корневого устройства |
| help | Выводит интерактивную справку по команде |
| boot | Загружает систему с указанного образа ядра |
Настройка параметров ядра
Системное ядро во время его загрузки можно (и нужно) заставить вести себя определённым образом, например опрашивать определённые устройства, искать демон init по нестандартным путям, указывать корневое устройство и т. д. Всё это легко позволяет настроить загрузчик. Для этого он использует некоторые параметры, самые основные из которых приведены в следующей таблице:
Важно заметить, что конфигурация, задаваемая при помощи интерфейса командной строки GRUB не сохраняется. Для задания постоянной конфигурации загрузки необходимо отредактировать файл grub.conf (grub.cfg для GRUB2) или menu.lst.
Мультисистемная конфигурация
Энтузиасты очень любят держать на одной машине несколько разных ОС. GRUB хоть и был разработан не для энтузиастов и экспериментов. Однако он универсален и мультисистемную загрузку обеспечивает в полной мере. Для того, чтобы GRUB мог работать с несколькими загрузочными конфигурациями и находить на жёстких дисках (или других устройствах хранения) разные ОС, должна быть задана соответствующая мультисистемная конфигурация. Она подобна тому примеру, что уже был рассмотрен в предыдущей главе, но только теперь необходимо иметь отдельные наборы инструкций для каждой из систем.
Важно понимать, что каждый раздел может содержать отдельный вторичный загрузчик для своей системы, но должен быть также и основной — главный загрузчик, который будет, при необходимости, передавать управление вторичному. В качестве главного в большинстве случаев необходимо использовать загрузчик GRUB. Так, например и в случае мультисистемной конфигурации, в которой соседствуют системы Windows и Linux в качестве главного обязательно должен быть загрузчик GRUB, да ещё и на отдельном от Windows устройстве.
Конфигурация GRUB для загрузки Windows-систем несколько отличается от Linux. Так, например конфигурация запуска Windows XP может быть такой:
Здесь команда chainloader предназначена для передачи управления Windows-загрузчику, расположенному в первом секторе (+1) первого раздела первого жёсткого диска (hd0,0). А команда rootnoverify указывает GRUB, что монтировать раздел (hd0,0) не нужно, т. к. должна загружаться «неродная» система Windows. Пример мультисистемной конфигурации:
В этом примере ОС Windows должна будет загружаться по-умолчанию (default=0). Через 5 секунд (в течение которых не нажата какая-либо клавиша на клавиатуре) с первого раздела первого жёсткого диска. А ОС Red Hat – со второго раздела того же диска.
Также важно отметить, что в процессе обновлений (как правило автоматических) системного ядра, файлы старых версий ядер не удаляются. Но при этом скрипты из пакета обновлений могут автоматически отредактировать конфигурацию загрузки. Добавив новый вариант загрузки для нового ядра. Которое устанавливается в систему независимо от уже имеющихся в ней других ядер. Поэтому ничего удивительного в том, что пунктов меню, отражающих варианты загрузки. Cо временем (после каждого обновления ядра) становится всё больше и больше. Это довольно удобно, т. к. в случае, если с новым ядром система стала работать некорректно. Или вовсе «сломалась» – есть возможность использовать старое ядро. Воспользовавшись соответствующим пунктом меню загрузки GRUB.
Если вы нашли ошибку, пожалуйста, выделите фрагмент текста и нажмите Ctrl+Enter.
Источник
Редактирование GRUB на Ext4 из под Windows
Дано:
Windows XP
Ubuntu 11.04, установленная на файловую систему Ext4
Собственно, сам загрузчик GRUB, настроенный на загрузку Windows.
Готовим конфигурационные файлы GRUB
Чтобы удаленно перезапустить машину в из Windows в Linux, не имея возможности при старте выбрать операционную систему в списке, сделаем две версии файла /boot/grub/grub.cfg, в каждом из которых будет настроена на запуск только одна ОС. Для этого откроем файл /etc/default/grub, найдем в нем строчку grub_default и выставим значение нужной операционной системы — например, у меня это цифра 5 для Windows и 0 для Ubuntu (0 — первая строчка в загрузочном окне, 1 — вторая и т.д.). Сохраняем файл, после чего перезапускаем GRUB командой update-grub. В этот момент файл /boot/grub/grub.cfg заново создается в системе. Получившийся файл сохраняем в любое удобное место, и повторяем редактирование строки grub-default, но уже для другой ОС. Обновляем груб командой и сохраняем второй экземпляр файла. Главное — определиться, какой файл относится к какой операционной системе.
Ext2Fsd – инструмент для работы с Ext
Итак, две версии настроек загрузчика готовы, но чтобы их забросить из Windows на раздел Ext4, необходима программа-драйвер, такая как Ext2Fsd. Скачать последнюю версию 0.51 можно с официального сайта http://www.ext2fsd.com/. Перезагружаемся в Windows и устанавливаем скачанную программу.
После установки ставим запускаем программу, назначаем разделу с линуксом любую букву (пункт «Change Drive Letter»), и выбираем после в контекстном меню «Ext2 Management» (Клавиша F3), где снимаем галочку «Только для чтения».
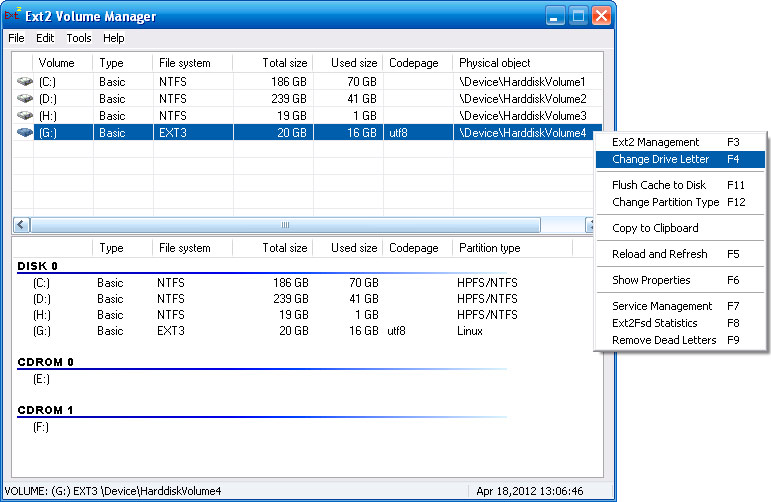
Вообще, функция записи на разделы с файловой системой Ext4 изначально отключена, и поэтому использовать ее нужно с осторожностью, на свой страх и риск, о чем предупреждают разработчики на сайте программы.
Далее пользуемся обычным проводником XP — находим созданный ранее файл grub.cfg, отвечающий за загрузку Linux, и заменяем им файл, лежащий в каталоге /boot/grub/grub.cfg.
После этого я на всякий случай отключаю запись на диск с линуксом (снова ставлю галочку «Только чтение»), и спокойно перезапускаю компьютер. Теперь при перезагрузке автоматически запустится linux. Ждем минуту и подключаемся любимым клиентом — VNC, SSH и т.д.
Все, можно работать в нужной операционной системе!
Источник
Настройка загрузчика Grub
Загрузчик системы выполняет очень важную функцию. Он позволяет выбрать какую операционную систему стоит загружать, также инициализирует параметры ядра Linux и подготавливает его к загрузке. В большинстве дистрибутивов Linux используется загрузчик Grub. Он поддерживает все необходимые функции, в том числе и UEFI, а также очень настраиваемый.
В одной из предыдущих статей мы рассматривали установку загрузчика Grub в Linux. В этой же будет будет продолжена тема и более детально рассмотрена настройка загрузчика Grub. Мы рассмотрим как графическую настройку с помощью Grub Customizer, так и более сложный, но более гибкий вариант с помощью ручного редактирования конфигурационных файлов.
Настройка Grub с помощью Grub Customizer
Это самый легкий путь конфигурации загрузчика. Графическая программа настройки Grub Customizer позволяет настроить все основные параметры загрузчика, например, фоновое изображение, шрифт, порядок пунктов загрузки, параметры ядра и многое другое. Все это делается в пару кликов.
Программа доступна в официальных репозиториях большинства дистрибутивов, и вы можете ее оттуда легко установить. Для установки в Ubuntu выполните:
sudo apt install grub-customizer
В Fedora, Red Hat и CentOS команда будет немного отличаться:
sudo yum install grub-customizer
После завершения установки вы можете запустить программу из главного меню или в терминале:
Перед тем, как программа запустится, вам нужно будет ввести пароль потому что для ее работы нужны права администратора:
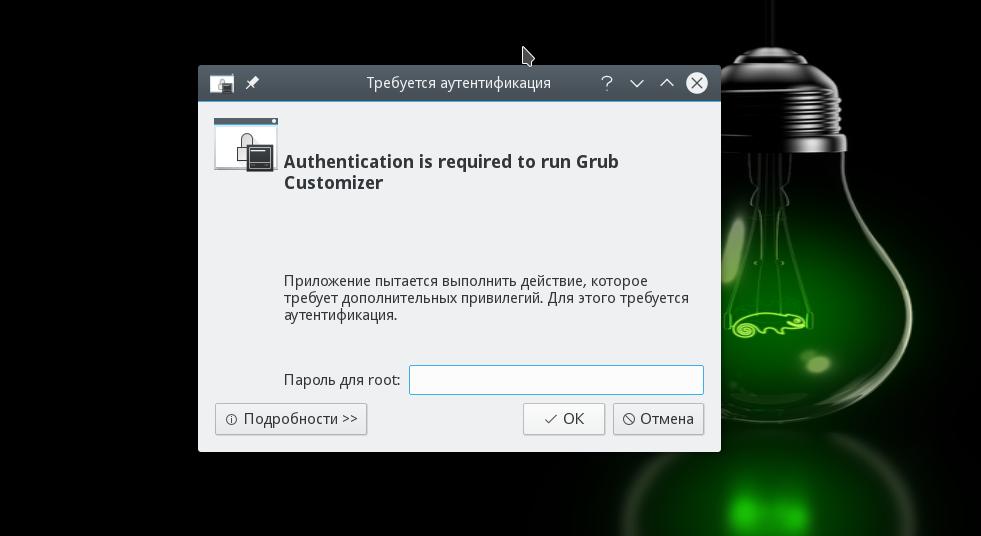
Главное меню загрузится через несколько десятков секунд. Программе нужно время, чтобы собрать список операционных систем, установленных на компьютере:
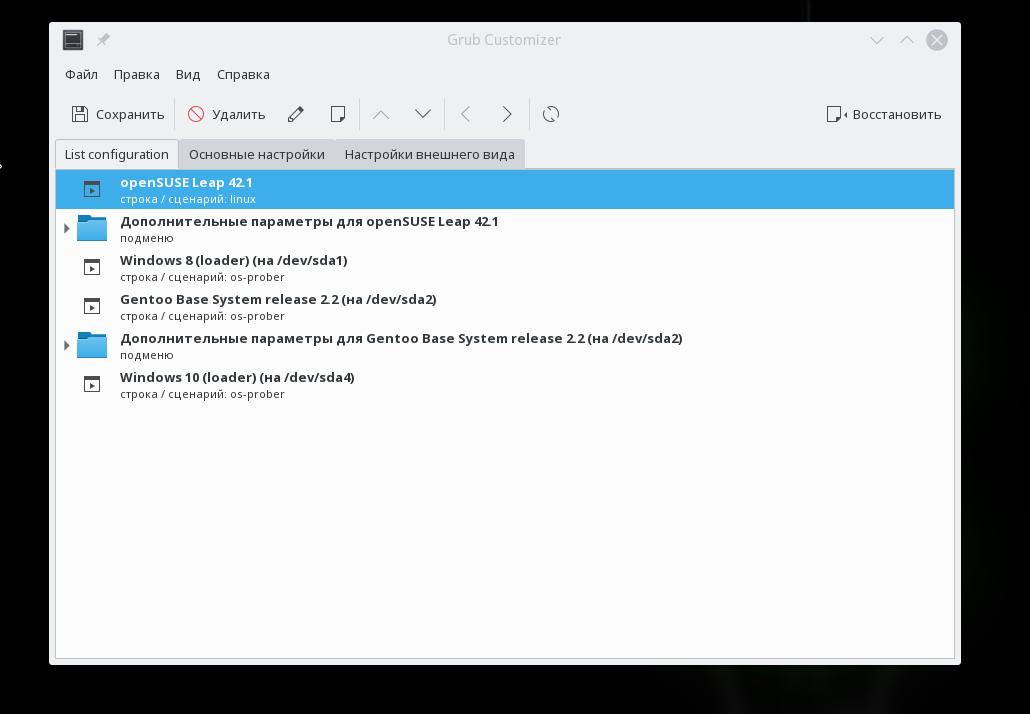
В контекстном меню для каждого пункта вы можете переместить его вверх или вниз, переименовать или отредактировать его конфигурацию. С конфигурацией мы будем разбираться в другой части статьи, а первые два пункта могут быть очень полезны:
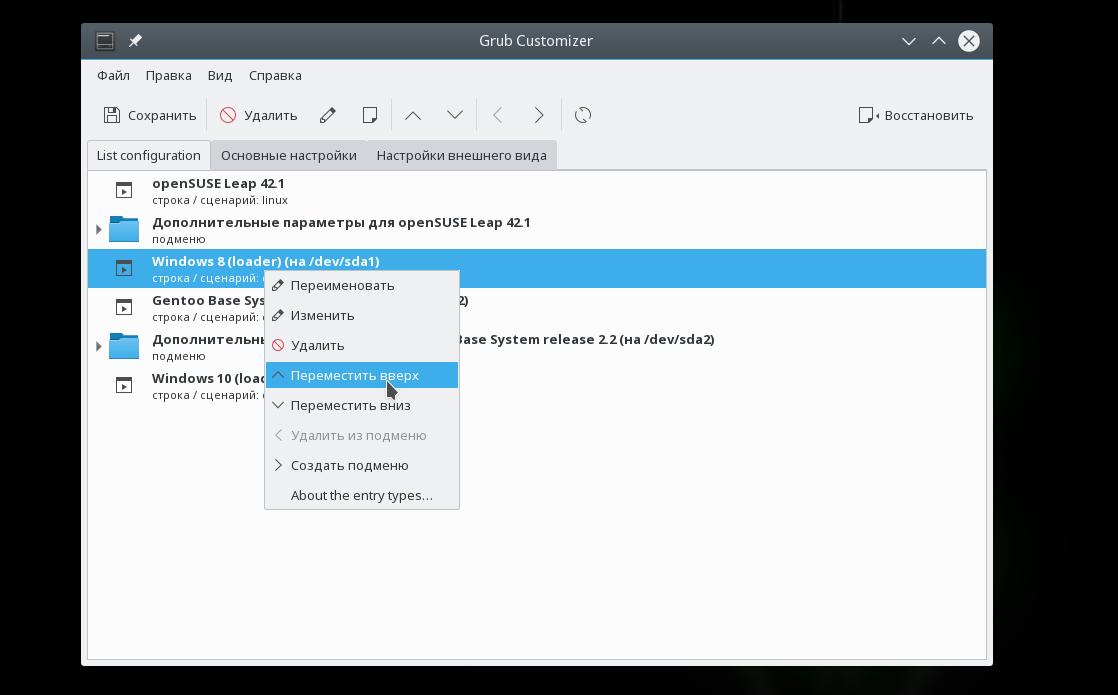
На вкладке Основные настройки вы можете выбрать пункт, который нужно загружать по умолчанию, время на протяжении которого будет показываться меню, а также параметры ядра для каждого пункта по умолчанию.
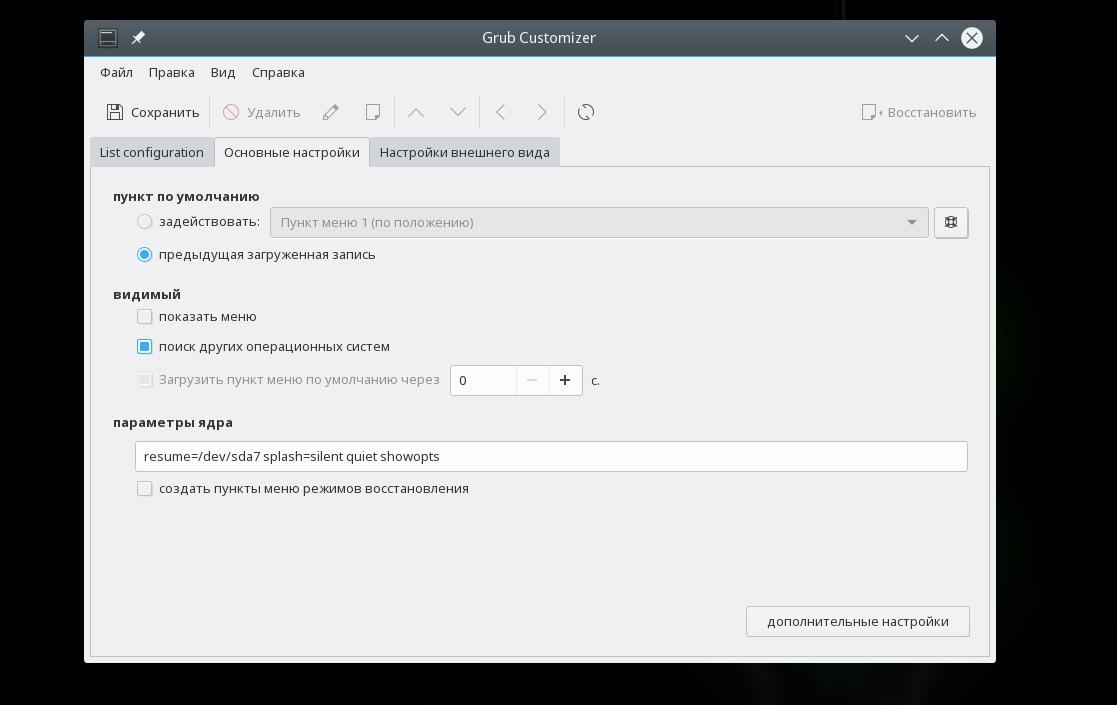
Последняя вкладка позволяет настроить внешний вид, тут вы можете выбрать одну из доступных тем, установить разрешение, или же задать пользовательские параметры цвета, шрифтов и фоновый рисунок:
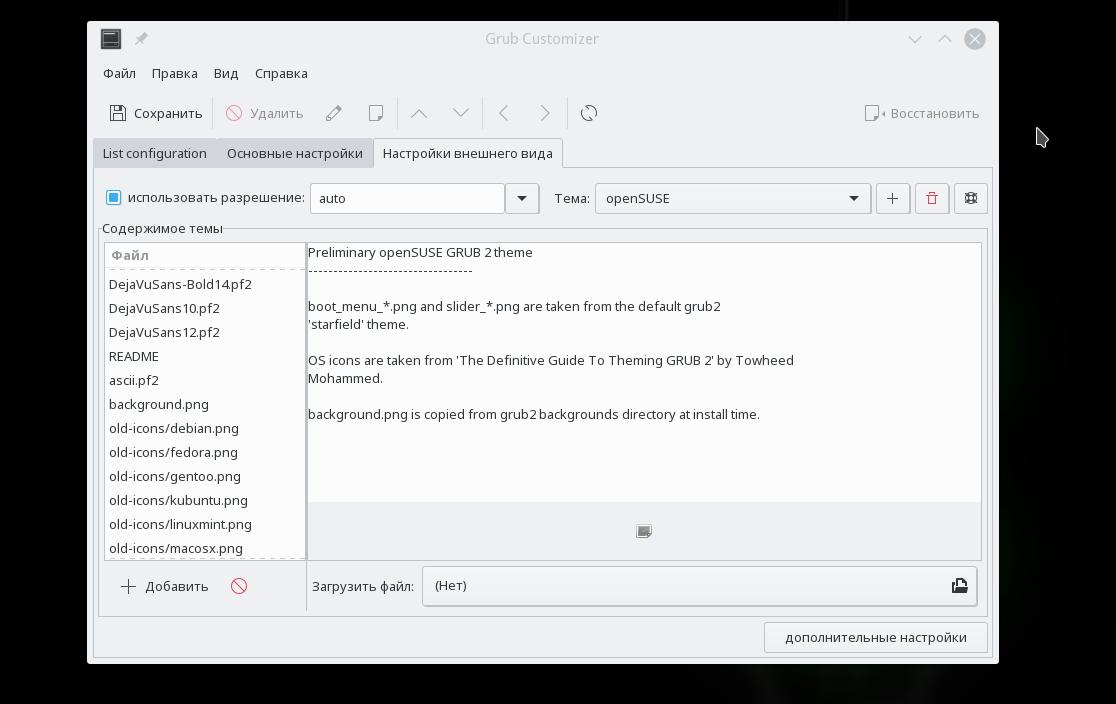
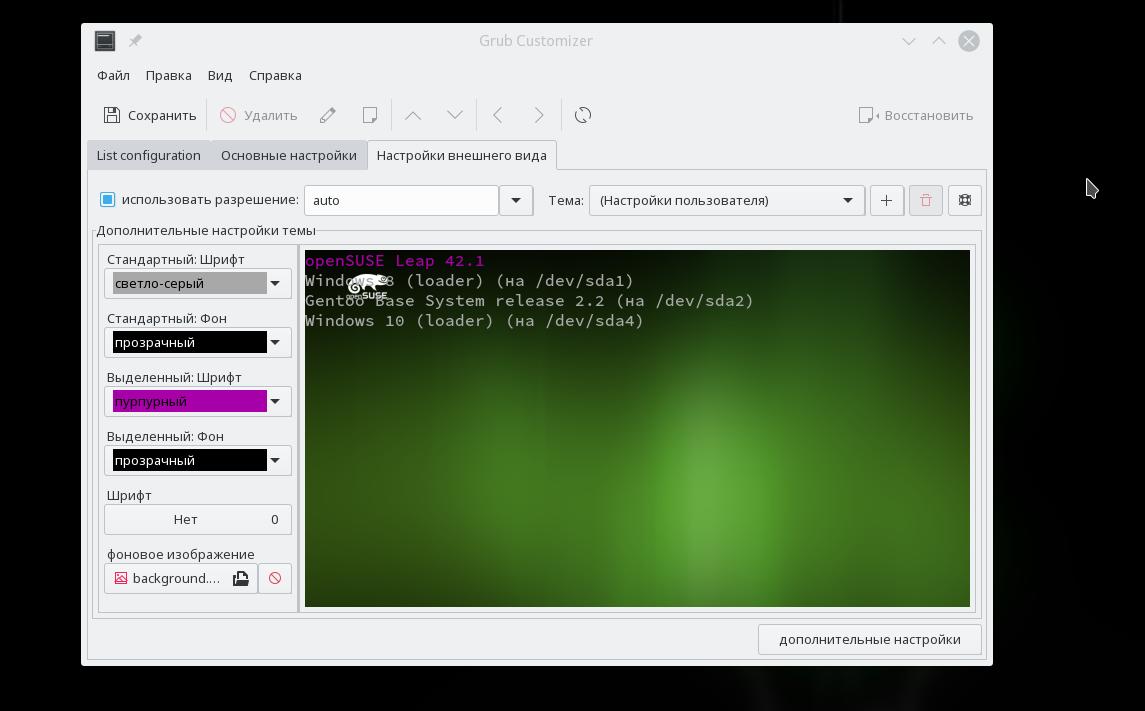
Кроме того, нажав кнопку дополнительные параметры, вы можете настроить значения переменных /etc/default/grub, которые мы рассмотрим подробнее ниже.
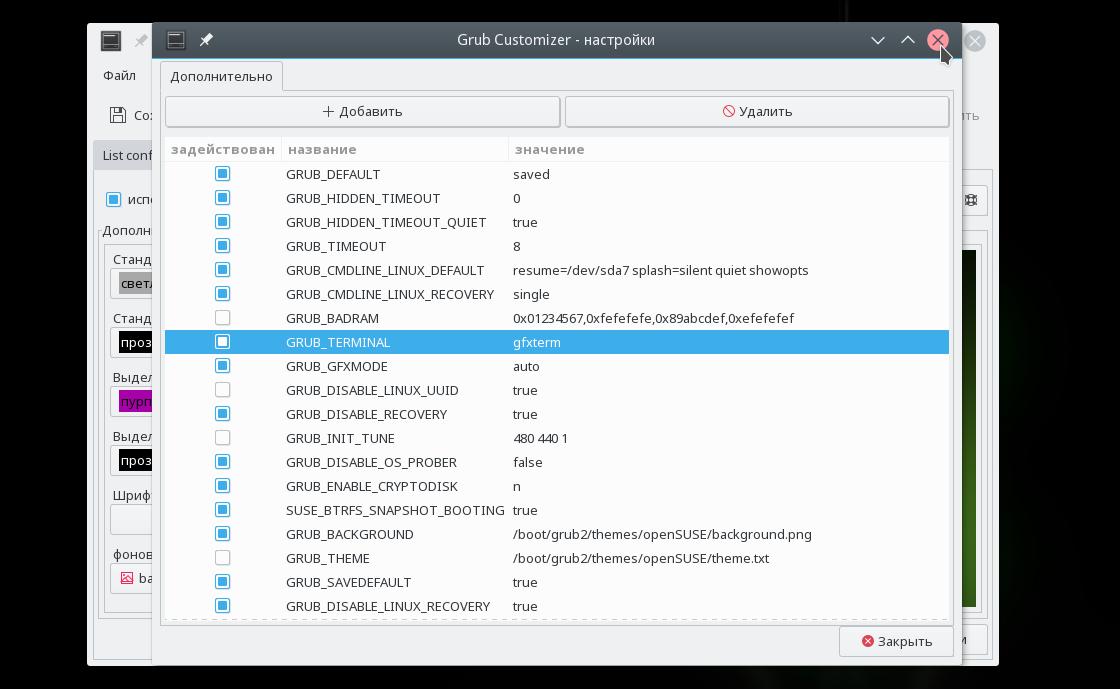
Когда настройка Grub Customizer будет завершена просто нажмите кнопку Сохранить, чтобы применить все изменения.
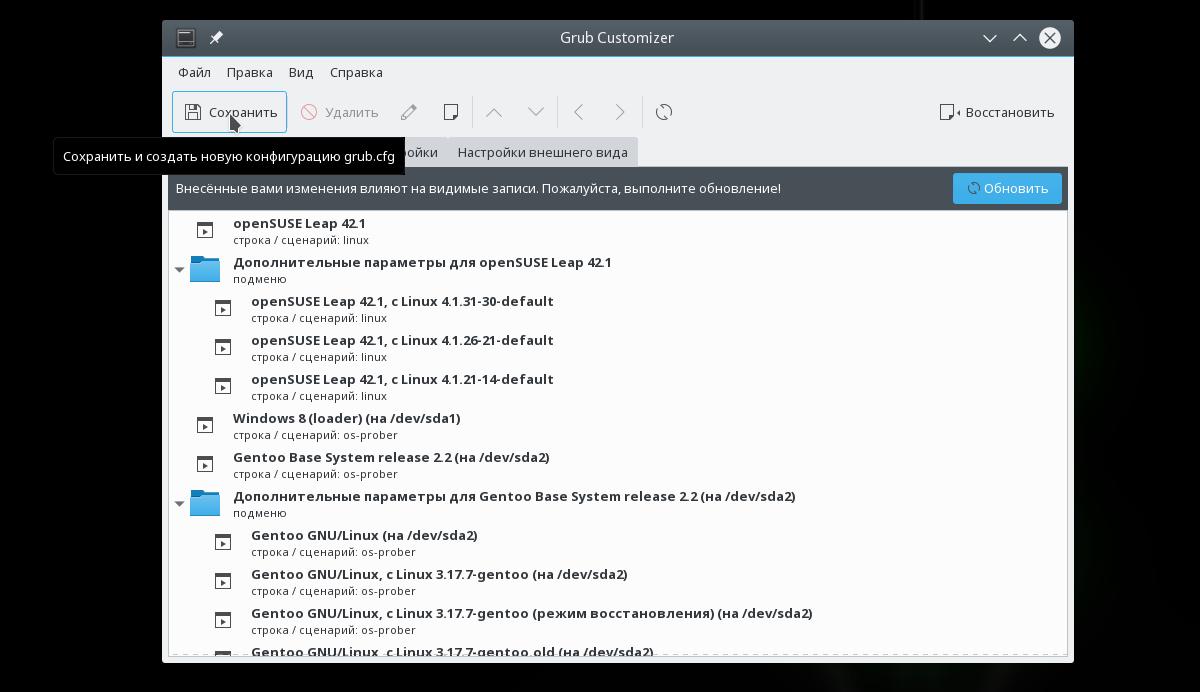
Видео, где показана настройка GNU Grub в Linux с помощью Grub Customizer:
Но это все слишком просто и позволяет сделать только базовые вещи, если же нужна более тонкая настройка загрузчика Grub, придется разбираться с ручной настройкой конфигурационных файлов. Это мы и будем рассматривать ниже.
Настройка Grub через конфигурационные файлы
Настройка Grub через /etc/default/grub
Как я уже сказал, настройка загрузчика через файл /etc/default/grub, на основе которого будет автоматически создан /boot/grub/grub.cfg более желательна. Давайте рассмотрим параметры, которые вы можете здесь настроить.
Например, можно использовать такую конфигурацию:
GRUB_DISTRIBUTOR=»»
GRUB_DEFAULT=»saved»
GRUB_HIDDEN_TIMEOUT=»0″
GRUB_HIDDEN_TIMEOUT_QUIET=»true»
GRUB_TIMEOUT=»8″
GRUB_CMDLINE_LINUX_DEFAULT=»resume=/dev/sda7 splash=silent quiet»
Но как вы могли понять, этим способом вы не можете настроить порядок пунктов загрузки, а также некоторые другие параметры, поэтому давайте рассмотрим настройку непосредственно конфигурационного файла Grub.
Настройка Grub через /boot/grub/grub.cfg
Файл /etc/boot/grub/grub.cfg управляет непосредственно работой загрузчика, здесь указаны все его параметры и настройки, а также сформировано меню. Поэтому, изменяя этот файл, мы можем настроить Grub как угодно. Сначала попытаемся разобраться с синтаксисом файла. Он очень напоминает синтаксис bash и состоит из нескольких команд, которые что-то делают, загружают и настраивают.
Команды могут быть объединены в функции или блоки с помощью инструкций if else, синтаксис которых аналогичен bash. Рассмотрим основные из этих команд:
Это все команды, которые вам понадобятся. Но две последние нужно рассмотреть подробнее, так как они будут использоваться чаще всего.
Команда search используется для поиска дисков и имеет такой синтаксис:
Например, команда может выглядеть вот так:
Вторая команда, которая нам очень понадобится, это menuentry. Она используется для создания пунктов меню, с помощью которых будут загружаться операционные системы и дистрибутивы linux. Синтаксис этой команды такой:
menuentry имя_пункта <
команды установки переменных окружения
загрузка модулей
linux файл_ядра параметры_ядра
initrd файл_initrd
>
Обычно, для нормальной загрузки операционной системы сначала необходимо установить корневой раздел, для этого, возможно, нужно загрузить некоторые модули, дальше нужно запустить ядро с нужными параметрами и добавить образ initrd если это требуется. Самый простой пример пункта меню:
menuentry «Ubuntu» <
set root=(hd0,1)
linux /casper/vmlinuz boot=casper noeject noprompt splash
initrd /casper/initrd.lz
>
Теперь давайте попробуем собрать всю информацию воедино и создадим самый просто конфигурационный файл для Grub вручную:
# Время показа меню 5 секунд
# Установим разрешение экрана и укажем что это же разрешение нужно сохранять для ядра:
set gfxmode=»1280×800″
set gfxpayload=keep
# Загрузим необходимые модули для работы видео режима, нужно для использования фоновой картинки
insmod vbe
insmod gfxterm
terminal_output gfxterm
# Установка шрифта с поддержкой Unicode:
font «/boot/grub2/fonts/unicode.pf2»
loadfont unicode
# Загрузим модуль работы с jpeg и зададим фоновый рисунок:
insmod jpeg
background_image «/boot/fon.jpg»
# Установим переменные окружения для настройки цвета меню:
set menu_color_normal=red/black
set menu_color_highlight=yellow/black
set color_normal=yellow/black
# Пункт меню для нашей операционной системы:
menuentry «Ubuntu» <
root=(hd0,1)
linux /casper/vmlinuz boot=casper noeject noprompt splash
initrd /casper/initrd.lz
>
menuentry «OpenSUSE» <
insmod gzio
insmod part_msdos
insmod ext2
set root=’hd0,msdos5′
linux /boot/vmlinuz-4.1.31-30-default root=UUID=c52ca066-e48f-4df2-bc7e-4d885a354090 resume=/dev/sda7 splash=silent quiet showopts
initrd /boot/initrd-4.1.31-30-default
>
Выводы
Настройка grub может показаться довольно сложной вещью, но если разобраться, то все вполне выполнимо. В этой статье мы рассмотрели несколько способов настройки загрузчика, для различных ситуаций, и я думаю, теперь у вас не возникнет проблем с этой программой. Если у вас остались вопросы, спрашивайте в комментариях!
Источник
Настройка запуска меню загрузчика GRUB при установке Linux с Windows на один компьютер с таблицей разделов GPT
Привет, Хабр! Сегодня мы рассмотрим ситуацию, когда при двойной установке Linux & Windows загрузчик GRUB не стартует, давая возможность выбрать ОС, а автоматически загружается Windows. Немного теории:
GRUB (GRand Unified Bootloader) — программа-загрузчик операционных систем.
GRUB может загрузить любую совместимую с ней операционную систему. Среди них: Linux, FreeBSD, Solaris и многие другие. Кроме того, GRUB умеет по цепочке передавать управление другому загрузчику, что позволяет ему загружать Windows (через загрузчик NTLDR), MS-DOS, OS/2 и другие системы.
Значит с теорией мы немного разобрались (думаю этого будет достаточно), теперь же рассмотрим, какие бывают подводные камни, при установке Dual Boot Windows и Linux на одном компьютере.
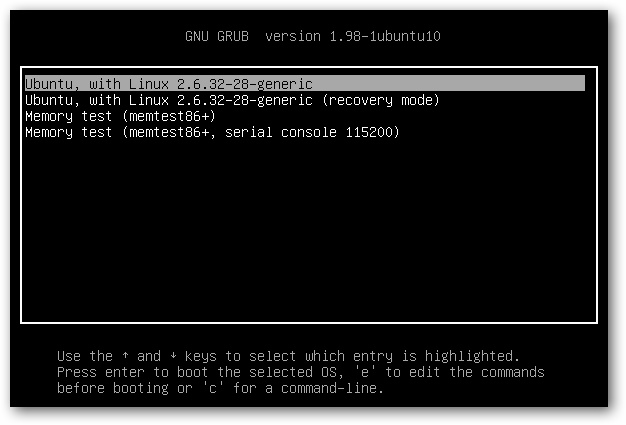
Эксперимент производился на рабочей станции со следующими характеристиками:
Base Board Information
Но, как показала практика, не со всеми дистрибутивами такое происходит. При установке Ubuntu 16.04.1 вместо Debian на ту же рабочую станцию вылез первый подводный камень — GRUB не стартовал, и Windows 10 автоматом шла на загрузку.
Решение проблемы было найдено спустя недели три-четыре (тогда уже надоело считать, сколько времени убито на решение проблемы). Оно оказалось неожиданным, но в тоже время вся система заработала. Значит, если вы столкнулись с такой же проблемой, приведенная ниже инструкция может вам пригодится и сэкономить кучу времени.
Важно! До начала выполнения инструкции нужно подготовить LiveCD с дистрибутивом Linux Mint — все операции мы будем выполнять на нем (я выбрал этот дистрибутив из-за того, что на него спокойно можно установить Midnight Commander, что сложно сделать на LiveCD с Ubuntu, так мы получаем больше пространства для маневров). Также стоит заметить, что команда из под консоли update-grub вам не поможет, так как она рассчитана на случай, когда GRUB запускается, но не видит другие ОС кроме Линукса. Также рекомендую создавать резервные копии файлов/каталогов, над которыми вы осуществляете хоть малейшие изменения.
Написать openSUSE The best choice!:):
Хоть мелочь, а приятно! Остальное в коде советую не трогать.
Если трудно разобраться с управлением Midnight Commander (в этом нет ничего страшного, у меня тоже в первый раз были проблемы с этой программой), все операции можно выполнить в файловом менеджере Nautilus (или в другом, не суть важно), но изначально запустив его под правами пользователя root.
После этого идем на перезагрузку и радуемся результату. Но, как оказывается, такая проблема есть и у дистрибутива OpenSUSE Leap 42.2. Как показала практика, если на компьютере установлен дистрибутив OpenSUSE с Windows 10, то приведенная выше инструкция не поможет. Точнее, она поможет, но только ее нужно дополнить. После выполнения основной части выполняем следующие шаги:
Для тех же, кого заинтересовала данная тема, рекомендую прочитать статью: «Начальный загрузчик GRUB 2 — полное руководство».
Источник
Содержание
Первые шаги
При первом сравнении GRUB со старым GRUB Legacy самым весомым различием оказывается измененная структура файлов конфигурации.
И об этом нас предупреждают не просто так. Ведь «grub.cfg» генерируется автоматически с использованием нескольких скриптов. Поэтому после следующего обновления GRUB ваш «grub.cfg» будет создан заново, и все ваши правки будут утрачены.
Кроме файла «grub.cfg», отвечающего за загрузочное меню, имеются файл «/etc/default/grub» и папка «/etc/grub.d«. Рассмотрим их подробнее.
/etc/default/grub
Данный файл содержит в себе основные настройки для GRUB. Через него, собственно, они и изменяются. Для наглядности ниже приводится примерное содержимое этого файла:
Изменение стандартного пункта загрузки
Значением «GRUB_DEFAULT» является номер пункта меню, который должен быть выбран стандартным. Чтобы выбрать другой пункт, нам нужно узнать, каким по счету он будет в списке. Есть два варианта:
Или же можно указать значение идентификатора (id), оно должно быть именно таким, каким мы его видим в «/boot/grub/grub.cfg«. Данный способ удобен тем, что после обновления ядра не придется изменять настройки из-за сбившейся нумерации.
Пример
Если в «grub.cfg» пункт меню выглядит так:
То значение параметра «GRUB_DEFAULT» должно указываться именно в виде:
Изменение времени отображения меню
«Скрытое» меню
В случае, если на компьютере установлена только Ubuntu, меню загрузки по умолчанию не будет отображаться, а GRUB будет загружать вас напрямую в систему. Однако же, иногда может возникнуть необходимость загрузиться с другим ядром или же запустить проверку памяти. Для этого предусмотрено «скрытое меню» за него отвечает параметр «GRUB_HIDDEN_TIMEOUT».
Параметр «GRUB_HIDDEN_TIMEOUT_QUIET» отвечает за отображение таймера во время паузы. Если его значение «true» таймер отображаться не будет, а со значением «false» будет.
Чтобы GRUB отображал меню со списком установленных операционных систем, без нажатия клавиш вызова меню (например Shift или Esc ) необходимо:
Убираем подменю
Чтобы раскрыть все меню используем такой параметр:
Это бывает нужно если хотим загружаться не с первой строчки.
Особые случаи
Поведение меню отличается от заданного переменными GRUB_TIMEOUT и GRUB_HIDDEN_TIMEOUT когда предыдущая загрузка не завершилась успехом или предыдущаяя загрузка происходила в режиме восстановления. Подробно это описано далее, в разделе «Защита от зацикливания на перезагрузке». Полную справку по параметрам файла настроек можно дав команду:
Изменение стандартных параметров загрузки ядра
Вы можете добавить необходимые вам параметра запуска ядра, приведя это значение к виду «quiet splash your_param1 your_param2», то есть дописав через пробел нужные параметры.
Пример
Чтобы заменить графическую заставку во время загрузки на информацию о загрузке компонентов системы (это позволит проследить за процессом загрузки и выявить неполадки). Необходимо заменить строчку:
/etc/grub.d
Эта папка содержит в себе скрипты, которые используются для создания файла «grub.cfg». При обновлении GRUB они находят все установленные на компьютере системы и ядра и формируют в файле «grub.cfg» меню загрузки, которое мы и видим. Два основных из них:
Пример
Добавляем режим загрузки без графической заставки, с текстовым отображением процесса загрузки (verbose mode). Для этого мы немного отредактируем обычный пункт загрузки. допустим, он выглядит так (в «/boot/grub/grub.cfg«):
Для того, чтобы сделать из этого verbose mode, нам нужно убрать опции quiet и splash и изменим название самого пункта. В итоге получаем:
Все это и добавляем в «40_custom» в конец файла. Строка с echo не является обязательной она лишь будет сигнализировать нам о том, что наш пункт найден и добавлен при обновлении GRUB.
Команды консоли GRUB
Чтобы попасть в консоль, нужно нажать клавишу C во время отображения меню загрузки.
Команда сообщит нам тип файловой системы на разделе, метку раздела (если таковая имеется), UUID и дату последнего изменения данных на разделе (в формате UTC).
Данная команда выводит содержимое заданного файла, используется в формате:
linux
Аналог команды «kernel» в GRUB Legacy. Загружает указанное Linux-ядро:
initrd
Загружает указанный initrd-образ. Используется так:
chainloader
Передает управление загрузкой по цепочке другому загрузчику (загрузчик ищется на заданном в качестве root разделе). В общем случае требует указания файла для загрузки:
Для (загрузчика Windows) можно использовать:
После задания раздела команда сообщит новый root-раздел и тип файловой системы. Примечание: «root hd(*,*)» не всегда корректно срабатывает. более предпочтительным вариантом является «set root» (см. ниже)
Весьма универсальная команда для изменения различных параметров. Служит для задания значений переменных и используется в формате:
search
Служит для поиска раздела по UUID, метке или заданному файлу. Имеет следующие ключи:
lsfonts
Команда отобразит список загруженных в настоящий момент шрифтов.
При использовании в чистом виде выведет список доступных команд. В формате:
Выведет справку по всем командам, начинающимся на «r».
Отобразит справку по команде «search»
reboot
background_image
Позволяет «на лету» изменить фоновое изображение. Используется в формате:
Дает замечательную возможность посмотреть на выбранную картинку в действии, избегая лишних перезагрузок. В сочетании с заменой цветов через set позволит довольно быстро подобрать подходящий вариант оформления.
terminal_output.console
Применение изменений
После этого смело перезагружаемся и видим, что все работает как надо.
Нюанс с нумерацией дисков и разделов
Если в GRUB Legacy первый раздел первого диска (sda1) именовался «hd0,0». То в GRUB, первый раздел первого диска (sda1) теперь будет «hd0,1».
Создание дополнительного меню загрузки
Суть в том, что вместо уже знакомого «grub.cfg» можно загрузить свой файл настройки загрузочного меню со своей конфигурацией. Это позволяет создать дополнительное меню с другими пунктами, настройками, оформлением и т.д. Итак, создадим наш новый файл конфигурации. Создавать с нуля не будем, а скопируем «grub.cfg», дав новое имя:
Поскольку файл скопируется с правами 444, выставим ему права на запись:
Теперь открываем его в любимом текстовом редакторе и изменяем:
Строкой ниже мы можем задать цвета текста. Изменяются они так же, как и в »/etc/grub.d/05_debian_theme« (см. Настройка внешнего вида загрузчика GRUB). Можно проделать один интересный трюк: уберите строки с set color_highlight и else теперь настройка будет такой:
Закончив с настройкой, перейдем к пунктам меню, они идут ниже. Измените их, удалите ненужные и добавьте новые, пересортируйте на свой вкус.
Настроив свой файл, сохраните его Ctrl + Shift и закройте.
Теперь необходимо добавить дополнительное меню. Для этого в файле »/etc/grub.d/40_custom« добавим запись такого вида:
Если вы хотите, чтобы ваше новое меню загружалось вместо стандартного «grub.cfg», установите новый пункт в качестве пункта по умолчанию, но перед этим проверьте новое меню на работоспособность.
Обновите свой «grub.cfg» выполнив команду:
В качестве образца пример файла «custom.cfg» (файл урезан до необходимого минимума):
Защита от зацикливания на перезагрузке
Зачем это сделано
А что если.
А что если отключить?
Отключаем.
Как это работает
Для того, что бы убрать необходимость интерактивного вмешательства в процесс загрузки нужно установить переменную GRUB_RECORDFAIL_TIMEOUT в /etc/defaul/grub в то количество секунд, которые меню GRUB-а будет ждать ввода в случае когда recordfail=1. Сохранить изменения и обновить GRUB (sudo update-grub).
Финт с GRUB_RECORDFAIL_TIMEOUT может не сработать в некоторых (старых) версиях GRUB. Тогда нужно редактировать /etc/grub.d/00_header. Нужно найти функцию make_timeout (), которая выглядит примерно так:
и заменить в ней строчку
После этого финт с GRUB_RECORDFAIL_TIMEOUT заработает. Нужно сохранить изменения и обновить GRUB (sudo update-grub).
Источник
- Печать
Страницы: [1] Вниз
Тема: Редактирование загрузчика GRUB из под Windows (Прочитано 15423 раз)
0 Пользователей и 1 Гость просматривают эту тему.
!Serg
Необходимо сделать, на системе с Ubuntu и Windows, автоматическую перезагрузку именно работающей ОС. Т.е. если мы работаем под Windows, то при перезагрузке Windows и загружается, а если под Ubuntu, то Ubuntu. Но с задержкой для ручного выбора. Под Ubuntu примерно представляю как сделать редактирование GRUB. Но как отредактировать GRUB из под Windows?
shumtest
Если Груб2, то в конфиге груба в пункт default пропиши saved и все.
!Serg
Если Груб2, то в конфиге груба в пункт default пропиши saved и все.
Спасибо, попробую в grub2.
И все таки, вопрос о редактировании GRUB из под Windows остается открытый. Ситуации бывают разные. Например, при нормальной перезагрузке грузится Windows, а при сбое (например, голубой экран) грузится Ubuntu.
Алгоритм следующий:
1. грузится Windows.
2. заменяем с помошью cmd файла grub2 на загрузку Ubuntu (на случай сбоя Windows).
3. при перезагрузке Windows выполняется cmd исправляющий grub2 на загрузку Windows.
4. при сбое или после пропадании питания грузится Ubuntu.
Вся проблема в п.2.
Я так понимаю, что нужно подключить к Windows раздел Ubuntu на время редактирования grub2. Но с помощью чего это сделать или установить Ubuntu на fat32?
Eggg
!Serg, fat32??? к чему такое извращение?
alecsartania
Если Груб2, то в конфиге груба в пункт default пропиши saved и все.
Спасибо, попробую в grub2.
И все таки, вопрос о редактировании GRUB из под Windows остается открытый. Ситуации бывают разные. Например, при нормальной перезагрузке грузится Windows, а при сбое (например, голубой экран) грузится Ubuntu.
Алгоритм следующий:
1. грузится Windows.
2. заменяем с помошью cmd файла grub2 на загрузку Ubuntu (на случай сбоя Windows).
3. при перезагрузке Windows выполняется cmd исправляющий grub2 на загрузку Windows.
4. при сбое или после пропадании питания грузится Ubuntu.Вся проблема в п.2.
Я так понимаю, что нужно подключить к Windows раздел Ubuntu на время редактирования grub2. Но с помощью чего это сделать или установить Ubuntu на fat32?
да кстати :
самое простое — при установке ubnuntu сделай отдельный раздел для /boot 100mgb на fat32 и меняй там себе файлик /boot/grub/grub.cfg или menu.lst
можно и на работающей системе выделить boot на отдельный раздел, но судя по вопросам это не для тебя.
Дома Linux Mint 21.1 / 22.00
shumtest
Зачем с фатом извращаться? Под вин есть драйвер ext3/ext4. Вполне рабочий.
alecsartania
Зачем с фатом извращаться? Под вин есть драйвер ext3/ext4. Вполне рабочий.
вот это и есть изврат — лезть грязными руками левых драйверописателей в корневые разделы.
а с отдельным boot все красиво и надежно.
Дома Linux Mint 21.1 / 22.00
!Serg
!Serg, fat32??? к чему такое извращение?
А что? FAT вполне работоспособная, простая и шустрая система, а главное просто восстанавливается, если что.
Пользователь решил продолжить мысль 05 Марта 2011, 08:26:35:
да кстати :
самое простое — при установке ubnuntu сделай отдельный раздел для /boot 100mgb на fat32 и меняй там себе файлик /boot/grub/grub.cfg или menu.lst
можно и на работающей системе выделить boot на отдельный раздел, но судя по вопросам это не для тебя.
Выделить boot на работающей системе, это мысль, спасибо. Ну намекни чем, попробую. Акроникс или ПаришенМанагер 11 справиться?
Пользователь решил продолжить мысль 05 Марта 2011, 08:32:09:
Зачем с фатом извращаться? Под вин есть драйвер ext3/ext4. Вполне рабочий.
Интересно, просьба, дай ссылку. А то что я нашел без редактирования ext раздела, только чтение.
Пользователь решил продолжить мысль 05 Марта 2011, 08:33:44:
Зачем с фатом извращаться? Под вин есть драйвер ext3/ext4. Вполне рабочий.
вот это и есть изврат — лезть грязными руками левых драйверописателей в корневые разделы.
а с отдельным boot все красиво и надежно.
Опасения конечно есть, но нужно тестить, тестить и тестить.
« Последнее редактирование: 05 Марта 2011, 08:33:44 от !Serg »
i7-3.7Mz/12Gb/SSD-Intel
!Serg
Поставил под W7 драйвер ext, раздел виден как обычный диск и возможностью редактирования. Этим способом проблему решил.
А вот с установкой Ubuntu с загрузчиком под fat ничего не получилось.
denkin
Чисто из любознательности — удалением гланд через Ж не увлекались?
!Serg
Чисто из любознательности — удалением гланд через Ж не увлекались?
На грубость нарываетесь или особенно сведущий по сей части?
denkin
Ну назовем это неудачной шуткой. А если серьезно — в чем необходимость такого пути — правка граб через виндоус? Просто любопытно Может что то присоветую(ют) попроще.
« Последнее редактирование: 11 Марта 2011, 09:18:51 от denkin »
!Serg
Ну назовем это неудачной шуткой. А если серьезно — в чем необходимость такого пути — правка граб через виндоус? Просто любопытно Может что то присоветую(ют) попроще.
В первом сообщении описана одна проблема, но у меня еще grub (а на некоторых системах lilo). Проблема решается установкой grub2 с параметром saved.
Не решается проблема с удаленным администрированием задачи не возможной в Windows, для этого необходимо загрузится под Linux. И тут без редактирования grub из под Windows не обойтись. Об этой задаче я не могу информировать, к сожалению.
Пользователь решил продолжить мысль 11 Марта 2011, 15:38:12:
Всем спасибо, проблема решена. Написал пару скриптов, теперь работает как надо.
« Последнее редактирование: 11 Марта 2011, 15:38:12 от !Serg »
i7-3.7Mz/12Gb/SSD-Intel
- Печать
Страницы: [1] Вверх
- How do I edit grub in Windows?
- How do I add windows to grub customs?
- How do I customize grub bootloader?
- How do I skip grub boot menu?
- How do I use Windows boot manager instead of grub?
- How do I open windows from grub?
- How do I remove GRUB bootloader from BIOS?
- How do I open grub menu in Windows?
- How do I remove grub and Windows bootloader?
- How do I change Windows bootloader?
- How do I use Windows Boot Manager?
How do I edit grub in Windows?
How To Use Grub Customizer:
- Start Grub Customizer.
- Select Windows Boot Manager and move it to the top.
- Once Windows is on the top, save your changes.
- Now you’ll boot into Windows by default.
- Reduce the default boot time in Grub.
How do I add windows to grub customs?
2 Answers
- Boot to your Linux.
- Open a Terminal window.
- Type: sudo os-prober.
- If the results identify a Windows 10 install, type sudo update-grub which will update the GRUB entries and add it.
- Reboot your computer and test to see if Windows 10 is a new option to select.
How do I customize grub bootloader?
- Select default OS (GRUB_DEFAULT) Open /etc/default/grub file using any text editor, for example nano. …
- Set OS timeout (GRUB_TIMEOUT) By default, the selected entry from the boot menu will start to boot in 10 seconds. …
- Change GRUB background image.
How do I skip grub boot menu?
You can do the job easily via Grub-Customizer (available in Ubuntu Software) under General Settings tab. However, you need to also disable “look for other operating systems” option. Any time you want to show the Grub menu, press ESC while booting up will NO longer show dual-boot (multi-boot) systems other than Ubuntu.
How do I use Windows boot manager instead of grub?
Just overwrite the MBR(Master Boot Record) over GRUB. To do that, boot into your Windows and make a recovery drive (search create a recovery drive in start menu and follow the on-screen instructions).
How do I open windows from grub?
Here are the steps to do this.
- Boot your system to the GRUB menu.
- Select (highlight) the GRUB boot menu entry Windows 7 (loader) (on /dev/sda1) .
- Press e to edit the GRUB boot commands for Windows 7.
- Make two changes to this list of commands as illustrated in the menuentry above.
How do I remove GRUB bootloader from BIOS?
Type «rmdir /s OSNAME» command, where OSNAME will be replaced by your OSNAME, to delete the GRUB bootloader from your computer. If prompted press Y. 14. Exit the command prompt and restart the computer the GRUB bootloader is not longer available.
How do I open grub menu in Windows?
Fix Dual Boot system booting straight to Windows
- In Windows, go to the menu.
- Search for Command Prompt, right click on it to run it as administrator.
- This is strictly for Ubuntu. Other distributions might have some other folder name. …
- Restart and you’ll be welcomed by the familiar Grub screen.
How do I remove grub and Windows bootloader?
Remove GRUB bootloader from Windows
- Step 1(optional): Use diskpart to clean disk. Format your Linux partition using Windows disk management tool. …
- Step 2: Run Administrator Command Prompt. …
- Step 3: Fix MBR bootsector from Windows 10. …
- 39 comments.
How do I change Windows bootloader?
Change Default OS In Boot Menu Using Startup Options
- In the boot loader menu, click the link Change defaults or choose other options at the bottom of the screen.
- On the next page, click Choose a default operating system.
- On the next page, select the OS you want to set as the default boot entry.
How do I use Windows Boot Manager?
To do this, click the gear for «Settings» inside your Start menu, then click «Update & Security» in the window that appears. In the menu on the left side of the window, click «Recovery,» then under the «Advanced Startup» heading click «Restart Now.» Your computer will restart and give you access to the Boot Manager.
извините за нескромный вопрос — а есть ли возможность править и изменять настройки груб2 из под виндовс? проблема вот в чем — на ноуте отказал монитор, подключил внешний (оказалось дешевле купить его, чем ремонтировать ноутовский).
на ноуте стоят две системы — семерка и альт. НО изображение на внешний передается уже после загрузки системы! теперь мне нужен инструмент изменения загрузки системы как в линуксе (без проблем, легко и просто), так и в винде (вот не найду никак)…
Записан
а есть ли возможность править и изменять настройки груб2 из под виндовс?
Нет, ну или мне неизвестен.
мне нужен инструмент изменения загрузки системы .. в винде (вот не найду никак)…
Ну у него-же есть свой загрузчик, и его вроде можно даже настраивать.
Записан
извините за нескромный вопрос
Не надо извиняться за вопрос. Тем более, что он скромный, правда прямо не относящийся к Linux, но …. это не о том.
Записан
инструмент измнения загрузки в винде? мне просто иногда нужно переходить в семерку, поработать там немного и потом опять уйти в альт. или наоборот. а средствами виндового загрузчика такие кульбиты вроде как и не сделаешь…
ну вот если бы мне не нужна была бы винда…
Записан
если у вас не запаролено, то можете менять параметры загрузки в самом grub.
Записан
если у вас не запаролено, то можете менять параметры загрузки в самом grub.
а на каком диске мне искать папку с грубом из под винды?
Записан
если у вас не запаролено, то можете менять параметры загрузки в самом grub.
а на каком диске мне искать папку с грубом из под винды?
А зачем вам, находясь в Windows менять какие-то параметры в grub? Если очень надо (не представляю почему и зачем), то вы всё, что нужно можете поменять в Linux.
Читайте Wiki:
https://www.altlinux.org/Grub
Записан
а на каком диске мне искать папку с грубом из под винды?
Под винду вам придётся установить ext2fsd, чтобы видеть файловые системы ext2fs, ext3fs, ext4fs. С последней он не очень дружит. Но отредактировав файл /etc/sysconfig/grub2 под виндой, вы не сможете применить настройки, так как grub2 под windows нет.
Записан
Инфлэйм
НО изображение на внешний передается уже после загрузки системы! теперь мне нужен инструмент изменения загрузки системы как в линуксе (без проблем, легко и просто), так и в винде (вот не найду никак)…
А вы пробовали грузиться с live cd altlinux’a? Если вариант с загрузкой live cd проскочит, то
mount /dev/sda_раздел на котором лежит grub2/mnt Правим конфиг
mount -o bind /dev /mnt/dev
mount -o bind /dev/pts /mnt/dev/pts
mount -o bind /proc /mnt/proc
mount -o bind /run /mnt/run
mount -o bind /sys /mnt/sys
chroot /mnt/ /bin/bash
/etc/sysconfig/grub2и
grub-mkconfig -o /boot/grub/grub.cfg
Записан
Инфлэйм
а средствами виндового загрузчика такие кульбиты вроде как и не сделаешь…
Если подключенный монитор позволяет увидеть меню виндового загрузчика, то можно наворотить загрузку grub2 из под винды. Когда то, когда была необходимость в DualBoot делал загружался таким образом, только это было в пору ХР и р5. Естественно, спустя столько времени, уже не вспомнить, как это делал. Вот тут есть описание, как это можно сделать. Только не могу воспроизвести у себя на ноуте из-за отсутствия винды на машине.
Ну, или можно попробовать сторонний Bootloader типа EasyBCD, лет семь назад с его помощью грузил систем так шесть или семь установленных на одной машине.
есть ли возможность править и изменять настройки груб2 из под виндовс?
нет, только если есть возможность загрузиться с live cd.
ЗЫ: уже отправил сообщение, как вдруг вспомнил про старый добрый grub4dos, который можно установить на раздел С винды и править его как душе угодно, а уж он должон подхватить всё, что вы скормите ему.
« Последнее редактирование: 08.02.2016 16:50:14 от Инфлэйм »
Записан
Если подключенный монитор позволяет увидеть меню виндового загрузчика, то можно наворотить загрузку grub2 из под винды
неа. он, редиска, подхватывает внешний когда уже загрузилась винда. да и линукс тоже. ноут не новый, но мощный (например, легко тянет кризис на средних настройках). так что каких то новых наворотов у него нема… раньше груб отображался до загрузки систем и соответственно, проблема выбора не была проблемой.
Если вариант с загрузкой live cd проскочит
с лайф — да, у него по умолчанию вначале идет загрузка с сидюка (слава Богу!), но постоянно сидеть с лайфом в сидюке…. и каждый раз править записи груба…
как вдруг вспомнил про старый добрый grub4dos
во — надо попробовать. может чего получится… пока сижу на винде, т.к. она была последней. или сегодня или завтра буду проводить опыты. сегодня еще работы полно…
Записан
Инфлэйм
с лайф — да, у него по умолчанию вначале идет загрузка с сидюка (слава Богу!), но постоянно сидеть с лайфом в сидюке…. и каждый раз править записи груба…
Как вариант, и по моему, самый кошерный: загрузочная дискета или, если входа в ноуте для таковой нет, пожертвовать флешкой маленького объема для этих же самых целей.
Записан
пожертвовать флешкой маленького объема
увы, биос этого ноута был в свое время настроен на загрузку в первую очеред с сидюка, потом с винта и только потом уже со всего остального… а биос я не вижу… 

Записан
Инфлэйм
Кстати, наткнулся на вариант при котором на внешний монитор можно вывести и биос, и меню загрузчика:
Разберите нерабочий монитор ноута и отсоедините провода/шлейф от него; после этого должен автоматом заработать внешний моник «по умолчанию» Ничего не гарантирую, но гугл говорит, что многие так пробовали и у них получалось вплоть до отсоединения крышки ноута с нерабочим дисплеем.
« Последнее редактирование: 09.02.2016 11:42:04 от Инфлэйм »
Записан
Кстати, наткнулся на вариант при котором на внешний монитор можно вывести и биос, и меню загрузчика:
Разберите нерабочий монитор ноута и отсоедините провода/шлейф от него; после этого должен автоматом заработать внешний моник «по умолчанию» Ничего не гарантирую, но гугл говорит, что многие так пробовали и у них получалось вплоть до отсоединения крышки ноута с нерабочим дисплеем.
железо копать думаю буду только если никакие варианты с программными средствами не сработают
Записан
