Все достаточно просто и не займет более 3 минут вашего времени.
Все сводится к нескольким шагам:
- (опционально) Определить букву диска с реестром, которую присвоила среда восстановления;
- Запустить редактор реестра;
- Подключить реестр другой опреационной системы;
- Внести изменения в реестр;
- Выгрузить реестр обратно для сохранения изменеий;
- Перезагрузиться.
Как узнать букву диска через командную строку?
- Открыть командную строку;
- Ввести «DISKPART«, нажать клавишу Enter;
- Ввести «LIST VOLUMES«, нажать клавишу Enter;
- Найти в выведенной таблице строку с подходящими данными диска и колонку с присвоенным диску именем.
- Не забыть ввести «Exit» и нажать Enter для выхода из DISKPART, иначе все дальнеййшие команды будут обрабатываться утилитой DISKPART, а не командной строкой.
Как запустить редактор реестра Windows?
Более полная информация о том, как запустить редактор реестра Windows в разных ситуациях, находится в другой статье. Сейчас же мы рассматриваем конктретный случай работы из среды восстановления.
- В командной строке ввести «[буква диска]:\windows\regedit.exe«, нажать клавишу Enter.
Сейчас открылся реестр работающей среды восстановления, поэтому изменения здесь не дадут ожидаемого результата. Необходимо подключить реестр сторонней операционной системы, чтобы изменения вступили в силу.
Как подключить реестр другой системы Windows для редактирования?
- Ввести в командной строке «REG LOAD <точка монтирования> <путь к ветви реестра на диске>«, нажать клавишу Enter.
- Точка монтирования — это название временной ветви реестра, в которую будет загружен реестр целевой операционной системы:
- для ветви «HKLM\Software»: «HKLM\TempSoftware«;
- для ветви «HKLM\System»: «HKLM\TempSystem»;
- для ветви «HKU\UserSID»: «HKU\TempUser».
- Путь к ветви реестра на диске — это строка вида:
- для ветви «HKLM\Software»: «D:\Windows\System32\Config\Software«;
- для ветви «HKLM\System»: «D:\Windows\System32\Config\System»;
- для ветви «HKU\UserSID»: «D:\Users\\ntuser.dat».
- Точка монтирования — это название временной ветви реестра, в которую будет загружен реестр целевой операционной системы:
- Найти в списке ветвей реестра название выгруженной ветви;
- Вексти необходимые изменения;
- Ввести «reg unload <точка монтирования>«, нажать клавишу Enter для выгрузки имзенений обратно в реестр целевой операционной системы.
На этом все, перезагружаем компьютер.
Материал переработан и дополнен. Ссылка на первоисточник: http://tt.erinome.net/2014/09/695.
Реестр Windows — это центральная база данных, содержащая важные настройки операционной системы и установленных программ. В обычных условиях его можно редактировать с помощью утилиты «Редактор реестра» (regedit.exe). Однако бывают ситуации, когда система не загружается, а вам нужно внести изменения в реестр — например, вы неудачно отредактировали реестр Windows и теперь ОС выдаёт ошибку при загрузке. Или ваша система была заражена вредоносной программой и вы хотите вручную отредактировать ветку реестра, отвечающую за автозагрузку. В таких случаях поможет офлайн-редактирование реестра, позволяющее вносить изменения в реестр неработоспособной Windows.
В этой статье мы рассмотрим несколько способов редактирования реестра Windows в автономном режиме, включая использование среды восстановления и загрузочной флешки.
Первым делом нужно войти в среду восстановления (Windows Recovery Environment, WinRE), сделать это можно так. Три раза подряд аварийно выключите компьютер через кнопку питания. Если Windows не загружается несколько раз подряд, система автоматически загрузит среду восстановления.
Теперь давайте разберёмся, как изменить нужный параметр в определённой ветке реестра. В Windows все разделы реестра представлены в виде отдельных файлов, которые можно открыть и отредактировать независимо от того, загружается система или нет. Однако перед этим важно знать, в каком именно файле хранится нужная ветка реестра.
| Ветка реестра | Файл, где хранится содержимое данной ветки реестра |
| HKEY_LOCAL_MACHINE\SAM | Windows\System32\config\SAM |
| HKEY_LOCAL_MACHINE\Security | Windows\System32\config\SECURITY |
| HKEY_LOCAL_MACHINE\Software | Windows\System32\config\SOFTWARE |
| HKEY_LOCAL_MACHINE\System | Windows\System32\config\SYSTEM |
| HKEY_CURRENT_CONFIG | Windows\System32\config\SYSTEM |
| HKEY_CURRENT_USER | <username>\ntuser.dat |
| HKEY_USERS\.DEFAULT | Windows\system32\config\DEFAULT |
- Примечание: В этой статье я не буду подробно рассказывать, что такое Реестр Windows и какие данные хранятся в каждой его ветке, так как эта тема слишком обширна. Если вас интересуют детали, у нас есть отдельная статья на эту тему. Вкратце, Реестр — это структурированное хранилище данных, используемых операционной системой для настройки практически всего, что есть на компьютере: программ, пользовательских профилей, системных политик, ассоциаций файлов и многого другого.
В меню восстановления выберите «Поиск и устранение неисправностей» → «Дополнительные параметры» → «Командная строка».

В командной строке запустите редактор реестра.
Введите команду regedit и жмите Enter.
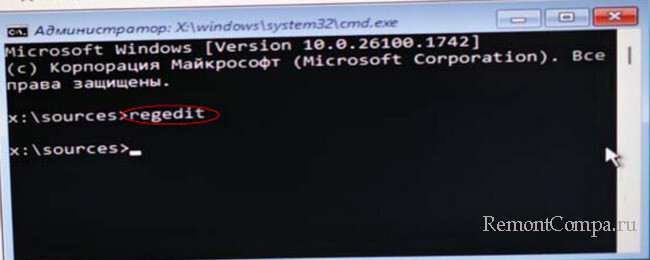
Загружаем реестр офлайн. Выбираем раздел HKEY_LOCAL_MACHINE. В редакторе реестра выделите раздел HKEY_LOCAL_MACHINE и в меню «Файл» загрузите куст,
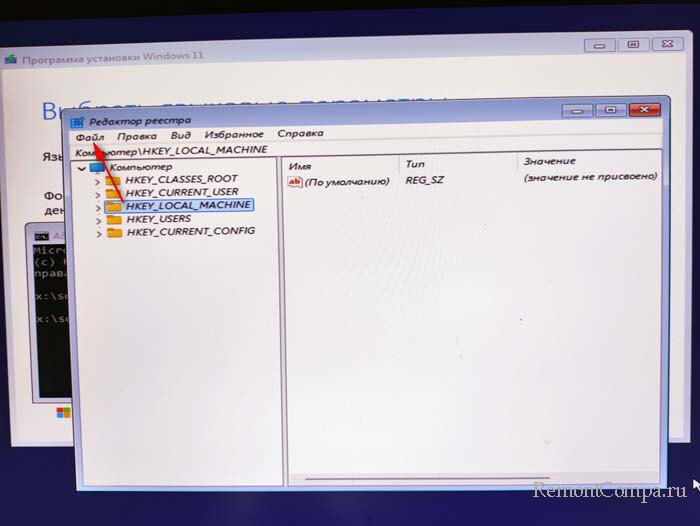
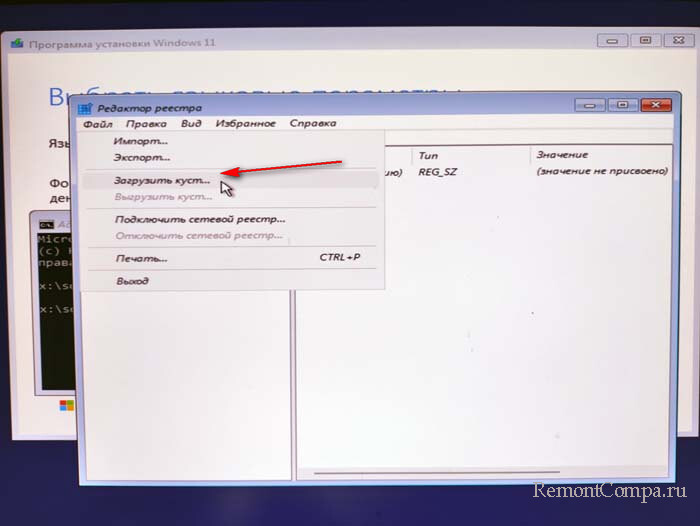
Откроется проводник, перейдите в папку C:\Windows\System32\config, в ней выберите файл SOFTWARE. Будьте осторожны: буква диска с вашей операционной системой может отличаться от (C:).
Файл SOFTWARE мы с вами выбираем, так как будем редактировать ветку реестра, отвечающую за автозагрузку программ запускаемых при входе в операционную систему всеми пользователями ПК:
HKEY_LOCAL_MACHINE\SOFTWARE\Microsoft\Windows\CurrentVersion\RunНажмите «Открыть» и укажите любое имя раздела, к примеру — 2, затем ОК.
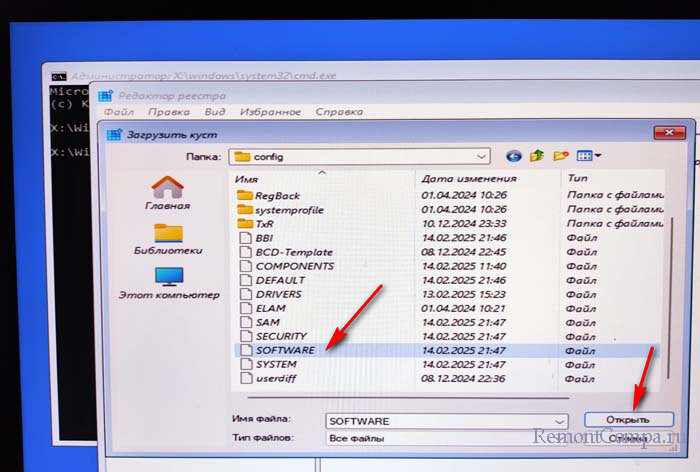
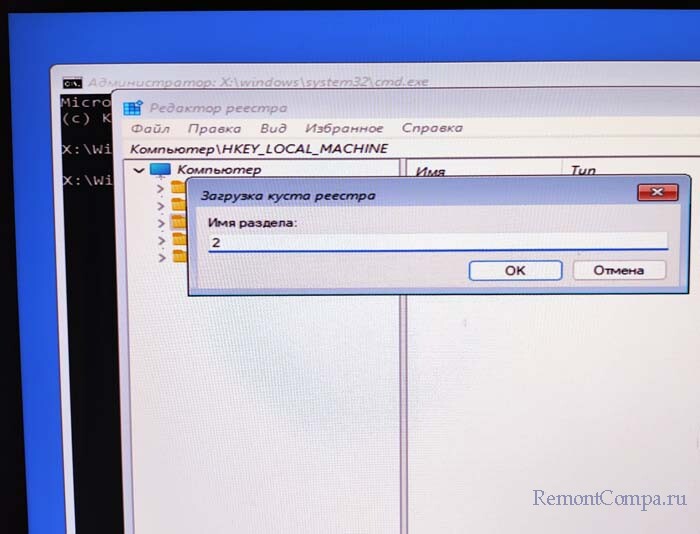
Произойдёт загрузка куста реестра вашей системы и внутри раздела HKEY_LOCAL_MACHINE появится раздел с присвоенным вами именем.
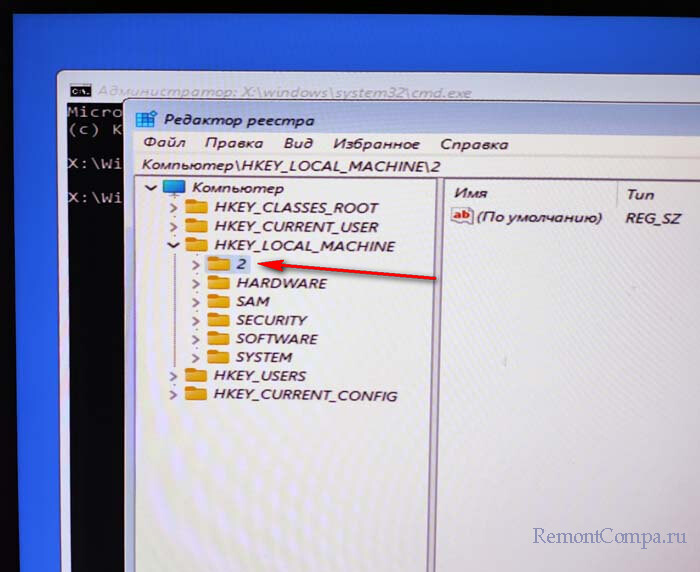
Пройдём по пути:
HKEY_LOCAL_MACHINE\2\Microsoft\Windows\CurrentVersion\RunДля примера удалим ключ реестра принадлежащий сервису Acrobat Assistant 8.0 и восстановим его потом из резервной копии.
- Примечание: Постоянно проверяйте ветки реестра, отвечающие за автозагрузку, так как вредоносные программы в первую очередь прописывают свои ключи в них. В самом ключе виден путь к исполняемому файлу программы и это можно увидеть на наших скриншотах. После удаления ключа вредоносной программы из автозагрузки её процессы не будут запущены в Windows и её будет легче удалить из системы.
Ветка реестра отвечающая за программы, запускаемые при входе в систему всеми пользователями компьютера.
HKEY_LOCAL_MACHINE\SOFTWARE\Microsoft\Windows\CurrentVersion\Run
HKEY_LOCAL_MACHINE\SOFTWARE\Wow6432Node\Microsoft\Windows\CurrentVersion\Run
HKEY_LOCAL_MACHINE\SOFTWARE\Microsoft\Windows\CurrentVersion\Policies\Explorer\Run
Ветка реестра отвечающая за программы, запускаемые при входе в систему текущим пользователем.
HKEY_CURRENT_USER\SOFTWARE\Microsoft\Windows\CurrentVersion\Run
HKEY_CURRENT_USER\SOFTWARE\Wow6432Node\Microsoft\Windows\CurrentVersion\Run
HKEY_CURRENT_USER\SOFTWARE\Microsoft\Windows\CurrentVersion\Policies\Explorer\Run
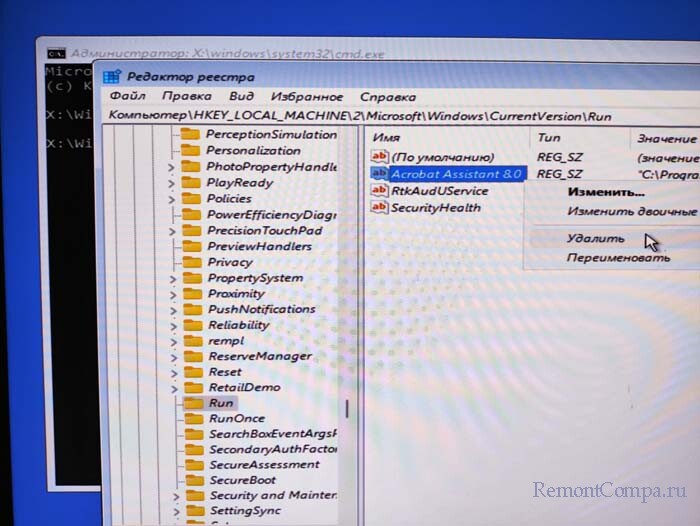
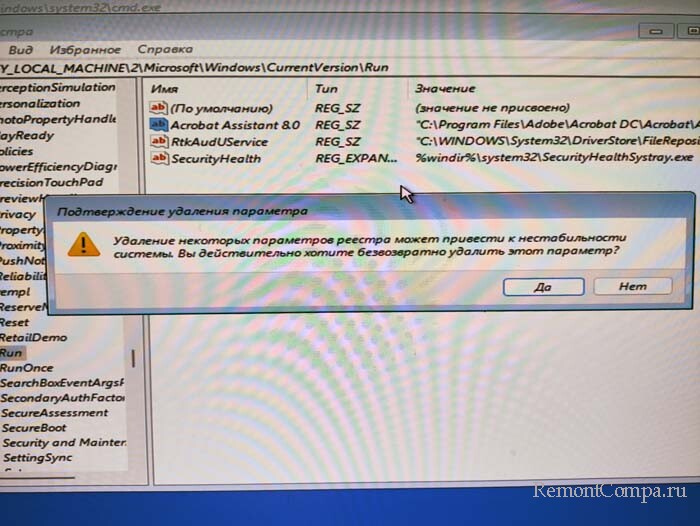
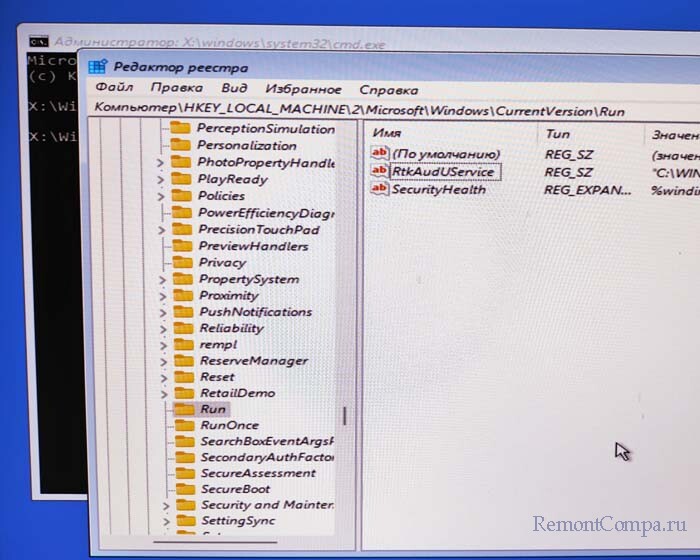
Далее выделите раздел с присвоенным вами именем, потом меню «Файл» —> «Выгрузить куст».
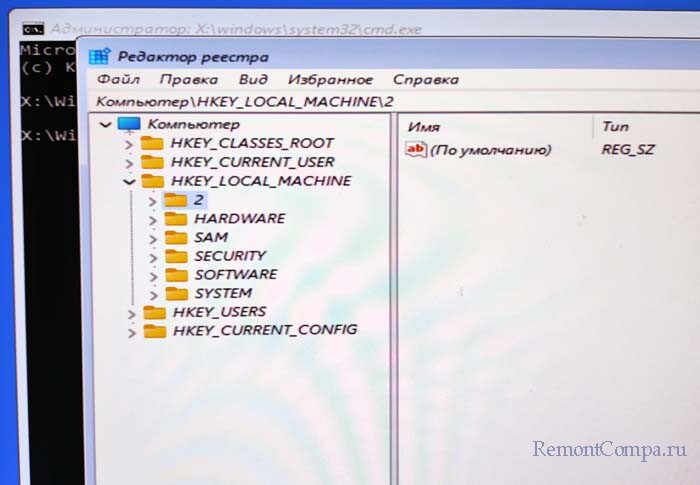
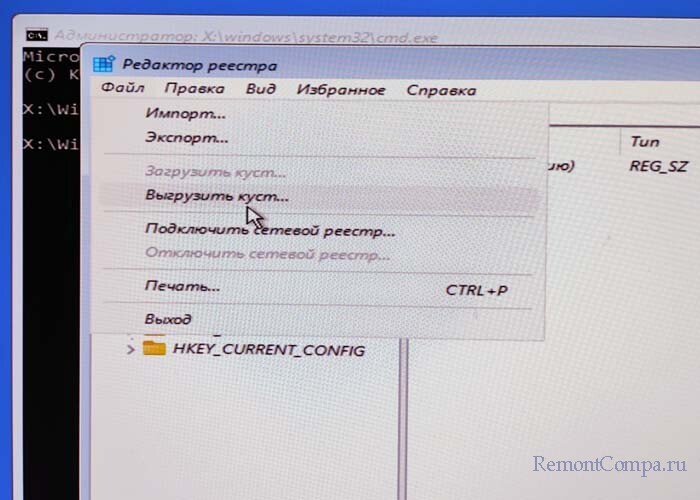
Да.

Перезагрузите компьютер.
Если встроенная среда восстановления недоступна, можно использовать загрузочную флешку с Windows 10, 11
Создайте загрузочную флешку с помощью Rufus или Windows Media Creation Tool.
Загрузитесь с флешки и в начальном окне установки откройте командную строку (Shift + F10).
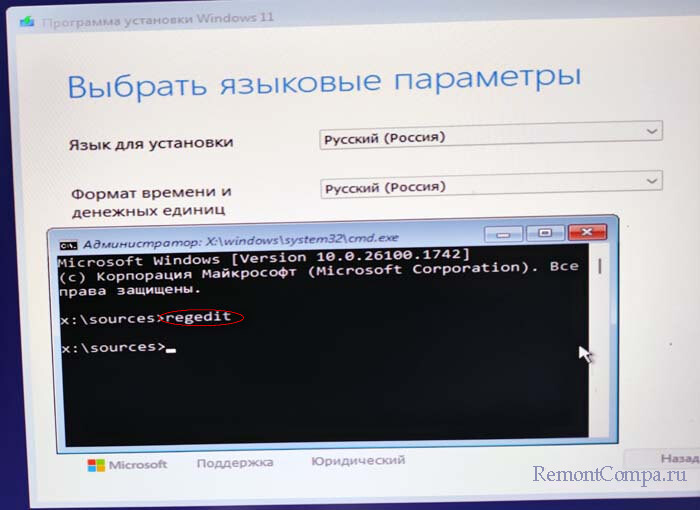
Запустите regedit и выполните аналогичные действия по загрузке и редактированию разделов реестра.
Это официальный диск восстановления от Microsoft на базе WinPE, созданный в помощь профессиональным сисадминам, содержащий инструменты для диагностики и исправления неполадок в Windows, в простонародье называется — Аварийный загрузочный диск.
Создайте загрузочную флешку с инструментом Microsoft Diagnostics and Recovery Toolset (DaRT) и загрузите с неё ваш компьютер. В главном окне выберите «Редактор реестр» и произведите необходимые изменения.
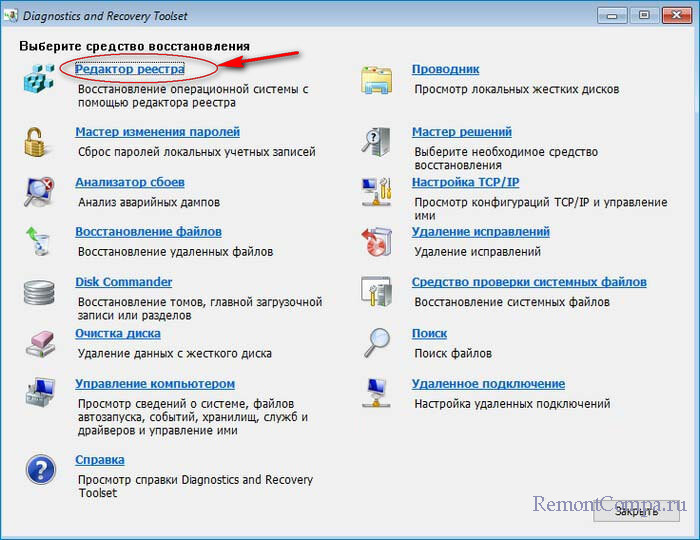
На данном диске также имеется встроенный редактор реестра.
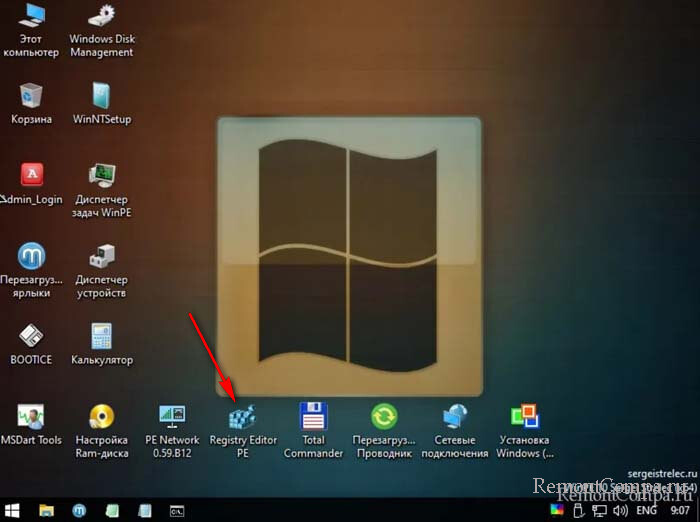
Любые изменения в реестре потенциально опасны. Перед редактированием создайте резервную копию файлов реестра!
Никогда не выгружайте куст реестра, пока не завершите редактирование.
Если после внесения изменений система не загружается, попробуйте восстановить исходные файлы из резервной копии.
Офлайн-редактирование реестра — мощный инструмент, позволяющий исправлять ошибки системы, даже если Windows не загружается. Используя встроенные возможности Windows или сторонние утилиты, можно восстановить работоспособность системы, сбросить настройки и удалить вредоносное ПО. Главное — соблюдать осторожность и всегда иметь резервные копии реестра, а лучше всей операционной системы.
Applies ToWindows 11 Windows 10 Windows 8.1
Back up the registry manually
-
Select Start , type regedit.exe in the search box, and then press Enter. If you are prompted for an administrator password or for confirmation, type the password or provide confirmation.
-
In Registry Editor, locate and click the registry key or subkey that you want to back up.
-
Select File > Export.
-
In the Export Registry File dialog box, select the location to which you want to save the backup copy, and then type a name for the backup file in the File name field.
-
Select Save.
Restore a manual back up
-
Select Start , type regedit.exe, and then press Enter. If you are prompted for an administrator password or for confirmation, type the password or provide confirmation.
-
In Registry Editor, click File > Import.
-
In the Import Registry File dialog box, select the location to which you saved the backup copy, select the backup file, and then click Open.
Need more help?
Want more options?
Explore subscription benefits, browse training courses, learn how to secure your device, and more.
Как отредактировать реестр Windows в образе системы
Р едактирование реестра — одна из самых распространённых операций при выполнении разных твиков, направленных на улучшение функциональности Windows. Как правило, внесение изменений в реестр осуществляется на рабочей системе, однако при развёртывании Windows на нескольких компьютерах такой способ может оказаться неприемлемым. Конечно, можно создать набор REG -файлов и выполнять их слияние на каждом экземпляре установленной Windows, но есть и другой вариант.
Внести изменения в реестр заранее, в образ, благодаря чему все твики будут применены автоматически во время установки системы.
Для этого вам понадобится распакованный образ системы, в котором нужно будет найти файл INSTALL.WIM (располагается он в каталоге SOURCES) и скопировать его в любое удобное место (у нас это раздел D).

Создайте на диске D папку mount, запустите от имени администратора командную строку и смонтируйте в папку mount образ INSTALL.WIM, используя для этого следующую команду:
Dism /mount-wim /wimfile:D:\install.wim /index:1 /mountdir:D:\mount
- D:/install.wim – это исходное месторасположение образа
- INSTALL.WIM, index:1 — редакция системы,
- D:/mount — каталог, в который будет монтироваться образ.

П римечание: так как в одном образе могут находиться несколько редакций одной версии системы (Домашняя, Профессиональная, Корпоративная и т.д.) , непосредственно перед монтированием желательно узнать её индекс (index) . Для этого используется команда Dism /Get-WimInfo /WimFile:D:\install.wim .

После того как образ будет смонтирован, загрузите из него нужную вам ветку реестра. Путь в команде выгрузки ключа может быть разным в зависимости от того, какой раздел реестра вы собираетесь редактировать.
- Если это HKLM/SOFTWARE , путь будет windows/system32/config/software
- Если HKLM/SYSTEM — windows/system32/config/system
- Если HKLM/SAM , то windows/system32/config/SAM
- Для загрузки подраздела HKLM/Security используется путь windows/system32/config/security
- Для DEFAULT в разделе HKEY_USERS — windows/system32/config/default

Допустим, вам нужно получить доступ к подразделу SOFTWARE. Тут же в консоли грузим его следующей командой:
reg load HKLM/EDIT D:\mount\windows\system32\config\software

Где EDIT — временный подраздел в редакторе реестра. После этого откройте в работающей системе редактор реестра и разверните ветку HKEY_LOCAL_MACHINE\EDIT .

Пожалуйста, теперь можете создавать и редактировать нужные вам ключи. После того как закончите, закройте редактор и выгрузите раздел обратно командой reg unload HKLM\EDIT .

Теперь осталось только размонтировать образ с сохранением изменений. Для этого выполните в консоли такую команду:
Dism /unmount-wim /Mountdir:D:\mount /commit
Источник
Как отредактировать реестр если Windows не загружается
Вполне возможно, что у вас уже случалась ситуация, когда возникли серьезные проблемы с загрузкой Windows (например, заражение вирусом или троянской программой или ошибка в службах или программах в автозагрузке) и для того чтобы восстановить нормальную загрузку Windows необходимо отредактировать определенный параметр реестра вашей операционной системы.
Хорошо если ваша система грузится хотя бы в безопасном режиме и позволяет отредактировать реестр, но вполне возможен вариант, когда загрузить Windows в безопасном режиме также не удается. В этой ситуации нам смогут помочь загрузочные диски BartPE, ERD Commander и т.п. Но что делать, если мы, например, в гостях и под рукой нет таких дисков, а в наличии лишь установочный диск с Windows. Ничего страшного, даже эти далеко не полные средства смогут помочь нам отредактировать реестр системы которая не загружается.
Для начала немного справочной информации. Все кусты реестра в Windows физически существуют в виде отдельных файлов и их можно открывать и редактировать обычным редактором реестра regedit, запущенным из другой системы загруженной с компакт диска. Для того чтобы понимать какая ветка реестра храниться в каком файле есть следующая табличка (пути к файлам реестра в ней указаны исходя из предположения, что Windows у вас установлена на диск С в папку Windows):
Ветка реестра — Файл
HKEY_CURRENT_USER c:users ntuser.dat
Теперь рассмотрим редактирование реестра на примере Windows 7. Итак, у нас есть установочный диск с Windows 7 или загрузочный диск Windows PE (Windows Preinstallation Environment) / Windows RE (Windows Recovery Environment). Загружаемся с этого диска и в окне выбираем «Восстановить компьютер» («Repair your computer»).
Затем в следующем окне нажимаем «Далее» («Next»). Теперь запускаем командную строку – «Command Prompt». В открывшейся консоли набираем regedit, в результате чего запустится редактор реестра. Но на данный момент он отображает реестр загрузочной среды которая загрузилась с компакт диска.
Нажимаем один раз мышкой на ветку реестра HKEY_LOCAL_MACHINE и меню выбираем пункт «Загрузить куст» («Load Hive»). Теперь находим диск на котором расположена наша старая система и сверяясь с указанной выше таблицей выбираем необходимую нам ветку реестра, которую мы будем редактировать. Указываем имя (например 12345), с которым загруженная ветка реестра будет подмонтирована в разделе HKEY_LOCAL_MACHINE.
И наконец в появившейся ветке реестра находим и редактируем параметр, который не дает нашей Windows загрузиться. Когда все необходимые изменения внесены необходимо в меню выбрать “Файл – Выгрузить куст» («File->Unload hive») после чего результаты редактирования сохранятся в реестре нашей старой операционной системы.
Источник
Редактирование реестра Windows из среды восстановления
В далеком прошлом мы описывали, как можно за считанные минуты переключать жесткие диски из режима “IDE Compatible” в AHCI и обратно, не потеряв работоспособности установленной операционной системы (Windows). Но этот способ требует, чтобы операционная система была работоспособна. А иногда может случиться так, что система уже не запускается и вернуть аппаратную конфигурацию к исходному рабочему состоянию затруднительно или невозможно.
Отредактировать реестр незапускаемой системы можно разными способами:
- Загрузившись с установочного диска с Windows, после загрузки меню установки и выбора языка ввода можно нажать Shift+F10, откроется командная строка, из которой можно предпринять ряд действий по восстановлению уже имеющейся системы;
- Существуют и LiveCD на базе ОС Windows – если в них не предусмотрено сторонних средств по работе с реестром другой операционной системы, можно сделать это при помощи стандартных программ при выполнении ряда команд из меню командной строки;
- Просто из режима восстановления имеющейся операционной системы, который, как правило. работает и в тех случаях, когда сама система не может загрузиться.
Остановимся чуть подробнее на режиме восстановления. Для входа в него необходимо до появления экрана загрузки Windows нажать на F8 и выбрать Устранение неполадок компьютера (“Repair your computer”) в дополнительных параметрах загрузки. Обратите внимание, что при перезапуске после неуспешной загрузки системы открывается сходное по внешнему виду меню, в котором предлагается либо попробовать загрузить систему заново, или выполнить автоматическое исправление запуска, а режим “Устранения неполадок” не отображается. На моей памяти средства автоматического исправления неполадок в Windows 7 ни разу не возымели какого-либо положительного эффекта, поэтому нужно просто перезапустить компьютер и успеть нажать F8 до того, как система предложит себя восстанавливать. После же загрузки оболочки восстановления системы будет предложен выбор средств для устранения неполадок – выбираем режим Командная строка.
Как только вы оказались в командной строке, дальнейшие действия просты:
- Сначала необходимо выяснить, какая буква диска оказалась присвоена разделу, содержащему операционную систему. Для этого, к примеру, можно перебирать имеющиеся диски командой dir: “dir c:”, “dir d:”, … Искомый диск будет содержать знакомые папки Windows, Program Files, ProgramData и т.п.;
- Командой regedit можно открыть привычный графический редактор реестра – но это реестр оболочки восстановления (или LiveCD), а не системы, которую требуется восстановить!
- Подключаем реестр установленной системы командой REG LOAD:
REG LOAD .
Например, если диск установленной системы смонтирован под буквой D:, могут быть использованы следующие команды:- reg load HKLM\TempSoftware D:\Windows\System32\Config\Software
ветвь HKLM\Software; - reg load HKLM\TempSystem D:\Windows\System32\Config\System
ветвь HKLM\System; - reg load HKU\TempUser D:\Users\ \ntuser.dat
ветвь HKU\UserSID указанного пользователя
- reg load HKLM\TempSoftware D:\Windows\System32\Config\Software
Смонтированные таким образом ветви реестра установленной системы будут видны в редакторе реестра в указанных точках монтирования, которым можно задать произвольные имена.
В случае, если система перестала запускаться по причине замены материнской платы и несовпадения драйверов контроллера жестких дисков, необходимо включить стандартные драйверы для IDE или AHCI. Для этого:
- Через командную строку загружаем ветвь реестра
reg load HKLM\TempSystem D:\Windows\System32\Config\System - Запускаем редактор реестра, находим ключ HKLM\TempSystem\CurrentControlSet\services\msahci и заменяем значение параметра Start на 0. В случае IDE-диска аналогично поступаем с ключом HKLM\TempSystem\CurrentControlSet\services\pciide.
- Закрываем редактор реестра и не забываем выгрузить изменения обратно на диск
reg unload HKLM\TempSystem
Теперь перезапускаем компьютер – с активированными стандартными драйверами система должна успешно загрузиться.
Источник
Редактирование реестра Windows офлайн
Представьте ситуацию, когда возникли проблемы с загрузкой Windows (например, вирусная или троянская атака, ошибка в автоматически запускающийся службах или программах) и для нормальной загрузки системы необходимо осуществить редактирование некого параметра реестра Windows. Положение может усугубить тот факт, что в безопасном режиме исправить проблему также не удается. В такой ситуации нам могут помочь специальные средства загрузки и редактирование параметров Windows, такие как загрузочные диски BartPE, ERD Commander и т.д. А что же делать, если под рукой нет такого универсального загрузчика, а имеется лишь установочный диск с Windows или диск для восстановления пароля со средой WinPE? К счастью, даже эти средства при правильном использовании позволяют отредактировать реестр системы, находящейся в оффлайн состоянии.
Поясним, каким образом можно изменить некий параметр в той или иной ветке реестра. Все кусты реестра в Windows существуют в виде отдельных файлов и их можно открыть и править обычным редактором реестра regedit, запущенным с работающей машины. Для этого нужно понимать в каком файле храниться та или иная ветка реестра:
Ветка реестра Файл, в котором храниться параметры данной ветки реестра HKEY_LOCAL_MACHINE\SAM windows\system32\config\sam HKEY_LOCAL_MACHINE\Security windows\system32\config\security HKEY_LOCAL_MACHINE\Software windows\system32\config\software HKEY_LOCAL_MACHINE\System windows\system32\config\system HKEY_CURRENT_CONFIG windows\system32\config\system HKEY_CURRENT_USER \ntuser.dat HKEY_USERS\.DEFAULT windows\system32\config\default
Далее рассмотрим offline редактирование реестра на примере Windows 7. Итак, нам нужен установочный диск с Windows 7 или загрузочный диск Windows PE (Windows Preinstallation Environment) / Windows RE (Windows Recovery Environment).
- Загружаемся с этого диска и в окне выбираем “Repair your computer” (Восстановить компьютер).
- В следующем окне нажимаем Next
- И затем запускаем командную строку: “Command Prompt ”
- В командной строке набираем regedit, в результате чего откроется редактор реестра. На данный момент он отображает состояние реестра загрузочной среды (той самой урезанной версии Windows под названием WinPE).
- Встаем на ветку реестра HKEY_LOCAL_MACHINE и выбираем “Load Hive” (загрузить куст).
- Находим диск на котором располагается система (в моем случае это оказался диск D:\) и по приведенной выше таблице выбираем ветку реестра, которую мы хотим подгрузить.
- Указываем имя, под которым загружаемая ветка реестра будет смонтирована в разделе HKEY_LOCAL_MACHINE, например test
- Затем нужно найти и отредактировать параметр, который не дает Windows загрузиться или исправить другую проблему
- По окончании офлайн работы с веткой реестра, необходимо в меню выбрать File->Unload hive, и результаты редактирования сохранятся в реестре выключенного ПК.
Источник
Среда восстановления Windows (Windows RE) является чрезвычайно полезной платформой, которая предоставляет различные варианты восстановления системы для диагностики и восстановления не загружаемой установки Windows. В этом посте подробно объясняется множество скриншотов о том, как выполнять автономное редактирование реестра вашей установки Windows через среду восстановления. Скриншоты с компьютера с Windows 10.
Доступ к среде восстановления
В Windows 8 и Windows 10 нажмите WinKey + X, чтобы открыть меню «Опытный пользователь». Нажмите Завершение работы или выход, нажмите и удерживайте клавишу SHIFT и нажмите «Перезагрузить». В Windows 10 вы также можете открыть «Настройки» (WinKey + i), нажать «Обновить» и «Безопасность», нажать «Восстановление» и нажать кнопку «Перезагрузить сейчас» в разделе «Расширенный запуск».
Если Windows не запускается, загрузите систему с установочного носителя Windows для доступа к параметрам восстановления. Или вы можете использовать диск восстановления, если вы его уже создали.
В опциях восстановления нажмите Устранение неполадок.
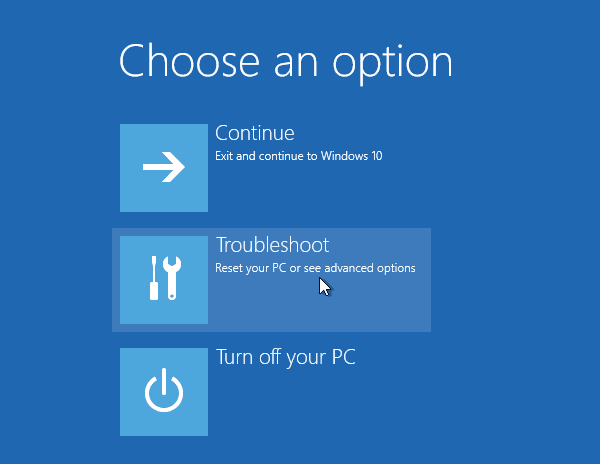
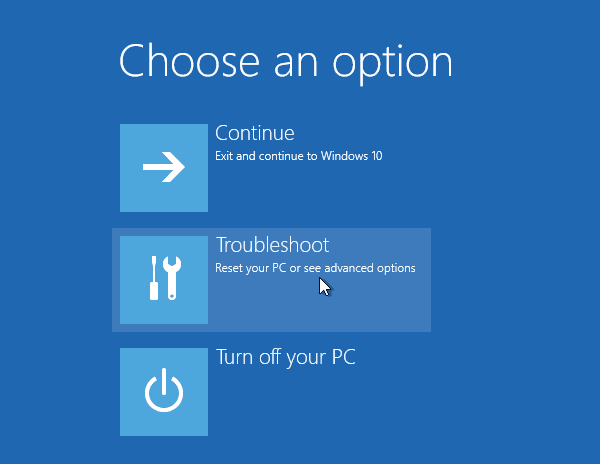
Нажмите Дополнительные параметры
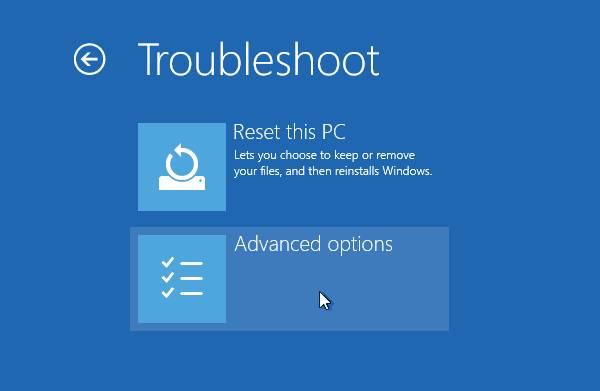
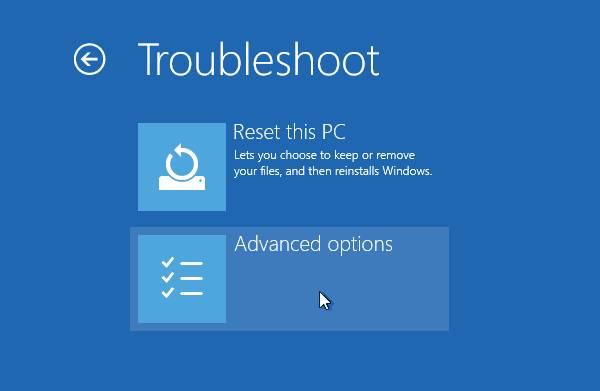
На этом этапе вам будут предложены различные варианты восстановления, такие как:
-
Восстановление системы
-
Восстановление образа системы
-
Восстановление при загрузке
-
Командная строка
-
Настройки запуска
-
Вернуться к предыдущей сборке
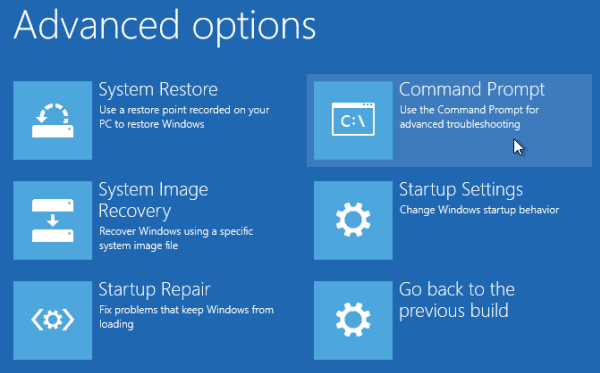
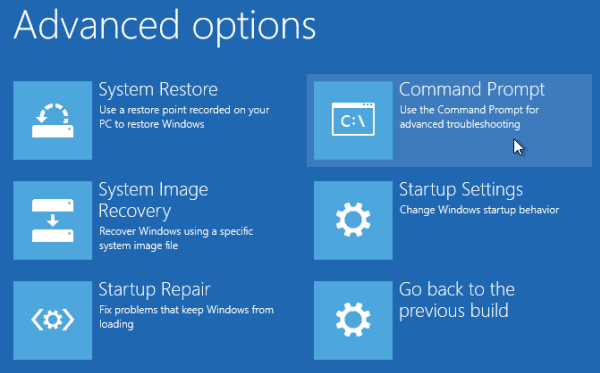
Если недавняя установка программного обеспечения или атака вредоносного ПО привели к тому, что ваша система не загружается, откат восстановления системы будет идеальным вариантом. С другой стороны, если вы хотите исправить определенный параметр реестра или удалить заблокированный файл или раздел реестра, который вы не можете изменить при запуске Windows, нажмите «Командная строка».


Выберите свою учетную запись, введите пароль на следующем экране и нажмите «Продолжить».




Окно командной строки теперь будет отображаться.
Следующая задача — найти букву диска вашей установки Windows, как видно из Windows RE. Это можно сделать, выполнив команду BCDEDIT.
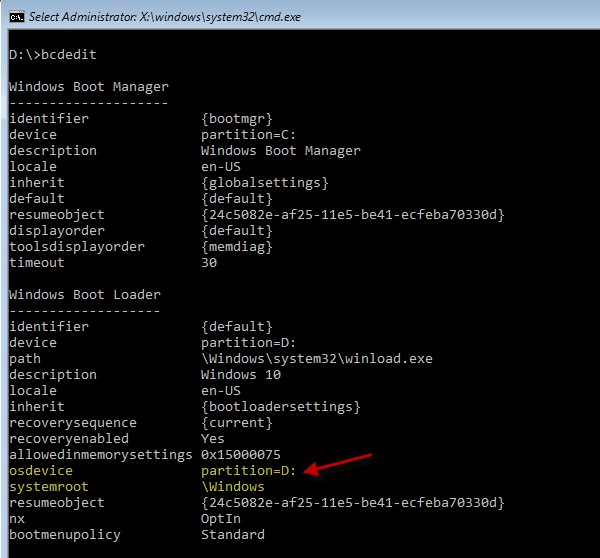
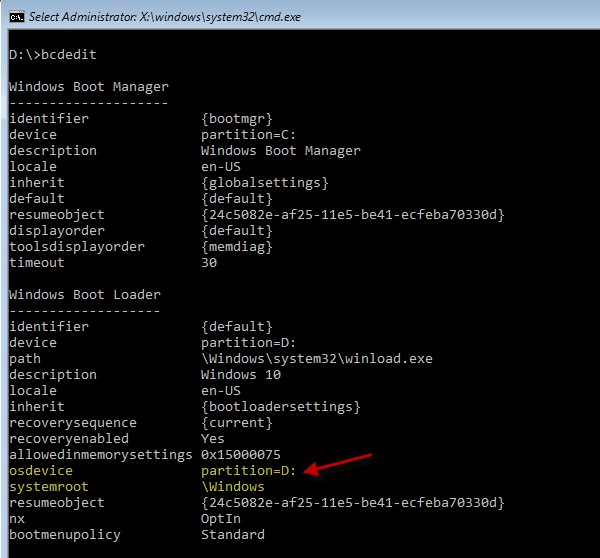
В выходных данных команды BCDEDIT найдите записи загрузчика, содержащие поля, а именно: путь (указывающий на winload.exe) или osdevice или systemroot, и запишите букву диска, которая в данном случае является D: \
Редактирование реестра в автономном режиме с использованием среды восстановления
В окне командной строки введите REGEDIT и нажмите клавишу ВВОД, чтобы запустить редактор реестра.


Выберите куст HKEY_USERS, откройте меню «Файл» и нажмите «Загрузить куст …»
Опция Load Hive… будет доступна, если вы в настоящее время находитесь в HKEY_USERS или HKEY_LOCAL_MACHINE. В этом случае мы выбираем HKEY_USERS и выбираем опцию Load Hive ..


Найдите или введите путь к кусту реестра ПРОГРАММНОГО ОБЕСПЕЧЕНИЯ вашей установки Windows, который в этом примере находится на диске D: \. Фактический путь к кусту реестра ПРОГРАММНОГО ОБЕСПЕЧЕНИЯ будет «d: \ windows \ system32 \ config \ software». Введите путь и нажмите Открыть.
Упомяните название для загруженного улья .. это может быть что угодно.


Раздел реестра ПРОГРАММНОГО ОБЕСПЕЧЕНИЯ теперь подключен к ветви с именем MyKey.


Загруженный куст ПРОГРАММНОГО ОБЕСПЕЧЕНИЯ (MyKey) на самом деле представляет собой не что иное, как следующий путь реестра вашей установки Windows:
HKEY_LOCAL_MACHINE\Software
Исправление ключа реестра / значения
Предположим, вы хотите исправить значение реестра Userinit, которое было изменено вредоносным ПО, и вы не можете войти в свой профиль. Чтобы исправить значение Userinit, перейдите в следующую ветку:
HKEY_USERS\MyKey\Microsoft\Windows NT\CurrentVersion\Winlogon
Дважды щелкните значение Userinit и исправьте путь соответствующим образом.
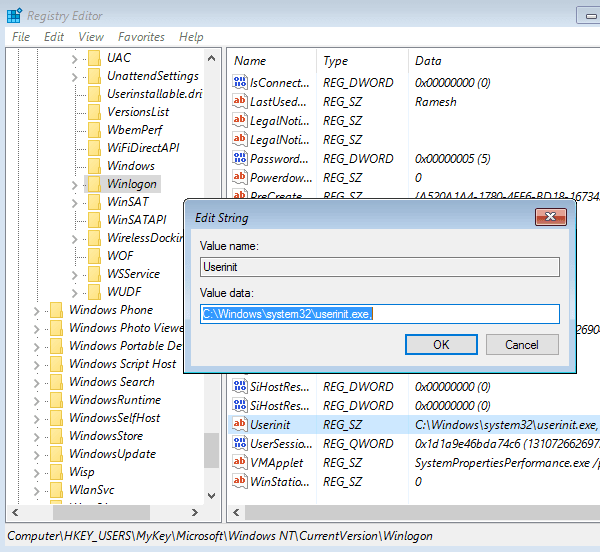
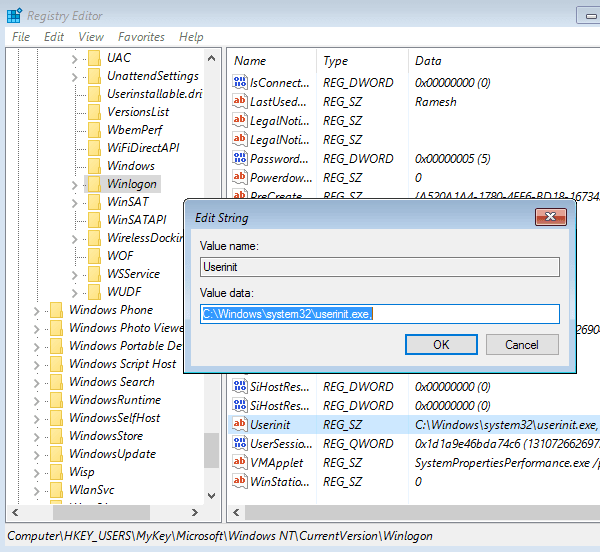
Примечание. Вам нужно будет указать фактический путь к вашей установке Windows (НЕ D: \, как видно из Win RE). Если Windows установлена в C: \, тогда значения значений реестра userinit должны быть:
C:\Windows\System32\Userinit.exe,
(Включите также запятую)
Связанный пост: Вот случай, когда вредоносная программа изменила значение Userinit (и заблокировала диспетчер задач в некоторых системах), блокируя тем самым вход пользователя в свою учетную запись. Проверьте сообщение Исправление «Не удается найти файл сценария C: \ WINDOWS \ run.vbs» для получения дополнительной информации.
После внесения изменений пришло время выгрузить улей. Для этого вернитесь в ветку «MyKey», откройте меню «Файл» и выберите «Выгрузить куст»…


Это оно! Введите EXIT в окне командной строки и выключите компьютер или перейдите к Windows.



