Все способы:
- Способ 1: Редактор реестра
- Контекстное меню для файлов
- Контекстное меню для папок
- Контекстное меню «Рабочего стола»
- Способ 2: Сторонние программы
- Easy Context Menu
- CCleaner
- Вопросы и ответы: 0
Способ 1: Редактор реестра
За отображение тех или иных опций в контекстных меню Windows 10 отвечают ключи реестра, соответственно, чтобы добавить, удалить или отредактировать пункт в контекстном меню, необходимо изменить управляющий ключ в системном реестре.
Контекстное меню для файлов
Как правило, в большинстве случаев редактирование контекстных меню файлов и папок предполагает либо скрытие пункта, либо его переименование.
- Откройте «Редактор реестра» командой
regedit, выполненной в диалоговом окошке, вызванном комбинацией Win + R. - Разверните ветку
HKEY_CLASSES_ROOT\*\shellex\ContextMenuHandlers. В правой колонке найдите пункт, который необходимо отредактировать. Обратите внимание, что все соответствующие элементы прописаны на английском языке. К примеру, «Open With» соответствует пункту меню «Открыть с помощью». - Чтобы скрыть ненужный пункт, откройте двойным кликом окошко редактирования значения по умолчанию и переименуйте его таким образом, чтобы при желании его можно было бы легко восстановить. Например, добавьте в начало значения параметра знак «-». Более жестким вариантом является удаление подраздела, соответствующего пункту меню.



Настройки должны вступить в силу немедленно, в отдельных случаях может потребоваться перезагрузка компьютера.
Контекстное меню для папок
Похожим образом редактируется контекстное меню каталогов. Для скрытия ставшего ненужным пункта выполните такие действия.
- Откройте «Редактор реестра» и проверьте содержимое следующих веток:
HKEY_CLASSES_ROOT\Directory\shellHKEY_CLASSES_ROOT\Directory\shellex\ContextMenuHandlersHKEY_CLASSES_ROOT\Folder\shellHKEY_CLASSES_ROOT\Folder\shellex\ContextMenuHandlers
- Выберите соответствующий названию пункта меню подраздел ключа и отредактируйте значение по умолчанию, как было показано выше, либо удалите подраздел целиком.

Контекстное меню «Рабочего стола»
Путем применения твиков реестра также можно редактировать контекстное меню «Рабочего стола». В большинстве случаев такая необходимость возникает, когда какая-то сторонняя программа добавляет в меню нежелательные для пользователя записи.
- Запустив «Редактор реестра», разверните ветку
HKEY_CLASSES_ROOT\DesktopBackground\Shell. Последний подраздел может содержать несколько вложенных каталогов, в том числе созданных прописавшимися в контекстное меню «Рабочего стола» сторонними программами. Как правило, название таких каталогов соответствует названию создавшей их программы. - Чтобы убрать из меню добавленный сторонней программой пункт, удалите соответствующий ей подраздел в указанном ключе реестра.
- Подтвердите действие в диалоговом окошке.


Помимо удаления ненужных пунктов контекстного меню «Рабочего стола», можно добавлять в него собственные пункты, например для быстрого запуска избранных программ.
- Открыв «Редактор реестра», разверните ветку
HKEY_CLASSES_ROOT\DesktopBackground\Shell, кликните правой кнопкой мыши по пустой области справа и выберите «Создать» → «Раздел». Название создаваемого раздела может быть произвольное, желательно на английском языке. - Точно так же вызовите контекстное меню уже в созданном разделе и выберите «Создать» → «Строковый параметр».
- Создайте строковые параметры «MUIVerb», «Icon», «Position».
- Откройте двойным кликом по параметру «MUIVerb» окошко редактирования его значения и впишите в него название пункта меню. Оно может быть как английское, так и кириллическое.
- Остальные параметры являются необязательными. «Icon» позволяет выбрать иконку для пункта меню, «Position» же задает место расположения пункта в меню. Далее в текущем подразделе необходимо создать дочерний подраздел и назвать его «command».
- Перейдите в созданный раздел, откройте двойным кликом окошко редактирования параметра по умолчанию и задайте в качестве его значения полный путь к исполняемому файлу программы или скрипта. Исключение составляют программы, исполняемые файлы которых находятся в системной папке. В этом случае можно указать только название исполняемого файла.






В результате описанных выше манипуляций в контекстном меню появится новый активный пункт, и таких пунктов можно создать сколько угодно.
Способ 2: Сторонние программы
Тем, кому способ редактирования контекстных меню с помощью «Редактора реестра» кажется сложным, можно порекомендовать специальные программы – редакторы контекстных меню.
Бесплатная портативная программа, предназначенная для расширения возможностей контекстных меню «Рабочего стола», «Этого компьютера», папок, дисков, исполняемых и неисполняемых файлов.
Скачать Easy Context Menu с официального сайта
- Скачайте архив с программой с сайта разработчика, распакуйте и запустите исполняемый файл EcMenu.exe.
- Выберите нужный раздел, отметьте флажками пункты, которые хотите добавить в контекстное меню.
- Выберите на вкладке «Файл» опцию «Применить изменения» или нажмите комбинацию клавиш Ctrl + S.
- Если нужно удалить нежелательный пункт, выберите на вкладке «Файл» опцию «Чистка контекстного меню».
- Выделите ненужный пункт в открывшемся списке и нажмите кнопку «Отключить» или «Удалить».

Дополнительно приложением Easy Context Menu поддерживается редактирование названий добавляемых пунктов меню, замена иконок по умолчанию, порядка расположения пунктов. Чтобы вызвать этот внутренний редактор, нажмите комбинацию клавиш Ctrl + E.
CCleaner
Если Easy Context Menu предназначена в основном для добавления в контекстные меню новых элементов, то для удаления ставших ненужными элементов контекстных меню вполне подойдет популярный чистильщик CCleaner.
Скачать CCleaner
- Скачайте программу с сайта разработчика, установите и запустите.
- Зайдите в раздел «Инструменты» → «Запуск» и переключитесь на вкладку «Контекстное меню».
- Выделите ненужный элемент контекстного меню мышкой и нажмите «Выключить» или «Удалить», если хотите избавиться от пункта навсегда.

Существуют также и другие программные средства редактирования контекстных меню Windows 10, но в большинстве случаев пользователям хватает возможностей описанных выше инструментов.
Наша группа в TelegramПолезные советы и помощь
Если вам требуется изменить контекстные меню рабочего стола Windows, папок, файлов или иные, вы можете сделать это вручную с помощью редактора реестра, но это не всегда самый удобный и понятный путь. EasyContextMenu — бесплатная утилита на русском языке, позволяющая упростить процесс редактирования и настроить контекстные меню различных элементов Windows 11 или Windows 10 (для 8.1 и 7 тоже работает) в соответствии с вашими предпочтениями.
В этой инструкции подробно о функциях и использовании программы EasyContextMenu для редактирования элементов контекстных меню Windows. Если вам интересно, как это выполняется вручную, а также другие возможности, обратите внимание на отдельные инструкции: Как убрать пункты из контекстного меню Windows 10, Как изменить пункты меню «Открыть с помощью», Как изменить контекстное меню «Пуск» Windows 10.
Использование EasyContextMenu для редактирования контекстных меню Windows
После запуска программы EasyContextMenu (при необходимости включить русский язык интерфейса зайдите в Options — Languages и включите его) вы увидите список контекстных меню, редактирование которых возможно в программе:
- Контекстное меню рабочего стола
- Контекстное меню моего компьютера (появляющееся при нажатии правой кнопкой мыши по «Этот компьютер»).
- Контекстное меню дисков
- Меню папок
- Меню файлов (без учета типа)
- Контекстное меню EXE файлов
Для каждого из меню в программе уже предусмотрен список наиболее часто используемых действий, и вы можете включить их, отметив соответствующий элемент.
Для того, чтобы изменения были применены, в меню «Файл» нажмите «Применить изменения», после этого можно проверить новое контекстное меню.

В случае, если необходимого вам действия нет в списке, вы можете создать его самостоятельно:
- Откройте редактор списка команд в меню «Файл» или нажав по кнопке с изображением мыши и шестеренки.
- Выберите конкретное меню, в котором нужно создать ваш элемент и подраздел в нем (можно создать свой, нажав «Добавить меню» после выбора нужного контекстного меню).
- Нажмите «Добавить команду» и укажите исполняемый файл на компьютере для запуска требуемой команды.
- Укажите имя пункта контекстного меню, а также параметры запускаемой программы или действия при необходимости. Выберите значок пункта контекстного меню и задайте другие необходимые параметры при необходимости (например, запуск от имени администратора). Нажмите «Сохранить».
- Теперь созданное вами действие будет доступно в главном окне EasyContextMenu, где его можно включить, применить изменения, и оно появится в соответствующем контекстном меню Windows.
Среди дополнительных возможностей программы EasyContextMenu:
- В пункте меню «Файл» — «Чистка контекстного меню» вы можете удалить ненужные пункты, добавленные другими программами, уже имеющиеся в нем.
- В меню «Дополнительно» есть несколько полезных опций позволяющих, например, убрать стрелки с ярлыков, или убрать подпись «Ярлык» при создании ярлыка.
- Изучив редактор списка команд, вы можете узнать, с помощью каких команд реализованы отдельные действия, например, блокировка доступа к папке и файлу или получение доступа («Стать владельцем») к ней.
- Доступно сохранение текущих настроек списка команд и последующего восстановления в любой момент времени.
- Вы можете сделать так, чтобы отдельные пункты контекстного меню появлялись только при удержании Shift (однако в моем тесте это не сработало).
Видео демонстрация процесса изменения пунктов контекстного меню с помощью EasyContextMenu
Подводя итог: очень удобная и полезная бесплатная утилита. Если у вас возникают задачи настройки контекстных меню Windows — рекомендую к использованию. Официальный сайт, где можно скачать EasyContextMenu — https://www.sordum.org/7615/easy-context-menu-v1-6/, кнопка загрузки находится внизу указанной страницы перед комментариями.
В части Windows 11 на эту же тему может быть полезным: Как включить классическое контекстное меню Windows 11, Редактирование нового контекстного меню Windows 11 в Custom Context Menu.
Меню, вызываемое правой кнопкой мыши, или контекстное меню, — это меню, которое появляется при щелчке правой кнопкой мыши на рабочем столе или файле или папке в Windows. Это меню предоставляет дополнительные функциональные возможности, предлагая действия, которые вы можете выполнять с этим элементом.
Большинство программ размещает свои команды в этом меню. Хотя они могут быть полезны, проблема заключается в том, что даже при удалении программ они не удаляют соответствующий пункт контекстного меню, что замедляет работу меню и делает его загроможденным. Редакторы контекстного меню могут помочь вам управлять элементами контекстного меню, вызываемыми правой кнопкой мыши, в Windows 11/10/8/7.
Содержание
- Редактирование контекстного меню в Windows 11/10
- Использование редактора реестра
- Редакторы контекстного меню для Windows 11/10
- 1) Окончательный настройщик Windows, расширитель правой кнопки мыши, окончательный редактор настроек Windows и контекстного меню
- 2) Контекстное редактирование
- 3) ShellExtView или ShellMenuView
- 4) Простое контекстное меню
- 5) MenuMaid
- 6) Инструменты меню файлов
- Как добавить папку в контекстное меню?
- Как мне изменить контекстное меню?
- Как добавить Excel в новое контекстное меню?
Если вы хотите уменьшить этот беспорядок или удалить элементы из этого меню, которые больше не являются полезными, вы можете это сделать. Большинство программ предлагают интеграцию с проводником в своих настройках, и если вы посмотрите вокруг, вам, возможно, удастся найти его и отключить интеграцию с контекстным меню проводника. В противном случае вам придется отредактировать реестр или использовать стороннюю бесплатную программу.
Использование редактора реестра
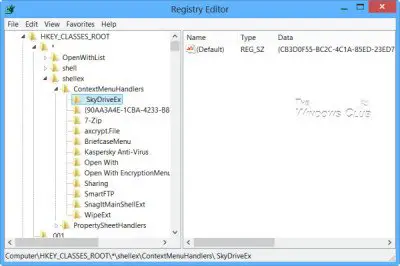
Запустите regedit, чтобы открыть редактор реестра и перейти к следующему ключу:
HKEY_CLASSES_ROOT\*\shellex\ContextMenuHandlers
Здесь вам нужно просто удалить ненужные ключи. Существуют и другие места реестра, где могут храниться эти данные.
Редакторы контекстного меню для Windows 11/10
Вы также можете использовать сторонние бесплатные редакторы контекстного меню для удаления элементов контекстного меню или для добавления или редактирования их. Просмотрите список и посмотрите, который поддерживает вашу версию ОС Windows.
- Окончательный настройщик Windows, расширитель правой кнопки мыши, окончательный редактор настроек Windows и контекстного меню
- Контекстная правка
- ShellExtView или ShellMenuView
- Простое контекстное меню
- MenuMaid
- Инструменты меню файлов.
1) Окончательный настройщик Windows, расширитель правой кнопки мыши, окончательный редактор настроек Windows и контекстного меню
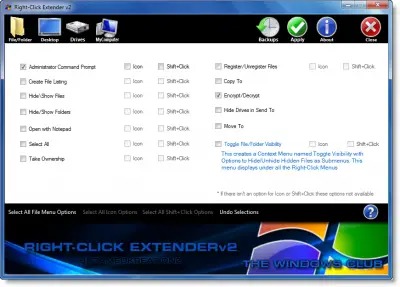
Некоторые из наших следующих бесплатных программ, таких как Ultimate Windows Tweaker, помогут вам легко редактировать контекстное меню, вызываемое правой кнопкой мыши. Это один из лучших инструментов, которые вы можете найти на рынке прямо сейчас. После добавления опции «Создать файл» в «Выбрать все» вы можете добавить любую опцию в свое контекстное меню с помощью этой бесплатной программы.
Ultimate Windows Customizer, расширитель правой кнопки мыши, Ultimate Windows Tweaker и редактор контекстного меню являются бесплатными выпусками от TheWindowsClub, и вы можете захотеть ознакомиться с ними. Они были разработаны для Windows 7, но могут работать и в Windows 11/10.
2) Контекстное редактирование
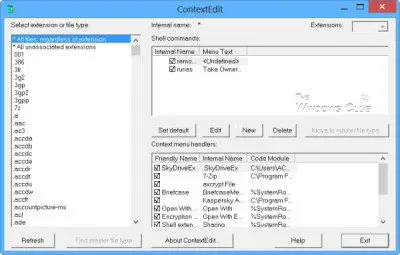
ContextEdit позволит вам легко управлять элементами, которые отображаются в вашем контекстном меню проводника Windows.
Контекстное меню часто содержит редко используемые команды подменю. Эти команды поступают из одного из двух мест: команд командной строки, хранящихся в системном реестре, и обработчиков контекстного меню.
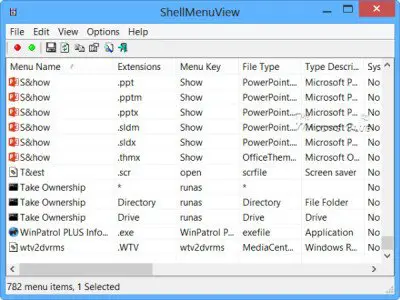
Вы также можете попробовать ShellExtView или ShellMenuView. Это небольшие утилиты, которые отображают список статических элементов меню, появляющихся в контекстном меню при щелчке правой кнопкой мыши по файлу / папке в проводнике Windows, и позволяют легко отключать или редактировать ненужные элементы меню. Особенность этого инструмента в том, что вы можете отобразить или скрыть параметр, щелкнув один раз.
4) Простое контекстное меню
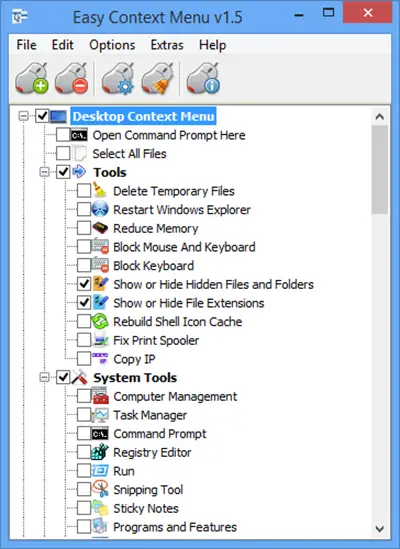
Бесплатная программа Easy Context Menu позволит вам добавить программу или значок в контекстное меню, вызываемое правой кнопкой мыши. Независимо от того, хотите ли вы добавить опцию командной строки или уменьшить объем памяти, все эти параметры можно добавить с помощью этого инструмента. Самое приятное в этом программном обеспечении то, что вы можете вставлять различные системные инструменты, такие как диспетчер задач, редактор реестра и т.д., в контекстное меню.
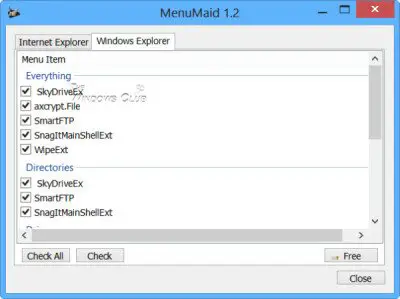
Если вы ищете быстрый и простой способ очистить проводник Windows и контекстное меню Internet Explorer, щелкнув правой кнопкой мыши, попробуйте MenuMaid.
Просто загрузите портативное бесплатное приложение MenuMaid и снимите флажки с элементов, которые вы не хотите показывать. Оно также позволяет отключать или удалять элементы из контекстного меню Internet Explorer. Если вы хотите их восстановить, проверьте их еще раз.
6) Инструменты меню файлов
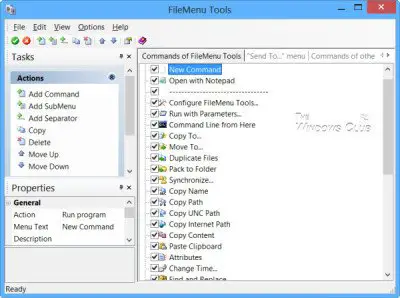
Инструменты файлового меню (ссылка удалена) позволяют добавлять, удалять и настраивать элементы контекстного меню проводника Windows, но теперь, согласно комментариям ниже, они поставляются в комплекте с большим количеством вредоносного программного обеспечения.
Это позволяет настроить следующие аспекты:
- Добавьте некоторые встроенные утилиты для выполнения операций над файлами и папками.
- Добавьте настраиваемые команды, которые позволяют запускать внешние приложения, копировать / перемещать в определенную папку или удалять определенные типы файлов.
- Настройте подменю “Отправляет в …””.
- Включение / отключение команд, добавляемых другими приложениями в контекстное меню, и многое другое!
Как добавить папку в контекстное меню?
Чтобы добавить папку в контекстное меню, вызываемое правой кнопкой мыши, вы можете использовать любое из вышеупомянутых программных средств. Независимо от того, хотите ли вы добавить пользовательскую папку или папку библиотеки, с помощью этих инструментов можно сделать и то, и другое.
Как мне изменить контекстное меню?
Чтобы изменить контекстное меню в Windows 11/10, необходимо использовать стороннее программное обеспечение, такое как Ultimate Windows Customizer, ContextEdit и т.д. Эти инструменты помогают добавлять или удалять элементы из существующего контекстного меню.
Как добавить Excel в новое контекстное меню?
Если вы используете Windows 11, нет возможности добавить Excel или любую другую программу в новое контекстное меню. Однако, если вы используете Windows 10, вы могли бы использовать вышеупомянутые инструменты, чтобы включить Excel в новое контекстное меню. С другой стороны, редактор реестра можно использовать для добавления или удаления программ, таких как Excel, из контекстного меню.
Как отредактировать контекстное меню Windows 7 / 8 / 10 / 11: удалить, добавить, заменить некоторые пункты контекстного меню в сегодняшнем материале. В рамках сегодняшней статьи рассмотрим достаточно интересную утилиту: Easy Context Menu от Sordum.org.

Контекстное меню Windows — это вертикальное всплывающее окошко при клике правой кнопкой мыши по файлу, папке или какому-либо пространству (рабочему столу, внутри папки и другое).
Добавить или убрать пункты в контекстное меню без специального софта проблематично. Поэтому для этих целей будем использовать специальную программу: Easy Context Menu. Программа очень простая и переведена на многие языки (в том числе русский) — разобраться в ней не составит труда. Установка на компьютер не требуется — это, так называемый портативный или переносной софт.
Для начала работы скачайте программу по ссылке.
Easy Context Menu
Разархивируйте утилиту. Запустите файл EcMenu или EcMenu_x64 с учётом разрядности нашей Windows.
В настройках выставьте требуемый язык интерфейса.

Алгоритм удаления пунктов контекстного меню (программ) достаточно прост.
- Непосредственно в интерфейсе программы нажимаем сочетание клавиш Ctrl+X или заходим в меню File → ContextMenu Cleaner.
- В открывшемся меню снимаем галочки с пунктов, которые соответствуют пунктам контекстного меню подлежащих удалению. Это просто. В результате получаем контекстное меню без ненужных нам пунктов (удалённые из меню пункты можно вернуть в любой момент установив галки на место).
- Картинки ниже показываю наглядно контекстное меню Windows «ДО» и «ПОСЛЕ» редактирования.


В данном случае нам понадобилась всего одна функция Context Menu Cleaner. С её помощью удалить ненужные пункты контекстного меню очень просто. Что не менее важно, вернуть их на место тоже не сложно.
Как добавить в контекстного меню программы (дополнительные пункты).
- В интерфейсе программы нажать Файл → Редактор списка команд или Ctrl+E.
- В открывшемся редакторе нажать Добавить команду.
- Выбрать нужный .EXE файл для добавления программы в контекстное меню.
- С помощью кнопок Вверх и Вниз переместить пункт в место назначения в дереве контекстных меню.
- Нажать Сохранить и закрыть Редактор списка команд.
- В основном меню программы убедиться, что нужный нам пункт помечен галочкой.
- Нажать кнопку Применить изменения (кнопка мыши с зелёным плюсом).
Новый пункт меню должен появиться именно там, где вы его установили в дереве контекстного меню.
Использование Easy Context Menu для других задач
Кроме стандартных настроек и функций в программе присутствуют дополнительные функции в виде мини утилит, которые можно добавить в контекстное меню для дальнейшего использования.
Из них заслуживают внимания следующие:
- Удалить временные файлы.
- Перезапустить проводник Windows.
- Заблокировать клавиатуру, мышь.
- Копировать IP адрес в буфер.
- Исправить диспетчер очереди печати.
Вы можете скрыть или отобразить иконку любого элемента в контекстном меню. Для этого щёлкните по нему правой кнопкой мыши и выберите пункт Отображать значок. Выберите пункт Отображать значок, чтобы иконка элемента вновь стала видимой.
Также возможно изменять расположение элемента в контекстном меню.
Для этого щёлкните по нему правой кнопкой мыши и выберите нужное расположение. Элемент может располагаться в верхней, средней или нижней части меню.
Пункт Удерживать Shift для показа позволяет скрывать элемент меню до тех пор, пока не будет зажата клавиша Shift. После зажатия Shift элемент снова станет видимым.
О программе Easy Context Menu
Easy Context Menu — программа, позволяющая добавлять полезные команды и функции в контекстном меню Рабочего стола, Моего компьютера, папок, дисков и файлов , что предоставляет быстрый доступ к компонентам Windows.
Программа имеет простой и понятный интерфейс, поэтому разобраться с ней не составит труда. Утилита портативная и бесплатная.
Скачать Easy Context Menu
Разработчик: Sordum’s software, Sordum.org.
Операционная система Windows OS: 10 / 8.1 / 8 / 7 / Vista / XP — 32|64-bit
The right-click context menu on Windows 10 is handy as it lets us access the quick actions contextually. Some programs add more items to the context menu and make it cluttered. Fortunately, it’s easy to remove or add a program and edit the right-click context menu on Windows 10 via the Registry editor and context menu customizer programs like Nirsoft ShellMenuView, Easy Context Menu, Context Menu Tuner, and CCleaner.
The context menu offers relevant options based on file types and programs. The longer the context menu is, the more time-consuming and confusing it becomes. Therefore it’s a good idea to clean the Windows context menu for a better experience. As you can see below, the context menu for a folder with images on my PC has 28 items most of which (the highlighted ones) I probably never use.
If you are not comfortable with right-click, there’s a way to swap the left and right mouse buttons’ functions on Windows.
While I feel like getting rid of useless shortcuts, there are some missing items I would like to add to it. In this tutorial, we’ll see how to edit and add a program to the right-click menu on Windows 7, 8, and 10.
Removing Context Menu Items via Registry Editor
It’s easy to edit the right-click menu using a program. However, if you don’t want to install a third-party app, you can easily remove unwanted items from the Windows context menu by editing the Registry.
Besides being powerful, Regedit is sensitive and needs to be used carefully. To avoid mishaps, you should create a system restore point.
1. Find the Context Menu Item key
- Click the Search icon on the Taskbar, type ‘regedit‘ or ‘registry editor‘, and launch it.
- Please note that all items present in the context menu of your Windows PC are not found in the same location in the Registry Editor. You may have to explore the different subfolders and files inside the HKEY_CLASSES_ROOT directory.
While you can find most context menu items in the ContextMenuHandlers directory, you need to look for others on the following paths in the Registry Editor. You can either navigate to the keys or copy and paste them into the address bar.
HKEY_CLASSES_ROOT\*\shellex\ContextMenuHandlers
HKEY_CLASSES_ROOT\*\shell
HKEY_CLASSES_ROOT\AllFileSystemObjects\ShellEx
To find the folder-related context menu items in the following locations:
HKEY_CLASSES_ROOT\Directory\shell
HKEY_CLASSES_ROOT\Directory\shellex\ContextMenuHandlers
2. Remove ‘Shell’ Items from the Context Menu
Once you have found the key for the context menu item you want to remove, you can delete or edit it. Please note that if you delete the folder that contains the key, you won’t be able to restore it. That’s why you should back up the item/s before deleting it.
There are 3 methods to remove unwanted context menu items by removing a Shell item using the Registry Editor.
- Delete the context menu item key.
- Add the ‘LegacyDisable‘ string value.
- Create the ‘Extended‘ string value.
You can remove a right-click context menu item on Windows by adding a new string value file called LegacyDisable. For instance, if you use the VLC media player and want to remove ‘Add to VLC media player’s Playlist‘ from the right-click menu, navigate to AddtoPlaylistVLC or paste the following path in the Registry Editor’s address bar:
HKEY_CLASSES_ROOT\Directory\shell\AddtoPlaylistVLC
Select AddToPlaylistVLC in the left pane of the window. Now, perform a right-click in the right pane and select New > String Value.

Rename ‘New Value #1‘ to ‘LegacyDisable‘.

That’s it! You have successfully removed ‘Add to VLC media player’s Playlist‘ option from the context menu. To restore the removed item, delete the ‘LegacyDisable’ file.
Finally, here is my favorite way. If there is a context menu shortcut that you don’t use very often, you can remove it from your right-click menu while still using it. This method works like the Shift + Right-click shortcut to make the ‘Copy as path’ option appear in the context menu.
Suppose you want to remove the ‘Add to VLC media player’s Playlist‘ (or any other) shortcut from your context menu and want it to be available at your behest, here’s what you need to do. Go to AddtoPlaylistVLC, create a new string value ( New > String Value), and rename ‘New Value #1‘ to ‘Extended‘.

Now, you’ll see the ‘Add to VLC media player’s Playlist‘ item in the context menu of your PC only when you press the Shift + Right-click buttons.
3. Remove ‘Shellex’ Items from the Right-click Menu
The method to remove a Shellex item from the right-click context menu is a bit different. Here is how I removed the Google Drive sync shortcut from the context menu via Shellex.
- Navigate to shellex > ContextMenuHandlers in the Registry Editor and select GDContextMenu. Alternatively, you can paste the following path into the address bar.
HKEY_CLASSES_ROOT\Directory\shellex\ContextMenuHandlers\GDContextMenu
- Right-click on the (Default) file and select the Modify… option.
- Now, click the Value data box and add a dash or minus (–) or any sign before it. The value data should look like ‘–{BB02B294-8425-42E5-983F-41A1FA970CD6}‘.
- Click the OK button to save the changes.
That’s it! You can revert the changes anytime later by removing the minus sign you added.
Windows Context Menu Editors
If you find the Registry Editor methods described above too geeky, use context menu customizers to add or remove items.
1. Easy Context Menu
Easy Context Menu is probably the most user-friendly program to customize the context menu on Windows 10. It lets you customize the right-click menu for Desktop, My Computer, Tools, System Tools, Drives, Folders, Files, EXE, Power options, and more. Easy Context Menu is compatible with the 34-bit and 64-bit versions of Windows 10, Windows 8.1, Windows 8, Windows 7, Windows Vista, and Windows XP. You can download this tool from the official website.
Launch Easy Context Menu. Select the items you wish to add to the context menu and then, click the Mouse icon with a Plus (+) sign to save the changes. As you can see below, I created a new System Tools context menu item that contains several options.

Easy Context Menu gives you the exact name for the context menu shortcuts. Click the ContextMenu Cleaner icon after launching Easy Context Menu.
When the ContextMenu Cleaner window pops up, select the items you want to remove and click the Refresh button on the right pane.

2. Nirsoft Context Menu Editor
ShellMenuView and ShellExView from Nirsoft are nifty context menu editors for Windows 10. While the first utility handles shell items, the second one takes care of the shellex items.
ShellMenuView
Extract the shmnview.zip and double-click shmnview.exe to launch the program. Now, select the context menu item you want to remove or add. Click the Disable or Red light button to remove and the Enable or Greenlight button to add an item. Alternatively, you can right-click after selecting the items and choose Enable/Disable Selected items option.

ShellExView
If you can’t remove all undesired items from the right-click context menu using ShellMenuView, you should be able to disable them with ShellExView. It’s a very lightweight utility that works with all versions of Windows (32-bit and 64-bit editions).
Launch the program by clicking the shexview.exe, select the items you want to remove or add to the context menu, and select Disable or Enable Selected Items.

3. Context Menu Tuner
Context Menu Tuner is another useful utility to check out if you want to customize the context menu on Windows 8,/8.1, and Windows 10. It can add context menu options or commands for files, Windows File Explorer, folders, desktop, local disk, and library.
Download Context Menu Tuner from Winaero and extract the downloaded cmt.zip. Double-click ContextMenuTuner.exe to launch the tool.
- In the right pane, select the destination you want to add a context menu item.
- Now navigate through the left pane to find the command you want to add.
- Click Add >> and select either Add to selected item or Add to specific file type depending on your need.
- Finally, customize the Menu Item Options.
Context Menu Tuner set up
As you can see in the screenshot, I have added the Copy file path command for all file types on my PC. Context Menu Tuner is a must-have tool to add a program to the right-click menu on Windows 10.
4. Some More Context Menu Customizers
If you are not happy with the Windows context menu editors listed above, there are some more tools that you might try. While FileMenu Tools is good enough, Right Click Enhancer is a paid utility. As for CCleaner, it’s not a dedicated context menu customizer. However, you can still use it to edit the right-click context menu by navigating to Tools > Startup > Context Menu.
- File Menu Tools
- Right Click Enhancer
- CCleaner
Whether you use the Registry Editor or a tool, it’s easy to edit the context menu on Windows 10, 8, 7, Vista, and XP. Easy Context Menu is my go-to program for making changes to the context menu. Which tool do you prefer? Do let me know via comments.
Was this Article helpful?
YesNo











